10 วิธีง่ายๆ ในการเร่งความเร็ว MacBook ที่ช้าของคุณ
เผยแพร่แล้ว: 2023-08-18การทำงานบนแมคบุ๊กเป็นประสบการณ์ที่ยอดเยี่ยมเนื่องจากความเร็วและคุณสมบัติที่น่าทึ่ง แต่ส่วนที่ดีที่สุดคือมันสามารถปรับปรุงเพิ่มเติมได้โดยใช้แฮ็คพื้นฐานบางอย่างที่เร่งความเร็วให้มากยิ่งขึ้น ทำให้มีประสิทธิผลสูง
Mac เป็นที่ทราบกันดีว่าเป็นคอมพิวเตอร์ที่เร็วและทรงพลัง ไม่ได้หมายความว่าจะไม่สามารถช้าลงเมื่อเวลาผ่านไป มีสาเหตุหลายประการที่ทำให้ Mac ของคุณทำงานได้ไม่ดีหลังจากผ่านไประยะหนึ่ง อาจเกิดจากสิ่งง่ายๆ เช่น พื้นที่ว่างไม่เพียงพอ คุณอาจประสบปัญหาในการทำงานบางอย่างหรือติดตั้งรายการอัพเดท macOS ในบทความนี้ คุณจะพบวิธีง่ายๆ ในการเพิ่มพื้นที่ว่าง และทำให้ Mac ของคุณเร็วขึ้นและตอบสนองมากขึ้น
- 1. ลบแอพที่ไม่ได้ใช้
- 2. รีสตาร์ท Mac ของคุณ
- 3. อัปเดตซอฟต์แวร์ของคุณ
- 4. ตรวจสอบให้แน่ใจว่ามีพื้นที่ว่างเพียงพอ
- 5. ล้างถังขยะและโฟลเดอร์ดาวน์โหลด
- 6. เพิ่ม RAM ของ MacBook
- 7. จัดการกับ iCloud Syncs
- 8. บังคับออกจากแอปที่คุณไม่ได้ใช้
- 9. ปิดเอฟเฟกต์ภาพ
- 10. จัดเดสก์ท็อปให้เป็นระเบียบเรียบร้อย
- บทสรุป
1. ลบแอพที่ไม่ได้ใช้
การถอนการติดตั้งหรือลบแอปที่คุณไม่ได้ใช้แล้วสามารถเพิ่มพื้นที่ว่างได้มาก คุณสามารถลบแอพโดยใช้ “ Launchpad ” หรือ “ Finder ”
- คลิก “ Launchpad ” ใน Dock หรือเปิดจากโฟลเดอร์ “ Applications ”
- หากคุณไม่เห็นแอพที่คุณต้องการลบ ให้พิมพ์ชื่อแอพนั้นในการค้นหาของ Launchpad เพื่อค้นหา
- กดปุ่ม " ตัวเลือก " ค้างไว้
- คลิกปุ่ม " ลบ " ถัดจากแอป
- คลิก “ ลบ ” อีกครั้งเพื่อยืนยันการดำเนินการ
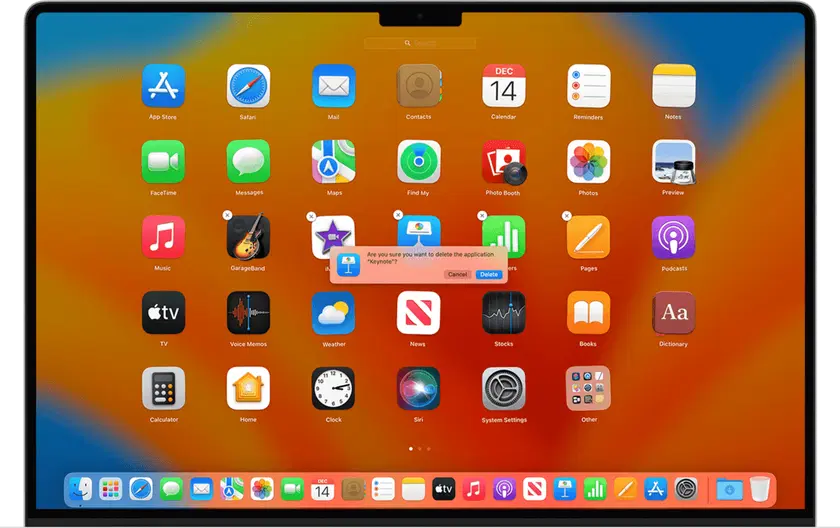
ที่มารูปภาพ: Apple.com
ปุ่ม “ Delete ” ใน “ Launchpad ” จะปรากฏถัดจากแอพที่คุณดาวน์โหลดจาก App Store เท่านั้น คุณสามารถลบแอพอื่นๆ ได้โดยใช้ “ Finder ”
- เปิดหน้าต่าง “ Finder ”
- ไปที่ " แอปพลิเคชัน " ในแถบด้านข้าง
- ค้นหาแอปที่ไม่ต้องการแล้วลากไปที่ " ถังขยะ "
- “ ล้าง ” ใน “ ถังขยะ ”
บทความนี้อธิบายวิธีเพิ่มพื้นที่ว่างบน MacBook คุณสามารถค้นหาข้อมูลเพิ่มเติมเกี่ยวกับการลบแอปพลิเคชันที่ไม่ต้องการได้ ตัวอย่างเช่น คุณจะได้เรียนรู้วิธีลบแอพที่ซ่อนอยู่ทั้งหมดที่อาจยังคงอยู่ใน Mac ของคุณ
ที่เกี่ยวข้อง: 5 วิธีในการกู้คืนข้อมูลจาก MacBook ที่เสีย – มาหาคำตอบกันเถอะ!
2. รีสตาร์ท Mac ของคุณ
พวกเราส่วนใหญ่มักจะปิดเครื่อง Mac และปล่อยให้เครื่องเข้าสู่โหมดสลีปแทนที่จะรีสตาร์ทเครื่อง การรีสตาร์ทบ่อยขึ้นช่วยลดภาระของแอพ ซอฟต์แวร์ โปรเซสเซอร์ และฮาร์ดไดรฟ์ การปล่อยให้ Mac ของคุณทำงานหมายความว่าแคชจะไม่ถูกล้าง และแอพต่างๆ จะไม่ปิดตัวลง การรีสตาร์ท Mac ของคุณจะล้างแคช กระบวนการที่ทำงานอยู่เบื้องหลัง และแอปที่ต้องใช้ทรัพยากรมากจะปิดลง
3. อัปเดตซอฟต์แวร์ของคุณ
การอัปเดต macOS และแอปพลิเคชันบน Mac ของคุณเป็นประจำเป็นสิ่งที่จำเป็น Apple ออกการอัปเดตระบบ macOS เป็นประจำ หากคุณมี macOS เวอร์ชันล่าสุด ให้เปิด “ System Preferences ” แล้วคลิก “ Software Update ” Mac ของคุณจะตรวจหาการอัปเดตเพื่อให้คุณติดตั้ง

ที่มารูปภาพ: Apple.com
เปิด “ App Store ” และคลิกที่ “ Updates ” สำหรับแอพที่คุณดาวน์โหลด คุณสามารถเปิดใช้งาน “ Automatic Updates ” ใน “ System Preferences ” ของ App Store การเปิดใช้งาน “ Automatic Updates ” จะทำให้แน่ใจว่าแอพอัพเดทอัตโนมัติ
คุณต้องอัปเดตแอปที่คุณไม่ได้ดาวน์โหลดจาก App Store แยกต่างหาก หากคุณคลิกที่ชื่อโปรแกรมในแถบ " เมนู " คุณจะเห็นข้อความ " ตรวจสอบการอัปเดตซอฟต์แวร์ " นักพัฒนาซอฟต์แวร์มักจะปรับแต่งแอปของตนเพื่อปรับปรุงประสิทธิภาพและความเร็ว ดังนั้นการใช้เวอร์ชันล่าสุดจึงเป็นเรื่องสำคัญ
4. ตรวจสอบให้แน่ใจว่ามีพื้นที่ว่างเพียงพอ
คุณจะไม่พบตัวเลือกการจัดเรียงข้อมูลบน Mac เหมือนกับในคอมพิวเตอร์ Windows นี่เป็นเพราะมีการป้องกันที่ป้องกันไม่ให้ไฟล์แยกส่วน อย่างไรก็ตาม ต้องมีพื้นที่ดิสก์อย่างน้อย 10 เปอร์เซ็นต์เพื่อให้ Mac ของคุณทำงานได้อย่างมีประสิทธิภาพสูงสุด การถ่ายไฟล์ขนาดใหญ่บางไฟล์อาจจำเป็นเพื่อเพิ่มพื้นที่ว่างให้เพียงพอ บน Mac มีหลายวิธีในการค้นหาพื้นที่ว่าง
หากต้องการตรวจสอบพื้นที่เก็บข้อมูลของคุณ ให้ไปที่หลัก “ เมนู Apple ” > “ การตั้งค่าระบบ ” > “ ทั่วไป ” > “ ที่เก็บข้อมูล ”
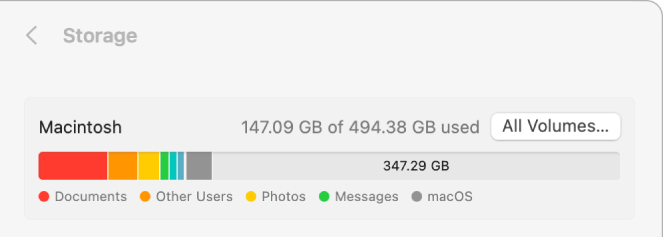
ที่มารูปภาพ: Apple.com
คุณจะเห็นกราฟที่แสดงพื้นที่เก็บข้อมูลที่มีอยู่และที่ใช้ไปแล้ว การเลื่อนตัวชี้ไปตามสีต่างๆ จะแสดงจำนวนพื้นที่ที่แต่ละหมวดหมู่ใช้ หมวดหมู่รวมถึง:
- เอกสาร
- แอพ
- ข้อมูลระบบ (แคชและไฟล์ชั่วคราว)
- แมคโอเอส
หากคุณไม่ชอบสิ่งที่คุณเห็น ให้คลิก " จัดการ " เพื่อทำความสะอาด ในส่วน " คำแนะนำ " คุณจะพบตัวเลือกบางอย่างเพื่อช่วยเพิ่มประสิทธิภาพการจัดเก็บ ซึ่งรวมถึงการล้างข้อมูลในถังขยะโดยอัตโนมัติและนำภาพยนตร์หรือรายการทีวีของ Apple TV ออกโดยอัตโนมัติเมื่อคุณรับชมแล้ว
ขยะของระบบสามารถสร้างและทำให้ Mac ของคุณช้าลงได้อย่างง่ายดาย ซึ่งอาจรวมถึงไฟล์ชั่วคราว ไฟล์แคช บันทึกระบบ และโฟลเดอร์ที่ไม่ได้ใช้ การกำจัดออกทั้งหมดอาจทำได้ยากเนื่องจากตั้งอยู่ในสถานที่ต่างๆ มีเครื่องมือเทคโนโลยีชั้นนำจากบุคคลที่สามที่ทำให้การลบขยะทั้งหมดเป็นเรื่องง่าย เพียงตรวจสอบให้แน่ใจว่าใช้เครื่องมือรับรองของ Apple
5. ล้างถังขยะและโฟลเดอร์ดาวน์โหลด
เป็นเรื่องน่าแปลกใจที่คุณอาจได้รับพื้นที่ว่างมากเพียงใดจากการล้างโฟลเดอร์ " ถังขยะ " และ " ดาวน์โหลด " อาจมีไฟล์ DMG ที่ไม่ต้องการจำนวนมาก ไฟล์ขนาดใหญ่ที่ไม่จำเป็น และไฟล์ zip

- เปิด “ Finder ” > “ Downloads ”
- เลือก “ Sort ” by “ Size ” แล้วคุณจะเห็นไฟล์ทั้งหมดตามลำดับขนาด
- ตรวจสอบรายการขนาดใหญ่ที่คุณไม่ต้องการแล้วส่งไปที่ " ถังขยะ "
- “ ล้าง ” ใน “ ถังขยะ ”
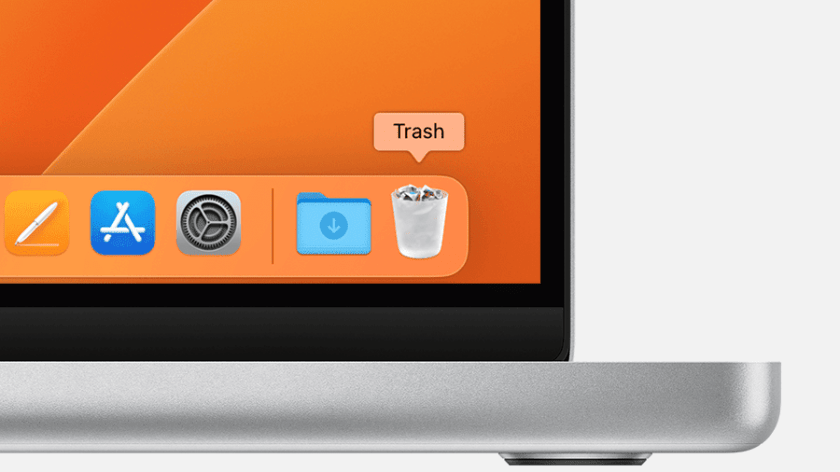
ที่มารูปภาพ: Apple.com
ช่วยล้าง " ถังขยะ " โดยอัตโนมัติบน Mac คุณสามารถใช้ตัวเลือกกำหนดเวลาเพื่อให้แน่ใจว่า Mac จะลบ “ ถังขยะ ” โดยอัตโนมัติเดือนละครั้ง เปิด “ Finder ” > “ Preferences ” > “ Advanced ” และทำเครื่องหมายที่ “ Remove items from the Trash after 30 days ”
ดูสิ่งนี้ด้วย: 10 สุดยอดฟีเจอร์ที่น่าทึ่งใน macOS Sierra
6. เพิ่ม RAM ของ MacBook
ในอดีต วิธีแก้ปัญหาในการเร่งความเร็ว MacBook คือการเพิ่ม RAM ให้มากขึ้น การเพิ่ม RAM ให้กับ Mac เครื่องเก่าไม่ใช่เรื่องยาก นี่ไม่ใช่วิธีแก้ปัญหาสำหรับ Mac รุ่นใหม่ที่สุดที่สร้างหน่วยความจำไว้บนชิป คำแนะนำที่ดีที่สุดในการซื้อแล็ปท็อปที่ดีคือการเลือกเครื่องที่มี RAM มากที่สุดเท่าที่คุณจะจ่ายได้
หากต้องการดูว่า Mac ของคุณใช้ RAM เท่าใด ให้ทำดังนี้
- เปิด “ ตัวตรวจสอบกิจกรรม ” และคลิกที่ “ หน่วยความจำ ”
- ที่ด้านล่างของหน้าต่าง คุณจะเห็นว่า MacBook ใช้ RAM เท่าใด
- คลิกที่คอลัมน์ " หน่วยความจำ " เพื่อดูผู้ใช้ RAM รายใหญ่ที่สุด
- แอพบางตัวอาจโดดเด่นในฐานะผู้ใช้ RAM ขนาดใหญ่ คุณสามารถเพิ่ม RAM ได้โดยการปิดแอปที่ต้องใช้ RAM มากที่คุณไม่ได้ใช้ คลิกขวาที่แอพแล้วเลือก " ออก "
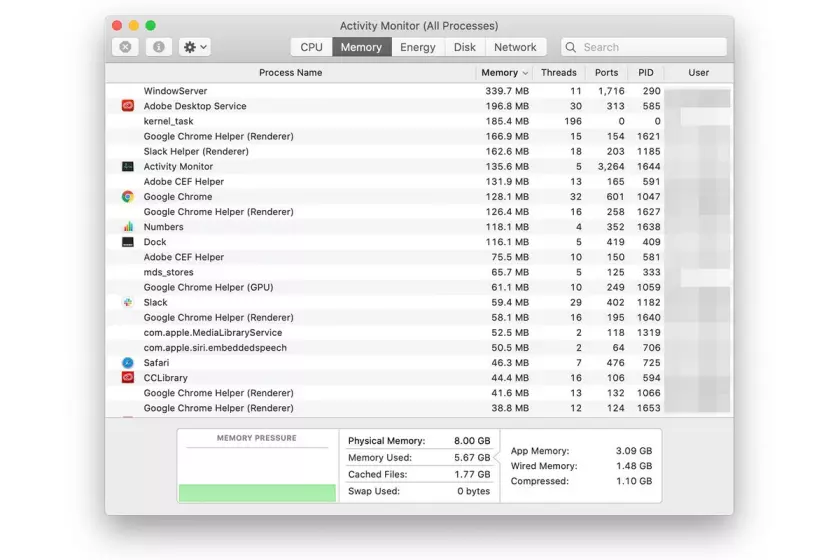
ที่มารูปภาพ: lifewire.com
7. จัดการกับ iCloud Syncs
อีกพื้นที่หนึ่งที่สามารถใช้พื้นที่จัดเก็บโดยไม่คาดคิดคือการซิงค์ iCloud โดยเฉพาะอย่างยิ่งกับรูปถ่าย
หากคุณใช้ iCloud สำหรับรูปภาพ โปรดทราบว่าไม่ได้หมายความว่าคุณสามารถลบออกจาก Mac ได้ เพื่อให้แน่ใจว่ารูปภาพ iCloud ไม่ใช้พื้นที่มากเกินไปบน Mac ของคุณ ให้ทำตามขั้นตอนเหล่านี้:
- เปิดแอป " รูปภาพ "
- ไปที่ " การตั้งค่า "
- คลิกที่แท็บ " iCloud "
- เปิดใช้งานตัวเลือก “ iCloud Photos ” > “ Optimize Mac Storage ”
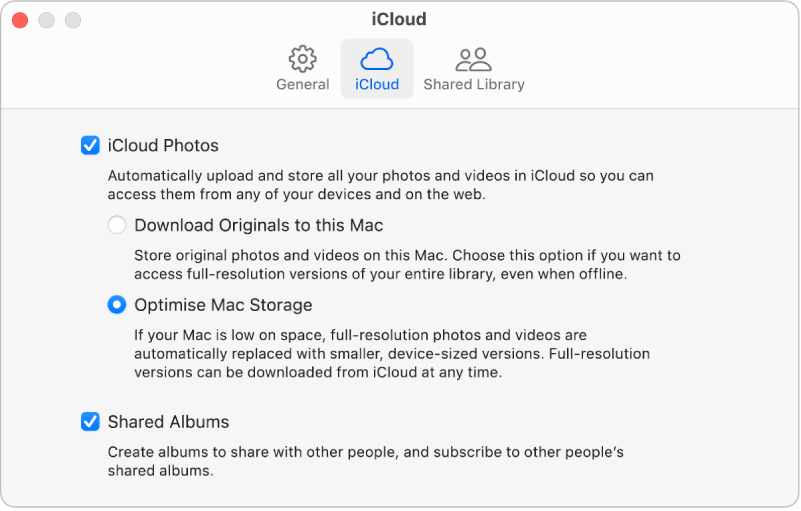
ที่มารูปภาพ: Apple.com
เมื่อเปิดใช้งานการตั้งค่านี้ คุณจะสามารถเพิ่มประสิทธิภาพพื้นที่จัดเก็บข้อมูลได้เมื่อ Mac ของคุณมีพื้นที่เหลือน้อย โดยจะจัดเก็บรูปภาพที่มีความละเอียดเต็มในระบบคลาวด์ในขณะที่เก็บสำเนาที่มีความละเอียดต่ำไว้บน Mac ของคุณ หากคุณต้องการเข้าถึงเวอร์ชันความละเอียดเต็ม คุณยังคงสามารถดาวน์โหลดได้จาก iCloud
เป็นที่น่าสังเกตว่าการซิงค์ภาพถ่ายในพื้นหลังอาจทำให้ระบบของคุณช้าลง หากคุณใช้ iCloud Desktop ให้พยายามอย่าจัดเก็บเอกสารขนาดใหญ่ไว้บนเดสก์ท็อป
นอกจากนี้ ให้พิจารณาเปลี่ยนตำแหน่งที่คุณบันทึกภาพหน้าจอ การบันทึกเฉพาะเอกสารที่จำเป็นบนเดสก์ท็อปจะช่วยปรับปรุงประสิทธิภาพความเร็ว หากคุณไม่ต้องการซิงค์รูปภาพหรือต้องการปิดรูปภาพ iCloud บนอุปกรณ์ของคุณ โปรดใช้ความระมัดระวังในการเปิดแอพ
8. บังคับออกจากแอปที่คุณไม่ได้ใช้
เป็นแนวปฏิบัติในการบังคับออกจากแอปที่ไม่ได้ใช้งานเนื่องจากใช้ทรัพยากรระบบโดยไม่จำเป็น ตรวจสอบ Dock ของคุณเพื่อหาแอปพลิเคชัน ผู้ที่มีจุดด้านล่างแสดงว่ากำลังเปิดอยู่ คุณสามารถปิดได้โดยคลิกขวาที่พวกเขา หากไม่ปิด คุณจะต้องบังคับปิด
- คลิกที่ไอคอน “ Apple ” ที่มุมบนซ้ายแล้วเลือก “ Force Quit ”
- เลือกแอปพลิเคชันที่คุณต้องการปิดและคลิก " บังคับออก "
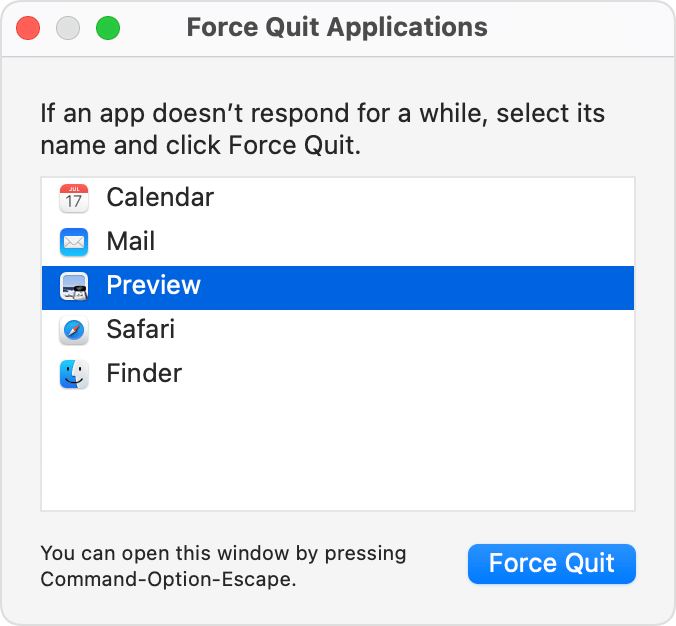
ที่มารูปภาพ: Apple.com
9. ปิดเอฟเฟกต์ภาพ
เอฟเฟกต์ภาพอาจดูดี แต่พวกเขาจะไม่ช่วยให้คุณทำงานให้เสร็จ เอฟเฟกต์บางอย่างอาจทำให้ Mac ของคุณทำงานช้าลง
ไปที่ “ การตั้งค่าระบบ ” > “ แท่นวางและแถบเมนู ” ในส่วนแบบเลื่อนลง “ ย่อขนาดหน้าต่างโดยใช้ ” คุณสามารถเปลี่ยนจาก “ เอฟเฟ็กต์ Genie ” เป็น “ เอฟเฟ็กต์สเกล ” จากนั้นยกเลิกการเลือกตัวเลือกต่อไปนี้:
- “ แอปพลิเคชั่นเปิดภาพเคลื่อนไหว ”
- “ ซ่อนและแสดงท่าเรือโดยอัตโนมัติ ”
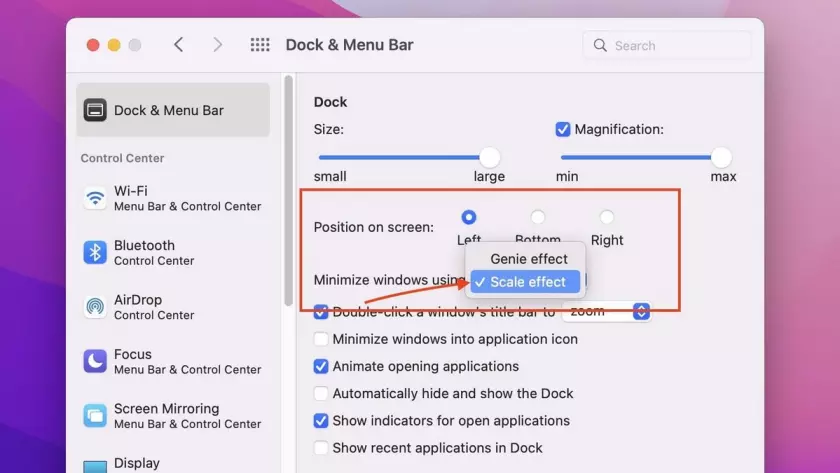
ที่มารูปภาพ: digitaltrends.com
10. จัดเดสก์ท็อปให้เป็นระเบียบเรียบร้อย
แต่ละไฟล์บนเดสก์ท็อปของคุณเปรียบเสมือนหน้าต่างที่มีรูปภาพอยู่ข้างใน เนื้อหาถูกเก็บไว้ใน RAM ยิ่งคุณมีไฟล์บนเดสก์ท็อปมากเท่าไหร่ Mac ของคุณก็จะยิ่งใช้ RAM มากเท่านั้น ซึ่งอาจทำให้ช้าลงได้ การจัดระเบียบไฟล์ในโฟลเดอร์ผู้ใช้ที่เหมาะสมสามารถสร้างความแตกต่างได้อย่างมาก
เริ่มตั้งแต่ macOS Sierra การจัดเรียงไฟล์เดสก์ท็อปลงในกองซ้อนจะเกิดขึ้นโดยอัตโนมัติ ทุกอย่างถูกจัดเก็บในโฟลเดอร์ตามประเภทหรือวันที่ หากต้องการตั้งค่า Desktop Stacks หากคุณยังไม่ได้ดำเนินการ เพียงแค่คลิกที่ “ Desktop ” จากนั้นเลือก “ View ” จากนั้นเลือก “ Use Stacks ” จากเมนู
ที่เกี่ยวข้อง: 11 ปัญหาทั่วไปของ MacBook และวิธีการแก้ไข
บทสรุป
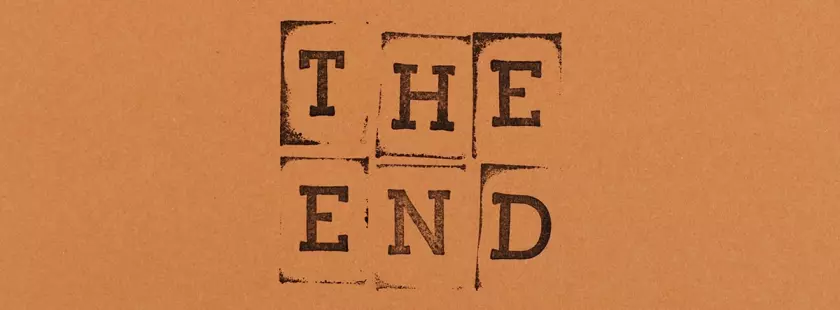
ไม่จำเป็นต้องรีบซื้อ Mac เครื่องใหม่หากเครื่องปัจจุบันของคุณเริ่มทำงานช้าลง มักไม่มีเหตุผลที่เลวร้ายเบื้องหลัง Mac ที่ทำงานช้า มักเกิดจากความยุ่งเหยิงมากเกินไป โชคดีที่มีขั้นตอนง่ายๆ ที่คุณสามารถทำได้เพื่อแก้ไขปัญหานี้ เคล็ดลับข้างต้นจะช่วยให้คุณปรับแต่งประสิทธิภาพ Mac ของคุณโดยกำจัดแอพที่ไม่ต้องการและดูแลเดสก์ท็อปของคุณให้เป็นระเบียบ
