11 ปัญหาทั่วไปของ MacBook และวิธีการแก้ไข
เผยแพร่แล้ว: 2021-02-26คุณสังเกตไหมว่า MacBook ของคุณทำงานได้ไม่เหมือนกับตอนที่คุณซื้อมาครั้งแรก? หรือบางทีคุณอาจพบปัญหาอื่น ๆ ที่มากเกินไปที่จะเพิกเฉย และมันยากเกินไปที่จะใช้ MacBook?
MacBook อาจมีความน่าเชื่อถือมากกว่าคอมพิวเตอร์รุ่นอื่นๆ แต่คุณต้องพบกับปัญหาด้านประสิทธิภาพไม่ช้าก็เร็ว โชคดีที่มีวิธีจัดการกับปัญหาเหล่านั้น คุณจึงไม่ต้องกังวลเกี่ยวกับการซื้อแล็ปท็อปทดแทนในตอนนี้ คำแนะนำด้านล่างจะช่วยให้คุณกำหนดขั้นตอนการบำรุงรักษา MacBook ที่เหมาะสมและแก้ปัญหาประสิทธิภาพทั่วไปได้
- 1. ความเร็วในการโหลดช้า
- 2. FPS ลดลงในวิดีโอเกม
- 3. อายุการใช้งานแบตเตอรี่ต่ำ
- 4. ปั่นลูกบอลชายหาด
- 5. หน่วยความจำรั่ว
- 6. หน้าจอกะพริบ
- 7. เสียงพัดลมดัง
- 8. การเชื่อมต่ออินเทอร์เน็ตไม่ดี
- 9. ความล้มเหลวในการสำรองข้อมูล
- 10. เคอร์เนลแพนิก
- 11. แป้นพิมพ์ที่ไม่ตอบสนอง
1. ความเร็วในการโหลดช้า

บางครั้ง MacBook ก็ทำงานช้าเกินไป และเป็นการยากที่จะระบุว่าปัญหาอยู่ที่จุดใด ไม่ว่าจะเป็นเวลาที่คอมพิวเตอร์โหลดหลังจากรีสตาร์ทหรือเมื่อแอปพลิเคชันมีปัญหาในการเริ่มทำงาน คุณไม่สามารถมีประสิทธิภาพกับคอมพิวเตอร์แบบนั้นได้ ก่อนที่จะกลายเป็นปัญหามากเกินไป ต่อไปนี้เป็นสาเหตุที่เป็นไปได้บางประการที่ทำให้ปัญหาปรากฏขึ้นตั้งแต่แรก:
- พื้นที่ว่างในฮาร์ดไดรฟ์ของ MacBook แทบไม่มีเหลือ
- macOS นั้นล้าสมัย
- เดสก์ท็อปของ MacBook มีไฟล์มากเกินไป
เริ่มต้นด้วยการเพิ่มพื้นที่ว่างในไดรฟ์ ลบขยะระบบชั่วคราวที่สะสมเมื่อเวลาผ่านไป แคช ส่วนขยาย และปลั๊กอินของแอปเป็นตัวอย่างข้อมูลขยะชั่วคราวบางส่วน
นอกจากไฟล์ชั่วคราวแล้ว คุณควรกำจัดแอปพลิเคชันที่คุณไม่ได้ใช้อีกต่อไปด้วย และอย่าลืมตรวจสอบโฟลเดอร์ดาวน์โหลดเพราะอาจมีไฟล์บางไฟล์ที่ไม่มีประโยชน์กับคุณ
ระบบปฏิบัติการที่ล้าสมัยควรพูดเพื่อตัวเอง หากคุณใช้ macOS เวอร์ชันเก่า อาจเป็นไปได้ว่าคุณสมบัติล่าสุดและการปรับปรุงระบบที่ขาดหายไปเป็นสาเหตุที่ทำให้ Mac ของคุณทำงานช้ามาก ตรวจสอบการอัปเดตและตรวจสอบให้แน่ใจว่าคุณได้ติดตั้งระบบปฏิบัติการเวอร์ชันล่าสุดแล้ว
สุดท้าย เดสก์ท็อปที่รกรุงรัง คุณอาจพบว่าสะดวกที่จะเก็บทางลัดของแอปพลิเคชันและเอกสารไว้บนเดสก์ท็อปของ MacBook แต่ไอคอนเดสก์ท็อปแต่ละไอคอนจะใช้ทรัพยากรระบบและทำให้ประสิทธิภาพโดยรวมลดลง ดังนั้นคุณควรย้ายทางลัดบนเดสก์ท็อปและทำให้เดสก์ท็อปของ MacBook ปราศจากความยุ่งเหยิง
แนะนำสำหรับคุณ: 10 แอพ Mac ที่ดีที่สุดที่คุณควรติดตั้งและใช้งาน
2. FPS ลดลงในวิดีโอเกม

ปัญหาวิดีโอเกมอาจไม่เกี่ยวข้องโดยตรงกับ MacBook อย่างไรก็ตาม หากคุณพบว่า FPS ตกและหยุดค้างแบบสุ่มแม้จะเล่นวิดีโอเกมด้วยการตั้งค่าต่ำ คุณควรทำซ้ำคำแนะนำที่กล่าวถึงในส่วนบทความก่อนหน้านี้
นอกจากนี้ ลองเล่นวิดีโอเกมในโหมดเต็มหน้าจอและโหมดหน้าต่าง ในบางกรณี วิดีโอเกมจะทำงานได้ราบรื่นขึ้นเมื่อคุณเปิดใช้งานโหมดหน้าต่างแทนโหมดเต็มหน้าจอ และในทางกลับกัน
3. อายุการใช้งานแบตเตอรี่ต่ำ

อายุการใช้งานแบตเตอรี่ของ MacBook ที่แย่มักเป็นผลมาจากการใช้งานพื้นหลังและเอฟเฟ็กต์ภาพมากเกินไป
สำหรับแอปพื้นหลัง ให้ตรวจสอบตัวตรวจสอบกิจกรรม เครื่องมือจะแสดงให้เห็นว่ากระบวนการใดต้องใช้หน่วยความจำ GPU และพลังงานมากที่สุด คุณควรจัดการเปลี่ยนแปลงบางอย่างเพื่อปรับปรุงอายุการใช้งานของแบตเตอรี่ โปรดทราบว่าแอปพลิเคชันอาจทำงานในพื้นหลังเนื่องจากอยู่ในรายการเริ่มต้นระบบ และคุณลืมปิดหลังจากเริ่มต้น MacBook
เอฟเฟ็กต์ภาพไม่ควรมีอยู่ในคอมพิวเตอร์ตั้งแต่แรก ลูกเล่นเช่นคีย์บอร์ดเรืองแสงไม่ได้ให้คุณค่าที่แท้จริง หากคุณต้องการปรับปรุงอายุการใช้งานแบตเตอรี่และประสิทธิภาพของ Mac คุณควรปิดใช้งานเอฟเฟ็กต์ภาพ
4. ปั่นลูกบอลชายหาด

หากลูกบอลชายหาดหมุนวนมากเกินไป คุณจะใช้งานคอมพิวเตอร์ได้ลำบาก เพื่อหลีกเลี่ยงปัญหานี้ คุณจะต้องเพิ่มทรัพยากรระบบให้ว่าง การปิดแอปพื้นหลังที่ซ้ำซ้อนและการลดพื้นที่เดสก์ท็อปเป็นวิธีแก้ปัญหาที่มีประสิทธิภาพมากที่สุด นอกจากนี้ อย่าลืมตรวจหามัลแวร์ เนื่องจากภัยคุกคามความปลอดภัยทางไซเบอร์บางอย่างทำให้ลูกบอลชายหาดที่หมุนอยู่หลุดการควบคุม
5. หน่วยความจำรั่ว

หน่วยความจำรั่วเกิดขึ้นเมื่อซอฟต์แวร์ MacBook เริ่มจัดสรรหน่วยความจำคอมพิวเตอร์ในที่ที่หน่วยความจำไม่ควรไป อาจดูเหมือนไม่ใช่ปัญหามากนัก แต่ถ้าคุณปล่อยให้คอมพิวเตอร์ทำงานนานเกินไปและไม่ปล่อยให้เครื่องหยุดพัก คุณจะพบกับปัญหาด้านประสิทธิภาพอย่างแน่นอน
วิธีแก้ปัญหาหน่วยความจำรั่วนั้นค่อนข้างง่าย – คุณต้องรีสตาร์ท MacBook ทำนิสัยให้รีสตาร์ทแล็ปท็อปทุกๆ 2-3 ชั่วโมง การทำเช่นนี้จะช่วยปรับปรุงประสิทธิภาพโดยรวมของ Mac ได้อย่างมาก
6. หน้าจอกะพริบ

หน้าจอกะพริบไม่ใช่เรื่องปกติ แต่เจ้าของ Mac บางรายประสบปัญหานี้ สาเหตุที่หน้าจอ MacBook ของคุณเริ่มสั่นไหวค่อนข้างตรงไปตรงมา นั่นคือความไม่ลงรอยกันระหว่างระบบปฏิบัติการและหน่วยประมวลผลกราฟิก

ตามกฎทั่วไป คุณควรติดตั้งรายการอัพเดท macOS ใหม่โดยเร็วที่สุด เพื่อไม่ให้พลาดคุณสมบัติล่าสุดและการปรับปรุงประสิทธิภาพ อย่างไรก็ตาม มีบางครั้งที่การอัปเดตทำให้หน้าจอกะพริบ
ในการแก้ปัญหา คุณจะต้องเปลี่ยนกลับไปใช้ macOS เวอร์ชันเก่ากว่าและรอโปรแกรมแก้ไขด่วน หากปัญหายังคงอยู่แม้ว่าจะเปลี่ยนเวอร์ชันของระบบปฏิบัติการแล้วก็ตาม คุณอาจต้องนำ MacBook ไปที่ร้านบริการคอมพิวเตอร์
คุณอาจชอบ: จะหยุดการแจ้งเตือนของเบราว์เซอร์ที่น่ารำคาญบนพีซี Windows 10 ได้อย่างไร
7. เสียงพัดลมดัง

เสียงพัดลม MacBook ภายในที่ดังอาจทำให้คุณปวดหัวเพราะมีฝุ่นมากเกินไปในแล็ปท็อป หากคุณไม่กล้าที่จะแยกชิ้นส่วน MacBook และทำความสะอาดด้วยตัวเอง ให้สอบถามผู้ที่มีประสบการณ์และสามารถทำงานให้คุณได้ ถ้าไม่มีอะไรก็ควรมีร้านบริการคอมพิวเตอร์อยู่ใกล้ๆ แม้ว่าคุณจะต้องจ้างคนมาปัดฝุ่นภายใน MacBook คุณก็ยังควรทำ
นอกจากการลดเสียงรบกวนของพัดลมแล้ว คุณควรสังเกตการปรับปรุงอุณหภูมิของคอมพิวเตอร์ด้วย กล่าวอีกนัยหนึ่ง Mac ของคุณไม่ควรร้อนมากเกินไปก่อนที่จะเอาสิ่งสกปรกที่อยู่ภายในออก
หากคุณต้องการจัดการกับปัญหาความร้อนสูงเกินไปและเสียงพัดลมที่ดังของ MacBook มากยิ่งขึ้น ให้ซื้อแผ่นระบายความร้อน อุปกรณ์เสริมราคาถูกนี้จะทำให้คอมพิวเตอร์เย็นลงโดยการให้อากาศบริสุทธิ์
8. การเชื่อมต่ออินเทอร์เน็ตไม่ดี
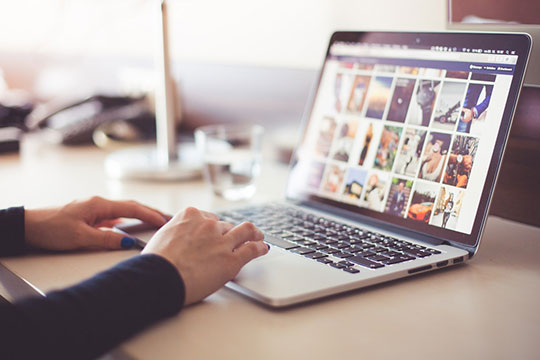
เจ้าของ MacBook ส่วนใหญ่มักจะใช้การเชื่อมต่ออินเทอร์เน็ตไร้สาย ท้ายที่สุดแล้ว Mac ก็เป็นแล็ปท็อป และการพกพาก็เป็นข้อได้เปรียบ
อย่างไรก็ตาม คุณอาจพบว่าการเชื่อมต่ออินเทอร์เน็ตไม่ดีนักในบางสถานที่ที่บ้านของคุณ ตามหลักการแล้ว คุณควรซื้อสายอีเธอร์เน็ตแทนการใช้เครือข่ายไร้สาย แต่ถ้าเป็นไปไม่ได้ และคุณเบื่อกับความเร็วในการดาวน์โหลดที่ช้าและปัญหาอินเทอร์เน็ตอื่นๆ คุณจะต้องปรับเปลี่ยนบางอย่าง
โดยปกติแล้ว การรีสตาร์ทคอมพิวเตอร์จะช่วยแก้ปัญหาอินเทอร์เน็ตได้ หากไม่ได้ผล ให้ยกเลิกการเชื่อมต่อจากเครือข่ายและเข้าร่วมใหม่ การปิดใช้งาน Bluetooth ยังสามารถปรับปรุงการเชื่อมต่ออินเทอร์เน็ตได้อีกด้วย
หากปัญหายังคงอยู่ อาจมีอุปกรณ์ต่อพ่วงของบุคคลที่สามรบกวนการเชื่อมต่อ ตัวอย่างเช่น เครื่องพิมพ์ไร้สายหรือเตาอบไมโครเวฟ ทดสอบการเชื่อมต่ออินเทอร์เน็ตโดยใช้คอมพิวเตอร์ใกล้กับอุปกรณ์เหล่านี้และอยู่ห่างจากอุปกรณ์เหล่านั้น หากคุณสังเกตเห็นความแตกต่างที่มีนัยสำคัญ คุณจะทราบต้นตอของปัญหาและสามารถแก้ไขได้
9. ความล้มเหลวในการสำรองข้อมูล

การสร้างการสำรองข้อมูลเป็นสิ่งจำเป็นเนื่องจากภัยคุกคามความปลอดภัยทางไซเบอร์มีกี่แบบ นอกจากนี้ เราไม่สามารถคาดเดาได้ว่าฮาร์ดแวร์ของคอมพิวเตอร์จะพังเมื่อใด และการคืนค่าไฟล์อาจไม่ง่ายขนาดนั้น
Time Machine เป็นเครื่องมือเริ่มต้นในการสำรองข้อมูล MacBook ของคุณ คุณรวมกับฮาร์ดไดรฟ์ภายนอกและสำรองไฟล์สำคัญ แต่จะดำเนินการอย่างไรหาก Time Machine สำรองข้อมูลไม่สำเร็จ
ถ้าแอพมีปัญหาในการสร้างข้อมูลสำรอง ให้รีสตาร์ทคอมพิวเตอร์แล้วลองอีกครั้ง ในกรณีที่การรีสตาร์ทไม่ได้ผล ให้ตรวจสอบสถานีฐาน AirPort และตรวจสอบให้แน่ใจว่าเป็นรุ่นล่าสุด
ปัญหาเกี่ยวกับอินเทอร์เน็ตเป็นที่รู้จักกันว่าเป็นหนึ่งในปัญหาที่พบบ่อยที่สุดที่ทำให้ Time Machine ไม่สามารถสำรองข้อมูลของคุณได้ หากนั่นคือสิ่งที่คุณแก้ไขไม่ได้ในทันที ให้ใช้วิธีอื่นและสำรองข้อมูลไฟล์ของคุณโดยใช้ iCloud หรือบริการอื่นๆ วิธีแก้ปัญหาชั่วคราวเช่นนี้เป็นทางเลือกที่ดีก่อนที่คุณจะทำให้ Time Machine ทำงานได้อีกครั้ง
10. เคอร์เนลแพนิก

เคอร์เนลแพนิคเกิดขึ้นเมื่อคุณรีสตาร์ท MacBook และหน้าจอกลายเป็นสีดำพร้อมข้อความแสดงข้อผิดพลาดที่ระบุว่าคุณต้องรีสตาร์ทคอมพิวเตอร์อีกครั้ง
เคอร์เนลแพนิคนั้นคล้ายกับหน้าจอสีน้ำเงินใน Windows ความตื่นตระหนกเกิดขึ้นโดยไม่มีการเตือนล่วงหน้า และไม่อนุญาตให้คุณบันทึกงานของคุณ คุณอาจต้องนำ MacBook ไปที่ร้านบริการเพื่อแก้ไขปัญหา แต่ก่อนที่จะดำเนินการ ให้ลองใช้วิธีแก้ปัญหาเหล่านี้ที่อาจแก้ไขเคอร์เนลแพนิคได้:
- ตรวจสอบให้แน่ใจว่าระบบปฏิบัติการเป็นรุ่นล่าสุด หากไม่ใช่ ให้ติดตั้งการอัปเดตที่ขาดหายไป
- อัปเกรดพื้นที่หน่วยความจำและเพิ่ม RAM พิเศษ
- ติดตั้งการอัปเดตซอฟต์แวร์
- เรียกใช้สิทธิ์ปฐมพยาบาลหรือซ่อมแซมดิสก์
คุณอาจชอบ: วิธีแก้ไขการใช้งาน RAM และ CPU สูงใน Windows 10
11. แป้นพิมพ์ที่ไม่ตอบสนอง

แป้นพิมพ์ที่ช้าหรือไม่ตอบสนองเป็นปัญหาร้ายแรงที่คุณต้องแก้ไขโดยเร็วที่สุด มิฉะนั้นคุณจะต้องลำบากในการทำงานอย่างมีประสิทธิภาพ โชคดีที่มีวิธีแก้ปัญหา
เข้าสู่โหมดปลอดภัยโดยรีบูตเครื่อง Mac ของคุณแล้วกดปุ่ม Shift ค้างไว้ เป้าหมายของการเข้าสู่โหมดปลอดภัยคือการกำจัดไฟล์แคชที่ไม่จำเป็นและซ่อมแซมเส้นทางซอฟต์แวร์ macOS
