วิธีตั้งค่าเซิร์ฟเวอร์ SMTP และส่งอีเมลไม่จำกัดจำนวน! (คำแนะนำทีละขั้นตอน)
เผยแพร่แล้ว: 2020-04-14ในคำแนะนำทีละขั้นตอนนี้ ฉันจะแสดงวิธีตั้งค่าเซิร์ฟเวอร์ SMTP และเชื่อมต่อกับแอปพลิเคชันการตลาดผ่านอีเมลของคุณเพื่อส่งอีเมลโดย ไม่มีขีดจำกัด *
มีหลายวิธีในการสร้างเซิร์ฟเวอร์ SMTP ในคู่มือนี้ ฉันจะสร้างเซิร์ฟเวอร์ SMTP โดยใช้ซอฟต์แวร์ WHM (ตัวจัดการเว็บโฮสติ้ง) ฟรีที่เรียกว่า "Webmin" มันเหมือนกับ “cPanel” แต่ฟรี!
เซิร์ฟเวอร์ SMTP คืออะไร?
ฉันไม่ชอบคำจำกัดความของหุ่นยนต์อย่าง Wikipedia ฉันชอบที่จะทำให้ทุกอย่างง่ายขึ้น ดังนั้น…
พูดง่ายๆ คือ SMTP คือสิ่งที่ให้คุณส่งอีเมลผ่านอินเทอร์เน็ตได้
SMTP ย่อมาจาก “Simple Mail Transfer Protocol” เป็นแนวคิดในเครือข่ายที่คุณไม่ต้องกังวล
เพิ่งรู้ว่า SMTP เป็นเรื่อง ทางเทคนิค ที่รับผิดชอบในการส่งอีเมลผ่านอินเทอร์เน็ต
มาเชื่อมโยงกัน เรื่อง นี้เกี่ยวข้องกับการตลาดผ่านอีเมลอย่างไร?
ฉันคิดว่ามันชัดเจน แต่ในกรณีนี้ และดังที่ฉันอธิบายไว้ในคู่มือ Techincal Email Marketing ระบบการตลาดผ่านอีเมลใดๆ ประกอบด้วยสองส่วน:
- ผู้ส่ง: (บริการ SMTP) นี่คือส่วนทางเทคนิค ช่วยให้คุณสามารถส่งอีเมลผ่านทางอินเทอร์เน็ต
- แอปพลิเคชันการจัดการ ซึ่งคุณสามารถกำหนดค่าและจัดการรายชื่ออีเมล แคมเปญการตลาด ตรวจสอบและวิเคราะห์ผลลัพธ์ จัดการเซิร์ฟเวอร์ที่ส่งของคุณ และอื่นๆ
ดังนั้นเราจึงเชื่อมต่อทั้งสองเข้าด้วยกันเพื่อรับระบบการตลาดผ่านอีเมล
ตอนนี้ฉันคิดว่า มัน ชัดเจน มาก เราจะมาเรียนรู้วิธีสร้างส่วนแรกของระบบการตลาดผ่านอีเมลที่ เซิร์ฟเวอร์ SMTP
ต้องการรายละเอียดเพิ่มเติม?
บางทีคุณอาจเป็นคนที่ชอบเจาะลึกในหัวข้อต่างๆ และเข้าใจทุกอย่างในรายละเอียดอย่างฉัน หากคุณคือคนนั้น คุณสามารถดูวิดีโอ 3 นาทีต่อไปนี้เพื่อเรียนรู้เพิ่มเติมเกี่ยวกับเซิร์ฟเวอร์ SMTP และวิธีการทำงาน:
เราหมายถึงอะไรโดยการส่งอีเมลไม่จำกัดจำนวน?
เมื่อเราพูดถึง อีเมลไม่จำกัด หมายความว่าเราสามารถส่งอีเมลได้ไม่จำกัดจากเซิร์ฟเวอร์ของเรา ไม่มีข้อจำกัดของบริษัทหรือแผนรายเดือนในการซื้อ
เป็นเซิร์ฟเวอร์ของคุณเอง คุณสามารถส่งเซิร์ฟเวอร์ได้มากเท่าที่เซิร์ฟเวอร์ของคุณสามารถจัดการได้ในแง่ของทรัพยากร ดังนั้นเมื่อคุณมีมากขึ้น ( CPU และ RAM ) คุณสามารถส่งอีเมลได้มากขึ้นเป็นต้น
ตั้งค่าเซิร์ฟเวอร์ SMTP เริ่มกันเลย!
ตกลง มาเริ่มงานจริงกันเถอะ! แต่ก่อนอื่นคุณต้องรู้ว่าอะไรจำเป็น
ข้อกำหนดในการตั้งค่าเซิร์ฟเวอร์ SMTP
ในการสร้างและตั้งค่าเซิร์ฟเวอร์ SMTP คุณจะต้องใช้สองสิ่งเป็นหลัก:
- ชื่อโดเมน
- เซิร์ฟเวอร์ VPS ที่เปิดพอร์ต 25
1. ชื่อโดเมน
เมื่อคุณส่งอีเมล คุณจะส่งจากที่อยู่อีเมลดังนี้:
mail@h-educate.com
ดังนั้น ในกรณีของฉัน “H-educate.com” คือชื่อโดเมนที่ฉันใช้ส่งอีเมล ดังนั้นจึงจำเป็นต้องมีชื่อโดเมนเพื่อใช้เมื่อคุณส่งอีเมลจากเซิร์ฟเวอร์ SMTP ของคุณ
โดยปกติ ชื่อโดเมนของเว็บไซต์ของคุณจะเป็นชื่อโดเมน ยกเว้นในกรณีที่คุณใช้งานอีเมลที่เย็นจัด ควรรับและใช้โดเมนอื่น ในกรณีที่ถูกขึ้นบัญชีดำ เพื่อรักษาโดเมนธุรกิจหลักของคุณให้ปลอดภัย
ดังนั้น หากคุณยังไม่มีโดเมน ไปรับทันที! เพื่อดำเนินการตั้งค่าต่อไป
จะรับโดเมนได้อย่างไร? เพียงแค่คุณซื้อ! และมีค่าใช้จ่ายประมาณ 10$ ต่อปี ไม่ใช่เรื่องใหญ่อะไร!
เรามีผู้ให้บริการการ ลงทะเบียน โดเมนจำนวนมาก ซึ่งคุณสามารถรับโดเมนได้จาก:
- โกดา ดี้ .
- ชื่อ ถูก.
- อิสระ
- อีน อม .
- Google โดเมน .
ในหลักสูตรนี้ ฉันจะใช้ Godaddy เพื่อรับโดเมนของฉัน แต่คุณสามารถใช้บริการอื่น ๆ ได้หากต้องการ ทั้งหมดทำงานในลักษณะเดียวกัน และหากคุณต้องการความช่วยเหลือ ฉันจะอยู่ที่นี่
คุณสามารถรับชมวิดีโอความยาว 3 นาทีนี้เพื่อดูวิธีรับและซื้อโดเมนจาก Godaddy Domain Registrar หากคุณเป็นมือใหม่
สร้าง SMTP ของคุณเองและส่งอีเมลได้ไม่จำกัด
มีโดเมนหรือไม่? ยอดเยี่ยม! ️ ลุยกันต่อครับ.
2. เซิร์ฟเวอร์ VPS ที่มีพอร์ต 25 เปิดอยู่
สิ่งที่สองที่คุณต้องการคือเซิร์ฟเวอร์ VPS เซิร์ฟเวอร์สาธารณะเพื่อติดตั้งและตั้งค่า SMTP บน
เซิร์ฟเวอร์ VPS คืออะไร?
หากคุณไม่รู้ว่าเซิร์ฟเวอร์ VPS คืออะไร ก็แค่คอมพิวเตอร์ (เซิร์ฟเวอร์) ที่ทำงานอยู่ในคลาวด์ที่คุณซื้อจากเว็บโฮสติ้งหรือบริษัทบริการคลาวด์ และสามารถเข้าถึงได้โดยสาธารณะด้วย IP สาธารณะ
สามารถใช้ VPS เพื่อโฮสต์เว็บไซต์ของคุณด้วยประสิทธิภาพที่สูงขึ้น สามารถใช้เพื่อเรียกใช้เครื่อง 24/7 ในระบบคลาวด์เพื่อทำงานที่คุณต้องการ
หมายเหตุ: หากคุณสนใจที่จะเรียนรู้วิธีโฮสต์เว็บไซต์ของคุณเองบนเซิร์ฟเวอร์ VPS คุณสามารถ
อย่างไรก็ตาม ในกรณีของเรา เราจะใช้เซิร์ฟเวอร์ VPS เพื่อสร้างเซิร์ฟเวอร์ SMTP
พอร์ต 25 เปิด ??
ฉันบอกว่า VPS จะต้อง เปิดพอร์ต 25 นี่หมายความว่าอย่างไร
ฉันไม่ต้องการที่จะรบกวนหัวของคุณในเรื่องเทคนิคการจัดการ แต่ในระยะสั้น บริการเครือข่ายหรือซอฟต์แวร์ใด ๆ ใช้พอร์ตหนึ่งเพื่อสื่อสารผ่านอินเทอร์เน็ตหรือเครือข่าย ตัวอย่าง:
- การเชื่อมต่อระยะไกลกับเครื่อง Windows เครื่องอื่นโดยใช้ซอฟต์แวร์ RDP ทำงานผ่านพอร์ต 3389
- ระบบฐานข้อมูล SQL เช่น MYSQL บนคอมพิวเตอร์ของเราทำงานผ่านพอร์ต 3306
- การเชื่อมต่อกับเครื่อง Linux จากระยะไกลเพื่อจัดการด้วย SSH ใช้พอร์ต 22
- เมื่อคุณท่องเว็บและเปิดเว็บไซต์ เราใช้พอร์ต 80 และอื่นๆ
ตามค่าเริ่มต้น เซิร์ฟเวอร์และคอมพิวเตอร์ทั้งหมดมีไฟร์วอลล์ที่ทำงานอยู่ ซึ่งจะบล็อกพอร์ตทั้งหมด ยกเว้นพอร์ตที่คุณต้องการ ดังนั้น ในการใช้บริการบางอย่าง เราจำเป็นต้องเปิดพอร์ตนั้นในไฟร์วอลล์
สิ่งที่คุณต้องรู้ด้วยว่าพอร์ตนั้นสามารถบล็อกและเปิดได้สองวิธี คือ ขาเข้าและขาออก ไดอะแกรมต่อไปนี้จะทำให้สิ่งต่าง ๆ ชัดเจนขึ้น:
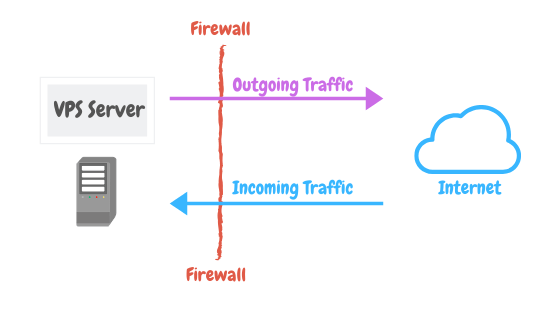
ฉันแนะนำให้คุณดูหลักสูตรฟรีของฉัน "Amazon EC2 สำหรับนักการตลาดดิจิทัล" คุณจะเข้าใจแนวคิดทั้งหมดเหล่านี้ภายในเวลาไม่ถึงชั่วโมง
ในกรณีของเรา เรากำลังสร้างเซิร์ฟเวอร์ SMTP และ ซอฟต์แวร์หรือโปรโตคอล SMTP จะสื่อสารผ่านพอร์ต 25 ดังนั้นเราต้องเปิดพอร์ต 25
ดังนั้นเมื่อคุณได้รับเซิร์ฟเวอร์ VPS เพียงตรวจสอบให้แน่ใจว่าบริษัทอนุญาต Port 25 และไม่ปิดกั้น เพราะบางบริษัททำเช่นนี้เพื่อป้องกันจากนักส่งสแปม
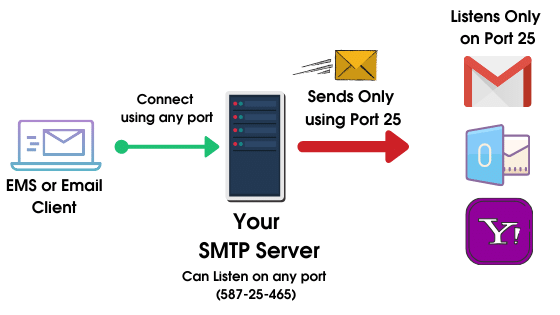
นี่คือรายชื่อบริษัทบางแห่งที่อนุญาตพอร์ต 25 เป็นค่าเริ่มต้น:
- โฮสต์ลม
- คอนทาโบ
- อินเตอร์เซิฟเวอร์.
- โอวีเอช.
- มหาสมุทรดิจิทัล*
- AWS (บางบัญชีถูกบล็อก)
*Digital Ocean บางครั้งบล็อกบางบัญชีและจำกัดพอร์ต 25 แต่โดยทั่วไปจะอนุญาตพอร์ตทั้งหมด
มีบริษัทอื่นอีกไหม?? ได้ เพียงคุณติดต่อฝ่ายสนับสนุนของบริษัทใดก็ได้ที่คุณต้องการและสอบถามว่าพวกเขาบล็อกพอร์ตตามค่าเริ่มต้นหรือไม่ ถ้าไม่สมบูรณ์แบบคุณก็ไปกับมันได้
อย่าลังเลที่จะใช้บริษัท VPS ที่คุณต้องการ มันขึ้นอยู่กับคุณ!
คุณยังสามารถลงชื่อสมัครใช้ DigitalOcean ผ่านลิงก์คูปองด้านล่างเพื่อรับฟรี 100$ เพื่อทดสอบทุกอย่างฟรี
ดังนั้น เลือกบริษัท VPS ของคุณแล้วเริ่มกันเลย
หลังจากที่คุณเลือกบริษัท VPS แล้ว ให้สร้างเซิร์ฟเวอร์ VPS ด้วยข้อกำหนดต่อไปนี้:
- Ubuntu 18 x64 เป็นระบบปฏิบัติการของคุณ
- คุณสามารถเริ่มต้นด้วย 1 CPU/2 GB RAM (และปรับขนาดในภายหลัง)
มี VPS ของคุณหรือไม่ ยอดเยี่ยม! ️ ลุยกันต่อครับ.
การกำหนดค่าพื้นฐานของเซิร์ฟเวอร์ VPS
ตอนนี้เรามีเซิร์ฟเวอร์ Ubuntu VPS ใหม่แล้ว มาเตรียมพร้อมสำหรับการตั้งค่ากัน
เชื่อมต่อกับเซิร์ฟเวอร์ของคุณโดยใช้ไคลเอนต์ SSH เช่น putty หรือ bitvise
ขั้นแรก ตรวจสอบชื่อโฮสต์ของคุณ:
ชื่อโฮสต์ -f
หากคุณไม่เห็นรูปแบบของ ANYTING.YOURDOMAIN.COM คุณจำเป็นต้องเปลี่ยนชื่อโฮสต์โดยใช้คำสั่งต่อไปนี้:
sudo ชื่อโฮสต์ host.domain.tld
โดยที่เจ้าภาพเป็นอะไรก็ได้ที่คุณต้องการ ในกรณีของฉัน โดเมนตัวอย่างของฉันสำหรับบทช่วยสอนนี้คือ xmailing.me คำสั่งจะมีลักษณะดังนี้:
ชื่อโฮสต์ sudo server.xmailing.me
แมปชื่อโดเมนของคุณ
ตอนนี้เรามีเซิร์ฟเวอร์ VPS ของเราและเราตั้งชื่อมัน ไปที่ผู้ให้บริการโดเมนของคุณและแมปโดเมนของคุณกับเซิร์ฟเวอร์ VPS ของคุณ เพียงเปิดโซนการจัดการ DNS และเพิ่ม ระเบียน A ใหม่ดังนี้:
โฮสต์: จุด เซิร์ฟเวอร์ : IP เซิร์ฟเวอร์ของคุณ
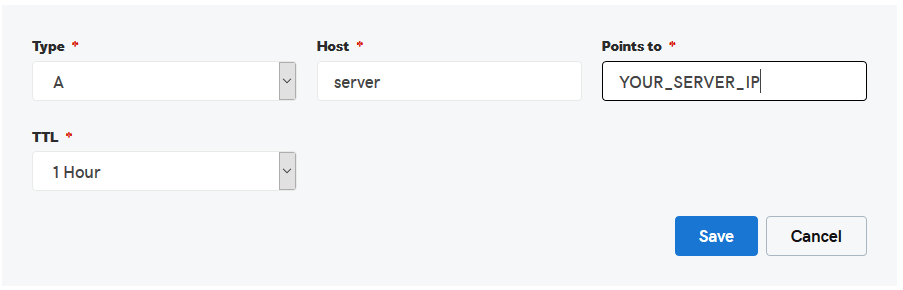
*กรณีของฉันคือเซิร์ฟเวอร์ คุณสามารถเลือกอะไรก็ได้ที่คุณต้องการสำหรับชื่อเซิร์ฟเวอร์ของคุณ
เสร็จแล้ว? ️ ลุยกันต่อครับ.
ตั้งค่าเซิร์ฟเวอร์ SMTP
VPS พร้อมแล้ว และเราสามารถเริ่มกระบวนการติดตั้งได้ ดังนั้น ในการตั้งค่าเซิร์ฟเวอร์ SMTP บน VPS เราจำเป็นต้องติดตั้งซอฟต์แวร์ SMTP
ติดตั้งซอฟต์แวร์ WHM (Webmin)
เรามีซอฟต์แวร์ SMTP หลายตัว เช่น PowerMTA, Postal, Exim, Postfix...
ในคู่มือนี้ เราจะใช้ Postfix เป็นซอฟต์แวร์ SMTP (บริการ) และเพื่อให้สิ่งต่าง ๆ ง่ายและเป็นอัตโนมัติ ฉันจะติดตั้ง Web Hosting Manager ( Webmin ) ซึ่งจะติดตั้งและกำหนดค่า Postfix โดยอัตโนมัติ (ไม่จำเป็นต้องกำหนดค่าด้วยตนเองและของยาก)
ในการติดตั้ง Webmin ให้รันคำสั่งนี้บนเซิร์ฟเวอร์ของคุณ:
wget http://software.virtualmin.com/gpl/scripts/install.sh
คำสั่งนี้จะดาวน์โหลดสคริปต์การติดตั้ง ตอนนี้มาเริ่มการตั้งค่ากันโดยใช้คำสั่งนี้:
sudo /bin/sh install.sh
ง่ายมาก
รอให้การติดตั้งเสร็จสิ้น อาจใช้เวลาหลายนาที จากนั้นคุณจะเห็นข้อความแสดงความสำเร็จนี้:
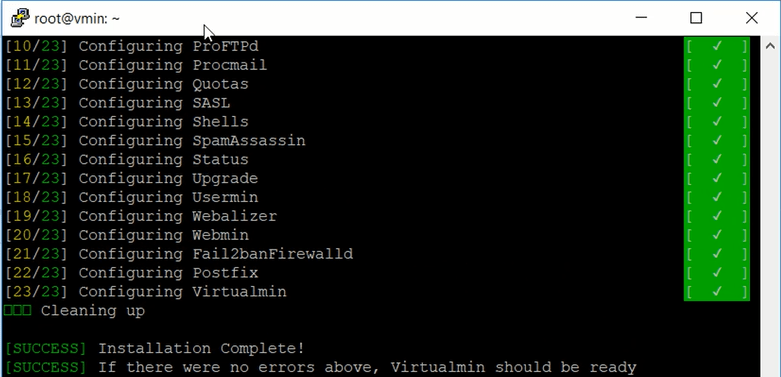
ดีมาก ตอนนี้เปิดเว็บเบราว์เซอร์ของคุณแล้วไปที่ URL เซิร์ฟเวอร์ของคุณเพื่อกำหนดค่า
URL จะมีลักษณะดังนี้: https://YOUR_SUB_DOMAIN :10000
Webmin ใช้ Port 10000 ดังนั้นอย่าลืมเพิ่ม “:10000” หลังที่อยู่เซิร์ฟเวอร์ของคุณ
*หมายเหตุ: บางครั้งพอร์ต 10000 อาจถูกไฟร์วอลล์ปิดกั้น ดังนั้นคุณต้องเปิดมัน
เมื่อคุณเปิด Webmin เป็นครั้งแรก คุณจะเห็นข้อความเตือน SSL เพียงคลิกดำเนินการต่อ:
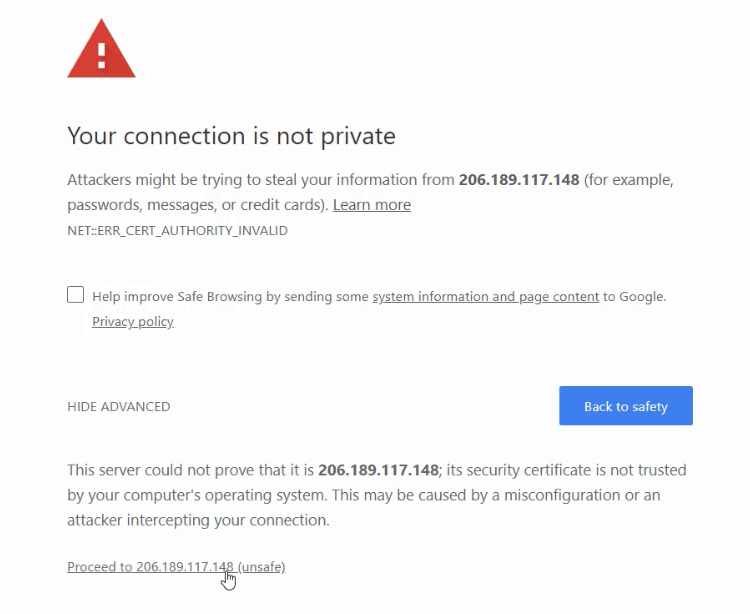
จากนั้นหน้าจอเข้าสู่ระบบจะปรากฏขึ้น:
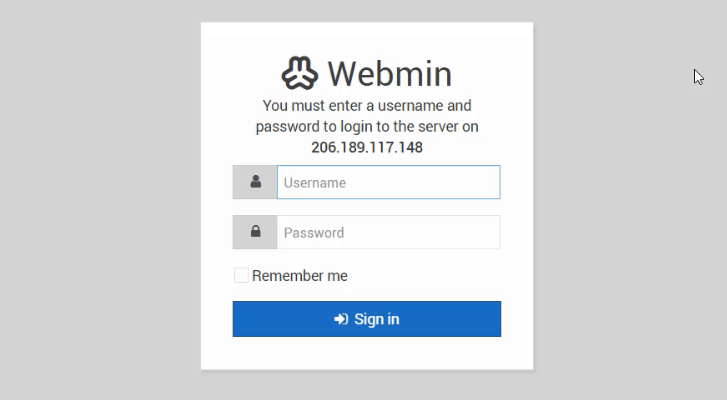
ยอดเยี่ยม! เพียงป้อนชื่อผู้ใช้และรหัสผ่านรูทของคุณแล้วเข้าสู่ระบบ!
จากนี้ไปทุกอย่างจะได้รับการจัดการผ่านเว็บอินเตอร์เฟส ดังนั้นสิ่งต่าง ๆ จะเป็นเรื่องง่าย ️
การกำหนดค่าพื้นฐานของเว็บมิน
เมื่อคุณเข้าสู่ระบบเป็นครั้งแรก คุณจะเห็นวิซาร์ดหลังการติดตั้ง
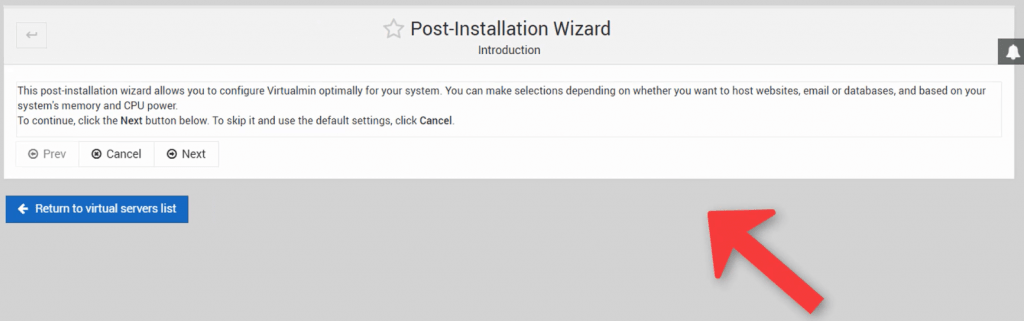
ตั้งค่าตัวเลือกดังต่อไปนี้:
- โหลดไลบรารี Virtualmin ล่วงหน้า: ใช่
- เซิร์ฟเวอร์การค้นหาโดเมน: ใช่
- เครื่องสแกนเซิร์ฟเวอร์ ClamAV: ไม่ (จะใช้ทรัพยากรจำนวนมาก เปิดถ้าคุณมี CPU และ RAM จำนวนมาก)
- ตัวกรอง Spamassassin: ไม่ (จะใช้ทรัพยากรจำนวนมาก เปิดถ้าคุณมี CPU และ RAM จำนวนมาก)
- เซิร์ฟเวอร์ MariaDB/MySQL: ใช่
- PostgreSQL: ไม่
- ตั้งรหัสผ่าน MySQL: “ENTER_YOUR_SQL_PASSWORD”
- ขนาดฐานข้อมูล MariaDB/MySQL: ปานกลาง
- การกำหนดค่า DNS: ทำเครื่องหมายที่ช่อง " ข้ามการตรวจสอบสำหรับการแก้ไข " และคลิกถัดไปดังภาพด้านล่าง:

- โหมดการจัดเก็บรหัสผ่าน: เลือกใดๆ เพื่อความปลอดภัยที่สูงขึ้น เลือกแฮช
ตอนนี้ คลิกที่ตรวจสอบอีกครั้งและรีเฟรชการกำหนดค่า และรอให้การดำเนินการเสร็จสิ้น จากนั้นคุณจะเห็นข้อความแสดงความสำเร็จนี้:
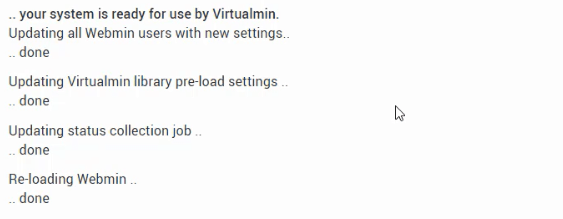
เยี่ยม ! ️

สร้างอีเมลธุรกิจฟรีของคุณ
ตอนนี้เซิร์ฟเวอร์ของเราพร้อมสำหรับส่วนจริงแล้ว เราสามารถสร้างที่อยู่อีเมลธุรกิจที่เราจะใช้เป็นที่อยู่ผู้ส่ง ในการทำเช่นนั้น เราจำเป็นต้องสร้างเซิร์ฟเวอร์เสมือนภายใน webmin โดยใช้ชื่อโดเมนของเรา
สร้างเซิร์ฟเวอร์เสมือน
คลิก “สร้างเซิร์ฟเวอร์เสมือน” ที่มุมซ้ายบนของหน้าจอดังแสดงในภาพด้านล่าง:
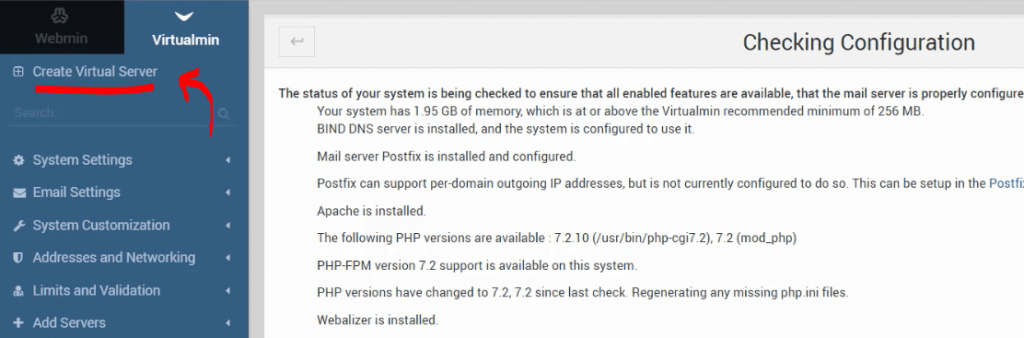
ตอนนี้คุณเพียงแค่ต้องกรอกชื่อโดเมน คำอธิบาย และรหัสผ่านสำหรับเซิร์ฟเวอร์เสมือนนี้
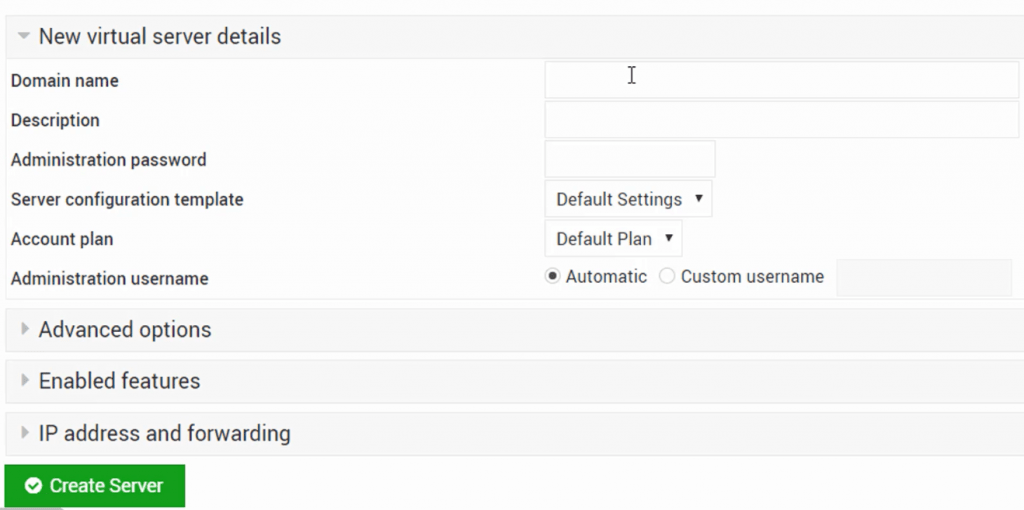
และคลิก สร้างเซิร์ฟเวอร์ ️
สร้างที่อยู่อีเมลของบัญชีผู้ใช้
ตอนนี้เรามีเซิร์ฟเวอร์เสมือนแล้ว เพียงคลิกที่ แก้ไขผู้ใช้ ทางด้านซ้าย
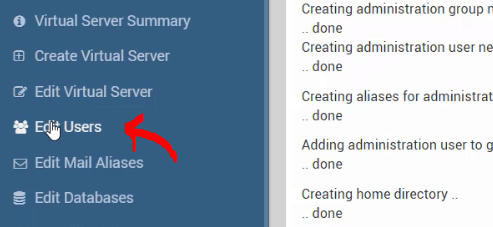
จากนั้นคลิก " เพิ่มผู้ใช้ในเซิร์ฟเวอร์นี้ " ตัวช่วยสร้างผู้ใช้ใหม่จะเปิดขึ้น:
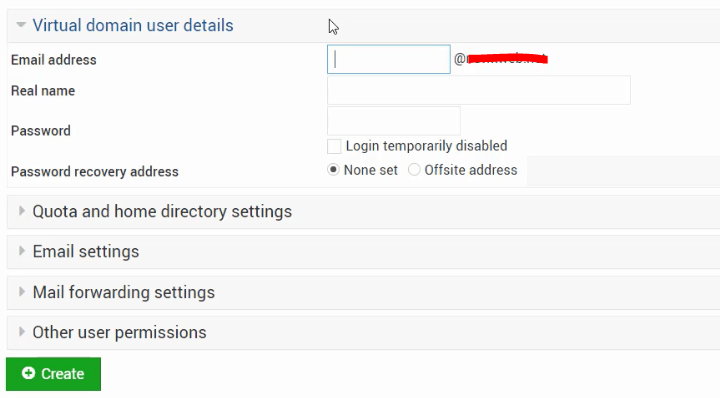
ป้อนอีเมลที่คุณต้องการ เช่น การสนับสนุน อีเมล ผู้ดูแลระบบ หรืออีเมลธุรกิจใดๆ ที่คุณต้องการ จากนั้นป้อนชื่อและรหัสผ่าน
จากนั้นคลิก สร้าง
ตอนนี้คุณมี อีเมลธุรกิจฟรีแล้ว! ️
เราเสร็จแล้ว! เซิร์ฟเวอร์ SMTP ของคุณพร้อม แล้ว
ก่อนส่ง!
ขอแสดงความยินดี ! คุณตั้งค่าเซิร์ฟเวอร์ SMTP ของคุณเองโดยใช้ Webmin แต่ก่อนที่คุณจะเริ่มส่งอีเมล คุณต้องเข้าใจแนวคิดที่สำคัญบางอย่างและปฏิบัติตามหลักเกณฑ์เพื่อให้ได้อัตราการส่งที่ดีที่สุดและเข้าถึงกล่องจดหมาย!
อุ่นเครื่องเซิร์ฟเวอร์ SMTP ของคุณ
เมื่อคุณสร้างเซิร์ฟเวอร์ SMTP ใหม่ด้วยที่อยู่ IP ใหม่และก่อนที่คุณจะสามารถเริ่มส่งแคมเปญการตลาดทางอีเมลได้ คุณจะต้อง อุ่นเครื่องที่อยู่ IP ของคุณเสียก่อน
การวอร์มอัพ IP คืออะไร?
เมื่อคุณมีที่อยู่ IP ยี่ห้อใหม่สำหรับ SMTP ของคุณ IP นี้จะไม่มีชื่อเสียงบนอินเทอร์เน็ต และ ISP (ผู้ให้บริการอินเทอร์เน็ต) จะไม่รู้จัก IP นี้
ดังนั้นการวอร์มอัพ IP จึงเป็นแนวทางปฏิบัติในการสร้างชื่อเสียงของคุณบนอินเทอร์เน็ตโดยค่อยๆ เพิ่มปริมาณอีเมลที่ส่งด้วยที่อยู่ IP ของคุณตามกำหนดการที่กำหนดไว้ล่วงหน้า
ตัวอย่างการอุ่นเครื่องเซิร์ฟเวอร์ของคุณที่แสดงในตารางด้านล่าง:
| วันวอร์มอัพ | อีเมลที่จะส่ง |
| 1 | 20 |
| 2 | 50 |
| 3 | 100 |
| 4 | 300 |
| 5 | 500 |
| 6 | 700 |
| 7 | 900 |
| 8 | 1000 |
ตารางนี้แสดงสถานการณ์หากคุณต้องการเข้าถึงอีเมล 1,000 ฉบับต่อวันด้วยชื่อเสียงที่ดี โปรดอ่านคำแนะนำในการอุ่นเครื่อง SMTP ของฉันสำหรับรายละเอียดเพิ่มเติม
นอกจากนี้ คุณสามารถชมวิดีโอของฉันเกี่ยวกับการอุ่นเครื่องได้ที่นี่:
กำหนดค่า SPF, DKIM, rDNS, DMARC และ MX
SPF (กรอบนโยบายผู้ส่ง):
ระเบียน SPF คือระเบียน TXT ที่เพิ่มลงในโซน DNS ของโดเมน และอนุญาตให้คุณตั้งค่าเซิร์ฟเวอร์อีเมลที่ได้รับอนุญาตให้ส่ง อีเมล จากโดเมนของคุณได้
ข้อความที่ส่งจากเซิร์ฟเวอร์ที่ไม่รวมอยู่ในบันทึก SPF จะถูกทำเครื่องหมายว่าเป็นสแปมหรือถูกปฏิเสธ
ตัวอย่างเช่น คุณไม่สามารถส่งอีเมลจากเซิร์ฟเวอร์ของคุณเองและตั้งค่าอีเมลที่ใช้ส่งเป็น “mail@ google.com” คุณจะใช้โดเมนของ Google ไม่ได้ แสดงว่าคุณกำลังพยายามส่งสแปม
ในทำนองเดียวกัน คุณสามารถกำหนดค่า SPF และป้องกันไม่ให้ใครก็ตามใช้โดเมนของคุณเพื่อส่งอีเมล ดังนั้นการตั้งค่า SPF จึงมีความสำคัญมากในการทำให้โดเมนของคุณได้รับความเชื่อถือจากผู้ให้บริการไปรษณีย์รายอื่น
เพื่อตั้งค่า SPF เปิดโซน DNS ของคุณและเพิ่มบันทึกต่อไปนี้:
v=spf1 a mx ip4:XXX.XXX.XXX.XXX - ทั้งหมด
*แทนที่ด้วย IP เซิร์ฟเวอร์ VPS ของคุณ
ตอนนี้มีเพียงเซิร์ฟเวอร์ของคุณเท่านั้นที่สามารถส่งอีเมลจากโดเมนของคุณได้
Dkim (เมลระบุโดเมนคีย์) :
บันทึก Dkim ยังเป็นบันทึกข้อความใน DNS ของคุณที่มีคีย์การตรวจสอบสิทธิ์สาธารณะ คีย์นี้จะได้รับการตรวจสอบโดยใช้คีย์ส่วนตัวที่บันทึกไว้แบบส่วนตัวภายในเซิร์ฟเวอร์ของคุณ
อีเมลทั้งหมดจะได้รับการลงนาม และจะหลีกเลี่ยงการเปลี่ยนแปลงใดๆ และปกป้องความเป็นต้นฉบับของอีเมลของคุณ และสิ่งนี้สำคัญมากสำหรับเซิร์ฟเวอร์ของคุณในการเก็บคะแนนการส่งที่สูง
ดูวิดีโอนี้สำหรับข้อมูลเพิ่มเติม:
ตั้งค่า Dkim สำหรับ Webmin Postfix:
ในการกำหนดค่า Dkim เราต้องกำหนดค่าบนเซิร์ฟเวอร์ของเราก่อน จากนั้นจึงคัดลอกกุญแจสาธารณะไปยังโซน DNS ของเรา
จากนั้นคลิกที่ " Domain Keys Identified Mail " ใต้ " การตั้งค่าอีเมล "
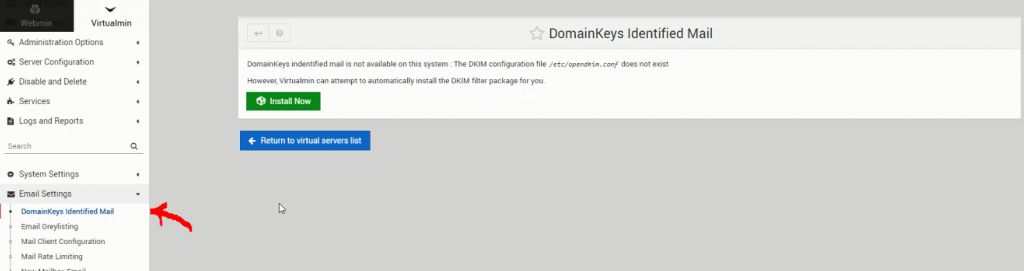
จากนั้นคลิก ติดตั้ง ทันที หลังจากการติดตั้งเสร็จสิ้น ให้กลับไปที่ ” Domain Keys Identified Mail อีกครั้ง แล้วคุณจะมีตัวเลือกในการสร้างคีย์ของคุณ
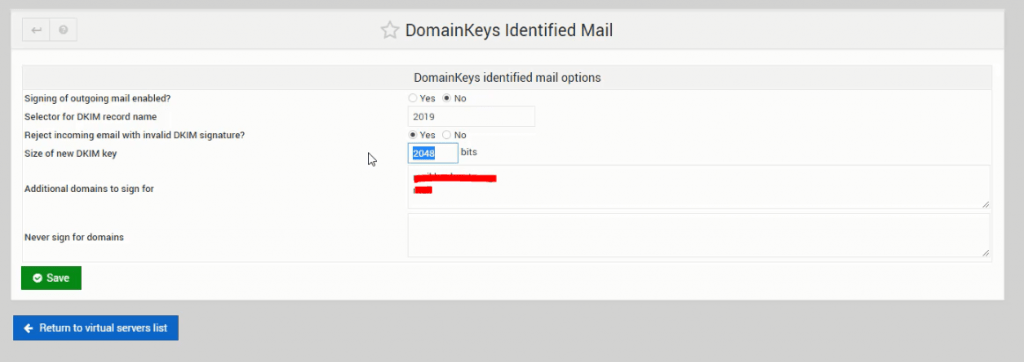
รักษาค่าเริ่มต้น จากนั้นคลิก บันทึก
ตอนนี้ คลิกที่ ระเบียน DNS ภายใต้การ กำหนดค่าเซิร์ฟเวอร์
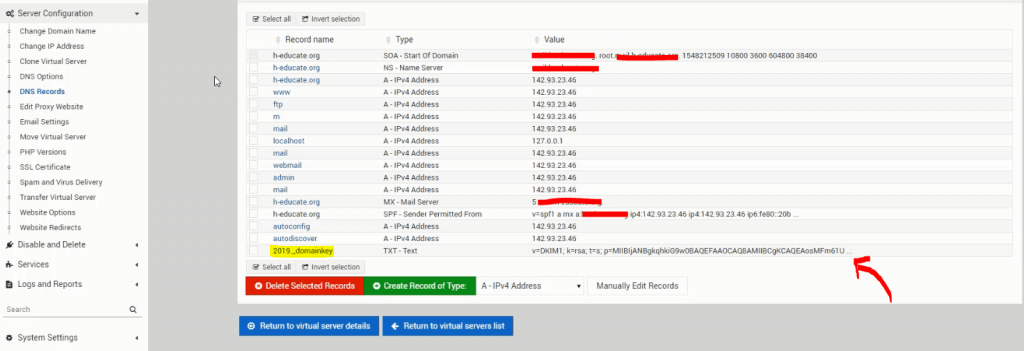
เพียงคัดลอกบันทึก Dkim และสร้างในโซน DNS ของโดเมนของคุณ ในกรณีของฉันคือ Godaddy
ยอดเยี่ยม! กำหนดค่า DKIM แล้ว ️
rDNS ( DNS ย้อนกลับ):
DNS แบบย้อนกลับเรียกว่าระเบียนตัวชี้และใช้เพื่อชี้ IP ของคุณไปยังโดเมนของคุณ ซึ่งเป็นค่าผกผันของระเบียน DNS A ปกติ
ดังนั้นเมื่อคุณเรียก IP คุณจะได้รับชื่อ นอกจากนี้ยังเป็นปัจจัยสำคัญในการตั้งค่าเซิร์ฟเวอร์อีเมลของคุณ และเพิ่มคะแนนการส่งและชื่อเสียงของคุณ
เรียนรู้เพิ่มเติมเกี่ยวกับ rDNS ที่นี่:
DMARC (การตรวจสอบความถูกต้องของข้อความ การรายงาน และการปฏิบัติตามข้อกำหนดตามโดเมน):
เป็นโปรโตคอลที่ใช้ (SPF) และ (DKIM) เพื่อกำหนดความถูกต้องของข้อความอีเมล
DMARC ทำให้ผู้ให้บริการอินเทอร์เน็ต (ISP) ง่ายขึ้นในการป้องกันแนวทางปฏิบัติเกี่ยวกับอีเมลที่เป็นอันตราย เช่น การปลอมแปลงโดเมน เพื่อฟิชชิ่งข้อมูลส่วนบุคคลของผู้รับ
อนุญาตให้ผู้ส่งอีเมลระบุวิธีจัดการอีเมลที่ไม่ได้ตรวจสอบสิทธิ์โดยใช้ SPF หรือ DKIM ผู้ส่งสามารถเลือกที่จะส่งอีเมลเหล่านั้นไปยังโฟลเดอร์ขยะหรือปิดกั้นไว้ด้วยกันทั้งหมด
เพื่อให้เข้าใจถึงความสำคัญของ DMARC สำหรับธุรกิจออนไลน์ของคุณและวิธีตั้งค่า โปรดดูวิดีโอนี้:
MX Record
ระเบียน Mail Exchange (MX) คือระเบียน DNS ที่จำเป็นสำหรับการส่งอีเมลไปยังที่อยู่ของคุณ
ในแง่ DNS อย่างง่าย ระเบียน MX ใช้เพื่อบอกให้โลกรู้ว่าเซิร์ฟเวอร์อีเมลใดที่ยอมรับอีเมลขาเข้าสำหรับโดเมนของคุณ และควรกำหนดเส้นทางอีเมลที่ส่งไปยังโดเมนของคุณไปที่ใด หากระเบียน MX ของคุณไม่ได้ชี้ไปยังตำแหน่งที่ถูกต้อง คุณจะไม่ได้รับอีเมล
ตั้งค่า MX
ไปที่โซน DNS ของคุณแล้วสร้างระเบียน MX ใหม่และชี้ไปที่โดเมนเซิร์ฟเวอร์ของคุณดังนี้:
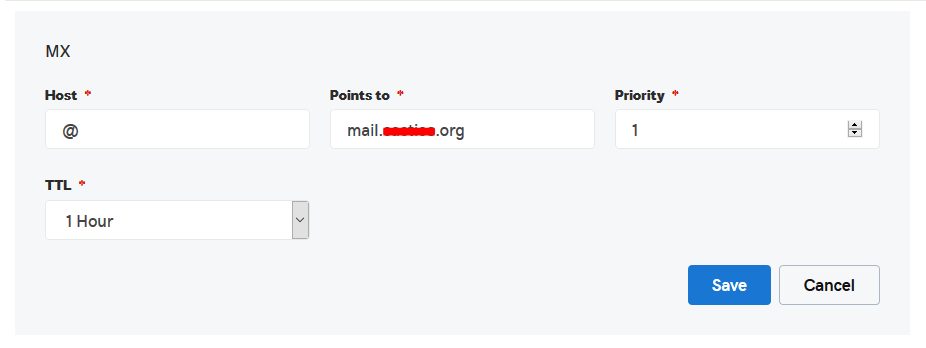
หลีกเลี่ยงปัจจัยสแปม
โดยหลักแล้ว เรามีปัจจัยหลักสี่ประการที่กำหนดคะแนนสแปมของคุณ:
- IP ชื่อเสียง
- SPF, DKIM, rDNS และ DMARC
- เนื้อหาข้อความ
- สุขภาพรายชื่ออีเมล
ปัจจัยสองประการแรกได้อธิบายไว้ข้างต้น เรายังคงมี เนื้อหาข้อความ และ สถานะรายการอีเมล
เนื้อหาข้อความ
เป็นเพียงหัวเรื่องและเนื้อหาของอีเมลของคุณ มันดูเป็นสแปมหรือไม่? มีคีย์เวิร์ดและทริกเกอร์ที่เป็นสแปมหรือไม่ นี่คือสิ่งที่กำหนดคะแนนข้อความของคุณ
อย่าลืมหลีกเลี่ยงสิ่งเหล่านี้ในขณะที่สร้างหัวเรื่องและเนื้อหาข้อความของคุณ
ตรวจสอบบทความนี้ใน Hubspot เพื่อเรียนรู้เพิ่มเติมเกี่ยวกับคำหลักที่เป็นสแปม
คุณอาจสนใจบทความนี้ “วิธีการส่งอีเมล์ของคุณในกล่องจดหมาย? สุดยอดคู่มือ!”
รายชื่ออีเมล สุขภาพ
มันถูกกำหนดโดยสองสิ่ง:
- อัตราตีกลับ : จำนวนอีเมลที่ถูกต้องในรายการของคุณ
- กับดักสแปม : รายการของคุณมีกับดักสแปมหรือไม่?
เรียนรู้เพิ่มเติมเกี่ยวกับกับดักสแปมและวิธีหลีกเลี่ยงในวิดีโอนี้:
และต้องแน่ใจว่าได้ตรวจสอบความถูกต้องของรายชื่ออีเมลของคุณและล้างข้อมูลก่อนส่งแคมเปญใดๆ ตรวจสอบบริการตรวจสอบอีเมลออนไลน์ฟรีของฉันที่นี่
ฉันคิดว่าคุณจะสนใจดูวิดีโอนี้ด้วย:
ติดตามช่อง Youtube ของฉัน สำหรับวิดีโอใหม่ที่ยอดเยี่ยมทุกวันเกี่ยวกับ การตลาดผ่านอีเมล การตลาด ดิจิทัล และธุรกิจออนไลน์เพื่อเติบโตทางออนไลน์
เข้าร่วมจดหมายข่าวการตลาดทางอีเมลของฉันเพื่อรับเคล็ดลับการตลาดผ่านอีเมลพิเศษที่ฉันแบ่งปันกับสมาชิกอีเมลของฉันเท่านั้น
ในที่สุด! ส่งอีเมลทดสอบ
ตอนนี้เราตั้งค่าเซิร์ฟเวอร์ SMTP ของเรา เราพร้อมที่จะส่งอีเมลฉบับแรกของเรา วิธีทดสอบเซิร์ฟเวอร์ของเรา?
ง่าย ๆ ไปที่ SMTPER.NET และป้อนรายละเอียดเซิร์ฟเวอร์ของคุณดังนี้:
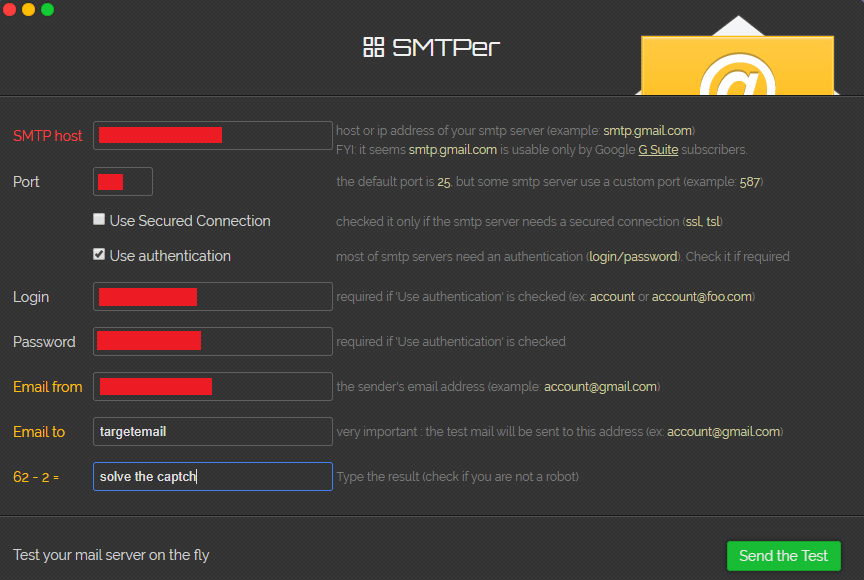
- โฮสต์ SMTP: IP เซิร์ฟเวอร์หรือโดเมนของคุณ
- พอร์ต: 587
- เข้าสู่ระบบ: บัญชีอีเมลที่คุณสร้าง
- รหัสผ่าน: รหัส ผ่านบัญชีอีเมลของคุณ
ดังนั้น นี่คือข้อมูลประจำตัวที่คุณสามารถใช้ได้ในแอปพลิเคชัน ผู้ส่งอีเมล ใดๆ
แค่นั้นแหละ! ฉันหวังว่าทุกอย่างจะง่ายและชัดเจน เราตั้งค่าเซิร์ฟเวอร์ SMTP!
หากคุณมีปัญหาใด ๆ คุณสามารถเปิดคำถามของคุณใน H-asnwers.com
และหากคุณต้องการรับหลักสูตร Udemy แบบเต็มเกี่ยวกับ วิธีการสร้างเซิร์ฟเวอร์ SMTP และส่งอีเมลไม่จำกัด คุณสามารถลงทะเบียนตอนนี้ด้วย ส่วนลดพิเศษแบบจำกัดเวลา 95%
[id ตัวจับเวลา =”604″]
ตรวจสอบด้วย: คู่มือการตั้งค่าเซิร์ฟเวอร์อีเมล PowerMTA แบบเต็ม
