วิธีเผยแพร่เว็บไซต์ PHP (ติดตั้งสคริปต์ CodeCanyon)
เผยแพร่แล้ว: 2020-11-26ในกรณีที่คุณซื้อสคริปต์ PHP จาก Codecanyon และต้องการติดตั้ง หรือบางทีคุณอาจเป็นนักพัฒนา PHP และต้องการเรียนรู้วิธีเผยแพร่เว็บไซต์ PHP ทางออนไลน์ แสดงว่าคุณมาถูกที่แล้ว️
ในคู่มือนี้ ฉันจะกล่าวถึงสิ่งต่อไปนี้:
- ความต้องการ .
- รับชื่อโดเมน
- รับเซิร์ฟเวอร์ VPS
- แมป IP เซิร์ฟเวอร์กับโดเมน
- สร้างฐานข้อมูล MySQL สำหรับแอปพลิเคชันของคุณ
- การอัปโหลดไฟล์ไปยังเซิร์ฟเวอร์โดยใช้ WinSCP
- การติดตั้งโมดูล PHP
- การจัดการฐานข้อมูล MySQL
- ตั้งค่า cronjobs
ข้อกำหนดในการเผยแพร่เว็บไซต์ PHP
สิ่งที่คุณต้องการก็คือ:
- เซิร์ฟเวอร์ VPS เพื่อติดตั้งสคริปต์ PHP ของคุณ
- ชื่อโดเมน ที่จะใช้กับการตั้งค่าของเรา
1. รับชื่อโดเมนเพื่อเผยแพร่เว็บไซต์ PHP
การได้โดเมนเป็นเรื่องง่ายเหมือนกินเค้กช็อกโกแลตสักชิ้น คุณต้องไปที่บริษัทผู้รับจดทะเบียนโดเมน เช่น Godaddy, Hostinger , Enom, Freenom, Namecheap …. และซื้อชื่อโดเมน คุณยังสามารถรับได้ในราคา 1$ ต่อปี
ฉันขอแนะนำให้ใช้ชื่อโดเมนที่สะท้อนถึงธุรกิจของคุณ และถ้าคุณมีอยู่แล้ว อย่างที่ฉันคิด คุณสามารถข้ามสิ่งนี้และรับเซิร์ฟเวอร์ VPS ต่อไปได้
ดูวิดีโอ 3 นาทีนี้ และดูวิธีรับและซื้อชื่อโดเมนจาก Godaddy:
2. รับเซิร์ฟเวอร์ VPS
ตอนนี้ ให้เซิร์ฟเวอร์ VPS ของเราตั้งค่า สคริปต์ PHP ของเรา
เซิร์ฟเวอร์ VPS คืออะไร?
เมื่อคุณต้องการเผยแพร่เว็บไซต์หรือสคริปต์ PHP หรือเว็บแอปพลิเคชันใด ๆ เราทำในสิ่งที่เราเรียกว่า " เว็บโฮสติ้ง " ซึ่งหมายถึงการอัปโหลดไฟล์และฐานข้อมูลลงในเซิร์ฟเวอร์สาธารณะเพื่อให้สามารถเข้าถึงได้ทางออนไลน์ผ่านทางอินเทอร์เน็ต
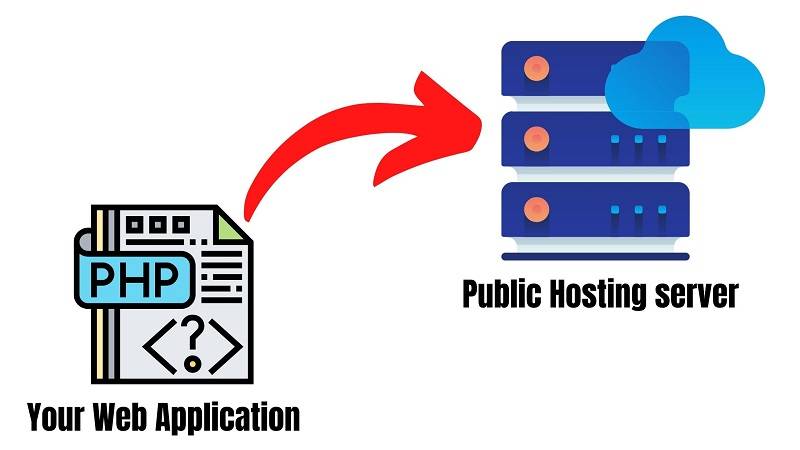
ตัวเลือกการโฮสต์
เมื่อคุณต้องการโฮสต์เว็บแอปพลิเคชัน (WordPress ในสถานการณ์ของเรา) คุณมี 2 ตัวเลือกหลักๆ ดังนี้:
แชร์โฮสติ้ง:
ซึ่งหมายถึงการเผยแพร่เว็บไซต์ของคุณบนบริการโฮสติ้ง เช่น Godaddy, Bluehost, Hostinger... โดยที่ เว็บไซต์ของคุณจะโฮสต์กับเว็บไซต์อื่นๆ หลายร้อยเว็บไซต์บนเซิร์ฟเวอร์เดียวกัน
โฮสติ้ง VPS
ในการตั้งค่านี้ คุณจะโฮสต์เว็บไซต์ของคุณบนเซิร์ฟเวอร์ของคุณเอง ดังนั้น คุณจะมีเซิร์ฟเวอร์สำหรับคุณเท่านั้น! ซึ่งเรียกว่า VPS หรือ Virtual Private Server
อันไหนดีกว่า?
ฉันไม่ต้องการที่จะลงลึกในรายละเอียดในตอนนี้และอธิบายเรื่องทางเทคนิค แต่ในการทำงานบางอย่าง VPS จะดีกว่าที่คุณมีเซิร์ฟเวอร์ของคุณเองด้วยความสามารถในการจัดการเต็มรูปแบบและประสิทธิภาพที่ดีขึ้น
และถ้าคุณคิดว่า shred hosting ถูกกว่ามาก แสดงว่าคุณคิดผิด เช่นเดียวกับบริการ Contabo VPS คุณสามารถเริ่มต้นที่ 3.99 € ต่อเดือนเท่านั้น ซึ่งเป็นราคาเดียวกันสำหรับเกือบ 90% ของบริการโฮสติ้งที่ใช้ร่วมกัน
บางทีข้อเสียเปรียบเพียงอย่างเดียวที่นี่คือต้องใช้ทักษะทางเทคนิคเพิ่มเติมในการตั้งค่าและกำหนดค่า แต่โชคดีที่คุณอยู่ที่นี่ในคำแนะนำทีละขั้นตอน ซึ่งคุณจะเห็นว่าสิ่งต่าง ๆ จะง่ายจริงๆ!
ฉันควรใช้ บริษัท ใด?
คุณสามารถใช้ บริษัทใดก็ได้ที่คุณต้องการซื้อเซิร์ฟเวอร์ VPS ในคู่มือนี้ ฉันจะแบ่งปันกับคุณสองบริษัทที่ฉันคิดว่ามีทุกสิ่งที่คุณต้องการและมีราคาที่ถูกที่สุด และฉันใช้เซิร์ฟเวอร์มากกว่า 10 เซิร์ฟเวอร์สำหรับธุรกิจของฉัน
บริษัทเหล่านี้ได้แก่ Contabo & Digital Ocean
แต่อย่างที่ฉันบอกคุณไปแล้ว คุณสามารถใช้บริษัทใดก็ได้ที่คุณสบายใจ คุณยังสามารถใช้ Hostinger ซึ่งให้ราคาที่ดีมากเมื่อเปรียบเทียบกับบริษัทอื่น
หมายเหตุ: ในบทช่วยสอนนี้: ฉันจะใช้ Contabo
มาดูกันว่าเราจะได้รับเซิร์ฟเวอร์ VPS จาก Contabo ได้อย่างไร
รับเซิร์ฟเวอร์ VPS จาก Contabo
1: เปิดเว็บไซต์ Contabo
เปิดเว็บเบราว์เซอร์ของคุณและไปที่หน้า Contabo VPS
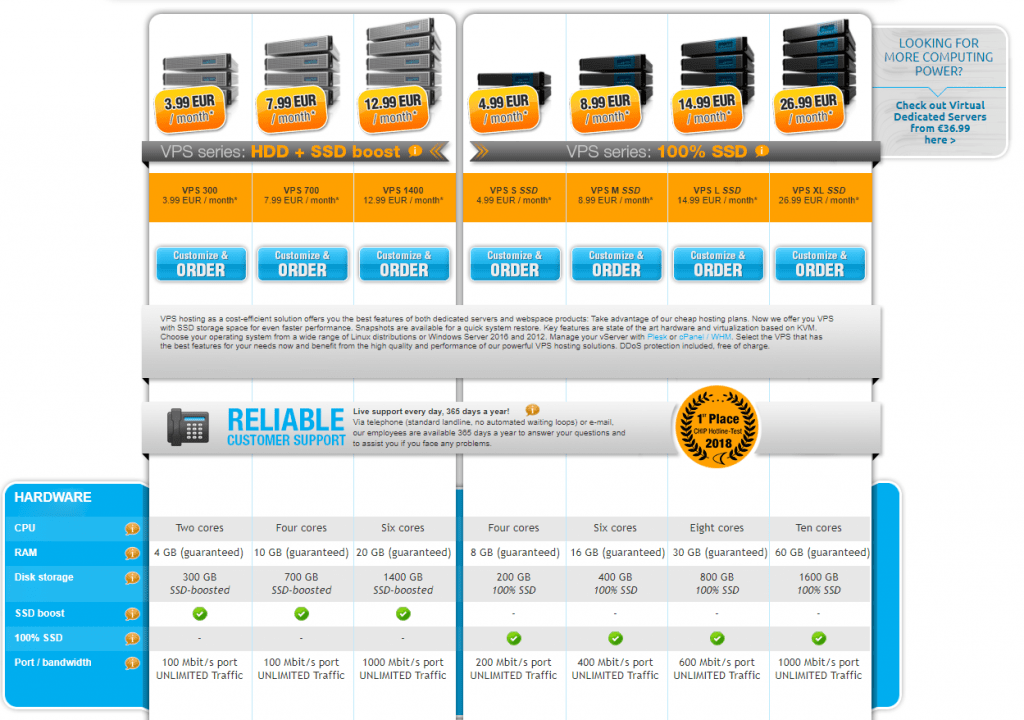
คุณจะเห็นการกำหนดค่า VPS หลายรายการเพื่อเริ่มต้น คุณสามารถเริ่มต้นด้วยตัวเลือกที่ถูกที่สุดในการติดตั้ง WordPress ซึ่งก็มากเกินพอ
ต่อมา เมื่อคุณขยายธุรกิจ คุณสามารถเพิ่มขนาดและรับ VPS ที่ทรงพลังยิ่งขึ้นด้วยทรัพยากรที่สูงขึ้น
2: ตั้งค่าตัวเลือก VPS
ในหน้าถัดไป คุณจะต้องเลือกตัวเลือกบางอย่าง
ในตัวเลือก ระบบปฏิบัติการ เลือก Ubuntu 18.04
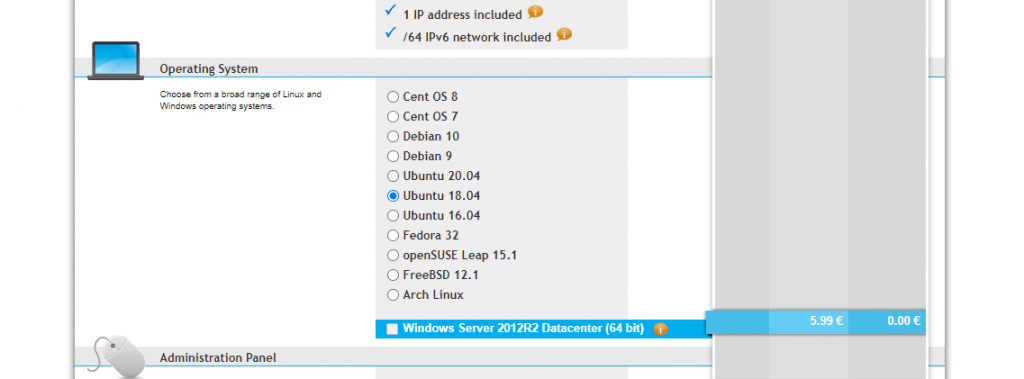
จากนั้นใน แผงการดูแลระบบ เลือก LAMP
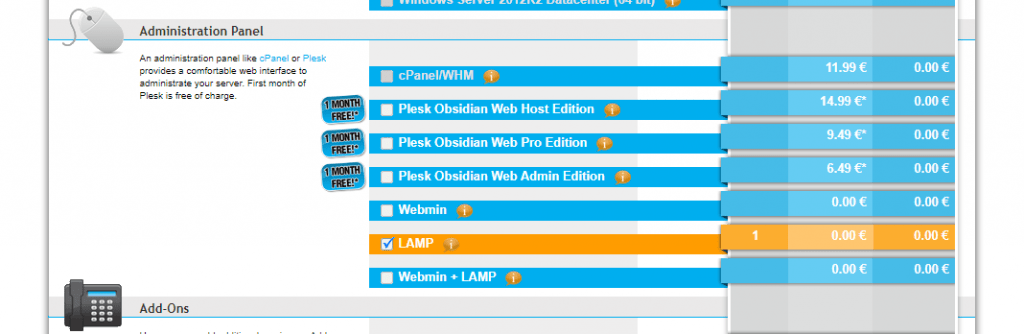
และตัวเลือกสุดท้าย ใน Addons ให้เลือก "Individual reverse DNS"
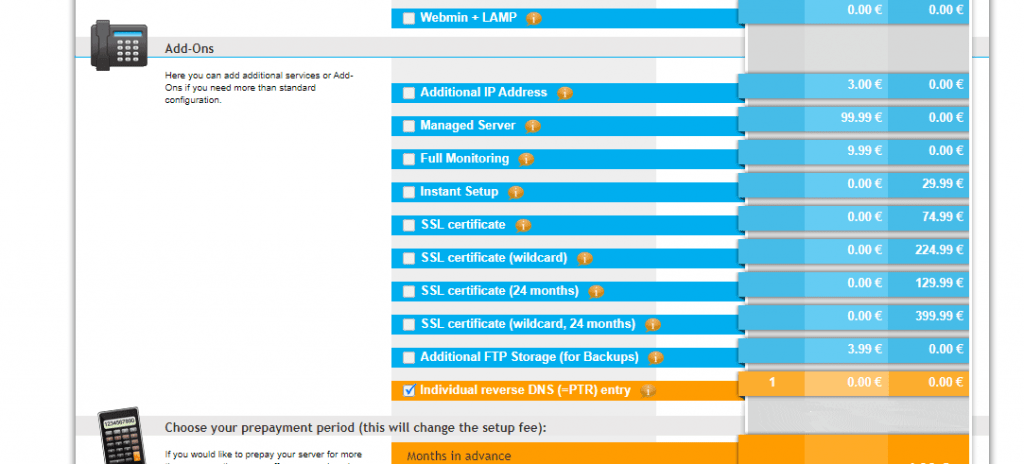
หากคุณได้รับการเลื่อนตำแหน่งให้ป้อนระเบียน PTR ให้ป้อนชื่อโดเมนของคุณ เท่านี้ก็เรียบร้อย
ตอนนี้ ไปที่หน้าการเรียกเก็บเงิน และยืนยันการสั่งซื้อของคุณ ฉันคิดว่าขั้นตอนอื่นๆ นั้นเรียบง่ายและอธิบายตนเองได้
ภายใน 24 ชั่วโมง Contabo Team จะตั้งค่าเซิร์ฟเวอร์และส่งรายละเอียดไปยังอีเมลของคุณดังนี้:
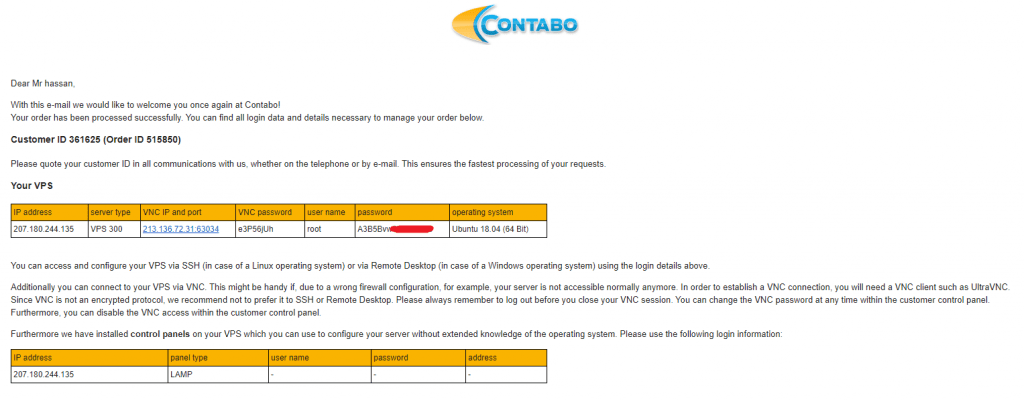
สำหรับมหาสมุทรดิจิทัล
หากคุณต้องการใช้ Digital Ocean เพียงลงทะเบียนผ่านลิงก์คูปองด้านล่างเพื่อรับฟรี 100$ เพื่อทดสอบทุกอย่างฟรี
และหลังจากที่คุณสมัครใช้งาน Digital Ocean ให้สร้าง Droplet ด้วยข้อกำหนดดังต่อไปนี้:
- Ubuntu 16/18/20 x64 เป็นระบบปฏิบัติการของคุณ
- คุณสามารถเริ่มต้นด้วย 1 CPU / 1 GB RAM (คุณสามารถปรับขนาดได้ในภายหลัง)
ยอดเยี่ยม! คุณมีเซิร์ฟเวอร์ของคุณ ️
ตรวจสอบด้วย:
วิธีการติดตั้ง WordPress บน Contabo VPS (ไม่มี cPanel)
3. แมปชื่อโดเมนกับเซิร์ฟเวอร์ VPS ของคุณ
โอเคเพื่อน ตอนนี้เรามีโดเมนและเซิร์ฟเวอร์ VPS แล้ว แต่พวกเขาไม่ได้เชื่อมต่อ!
เซิร์ฟเวอร์ VPS ของคุณสามารถเข้าถึงได้ในขณะนี้ผ่านที่อยู่ IP ที่ทีม Contabo ส่งถึงคุณทางอีเมล แต่แน่นอนว่าเราไม่ต้องการเข้าถึงเว็บไซต์ WordPress ของเราผ่าน IP! เราต้องการใช้ชื่อโดเมนของเรา
พูดง่ายๆ ก็คือ เราจะจับคู่ชื่อโดเมนกับ VPS IP ของเรา จากนั้นเราจึงเข้าถึง VPS และเว็บไซต์ WordPress ผ่านทั้งโดเมนและ IP
กำหนดค่าระเบียน DNS ของคุณ:
เพียงเปิดโซนการจัดการ DNS ในผู้ให้บริการโดเมนของคุณ (ในกรณีของฉัน Godaddy) และแก้ไข ระเบียน A หลักดังนี้:
โฮสต์: @ คะแนน: IP เซิร์ฟเวอร์ของคุณ
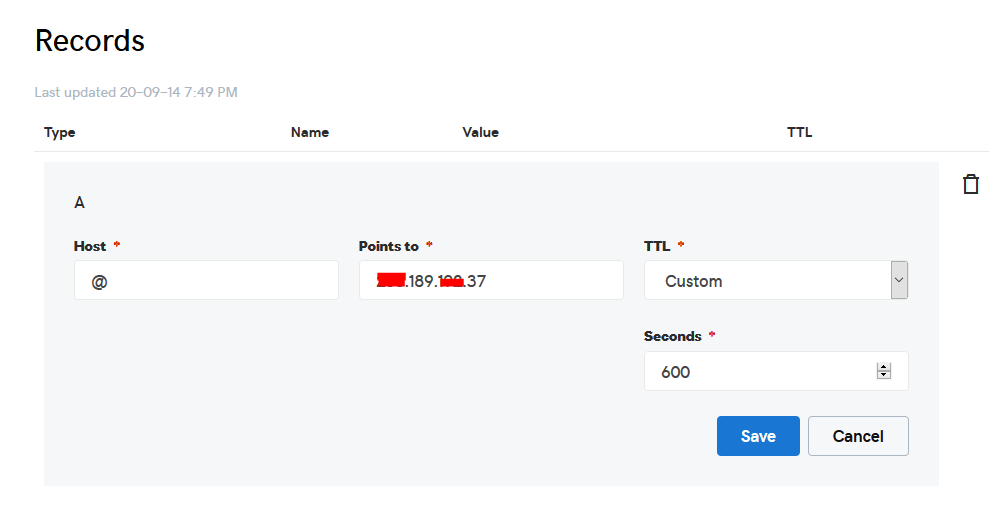
เสร็จแล้ว? ยอดเยี่ยม! ️
4. สร้างฐานข้อมูล MySQL สำหรับแอปพลิเคชันของคุณ
ในการเผยแพร่เว็บไซต์ PHP สคริปต์และแอปพลิเคชัน PHP ส่วนใหญ่จะต้องใช้ฐานข้อมูล MySQL มาสร้างกัน
เชื่อมต่อกับเซิร์ฟเวอร์ VPS ของคุณโดยใช้ไคลเอ็นต์ SSH เช่น ผงสำหรับอุดรู และเริ่มกันเลย!
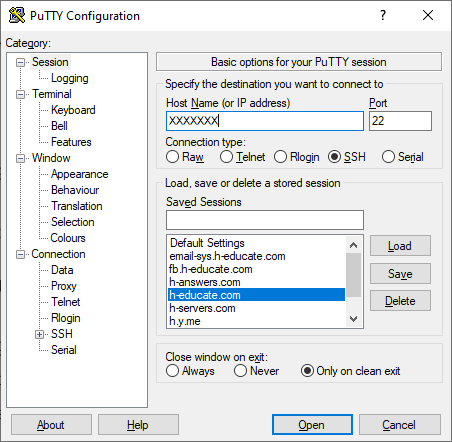
เพียงเปิด Putty แล้วป้อน IP เซิร์ฟเวอร์หรือชื่อ แล้วกดเปิด
มันจะขอให้คุณเข้าสู่ระบบ เพียงป้อน “รูท” ในฐานะผู้ใช้ จากนั้นป้อนรหัสผ่านที่ส่งถึงคุณทางอีเมล
หมายเหตุ: ขณะพิมพ์รหัสผ่าน ผงสำหรับอุดรูจะแสดงขึ้นเพื่อเหตุผลด้านความปลอดภัย แต่มีอยู่แล้ว เพียงพิมพ์!
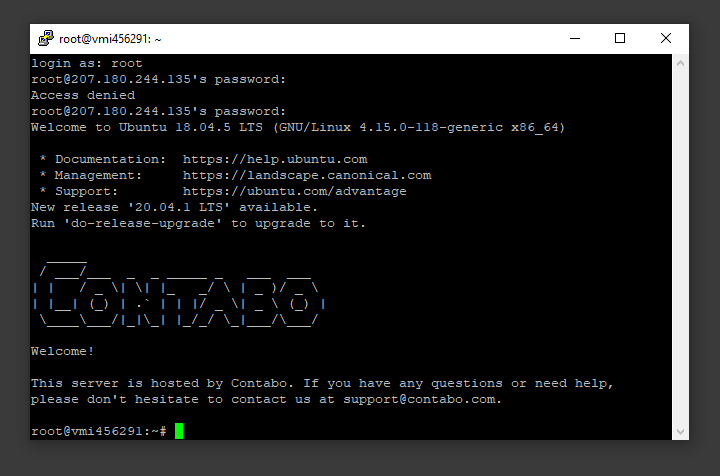
และคุณอยู่ใน!
สิ่งที่ดีคือเราได้ติดตั้ง MySQL แล้วเป็นส่วนหนึ่งของ LAMP Stack แต่เราจำเป็นต้องสร้างฐานข้อมูลและผู้ใช้สำหรับแอปพลิเคชันภายนอก
ในการเริ่มต้น ให้ลงชื่อเข้าใช้บัญชีรูท MySQL (ผู้ดูแลระบบ) โดยออกคำสั่งนี้:
mysql -u root -p
คุณจะได้รับแจ้งให้ใส่รหัสผ่านรูท เพียงแค่เขียนหรือวางแล้วกด Enter

ขั้นแรก ให้สร้างฐานข้อมูลแยกต่างหากที่แอปพลิเคชัน PHP ของคุณจะใช้ คุณสามารถเรียกสิ่งนี้ว่าอะไรก็ได้ที่คุณต้องการ แต่เราจะใช้ TestDb ในคู่มือนี้เพื่อให้ง่าย สร้างฐานข้อมูลโดยใช้คำสั่งนี้:
สร้างฐานข้อมูล TestDb ชุดอักขระเริ่มต้น utf8 COLLATE utf8_unicode_ci ;
หมายเหตุ: ทุกคำสั่ง MySQL ต้องลงท้ายด้วยเซมิโคลอน (;)
ต่อไป เราจะสร้างบัญชีผู้ใช้ MySQL แยกต่างหากที่เราจะใช้เพื่อดำเนินการกับฐานข้อมูลใหม่ของเราโดยเฉพาะ การสร้างฐานข้อมูลและบัญชีแบบฟังก์ชันเดียวเป็นแนวคิดที่ดีจากมุมมองด้านการจัดการและความปลอดภัย เราจะใช้ชื่อ DbUser ในคู่มือนี้ อย่าลังเลที่จะเปลี่ยนสิ่งนี้หากคุณต้องการ
เราจะสร้างบัญชีนี้ ตั้งรหัสผ่าน และให้สิทธิ์การเข้าถึงฐานข้อมูลที่เราสร้างขึ้น เราสามารถทำได้โดยพิมพ์คำสั่งต่อไปนี้ อย่าลืมเลือกรหัสผ่านที่รัดกุมสำหรับผู้ใช้ฐานข้อมูลของคุณ:
สร้างผู้ใช้ 'DbUser'@'localhost' ระบุโดย 'enter_a_custom_password_here';
GRANT ALL ON TestDb.* TO 'DbUser'@'localhost';ตอนนี้คุณมีฐานข้อมูลและบัญชีผู้ใช้ ซึ่งแต่ละฐานข้อมูลสร้างขึ้นสำหรับแอปพลิเคชัน PHP ของคุณโดยเฉพาะ เราจำเป็นต้องล้างสิทธิ์เพื่อให้อินสแตนซ์ปัจจุบันของ MySQL ทราบเกี่ยวกับการเปลี่ยนแปลงล่าสุดที่เราทำ:
FLUSH PRIVILEGES;ออกจาก MySQL โดยพิมพ์:
EXIT;เสร็จแล้ว! ️
5. อัปโหลดไฟล์สคริปต์ไปยังเซิร์ฟเวอร์
ในการอัปโหลดไฟล์ คุณต้องมีแอปพลิเคชันชื่อ WinSCP
เป็นเครื่องมือฟรีและคุณสามารถดาวน์โหลดได้จากที่นี่
เชื่อมต่อกับเซิร์ฟเวอร์ VPS ของคุณโดยใช้ WinSCP และอัปเดตไฟล์ PHP ไปยังเซิร์ฟเวอร์ไปยังเส้นทางนี้: “/var/www/html”
ในกรณีส่วนใหญ่ ไฟล์จะถูกซิป ดังนั้นเราจึงจำเป็นต้องแตกไฟล์
อีกครั้งกับ Putty SSH CLient และมาติดตั้งยูทิลิตี้เปิดเครื่องรูดโดยใช้คำสั่งต่อไปนี้:
sudo apt-get ติดตั้ง unzip
ล้างหน้าจอฉาบเพื่อทำความสะอาดโดยใช้คำสั่งต่อไปนี้:
แจ่มใส
เปลี่ยนไดเร็กทอรีเป็น /var/www/html โดยใช้คำสั่งต่อไปนี้:
cd /var/www/html
เปิดเครื่องรูดไฟล์ ".zip" โดยใช้คำสั่งต่อไปนี้:
เปิดเครื่องรูด YOURFILENAME*.zip
*หมายเหตุ: ชื่อไฟล์อาจแตกต่างกันในกรณีของคุณ ดังนั้นให้แทนที่ YOURFILENAME ด้วยชื่อไฟล์ของคุณ
ตอนนี้ ย้ายเนื้อหาโฟลเดอร์ล่าสุดไปยังไดเร็กทอรีด้านบนเพื่อให้สามารถเข้าถึงได้โดยตรง -> ใช้ WinSCP
เพียงคัดลอกไฟล์ทั้งหมดภายในโฟลเดอร์ “YOURFILENAME” แล้ววางลงในโฟลเดอร์ html โดยตรง
ไฟล์ที่อัปโหลด เสร็จแล้ว! ️
6. การติดตั้งโมดูล PHP เพื่อเผยแพร่เว็บไซต์ PHP (ตัวเลือก)
แอปพลิเคชัน PHP บางตัวจะต้องมีโมดูล PHP เพิ่มเติมบนเซิร์ฟเวอร์ของคุณ (จะมีการกล่าวถึงในเอกสารประกอบของแอป)
ในการติดตั้งโมดูล PHP เพิ่มเติม:
เปิด Putty และเรียกใช้คำสั่งต่อไปนี้เพื่อติดตั้งโมดูล PHP:
sudo apt ติดตั้ง php-curl sudo apt ติดตั้ง php-mbstring sudo apt ติดตั้ง php- ตัวอย่าง ......
* เริ่มบริการ apache ใหม่โดยใช้คำสั่งต่อไปนี้:
sudo service apache2 เริ่มใหม่
เสร็จแล้ว! ️
7. กำหนดค่า Apache เพื่อเผยแพร่เว็บไซต์ PHP
เรียบร้อย ตอนนี้ไฟล์ของคุณถูกอัปโหลดและวางไว้ในโฟลเดอร์ html เราเพียงแค่ต้องกำหนดค่า apache เพื่อให้เราสามารถเผยแพร่เว็บไซต์ PHP ของเราและเข้าถึงสคริปต์ของเราโดยใช้ชื่อโดเมนของเรา โดยเปิด WinSCP อีกครั้งและไปที่ไดเร็กทอรีนี้: /etc/apache2/sites-available/
ตอนนี้ สร้างไฟล์เปล่าใหม่และตั้งชื่อว่า “ yourdomain.conf ” คุณสามารถแทนที่ “ชื่อสคริปต์” ด้วยชื่อใดก็ได้ที่คุณต้องการ (ด้านล่างนี้คือตัวอย่างการตั้งชื่อ mautic.conf)
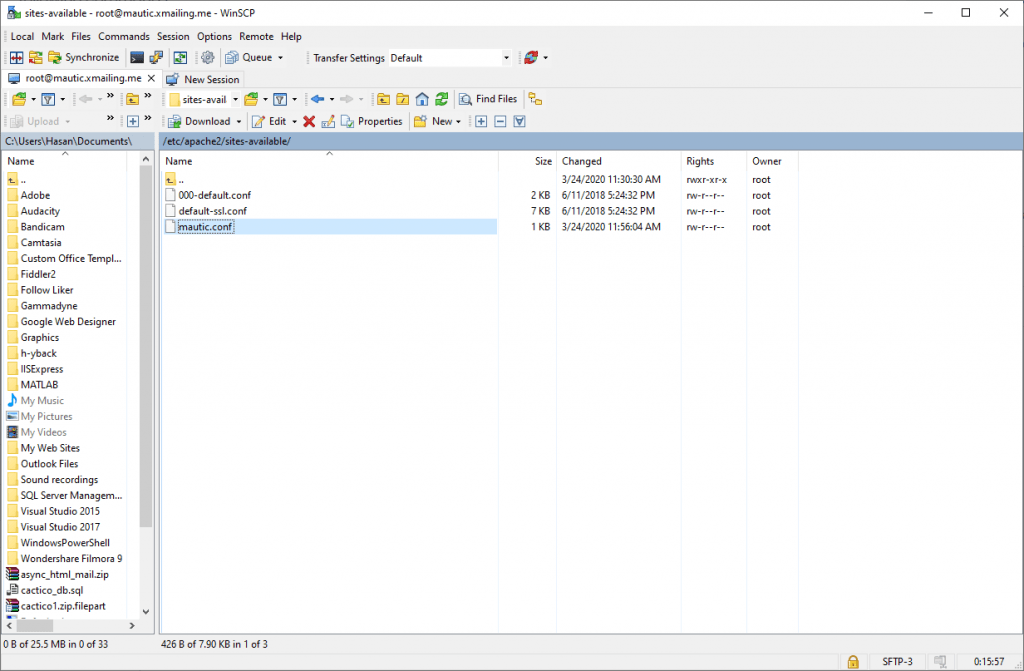
เปิด yourdomain.conf จากนั้นคัดลอกและวางเนื้อหาด้านล่างลงในไฟล์และบันทึก
<VirtualHost *:80>
ผู้ดูแลระบบเซิร์ฟเวอร์ admin@ YOUDOMAINNAME
DocumentRoot /var/www/html
ชื่อเซิร์ฟเวอร์ YOUDOMAINNAME
ชื่อแทนเซิร์ฟเวอร์ YOUDOMAINNAME
<ไดเรกทอรี /var/www/html/>
ตัวเลือก +FollowSymlinks
AllowOverride All
ต้องการทั้งหมดที่ได้รับ
</ไดเรกทอรี>
ErrorLog ${APACHE_LOG_DIR}/error.log
CustomLog ${APACHE_LOG_DIR}/access.log รวมกัน
</virtualHost>แทนที่ด้วยโดเมนของคุณเอง ในกรณีของฉันคือ “YOURDOMAINNAME”
เปิดใช้งานการกำหนดค่าสคริปต์ของคุณใน apache แล้วเริ่มบริการใหม่
ตอนนี้ ให้รันคำสั่งต่อไปนี้เพื่อสิ้นสุดการตั้งค่า:
sudo a2ensite yourdomain.conf sudo a2enmod เขียนใหม่ sudo systemctl รีสตาร์ท apache2.service
ยอดเยี่ยม! ใกล้เสร็จแล้ว
8. เชื่อมต่อกับฐานข้อมูล MySQL
เปิดเว็บเบราว์เซอร์ของคุณตอนนี้และไปที่ชื่อเซิร์ฟเวอร์ของคุณ
คุณต้องเห็นวิซาร์ดการเสร็จสิ้นการตั้งค่าด้านล่าง:
ดำเนินการตั้งค่าต่อโดยป้อนข้อมูลฐานข้อมูลและข้อมูลเข้าสู่ระบบของผู้ดูแลระบบของคุณ ในตัวอย่างของเรา ชื่อฐานข้อมูลคือ TestDb และผู้ใช้คือ DBUser พร้อมชุดรหัสผ่าน
ง่ายขนาดนั้น! ตรวจสอบตัวอย่างด้านล่างจากสคริปต์ที่คล้ายกัน
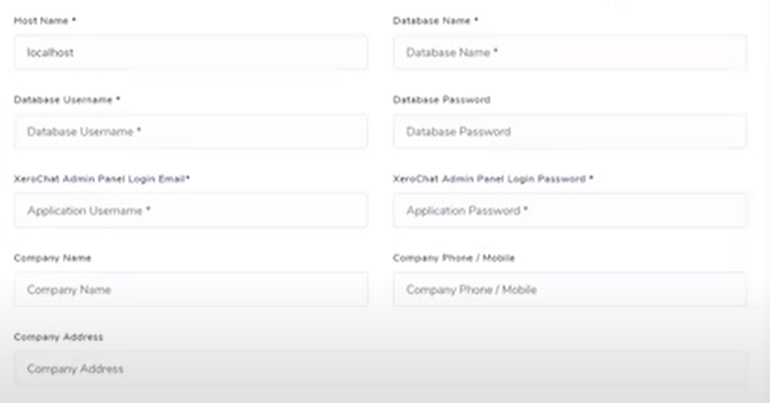
เชื่อมต่อกับฐานข้อมูล เสร็จแล้ว! ️
9. ตั้งค่า cronjobs
cronjobs คืออะไร?
cron เป็นยูทิลิตี้ Linux ซึ่งกำหนดเวลาให้คำสั่งหรือสคริปต์บนเซิร์ฟเวอร์ของคุณทำงานโดยอัตโนมัติตามเวลาและวันที่ที่ระบุ งาน cron เป็นงาน ที่กำหนดเวลาไว้เอง งาน Cron อาจมีประโยชน์มากในการทำให้งานที่ซ้ำๆ กันเป็นอัตโนมัติ
ตัวอย่างเช่น คุณสามารถตั้งค่างาน cron ให้ลบไฟล์ชั่วคราวทุกสัปดาห์เพื่อประหยัดพื้นที่ดิสก์ของคุณ แอปพลิเคชันเว็บ PHP บางตัวอาจต้องการให้คุณตั้งค่างาน cron เพื่อทำหน้าที่บางอย่าง
ตั้งค่า cronjobs
ในการตั้งค่า cronjobs คุณต้องเพิ่มงานที่จำเป็นทั้งหมดไปยังเซิร์ฟเวอร์ ขึ้นอยู่กับสคริปต์ของคุณ ดังนั้นหากคุณซื้อสคริปต์จาก Code canyon เจ้าของสคริปต์ควรจัดเตรียม cronjobs
ในการดำเนินการนี้ ให้เปิด WinSCP และไปที่ /etc
เปิดไฟล์ crontab โดยใช้ตัวแก้ไข
และวางงานทั้งหมดจากสคริปต์ของคุณลงในโฟลเดอร์นี้ (cronjobs มีการระบุไว้ในเอกสารประกอบแอป)
ตรวจสอบให้แน่ใจว่างานแต่ละงานอยู่ในบรรทัดและมีบรรทัดว่างในตอนท้าย
ครอนจ๊อบส์ เสร็จแล้ว! ️
10. ปลอดภัยด้วย SSL ฟรี
ใบรับรอง SSL ถูกใช้ภายในเว็บเซิร์ฟเวอร์เพื่อเข้ารหัสการรับส่งข้อมูลระหว่างเซิร์ฟเวอร์และไคลเอนต์ ทำให้มีความปลอดภัยเป็นพิเศษสำหรับผู้ใช้ที่เข้าถึงแอปพลิเคชันของคุณ Let's Encrypt มอบวิธีง่ายๆ ในการรับและติดตั้งใบรับรองที่เชื่อถือได้ ฟรี
เชื่อมต่อกับเซิร์ฟเวอร์ของคุณโดยใช้ไคลเอนต์ Putty SSH และเริ่มกันเลย!
ขั้นตอนที่ 1 — ติดตั้ง Let's Encrypt Client
Let's Encrypt ใบรับรองถูกดึงมาผ่านซอฟต์แวร์ไคลเอนต์ที่ทำงานบนเซิร์ฟเวอร์ของคุณ ลูกค้าอย่างเป็นทางการเรียกว่า Certbot
ขั้นแรก เพิ่มที่เก็บเพื่อติดตั้ง Certbot:
sudo add-apt-repository ppa:certbot/certbot
คุณจะต้องกด ENTER เพื่อยอมรับ
จากนั้น อัปเดตรายการแพ็กเกจเพื่อรับข้อมูลแพ็กเกจของที่เก็บใหม่:
sudo apt-get update
ติดตั้งแพ็คเกจ Apache ของ Certbot:
sudo apt ติดตั้ง python-certbot-apache
Certbot พร้อมใช้งานแล้ว
ขั้นตอนที่ 2 — ตั้งค่าใบรับรอง SSL
การสร้างใบรับรอง SSL สำหรับ Apache โดยใช้ Certbot ค่อนข้างตรงไปตรงมา ไคลเอ็นต์จะได้รับและติดตั้งใบรับรอง SSL ใหม่โดยอัตโนมัติซึ่งใช้ได้กับโดเมนที่ระบุเป็นพารามิเตอร์
เพียงเรียกใช้คำสั่งต่อไปนี้: (เปลี่ยนโดเมน)
sudo certbot --apache -d YOUR_DOMAIN_NAME
ระบบจะขอให้คุณระบุที่อยู่อีเมลสำหรับการกู้คืนคีย์และการแจ้งเตือนที่สูญหาย และคุณสามารถเลือกได้ระหว่างการเปิดใช้งานการเข้าถึงทั้ง http และ https หรือบังคับให้คำขอทั้งหมดเปลี่ยนเส้นทางไปยัง https โดยปกติแล้วจะปลอดภัยที่สุดที่จะต้องใช้ https เว้นแต่ว่าคุณต้องการเฉพาะสำหรับการรับส่งข้อมูล http ที่ไม่ได้เข้ารหัส
แค่นั้นแหละ!
ทดสอบเว็บไซต์ของคุณตอนนี้และควรเข้ารหัส SSL
เสร็จแล้ว! ️
