พรีเมียม URL Shortener Saas Business
เผยแพร่แล้ว: 2021-01-11แล้วการเปลี่ยนเครื่องมือที่สำคัญที่สุดที่คุณใช้ในธุรกิจออนไลน์ของคุณให้กลายเป็นธุรกิจทำเงินล่ะ ไม่รู้ว่าฉันกำลังพูดถึงอะไร? ถ้าอย่างนั้นคุณยังไม่ได้ดูวิดีโอของเราเกี่ยวกับเครื่องมือที่สำคัญที่สุดที่คุณควรเริ่มใช้ในธุรกิจของคุณ ในบทความนี้ ฉันจะแสดงวิธีตั้งค่าตัวย่อ URL แบบพรีเมียมและเปลี่ยนให้เป็นธุรกิจที่สร้างรายได้ให้คุณหลายพันดอลลาร์ต่อเดือน
SAAS คืออะไร?
คุณกำลังใช้ Netflix ในการชมภาพยนตร์ ไวยากรณ์เพื่อแก้ไขไวยากรณ์และการสะกดคำขณะที่คุณกำลังเขียน หรือใช้ L-ink.me เพื่อย่อและติดตามลิงก์ของคุณ ทั้งหมดนี้คือตัวอย่าง SAAS
SAAS; หรือซอฟต์แวร์ในฐานะบริการ คือบริการบนคลาวด์ที่แทนที่จะดาวน์โหลดซอฟต์แวร์ไปยังเดสก์ท็อปพีซีหรือเครือข่ายธุรกิจเพื่อเรียกใช้และอัปเดต คุณจะเข้าถึงแอปพลิเคชันผ่านอินเทอร์เน็ตเบราว์เซอร์แทน
เราจะช่วยคุณสร้างเครื่องมือเดียวกับ L-ink.me ใช้ในธุรกิจของคุณเอง หรือแม้แต่เริ่มต้นธุรกิจ SAAS ตัวย่อ URL แบบพรีเมียมที่สร้างรายได้ออนไลน์ หากคุณต้องการสร้างบล็อกด้วย โปรดดูบทความของเราที่นี่และที่นี่
การตั้งค่าตัวย่อ URL แบบพรีเมียม
มาเริ่มเรียนรู้วิธีสร้างตัวย่อ URL แบบพรีเมียมด้วยกัน
ความต้องการ
ข้อกำหนดที่จำเป็นสำหรับการตั้งค่าคืออะไร?
- สคริปต์ตัวย่อ URL แบบพรีเมียม
- เซิร์ฟเวอร์ VPS
- ชื่อโดเมน
- ธีมที่กำหนดเอง
รับสคริปต์ตัวย่อ URL แบบพรีเมียม
สคริปต์ที่เราจะใช้ในการตั้งค่านี้สามารถซื้อได้โดยทุกคน การซื้อสคริปต์นี้มีค่าใช้จ่ายเพียง 33$ และเริ่มใช้ในธุรกิจของคุณเอง
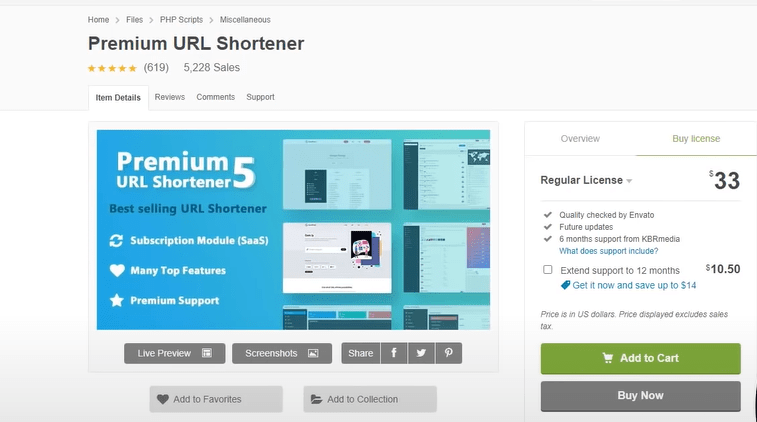
รับจดโดเมนเนม
ชื่อโดเมนเป็นสิ่งสำคัญ เช่นเดียวกับกรณีของเรา ชื่อโดเมนที่เราใช้คือ l-ink.me คุณต้องมีชื่อโดเมนเพื่อใช้สำหรับบริการของคุณ
ชื่อโดเมนสามารถซื้อได้ในราคาถูกจากผู้ให้บริการด้านล่าง
- ชื่อถูก
- Domain.com
- GoDaddy
รับเซิร์ฟเวอร์ VPS
เซิร์ฟเวอร์ VPS คืออะไร?
เมื่อคุณต้องการเผยแพร่เว็บไซต์หรือสคริปต์ PHP หรือเว็บแอปพลิเคชันใด ๆ เราทำในสิ่งที่เราเรียกว่า " เว็บโฮสติ้ง " ซึ่งหมายถึงการอัปโหลดไฟล์และฐานข้อมูลไปยังเซิร์ฟเวอร์สาธารณะเพื่อให้สามารถเข้าถึงได้ทางออนไลน์ผ่านทางอินเทอร์เน็ต
สถานที่ที่เราจะโฮสต์บริการจะอยู่บนเซิร์ฟเวอร์ VPS ขอแนะนำอย่างยิ่งให้ใช้เซิร์ฟเวอร์ VPS เฉพาะเพื่อรับประโยชน์จากประสิทธิภาพที่ดีที่สุดสำหรับบริการของคุณ
คุณสามารถรับ VPS ได้ที่ไหน จากด้านล่างแน่นอน
- คอนทาโบ
- Hostinger
- Hostgator
ในกรณีของเรา เราจะใช้ Contabo เนื่องจากเป็นข้อเสนอที่ดีที่สุด แต่คุณสามารถเลือกผู้ให้บริการใดก็ได้ที่คุณสบายใจ
เริ่มกันเลย
หมายเหตุ: ในบทช่วยสอนนี้: ฉันจะใช้ Contabo
มาดูกันว่าเราจะได้รับเซิร์ฟเวอร์ VPS จาก Contabo ได้อย่างไร
รับเซิร์ฟเวอร์ VPS จาก Contabo
1: เปิดเว็บไซต์ Contabo
เปิดเว็บเบราว์เซอร์ของคุณและไปที่หน้า Contabo VPS
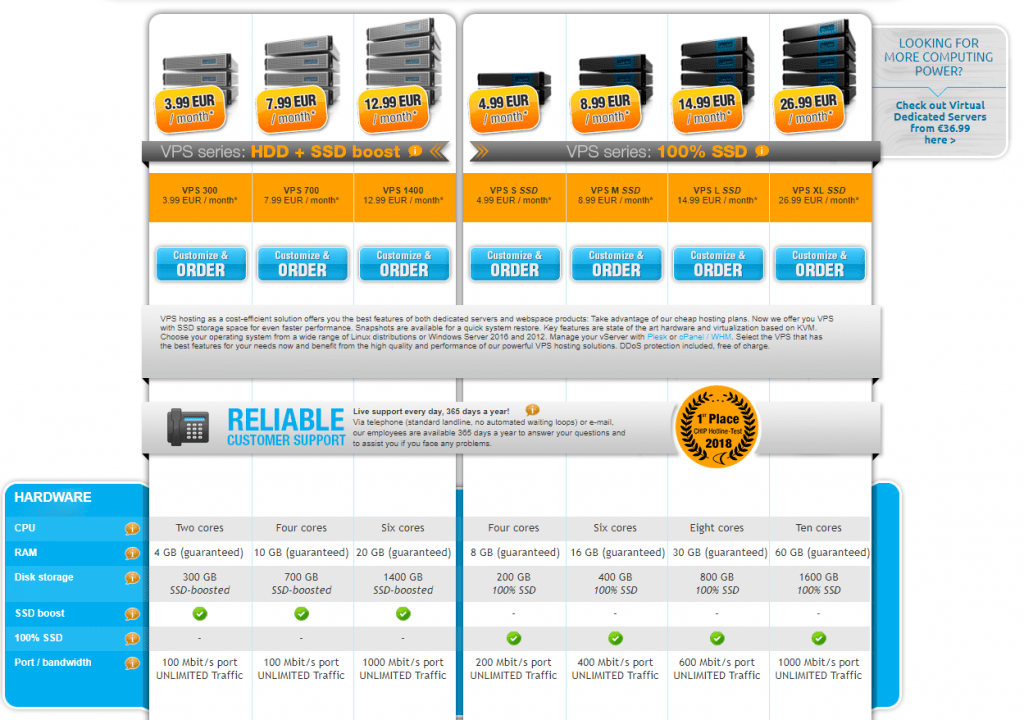
คุณจะเห็นการกำหนดค่า VPS หลายรายการเพื่อเริ่มต้น คุณสามารถเริ่มต้นด้วยตัวเลือกที่ถูกที่สุดในการติดตั้ง WordPress ซึ่งก็มากเกินพอ
ต่อมา เมื่อคุณขยายธุรกิจ คุณสามารถเพิ่มขนาดและรับ VPS ที่ทรงพลังยิ่งขึ้นด้วยทรัพยากรที่สูงขึ้น
2: ตั้งค่าตัวเลือก VPS
ในหน้าถัดไป คุณจะต้องเลือกตัวเลือกบางอย่าง
ในตัวเลือก ระบบปฏิบัติการ เลือก Ubuntu 20.04
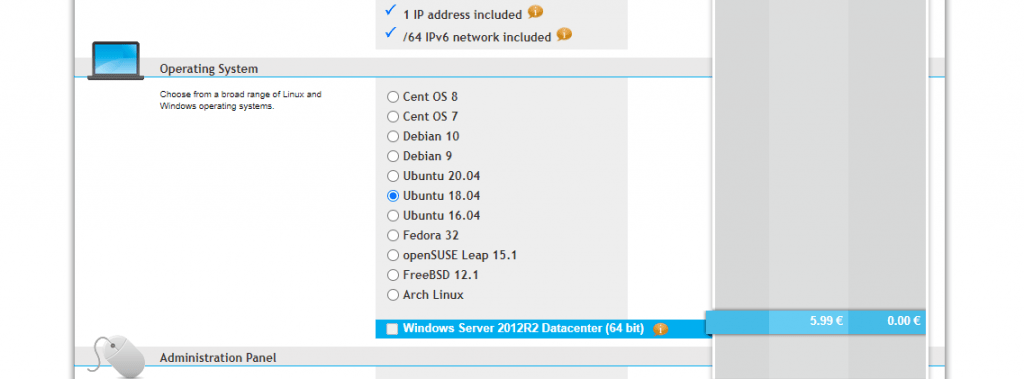
จากนั้นใน แผงการดูแลระบบ เลือก LAMP
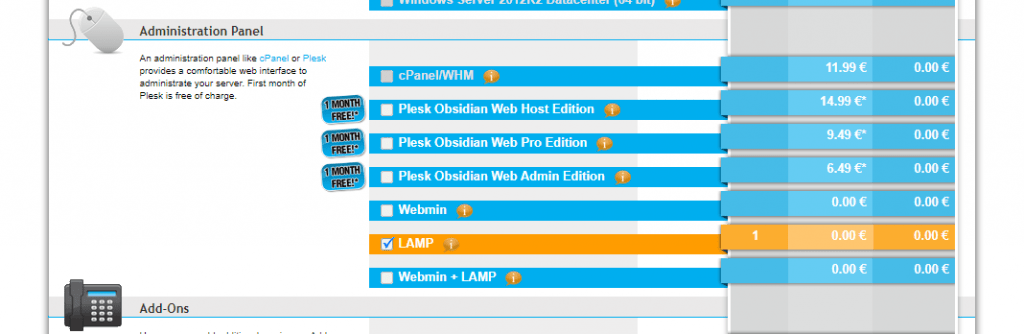
และตัวเลือกสุดท้าย ใน Addons ให้เลือก "Individual reverse DNS"
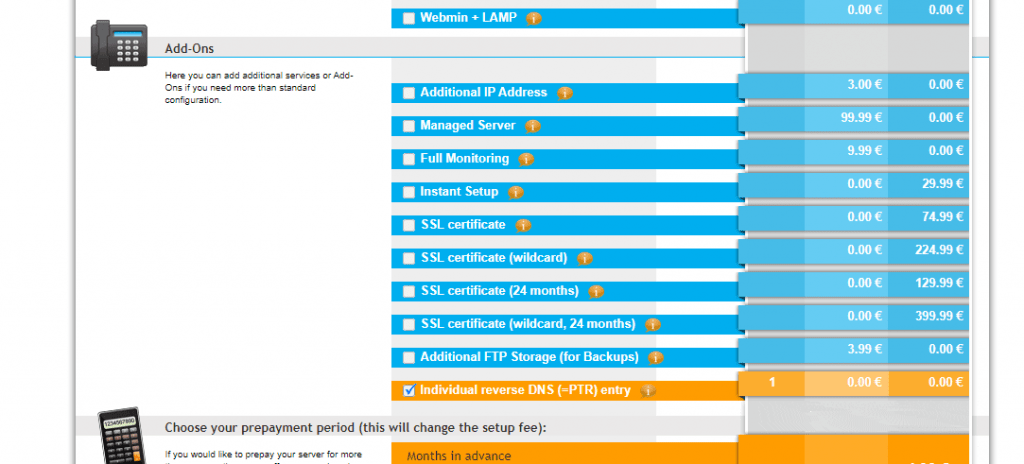
หากคุณได้รับการเลื่อนตำแหน่งให้ป้อนระเบียน PTR ให้ป้อนชื่อโดเมนของคุณ เท่านี้ก็เรียบร้อย
ตอนนี้ ไปที่หน้าการเรียกเก็บเงิน และยืนยันการสั่งซื้อของคุณ ฉันคิดว่าขั้นตอนอื่นๆ นั้นเรียบง่ายและเข้าใจง่าย
ภายใน 24 ชั่วโมง Contabo Team จะตั้งค่าเซิร์ฟเวอร์และส่งรายละเอียดไปยังอีเมลของคุณดังนี้:
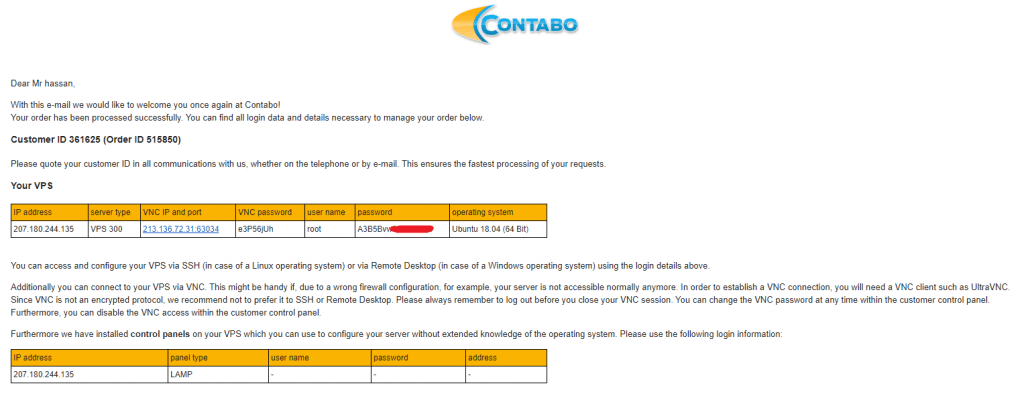
แมปชื่อโดเมนกับเซิร์ฟเวอร์ VPS ของคุณ
โอเคเพื่อน ตอนนี้เรามีโดเมนและเซิร์ฟเวอร์ VPS แล้ว แต่พวกเขาไม่ได้เชื่อมต่อ!
เซิร์ฟเวอร์ VPS ของคุณสามารถเข้าถึงได้ในขณะนี้ผ่านที่อยู่ IP ที่ทีม Contabo ส่งถึงคุณทางอีเมล แต่แน่นอนว่าเราไม่ต้องการเข้าถึงเว็บไซต์ WordPress ของเราผ่าน IP! เราต้องการใช้ชื่อโดเมนของเรา
พูดง่ายๆ ก็คือ เราจะจับคู่ชื่อโดเมนกับ VPS IP ของเรา จากนั้นเราจึงเข้าถึง VPS และเว็บไซต์ WordPress ผ่านทั้งโดเมนและ IP
กำหนดค่าระเบียน DNS ของคุณ:
เพียงเปิดโซนการจัดการ DNS ในผู้ให้บริการโดเมนของคุณ (ในกรณีของฉัน Godaddy) และแก้ไข ระเบียน A หลักดังนี้:
โฮสต์: @ คะแนน: IP เซิร์ฟเวอร์ของคุณ
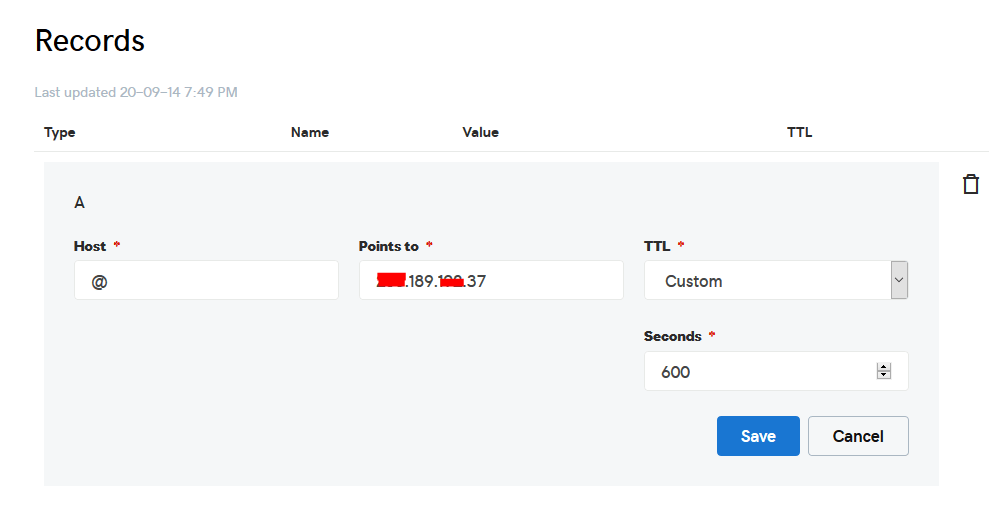
เสร็จแล้ว? ยอดเยี่ยม! ️
อัปโหลดไฟล์สคริปต์ไปยังเซิร์ฟเวอร์
ขั้นแรก ดาวน์โหลดสคริปต์จาก codecanyon
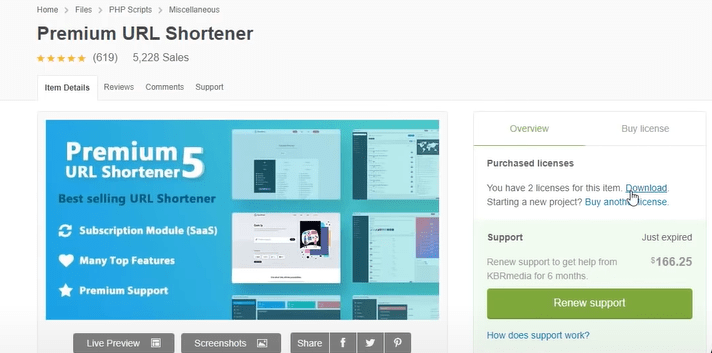
ตอนนี้แตกไฟล์ที่คุณดาวน์โหลดจากเว็บไซต์ จากนั้นอัปโหลด main.zip ภายในไปยังเซิร์ฟเวอร์ของคุณ
ในการอัปโหลดไฟล์ คุณต้องมีแอปพลิเคชันชื่อ WinSCP
เป็นเครื่องมือฟรีและคุณสามารถดาวน์โหลดได้จากที่นี่
เชื่อมต่อกับเซิร์ฟเวอร์ VPS ของคุณโดยใช้ WinSCP และอัปเดตไฟล์ PHP ไปยังเซิร์ฟเวอร์ไปยังเส้นทางนี้: “/var/www/html”
ในกรณีส่วนใหญ่ ไฟล์จะถูกซิป ดังนั้นเราจึงจำเป็นต้องแตกไฟล์
เชื่อมต่อกับเซิร์ฟเวอร์ VPS ของคุณโดยใช้ไคลเอ็นต์ SSH เช่น ผงสำหรับอุดรู และเริ่มกันเลย!
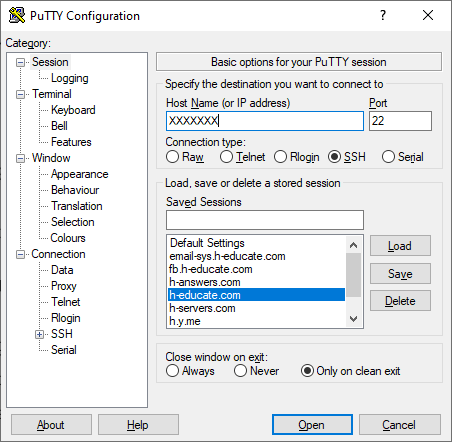
เพียงเปิด Putty แล้วป้อน IP เซิร์ฟเวอร์หรือชื่อ แล้วกดเปิด
มันจะขอให้คุณเข้าสู่ระบบ เพียงป้อน “รูท” ในฐานะผู้ใช้ จากนั้นป้อนรหัสผ่านที่ส่งถึงคุณทางอีเมล
หมายเหตุ: ขณะพิมพ์รหัสผ่าน ผงสำหรับอุดรูจะแสดงขึ้นเพื่อเหตุผลด้านความปลอดภัย แต่มีอยู่แล้ว เพียงพิมพ์!
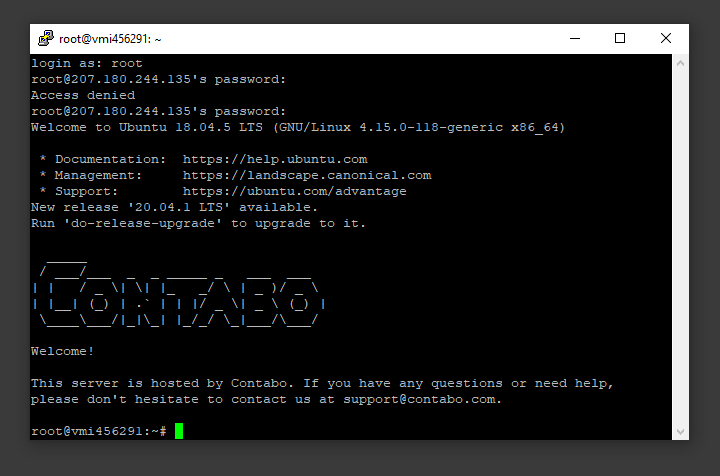
และคุณอยู่ใน!
มาติดตั้งยูทิลิตี้คลายซิปโดยใช้คำสั่งต่อไปนี้:
sudo apt-get ติดตั้ง unzip
ล้างหน้าจอฉาบเพื่อทำความสะอาดโดยใช้คำสั่งต่อไปนี้:
แจ่มใส
เปลี่ยนไดเร็กทอรีเป็น /var/www/html โดยใช้คำสั่งต่อไปนี้:
cd /var/www/html
เปิดเครื่องรูดไฟล์ ".zip" โดยใช้คำสั่งต่อไปนี้:
เปิดเครื่องรูด YOURFILENAME*.zip
*หมายเหตุ: ชื่อไฟล์อาจแตกต่างกันในกรณีของคุณ ดังนั้นให้แทนที่ YOURFILENAME ด้วยชื่อไฟล์ของคุณ
ตอนนี้ ย้ายเนื้อหาโฟลเดอร์ล่าสุดไปยังไดเร็กทอรีด้านบนเพื่อให้สามารถเข้าถึงได้โดยตรง -> ใช้ WinSCP
เพียงคัดลอกไฟล์ทั้งหมดภายในโฟลเดอร์ “YOURFILENAME” แล้ววางลงในโฟลเดอร์ html โดยตรง
ไฟล์ที่อัปโหลด เสร็จแล้ว! ️
สร้างฐานข้อมูล
อีกครั้งสำหรับ Putty SSH Client และสร้างฐานข้อมูลของเราโดยใช้คำสั่งต่อไปนี้
สิ่งที่ดีคือเราได้ติดตั้ง MySQL แล้วเป็นส่วนหนึ่งของ LAMP Stack แต่เราจำเป็นต้องสร้างฐานข้อมูลและผู้ใช้สำหรับแอปพลิเคชันภายนอก
ในการเริ่มต้น ให้ลงชื่อเข้าใช้บัญชีรูท MySQL (ผู้ดูแลระบบ) โดยออกคำสั่งนี้:

mysql -u root -p
คุณจะได้รับแจ้งให้ใส่รหัสผ่านรูท เพียงแค่เขียนหรือวางแล้วกด Enter
ขั้นแรก ให้สร้างฐานข้อมูลแยกต่างหากที่แอปพลิเคชัน PHP ของคุณจะใช้ คุณสามารถเรียกสิ่งนี้อะไรก็ได้ที่คุณต้องการ แต่เราจะใช้ TestDb (คุณสามารถใช้ชื่อใดก็ได้ที่คุณต้องการ) ในคู่มือนี้เพื่อให้ง่าย สร้างฐานข้อมูลโดยใช้คำสั่งนี้:
สร้างฐานข้อมูล TestDb ชุดอักขระเริ่มต้น utf8 COLLATE utf8_unicode_ci ;
หมายเหตุ: ทุกคำสั่ง MySQL ต้องลงท้ายด้วยเซมิโคลอน (;)
ต่อไป เราจะสร้างบัญชีผู้ใช้ MySQL แยกต่างหากที่เราจะใช้เพื่อดำเนินการกับฐานข้อมูลใหม่ของเราโดยเฉพาะ การสร้างฐานข้อมูลและบัญชีแบบฟังก์ชันเดียวเป็นแนวคิดที่ดีจากมุมมองด้านการจัดการและความปลอดภัย เราจะใช้ชื่อ DbUser ในคู่มือนี้ อย่าลังเลที่จะเปลี่ยนสิ่งนี้หากคุณต้องการ
เราจะสร้างบัญชีนี้ ตั้งรหัสผ่าน และให้สิทธิ์การเข้าถึงฐานข้อมูลที่เราสร้างขึ้น เราสามารถทำได้โดยพิมพ์คำสั่งต่อไปนี้ อย่าลืมเลือกรหัสผ่านที่รัดกุมสำหรับผู้ใช้ฐานข้อมูลของคุณ:
สร้างผู้ใช้ 'DbUser'@'localhost' ระบุโดย 'enter_a_custom_password_here';
GRANT ALL ON TestDb.* TO 'DbUser'@'localhost';ตอนนี้คุณมีฐานข้อมูลและบัญชีผู้ใช้ ซึ่งแต่ละฐานข้อมูลสร้างขึ้นสำหรับแอปพลิเคชัน PHP ของคุณโดยเฉพาะ เราจำเป็นต้องล้างสิทธิ์เพื่อให้อินสแตนซ์ปัจจุบันของ MySQL ทราบเกี่ยวกับการเปลี่ยนแปลงล่าสุดที่เราทำ:
FLUSH PRIVILEGES;ออกจาก MySQL โดยพิมพ์:
EXIT;เสร็จแล้ว! ️
กำหนดค่าตัวย่อ URL แบบพรีเมียม
ตอนนี้เราได้อัปโหลดสคริปต์ไปยังเซิร์ฟเวอร์และสร้างฐานข้อมูลแล้ว ก็ถึงเวลาเริ่มกำหนดค่าแอปพลิเคชันของเรา
เปิดเว็บเบราว์เซอร์และเพิ่มชื่อโดเมนของคุณในแถบที่อยู่
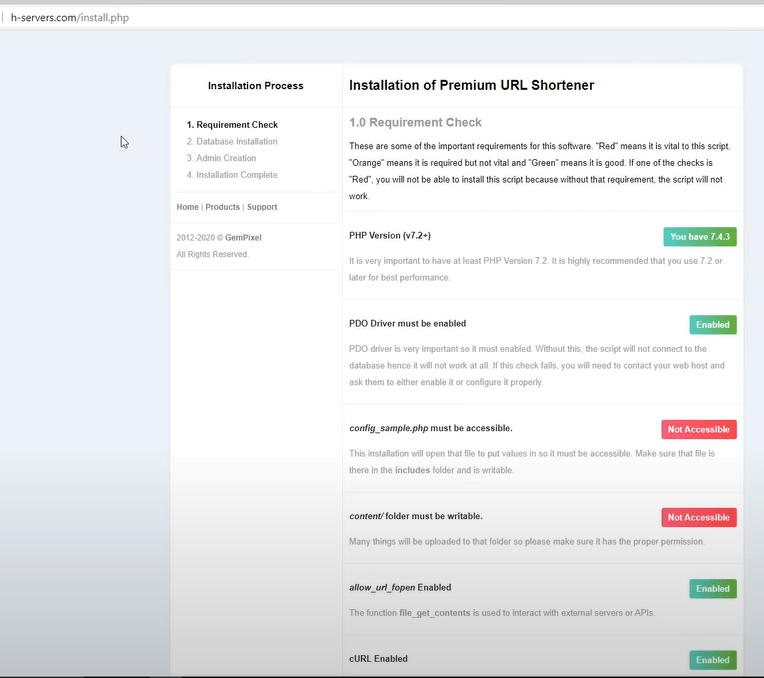
อย่างที่คุณเห็น เราอยู่ในหน้าการติดตั้งตัวย่อ URL แบบพรีเมียม
นี่จะแสดงความต้องการทั้งหมดที่จำเป็นและสิ่งที่ยังขาดหายไป ดังนั้นมาแก้ไขสิ่งที่ขาดหายไป!
ปัญหาแรกที่เราเห็นคือ config_sample.php ไม่สามารถเข้าถึงได้ ให้สิทธิ์ที่จำเป็น
ไฟล์นี้สามารถพบได้ใน /var/www/html/includes/ ดังนั้นให้เปิด WinSCP และไปที่ไดเร็กทอรีที่จำเป็น
ตอนนี้คลิกขวาที่ไฟล์และตั้งค่าการอนุญาตเป็น 777 ดังที่แสดงด้านล่าง
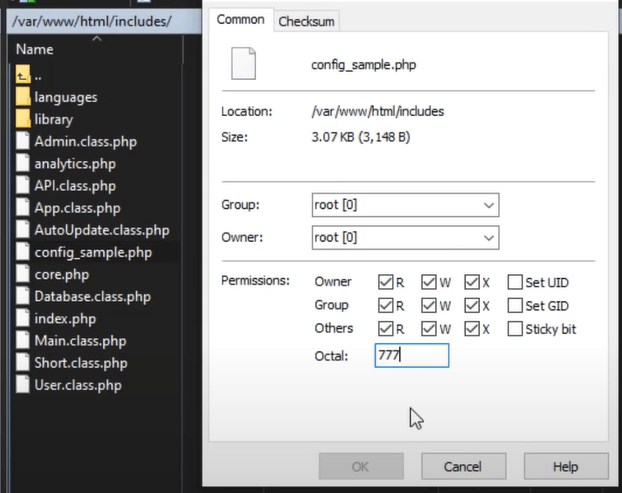
ตอนนี้ มาแก้ไขเนื้อหา/ โฟลเดอร์กัน ในทำนองเดียวกัน ไปที่ /var/www/html และคลิกขวาที่โฟลเดอร์เนื้อหาและให้สิทธิ์ 777 ในลักษณะเดียวกัน อีกสิ่งหนึ่งคือการทำเครื่องหมายที่ช่องด้านล่าง
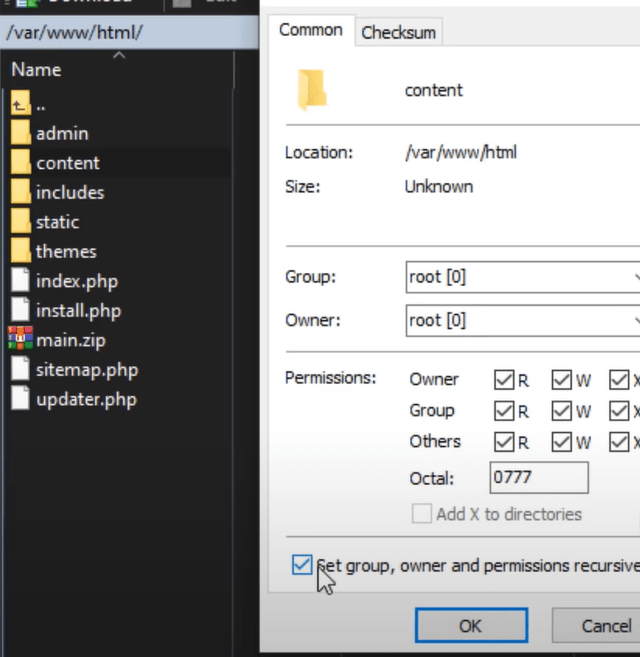
ตอนนี้รีเฟรชหน้าและคุณจะเห็นว่าปัญหาได้รับการแก้ไขแล้ว ดีมาก.
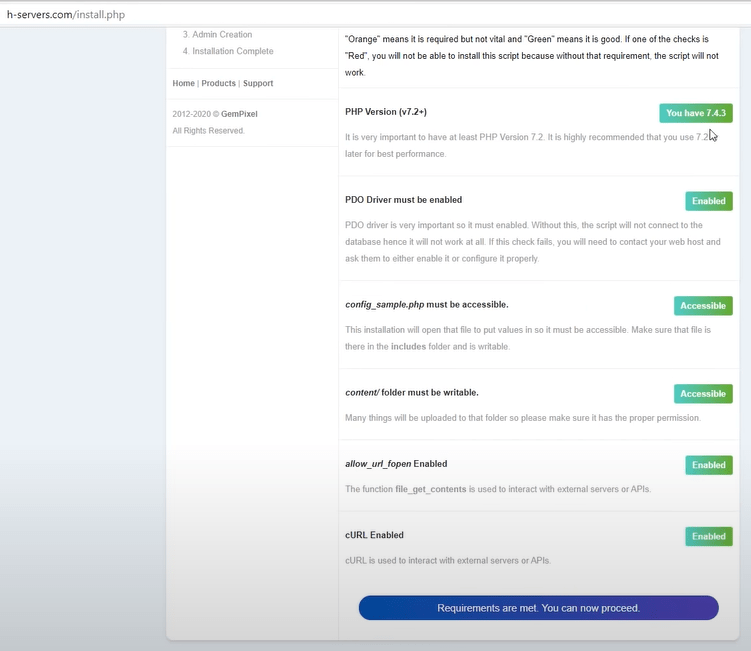
เนื่องจากเป็นไปตามข้อกำหนดทั้งหมดแล้ว เราสามารถดำเนินการได้โดยกดประโยคนี้ แน่นอน!
เชื่อมต่อกับฐานข้อมูล
ได้เวลาเชื่อมต่อกับฐานข้อมูลของเราแล้ว
เพียงกรอกข้อมูลที่จำเป็นสำหรับ dbname โฮสต์ (localhost) และผู้ใช้ที่คุณสร้างด้วยรหัสผ่าน
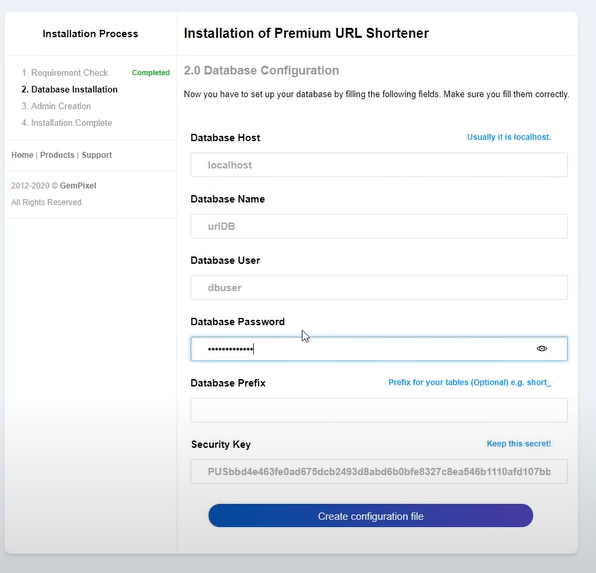
ตอนนี้สร้างไฟล์การกำหนดค่า
ไม่นะ! เรามีข้อผิดพลาดด้านล่าง

มาแก้กัน
ไปที่ WinSCP อีกครั้งใน /var/www/html/includes แล้วเปลี่ยนชื่อไฟล์ config_sample.php เป็น config.php
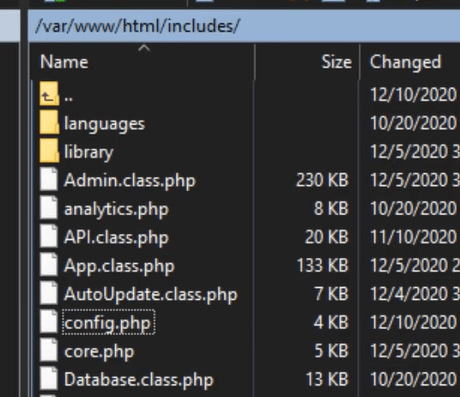
กลับไปที่เว็บเบราว์เซอร์ของคุณและ voila นำเข้าฐานข้อมูลสำเร็จแล้ว!
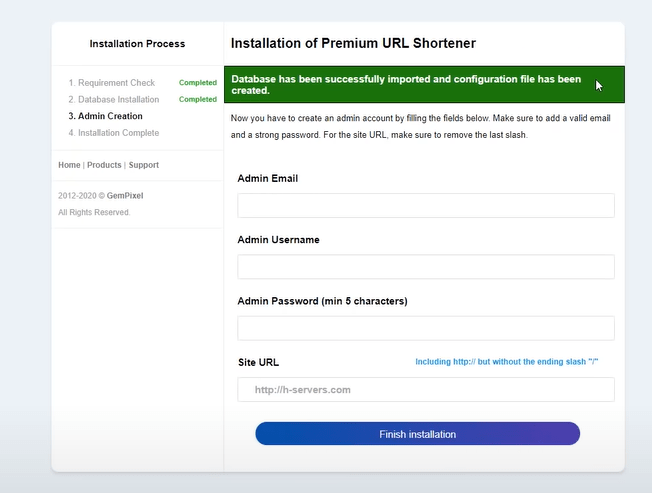
หลังจากนั้นเพียงป้อนรายละเอียดผู้ดูแลระบบของคุณและดำเนินการต่อ
จากนั้นลบ install.php
และเจ๋ง! แอปพลิเคชันของเราได้รับการติดตั้งและพร้อมใช้งาน
หากต้องการเปลี่ยนหน้า Landing Page คุณสามารถใช้ธีมอื่นได้ ในบริการ l-ink.me เราใช้ธีม คุณสามารถตรวจสอบได้ แต่นี่เป็นทางเลือกทั้งหมด
เรามีสิ่งสุดท้ายที่จะแก้ไข ลองลงชื่อเข้าใช้แอปพลิเคชันของคุณและคุณจะได้รับข้อผิดพลาด
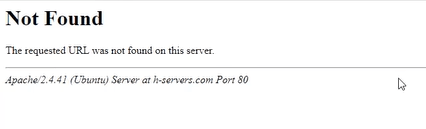
ในการแก้ไขปัญหานี้ ให้คัดลอกบล็อกด้านล่างไปยังไฟล์ /etc/apache2/sites-enabled/000-default.conf
เปิด 000-default.conf จากนั้นคัดลอกและวางเนื้อหาด้านล่างลงในไฟล์และบันทึก
<ไดเรกทอรี /var/www/html/>
ตัวเลือก +FollowSymlinks
AllowOverride All
ต้องการทั้งหมดที่ได้รับ
</ไดเรกทอรี>
คุณสามารถดูว่าเราทำสิ่งนี้ได้อย่างไรในภาพด้านล่าง
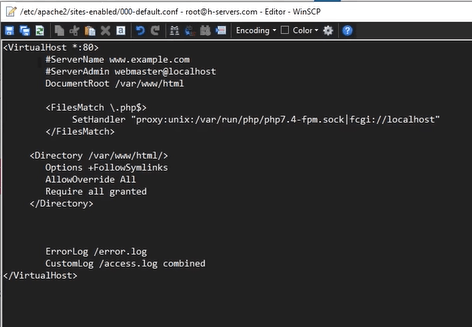
หลังจากนี้ให้เริ่มบริการ apache ใหม่โดยใช้ putty
sudo systemctl รีสตาร์ท apache2.service
ตอนนี้กลับไปที่เว็บไซต์และรีเฟรชหน้า ลองล็อกอิน เจ๋ง! ตอนนี้ทุกอย่างทำงานอย่างถูกต้อง และใบสมัครของคุณก็พร้อม!
ตัวย่อ URL แบบพรีเมียมที่ปลอดภัยด้วย SSL ฟรี
ใบรับรอง SSL ถูกใช้ภายในเว็บเซิร์ฟเวอร์เพื่อเข้ารหัสการรับส่งข้อมูลระหว่างเซิร์ฟเวอร์และไคลเอนต์ ทำให้มีความปลอดภัยเป็นพิเศษสำหรับผู้ใช้ที่เข้าถึงแอปพลิเคชันของคุณ Let's Encrypt มอบวิธีง่ายๆ ในการรับและติดตั้งใบรับรองที่เชื่อถือได้ ฟรี
เชื่อมต่อกับเซิร์ฟเวอร์ของคุณโดยใช้ไคลเอนต์ Putty SSH และเริ่มกันเลย!
ขั้นตอนที่ 1 — ติดตั้ง Let's Encrypt Client
Let's Encrypt ใบรับรองถูกดึงมาผ่านซอฟต์แวร์ไคลเอนต์ที่ทำงานบนเซิร์ฟเวอร์ของคุณ ลูกค้าอย่างเป็นทางการเรียกว่า Certbot
ขั้นแรก เพิ่มที่เก็บเพื่อติดตั้ง Certbot:
sudo add-apt-repository ppa:certbot/certbot
คุณจะต้องกด ENTER เพื่อยอมรับ
จากนั้น อัปเดตรายการแพ็กเกจเพื่อรับข้อมูลแพ็กเกจของที่เก็บใหม่:
sudo apt-get update
ติดตั้งแพ็คเกจ Apache ของ Certbot:
sudo apt ติดตั้ง python-certbot-apache
Certbot พร้อมใช้งานแล้ว
ขั้นตอนที่ 2 — ตั้งค่าใบรับรอง SSL
การสร้างใบรับรอง SSL สำหรับ Apache โดยใช้ Certbot ค่อนข้างตรงไปตรงมา ไคลเอ็นต์จะได้รับและติดตั้งใบรับรอง SSL ใหม่โดยอัตโนมัติซึ่งใช้ได้กับโดเมนที่ระบุเป็นพารามิเตอร์
เพียงเรียกใช้คำสั่งต่อไปนี้: (เปลี่ยนโดเมน)
sudo certbot --apache -d YOUR_DOMAIN_NAME
ระบบจะขอให้คุณระบุที่อยู่อีเมลสำหรับการกู้คืนคีย์และการแจ้งเตือนที่สูญหาย และคุณสามารถเลือกได้ระหว่างการเปิดใช้งานการเข้าถึงทั้ง http และ https หรือบังคับให้คำขอทั้งหมดเปลี่ยนเส้นทางไปยัง https โดยปกติแล้วจะปลอดภัยที่สุดที่จะต้องใช้ https เว้นแต่ว่าคุณต้องการเฉพาะสำหรับการรับส่งข้อมูล http ที่ไม่ได้เข้ารหัส
แค่นั้นแหละ!
ทดสอบเว็บไซต์ของคุณตอนนี้และควรเข้ารหัส SSL
เสร็จแล้ว! ️
สรุป
เพื่อสรุปสิ่งที่คุณต้องการทั้งหมด:
- รับชื่อโดเมน
- รับเซิร์ฟเวอร์ VPS
- แมป IP เซิร์ฟเวอร์กับโดเมน
- การอัปโหลดไฟล์ไปยังเซิร์ฟเวอร์โดยใช้ WinSCP
- สร้างฐานข้อมูล MySQL สำหรับแอปพลิเคชันของคุณ
- การจัดการฐานข้อมูล MySQL
เมื่อคุณทำสิ่งนี้เสร็จแล้ว คุณจะมีบริการย่อ URL แบบพรีเมียมและทำงานอยู่ หากคุณต้องการดูบทแนะนำนี้เป็นวิดีโอ คุณสามารถตรวจสอบได้ด้านล่าง
หากคุณมีคำถามหรือแนวคิดใด ๆ ฉันจะรอพวกเขาในส่วนความคิดเห็นด้านล่างหรือไปที่ h-educate.com/forums
