จะทำอย่างไรหากพบประเภทเครื่องหมาย JPEG ที่ไม่ถูกต้องใน Photoshop
เผยแพร่แล้ว: 2020-07-30ในบล็อกนี้ เราจะระบุวิธีที่เกี่ยวข้องในการแก้ไขปัญหา “Photoshop ไม่สามารถดำเนินการตามคำขอของคุณได้เนื่องจากพบประเภทเครื่องหมาย JPEG ที่ไม่รู้จักหรือไม่ถูกต้อง” แม้จะมีรูปภาพที่สามารถเข้าถึงได้บนฮาร์ดไดรฟ์หรือเบราว์เซอร์ แต่ผู้ใช้ Photoshop มักเผชิญกับความไม่สอดคล้องกัน - 'photoshop ประเภทเครื่องหมาย jpeg ไม่ถูกต้อง' ในขณะที่พยายามเข้าถึงรูปภาพในนั้น เนื่องจากปัญหานี้ photoshop รบกวนและอาจทำให้มืออาชีพเสียค่าใช้จ่าย
ดังนั้นในบล็อกนี้ เราจะกล่าวถึงวิธีแก้ไขที่เหมาะสมเพื่อแก้ไขข้อผิดพลาดที่ไม่สอดคล้องกันของ Photoshop
- เหตุผลที่เบื้องหลัง Photoshop ทำเครื่องหมาย JPEG ไม่ถูกต้อง
- วิธีด้วยตนเองในการซ่อมแซม 'พบประเภทเครื่องหมาย JPEG ที่ไม่ถูกต้องของ Photoshop' ที่ไม่สอดคล้องกัน
- วิธีที่ 1: แก้ไขรูปแบบไฟล์รูปภาพ
- วิธีที่ 2: กำหนดนามสกุลของไฟล์รูปภาพใหม่
- วิธีที่ 3: ย้ายรูปภาพเป็นรูปแบบไฟล์อื่น
- วิธีที่ 4: เริ่มขั้นตอนการแก้ไขปัญหาฮาร์ดแวร์
- วิธีที่ 5: เข้าถึงไฟล์ในแอปพลิเคชันรูปภาพอื่น
- ข้อผิดพลาดรูปแบบ JPEG ที่ไม่รู้จักใน Photoshop
- สาเหตุของข้อผิดพลาดรูปแบบไฟล์ Photoshop ที่เกิดซ้ำ
- วิธีซ่อมแซมความไม่สอดคล้องกัน 'ข้อผิดพลาดรูปแบบ JPEG ที่ไม่รู้จักใน Photoshop'
- วิธีที่ 1: เปลี่ยนนามสกุลไฟล์ของไฟล์รูปภาพ
- วิธีที่ 2: โหลดรูปภาพอีกครั้งจากแหล่งที่มา
- วิธีที่ 3: เรียกใช้กระบวนการแก้ไขปัญหา
- วิธีที่ 4: การเปิดไฟล์ในแอปพลิเคชันรูปภาพอื่น
- บทสรุป
เหตุผลที่เบื้องหลัง Photoshop ทำเครื่องหมาย JPEG ไม่ถูกต้อง

- ไม่สามารถดำเนินการได้เนื่องจากเอกสาร Photoshop ไม่ถูกต้อง
- ไม่สามารถดำเนินการได้เนื่องจากประเภทเครื่องหมาย JPEG ไม่ถูกต้องที่พบใน Photoshop
- ไม่สามารถเข้าถึงไฟล์ได้เนื่องจากไฟล์ PDF ไม่ถูกต้อง
- ไม่สามารถดำเนินการให้เสร็จสิ้นได้เนื่องจากนามสกุลไฟล์ไม่สามารถแบ่งไฟล์ได้
JPEG Marker ไม่ถูกต้องที่พบใน Photoshop เกิดขึ้นเนื่องจากสาเหตุอื่นๆ หลายประการ หากผู้ใช้กล่าวถึงนามสกุลไฟล์ที่ไม่ถูกต้อง เช่น photoshop.pdf.jpeg ก็อาจสร้างความยุ่งยากในการเข้าถึงไฟล์ภาพได้ นามสกุลไฟล์ที่ไม่ถูกต้องยังสร้างปัญหาในการเข้าถึงไฟล์ภาพในแอปพลิเคชัน Photoshop มีความไม่สอดคล้องกันในแอปพลิเคชัน Photoshop ที่อาจเกิดขึ้นได้เนื่องจากปัญหาฮาร์ดแวร์ที่มองไม่เห็นซึ่งทำให้ผู้ใช้ไม่สามารถเข้าถึงไฟล์รูปภาพได้
ก้าวไปสู่กลยุทธ์ด้วยตนเองที่สามารถใช้เพื่อแก้ไขข้อผิดพลาดที่ไม่สอดคล้องกันดังกล่าวใน Adobe Photoshop
แนะนำสำหรับคุณ: เคล็ดลับการกรอง Photoshop อย่างง่ายเพื่อปรับปรุงรูปภาพของคุณ!
วิธีด้วยตนเองในการซ่อมแซม 'พบประเภทเครื่องหมาย JPEG ที่ไม่ถูกต้องของ Photoshop' ที่ไม่สอดคล้องกัน
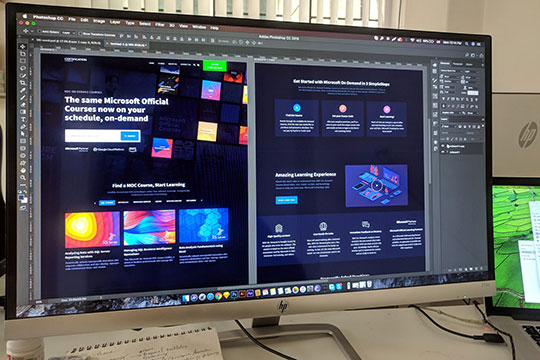
- แก้ไขรูปแบบ JPEG
- ตั้งชื่อไฟล์ JPEG ใหม่
- โอนย้ายไฟล์ JPEG เป็นรูปแบบไฟล์อื่น
- เข้าถึงไฟล์ในแอปพลิเคชันรูปภาพต่างๆ
- เริ่มขั้นตอนการแก้ไขปัญหาฮาร์ดแวร์
ทำตามวิธีที่กล่าวถึงด้านล่างเพื่อแก้ไขข้อผิดพลาด “Photoshop ไม่สามารถดำเนินการตามคำขอของคุณได้เนื่องจากพบประเภทเครื่องหมาย jpeg ที่ไม่รู้จักหรือไม่ถูกต้อง”
วิธีที่ 1: แก้ไขรูปแบบไฟล์รูปภาพ

ผู้ใช้ Windows 10:
- เปลี่ยนเส้นทางไปที่แผงควบคุม จากนั้นไปที่แท็บ File Explorer
- ตอนนี้ในป๊อปอัปต่อไปนี้ ไปที่แท็บมุมมอง
- ยกเลิกการเลือกช่องทำเครื่องหมายข้าง "ซ่อนนามสกุลสำหรับประเภทไฟล์ที่รู้จัก"
- ถัดไปกดตกลง
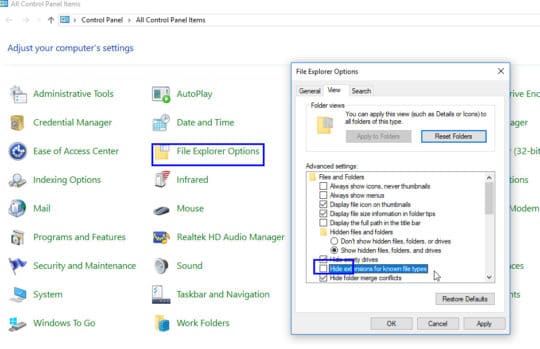
ผู้ใช้ Mac
- เปลี่ยนเส้นทางไปที่แท็บ Finder ไปที่ตัวเลือก Finder Preferences จากนั้นแตะแท็บ Advanced
- ทำเครื่องหมายในช่อง "แสดงนามสกุลไฟล์ทั้งหมด"
วิธีที่ 2: กำหนดนามสกุลของไฟล์รูปภาพใหม่

- คลิกขวาที่ภาพ JPEG
- เลือกตัวเลือกเปลี่ยนชื่อ
- เปลี่ยนชื่อและพิมพ์ในรูปแบบไฟล์เช่น JPEG หรือ JPG
ตอนนี้ ลองเปิดภาพ โปรดจำไว้ว่า "ข้อผิดพลาดประเภทเครื่องหมาย JPEG ที่ไม่ถูกต้อง" จะต้องไม่ปรากฏขึ้น
วิธีที่ 3: ย้ายรูปภาพเป็นรูปแบบไฟล์อื่น

- ไปที่แอปพลิเคชั่นระบายสี
- เปลี่ยนเส้นทางไปที่เมนูไฟล์ -> เลือกรูปภาพ
- แตะไฟล์แล้วกดบันทึกเป็น
- เลื่อนลงไปที่หมวดหมู่บันทึกเป็นประเภท
- เลือกนามสกุลของไฟล์ที่คุณต้องการย้าย
- กดปุ่มบันทึก
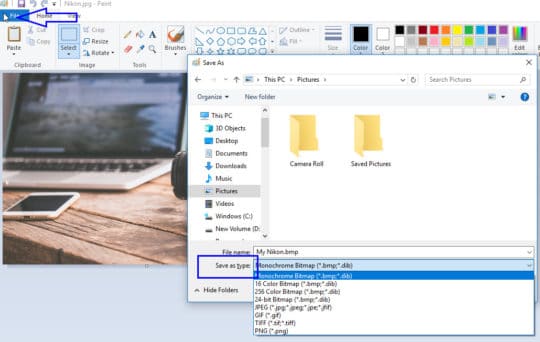
วิธีที่ 4: เริ่มขั้นตอนการแก้ไขปัญหาฮาร์ดแวร์

เริ่มขั้นตอนการแก้ไขปัญหาฮาร์ดแวร์ การดำเนินการนี้จะซ่อมแซมความไม่สอดคล้องกันของฮาร์ดแวร์ หากมี
แก้ไขปัญหาฮาร์ดแวร์พีซี
- เปิดแผงควบคุมของระบบ Windows 10 ของคุณ
- ไปที่ Troubleshooting -> Hardware and Sound -> Config a device.
- กดถัดไป
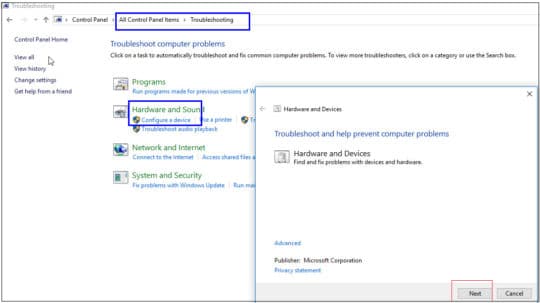
ตอนนี้เปิด Photoshop จากนั้นเปิดภาพ JPEG และตรวจสอบว่าข้อผิดพลาด JPEG ได้รับการแก้ไขหรือไม่

วิธีที่ 5: เข้าถึงไฟล์ในแอปพลิเคชันรูปภาพอื่น

ถัดไป กู้คืนรูปภาพในรูปแบบไฟล์ JPEG ภายใต้แอปพลิเคชัน ตอนนี้ลองเข้าถึงรูปภาพในโปรแกรมแก้ไขรูปภาพเพื่อยืนยันว่าข้อผิดพลาด "ตัวทำเครื่องหมาย JPEG ที่ไม่ถูกต้อง" ได้รับการซ่อมแซมหรือไม่
ข้อผิดพลาดรูปแบบ JPEG ที่ไม่รู้จักใน Photoshop

หากคุณพยายามเปิดไฟล์รูปภาพในแอปพลิเคชัน Photoshop และพบข้อผิดพลาดรูปแบบ JPEG ที่ไม่รู้จักใน Photoshop ไม่ใช่เรื่องแปลกที่คุณจะพบข้อผิดพลาดนี้ ก่อนหน้านี้ หลายคนประสบปัญหาเดียวกันในแอปพลิเคชัน Photoshop หลังจากการค้นคว้าอย่างยาวนาน เรามีวิธีการต่างๆ มากถึงสี่วิธีที่จะช่วยให้ผู้ใช้แก้ไขข้อผิดพลาดเดียวกันได้
มาดูกันว่าเหตุใดแอปพลิเคชัน Photoshop จึงแสดงข้อผิดพลาดดังกล่าว
สาเหตุของข้อผิดพลาดรูปแบบไฟล์ Photoshop ที่เกิดซ้ำ

มีเหตุผลสำคัญสองประการที่ทำให้แต่ละคนประสบกับข้อผิดพลาด
- รูปแบบต้นฉบับที่แตกต่างกัน: มีโอกาสสูงที่ไฟล์ที่ผู้ใช้พยายามเปิดจะมาจากแหล่งอื่น เป็นสถานการณ์ที่หายากที่มักเกิดขึ้นกับผู้เริ่มต้นที่ไม่รู้จักกิจกรรมการฉ้อโกง ตัวอย่างเช่น: รูปภาพอยู่ในรูปแบบ PNG หลังจากแปลงแล้ว รูปภาพถูกแก้ไขเป็นรูปแบบ JPEG
- ปัญหาความเสียหายในไฟล์รูปภาพ: ความเสียหายเป็นอีกสาเหตุหนึ่งที่อาจทำให้ไฟล์ JPEG ไม่สอดคล้องกัน การทุจริตสามารถสร้างความเสียหายอย่างมากต่อไฟล์ข้อมูล ทำให้ผู้ใช้ไม่สามารถเข้าถึงได้
ตอนนี้ การมุ่งไปสู่กลยุทธ์ที่อาจมีประโยชน์ในการแก้ไขข้อผิดพลาด
วิธีซ่อมแซมความไม่สอดคล้องกัน 'ข้อผิดพลาดรูปแบบ JPEG ที่ไม่รู้จักใน Photoshop'

คุณอาจจะชอบ: สอนถ่ายภาพด้วยโดรน: 10 เคล็ดลับเพื่อภาพถ่ายจากโดรนที่ดีขึ้น
วิธีที่ 1: เปลี่ยนนามสกุลไฟล์ของไฟล์รูปภาพ

วิธีอื่น:
- เปิดแอปพลิเคชั่น Paint บนเครื่องของคุณ
- เปลี่ยนเส้นทางไปที่เมนู File ไปที่ตัวเลือก Image file
- ในเมนูแบบเลื่อนลงของไฟล์รูปภาพ เลือกหมวดหมู่ 'บันทึกเป็นประเภท'
- เลือกรูปแบบไฟล์ที่ต้องการ
- จากนั้นแตะปุ่มบันทึก
ขั้นตอนสำหรับการชนะ 10:
- เปลี่ยนเส้นทางไปยังแผงควบคุมในแพลตฟอร์ม Windows
- ไปที่ตัวเลือก File Explorer
- ในบานหน้าต่าง File Explorer ให้กดแท็บมุมมอง
- จากนั้น ยกเลิกการเลือกตัวเลือก "ซ่อนนามสกุลสำหรับประเภทไฟล์ที่รู้จัก"
- แตะปุ่มตกลง
ขั้นตอนสำหรับ Mac:
- เปลี่ยนเส้นทางไปยัง Finder ในแพลตฟอร์ม MAC
- ใน Finder Preferences ให้เลือก Advanced options และกาเครื่องหมาย 'Show All Filename Extensions'
หากวิธีนี้ไม่ได้ผล ให้ทำตามเทคนิคด้านล่างและแก้ไขปัญหา
วิธีที่ 2: โหลดรูปภาพอีกครั้งจากแหล่งที่มา

วิธีที่ 3: เรียกใช้กระบวนการแก้ไขปัญหา

- เปลี่ยนเส้นทางไปยังแผงควบคุมของพีซีของคุณ
- ในแผงควบคุม เลือกขนาดใหญ่เป็นตัวกรอง
- ถัดไป ในช่องฮาร์ดแวร์และเสียง ให้แตะตัวเลือกกำหนดค่าอุปกรณ์
- ตอนนี้ ทำตามขั้นตอนที่กำกับอย่างระมัดระวังโดยการแก้ไขปัญหากล่องโต้ตอบและดำเนินการตามขั้นตอนให้เสร็จสิ้นโดยแตะที่ปุ่ม เสร็จสิ้น
วิธีที่ 4: การเปิดไฟล์ในแอปพลิเคชันรูปภาพอื่น

คุณอาจชอบ: 25 ฟีเจอร์ที่น่าทึ่งของ Windows 10 ที่ไม่ค่อยมีใครรู้จักที่คุณต้องรู้
บทสรุป

ในโพสต์ด้านบน เราได้ระบุวิธีแก้ไขความไม่สอดคล้องกัน “Photoshop ไม่สามารถดำเนินการตามคำขอของคุณได้เนื่องจากพบประเภทเครื่องหมาย jpeg ที่ไม่รู้จักหรือไม่ถูกต้อง” วิธีการด้วยตนเองมักจะแนะนำวิธีการที่บูรณาการน้อยกว่าและไม่ค่อยให้ผลลัพธ์ที่เหมาะสม ยิ่งไปกว่านั้น วิธีการด้วยตนเองไม่ได้เรียกร้องให้รักษาข้อมูลไว้ตลอดกระบวนการ ดังนั้นจึงมีความเป็นไปได้ที่ไฟล์สำคัญทั้งหมดอาจสูญหายหากไม่ปฏิบัติตามวิธีการอย่างถูกต้อง ในการแก้ไขข้อผิดพลาดอย่างถูกต้อง เราต้องเลือกวิธีอื่นเพื่อรักษาความสมบูรณ์ของข้อมูลและเพื่อให้ได้ผลลัพธ์ที่เหมาะสม ผู้ใช้ต้องเลือกวิธีที่ลึกซึ้งอย่างรอบคอบเพื่อให้ได้ผลลัพธ์ที่ดีที่สุดโดยไม่มีการแก้ไขข้อมูลใดๆ
บทความนี้เขียนโดย Aakshit Rajput Aakshit เป็นบล็อกเกอร์ นักเขียน นักแปลอิสระ ผู้จัดพิมพ์สำหรับช่องเทคโนโลยี ทำงานเป็นผู้เขียนเนื้อหาสำหรับ Sysinfotools.com เมื่อเร็ว ๆ นี้ ฉันได้ค้นคว้าเกี่ยวกับ Photoshop Recovery Tool และอื่น ๆ เพื่อแสดงรายการไว้ในบทความล่าสุดของฉัน ติดตามเขา: Facebook | ทวิตเตอร์.

