คำแนะนำทีละขั้นตอนเกี่ยวกับรหัสผ่านป้องกันโฟลเดอร์ใน Windows 10: รักษาความปลอดภัยข้อมูลของคุณทันที!
เผยแพร่แล้ว: 2023-04-02โฟลเดอร์เป็นที่เก็บข้อมูลลับส่วนใหญ่ ในขณะที่ความเป็นส่วนตัวของข้อมูลจะต้องได้รับความสำคัญสูงสุดในชีวิตดิจิทัลในปัจจุบัน วิธีหนึ่งที่จะรับประกันความปลอดภัยนี้คือการป้องกันการเข้าถึงโฟลเดอร์เฉพาะด้วยความช่วยเหลือของรหัสผ่าน
ตามรายงานของ StatCounter Windows 10 มีส่วนแบ่งการตลาดประมาณ 80% ทั่วโลกในบรรดาระบบปฏิบัติการเดสก์ท็อปทั้งหมด เนื่องจากโฟลเดอร์เป็นองค์ประกอบหลักของระบบ คุณต้องทราบวิธีการใช้รหัสผ่านป้องกันโฟลเดอร์ใน Windows 10
ในบทความนี้ เราจะกล่าวถึงกระบวนการทีละขั้นตอนทั้งหมดในการปกป้องโฟลเดอร์ Windows 10 ของคุณด้วยความช่วยเหลือของรหัสผ่าน นอกเหนือจากนี้ เรายังได้มอบโซลูชันต่างๆ ที่เกี่ยวข้องกับความเป็นส่วนตัวของโฟลเดอร์ให้กับคุณ
มาเริ่มกันเลย
สารบัญ
ทำความเข้าใจเกี่ยวกับการป้องกันรหัสผ่านโฟลเดอร์ใน Windows 10
ด้วยการกำหนดให้ใช้รหัสผ่านเพื่อเข้าถึงไฟล์หรือโฟลเดอร์เฉพาะ การป้องกันด้วยรหัสผ่านของโฟลเดอร์จะช่วยให้ผู้ใช้สามารถรักษาความปลอดภัยของข้อมูลได้มากขึ้น ต้องป้อนรหัสผ่านที่ถูกต้องเพื่อเปิดหรือเข้าถึงโฟลเดอร์ที่ป้องกันด้วยรหัสผ่าน
ผู้ที่แชร์แล็ปท็อปกับผู้อื่นหรือผู้ที่ต้องการปกป้องข้อมูลสำคัญจากการเข้าถึงที่ผิดกฎหมายอาจพบว่าตัวเลือกนี้มีประโยชน์อย่างมาก ใน Windows 10 มีตัวเลือกซอฟต์แวร์ในตัวและซอฟต์แวร์ของบริษัทอื่นหลายตัวสำหรับโฟลเดอร์ป้องกันด้วยรหัสผ่าน
สิ่งสำคัญคือต้องจำไว้ว่าการรักษาความปลอดภัยด้วยรหัสผ่านเพียงอย่างเดียวไม่เพียงพอที่จะปกป้องข้อมูลที่ละเอียดอ่อนได้ ผู้ใช้ยังต้องปรับใช้พฤติกรรมที่ปลอดภัยและหลักปฏิบัติในการใช้คอมพิวเตอร์ เช่น หลีกเลี่ยงการดาวน์โหลดที่ไม่ปลอดภัย การอัปเดตซอฟต์แวร์ และการสร้างรหัสผ่านส่วนบุคคลที่ปลอดภัย
สิ่งเหล่านี้เป็นสิ่งที่ต้องปฏิบัติตามเพื่อหลีกเลี่ยงการสูญเสียการเข้าถึงเนื้อหาที่ป้องกันด้วยรหัสผ่าน สิ่งสำคัญคือต้องจำรหัสผ่านและรักษาความปลอดภัย
วิธีรหัสผ่านป้องกันโฟลเดอร์ใน Windows 10: ขั้นตอนทีละขั้นตอน
ผู้ใช้สามารถควบคุมว่าใครบ้างที่สามารถเข้าถึงไฟล์และโฟลเดอร์ที่ต้องการได้โดยการป้องกันโฟลเดอร์ด้วยรหัสผ่าน ลดความเสี่ยงของการละเมิดข้อมูลและการเข้าถึงโดยไม่ได้รับอนุญาต ส่วนนี้จะแนะนำคุณเกี่ยวกับขั้นตอนของการป้องกันโฟลเดอร์ด้วยรหัสผ่านใน Windows 10
ขั้นตอนที่ 1 : ในการเริ่มต้น ให้คลิกขวาที่โฟลเดอร์ที่ต้องการป้องกันและเลือก "คุณสมบัติ" จากเมนูบริบท 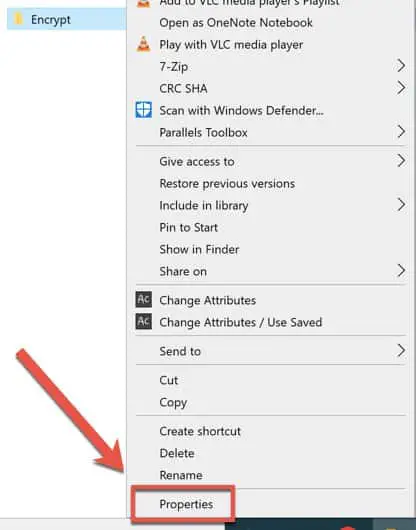
แหล่งที่มาของรูปภาพ: Helpdeskgeek
ขั้นตอนที่ 2 : ในหน้าต่าง "คุณสมบัติ" จากมุมล่างขวา คลิกปุ่ม "ขั้นสูง"
ขั้นตอนที่ 3 : ทำเครื่องหมายที่ช่องถัดจาก "เข้ารหัสเนื้อหาเพื่อรักษาความปลอดภัยข้อมูล" ในหน้าต่าง "แอตทริบิวต์ขั้นสูง" และคลิก "ตกลง" 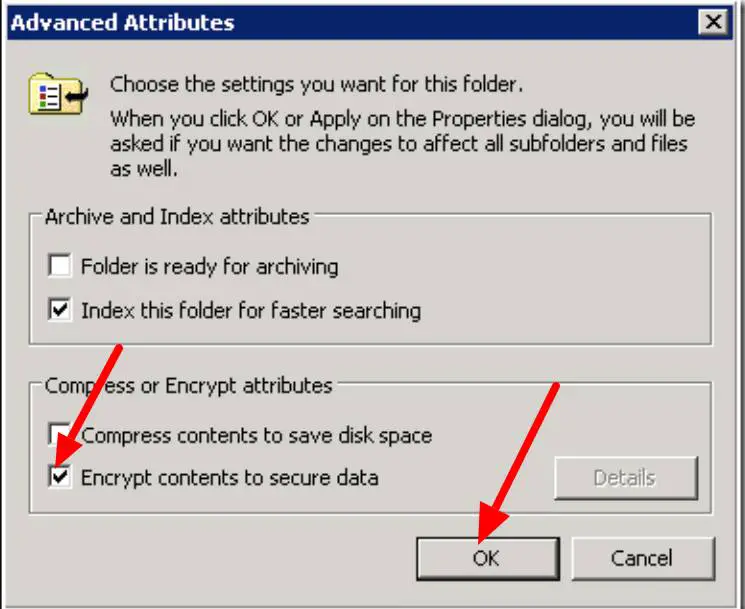
แหล่งที่มาของนักเวทย์: Microsoft Tech Community
ขั้นตอนที่ 4 : หน้าต่างป๊อปอัปจะปรากฏขึ้นเพื่อถามว่าคุณต้องการใช้การเปลี่ยนแปลงกับโฟลเดอร์หรือโฟลเดอร์และเนื้อหาหรือไม่ กดปุ่ม “ตกลง” หลังจากเลือกตัวเลือกที่ต้องการ
ขั้นตอนที่ 5 : Windows จะขอให้คุณสำรองคีย์การเข้ารหัส คลิก “ตกลง” หลังจากทำตามคำแนะนำบนหน้าจอเพื่อสร้างข้อมูลสำรองของคีย์ ตรวจสอบให้แน่ใจว่าการสำรองข้อมูลถูกบันทึกไว้ในจำเป็นต้องเข้าถึงข้อมูลที่เข้ารหัสจากสถานที่ที่ปลอดภัย
แหล่งที่มาของรูปภาพ: Helpdeskgeeks
ขั้นตอนที่ 6 : หลังจากเข้ารหัสโฟลเดอร์แล้ว ชื่อไฟล์และเนื้อหาจะแสดงเป็นสีเขียวเพื่อแสดงว่าได้รับการเข้ารหัสแล้ว
ขั้นตอนที่ 7 : ดับเบิลคลิกโฟลเดอร์ที่เข้ารหัสเพื่อเปิด จากนั้นป้อนรหัสผ่านที่คุณสร้างขณะเข้ารหัส
สิ่งสำคัญคือต้องจำไว้ว่า Windows 10 ไม่ใช่ทุกเวอร์ชันที่มีเทคโนโลยีการเข้ารหัส BitLocker ในสถานการณ์ดังกล่าว รหัสผ่านของโฟลเดอร์สามารถป้องกันได้โดยใช้ซอฟต์แวร์ของบริษัทอื่น เช่น Folder Guard, Wise Folder Hider หรือ 7-Zip
นอกจากนี้ สิ่งสำคัญคือต้องปกป้องรหัสผ่านโดยใช้รหัสผ่านที่เดายาก ซับซ้อน และไม่ซ้ำใคร ตรวจสอบให้แน่ใจว่าคุณได้บันทึกสำเนารหัสผ่านไว้ที่ใดที่หนึ่ง
แนวทางปฏิบัติที่ดีที่สุดสำหรับการป้องกันรหัสผ่านโฟลเดอร์
ขั้นตอนที่สำคัญในการรักษาความปลอดภัยของข้อมูลและความเป็นส่วนตัวคือการป้องกันโฟลเดอร์ด้วยรหัสผ่าน เพื่อให้โซลูชันการรักษาความปลอดภัยนี้มีประสิทธิภาพมากที่สุดเท่าที่จะเป็นไปได้ จะต้องปฏิบัติตามแนวทางปฏิบัติที่ดีที่สุด ต่อไปนี้คือเคล็ดลับสำคัญบางประการสำหรับโฟลเดอร์ที่ป้องกันด้วยรหัสผ่าน:
- ใช้รหัสผ่านที่ปลอดภัย : ตรวจสอบให้แน่ใจว่ารหัสผ่านของคุณเดายาก ไม่ซ้ำใคร และซับซ้อน เลือกรหัสผ่านที่ไม่ซ้ำใครแทนที่จะเป็นรหัสผ่านที่ใช้กันทั่วไป เพราะรหัสผ่านเหล่านี้ยากต่อการถอดรหัส
- รหัสผ่านสำรอง : ในกรณีที่คุณลืมรหัสผ่าน ให้เก็บสำเนาไว้ในที่ปลอดภัยเสมอ ข้อมูลที่เข้ารหัสไม่สามารถเข้าถึงได้หากไม่มีรหัสผ่าน
- ใช้ซอฟต์แวร์ที่มีชื่อเสียง : ในการเข้ารหัสโฟลเดอร์ ให้ใช้ซอฟต์แวร์ที่มีชื่อเสียง เช่น BitLocker หรือซอฟต์แวร์ของบริษัทอื่นที่มีการประเมินที่ดี เลือกซอฟต์แวร์ที่เป็นที่รู้จักและปราศจากไวรัสและมัลแวร์
- อัปเดตซอฟต์แวร์เป็นประจำ : อัปเดตซอฟต์แวร์เข้ารหัสของคุณบ่อย ๆ เพื่อให้แน่ใจว่ามีคุณสมบัติความปลอดภัยล่าสุดและแก้ไขข้อบกพร่องใด ๆ
- เพิ่มการรักษาความปลอดภัยหลายชั้น : เพื่อปรับปรุงความปลอดภัยของข้อมูลโดยรวม ให้รวมการป้องกันด้วยรหัสผ่านเข้ากับมาตรการรักษาความปลอดภัยอื่นๆ เช่น ซอฟต์แวร์ป้องกันไวรัส
วิธีแชร์โฟลเดอร์ที่ป้องกันด้วยรหัสผ่านใน Windows 10
การแชร์โฟลเดอร์ที่ป้องกันด้วยรหัสผ่านใน Windows 10 อาจทำได้ยาก เนื่องจากผู้ใช้ต้องรับประกันว่ารหัสผ่านจะไม่รั่วไหลตลอดกระบวนการแชร์ ต่อไปนี้เป็นวิธีแชร์โฟลเดอร์ที่ป้องกันด้วยรหัสผ่านใน Windows 10 ทีละขั้นตอน:
ขั้นตอนที่ 1 : เลือก "ให้สิทธิ์การเข้าถึง" จากเมนูบริบทเมื่อคุณคลิกขวาที่โฟลเดอร์ จากนั้นคลิก (เพิ่ม) หลังจากเลือก (เฉพาะบุคคล) จากดร็อปดาวน์
ขั้นตอนที่ 2 : ป้อนชื่อผู้ใช้ของบุคคลที่คุณต้องการแชร์โฟลเดอร์ด้วยในหน้าต่าง "เพิ่มผู้ใช้หรือกลุ่ม" และคลิก "ตรวจสอบชื่อ" หลังจากนั้น เลือกผู้ใช้จากรายการแล้วกด “ตกลง”
ขั้นตอนที่ 3 : สุดท้าย ระบุสิทธิ์ของผู้ใช้ที่เกี่ยวข้อง และคลิก “แบ่งปัน” ผู้ใช้จะได้รับแจ้งทางอีเมลพร้อมลิงก์ไปยังโฟลเดอร์ที่แชร์ พวกเขาจะต้องเปิดโฟลเดอร์ป้อนรหัสผ่าน
ผู้ใช้สามารถแชร์โฟลเดอร์ที่ป้องกันด้วยรหัสผ่านใน Windows 10 ได้อย่างปลอดภัยโดยทำตามคำแนะนำเหล่านี้ ซึ่งรับประกันความปลอดภัยของข้อมูลสำคัญด้วย
วิธีรหัสผ่านป้องกันฮาร์ดไดรฟ์ภายนอกหรือไดรฟ์ USB ใน Windows 10
หากต้องการจำกัดการเข้าถึงข้อมูลที่ละเอียดอ่อน ฮาร์ดดิสก์ภายนอกหรืออุปกรณ์ USB สามารถป้องกันด้วยรหัสผ่านได้ คู่มือนี้แสดงวิธีป้องกันฮาร์ดดิสก์ภายนอกหรืออุปกรณ์ USB ด้วยรหัสผ่านใน Windows 10 ทีละขั้นตอน

- เชื่อมต่อฮาร์ดดิสก์ภายนอกหรืออุปกรณ์ USB เข้ากับคอมพิวเตอร์ของคุณ
- ใน File Explorer ให้คลิกขวาที่ไดรฟ์ภายนอก ทำการเลือก "เปิด BitLocker" จากเมนูบริบท
- เลือกตัวเลือกรหัสผ่าน สร้างรหัสผ่านที่รัดกุม จากนั้นเลือกเทคนิคการเข้ารหัสที่คุณต้องการใช้
- เริ่มกระบวนการเข้ารหัสโดยเก็บคีย์กู้คืนไว้ในตำแหน่งที่ปลอดภัย
- ป้อนรหัสผ่านเพื่อปลดล็อกข้อมูลบนอุปกรณ์ภายนอกเมื่อการเข้ารหัสเสร็จสิ้น
การแก้ไขปัญหาทั่วไปเกี่ยวกับการป้องกันรหัสผ่านโฟลเดอร์
แม้ว่าโฟลเดอร์ที่ป้องกันด้วยรหัสผ่านจะเป็นกลยุทธ์การรักษาความปลอดภัยที่มีประสิทธิภาพ แต่ผู้ใช้อาจประสบปัญหามาตรฐานบางประการ ต่อไปนี้คือคำแนะนำบางประการสำหรับการแก้ไขปัญหาการป้องกันรหัสผ่านของโฟลเดอร์ทั่วไป:
- ลืมรหัสผ่าน : ลองรีเซ็ตด้วยเครื่องมือรีเซ็ตรหัสผ่านหรือรีเซ็ตรหัสผ่านสำรอง คุณเสี่ยงที่จะสูญเสียการเข้าถึงข้อมูลที่เข้ารหัสหากไม่ทำเช่นนั้น
- รหัสผ่านผิด : มองหาการพิมพ์ผิดหรือปัญหารูปแบบแป้นพิมพ์หากคุณป้อนรหัสผ่านผิดอยู่เรื่อยๆ ตรวจสอบให้แน่ใจว่าได้จับตาดูปุ่มแคปล็อค
- ตรวจสอบปัญหาความเข้ากันได้ : หากคุณใช้ซอฟต์แวร์เข้ารหัสของบุคคลที่สาม ซอฟต์แวร์อาจต้องได้รับการอัปเดต หรือคุณอาจต้องใช้ซอฟต์แวร์ใหม่
- ปัญหาเกี่ยวกับไฟล์ : หากคุณประสบปัญหาเกี่ยวกับไฟล์ ให้พิจารณาดำเนินการตรวจสอบดิสก์หรือเพื่อแก้ไขปัญหาที่อาจเกิดขึ้น ให้สแกนหาข้อผิดพลาด
ผู้ใช้อาจเอาชนะปัญหาทั่วไปด้วยการป้องกันด้วยรหัสผ่านของโฟลเดอร์ และตรวจสอบให้แน่ใจว่าข้อมูลของตนปลอดภัยและสามารถเข้าถึงได้โดยทำตามคำแนะนำในการแก้ปัญหาเหล่านี้
วิธีการตั้งรหัสผ่านป้องกันไฟล์ประเภทต่างๆ ใน Windows 10
เทคนิคที่ยอดเยี่ยมในการปกป้องข้อมูลสำคัญของคุณจากการเข้าถึงที่ไม่พึงประสงค์คือการใช้รหัสผ่านป้องกันไฟล์แยกกัน คำแนะนำต่อไปนี้จะแสดงวิธีการใช้รหัสผ่านป้องกันโฟลเดอร์ต่างๆ ใน Windows 10:
ขั้นแรก คลิกขวาที่เดสก์ท็อปแล้วเลือก “ใหม่” > “บีบอัด (บีบอัด) โฟลเดอร์” เพื่อสร้างโฟลเดอร์บีบอัด จากนั้นเพิ่มไฟล์ทั้งหมดและตั้งชื่อโฟลเดอร์: ตรวจสอบให้แน่ใจว่าได้วางไฟล์ทั้งหมดที่คุณต้องการรักษาความปลอดภัยลงในโฟลเดอร์ zip
ตอนนี้เพื่อเข้ารหัสโฟลเดอร์ zip ที่มีไฟล์ของคุณ ให้คลิกขวาที่ไฟล์แล้วเลือก "Properties" จากเมนูที่ปรากฏขึ้น เข้ารหัสหรือรักษาความปลอดภัยของเนื้อหาโดยเลือกตัวเลือก "ขั้นสูง" และทำเครื่องหมายในช่อง
ภายหลังให้ระบุรหัสผ่านโดยคลิกที่ปุ่ม “สมัคร” จากนั้นคลิก “ตกลง” หากคุณเลือกที่จะเข้ารหัสโฟลเดอร์และเนื้อหาในโฟลเดอร์แทนที่จะเป็นแค่ตัวโฟลเดอร์เอง หน้าต่างข้อความจะขอให้คุณทำเช่นนั้น เลือกการตั้งค่าที่คุณต้องการและสร้างรหัสผ่าน
สุดท้าย ยืนยันรหัสผ่านและบันทึกการเปลี่ยนแปลงของคุณ: หากต้องการบันทึกการเปลี่ยนแปลง ให้คลิก "ตกลง" จากนั้นคลิก "นำไปใช้" โดยผู้ใช้สามารถใช้รหัสผ่านป้องกันไฟล์แต่ละไฟล์ใน Windows 10 และเก็บข้อมูลสำคัญไว้เป็นส่วนตัวโดยทำตามคำแนะนำเหล่านี้
ฉันสามารถทำตามขั้นตอนเดียวกันเพื่อป้องกันโฟลเดอร์ด้วยรหัสผ่านบน Mac ได้หรือไม่
ไม่ เทคนิคในการป้องกันโฟลเดอร์ด้วยรหัสผ่านบน Mac นั้นแตกต่างออกไป ผู้ใช้ Mac อาจใช้รหัสผ่านป้องกันโฟลเดอร์ของตนโดยใช้ฟังก์ชันการเข้ารหัสในตัว FileVault หรือซอฟต์แวร์เข้ารหัสของบริษัทอื่น เช่น VeraCrypt
FileVault เป็นเครื่องมือเข้ารหัส macOS ที่เข้ารหัสทั้งฮาร์ดดิสก์ รวมถึงไฟล์และโฟลเดอร์ทั้งหมด ผู้ใช้สามารถรักษาความปลอดภัยของไฟล์และโฟลเดอร์ได้โดยเปิดใช้งาน FileVault ในส่วนความปลอดภัยและความเป็นส่วนตัวของการตั้งค่าระบบและป้อนรหัสผ่าน
ผู้ใช้ยังสามารถใช้ซอฟต์แวร์เข้ารหัสของบุคคลที่สามเช่น VeraCrypt เพื่อล็อคโฟลเดอร์หรือไฟล์แต่ละไฟล์ด้วยรหัสผ่าน ขั้นตอนอาจแตกต่างกันไปขึ้นอยู่กับโปรแกรมที่ใช้
สรุปเกี่ยวกับวิธีการใช้รหัสผ่านป้องกันโฟลเดอร์ใน Windows 10
การป้องกันโฟลเดอร์ด้วยรหัสผ่านใน Windows 10 เป็นวิธีแก้ปัญหาที่ง่ายและรวดเร็วในการเก็บข้อมูลสำคัญให้ปลอดภัย ใช้รหัสผ่านที่รัดกุมเสมอและอย่าเปิดเผยรหัสผ่านของคุณกับใคร
การจำรหัสผ่านเป็นสิ่งสำคัญ เพราะหากคุณลืมรหัสผ่าน บางครั้งคุณอาจสูญเสียโฟลเดอร์ที่เข้ารหัสไปด้วย
หวังว่าคำถามเกี่ยวกับรหัสผ่านป้องกันโฟลเดอร์ใน Windows 10 จะได้รับการแก้ไขด้วยบทความทีละขั้นตอนฉบับสมบูรณ์ของเรา หากคุณยังมีคำถาม โปรดแสดงความคิดเห็นกับเรา
คำถามที่พบบ่อย: วิธีรหัสผ่านป้องกันโฟลเดอร์ใน Windows 10
ต่อไปนี้เป็นคำถามที่พบบ่อยเกี่ยวกับการป้องกันโฟลเดอร์ Windows 10 ด้วยรหัสผ่าน อ่านต่อเพื่อรับคำตอบสำหรับคำถามที่พบบ่อยและแก้ไขปัญหาใดๆ ที่คุณอาจพบ
