จะปรับสต็อกใน Magento MSI ได้อย่างไร
เผยแพร่แล้ว: 2022-04-21Magento Multi-Source Inventory (MSI) (มีใน Magento 2.3 และ 2.4) เป็นเครื่องมือที่มีประสิทธิภาพสำหรับเจ้าของธุรกิจในการจัดการสถานที่ตั้งจริงหลายแห่งอย่างปฏิเสธไม่ได้ ด้วย MSI เจ้าของธุรกิจสามารถจัดการหุ้นโดยใช้หลายเลเยอร์ รวมถึงแหล่งที่มา หุ้น และช่องทาง อย่างไรก็ตาม มันเป็นระบบที่ท้าทายซึ่งต้องใช้เวลาในการทำความคุ้นเคย ผู้ค้าปลีกหลายรายยังคงประสบปัญหาในการใช้ Magento 2.3 และ 2.4 และ MSI สำหรับการดำเนินงานของตน เช่น การปรับสต็อกสินค้า ในบทความนี้ เราจะแนะนำวิธีการยอดนิยมบางส่วนในการปรับหุ้น Magento MSI ให้เสร็จสมบูรณ์
- วิธีที่ 1: นำเข้าไฟล์ CSV โดยตรงเพื่อปรับสต็อกใน Magento MSI
- วิธีที่ 2: ปรับสต็อกใน Magento MSI ด้วยตนเองโดยใช้แคตตาล็อกผลิตภัณฑ์
- ปัญหาที่อาจเกิดขึ้นระหว่างการปรับปรุงสต็อกด้วยการนำเข้า CSV หรือการแก้ไขด้วยตนเอง
- วิธีที่ 3: ปรับสต็อกใน Magento MSI โดยใช้ Magestore Solution
- วิธีการปรับหุ้นที่ดีที่สุดใน MSI และ Magento 2.3 และ 2.4 คืออะไร?
วิธีที่ 1: นำเข้าไฟล์ CSV โดยตรงเพื่อปรับสต็อกใน Magento MSI
วิธีนี้เป็นวิธีที่ได้รับความนิยมมากที่สุดและใช้ฟังก์ชันนำเข้าในวีโอไอพี การใช้ไฟล์ CSV ช่วยประหยัดเวลาได้มากเมื่อคุณมี SKU จำนวนมากที่ต้องปรับเปลี่ยน ในการนำเข้าไฟล์ CSV เพื่อปรับสต็อกใน Magento MSI คุณสามารถทำตาม ขั้นตอน 6 ด้านล่าง:
ขั้นตอนที่ 1: ไปที่ ระบบ > การถ่ายโอนข้อมูล > นำเข้า
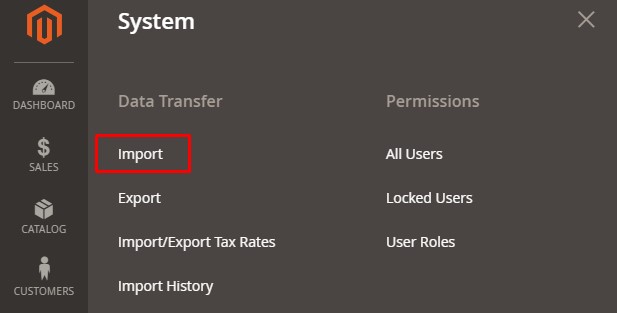
ปรับสต็อกใน Magento MSI โดยนำเข้าไฟล์ CSV
ขั้นตอนที่ 2: เลือก ประเภทนิติบุคคล : แหล่งที่มาของหุ้น
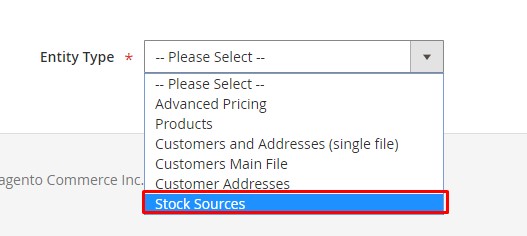
ปรับสต็อกใน Magento MSI โดยนำเข้าไฟล์ CSV – เลือกประเภทเอนทิตี
หลังจากที่คุณเลือกแหล่งที่มาของสต็อคแล้ว ระบบจะแสดงไฟล์ตัวอย่างให้คุณดาวน์โหลด ในการปรับสต็อกใน Magento MSI ไฟล์ CSV ของคุณต้องมีข้อมูลต่อไปนี้:
- รหัสที่มา: รหัสของแหล่งที่มาที่จะใช้กับการเปลี่ยนแปลง
- SKU: SKU ของผลิตภัณฑ์ที่จะอัปเดต;
- สถานะ: 1 หมายถึง เปิดใช้งาน 0 หมายถึง ปิด การใช้งาน;
- ปริมาณ: ปริมาณ SKU ใหม่
ขั้นตอนที่ 3: เลือก พฤติกรรมการนำเข้า : เพิ่ม/อัปเดต

ปรับสต็อกใน Magento MSI โดยนำเข้าไฟล์ CSV – ตรวจสอบไฟล์ CSV แล้ว
เลือก นำเข้า เพื่อดำเนินการต่อ เมื่อปรับสต็อกเรียบร้อยแล้ว ระบบจะแสดงการแจ้งเตือน
ปรับสต็อกใน Magento MSI โดยนำเข้าไฟล์ CSV – นำเข้าเสร็จสมบูรณ์
วิธีที่ 2: ปรับสต็อกใน Magento MSI ด้วยตนเองโดยใช้แคตตาล็อกผลิตภัณฑ์
คุณสามารถใช้วิธีนี้เมื่อคุณต้องการปรับสต็อกสินค้าสำหรับ SKU หนึ่งรายการหรือสองสามรายการพร้อมกัน ในการปรับสต็อกใน Magento 2.3 และ 2.4 โดยใช้แคตตาล็อกผลิตภัณฑ์ คุณสามารถทำตาม 3 ขั้นตอน เหล่านี้:
(หมายเหตุ: ในตัวอย่างนี้ เราได้กำหนดผลิตภัณฑ์ให้กับแหล่งที่มาแล้ว)
ขั้นตอนที่ 1: ไปที่ แคตตาล็อกสินค้า และเลือก แก้ไข สำหรับสินค้าที่คุณต้องการปรับ
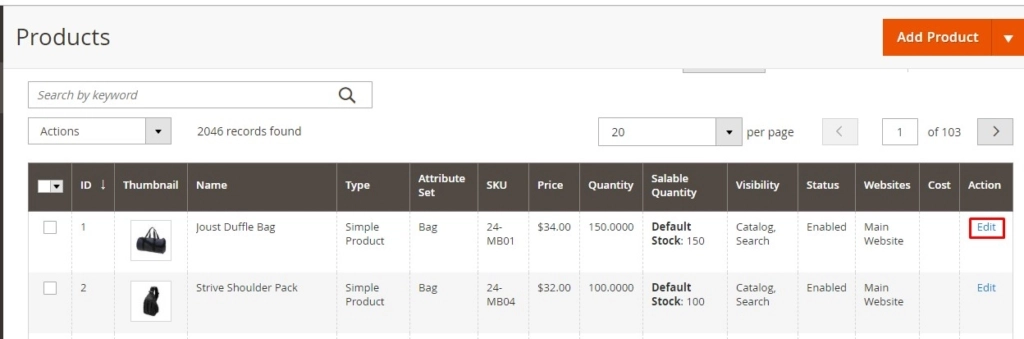
ปรับสต็อกใน Magento MSI โดยใช้แคตตาล็อกสินค้า – แก้ไขผลิตภัณฑ์
ขั้นตอนที่ 2: ปรับปริมาณของผลิตภัณฑ์ในแต่ละแหล่งแล้วคลิก บันทึก
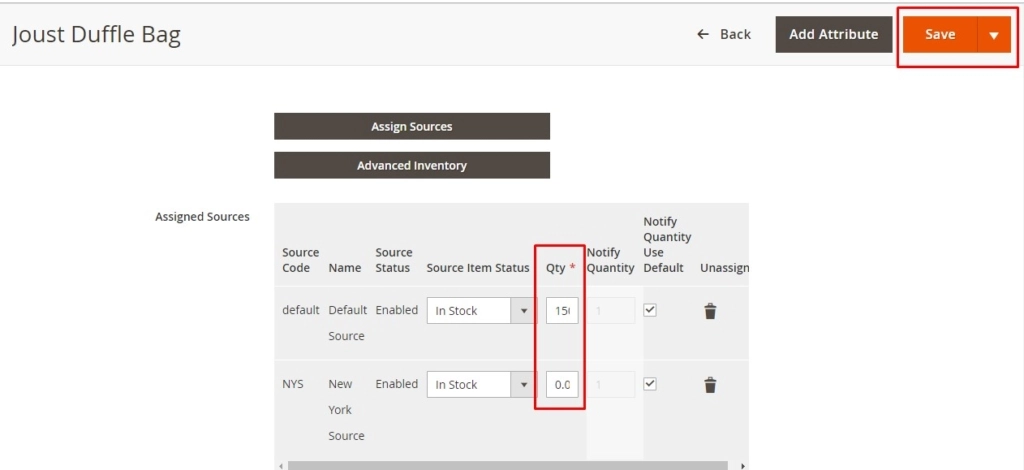
ปรับสต็อกใน Magento MSI โดยใช้แคตตาล็อกสินค้า – แก้ไขจำนวนสินค้า
ขั้นตอนที่ 3: ตรวจสอบรายการแคตตาล็อกผลิตภัณฑ์อีกครั้ง:
หากการปรับสต็อกใน MSI สำเร็จ คุณควรเห็นโดยตรงในแคตตาล็อกผลิตภัณฑ์

ปรับสต็อกใน Magento MSI โดยใช้แคตตาล็อกสินค้า – ปรับสำเร็จ
ปัญหาที่อาจเกิดขึ้นระหว่างการปรับปรุงสต็อกด้วยการนำเข้า CSV หรือการแก้ไขด้วยตนเอง
สองวิธีข้างต้นเหมาะสำหรับธุรกิจขนาดเล็กที่มีผู้ใช้ Magento เพียงไม่กี่ราย อย่างไรก็ตาม สิ่งเหล่านี้อาจทำให้เกิดปัญหาการจัดการที่ร้ายแรงสำหรับบริษัทขนาดใหญ่ที่มีกระบวนการสินค้าคงคลังที่เข้มงวด
โดยเฉพาะอย่างยิ่ง หากคุณปรับสต็อกใน Magento MSI โดยใช้สองวิธีนี้ คุณจะไม่สามารถ เก็บประวัติของการปรับสต็อก ได้ การปรับเปลี่ยนสามารถเริ่มต้นและเสร็จสิ้นในขณะนั้นเท่านั้น
ปัญหาอีกประการหนึ่งคือผู้ดูแลระบบไม่สามารถสร้างการปรับปรุงและบันทึกรายละเอียดเพื่อยืนยันในภายหลัง ส่งผลให้แอดมินคงทราบได้ยาก ว่าหุ้นถูกปรับ อย่างไร . พวกเขาไม่สามารถเห็นได้ว่าสต็อกเพิ่มขึ้นหรือลดลง
นอกจากนี้ ทั้งสองวิธีเสนอความสามารถในการปรับสต็อกโดย การนำเข้าปริมาณใหม่ของผลิตภัณฑ์ เท่านั้น ในกรณีที่คุณเพิ่งได้รับสต็อคใหม่ในคลังสินค้าของคุณ คุณจะต้องค้นหายอดรวมใหม่ของ SKU ผลิตภัณฑ์แต่ละรายการในรายการที่ซื้อเพื่อนำเข้าใน Magento 2.3 และ 2.4
วิธีที่ 3: ปรับสต็อกใน Magento MSI โดยใช้ Magestore Solution
ในฐานะผู้เสนอญัตติรายแรกในตลาด Magento Magestore เป็นผู้บุกเบิกโซลูชัน Omnichannel POS

เราเพิ่งเพิ่ม คุณสมบัติใหม่ให้กับ POS Commerce สำหรับ Magento 2.3 และ 2.4 เพื่อช่วยให้เจ้าของธุรกิจปรับสต็อกได้อย่างสะดวก โซลูชันของเราได้รับการออกแบบด้วยวิธีที่เรียบง่าย ดังนั้นผู้ใช้ที่ไม่มีพื้นฐานด้านไอทีจึงสามารถดำเนินการปรับสต็อกได้อย่างง่ายดาย
Magestore Magento Inventory Solution สำหรับ Magento 2.3 และ 2.4 มาพร้อมกับ 3 ตัวเลือกในการเลือกผลิตภัณฑ์สำหรับการปรับสต็อกในแหล่งที่มา โดยเฉพาะอย่างยิ่ง คุณสามารถ:
- สแกนบาร์โค้ดสินค้าเพื่อเลือกสินค้า
- เลือกผลิตภัณฑ์จากแคตตาล็อก
- นำเข้าจากไฟล์ CSV
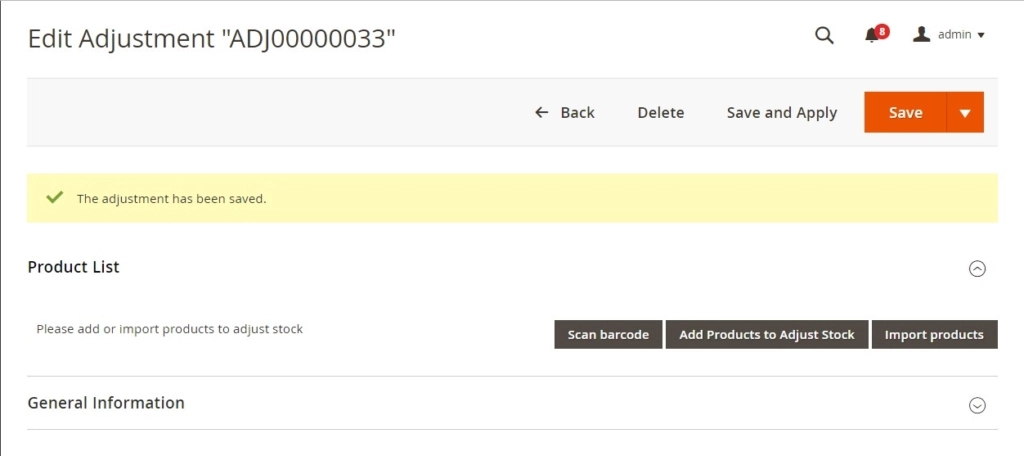
Magestore ปรับคุณสมบัติสต็อกสำหรับ Magento 2.3 และ 2.4
ในการปรับสต็อก ผู้ดูแลระบบเพียงแค่เลือกแหล่งที่มา ผลิตภัณฑ์ และใช้การปรับ คุณยังสามารถติดตามประวัติการปรับสต๊อกทั้งหมดในระบบได้อีกด้วย
แต่ก่อนอื่น เรามาดู 4 ขั้นตอนในการปรับสต็อกใน Magento 2.4 กันก่อนดีกว่า
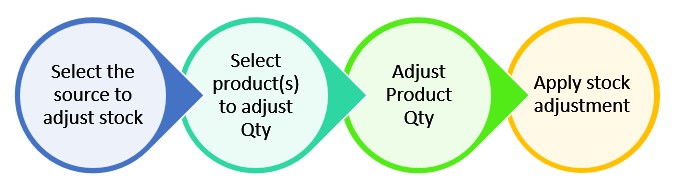
Magestore ปรับคุณสมบัติสต็อกสำหรับ Magento 2.3 และ 2.4 – กระบวนการปรับสต็อก
ขั้นตอนที่ 1: เลือกแหล่งที่มาเพื่อปรับสต็อก
ในขั้นตอนนี้ คุณจะเลือกแหล่งที่มาจากรายการแหล่งที่มา ในกรณีที่คุณต้องการบันทึกเหตุผลในการปรับสต็อก คุณสามารถกรอกข้อมูลในช่อง เหตุผล
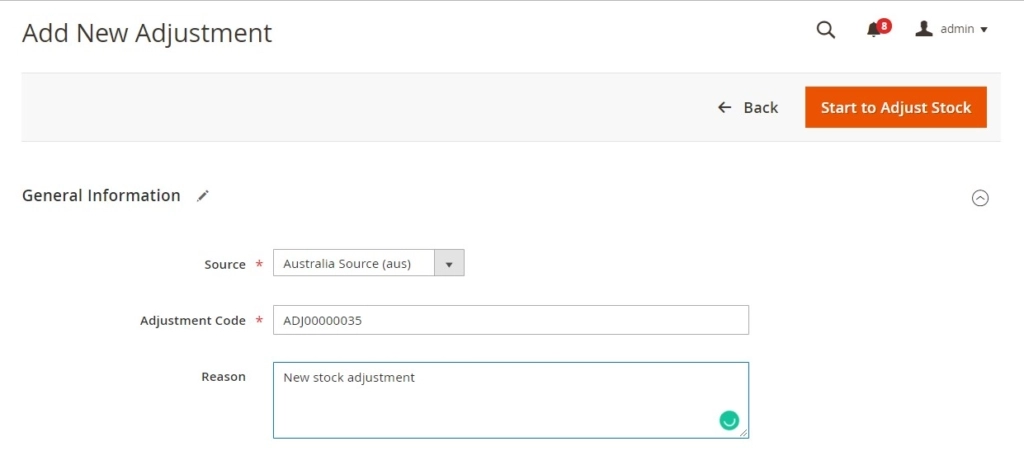
Magestore ปรับคุณสมบัติสต็อกสำหรับ Magento 2.3 และ 2.4 – สร้างการปรับปรุง
ขั้นตอนที่ 2: เลือกสินค้าเพื่อปรับปริมาณ
ในขั้นตอนนี้ Magestore Solution มี 3 วิธีในการเลือกผลิตภัณฑ์:
ตัวเลือกที่ 1: สแกนบาร์โค้ด
ในกรณีที่ผลิตภัณฑ์ทั้งหมดของคุณมีบาร์โค้ดอยู่แล้ว ตัวเลือกนี้จะช่วยคุณประหยัดเวลาได้มากเมื่อเทียบกับการนำทางในแค็ตตาล็อกทั้งหมดเพื่อค้นหาผลิตภัณฑ์ที่เหมาะสม
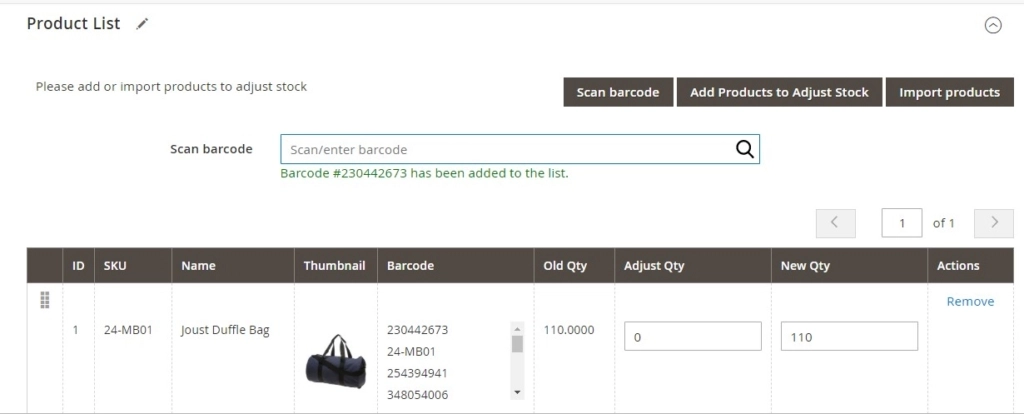
Magestore ปรับคุณสมบัติสต็อกสำหรับ Magento 2.3 และ 2.4 – สแกนบาร์โค้ด
ยิ่งไปกว่านั้น คุณยังสามารถสแกนบาร์โค้ดที่ยังไม่ได้กำหนดให้กับแหล่งที่มาได้อีกด้วย ในการดำเนินการดังกล่าว เมื่อปริมาณผลิตภัณฑ์ได้รับการอัพเดตแล้ว สินค้าจะถูกกำหนดให้กับคลังสินค้าที่เลือกโดยอัตโนมัติ
หากคุณยังไม่มีระบบบาร์โค้ด คุณสามารถสร้างหรือนำเข้าบาร์โค้ดของคุณเองได้อย่างง่ายดายด้วย Magestore Solution
ตัวเลือกที่ 2: เลือกผลิตภัณฑ์จากรายการผลิตภัณฑ์
หากคุณยังไม่ได้ติดตั้งระบบบาร์โค้ดและไม่ต้องการปรับ SKU ด้วยตนเองในแต่ละครั้ง นี่คือโซลูชันที่สมบูรณ์แบบ
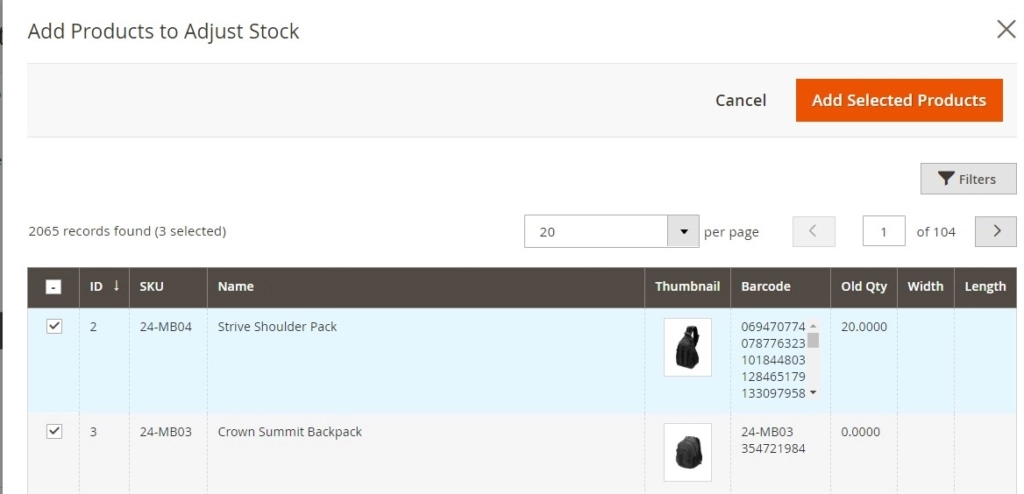
Magestore ปรับคุณสมบัติสต็อกสำหรับ Magento 2.3 และ 2.4 – เลือกผลิตภัณฑ์จากรายการ
เช่นเดียวกับกรณีของการสแกนบาร์โค้ด คุณสามารถเลือกสินค้าใด ๆ ในระบบเพื่อปรับสต็อก รวมทั้งสินค้าที่ไม่ได้กำหนดให้กับคลังสินค้าที่เลือก
หากคุณมีปัญหาในการค้นหาผลิตภัณฑ์ในรายการ คุณสามารถใช้ตัวกรองเพื่อลดความพยายามของคุณได้ตลอดเวลา
ตัวเลือก 3: นำเข้าผลิตภัณฑ์จากไฟล์ CSV
สุดท้าย หากคุณต้องการปรับจำนวนมากสำหรับ SKU หลายรายการในคราวเดียว คุณสามารถนำเข้าไฟล์ CSV เข้าสู่ระบบได้ คุณสามารถดำเนินการปรับปรุงสต็อกได้ทันที หรือเพียงแค่อัปโหลดไฟล์ CSV สำหรับการปรับปรุงเพิ่มเติม
อะไรที่ทำให้โซลูชัน Magestore แตกต่างจากฟีเจอร์หลักของ Magento โซลูชันของเราช่วยให้คุณบันทึกประวัติการปรับค่าใช้จ่ายได้ นอกจากนี้ คุณสามารถดาวน์โหลดรายการ SKU ที่ไม่ถูกต้อง ในกรณีที่คุณมีข้อผิดพลาดในไฟล์ CSV ด้วยรายการนี้ คุณสามารถข้ามขั้นตอนที่ยุ่งยากในการดูรายการผลิตภัณฑ์ทั้งหมดเพื่อระบุข้อผิดพลาดได้
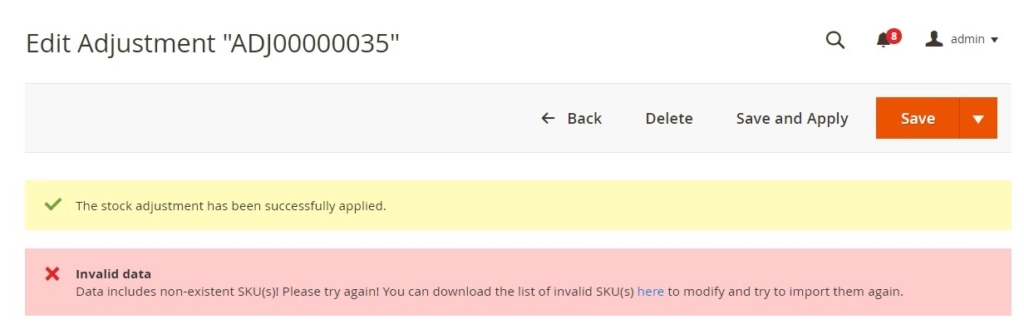
Magestore ปรับคุณสมบัติสต็อกสำหรับ Magento 2.3 และ 2.4 – นำเข้าผลิตภัณฑ์เพื่อปรับ
ขั้นตอนที่ 3: ปรับปริมาณสินค้า
คุณสามารถปรับสต็อกสินค้าแต่ละรายการได้โดยพิมพ์ ปริมาณใหม่ หรือ ปรับปริมาณ ระบบจะคำนวณปริมาณการปรับปรุงหรือปริมาณใหม่โดยอัตโนมัติตามข้อมูลที่คุณป้อน
ตัวอย่างเช่น หากปัจจุบันคุณมีสินค้าในสต็อก 20 รายการ และพิมพ์ 1 ลงในคอลัมน์ปรับปริมาณ ระบบจะเปลี่ยนคอลัมน์ปริมาณใหม่เป็น 21 โดยอัตโนมัติ
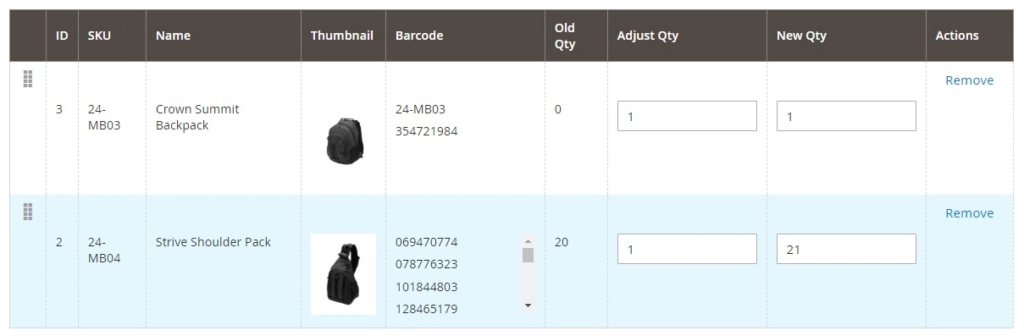
Magestore ปรับคุณสมบัติสต็อกสำหรับ Magento 2.3 และ 2.4 – ปรับปริมาณผลิตภัณฑ์
ขั้นตอนที่ 4: ใช้การปรับสต็อก
ในขั้นตอนนี้ หลังจากยืนยัน ระบบจะดำเนินการปรับสต็อกและเก็บบันทึก
นอกเหนือจากสี่ขั้นตอนที่กล่าวถึงข้างต้น คุณยังสามารถ บันทึกการปรับปรุงสต็อกสำหรับการแก้ไข/ดำเนินการใน ภายหลัง ในกรณีที่คุณไม่ต้องการทำการปรับปรุงที่ไม่ได้ใช้อีกต่อไป คุณสามารถลบการปรับปรุงสต็อกนั้นออกจากระบบได้
การจัดการประวัติการปรับสต็อก
ใน Magento 2.3 และ 2.4 เมื่อการปรับสต็อกเสร็จสิ้น คุณสามารถดูสรุปการปรับได้อย่างง่ายดาย คุณยังสามารถส่งออกรายการสินค้าที่ปรับปรุงได้อีกด้วย
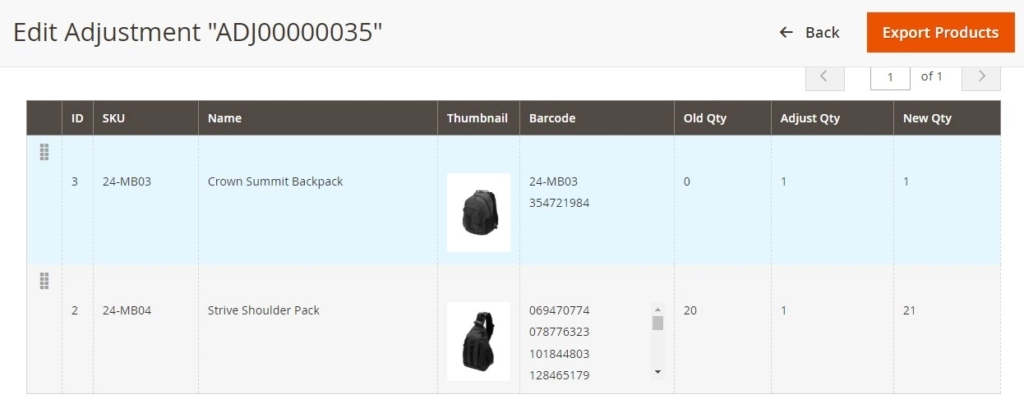
Magestore ปรับคุณสมบัติสต็อกสำหรับ Magento 2.3 และ 2.4 – ดูรายละเอียดการปรับสต็อก
คุณสามารถดูรายการการปรับปรุงสต็อกทั้งหมดในระบบของคุณ รวมถึงการปรับปรุงที่เสร็จสมบูรณ์และการประมวลผล ตัวกรอง มุมมองแบบกำหนดเอง และฟังก์ชันการส่งออกก็มีให้เช่นกัน
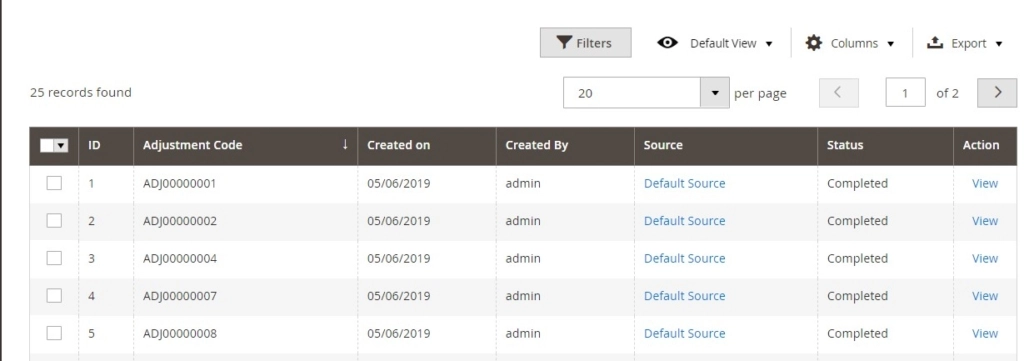
Magestore ปรับคุณสมบัติสต็อกสำหรับ Magento 2.3 และ 2.4 – ดูประวัติการปรับสต็อก
วิธีการปรับหุ้นที่ดีที่สุดใน MSI และ Magento 2.3 และ 2.4 คืออะไร?
หากคุณขายจากทั้งช่องทางออนไลน์และออฟไลน์ Magestore Solution อาจเป็นทางออกที่ดีสำหรับคุณ
ระบบการจัดการสินค้าคงคลังไม่เพียงแต่ทำงานได้ดีสำหรับแบ็กเอนด์และเว็บไซต์ Magento ของคุณเท่านั้น แต่ยังมาพร้อมกับ Magento POS ดั้งเดิมสำหรับหน้าร้านจริงของคุณอีกด้วย
ด้วยโซลูชันนี้ ข้อมูลทั้งหมด เช่น ผลิตภัณฑ์ โปรโมชั่น และสินค้าคงคลัง จะถูกซิงโครไนซ์อย่างราบรื่นในช่องทางออนไลน์และออฟไลน์ของคุณ เมื่อคุณปรับปริมาณผลิตภัณฑ์จากแบ็กเอนด์ของ Magento ระบบจะอัปเดตการเปลี่ยนแปลงไปยังระบบ POS ทุกระบบในร้านค้าของคุณ
หากคุณกำลังพิจารณาโซลูชันการค้าปลีกที่ช่วยให้คุณจัดการสินค้าคงคลังและปรับระดับสต็อกใน Magento 2.3 และ 2.4 ได้อย่างง่ายดาย อย่าลังเลที่จะจองคำปรึกษากับเราเพื่อขอคำแนะนำเพิ่มเติม
มีความสุขในการขาย!
อ่านเพิ่มเติม: รายงานสินค้าคงคลัง Magento 2 – รายงานความสำเร็จ
