เพิ่ม Magento 2 GTM (Google Tag Manager) ใน 3 ขั้นตอนง่ายๆ
เผยแพร่แล้ว: 2022-07-10บางคนอ้างว่า Google Tag Manager จะทำให้คุณติดตามผู้เยี่ยมชมได้ง่ายขึ้นมาก ในขณะที่บางคนก็รับประกันว่าคุณไม่จำเป็นต้องมีนักพัฒนาอีกต่อไป และสามารถติดตั้งโค้ดติดตาม/พิกเซลได้ด้วยตัวเอง จับอะไรที่นี่? วันนี้ เราจะมาทบทวนและอธิบายเพิ่มเติมเกี่ยวกับ Magento 2 GTM หรือ Google Tag Manager ในบทความนี้ มาเรียนรู้วิธีที่คุณสามารถเพิ่มและกำหนดค่า Google Tag Manager ให้กับร้านค้า Magento 2 ของคุณ
สารบัญ
Google Tag Manager คืออะไร
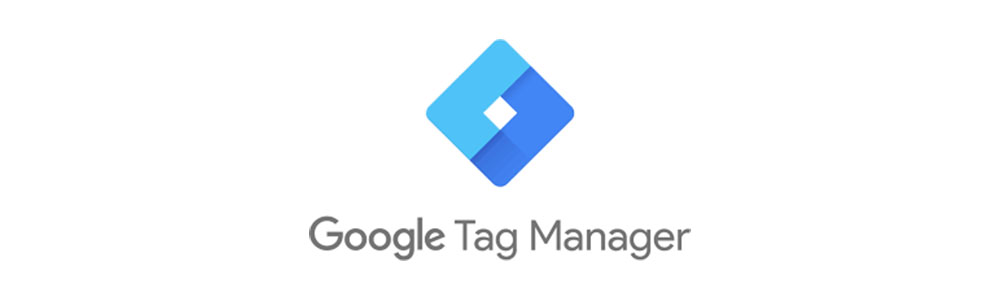
Google Tag Manager (GTM) คือระบบจัดการแท็กที่มีฟังก์ชันเดียวกับแท็กที่ติดทั่วเว็บไซต์ พูดง่ายๆ คือ GTM ทำให้ง่ายต่อการติดตามแท็กทั้งหมด (หรือตัวอย่างโค้ด) ที่เกี่ยวข้องกับกิจกรรมแคมเปญการตลาดของคุณ
ด้วยเหตุนี้ คุณจึงมีสิทธิ์เข้าถึงโดยตรงเพื่อวัดผู้ชม ปรับแต่ง กำหนดเป้าหมายใหม่ หรือดำเนินการแคมเปญการตลาดผ่านเครื่องมือค้นหา
เครื่องจัดการแท็กประกอบด้วยการจัดระเบียบแท็กและการควบคุมเวอร์ชัน เทมเพลตแท็กของบุคคลที่สามและที่พัฒนาโดยชุมชน การทำงานร่วมกันในองค์กร และคุณลักษณะด้านความปลอดภัย
Google Tag Manager แบ่งออกเป็นสามส่วน:
- แท็ก : ตัวอย่าง Javascript หรือพิกเซลการติดตาม
- ทริกเกอร์: เงื่อนไขเฉพาะในการเพิ่มแท็ก (คลิก เลื่อน ใช้เวลา x วินาทีในหน้า และอื่นๆ)
- ตัวแปร: ข้อมูลเพิ่มเติมเพื่อให้แท็กและทริกเกอร์ทำงานอย่างถูกต้อง
Google Tag Manager ทำงานอย่างไร
หลังจากมีบัญชี GTM แล้ว คุณต้องสร้างรหัส GTM (หรือแท็ก)
จากนั้น ให้คุณเพิ่มโค้ดที่สร้างลงในแท็ก <head> และ <body> ของเว็บไซต์ของคุณ
หลังจากนั้น การเข้าสู่ระบบ Google Tag Manager แบบง่ายๆ จะทำให้เกิดความเป็นไปได้ของทริกเกอร์ต่างๆ มากมาย คุณสามารถปรับแต่งทริกเกอร์ให้กับการกระทำของผู้ใช้อย่างใดอย่างหนึ่งหรือหลายอย่างรวมกันได้
จากนั้น ทุกครั้งที่ทริกเกอร์เกิดประกายไฟ ข้อมูลจะถูก "แท็ก" ไปที่โค้ดและส่งกลับไปยัง Google Analytics หรือบุคคลที่สามที่ปรับแต่งได้ด้วยการสนับสนุนจาก Google
คุณสามารถติดตามอะไรได้บ้างด้วย Google Tag Manager
ตามความต้องการของคุณ มีจุดข้อมูลมากมายที่คุณสามารถติดตามได้ด้วย GTM อย่างไรก็ตาม ต่อไปนี้คือการใช้งาน GTM ที่พบบ่อยที่สุด 6 รายการสำหรับเว็บไซต์อีคอมเมิร์ซ
- เหตุการณ์ (การคลิกลิงก์ ดาวน์โหลดไฟล์ PDF หยิบใส่ตะกร้า คลิก นำออกจากตะกร้าคลิก)
- การติดตามการเลื่อน
- กรอกแบบฟอร์มไม่สมบูรณ์
- การละทิ้งรถเข็น
- ดูวิดีโอ
- คลิกลิงก์ออกทั้งหมด
Google Tag Manager แตกต่างจาก Google Analytics อย่างไร
แม้ว่าวิธีการทำงานจะดูคล้ายกันในตอนแรก แต่ทั้งสองวิธีนี้ไม่เหมือนกัน แม้ว่าทั้งสองจะเป็นเครื่องมือที่จำเป็นสำหรับร้านค้าออนไลน์ของคุณ แต่ GTM และ Google Analytics (GA) ก็แยกจากกันโดยสิ้นเชิง คุณสามารถใช้ GTM เพื่อส่งกิจกรรมที่รวบรวมไปยังบุคคลที่สามภายนอก Google GA ใช้สำหรับติดตามข้อมูลบนเว็บไซต์เป็นหลัก
อย่างไรก็ตาม เนื่องจากทั้งสองเป็นผลิตภัณฑ์ของ Google ทั้งสองจึงเข้ากันได้อย่างสมบูรณ์แบบ GTM คือการส่งข้อมูล และ GA คือการจัดเก็บและวิเคราะห์ข้อมูล ในขณะเดียวกัน คุณไม่จำเป็นต้องใช้ GTM เพื่อใช้ Google Analytics
ทำไมคุณจึงควรใช้ Magento 2 GTM ในร้านค้าของคุณ?
ลดความซับซ้อนของกระบวนการติดตาม
ก่อนยุค GTM เป็นช่วงเวลาที่มืดมน ทุกครั้งที่คุณเปิดตัวแคมเปญการขาย คุณจะต้องแตะซอร์สโค้ดเพื่อเพิ่มตัวแทนติดตาม
และเราทุกคนรู้ดีว่าการเข้าไปยุ่งกับกระดูกสันหลังของร้านค้าวีโอไอพีของคุณในความถี่นั้นไม่ใช่เรื่องใหญ่ นอกจากนี้ โค้ดติดตามแต่ละชิ้นยังอยู่ในไฟล์ที่แตกต่างกันซึ่งกระจายอยู่ทุกหนทุกแห่ง
ดังนั้น Google Tag Manager จึงเป็นตัวเปลี่ยนเกมครั้งใหญ่ ด้วยความช่วยเหลือของเครื่องมือที่มีประโยชน์นี้ คุณสามารถสร้างและติดแท็ก Magento 2 GTM ต่างๆ ได้ในที่เดียว ไม่จำเป็นต้องแก้ไขซอร์สโค้ด
ปรับใช้เครื่องมือทดสอบ
เมื่อเพิ่มไปยังจุดก่อนหน้า GTM ยังมาพร้อมกับโหมดดูตัวอย่างและดีบัก พวกเขาให้คุณตรวจสอบแท็กอีกครั้งก่อนที่จะเผยแพร่ในร้านค้าของคุณ
ขั้นตอนพิเศษนี้ช่วยลดขั้นตอนการเรียนรู้ด้วย GTM และช่วยให้เจ้าของร้านค้าตั้งค่าและเรียกใช้แท็กได้ง่ายขึ้น เร็วขึ้น และปลอดภัยยิ่งขึ้น
ปรับปรุงความปลอดภัยด้วย Magento 2 GTM
สคริปต์ติดตามทั้งหมดที่เพิ่มด้วยแท็ก HTML ที่กำหนดเองในบัญชี GTM จะถูกสแกนโดย Google โดยอัตโนมัติ จากนั้น หากตรงกับโดเมนมัลแวร์ (บัญชีดำ) ที่อยู่ IP หรือ URL ที่รู้จัก Google จะปิดตัวลง
นอกจากนี้ คุณมีหน้าที่รับผิดชอบว่าใครสามารถเข้าถึงบัญชี GTM ของคุณและมีอำนาจเพิกถอนการเข้าถึงนั้นได้ตลอดเวลา
การรวมคำสั่งสองสามคำสั่งลงในชั้นข้อมูลของเว็บไซต์ของคุณช่วยให้คุณตั้งค่ารายการที่อนุญาตหรือรายการที่บล็อกได้ เนื่องจากเซิร์ฟเวอร์ของเว็บไซต์มีหน้าที่รับผิดชอบในเรื่องนี้ คุณจะยังคงได้รับคำตัดสินขั้นสุดท้ายว่าสคริปต์ติดตามที่กำหนดเองได้รับอนุญาตให้ทำงานบนไซต์ของคุณหรือไม่แม้ว่า GTM จะถูกบุกรุกก็ตาม
ปรับปรุงประสิทธิภาพของเว็บไซต์
นี่คือสิ่งที่ Magento 2 GTM นำเสนอข้อมูลดิบตามการตั้งค่าเหตุการณ์ของคุณเท่านั้น แต่คุณสามารถทำอะไรกับข้อมูลเหล่านี้ได้บ้าง
มันค่อนข้างตรงไปตรงมา หากคุณติดตาม Conversion มากกว่าจำนวนผู้เห็น คุณจะสามารถทราบ:
- เวลาที่ใช้ในการดำเนินการสั่งซื้อให้เสร็จสิ้น
- วิธีที่ลูกค้าโต้ตอบกับเส้นทาง Conversion ของคุณ
- พฤติกรรมหลังการซื้อของลูกค้า
- และอื่น ๆ.
ด้วยความรู้นี้ คุณมีมากกว่าความสามารถในการปรับปรุงเว็บไซต์ของคุณเพื่อล็อกผู้เยี่ยมชมไซต์ของคุณและเปลี่ยนพวกเขาให้เป็นลูกค้า

ผสานรวมกับ Google Analytics
ทั้งสองจะเริ่มฟังการโต้ตอบเฉพาะบนหน้าเว็บโดยอัตโนมัติทันทีที่คุณเปิดใช้งานทริกเกอร์เฉพาะใน Google Tag Manager ยังมีการตั้งค่าที่จำเป็นอยู่บ้าง แต่ก็ไม่ยากเกินไป การโต้ตอบเหล่านี้สามารถใช้เพื่อเปิดใช้งานโค้ดติดตาม เช่น แท็กเหตุการณ์ Google Analytics
ยังมีอีกเพียบ! คุณลักษณะการติดตามเหตุการณ์อัตโนมัติจำนวนเพิ่มขึ้นอย่างต่อเนื่องเนื่องจากผู้ใช้ GTM และชุมชนผู้ที่ชื่นชอบ นอกจากนี้ คุณยังสามารถรวมคุณลักษณะเฉพาะที่ติดตามข้อมูล เช่น ความลึกในการเลื่อน ความคิดเห็นที่สดใหม่ และอื่นๆ
ทำไมสิ่งนี้จึงสำคัญ? ช่วยให้คุณเรียนรู้เพิ่มเติมเกี่ยวกับการดำเนินการที่ผู้เข้าชมทำบนเว็บไซต์ของคุณ พวกเขาดูเหมือนสนใจในข้อมูลหรือไม่? พวกเขากรอกแบบฟอร์มของคุณหรือไม่? จากนั้น เมื่อใช้เหตุการณ์เหล่านี้ คุณสามารถสร้างเป้าหมายใน Google Analytics ที่ปรับให้เข้ากับข้อกำหนดของบริษัทคุณ
วิธีเพิ่ม Google Tag Manager ในเว็บไซต์ Magento 2
ต่อไปนี้คือ 3 ขั้นตอนง่ายๆ ในการติดตั้ง GTM บนเว็บไซต์ Magento 2 ของคุณ
- ขั้นตอนที่ 1: ตั้งค่าบัญชี Google Analytics ของคุณ
- ขั้นตอนที่ 2: เปิดใช้งานบัญชี Google Tag Manager
- ขั้นตอนที่ 3: ทำการตั้งค่าให้เสร็จสมบูรณ์ในแบ็กเอนด์ของร้านค้า Magento 2 ของคุณ
ขั้นตอนที่ 1: ตั้งค่าบัญชี Google Analytics ของคุณ
- ลงชื่อเข้าใช้บัญชี Google Analytics ของคุณ
- เปิดการ ติดตามการค้นหาไซต์ภายใน โดยทำตามคำแนะนำนี้:
- ไปที่ เลือกมุมมอง > ดูการตั้งค่า
- สลับ การติดตามการค้นหาไซต์ เป็นเปิด
- ป้อนพารามิเตอร์ Query เป็น
q - เมื่อเสร็จแล้ว ให้คลิก บันทึก
- ในกรณีที่คุณต้องการอนุญาตคุณสมบัติการแสดงผล:
- ไปที่ การตั้งค่าคุณสมบัติ
- ภายในสาขา คุณลักษณะการโฆษณา ให้สลับ เปิดใช้งานรายงานข้อมูลประชากรและความสนใจ เป็นเปิด
- จากนั้น บันทึก
- สิ่งนี้สำคัญ ในการเปิดการ ติดตามอีคอมเมิร์ซ ให้ทำดังต่อไปนี้:
- ไปที่ เลือกมุมมอง > การตั้งค่าอีคอมเมิร์ซ
- สลับ เปิดใช้งานอีคอมเมิร์ซ เป็นเปิด
- สลับ เปิดใช้งานการรายงานอีคอมเมิร์ซที่เพิ่มประสิทธิภาพ เป็นเปิด
- บันทึก กระบวนการ
- เพื่อให้แน่ใจว่าการตั้งค่าทั้งหมดยังคงเปิดอยู่ ให้โหลดหน้านี้ซ้ำ
ขั้นตอนที่ 2: เปิดใช้งานบัญชี Google Tag Manager
- บันทึกไฟล์ GTM_M2_Config_json.txt และทำดังต่อไปนี้:
- เปิดไฟล์ในแอพตัวแก้ไข (คุณสามารถใช้ Note บนหน้าต่างของคุณ) และบันทึกเป็น
GTM_M2_Config.json - Zip ไฟล์เพื่อสร้างไฟล์เก็บถาวรชื่อ
GTM_M2_Config.zipไฟล์ซิปสามารถไปที่ Google Tag Manager ได้โดยตรง คุณไม่จำเป็นต้องบันทึกสำเนานี้ไว้บนเซิร์ฟเวอร์ของคุณ
- เปิดไฟล์ในแอพตัวแก้ไข (คุณสามารถใช้ Note บนหน้าต่างของคุณ) และบันทึกเป็น
- ไปที่ผู้ ดูแลระบบ > คอนเทนเนอร์ > นำเข้าคอนเทนเนอร์
- คลิกซ้ายเพื่อ เลือกไฟล์คอนเทนเนอร์ และเลือกไฟล์ json
- ภายในพื้นที่ทำงาน เลือก ให้เลือก ใหม่
- กรอกชื่อและคำอธิบาย จากนั้น บันทึก
- เลือกหนึ่งใน 2 ตัวเลือกเหล่านี้เพื่อนำเข้าไฟล์:
- ตัวเลือกการเขียนทับสำหรับคอนเทนเนอร์ใหม่
- รวมตัวเลือกสำหรับการใช้คอนเทนเนอร์ก่อนหน้า
- เลือก แสดงตัวอย่าง เพื่อตรวจสอบอีกครั้งทั้ง 3 ส่วนใน GTM ของคุณ ได้แก่ แท็ก ทริกเกอร์ และตัวแปร
- หากคุณต้องการเปลี่ยนรหัส Google Analytics ที่อ้างอิงในตัวแปร ให้ทำดังต่อไปนี้:
- ไปที่ ตัวแปร > ตัวแปร ที่กำหนดโดยผู้ใช้
- เลือก Google Analytics จากนั้น อัปเดตตัวยึดตำแหน่ง (UA-xxxxxx-x) ด้วย GA ID ของคุณ
- ดำเนินการตามขั้นตอนโดยละเอียดของ Google
- ยืนยัน เมื่อเสร็จสิ้น
- เผยแพร่คอนเทนเนอร์ใหม่ตามลำดับ
ขั้นตอนที่ 3: ตั้งค่า Magento 2 GTM ให้เสร็จสมบูรณ์ในแบ็กเอนด์ของร้านค้าของคุณ
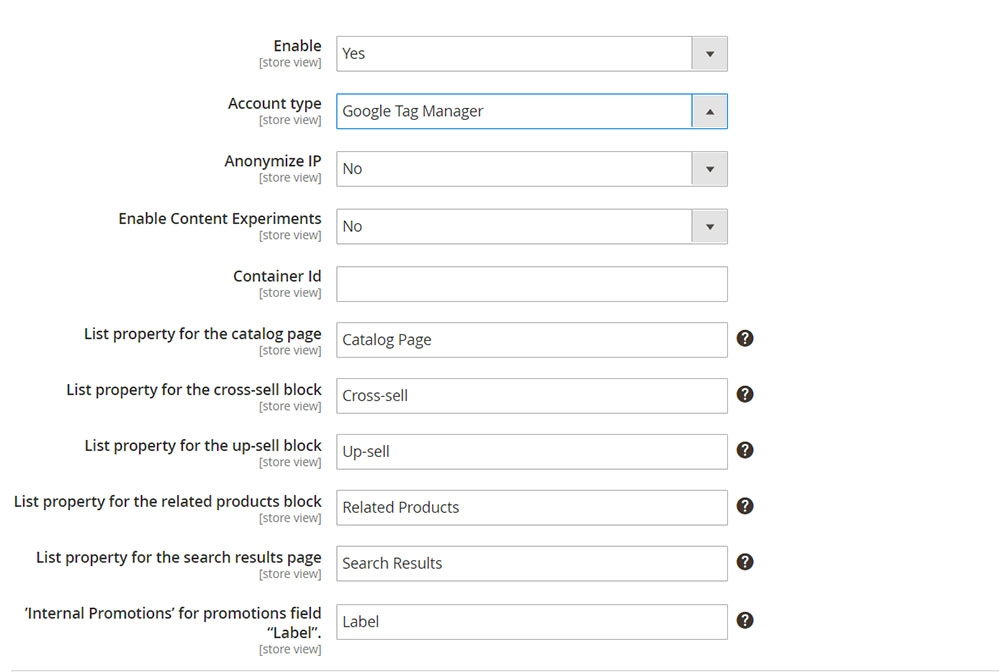
- เข้าสู่ระบบแบ็กเอนด์ Magento 2 ของคุณ
- นำทางดังต่อไปนี้: Stores > Settings > Configuration
- ขยายการ ขาย และคลิก Google API
- ขยายส่วน Google Analytics และกำหนดค่าตามนั้น:
- เปิด Enable เป็น
Yes - เลือก ประเภทบัญชี เป็น
Google Tag Manager - ในช่อง รหัสคอนเทนเนอร์ ให้กรอกรหัส GTM (
GTM-xxxxxx) - ตั้งค่า เปิดใช้งานการทดสอบเนื้อหา
Yesหากคุณตั้งค่านี้ในบัญชี Google Analytics ของคุณ - ฟิลด์ที่เหลือสามารถใช้ค่าเริ่มต้นเพื่อดำเนินการต่อ
บทสรุป
หวังว่าบทความนี้จะมีอิทธิพลต่อการตัดสินใจของคุณที่จะเริ่มใช้ GTM หรือความสามารถของคุณในการชักชวนผู้อื่นให้ทำเช่นนั้น การเริ่มใช้ Google Tag Manager ไม่ใช่เรื่องง่าย การควบคุมโค้ดติดตามในที่เดียวเป็นวิธีแก้ปัญหาที่ค่อนข้างง่าย
สำหรับบทช่วยสอนวีโอไอพีที่มีประโยชน์มากขึ้น อย่าลืมสมัครรับข้อมูลจากบล็อกของเรา สำหรับคำถามเกี่ยวกับ Magento แสดงความคิดเห็นด้านล่างหรือส่งข้อความถึงเราที่ [email protected]
Tigren ภูมิใจนำเสนอทุกสิ่งที่คุณต้องการเพื่อปรับปรุงร้านค้าอีคอมเมิร์ซของคุณ โดยไม่คำนึงถึงกรอบงานที่คุณใช้ เราเชื่อในการค้นหาและปรับใช้โซลูชันที่ดีที่สุดเพื่อยกระดับธุรกิจของคุณในด้านประสิทธิภาพ ความจุ และความสามารถในการปรับขนาด ติดต่อเราพร้อมกับคำขอของคุณ ทีมงานของเรายินดีให้ความช่วยเหลือเสมอ!
