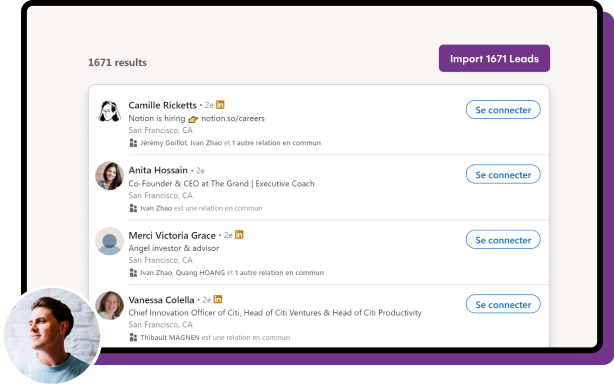Sales Navigator: หลีกเลี่ยงข้อผิดพลาด – เคล็ดลับการค้นหาแบบบูลีนจากผู้เชี่ยวชาญของเรา
เผยแพร่แล้ว: 2023-08-25สารบัญ
- การค้นหาบูลีนบน Linkedin คืออะไร
- การค้นหาแบบบูลีนประเภทต่างๆ บน LinkedIn มีอะไรบ้าง
- จะใช้การค้นหาแบบบูลีนเพื่อค้นหาผู้มีโอกาสเป็นลูกค้าที่ดีที่สุดใน LinkedIn ได้อย่างไร
LinkedIn Sales Navigator เป็นหนึ่งในเครื่องมือที่ทรงพลังที่สุดสำหรับผู้เชี่ยวชาญด้านการขายและผู้สรรหาบุคลากรด้วยเหตุผลหลายประการ ซึ่งหลักๆ ก็คือการค้นหาแบบบูลีน
หากคุณต้องการใช้ประโยชน์จากศักยภาพสูงสุดของ LinkedIn Sales Nav คุณต้องเรียนรู้วิธีการค้นหาแบบบูลีน
ด้วยทักษะนี้ คุณสามารถเพิ่มประสิทธิภาพการกำหนดเป้าหมายและรับประโยชน์เพิ่มเติมจากแคมเปญการสร้างลูกค้าเป้าหมายใน LinkedIn แต่ไม่ต้องกังวล มันไม่ยากอย่างที่คิด
มาดำน้ำกันเถอะ!
การค้นหาบูลีนบน Linkedin คืออะไร
หากคุณไม่คุ้นเคย อาจดูน่ากลัว แต่จริงๆ แล้วการค้นหาแบบบูลีนนั้นค่อนข้างง่าย
Boolean Search เป็นกระบวนการค้นหาตามตรรกะที่ช่วยให้คุณสามารถรวม:
- ตัวดำเนินการ: AND, OR, NOT
- & เครื่องหมายวรรคตอน: วงเล็บ () และเครื่องหมายคำพูด ” “
… เพื่อกรองผลลัพธ์การค้นหาของคุณให้แม่นยำยิ่งขึ้น
สิ่งนี้มีประโยชน์อย่างยิ่งเมื่อค้นหาและคัดเลือกลูกค้าเป้าหมายบน LinkedIn Sales Navigator เนื่องจากช่วยกำหนดเป้าหมายเฉพาะผู้ใช้ที่ตรงกับเกณฑ์ของคุณทุกประการ
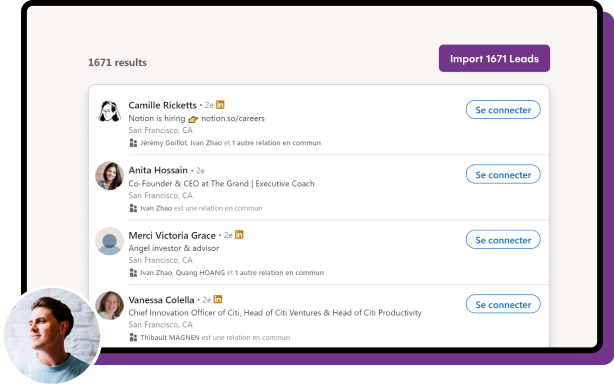
เหมือนกับการมีตัวกรองแบบกำหนดเองสำหรับการค้นหาของคุณ เพื่อให้คุณนำเข้าโอกาสในการขายที่เกี่ยวข้องที่สุด!
ข้อสงวนสิทธิ์ ️
เพื่อประโยชน์ของบทความนี้ เราจะใช้ตัวอย่างจาก LinkedIn Sales Navigator
อย่างไรก็ตาม วิธีการนี้สามารถใช้ได้กับการค้นหาใน LinkedIn ทั้งหมด ขั้นพื้นฐาน, นายหน้า, พนักงานขาย ฯลฯ
การค้นหาแบบบูลีนประเภทต่างๆ บน LinkedIn มีอะไรบ้าง
ตามที่กล่าวไว้ข้างต้น คุณสามารถใช้ตัวดำเนินการบูลีน 5 ตัวเพื่อปรับปรุงคำค้นหาของคุณได้ ตัวดำเนินการเหล่านี้ได้แก่:
- อัญประกาศ ( " " )
- และ
- หรือ
- ไม่
- วงเล็บ ( )
คุณสามารถปรับแต่งการค้นหาของคุณได้อย่างแม่นยำและมีประสิทธิภาพโดยการใช้โอเปอเรเตอร์เหล่านี้ มาดูรายละเอียดแต่ละรายการกัน:
1. เครื่องหมายคำพูด:
เครื่องหมายคำพูดช่วยให้คุณค้นหาชุดคำตามลำดับที่คุณพิมพ์
ตัวอย่าง
ตัวอย่างเช่น การค้นหา:
“ผู้จัดการบัญชี”
จะให้ผลลัพธ์ที่ มีเพียงวลี “Account Manager” ในขณะที่ค้นหา Account Manager โดยไม่มีเครื่องหมายคำพูด จะให้ผลลัพธ์ทั้งหมด ที่มีคำว่า “Account” และ “manager” แยกกัน
เครื่องหมายคำพูดมีลักษณะดังนี้:
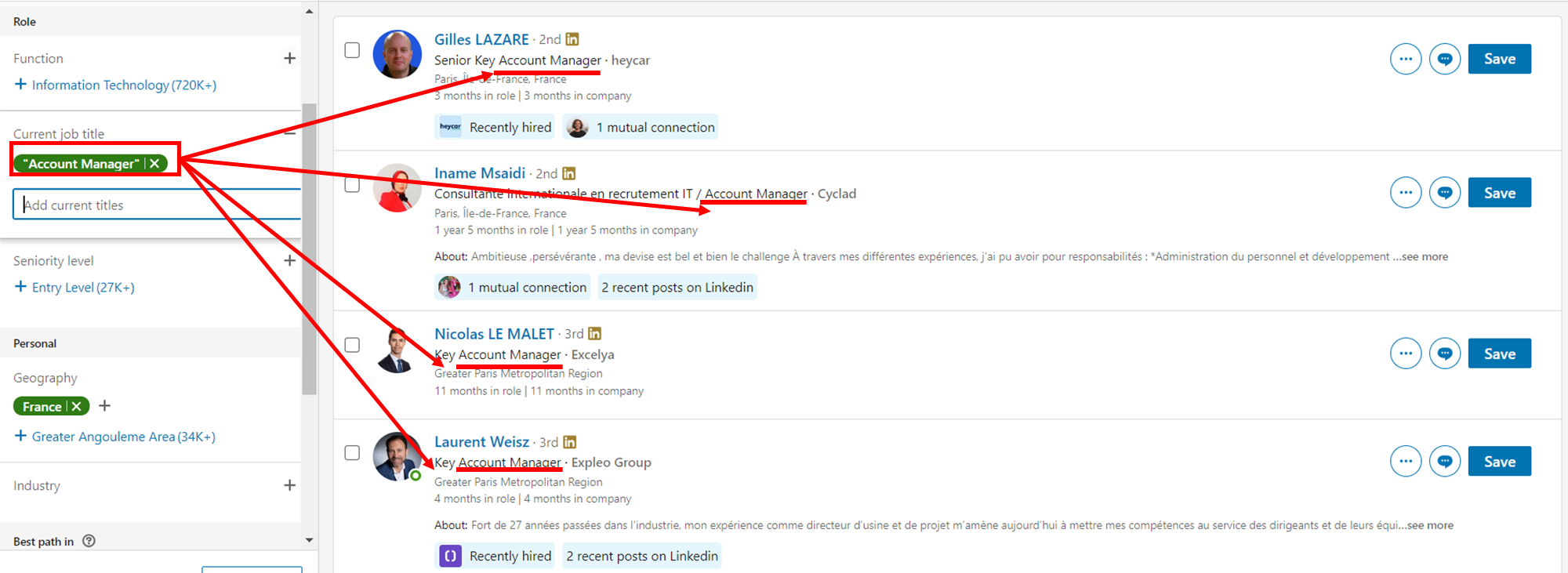
และนี่คือ ไม่มี:
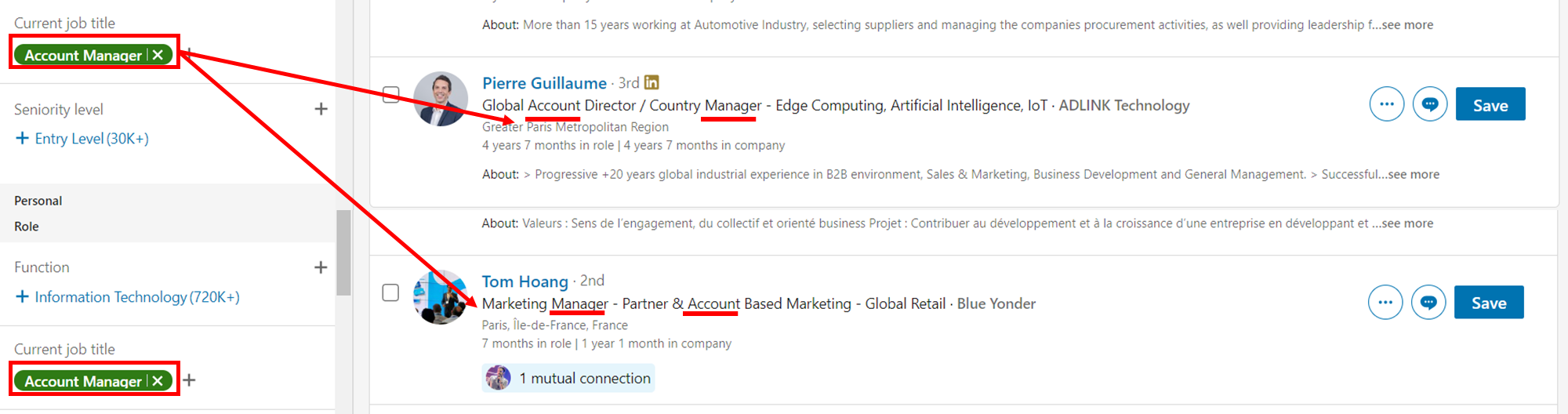
คนที่สองไม่มีประสบการณ์ในฐานะผู้จัดการบัญชีด้วยซ้ำ โปรไฟล์ของเขาบังเอิญมีคำว่า “บัญชี” และ “ผู้จัดการ” อยู่ในนั้น!
สิ่งนี้อาจกลายเป็นอุปสรรคได้อย่างรวดเร็วหากคุณเป็นผู้สรรหาบุคลากร ดังนั้น อย่าลืมใช้เครื่องหมายคำพูดเมื่อคุณกำลังมองหาบุคคลที่มีชื่อเรื่องเป็นชุดคำ เช่น:
- ผู้จัดการฝ่ายบัญชี
- ผู้จัดการฝ่ายขาย
- ผู้จัดการโครงการ
- ฯลฯ
2. และ:
ตัวดำเนินการ AND ใช้เพื่อจำกัดผลการค้นหาให้แคบลง กล่าวอีกนัยหนึ่ง ระบบจะแสดงเฉพาะผลลัพธ์ที่มี ทั้งสอง คำในนั้นเท่านั้น
ตัวอย่าง
ตัวอย่างเช่น หากคุณต้องการค้นหาบุคคลที่เป็นทั้งผู้จัดการบัญชีและมีประสบการณ์ในอุตสาหกรรมค้าปลีก คุณจะต้องพิมพ์:
“ผู้จัดการบัญชี” และการค้าปลีก
นี่คือสิ่งที่ดูเหมือน:
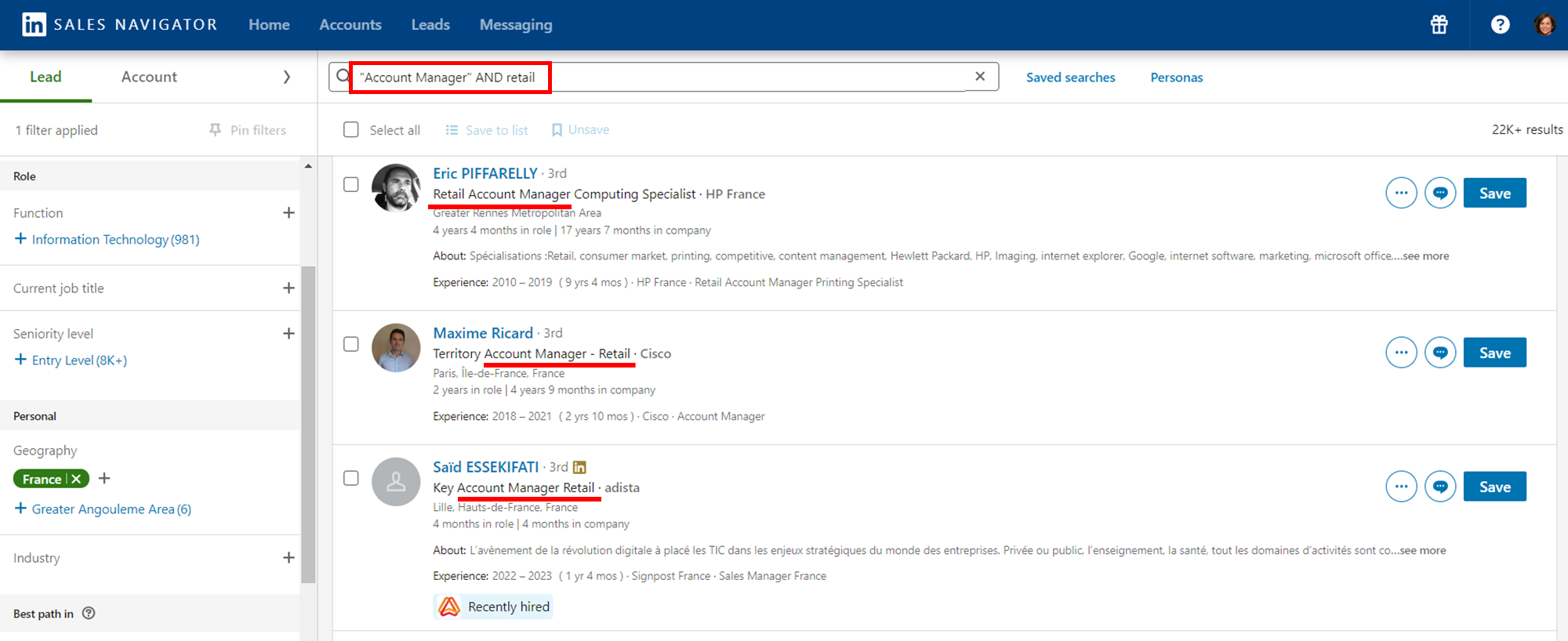
3. หรือ:
พลังของ "OR" อยู่ที่ความสามารถในการขยายการค้นหาของคุณให้กว้างขึ้น
เมื่อใช้ตัวดำเนินการนี้ คุณกำลังบอกว่าคุณต้องการดูผลลัพธ์ด้วยคำใดคำหนึ่ง
ตัวอย่าง
หากคุณกำหนดเป้าหมายตำแหน่งงานด้วยรูปแบบต่างๆ เช่น "หัวหน้าฝ่ายขาย " ซึ่งเรียกอีกชื่อหนึ่งว่า Chief of Sales and Sales VP เป็นต้น คุณสามารถใช้:
“หัวหน้าฝ่ายขายหรือหัวหน้าฝ่ายขายหรือรองประธานฝ่ายขาย”
การไม่แบ่งแยกนี้ครอบคลุมถึงคำพ้องความหมายและรูปแบบต่างๆ
อย่างที่คุณเห็น โอเปอเรเตอร์นี้ใช้เพื่อช่วยคุณค้นหาบุคคลที่ทำงานในประเภทงานเดียวกัน แต่ใช้คำที่แตกต่างกันในการอ้างถึง
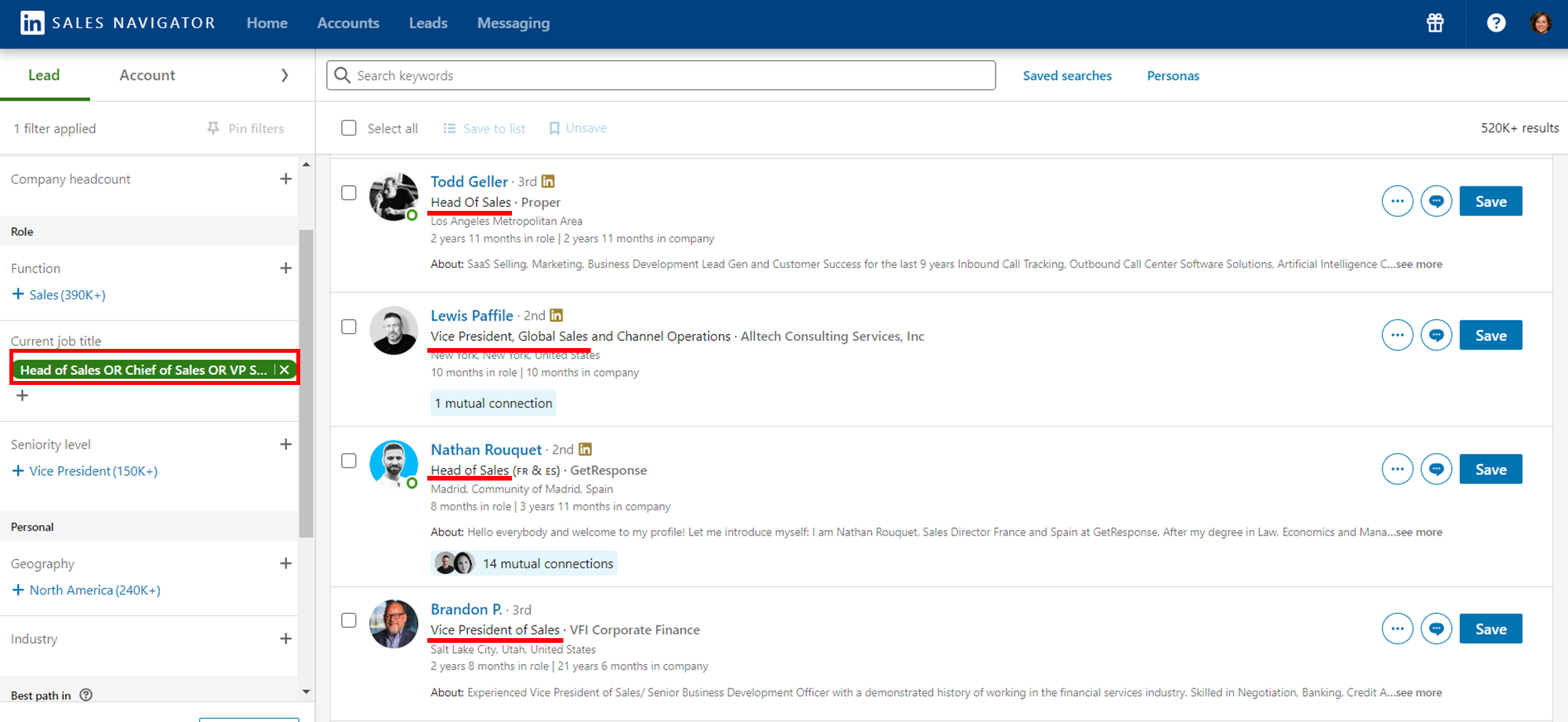
นอกจากนี้ ในภาษาต่างๆ เช่น ฝรั่งเศส ยังสามารถใช้เพื่อรวมคำบางคำที่เป็นเพศหญิงและเพศชายได้
4. ไม่:
ตัวดำเนินการ NOT ใช้เพื่อแยกคำ บุคคล หรือบริษัทบางคำออกจากผลลัพธ์การค้นหาของคุณ
มีประโยชน์อย่างยิ่งเมื่อคุณพยายามยกเว้นโปรไฟล์ที่ไม่สอดคล้องกับวัตถุประสงค์ของคุณ
ในทางปฏิบัติ ตัวดำเนินการ NOT มีประโยชน์ในสองสถานการณ์หลัก:
- การกำจัดโปรไฟล์ที่ไม่เกี่ยวข้อง : ในการค้นหาที่เน้นธุรกิจ เป็นเรื่องปกติที่คุณจะต้องการลบโปรไฟล์ที่ไม่เกี่ยวข้องออก
ตัวอย่าง
โดยปกติ ทุกครั้งที่คุณพิมพ์คำสำคัญ คุณจะพบเป้าหมายของคุณอยู่ข้างใน แต่จะรวมถึงทุกคนที่ให้บริการไปยังเป้าหมายนั้นด้วย ดังนั้น หากคุณพิมพ์คำว่า e-commerce คุณจะพบเอเจนซี่อีคอมเมิร์ซทั้งหมด ผู้ที่ทำ SEO สำหรับอีคอมเมิร์ซ ฯลฯ
เราต้องการลบทุกคนที่ให้บริการธุรกิจเหล่านี้ ดังนั้นคุณควรพิมพ์แทน:

อีคอมเมิร์ซไม่ใช่ “SEO” หรือ อีคอมเมิร์ซไม่ใช่ “เอเจนซี่”
การเพิ่มตัวดำเนินการ NOT ตามด้วยคำที่คุณต้องการยกเว้น คุณจะมีรายชื่อผู้มีโอกาสเป็นลูกค้าที่ละเอียดยิ่งขึ้น
- การกรองประเภทการจ้างงาน : ในการสรรหาบุคลากร ตัวดำเนินการ NOT มีประโยชน์อย่างยิ่งในการกรองโปรไฟล์ตามประเภทการจ้างงานที่ต้องการ
ตัวอย่าง
ตัวอย่างเช่น หากคุณกำลังรับสมัครนักพัฒนา คุณไม่ต้องการรับฟรีแลนซ์:
หากคุณกำลังมองหาสัญญาระยะยาว ให้ใส่คำว่า NOT “freelance” ไว้ท้ายบูลีนเสมอ
นี่คือตัวอย่างเพื่อแสดงให้คุณเห็นถึงพลังของตัวดำเนินการ NOT:
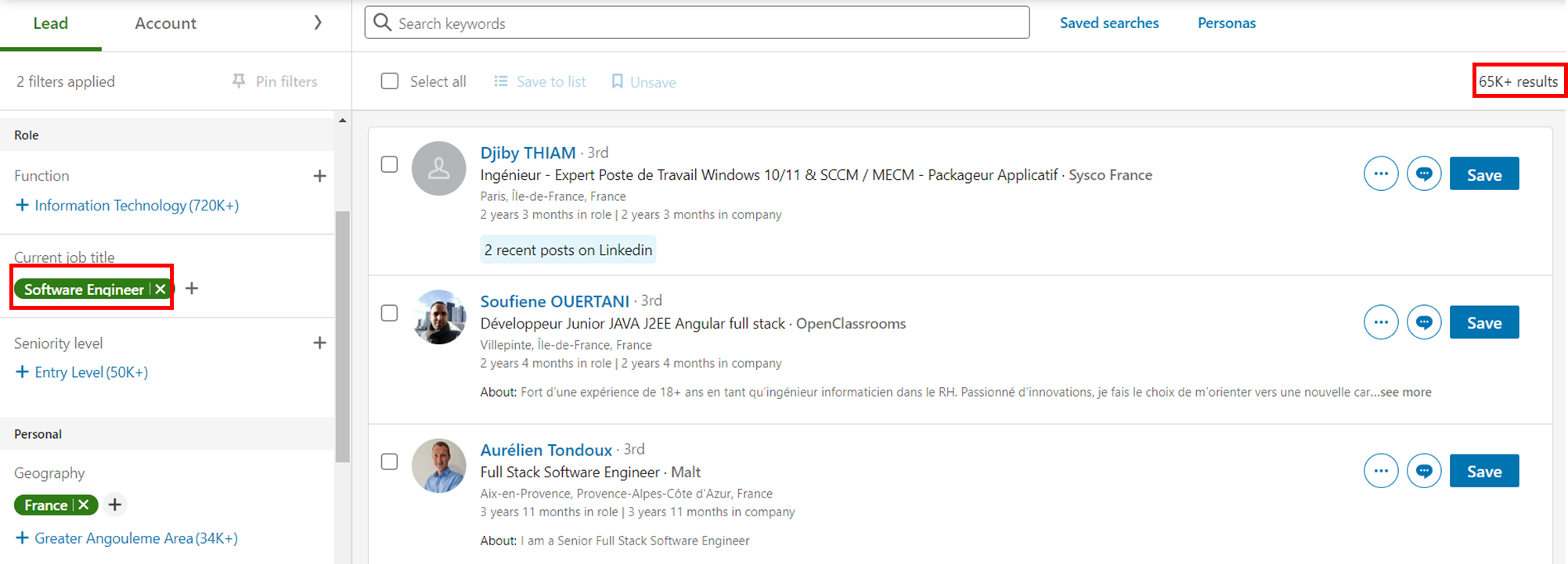
ทีนี้ลองดูว่าจะเกิดอะไรขึ้นเมื่อฉันเพิ่มคำ ว่า “ไม่ใช่ฟรีแลนซ์” ง่ายๆ :
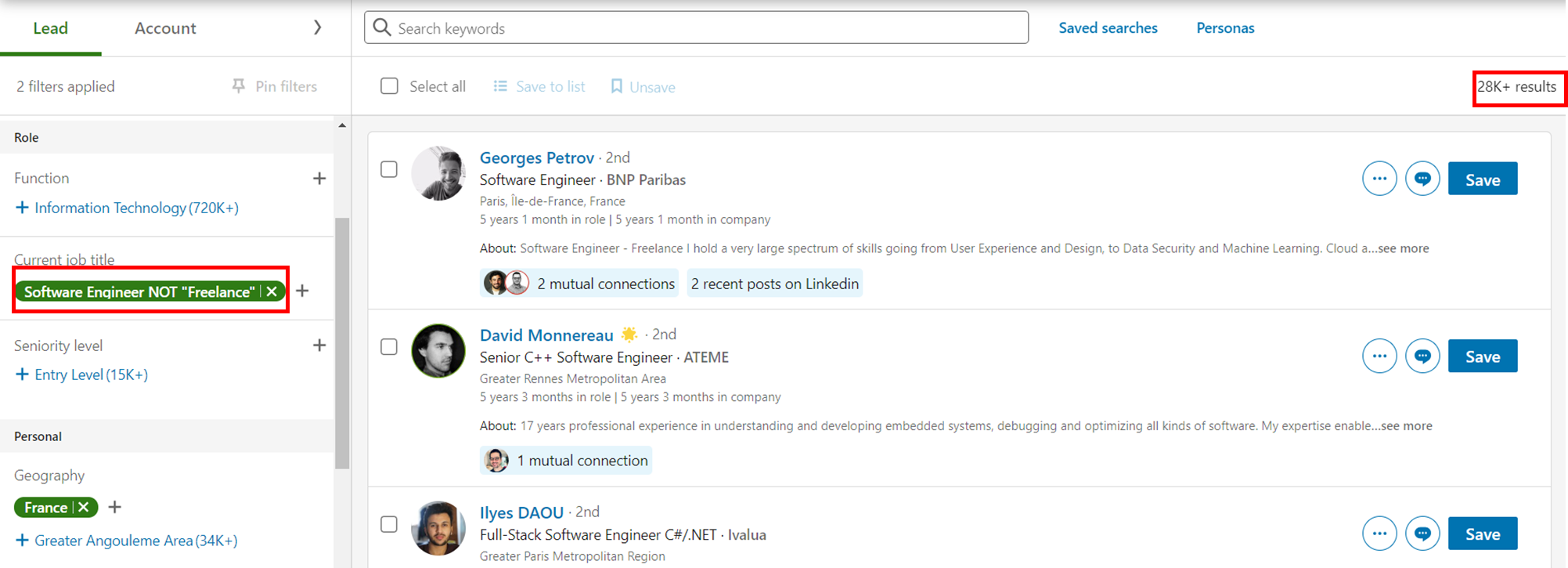
จำนวนผลลัพธ์ลดลงถึง 37,000 รายการ! ด้วยการเพิ่มตัวดำเนินการ NOT ตามด้วยคำที่คุณต้องการแยกออก ดูว่าคุณมีรายการลูกค้าเป้าหมายหรือผู้สมัครที่ได้รับการปรับปรุงมากขึ้นได้อย่างไร...
เคล็ดลับจากผู้เชี่ยวชาญ
คุณยังสามารถทำเช่นนี้ได้โดยใช้คุณลักษณะ "ยกเว้น" บน Sales Navigator ซึ่งพบได้ในช่องทางด้านขวาของการค้นหาแต่ละครั้ง:
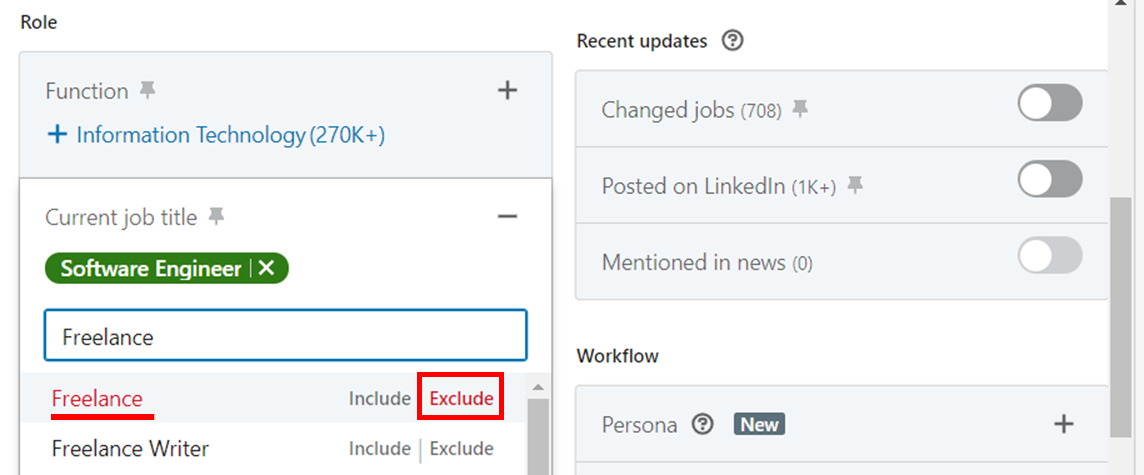
5. วงเล็บ:
สำหรับผู้อ่านและผู้ใช้ที่มีความก้าวหน้ามากขึ้น วงเล็บคือตัวดำเนินการที่คุณสามารถใช้เพื่อสร้างข้อความค้นหาที่ซับซ้อนมากขึ้น
ตัวอย่าง
ตัวอย่างเช่น เราสามารถ รวมการค้นหาแบบบูลีนก่อนหน้านี้ทั้งหมดเข้าด้วยกันได้
หากคุณกำลังมองหาใครสักคนที่เป็น ผู้จัดการบัญชี ที่มี ประสบการณ์ด้านการค้าปลีก แต่คุณไม่ต้องการรับฟรีแลนซ์หรือเอเจนซี่ใดๆ คำถามของคุณจะมีลักษณะดังนี้:
“ผู้จัดการบัญชี” และการค้าปลีกไม่ใช่ (“ฟรีแลนซ์” หรือ “เอเจนซี่”)
ดังนั้น ดังที่คุณเห็นว่าคุณใช้วงเล็บอย่างถูกต้องหรือไม่ จะสามารถช่วยสร้างคำขอค้นหาที่ซับซ้อนและแม่นยำยิ่งขึ้นได้:
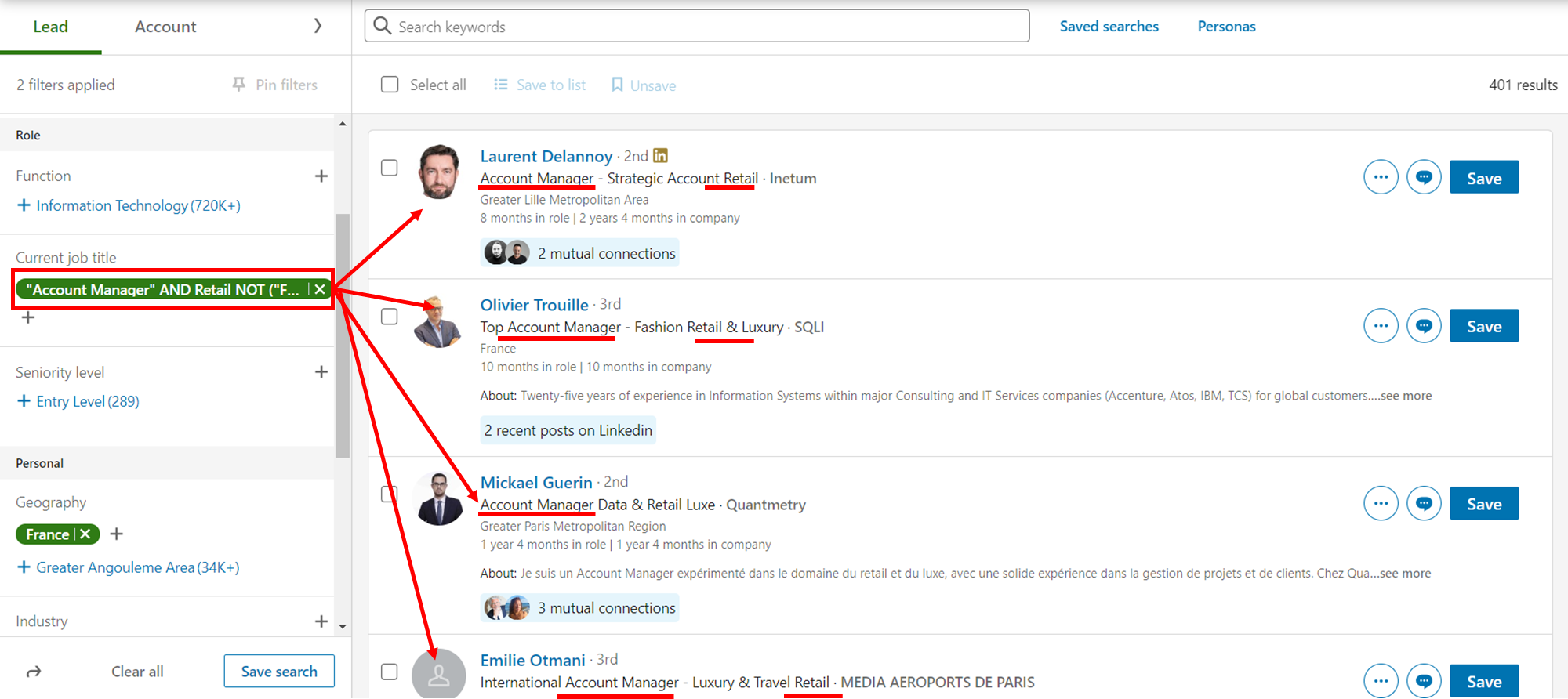
จะใช้การค้นหาแบบบูลีนเพื่อค้นหาผู้มีโอกาสเป็นลูกค้าที่ดีที่สุดใน LinkedIn ได้อย่างไร
เมื่อคุณมีความเข้าใจที่ดีขึ้นเกี่ยวกับการค้นหาแบบบูลีนประเภทต่างๆ บน LinkedIn แล้ว ก็ถึงเวลานำการค้นหาเหล่านั้นไปปฏิบัติจริง
ด้วยการใช้ตัวดำเนินการเหล่านี้ คุณสามารถค้นหาลูกค้าเป้าหมายที่คุณต้องการได้อย่างรวดเร็ว และหลีกเลี่ยงการเสียเวลาค้นหาผลลัพธ์ที่ไม่เกี่ยวข้อง
ระบุสิ่งกระตุ้นการขายและคำสำคัญของคุณ:
ลองนึกถึงคำหรือวลีที่บ่งบอกว่าผู้มีโอกาสเป็นลูกค้าของคุณมีปัญหา ความต้องการ หรือโอกาสที่คุณสามารถช่วยเหลือพวกเขาได้
สิ่งที่คุณทำที่นี่โดยพื้นฐานแล้วคือการสร้างบุคลิก สำหรับ La Growth Machine มีลักษณะดังนี้:
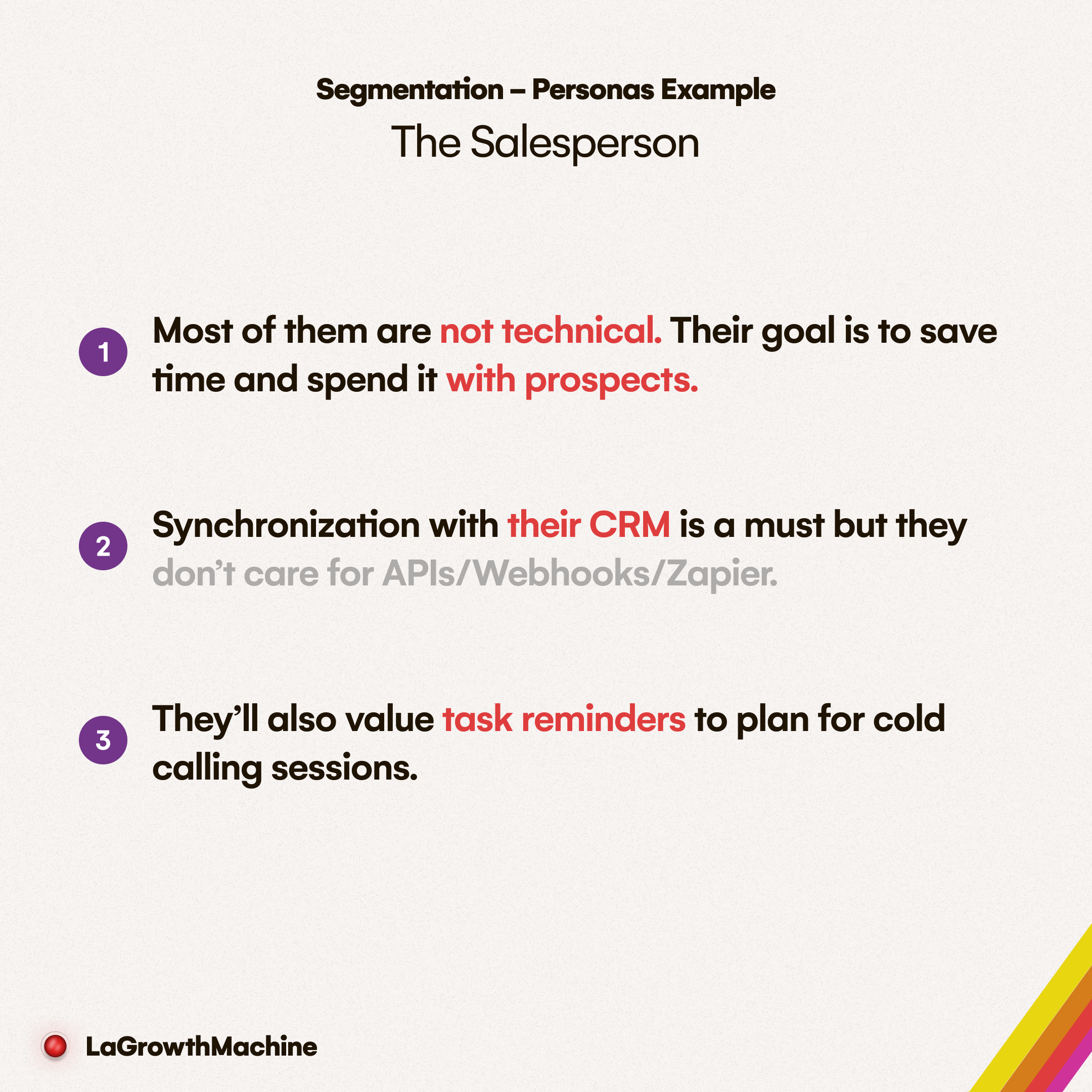
เกณฑ์เหล่านี้ที่สร้างบุคลิกจะกลายเป็นตัวกรองของคุณใน Sales Navigator
ตัวอย่าง
ตัวอย่างเช่น หากคุณขายซอฟต์แวร์การขายอัตโนมัติหลายช่องทาง ตัวกระตุ้นการขายและคีย์เวิร์ดของคุณจะเป็น “การสร้างลูกค้าเป้าหมาย” “ไปป์ไลน์การขาย” “ระบบอัตโนมัติของ LinkedIn” ฯลฯ
วิเคราะห์ลูกค้าของคุณและภาษาของพวกเขา:
ดูโปรไฟล์ของลูกค้าเป้าหมายและลูกค้าปัจจุบันของคุณ และดูว่าพวกเขาอธิบายธุรกิจและประสบการณ์ของพวกเขาอย่างไร
พวกเขาใช้คำหรือคำศัพท์ใดในการพูดคุยเกี่ยวกับอุตสาหกรรม บทบาท ทักษะ ความสำเร็จ ฯลฯ
สิ่งเหล่านี้คือตัวแก้ไขและตัวระบุที่คุณสามารถใช้เพื่อเพิ่มรายละเอียดและความเฉพาะเจาะจงให้กับคำหลักของคุณ
ตัวอย่าง
จากตัวอย่างเดิม ตัวแก้ไขและตัวระบุของคุณอาจเป็น “ SaaS”, “B2B”, “เริ่มต้น”, “ผู้จัดการฝ่ายขาย” ฯลฯ
สร้างและทดสอบสตริงบูลีนของคุณภายนอก LinkedIn:
เมื่อคุณระบุคำหลัก ตัวแก้ไข และตัวระบุที่เกี่ยวข้องกับการค้นหาของคุณแล้ว ก็ถึงเวลาสร้างสตริงบูลีน
ช่องค้นหามีขนาดเล็กเกินไปและพื้นที่ว่างของคุณจะหมดอย่างรวดเร็ว โดยเฉพาะอย่างยิ่งเมื่อคุณใช้ตัวกรองและตัวดำเนินการขั้นสูงมากขึ้นเรื่อยๆ
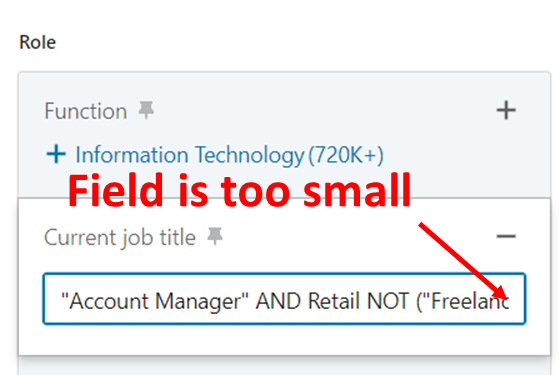
วิธีที่ดีที่สุดในการทำเช่นนี้คือการสร้างและทดสอบสตริงของคุณนอก LinkedIn บนแผ่นจดบันทึกแยกต่างหากหรืออะไรทำนองนั้น
เมื่อคุณดำเนินการดังกล่าวแล้ว ให้คัดลอกและวางสตริงของคุณลงในช่องค้นหา Sales Navigator
บันทึกการค้นหาของคุณบน LinkedIn:
เมื่อคุณเตรียมสตริงบูลีนของคุณแล้ว ให้คัดลอกและวางลงในช่องค้นหาบน Sales Navigator
คุณยังสามารถใช้ตัวกรองเพื่อจำกัดผลลัพธ์ของคุณให้แคบลงได้อีกด้วย
ตรวจสอบคุณภาพและความเกี่ยวข้องของผลลัพธ์ของคุณ และปรับสตริงของคุณตามความจำเป็น
คุณยังสามารถบันทึกการค้นหาของคุณและแบ่งปันกับทีมหรือลูกค้าของคุณโดยใช้ URL ของหน้าผลการค้นหา
เมื่อคุณทำสิ่งที่เหลืออยู่ทั้งหมดแล้วก็คืออัปโหลดโอกาสในการขายไปยังเครื่องมือของคุณ! เราได้สร้างบทความฉบับสมบูรณ์เกี่ยวกับกระบวนการทำบน La Growth Machine: