25 ฟีเจอร์ที่น่าทึ่งของ Windows 10 ที่ไม่ค่อยมีใครรู้จักที่คุณต้องรู้
เผยแพร่แล้ว: 2020-06-13หมายเหตุบทความ: บทความนี้ “25 คุณสมบัติที่น่าทึ่งของ Windows 10 ที่ไม่ค่อยมีใครรู้จักที่คุณต้องรู้” เผยแพร่ครั้งแรกเมื่อวันที่ 21 กันยายน 2016 เราได้อัปเดตบทความนี้ครั้งล่าสุดเมื่อวันที่ 13 มิถุนายน 2020 ด้วยข้อมูลล่าสุด
Windows 10 เป็นระบบปฏิบัติการ Windows เวอร์ชันล่าสุด มันมาพร้อมกับข้อดีและคุณสมบัติใหม่มากมายเพื่อเพิ่มประสิทธิภาพและประสิทธิภาพ ในการอัปเดต Windows ทุกครั้ง จะมีส่วนเพิ่มเติมใหม่ๆ ที่นำมาใช้เพื่อยกระดับการเรียนรู้และการปรับปรุงประสิทธิภาพ นี่คือการรวบรวมคุณสมบัติที่น่าทึ่งของ Windows 10 ที่จะทำให้คุณประหลาดใจ
Microsoft ได้ทำการเปลี่ยนแปลงตามหมวดหมู่และเฉพาะเจาะจงมากมายในรุ่นที่ใหม่กว่าเพื่อให้เป็นมิตรกับผู้ใช้และมีประโยชน์มากขึ้น Windows 10 มีคุณลักษณะที่มีประโยชน์บางอย่างจากเวอร์ชันก่อนหน้า เช่น การเริ่มต้นระบบที่รวดเร็วเป็นพิเศษและคุณลักษณะด้านความปลอดภัยที่ได้รับการปรับปรุงจาก Windows 8 และคุณลักษณะที่เป็นมิตรกับผู้ใช้จาก Windows 7 แม้ว่าจะมีคุณลักษณะมากมายที่ทำให้ชีวิตเป็นเรื่องธรรมดา ใช้งานง่าย เรามาพูดถึงคุณสมบัติที่น่าทึ่งเหล่านี้ซึ่งซ่อนไว้จากผู้ใช้จำนวนมากและมีประโยชน์มากในเวลาเดียวกัน
- 1. เติมเมนูเริ่มลับ
- 2. ดูตัวอย่างเดสก์ท็อป
- 3. เขย่าแท็บ
- 4. การวางแนวการแสดงผล
- 5. เลื่อนเพื่อปิดเครื่องคอมพิวเตอร์ของคุณ
- 6. เปิดใช้งานโหมดพระเจ้า
- 7. ปรับแต่งไทล์ Windows 10
- 8. ตัวเลือกแถบงาน
- 9. เลิกตรึงรายการแถบงานที่ไม่จำเป็น
- 10. เพิ่มรายการในแถบงาน
- 11. หน้าจอสลับมุมมองงาน
- 12. รับพรอมต์คำสั่งที่โปร่งใส
- 13. สำรวจ Windows 10 3D Viewer
- 14. ใช้ประโยชน์จาก Microsoft Cortana
- 15. ยูทิลิตี้การล้างข้อมูลบนดิสก์
- 16. ลองตัวเลือกคำพูดเป็นข้อความ
- 17. การเปิดใช้งาน Windows
- 18. เดสก์ท็อปเสมือน
- 19. ใช้แผนที่ออฟไลน์
- 20. ตัวจัดการแอปพื้นหลัง
- 21. คุณสมบัติความยุ่งเหยิง
- 22. ใส่เว็บในแถบเครื่องมือของคุณ
- 23. โหมดมืด
- 24. ปิดการแจ้งเตือน
- 25. จัดการพื้นที่เก็บข้อมูล
- โบนัส – คลิปบอร์ดคลาวด์
- บทสรุป
1. เติมเมนูเริ่มลับ
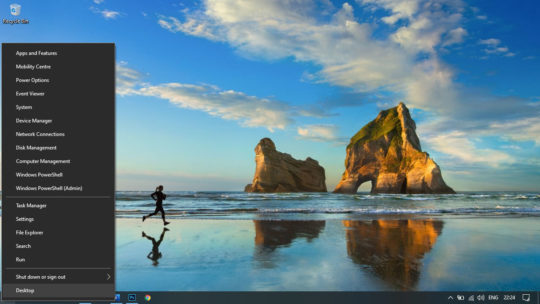
Windows 10 ดูดีขึ้นด้วยฟีเจอร์ไทล์เมื่อคุณเห็นทุกอย่างแบบกราฟิกพร้อมไทล์และไอคอนขนาดใหญ่ที่เกี่ยวข้องกับทุกแอปพลิเคชัน หากคุณยังคงคุ้นเคยกับเมนู Start แบบเก่า คุณสามารถคลิกขวาที่ปุ่ม Start ของ Windows ที่มุมล่างซ้าย จากนั้นเมนู Start จะปรากฏขึ้นตามปกติ
แนะนำสำหรับคุณ: เคล็ดลับ 7 อันดับแรกในการทำให้ Windows 10 ทำงานเร็วขึ้น!
2. ดูตัวอย่างเดสก์ท็อป
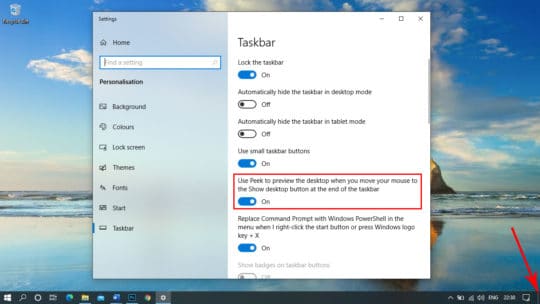
ปุ่มแสดงเดสก์ท็อปนี้อยู่ที่มุมขวาล่างของแถบงานที่เปิดตัวก่อนหน้านี้ในรุ่น Windows 7 มันเป็นพื้นที่สี่เหลี่ยมเล็ก ๆ ที่มุมขวาล่างซึ่งจะแสดงเดสก์ท็อปเมื่อคุณวางตัวชี้เมาส์ไว้บนสี่เหลี่ยมผืนผ้า ไม่จำเป็นต้องคลิกเพื่อดู อย่างไรก็ตาม หากคุณต้องการสำรวจเดสก์ท็อป คุณสามารถคลิกที่เดสก์ท็อปได้ และเดสก์ท็อปจะย่อขนาดหน้าต่างทั้งหมดให้เล็กลง งานเดียวกันสามารถทำได้โดยใช้คีย์ผสม (Win + D)
หากการเลื่อนเมาส์ไม่ทำงาน คุณสามารถเปิดใช้งานตัวเลือกนี้ในการตั้งค่าแถบงานของ Windows เพียงคลิกขวาบนพื้นที่ว่างของแถบงานและคลิกที่การตั้งค่าแถบงาน เปิดสวิตช์ตัวเลือก 'ใช้ Peek เพื่อดูตัวอย่างเดสก์ท็อป'
3. เขย่าแท็บ
หากคุณกำลังเล่นกลกับแท็บจำนวนมากบนเบราว์เซอร์ใด ๆ แทนที่จะต้องเปลี่ยนแพดเดิลไปยังแท็บต่าง ๆ คุณสามารถแยกแท็บของคุณออกจากหน้าต่างเบราว์เซอร์ที่รกรุงรัง เพียงแตะสองครั้งที่แท็บแล้วเขย่าก็จะออกมาจากพวง การเขย่าอีกครั้งจะเพิ่มกลับเข้าไปในกลุ่มของหน้าต่างที่เปิดในอินเทอร์เฟซเบราว์เซอร์เดียว
4. การวางแนวการแสดงผล
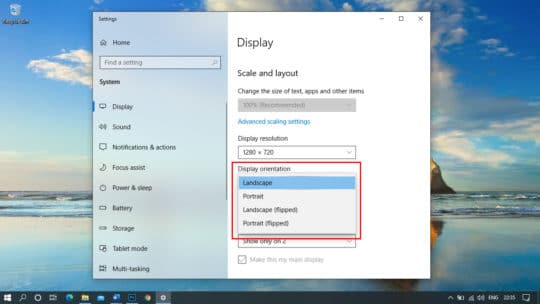
หากคุณกำลังเชื่อมต่อกับหน้าต่างหลายบานและจำเป็นต้องหมุนหน้าจอของคุณให้พอดีกับการวางแนวของหน้าจอแสดงผลที่เชื่อมต่อ คุณสามารถพลิกและหมุนหน้าจอแทนการหมุนอุปกรณ์ได้ตลอดเวลา ปุ่มลัดเพื่อดำเนินการนี้คือ (Ctrl + Alt + ลูกศรลง) ปุ่มลูกศรทั้งสี่จะเปลี่ยนทิศทาง และปุ่มลูกศรขึ้นจะนำกลับไปยังตำแหน่งแนวนอน หากปุ่มทางลัดนี้ใช้งานไม่ได้ อาจเป็นไปได้ว่าไดรเวอร์กราฟิกของคุณไม่รองรับปุ่มลัดอีกต่อไป
หรือคุณสามารถไปที่หน้าจอเดสก์ท็อปและคลิกขวาบนพื้นที่ว่าง คลิกที่ตัวเลือก 'การตั้งค่าการแสดงผล' และเลื่อนลงไปที่ 'การวางแนวการแสดงผล' ที่นี่คุณสามารถเปลี่ยนการวางแนวการแสดงผลได้จากตัวเลือกทั้งสี่รายการในเมนูแบบเลื่อนลง มันเป็นคุณสมบัติที่ยอดเยี่ยมของ Windows 10 ใช่ไหม
5. เลื่อนเพื่อปิดเครื่องคอมพิวเตอร์ของคุณ
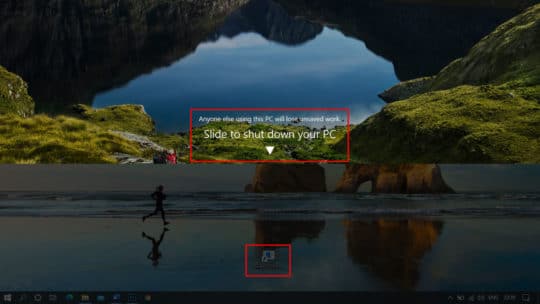
นี่เป็นทางลัดที่ยอดเยี่ยมที่คุณสามารถสร้างเพื่อทำให้เพื่อนของคุณประหลาดใจได้อย่างง่ายดาย คุณสามารถสร้างทางลัดบนเดสก์ท็อปที่สามารถม้วนม่านหน้าจอเพื่อปิดคอมพิวเตอร์หากมีการเรียกใช้
ในการทำเช่นนี้ ให้คลิกขวาบนพื้นที่ว่างของหน้าจอเดสก์ท็อป แล้วคลิกใหม่ ตามด้วยตัวเลือกที่สอง 'ทางลัด' หน้าต่างใหม่จะปรากฏขึ้นเพื่อเรียกดูทางลัด วางรหัสนี้ในกล่องข้อความ
%windir%\System32\SlideToShutDown.exeคลิกที่ปุ่ม 'ถัดไป' และตั้งชื่อ คุณพร้อมแล้ว! คุณจะพบไอคอนทางลัดบนหน้าจอเดสก์ท็อป และเมื่อคุณดับเบิลคลิก มันจะเลื่อนหน้าจอลงครึ่งหนึ่งเพื่อให้คุณลากไปที่ด้านล่างเพื่อปิดคอมพิวเตอร์ ตรวจสอบให้แน่ใจว่าคุณมีทุกอย่างที่บันทึกไว้ก่อนที่จะทำเช่นนั้น
6. เปิดใช้งานโหมดพระเจ้า
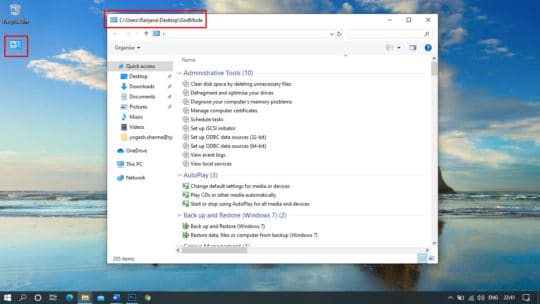
ใน Windows 10 การตั้งค่าและการควบคุมต่างๆ จะถูกแบ่งระหว่างแผงควบคุมและเมนูการตั้งค่า ที่นี่คุณต้องสลับไปมาระหว่างสองรายการเพื่อเข้าถึงการตั้งค่าและการควบคุมต่างๆ ดังนั้นหากคุณกำลังคิดที่จะมีแพลตฟอร์มดังกล่าวที่ให้คุณเข้าถึงทั้งสองอย่างได้ในที่เดียว “GodMode” คือคำตอบสำหรับคุณ GodMode เป็นโฟลเดอร์เฉพาะสำหรับการตั้งค่าและการควบคุมต่างๆ ที่ช่วยให้คุณเข้าถึงการตั้งค่าและการควบคุมเหล่านี้ทั้งหมดได้ในที่เดียว การใช้คุณสมบัตินี้ทำให้คุณสามารถทำกิจกรรมต่าง ๆ ได้ในที่เดียว เช่น การเพิ่มนาฬิกาสำหรับเขตเวลาต่าง ๆ ไปจนถึงการจัดเรียงข้อมูลในฮาร์ดไดรฟ์ของคุณ
God Mode เป็นเครื่องมือการดูแลระบบที่ผู้ดูแลระบบใช้เป็นหลัก ชื่อจริงคือทางลัด Windows Master Control Panel โหมดพระเจ้าไม่ได้ให้พลังพิเศษแก่คุณ นอกจากนี้ยังไม่ปลดล็อกความลับพิเศษของฟีเจอร์ Windows 10 หรือให้คุณทำการปรับแต่งพิเศษที่คุณไม่สามารถทำได้กับอินเทอร์เฟซ Windows ทั่วไป God Mode ใน Windows 10 เป็นเพียงโฟลเดอร์พิเศษที่จะแสดงเครื่องมือผู้ดูแลระบบ Windows การตั้งค่า การจัดการ และแผงควบคุมส่วนใหญ่ผ่านอินเทอร์เฟซเดียวที่เข้าถึงได้ง่าย โฟลเดอร์ God Mode ช่วยให้คุณเข้าถึงเครื่องมือและการตั้งค่า 206 รายการของคุณสมบัติที่ซ่อนอยู่ของ Windows 10 ซึ่งทำให้เป็นหนึ่งในคุณสมบัติที่ดีที่สุดสำหรับ Windows 10
หากต้องการเปิดใช้งาน GodMode ให้คลิกขวาบนเดสก์ท็อป จากนั้นคลิกที่ “ ใหม่ ” => “ โฟลเดอร์ ” จากนั้นคัดลอกและวางสิ่งต่อไปนี้ในชื่อโฟลเดอร์:
GodMode.{ED7BA470-8E54-465E-825C-99712043E01C}ไอคอนของโฟลเดอร์จะเปลี่ยนไปในไอคอนแผงควบคุม ดับเบิลคลิกเพื่อดูแผงการตั้งค่าสากลของคุณ โปรดทราบ ตรวจสอบให้แน่ใจว่าคุณได้คัดลอกสตริงด้านบนทั้งหมด รวมทั้ง GodMode จุด และวงเล็บ
*ข้อมูลอ้างอิง: CNET.com
7. ปรับแต่งไทล์ Windows 10
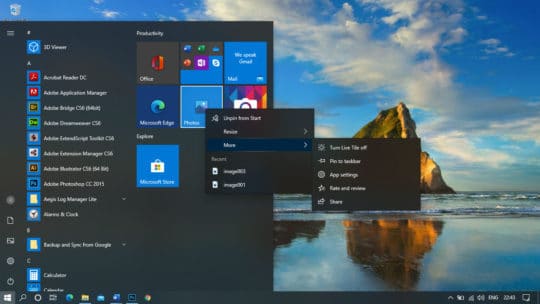
หากคุณคิดว่าไทล์เหล่านี้ไม่ได้ช่วยคุณอยู่แล้ว คุณสามารถปรับแต่งไทล์เมนูเริ่มของคุณเพื่อปักหมุดหรือเลิกตรึงจากเมนูเริ่มได้ตลอดเวลา คุณยังสามารถปรับขนาดหรือเปลี่ยนเป็นแถบเลื่อนได้ สิ่งที่คุณต้องทำคือคลิกที่เมนูเริ่มแล้วคลิกขวาที่ไทล์แอปพลิเคชันเฉพาะ จากตัวเลือกเมนู เลือกสิ่งที่คุณต้องการให้ไทล์ทำงานให้คุณอย่างไรและอย่างไร
8. ตัวเลือกแถบงาน
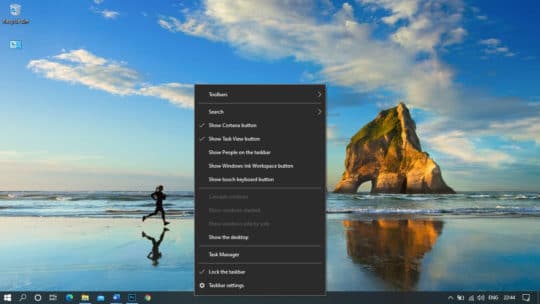
มีตัวเลือกแถบงานมากมายที่คุณอาจไม่เคยสำรวจ คุณแค่ต้องคลิกขวาที่แถบงาน จากนั้นเมนูก็จะปรากฏขึ้นพร้อมกับตัวเลือกที่มีประโยชน์มากมายซึ่งอาจช่วยเพิ่มประสิทธิภาพการทำงานของคุณได้ คุณสามารถค้นหาการตั้งค่าสำหรับแถบงาน แถบเครื่องมือ Cortana และการตั้งค่าการวางแนว Windows อื่นๆ
9. เลิกตรึงรายการแถบงานที่ไม่จำเป็น
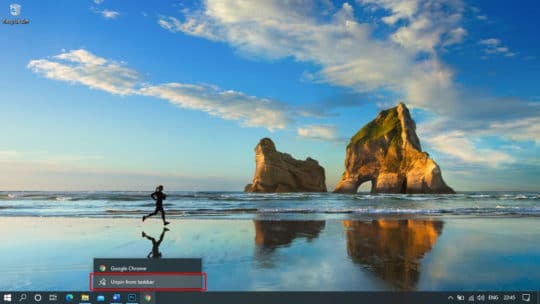
หากมีบางสิ่งที่ไม่ได้ใช้งานยังคงใช้พื้นที่บนแถบงานของคุณ คุณสามารถลบออกจากแถบงานได้ทุกเมื่อ เพียงคลิกขวาที่ไอคอนแล้วคลิกตัวเลือก 'เลิกตรึงจากแถบงาน' ไอคอนจะถูกลบออกจากทาสก์บาร์เท่านั้น แต่คุณสามารถค้นหาได้ในเมนูเริ่มเสมอ
10. เพิ่มรายการในแถบงาน
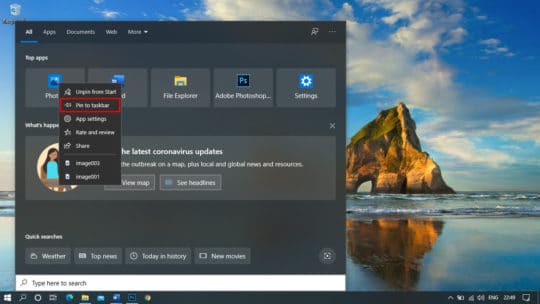
หากคุณมีบางสิ่งที่สำคัญที่คุณใช้บ่อย คุณสามารถปักหมุดไว้ที่ทาสก์บาร์ของคุณได้ตลอดเวลา สิ่งที่คุณต้องทำในการค้นหาแอปพลิเคชันที่ต้องการและคลิกขวาที่ไอคอนแอปพลิเคชัน ในเมนูแบบเลื่อนลง คลิกที่ตัวเลือก 'ปักหมุดที่แถบงาน' ไอคอนจะถูกเพิ่มในรายการแถบงานของคุณ
11. หน้าจอสลับมุมมองงาน
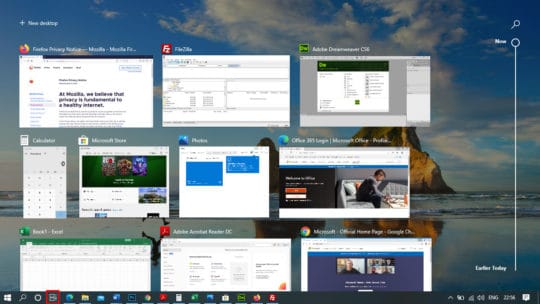

นี่เป็นคุณสมบัติที่น่าทึ่งของ Windows 10 ที่ให้คุณสลับไปมาระหว่างหน้าจอต่างๆ ที่เปิดอยู่ และยังให้สิทธิ์คุณเข้าถึงไฟล์และโฟลเดอร์ประวัติที่คุณเข้าถึงตลอดทั้งเดือน ที่ด้านบนของหน้าจอ หากคุณคลิกที่ปุ่ม 'เดสก์ท็อปใหม่' คุณจะเห็นอินเทอร์เฟซใหม่ทั้งหมดโดยไม่ต้องเปิดแอปพลิเคชันใดๆ คุณสามารถเปิดชุดแอปพลิเคชันอื่นในหน้าต่างนี้และสลับไปมาระหว่างหน้าต่างเก่าที่ยังเปิดอยู่ได้ทุกเมื่อ ซึ่งหมายความว่าคุณจะสามารถเข้าถึงอินเทอร์เฟซเดสก์ท็อปอีกชุดหนึ่งได้
12. รับพรอมต์คำสั่งที่โปร่งใส
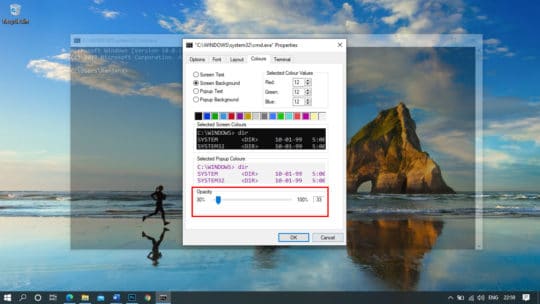
เบื่อกับพรอมต์คำสั่งจอดำแบบเดิมๆ ไหม? มาเติมสีบนหน้าจอโดยลองใช้เคล็ดลับที่น่าสนใจนี้ กด (Win + R) คีย์ผสมเพื่อเปิดหน้าต่างคำสั่ง run พิมพ์ CMD แล้วกด Enter เพื่อเปิดพรอมต์คำสั่ง คลิกขวาที่แถบชื่อเรื่องด้านบนของหน้าต่างพรอมต์คำสั่ง และเลือก 'คุณสมบัติ' จากรายการแบบเลื่อนลง หน้าต่างใหม่จะเปิดขึ้นพร้อมตัวเลือกมากมายสำหรับการตั้งค่าพรอมต์คำสั่ง คลิกที่แท็บ 'สี' ในหน้าต่างคุณสมบัติ และมองหาตัวเลือก 'ความทึบ' ที่ด้านล่าง หากคุณเลื่อนแถบไปทางซ้าย แถบนั้นจะทำให้โปร่งใส ทำให้มีรูปลักษณ์ใหม่ทั้งหมด นั่นไม่ใช่คุณสมบัติที่ยอดเยี่ยมของ Windows 10 ใช่ไหม
คุณอาจชอบ: Chrome vs Firefox: การเปรียบเทียบประสิทธิภาพ ความปลอดภัย และความเป็นส่วนตัว!
13. สำรวจ Windows 10 3D Viewer
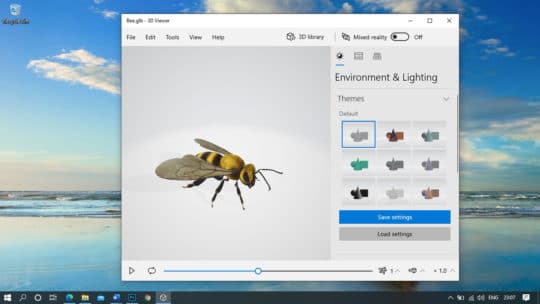
Windows 10 ได้คำนึงถึงความต้องการของทุกคน และได้เพิ่มแอพ Windows 10 3D Viewer นี้ลงใน windows เวอร์ชั่นล่าสุด คุณสามารถสำรวจโมเดล 3 มิติที่ดาวน์โหลดจากไลบรารีหรือสร้างโดยใช้โปรแกรมระบายสี 3 มิติ แอปนี้มีประโยชน์อย่างยิ่งสำหรับสถาปนิกและวิศวกรที่ศึกษาเกี่ยวกับวิศวกรรมเครื่องกลหรือวิศวกรรมโยธา เพื่อสำรวจเค้าโครงของแบบจำลองต่างๆ
14. ใช้ประโยชน์จาก Microsoft Cortana
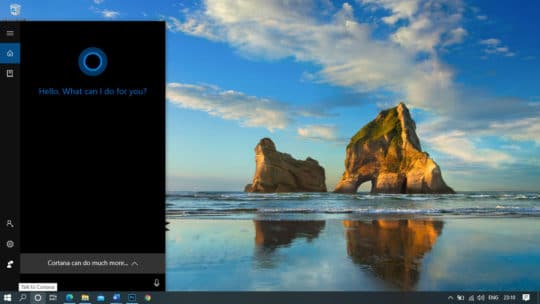
หนึ่งในคุณสมบัติที่ดีที่สุดสำหรับ Windows 10 คือ Microsoft Cortana ที่จะทำให้คุณประหลาดใจด้วยคุณสมบัติที่ใช้งานง่าย Microsoft Cortana ได้รับการออกแบบที่ได้รับการปรับปรุงและมีประสิทธิภาพมากขึ้นเพื่อยกระดับประสบการณ์ของคุณ อินเทอร์เฟซใหม่ทั้งหมดจะทำให้คุณประหลาดใจพร้อมกับการป้อนข้อความ อินเทอร์เฟซแชท ตัวเลือกการคลิกขวา โหมดมืด และการอนุญาตและการตั้งค่ามากมายเพื่อนำเสนอเครื่องมือที่มีประสิทธิภาพและประสิทธิผลมากขึ้น Microsoft Cortana เวอร์ชันปรับปรุงเป็นหนึ่งในคุณสมบัติที่น่าทึ่งที่สุดของ Windows 10 พร้อมด้วย Microsoft Windows Updates ล่าสุด
15. ยูทิลิตี้การล้างข้อมูลบนดิสก์
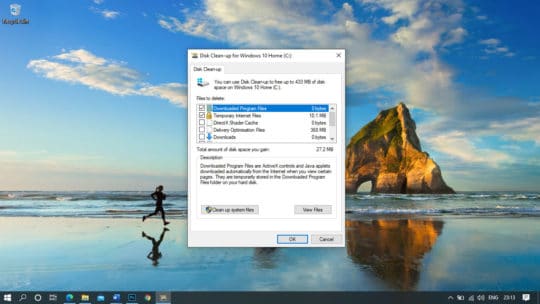
Microsoft มีคุณสมบัติที่น่าทึ่งอีกอย่างสำหรับการล้างขยะชั่วคราวและขยะที่ตกค้างจากพีซีของคุณ ซึ่งช่วยให้คุณมีพื้นที่เพิ่มขึ้นในการจัดเก็บไฟล์โปรดของคุณ ควรใช้ยูทิลิตี้การล้างข้อมูลบนดิสก์ในช่วงเวลาปกติเพื่อเพิ่มประสิทธิภาพของระบบของคุณ คลิกที่เมนูเริ่มแล้วพิมพ์ 'การล้างข้อมูลบนดิสก์' คลิกที่แอพ Disk Cleanup เพื่อเริ่มการทำความสะอาด ระบบจะขอให้คุณเลือกไดรฟ์ที่คุณต้องการล้าง โดยทั่วไป ระบบปฏิบัติการและไฟล์โปรแกรมอื่นๆ จะอยู่ในไดรฟ์ C: ดังนั้นจึงจำเป็นต้องล้างข้อมูลก่อน หากคุณไม่มีอะไรสำคัญในโฟลเดอร์ Downloads คุณสามารถทำเครื่องหมายที่หน้าไฟล์ทั้งหมดที่จะลบและคลิกที่ปุ่ม 'ตกลง'
16. ลองตัวเลือกคำพูดเป็นข้อความ
Microsoft Speech Recognition ถูกนำมาใช้ก่อนหน้านี้ อย่างไรก็ตาม Microsoft Speech Recognition รุ่นนี้เป็นการเปลี่ยนแปลงในระดับถัดไป ขณะทำงานกับเอกสาร คุณสามารถเริ่มฟีเจอร์ Speech to Text ได้ทุกเมื่อด้วยปุ่มลัด (Win + H) และจะเริ่มฟังผ่านไมโครโฟนของคุณและวางลงในโปรแกรมแก้ไขข้อความ ระดับความแม่นยำของเครื่องมือนี้ค่อนข้างน่าประทับใจ อย่างไรก็ตาม คุณอาจมีปัญหากับส่วนเครื่องหมายวรรคตอน หากสามารถเข้าใจคุณได้อย่างถูกต้อง คุณสามารถใช้ประโยชน์จากเครื่องมือนี้ได้
17. การเปิดใช้งาน Windows
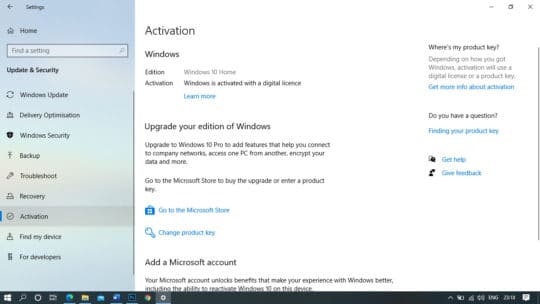
ใน Windows 10 มีการเพิ่มคุณสมบัติที่มีประโยชน์มากเพื่อทำให้การอัปเกรดระบบสะดวกยิ่งขึ้น คุณสามารถผูกคีย์ Windows กับบัญชี Microsoft ของคุณ แทนที่จะผูกกับฮาร์ดแวร์ในระบบของคุณ ซึ่งจะช่วยคุณอัปเกรดส่วนประกอบคอมพิวเตอร์ได้ทุกเมื่อที่ต้องการ โดยไม่ต้องโทรหา Microsoft เพื่อขอความช่วยเหลือ คุณยังสามารถหาวิธีเปิดใช้งานระบบของคุณอีกครั้งโดยใช้รหัสเดิมทางออนไลน์ โดยไปที่ “ การตั้งค่า ” => “ การอัปเดตและความปลอดภัย ” => “ การเปิดใช้งาน ”
18. เดสก์ท็อปเสมือน
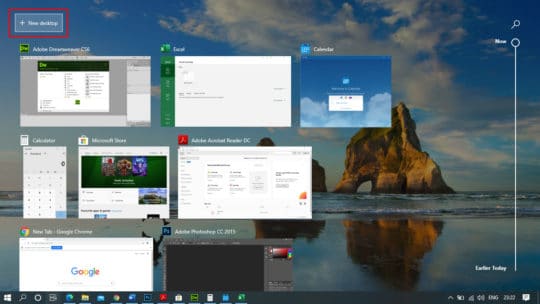
คุณลักษณะเดสก์ท็อปเสมือนช่วยให้คุณเปิดใช้งานเดสก์ท็อปหลายเครื่องในอินสแตนซ์เดียวของ Windows 10 การใช้คุณลักษณะนี้ทำให้คุณสามารถมีเดสก์ท็อปเสมือนที่แตกต่างกันสำหรับงานต่างๆ ของคุณ เช่น เดสก์ท็อปหนึ่งสำหรับการทำงาน อีกเดสก์ท็อปหนึ่งสำหรับการใช้งานส่วนตัว เป็นต้น หากต้องการสร้างเดสก์ท็อปใหม่ ให้ใช้แป้นพิมพ์ลัด WIN+TAB มันจะแสดงหน้าต่างที่เปิดอยู่ทั้งหมดของคุณ ที่มุมซ้ายบน จะแสดงตัวเลือก “ +เดสก์ท็อปใหม่ ” คลิกบนเดสก์ท็อปใหม่ ใช้ Ctrl + Win + ลูกศรซ้าย/ขวา เพื่อสลับไปมาระหว่างกัน
19. ใช้แผนที่ออฟไลน์
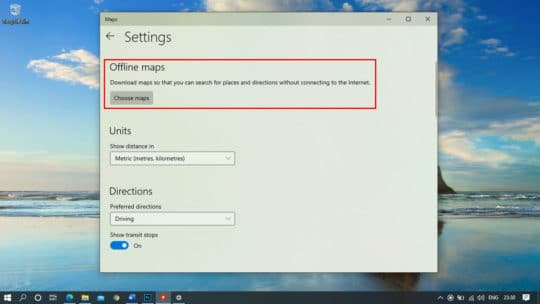
คุณสามารถเข้าถึงข้อมูลแผนที่แบบออฟไลน์ได้โดยใช้แอพแผนที่ใน Windows 10 ซึ่งมีประโยชน์มากในสถานการณ์ต่างๆ เช่น สัญญาณ GPS อ่อนหรือการเชื่อมต่ออินเทอร์เน็ตช้า
20. ตัวจัดการแอปพื้นหลัง
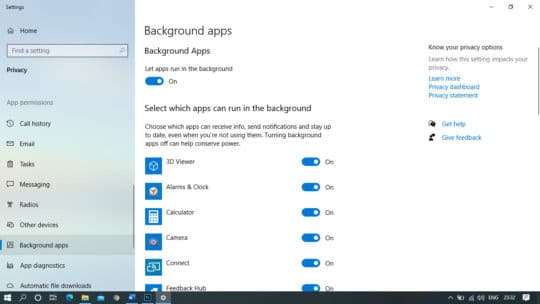
คุณลักษณะนี้เหมาะสมที่สุดสำหรับ Windows 10 mobile เมื่อใช้ตัวจัดการแอป คุณสามารถลบบางแอปไม่ให้ทำงานในพื้นหลังได้ วิธีนี้ทำให้คุณสามารถปรับปรุงประสิทธิภาพของอุปกรณ์เคลื่อนที่ได้
21. คุณสมบัติความยุ่งเหยิง
คุณลักษณะนี้สร้างโฟลเดอร์ใหม่ในบัญชีเมลของคุณ คุณสามารถโอนอีเมลที่มีลำดับความสำคัญต่ำไปยังโฟลเดอร์ที่ยุ่งเหยิงนี้ได้ โฟลเดอร์กองข้อความไม่เท่ากับโฟลเดอร์ขยะของคุณ แต่สามารถแปลเป็นกล่องจดหมายเข้าที่สองของคุณได้
22. ใส่เว็บในแถบเครื่องมือของคุณ
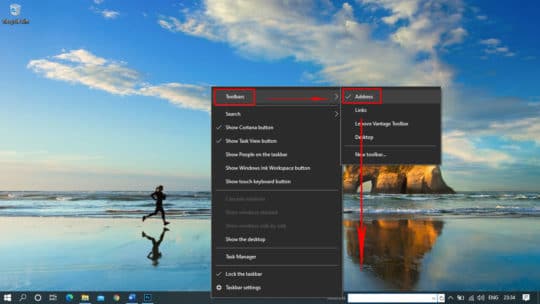
คุณสามารถเปิดเบราว์เซอร์ได้อย่างรวดเร็วจากแถบเครื่องมือของคุณ หากต้องการเปิดใช้งานคุณสมบัติ ให้คลิกขวาที่ใดก็ได้บนแถบเครื่องมือแล้วเลือกแท็บ “ แถบเครื่องมือ ” คุณจะพบสามตัวเลือก - ที่อยู่ ลิงค์ และเดสก์ท็อป เลือก " ที่อยู่ " เพื่อสร้างแถบที่อยู่ทันทีและเปิดเว็บไซต์ใดก็ได้จากที่นี่ ลิงก์ยังทำงานในลักษณะเดียวกัน แต่ใช้งานได้กับบุ๊กมาร์กที่บันทึกไว้ ตัวเลือกเดสก์ท็อปจะนำโฟลเดอร์และตำแหน่งอื่นมาไว้บนเดสก์ท็อปของคุณ
23. โหมดมืด
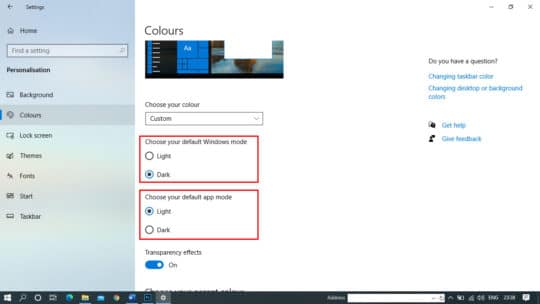
หากคุณชอบระบบปฏิบัติการ Windows แบบมืด ให้ไปที่ “ Windows ” => “ Settings ” => “ Personalization ” => “ Colors ” เลือก “ เลือกโหมดแอปเริ่มต้นของคุณ ” เป็น “ มืด ” เพื่อรับหน้าจอมืดที่คุณชื่นชอบ
24. ปิดการแจ้งเตือน
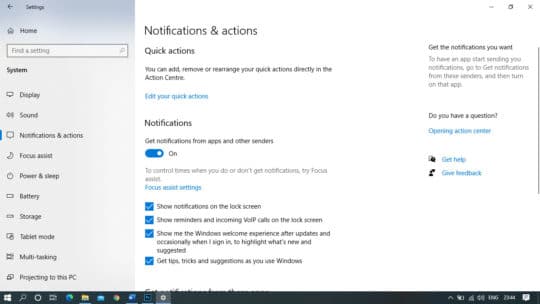
หากคุณเบื่อกับการแจ้งเตือนที่ไม่จำเป็นในระบบของคุณ คุณสามารถปิดการแจ้งเตือนเหล่านี้ได้โดยใช้คุณสมบัตินี้ หากต้องการปิดการแจ้งเตือนต่างๆ ให้ไปที่ “ เริ่ม ” => “ การตั้งค่า ” => “ ระบบ ” => “ การแจ้งเตือนและการดำเนินการ ” และเลือกสิ่งที่คุณต้องการและสิ่งที่คุณไม่ต้องการ
คุณอาจชอบ: 5 เคล็ดลับที่ง่ายที่สุดในการเพิ่มพื้นที่ว่างในดิสก์ใน Windows 10
25. จัดการพื้นที่เก็บข้อมูล
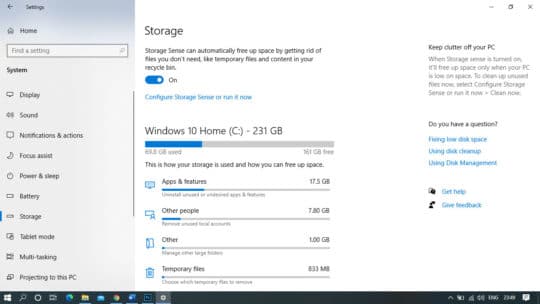
คุณสมบัตินี้ช่วยให้คุณทราบรายละเอียดของแอพและโปรแกรมอื่นๆ ในไดรฟ์ของคุณ คุณสามารถรับรายละเอียดของแอพและโปรแกรมที่ใช้พื้นที่ว่างทั้งหมดได้โดยใช้คุณสมบัตินี้ ตรวจสอบรายละเอียดโดยไปที่ “ การตั้งค่า ” => “ ระบบ ” => “ ที่เก็บข้อมูล ” คุณจะพบรายละเอียดของแอป รูปภาพ วิดีโอ และอื่นๆ อีกมากมายจากที่นั่น ข้อมูลที่ซ้ำกันในไดรฟ์ของคุณยังทำให้เกิดปัญหากับพื้นที่จัดเก็บ ดังนั้น คุณสามารถใช้โปรแกรมค้นหาไฟล์ที่ซ้ำกันและเครื่องมือค้นหารูปภาพที่ซ้ำกันเพื่อกำจัดมัน
โบนัส – คลิปบอร์ดคลาวด์
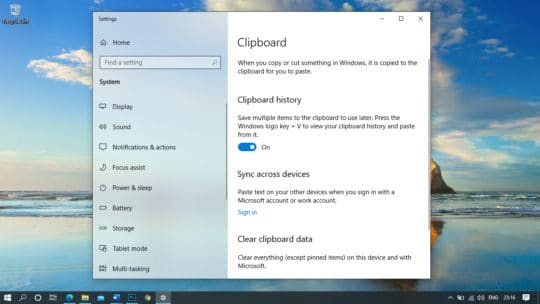
คลิปบอร์ดของ Microsoft เหมือนเดิมจนกว่าจะมีการอัปเดต Microsoft Windows 10 Cloud Clipboard โฉมใหม่ได้ยกระดับการบันทึกหลายรายการไปอีกขั้น ตอนนี้คุณสามารถคัดลอกจากอุปกรณ์เครื่องหนึ่งและวางบนอุปกรณ์ต่างๆ ที่ลงชื่อเข้าใช้ด้วยบัญชี Microsoft เดียวกัน คุณยังสามารถดูประวัติของรายการที่คัดลอกบนคลิปบอร์ดและใช้ในภายหลังบนอุปกรณ์ต่างๆ คุณลักษณะนี้จะทำให้ชีวิตของคุณง่ายขึ้นในการแบ่งปันข้อมูล สิ่งที่คุณต้องทำคือค้นหา 'Cloud Clipboard' บนแถบค้นหาและเข้าถึงแอป เปิดใช้งานประวัติคลิปบอร์ดในการตั้งค่าและซิงค์ระหว่างอุปกรณ์ของคุณเพื่อคัดลอกและวางจากอุปกรณ์หนึ่งไปยังอีกอุปกรณ์หนึ่ง
บทสรุป

หมดยุคที่คุณต้องใช้ความพยายามในการเร่งความเร็ว Windows XP หรือ Windows เวอร์ชันก่อนหน้า ด้วยคุณลักษณะใหม่ทั้งหมดของ Windows เวอร์ชันล่าสุด ทำให้สิ่งต่างๆ กลายเป็นเรื่องง่ายและน่าสนใจสำหรับผู้ใช้ คุณสามารถใช้คุณสมบัติที่กล่าวถึงข้างต้นเพื่อใช้งาน Windows 10 ได้อย่างเต็มที่
Microsoft พยายามทำให้เราประหลาดใจอยู่เสมอด้วยการเปลี่ยนแปลงขั้นสูงสุดและคุณลักษณะที่ดีที่สุดสำหรับ Windows 10 ฉันหวังว่าคุณจะลองใช้คุณลักษณะที่ยอดเยี่ยมของ Windows 10 และใช้ประโยชน์สูงสุดจากระบบปฏิบัติการของคุณ ขอแนะนำให้ใช้ยูทิลิตี้การล้างข้อมูลบนดิสก์ในช่วงเวลาปกติเพื่อให้ระบบของคุณปราศจากความยุ่งเหยิงและรับประสิทธิภาพของระบบที่เหมาะสมที่สุด คุณลักษณะใดที่คุณชอบมากที่สุด โปรดแสดงความคิดเห็นในส่วนความคิดเห็น
บทความนี้เขียนโดย Yogesh Sharma เขาทำงานที่ Systweak Software ในตำแหน่งนักวิเคราะห์ SEO และนักเขียนเนื้อหาเชิงเทคนิค งานเขียนที่เขาถนัดคือ ransomware, virus, windows และ mac และเขาสนใจที่จะเขียนบล็อกเชิงเทคนิคอื่นๆ ติดตามเขา: Facebook | ทวิตเตอร์ | ลิงค์อิน.
