จะติดตั้ง Laravel Homestead เพื่อการพัฒนาท้องถิ่นได้อย่างไร
เผยแพร่แล้ว: 2023-05-10กล่อง Laravel Homestead Vagrant นำเสนอสภาพแวดล้อมที่กำหนดค่าไว้ล่วงหน้าสำหรับการสร้างเว็บแอปที่ใช้ Laravel Homestead ช่วยให้คุณสร้างสภาพแวดล้อมการพัฒนาท้องถิ่นที่สอดคล้องกับสภาพแวดล้อมที่แอปพลิเคชัน Laravel ของคุณจะทำงานในการผลิตได้อย่างง่ายดาย ในบทช่วยสอนนี้ เราจะแสดงวิธีการติดตั้ง Laravel Homestead บนเครื่องของคุณเพื่อใช้ในการพัฒนา
- ขั้นตอนที่ 1: ติดตั้งซอฟต์แวร์ที่จำเป็น
- ขั้นตอนที่ 2: ติดตั้ง Homestead
- ขั้นตอนที่ 3: กำหนดค่าโฮมสเตด
- ขั้นตอนที่ 4: เริ่มโฮมสเตด
- ขั้นตอนที่ 5: เข้าถึงแอปพลิเคชัน Laravel ของคุณ
- ขั้นตอนที่ 6: พัฒนาแอปพลิเคชัน Laravel ของคุณ
- บทสรุป
ขั้นตอนที่ 1: ติดตั้งซอฟต์แวร์ที่จำเป็น

ต้องตั้งค่าซอฟต์แวร์บางอย่างก่อนจึงจะสามารถเริ่มตั้งค่า Laravel Homestead ได้ ขั้นตอนแรกของเราคือการตั้งค่า VirtualBox ซึ่งเป็นโปรแกรมเวอร์ชวลไลเซชันแบบโอเพ่นซอร์สฟรี ซึ่งช่วยให้เราเรียกใช้คอมพิวเตอร์เสมือนหลายเครื่องบนคอมพิวเตอร์โฮสต์เครื่องเดียวได้ VirtualBox จะถูกใช้เพื่อขับเคลื่อน Homestead VM ของเรา VirtualBox สามารถดาวน์โหลดได้ที่ URL นี้
ขั้นตอนต่อไปคือการตั้งค่า Vagrant ซึ่งเป็นเครื่องมือบรรทัดคำสั่งสำหรับสร้างและบำรุงรักษาสภาพแวดล้อมของเครื่องเสมือน เครื่องเสมือน Homestead ของเราจะได้รับการตั้งค่าและจัดการด้วยความช่วยเหลือของ Vagrant Vagrant สามารถดาวน์โหลดได้ที่ URL นี้
เมื่อคุณตั้งค่า VirtualBox และ Vagrant แล้ว คุณก็พร้อมที่จะไปยังขั้นตอนต่อไป
แนะนำสำหรับคุณ: 5 เหตุผลที่ดีในการเลือก Laravel สำหรับโครงการพัฒนาเว็บไซต์
ขั้นตอนที่ 2: ติดตั้ง Homestead

ก่อนอื่น เราจะต้องโคลนแหล่งที่มาของ Homestead จาก GitHub เพื่อเริ่มกระบวนการติดตั้ง เปิดเทอร์มินัลหรือพรอมต์คำสั่งแล้วป้อน:
git clone https://github.com/laravel/homestead.git ~/Homesteadพื้นที่เก็บข้อมูล Homestead จะถูกโคลนลงในโฟลเดอร์ '~/Homestead' ของระบบ ต้องสร้างไฟล์การกำหนดค่า 'Homestead.yaml' โดยไปที่ไดเร็กทอรี '~/Homestead' และดำเนินการคำสั่ง 'bash init.sh':
cd ~/Homestead
bash init.shในไดเรกทอรีการทำงานปัจจุบัน '~/Homestead' การดำเนินการนี้จะสร้างไฟล์กำหนดค่า 'Homestead.yaml'
ขั้นตอนที่ 3: กำหนดค่าโฮมสเตด

หลังจากที่เรามีไฟล์ 'Homestead.yaml' แล้ว เราอาจปรับแต่งให้ตรงกับข้อกำหนดของเรา ออกจากโปรแกรมแก้ไขข้อความแล้วโหลดไฟล์ 'Homestead.yaml' ตัวอย่างการตั้งค่าเช่นนี้จะปรากฏขึ้น:
ip: "192.168.10.10"
memory: 2048
cpus: 1
provider: VirtualBox
authorize: ~/.ssh/id_rsa.pub
keys:
- ~/.ssh/id_rsa
folders:
- map: ~/code
to: /home/vagrant/code
sites:
- map: Homestead.test
to: /home/vagrant/code/Laravel/public
databases:
- Homesteadมาดูการตั้งค่าทั้งหมดที่อาจปรับเปลี่ยนได้:
- 'ip': เครื่องเสมือน Homestead ของเราจะใช้ที่อยู่ IP นี้ในอนาคต หากใช้ที่อยู่ IP ปัจจุบันบนเครือข่ายของคุณ คุณสามารถเปลี่ยนเป็นที่อยู่ IP อื่นที่มีอยู่ได้
- 'หน่วยความจำ': เราจะจัดสรร RAM จำนวนมากนี้ (เป็น MB) ให้กับ Homestead VM ของเรา คุณสามารถปรับแต่งการตั้งค่านี้ได้ ทั้งนี้ขึ้นอยู่กับฮาร์ดแวร์ของเครื่องของคุณ
- 'cpus': จำนวนโปรเซสเซอร์ที่พร้อมใช้งานสำหรับ Homestead VM ของเรา คุณสามารถปรับแต่งการตั้งค่านี้ได้ ทั้งนี้ขึ้นอยู่กับความสามารถของเครื่องของคุณ
- 'ผู้ให้บริการ': สิ่งนี้จะโฮสต์เครื่องเสมือน Homestead ของเราในสภาพแวดล้อมการจำลองเสมือน ผู้ให้บริการที่เราตั้งค่าในขั้นตอนที่ 1 (VirtualBox) เป็นค่าเริ่มต้น
- 'ให้สิทธิ์': ตำแหน่งของคีย์สาธารณะ SSH ที่จะใช้สำหรับการรับรองความถูกต้องกับ Homestead VM แสดงอยู่ด้านล่าง
- 'keys': ค้นหาไฟล์คีย์ส่วนตัว SSH ที่ใช้สำหรับการตรวจสอบสิทธิ์กับ Homestead VM และคัดลอกเนื้อหาไปยังตำแหน่งที่เหมาะสม
- 'โฟลเดอร์': ต่อไปนี้เป็นโครงสร้างไดเร็กทอรีของโฟลเดอร์ที่ใช้ร่วมกันของเครื่องเสมือน Homestead กับระบบภายในของเรา ตัวเลือก 'แผนที่' กำหนดตำแหน่งของโฟลเดอร์ในเครื่อง ในขณะที่ตัวเลือก 'เป็น' จะกำหนดตำแหน่งของโฟลเดอร์บน Homestead VM
- 'ไซต์': เครื่องเสมือน Homestead ของเราจะโฮสต์เว็บไซต์ต่อไปนี้ เมื่อใช้ตัวเลือก 'แผนที่' เราจะบอก Homestead ถึงชื่อโดเมนที่เราต้องการใช้เพื่อเข้าถึงไซต์ในพื้นที่ และด้วยตัวเลือก 'to' เราจะบอกเส้นทางไปยังไดเรกทอรีสาธารณะของไซต์บนเครื่องเสมือนของเรา
- 'ฐานข้อมูล': ต่อไปนี้เป็นไดเร็กทอรีที่มีสกีมาฐานข้อมูล Homestead ที่จะนำไปใช้
คุณสามารถปรับการตั้งค่าเพื่อให้เหมาะกับความต้องการของคุณ อาจขยาย RAM ของเครื่องเสมือน หรือสามารถเพิ่มไซต์หรือฐานข้อมูลใหม่ได้
ขั้นตอนที่ 4: เริ่มโฮมสเตด

หลังจากตั้งค่า Homestead แล้ว เราสามารถเริ่ม VM ได้โดยใช้คำสั่งต่อไปนี้ในโฟลเดอร์ '~/Homestead':
vagrant upไฟล์ 'Homestead.yaml' มีรายละเอียดการกำหนดค่าสำหรับเครื่องเสมือน ซึ่งจะเริ่มต้นและจัดเตรียมเมื่อคุณออกคำสั่งนี้ ขึ้นอยู่กับความเร็วของระบบโลคัลของคุณและทรัพยากรที่มีในเครื่องเสมือน อาจใช้เวลาสักครู่ หลังจากที่เครื่องเสมือนพร้อมแล้ว คุณสามารถเข้าสู่ระบบโดยใช้คำสั่ง:
vagrant sshเครื่องเสมือน Homestead อาจเข้าถึงได้โดยใช้การเชื่อมต่อ SSH ด้วยคำสั่งนี้ คุณสามารถใช้เทอร์มินัลนี้เพื่อจัดการแอป Laravel และดำเนินการตามคำสั่ง

ขั้นตอนที่ 5: เข้าถึงแอปพลิเคชัน Laravel ของคุณ

ในการเข้าถึงแอปพลิเคชัน Laravel ของคุณแบบโลคัลสำหรับ Laravel Homestead สำหรับการพัฒนาแบบโลคัล คุณต้องสร้างรายการในไฟล์โฮสต์ของคุณที่ชี้ไปยังที่อยู่ IP ของเครื่องเสมือน Homestead (ตามที่กำหนดในไฟล์ 'Homestead.yaml')
ด้วยโปรแกรมแก้ไขข้อความที่ต้องการ ให้เปิดไฟล์โฮสต์ ไฟล์นี้สามารถพบได้ที่ /etc/hosts และทำงานบน Linux และ macOS สามารถพบได้ใน C:\Windows\System32\drivers\etc\hosts บน Windows
ไฟล์ควรมีบรรทัดต่อไปนี้เพิ่มในตอนท้าย:
192.168.10.10 homestead.testเปลี่ยน 'homestead.test' โดยใช้ข้อกำหนดชื่อโดเมนของไฟล์ 'Homestead.yaml' หลังจากบันทึกไฟล์แล้ว ให้ปิดโปรแกรมแก้ไขข้อความของคุณ เมื่อตั้งค่าทุกอย่างเรียบร้อยแล้ว คุณควรจะสามารถเยี่ยมชมแอปพลิเคชัน Laravel ของคุณได้โดยไปที่ 'http://homestead.test' ในเว็บเบราว์เซอร์ของคุณ
คุณอาจชอบ: 10 เหตุผลในการเลือกแนวทางการพัฒนาแบบไม่ใช้โค้ดสำหรับการพัฒนาแอพมือถือ
ขั้นตอนที่ 6: พัฒนาแอปพลิเคชัน Laravel ของคุณ

ตอนนี้คุณสามารถสร้างแอปพลิเคชัน Laravel ของคุณบน Homestead ได้เหมือนกับที่คุณสร้างบนเซิร์ฟเวอร์ที่ใช้งานจริงหลังจากติดตั้งและใช้งานได้แล้ว คุณสามารถเข้าถึงโปรแกรมของคุณในเว็บเบราว์เซอร์และดำเนินการคำสั่งบนเทอร์มินัลขณะแก้ไขไฟล์ด้วยโปรแกรมแก้ไขข้อความที่คุณต้องการ
แอปพลิเคชันของคุณจะอัปเดตทันทีเมื่อคุณเปลี่ยนรหัสเนื่องจากทำงานบนเครื่องเสมือน Homestead ตัวชี้และคำแนะนำเพิ่มเติมสำหรับการใช้ Laravel Homestead มีดังต่อไปนี้:
การจัดการฐานข้อมูล
เซิร์ฟเวอร์ MySQL ถูกสร้างขึ้นเมื่อตั้งค่า Homestead และคุณสามารถใช้เพื่อสร้างและจัดการฐานข้อมูลสำหรับแอปพลิเคชัน Laravel ของคุณได้ ในการจัดการฐานข้อมูลของคุณ ให้ใช้โปรแกรมเช่น phpMyAdmin ไปที่ 'http://homestead.test/phpmyadmin' ในเว็บเบราว์เซอร์ของคุณเพื่อดู phpMyAdmin เข้าสู่ระบบโดยใช้ชื่อผู้ใช้และรหัสผ่านในไฟล์ 'Homestead.yaml'
การใช้หลายไซต์
การเพิ่มรายการเพิ่มเติมในส่วนของไซต์ของไฟล์ Homestead.yaml อาจตั้งค่าให้ Homestead ให้บริการในหลายพื้นที่ แต่ละตำแหน่งบนเครื่องเสมือน Homestead ควรมีชื่อโดเมนและไดเร็กทอรีที่เกี่ยวข้องแยกกัน รายการต่อไปนี้จะถูกเพิ่มลงในส่วนไซต์ของ 'Homestead yaml' เพื่อสร้างไซต์ที่สองด้วยชื่อโดเมน 'example.com' เช่น:
- map: example.com
to: /home/vagrant/sites/example/publicบนเครื่องเสมือน Homestead ให้สร้างไดเร็กทอรี '/home/vagrant/sites/example' และถ่ายโอนไฟล์แอปพลิเคชัน Laravel ของคุณไปยังไดเร็กทอรี 'public' คุณต้องดำเนินการคำสั่ง 'vagrant reload —provision' หลังจากเปลี่ยนไฟล์ 'Homestead.yaml' เพื่อให้การเปลี่ยนแปลงมีผล
การกำหนดค่า Xdebug
เป็นไปได้ที่จะดีบักโค้ด PHP ด้วยส่วนขยาย Xdebug PHP แม้ว่าจะติดตั้งไว้ล่วงหน้าแล้วบน Homestead แต่ Xdebug ไม่ได้เปิดไว้ตามค่าเริ่มต้น เพิ่มบรรทัดต่อไปนี้ในไฟล์ 'Homestead.yaml' เพื่อเปิดใช้งาน Xdebug:
sites:
- map: Homestead.test
to: /home/vagrant/code/laravel/public
xdebug: trueเรียกใช้คำสั่ง 'vagrant reload —provision' หลังจากเปลี่ยนไฟล์ 'Homestead.yaml' เพื่อให้มีผล คุณสามารถดีบักแอปพลิเคชัน Laravel ของคุณด้วยดีบักเกอร์ PHP เช่น Visual Studio Code เมื่อเปิดใช้งาน Xdebug
การแชร์ไฟล์กับเครื่องของคุณ
คอมพิวเตอร์ในระบบของคุณและไฟล์ของเครื่องเสมือน Homestead อาจซิงโครไนซ์โดยอัตโนมัติโดยใช้คำสั่ง 'vagrant rsync-auto' สิ่งนี้มีประโยชน์หากคุณต้องการใช้โปรแกรมแก้ไขข้อความหรือ IDE เพื่อแก้ไขไฟล์บนเครื่องคอมพิวเตอร์ของคุณในขณะที่รันโปรแกรมบนเครื่องเสมือน Homestead ไปที่ไดเร็กทอรี '~/Homestead' และออกคำสั่งต่อไปนี้เพื่อใช้ 'vagrant rsync-auto':
vagrant rsync-autoหลังจากทำเช่นนี้ การดำเนินการเบื้องหลังจะซิงโครไนซ์ไฟล์ที่แก้ไขระหว่างเครื่องคอมพิวเตอร์ของคุณกับเครื่องเสมือน Homestead โดยอัตโนมัติ
การปรับแต่งการกำหนดค่าเครื่องเสมือน
โดยการแก้ไขไฟล์ 'Vagrantfile' ที่อยู่ในไดเร็กทอรี '~/Homestead' คุณอาจเปลี่ยนวิธีการกำหนดค่าเครื่องเสมือน Homestead ได้ โดยการรวมบรรทัดต่อไปนี้ใน 'Vagrantfile' คุณอาจเพิ่มจำนวน RAM ที่จัดสรรให้กับเครื่องเสมือน:
config.vm.provider "virtualbox" do |vb|
vb.memory = "2048"
Endคุณต้องใช้คำสั่ง 'vagrant reload —provision' เพื่อให้การเปลี่ยนแปลงมีผลหลังจากแก้ไข 'Vagrantfile'
คุณอาจชอบ: รู้ว่า Laravel เชื่อถือได้สำหรับการพัฒนาอีคอมเมิร์ซหรือไม่
บทสรุป
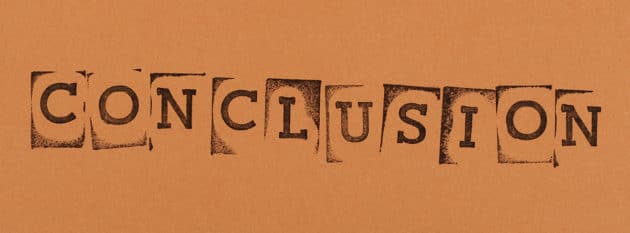
การตั้งค่า Laravel Homestead สำหรับการพัฒนาในท้องถิ่นได้ผ่านขั้นตอนนี้ไปแล้ว เมื่อทำตามขั้นตอนเหล่านี้ คุณจะสามารถสร้างสภาพแวดล้อมการพัฒนาที่เสร็จสมบูรณ์และพร้อมใช้งานได้อย่างรวดเร็วสำหรับแอป Laravel ของคุณ คุณสามารถสร้างและทดสอบแอปพลิเคชันของคุณในการตั้งค่าที่คล้ายกับที่ใช้สำหรับการผลิตด้วย Homestead ทำให้ง่ายต่อการระบุและแก้ไขปัญหาก่อนที่จะเกิดขึ้นในการผลิต สำหรับการพัฒนาแอป Laravel ในเครื่องนั้น Laravel Homestead เป็นเครื่องมือที่มีศักยภาพ
คุณสามารถสร้างสภาพแวดล้อมการพัฒนาที่ครอบคลุมซึ่งใกล้เคียงกับสภาพแวดล้อมการผลิตได้อย่างรวดเร็วโดยปฏิบัติตามขั้นตอนที่อธิบายไว้ในบทความนี้ คุณสามารถสร้างและทดสอบแอปของคุณด้วย Homestead ได้อย่างมั่นใจ เพราะคุณรู้ว่าแอปจะทำงานตามที่ต้องการหลังจากใช้งาน
ผู้เขียน: อาตมัน รารอด
บทความนี้เขียนโดย Atman Rathod Atman เป็นผู้ร่วมก่อตั้ง CMARIX TechnoLabs Pvt. Ltd. บริษัทพัฒนาเว็บและแอพมือถือชั้นนำที่มีประสบการณ์มากกว่า 14 ปี เขาชอบเขียนเกี่ยวกับเทคโนโลยี สตาร์ทอัพ การเป็นผู้ประกอบการ และธุรกิจ ความสามารถในการสร้างสรรค์ ผลงานทางวิชาการ และทักษะความเป็นผู้นำทำให้เขาเป็นหนึ่งในผู้มีอิทธิพลในอุตสาหกรรมที่สำคัญเช่นกัน
