5 วิธีในการค้นหาเซิร์ฟเวอร์อีเมลขาเข้าเพื่อติดตามความปลอดภัยของอีเมลของคุณ
เผยแพร่แล้ว: 2023-01-31คุณต้องมีข้อมูลเซิร์ฟเวอร์อีเมลขาเข้าเพื่อรับอีเมลในไคลเอนต์อีเมล เช่น Outlook, Thunderbird หรือแอปอีเมลของอุปกรณ์เคลื่อนที่ ข้อมูลนี้ประกอบด้วยที่อยู่ของเซิร์ฟเวอร์อีเมลขาเข้า พอร์ตที่ซอฟต์แวร์ทำงาน และชนิดของเซิร์ฟเวอร์อีเมล เช่น POP3 หรือ IMAP
ตามรายงานของ HubSpot มีผู้ใช้อีเมลเกือบ 4 พันล้านรายต่อวัน และจำนวนนี้คาดว่าจะเพิ่มขึ้นเป็น 4.6 พันล้านภายในปี 2568 และมีการส่งและรับอีเมลมากกว่า 306 พันล้านฉบับในแต่ละวัน
อย่างไรก็ตาม หากคุณใช้บริการอีเมลบนเว็บ เช่น Hotmail, Yahoo หรือ Gmail และคุณใช้ที่อยู่อีเมลฟรีเพื่อรับอีเมล คุณอาจไม่ต้องการข้อมูลนี้จริงๆ แต่สำหรับบางคน การติดตามข้อมูลจำนวนมากนั้นอาจดูเป็นเรื่องยาก
ในบทความนี้ เราได้แชร์วิธีง่ายๆ 5 วิธีในการค้นหาเซิร์ฟเวอร์อีเมลขาเข้า เนื่องจากปัญหาเกี่ยวกับเซิร์ฟเวอร์อีเมลขาเข้าอาจส่งผลให้คุณไม่ได้รับอีเมลตรงเวลา นอกจากนี้ ที่นี่เราได้กล่าวถึงความหมายของเซิร์ฟเวอร์อีเมลขาเข้าแล้ว
มาเริ่มกันเลย
สารบัญ
เซิร์ฟเวอร์จดหมายขาเข้าหมายถึงอะไร
หากคุณพิจารณาว่ากล่องจดหมายอีเมลของคุณเป็นกล่องจดหมายทางไปรษณีย์จริงของคุณในรูปแบบดิจิทัล จดหมายจะต้องวางไว้ที่ไหนสักแห่งก่อนที่จะถูกส่งไปยังกล่องจดหมายของคุณ
เซิร์ฟเวอร์ที่มักจะเก็บจดหมายนี้และส่งไปยังกล่องจดหมายของคุณเรียกว่าเซิร์ฟเวอร์จดหมายขาเข้า
โดยทั่วไป จะเรียกว่าเซิร์ฟเวอร์ POP, POP3 หรือ IMAP โดยที่ POP เป็นรูปแบบย่อของ Post Office Protocol และ IMAP ย่อมาจาก Internet Message Access Protocol
และมีเซิร์ฟเวอร์อีเมลจำนวนมากเพื่อรองรับผู้คนจำนวนมากที่เข้าถึงและใช้อีเมล
นอกจากนี้ ผู้ให้บริการอีเมลรายใหญ่แต่ละราย เช่น Gmail หรือ Yahoo! ก็มีเซิร์ฟเวอร์อีเมลของตนเอง และผู้ให้บริการอินเทอร์เน็ตมักจะมีเมลเซิร์ฟเวอร์เป็นของตนเอง บริษัทขนาดใหญ่อาจมีเมลเซิร์ฟเวอร์ของตนเองที่ใช้จัดเก็บอีเมล
วิธีค้นหาเซิร์ฟเวอร์อีเมลขาเข้าของคุณ: 5 วิธีง่ายๆ ในการตรวจสอบ
คุณควรรู้ว่าเซิร์ฟเวอร์อีเมลขาเข้าทำอะไรกับอีเมลของคุณ และเหตุใดจึงมีความสำคัญอย่างยิ่งในการจัดการข้อความประจำวันของคุณ ต่อไปนี้เป็น 5 วิธีที่สามารถช่วยคุณค้นหาเซิร์ฟเวอร์อีเมลขาเข้าของคุณ
1. เยี่ยมชมเว็บไซต์ของผู้ให้บริการอินเทอร์เน็ตของคุณ
ในวิธีแรกนี้ คุณต้องไปที่เว็บไซต์ของผู้ให้บริการอินเทอร์เน็ต ซึ่งเป็นเว็บไซต์ของบริษัทที่ให้บริการเชื่อมต่ออินเทอร์เน็ตและบริการอีเมลแก่คุณ
อย่างไรก็ตาม วิธีการนี้จะใช้ได้กับผู้ที่ใช้ที่อยู่อีเมลที่กำหนดโดยผู้ให้บริการอินเทอร์เน็ต (ISP) ของตน และจะไม่เป็นประโยชน์สำหรับผู้ใช้อีเมลบนเว็บ เช่น Gmail
- หากคุณใช้ที่อยู่อีเมลที่ได้รับจาก Comcast Xfinity คุณจะต้องไปที่ http://www.xfinity.com อย่างไรก็ตาม ISP บางรายไม่ให้ที่อยู่อีเมลแก่ผู้ใช้ และเว็บไซต์ของพวกเขาควรแจ้งให้คุณทราบว่าต้องทำอย่างไร
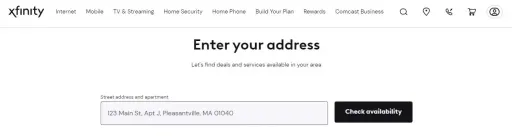
- ตอนนี้ คุณต้องคลิกลิงก์ " ฝ่ายสนับสนุนลูกค้า " หรือ " ความช่วยเหลือ " โดยทั่วไป เว็บไซต์ ISP ส่วนใหญ่จะมีลิงก์เหล่านี้แสดงไว้อย่างชัดเจนบนแพลตฟอร์มของตน
- หลังจากนั้น ค้นหา อีเมล ในช่องค้นหา และมองหาลิงก์ที่คล้ายกับ “ การตั้งค่าซอฟต์แวร์อีเมล ” ในผลการค้นหา
- หากคุณไม่พบลิงก์ " ซอฟต์แวร์อีเมล " ทั่วไป คุณสามารถคลิกลิงก์ใดก็ได้ที่อธิบายวิธีการตั้งค่าอีเมล เนื่องจากลิงก์นั้นอาจมีเซิร์ฟเวอร์อีเมลขาเข้า
- ISP ของคุณอาจเสนอทั้ง POP3 และ IMAP เป็นตัวเลือกให้คุณ ดังนั้น หากคุณต้องการตรวจสอบอีเมลบนอุปกรณ์หลายเครื่อง คุณก็สามารถใช้ IMAP ได้ อย่างไรก็ตาม หากคุณตรวจสอบอีเมลบนอุปกรณ์เครื่องเดียว คุณควรใช้ POP3 ผู้ให้บริการอินเทอร์เน็ตเกือบทั้งหมดให้บริการ POP3 แต่หลายรายไม่รองรับ IMAP
- ตอนนี้ คุณต้องป้อนที่อยู่เซิร์ฟเวอร์อีเมลและหมายเลขพอร์ตลงในไคลเอ็นต์อีเมลของคุณ ISP ส่วนใหญ่มักจะใช้พอร์ต POP3 มาตรฐาน (110) สำหรับจดหมายขาเข้า หาก ISP ของคุณรองรับ Secure POP หมายเลขพอร์ตมักจะเป็น 995 และสำหรับ Secure IMAP พอร์ตมักจะเป็น 993
2. การตรวจสอบ Incoming Mail Server สำหรับโดเมนส่วนตัวของคุณ
หากคุณมีโดเมนส่วนบุคคลที่โฮสต์โดยผู้ให้บริการเว็บโฮสติ้ง คุณต้องไปที่เว็บไซต์ของบริการเว็บโฮสติ้งของคุณในเบราว์เซอร์ของคุณ
- ตอนนี้ คุณต้องคลิกลิงก์สำหรับ " วิธีใช้ " หรือ " การสนับสนุน " เนื่องจากตำแหน่งของเซิร์ฟเวอร์อีเมลขาเข้าของผู้ให้บริการเว็บโฮสติ้งของคุณสามารถพบได้ง่ายโดยการค้นหาไซต์สนับสนุน
- จากนั้น คุณสามารถค้นหา เซิร์ฟเวอร์อีเมลขาเข้า และค้นหาผลการค้นหาที่เกือบจะคล้ายกับ “การตั้งค่าซอฟต์แวร์อีเมลของคุณ” จากนั้นคลิกที่ผลลัพธ์นั้น เนื่องจากจะมีการตั้งค่าเซิร์ฟเวอร์อีเมลขาเข้าและขาออก
- หากคุณใช้ Hostgator หรือ Bluehost หรือผู้ให้บริการโฮสต์อื่นๆ ส่วนใหญ่ เซิร์ฟเวอร์อีเมลขาเข้าของคุณมักจะเป็น mail.yourdomain.com โดยที่ “yourdomain.com” คือโดเมนของคุณและพอร์ต POP3 คือ 110 และพอร์ต IMAP คือ 143
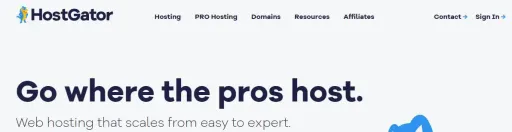
- หากคุณต้องการใช้ Secure POP หรือ IMAP กับ Hostgator คุณต้องระบุชื่อเซิร์ฟเวอร์ที่โฮสต์เว็บไซต์ของคุณ และสำหรับ POP ที่ปลอดภัย ให้ใช้พอร์ต 995 และสำหรับ IMAP ที่ปลอดภัย คุณควรใช้พอร์ต 993
3. เช็คอิน Gmail ของคุณ
Gmail มีทั้ง POP และ IMAP คุณจึงตรวจสอบ Gmail ในแอปอื่นๆ ได้เช่นกัน อย่างไรก็ตาม เราขอแนะนำให้คุณใช้ IMAP กับ Gmail เนื่องจากคุณสามารถตรวจสอบอีเมลของคุณได้โดยเข้าไปที่ gmail.com ในเว็บเบราว์เซอร์และภายในโปรแกรมรับส่งเมลของคุณด้วย

คุณสามารถใช้ POP ได้อย่างแน่นอน แต่คุณต้องเข้าใจว่าเมื่อซอฟต์แวร์เมลของคุณ "เปิด" ข้อความจาก Gmail คุณจะไม่สามารถลงชื่อเข้าใช้ Gmail ในเว็บเบราว์เซอร์เพื่ออ่านหรือตอบกลับข้อความนั้นได้
- ขั้นแรก คุณต้องลงชื่อเข้าใช้ Gmail ในเว็บเบราว์เซอร์และเปิดเมนู การตั้งค่า
- คลิกลิงก์ " การส่งต่อและ POP/IMAP " และเลือก " เปิดใช้งาน IMAP " หรือ " เปิดใช้งาน POP " ตามความต้องการของคุณ
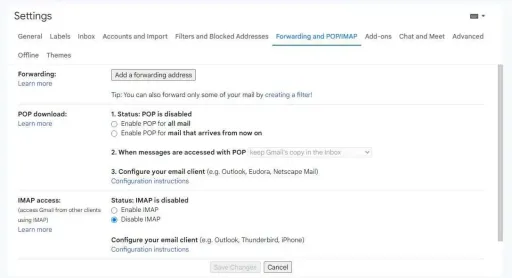
- สุดท้าย คุณต้องคลิกที่ " บันทึกการเปลี่ยนแปลง " เมื่อเสร็จสิ้น
- ตอนนี้ คุณต้องพิมพ์ชื่อและพอร์ตของเซิร์ฟเวอร์อีเมลขาเข้าลงในซอฟต์แวร์อีเมลของคุณ เซิร์ฟเวอร์ IMAP คือ imap.gmail.com และพอร์ตคือ 993 และเซิร์ฟเวอร์ POP คือ pop.gmail.com และพอร์ตคือ 995 และ Gmail ให้บริการเฉพาะ POP และ IMAP ที่ปลอดภัยเท่านั้น
4. สำหรับ Outlook, Yahoo! เมล หรือเมล iCloud
Hotmail/Outlook และ Yahoo! เมลมีทั้งเซิร์ฟเวอร์เมลขาเข้า POP3 และ IMAP อย่างไรก็ตาม iCloud Mail รองรับเฉพาะ IMAP หากคุณต้องการตรวจสอบอีเมลของคุณในที่เดียว เช่น ในแอปเดียวบนโทรศัพท์หรือคอมพิวเตอร์ คุณสามารถเลือก POP3 ได้
อย่างไรก็ตาม หากคุณต้องการให้อีเมลของคุณใช้งานได้ในหลายๆ แอพ หรือหากคุณมีแอพและต้องการใช้อีเมลเวอร์ชันบนเว็บเพื่ออ่านและตอบกลับอีเมล คุณควรใช้ IMAP
- หากคุณต้องการใช้ POP3 ก่อนอื่นให้ลงชื่อเข้าใช้ Hotmail/Outlook บนเว็บเบราว์เซอร์ของคุณแล้วคลิกวงล้อตัวเลือก
- จากนั้นเลือก " ตัวเลือก " จากเมนูและไปที่ " การจัดการบัญชีของคุณ "
- ตอนนี้คุณต้องคลิก " เชื่อมต่ออุปกรณ์และแอพด้วย POP " หลังจากนั้น เพียงเลือก “ เปิดใช้งาน ” ใต้ POP แล้วคลิก “ บันทึก ” Hotmail IMAP, iCloud Mail และ Yahoo! ผู้ใช้เมลสามารถข้ามขั้นตอนนี้ได้
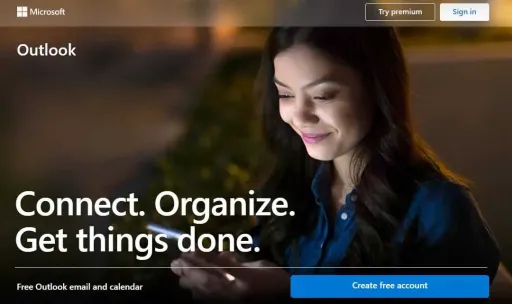
- หลังจากนั้น คุณควรพิมพ์ที่อยู่เซิร์ฟเวอร์อีเมลและหมายเลขพอร์ตลงในซอฟต์แวร์อีเมลของคุณ Outlook, iCloud Mail และ Yahoo! Mail ใช้เฉพาะการเชื่อมต่อ POP3 และ IMAP ที่ปลอดภัยเพื่อให้คุณมีความปลอดภัยมากขึ้น คุณสามารถค้นหาที่อยู่เซิร์ฟเวอร์อีเมลและหมายเลขพอร์ตบนอินเทอร์เน็ต
5. ทดสอบที่อยู่เซิร์ฟเวอร์จดหมายขาเข้าของคุณ
เมื่อคุณป้อนที่อยู่เซิร์ฟเวอร์อีเมลขาเข้าและหมายเลขพอร์ตแล้ว คุณสามารถส่งข้อความทดสอบไปยังที่อยู่อีเมลของคุณเองได้ อย่างไรก็ตาม หากโปรแกรมรับส่งเมลของคุณมีปุ่ม " ทดสอบการตั้งค่าบัญชี " การกดปุ่มนั้นจะช่วยให้คุณทำสิ่งเดียวกันกับวิธีนี้ได้
- ตอนนี้ คุณต้องรอสักครู่หลังจากที่คุณส่งอีเมลไปยังที่อยู่อีเมลของคุณเอง แล้วจึงตรวจสอบข้อความของคุณ
- อย่างไรก็ตาม หากคุณใช้ Gmail เพื่อรับจดหมาย POP หรือ IMAP จากบริการอื่น ข้อความนั้นอาจใช้เวลานานกว่าจะมาถึง เนื่องจาก Gmail จะตรวจสอบจดหมายภายนอกประมาณหนึ่งครั้งต่อชั่วโมงเท่านั้น
- แต่คุณสามารถเร่งกระบวนการได้ ดังนั้นเปิดการตั้งค่า Gmail ของคุณ ตอนนี้ คลิกที่ " บัญชีและนำเข้า " จากนั้นเลื่อนลงไปที่การตั้งค่า POP3 หรือ IMAP และคลิก " ตรวจสอบเมลทันที "
- หากคุณได้รับข้อผิดพลาดขณะพยายามส่งข้อความ แสดงว่าอาจมีปัญหากับการตั้งค่าเซิร์ฟเวอร์อีเมลขาออก (SMTP) คุณสามารถตรวจสอบที่อยู่ SMTP และหมายเลขพอร์ตได้อย่างง่ายดายในตำแหน่งที่คุณพบที่อยู่เซิร์ฟเวอร์อีเมลขาเข้า
- หากคุณได้รับข้อความแสดงข้อผิดพลาดขณะพยายามส่งหรือรับอีเมล คุณสามารถค้นหาข้อผิดพลาดนั้นบนอินเทอร์เน็ตได้เช่นกัน
สรุปเกี่ยวกับเซิร์ฟเวอร์จดหมายขาเข้า
ไม่ว่าคุณจะตรวจสอบอีเมลบนเว็บเบราว์เซอร์จากโทรศัพท์ในที่ทำงานหรือใช้โซลูชันซอฟต์แวร์ เช่น Microsoft Outlook อีเมลของคุณจะได้รับการจัดการโดยเซิร์ฟเวอร์อีเมลทั้งขาเข้าและขาออก
และบทบาทของเซิร์ฟเวอร์อีเมลขาเข้าในการรับอีเมลของคุณนั้นสำคัญมาก ดังนั้น หากคุณทราบวิธีค้นหาชื่อและที่อยู่เซิร์ฟเวอร์ขาเข้าของคุณ คุณก็สามารถปรับแต่งได้ตามความต้องการของคุณ และคุณสามารถเข้าถึงอีเมลของคุณได้อย่างง่ายดายจากทุกที่บนทุกอุปกรณ์
เราหวังว่าคำแนะนำโดยละเอียดของเราจะให้ข้อมูลเพียงพอเกี่ยวกับเซิร์ฟเวอร์อีเมลขาเข้าแก่คุณ หากคุณยังมีคำถามหรือข้อสงสัยใดๆ อยู่ในใจ โปรดแจ้งให้เราทราบในความคิดเห็นด้านล่าง
คำถามที่พบบ่อย: เซิร์ฟเวอร์จดหมายขาเข้า
เนื่องจากผู้คนจำนวนมากไม่ทราบวิธีค้นหาเซิร์ฟเวอร์อีเมลขาเข้า พวกเขาจึงมีคำถามมากมายเกี่ยวกับหัวข้อนี้ ที่นี่เราได้พยายามตอบคำถามบางส่วนในส่วนคำถามที่พบบ่อยของบทความนี้
