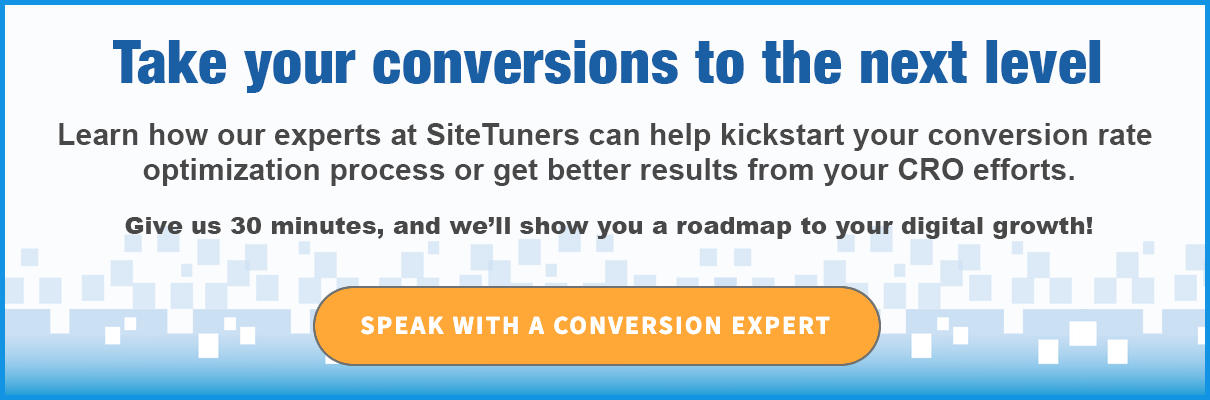วิธีติดตามการดาวน์โหลด PDF โดยใช้ Google Tag Manager และ Google Analytics
เผยแพร่แล้ว: 2020-12-09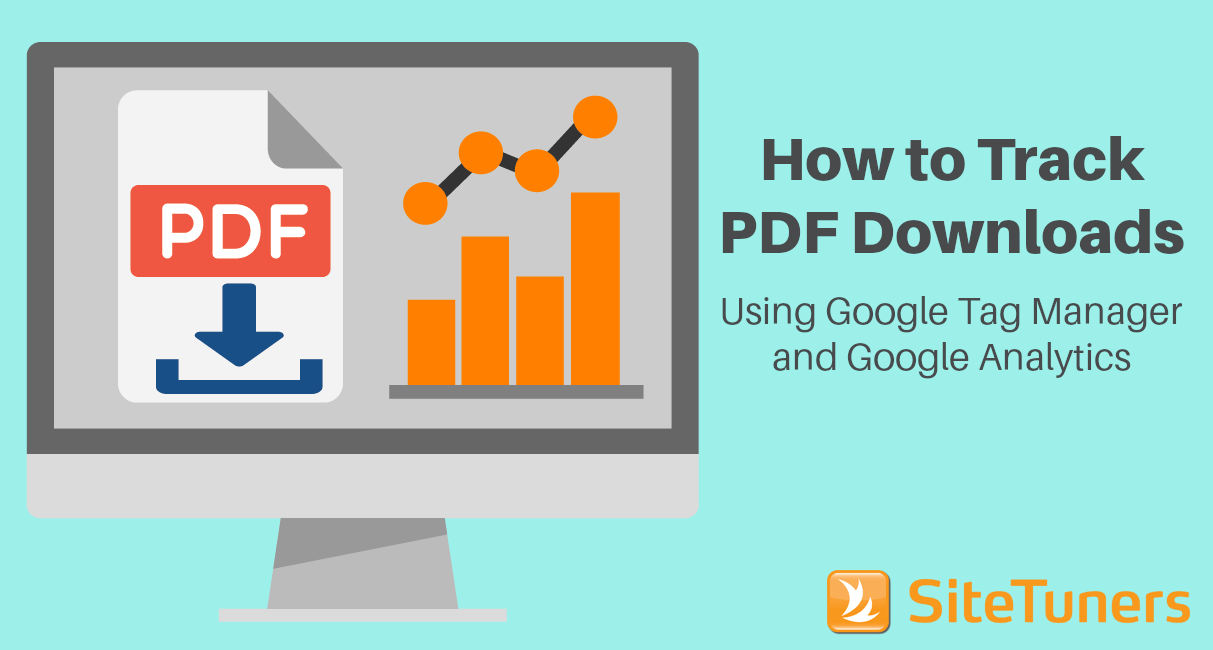
สรุป: การติดตามการคลิก PDF ผ่าน Classic หรือ Universal Google Analytics เพียงอย่างเดียวอาจเป็นเรื่องที่น่าเบื่อหน่าย อย่างไรก็ตาม หากคุณติดตามการดาวน์โหลด PDF โดยใช้ทั้ง Google Tag Manager และ Google Analytics งานจะง่ายขึ้นและมีโอกาสเกิดข้อผิดพลาดน้อยลง
ข้อแม้: ขั้นตอนที่สรุปไว้ในบทความนี้ครอบคลุมเฉพาะ Google Analytics แบบคลาสสิกหรือสากลเท่านั้น บทความนี้ไม่ได้กล่าวถึง Google Analytics 4
หากคุณมีเอกสารไวท์เปเปอร์ กรณีศึกษา และเนื้อหาที่สามารถดาวน์โหลดได้อื่นๆ การ ทำความเข้าใจว่าคุณได้รับแรงฉุดลากจากหลักประกันเหล่านั้นมาก เพียงใดเป็นหนึ่งในสิ่งสำคัญที่คุณต้องทำในฐานะนักการตลาดออนไลน์ ความสามารถในการดูประสิทธิภาพของ PDF จะบอกคุณว่าเนื้อหาใดที่ตรงใจผู้ชมของคุณ ตลอดจนขั้นตอนของกระบวนการทางการตลาดที่ผู้ใช้อยู่ในนั้น
ขออภัย หากคุณเป็นหนึ่งในผู้ใช้หลายล้านคนของ Classic หรือ Universal Google Analytics (GA) นั่นไม่ใช่คุณลักษณะเริ่มต้นของเครื่องมือ คุณสามารถเพิ่มสคริปต์ลงในลิงก์ PDF แต่ละลิงก์ในทางเทคนิคเพื่อติดตามสคริปต์ที่มีเหตุการณ์ใน GA ได้ แต่นั่นก็ใช้เวลานานและมีโอกาสเกิดข้อผิดพลาดได้ง่าย
ด้วยการกำหนดค่าบางอย่าง คุณสามารถติดตามการดาวน์โหลด PDF โดยใช้ Google Tag Manager (GTM) และ Google Analytics ซึ่งจะทำให้คุณ ได้รับข้อมูลการดาวน์โหลดที่สำคัญโดยไม่ต้องเพิ่มสคริปต์ลงในลิงก์ PDF แต่ละลิงก์ ด้วยตนเอง
GTM to the Rescue: ติดตามการดาวน์โหลด PDF ด้วย Google Tag Manager
หากคุณมี Google Tag Manager หรือ GTM ทำงานบนไซต์ของคุณ คุณสามารถ ใช้เงื่อนไขการเริ่มทำงานเพื่อติดตามการคลิก PDF (หากคุณกำลังไม่แน่ใจเกี่ยวกับการเพิ่ม GTM ลงในไซต์ของคุณ นี่คือคำแนะนำของเราว่า Google Tag Manager เหมาะกับคุณหรือไม่)
ไม่แน่ใจว่า Google Tag Manager เหมาะกับคุณหรือไม่ อ่านคำแนะนำของเรา“คุณควรใช้ Google Tag Manager หรือไม่” |
เรากำลังดำเนินการนี้ให้เรียบง่ายที่สุด เพื่อให้นักการตลาดจำนวนมากขึ้นสามารถใช้เป็นแนวทางได้ แต่ความจริงก็คือ Google Tag Manager ได้แนะนำการวัดความซับซ้อนทางเทคนิคบางอย่าง
นี่คือสิ่งที่คุณต้องทำความคุ้นเคยอย่างน้อยที่สุด:
- ตัวแปร คือแอตทริบิวต์ที่คุณสามารถดึงข้อมูลได้ เช่น คลิก URL
- ทริกเกอร์ คือเงื่อนไขที่คุณจะได้รับสคริปต์เพื่อเริ่มทำงาน ดังนั้นสำหรับการติดตาม PDF คุณจะต้องมีวิธีบอกให้ระบบเริ่มการทำงานของแท็กหาก URL มี “.pdf”
- แท็ก คือหัวใจสำคัญของ GTM – สิ่งเหล่านี้คือสิ่งที่เริ่มทำงานเมื่อตรงตามเงื่อนไขบางประการ ซึ่งช่วยให้คุณทำสิ่งต่างๆ เช่น ติดตามการคลิก PDF และ Mailto และเพิ่มสคริปต์ทั่วไป เช่น สคริปต์สำหรับการวิเคราะห์เว็บและเครื่องมือสำรวจ เป็นต้น
สำหรับการติดตาม PDF บน GA และ GTM เรามาเริ่มกันที่ตัวแปรกันก่อน
1. กำหนดการตั้งค่าตัวแปร
คุณต้องตรวจสอบให้แน่ใจว่ามีตัวแปรสองสามตัวสำหรับทริกเกอร์และแท็กของคุณในภายหลัง เริ่มจากตัวแปรการคลิกกันก่อน
ไปที่ ตัวแปร ใน Google Tag Manager แล้วคลิก กำหนดค่า :
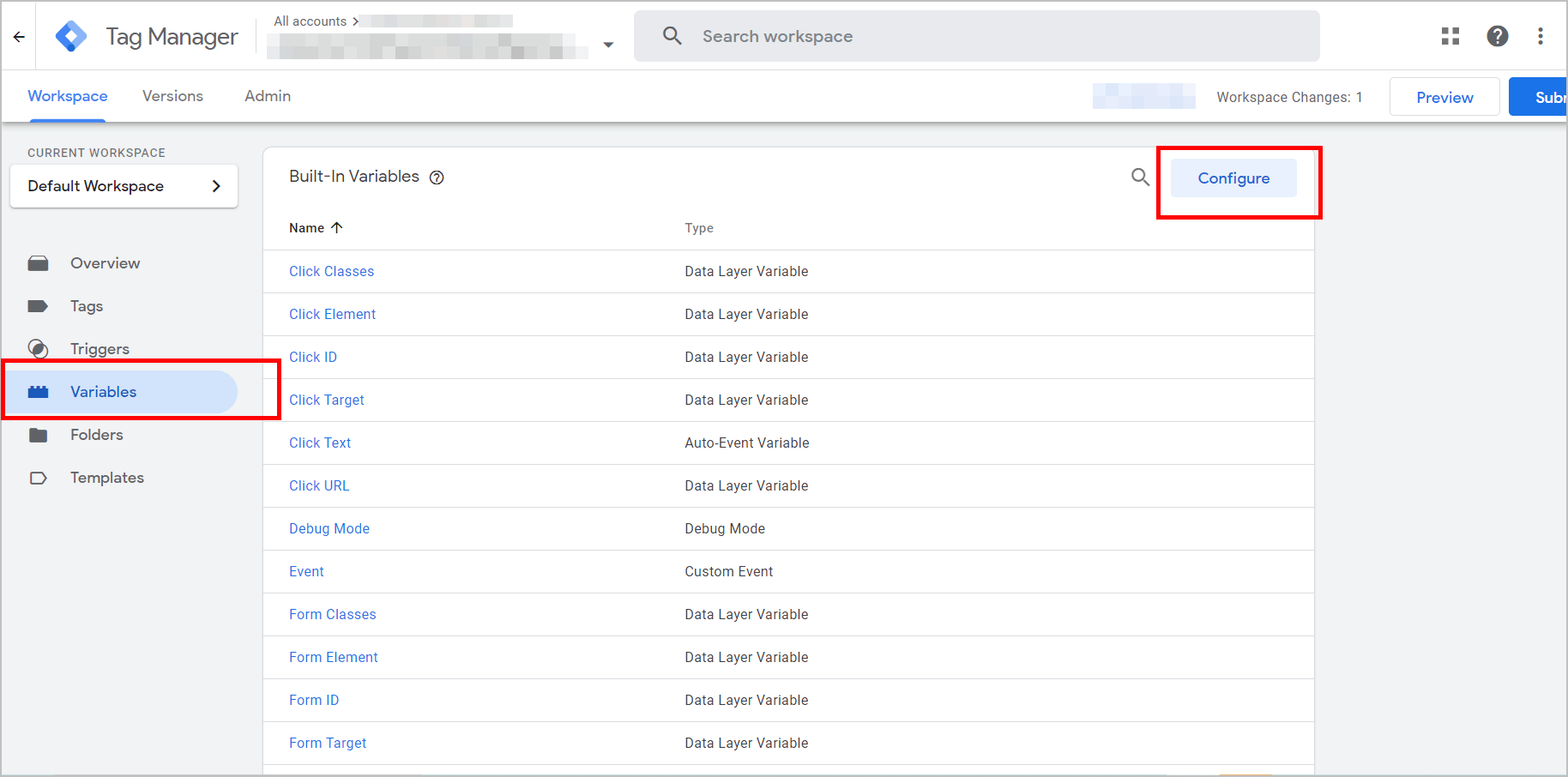
ใต้ Pages คุณจะต้องมี Page Path จึงจะใช้งานได้ แต่คุณอาจเปิดใช้งานตัวแปร Pages อื่นๆ ทั้งหมดได้เช่นกันในขณะที่คุณอยู่ที่นี่:
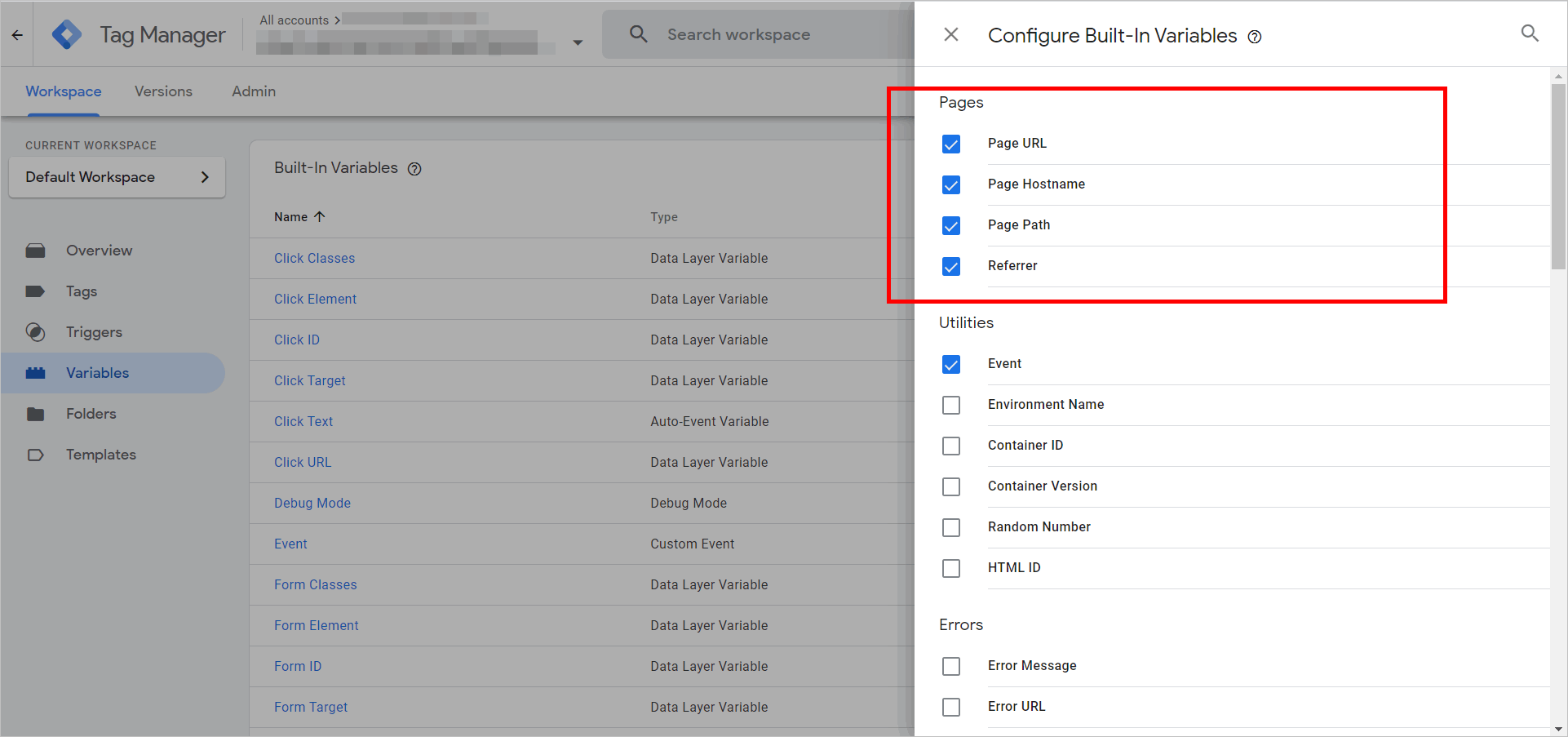
จากนั้นเลื่อนลงไปที่ตัวแปรการ คลิก ตรวจสอบให้แน่ใจว่าองค์ประกอบทั้งหมดภายใต้ การคลิก ทำงานอยู่:
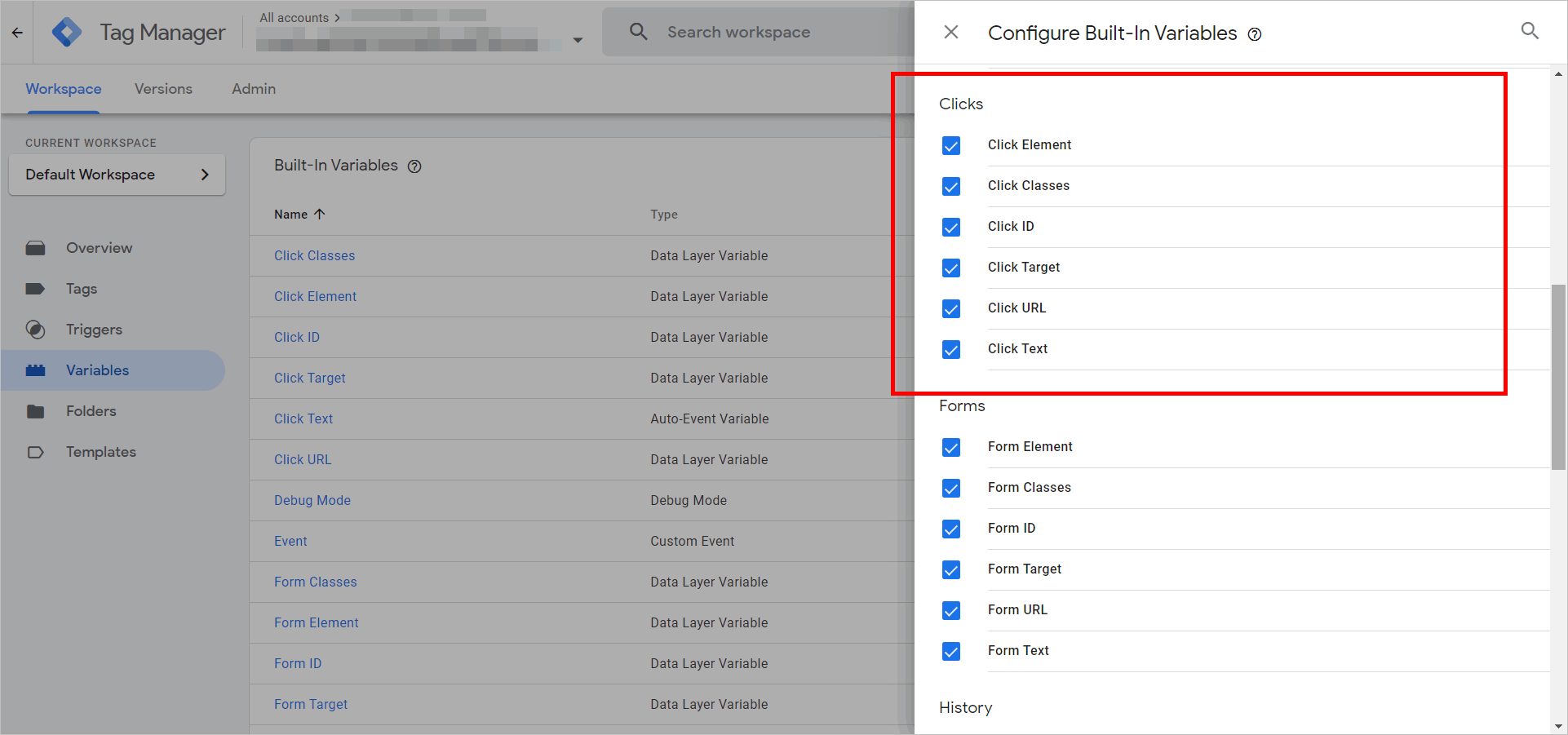
สุดท้าย เราจำเป็นต้องมีตัวแปรที่กำหนดเองชื่อ Click Path
บริเวณด้านล่างสุดของส่วนตัวแปร ให้ สร้างตัวแปรที่ผู้ใช้กำหนดใหม่ :
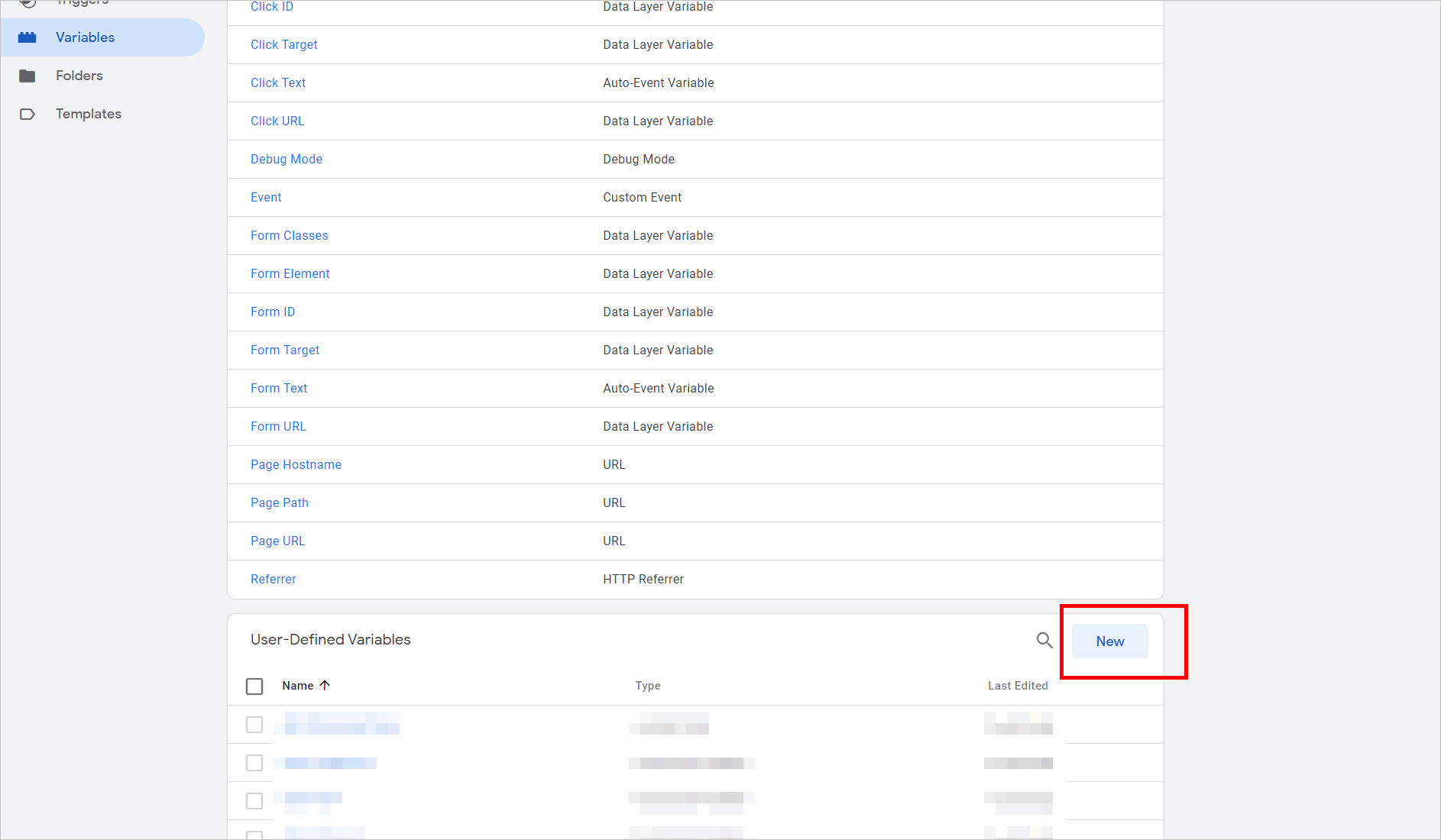
ภายใต้ องค์ประกอบของหน้า เลือก ตัวแปรเหตุการณ์อัตโนมัติ :
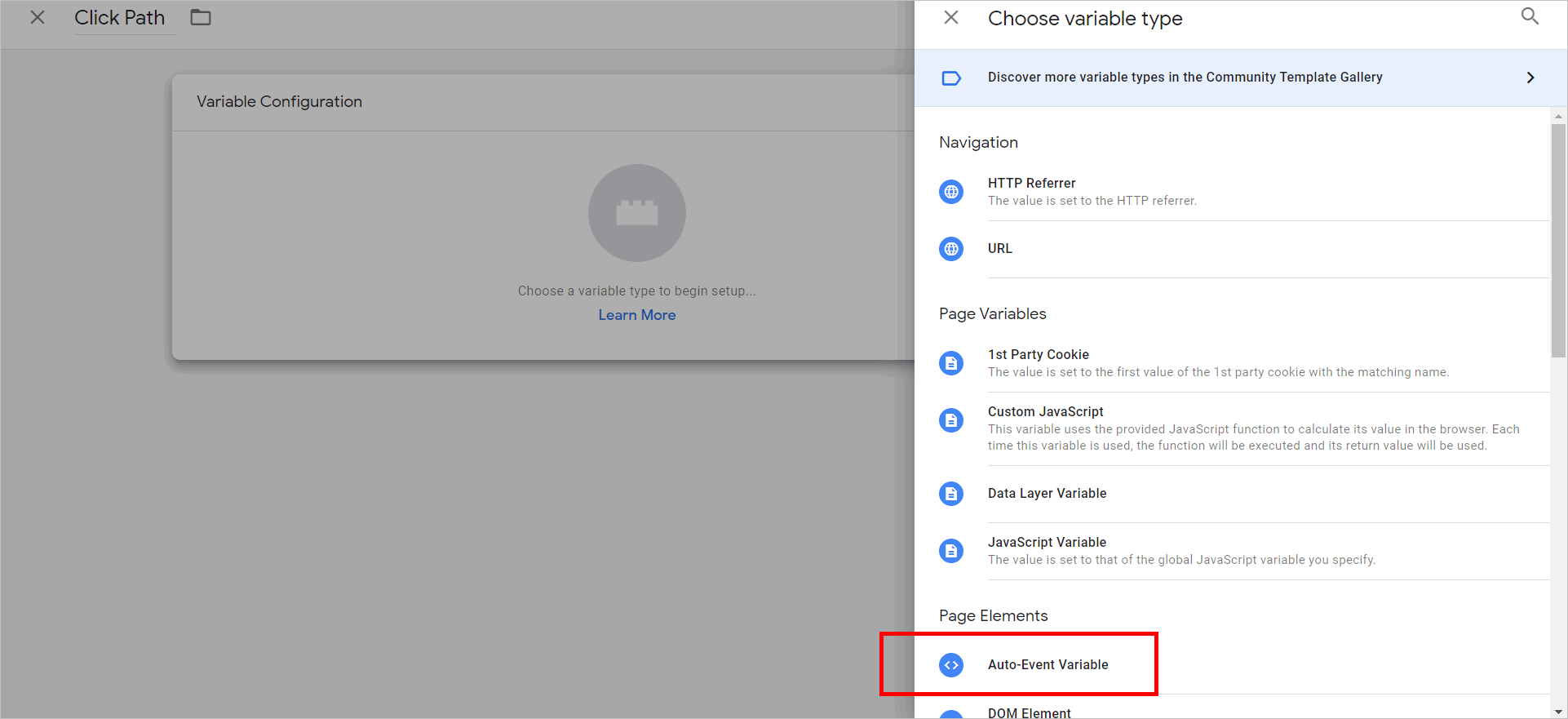
ในรายการดรอปดาวน์ประเภทตัวแปร ให้เลือก Element URL จากนั้นเลือก เส้นทาง ภายใต้ประเภทส่วนประกอบ
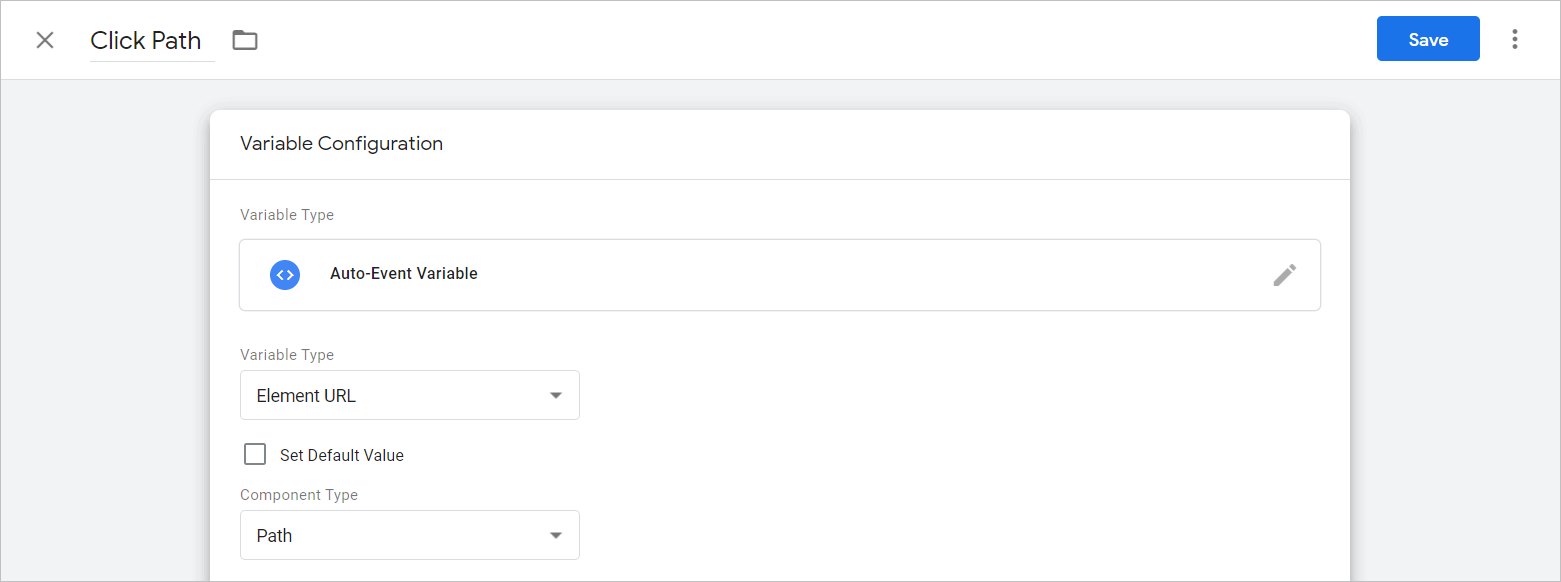
เมื่อคุณบันทึก Click Path แสดงว่าคุณทำกับตัวแปรเสร็จแล้ว ตอนนี้ได้เวลา สร้างเงื่อนไขการเริ่มทำงานสำหรับ PDF

2. กำหนดค่าการตั้งค่าทริกเกอร์
ไปที่ส่วนทริกเกอร์ของ GTM และ สร้างทริกเกอร์ใหม่ :
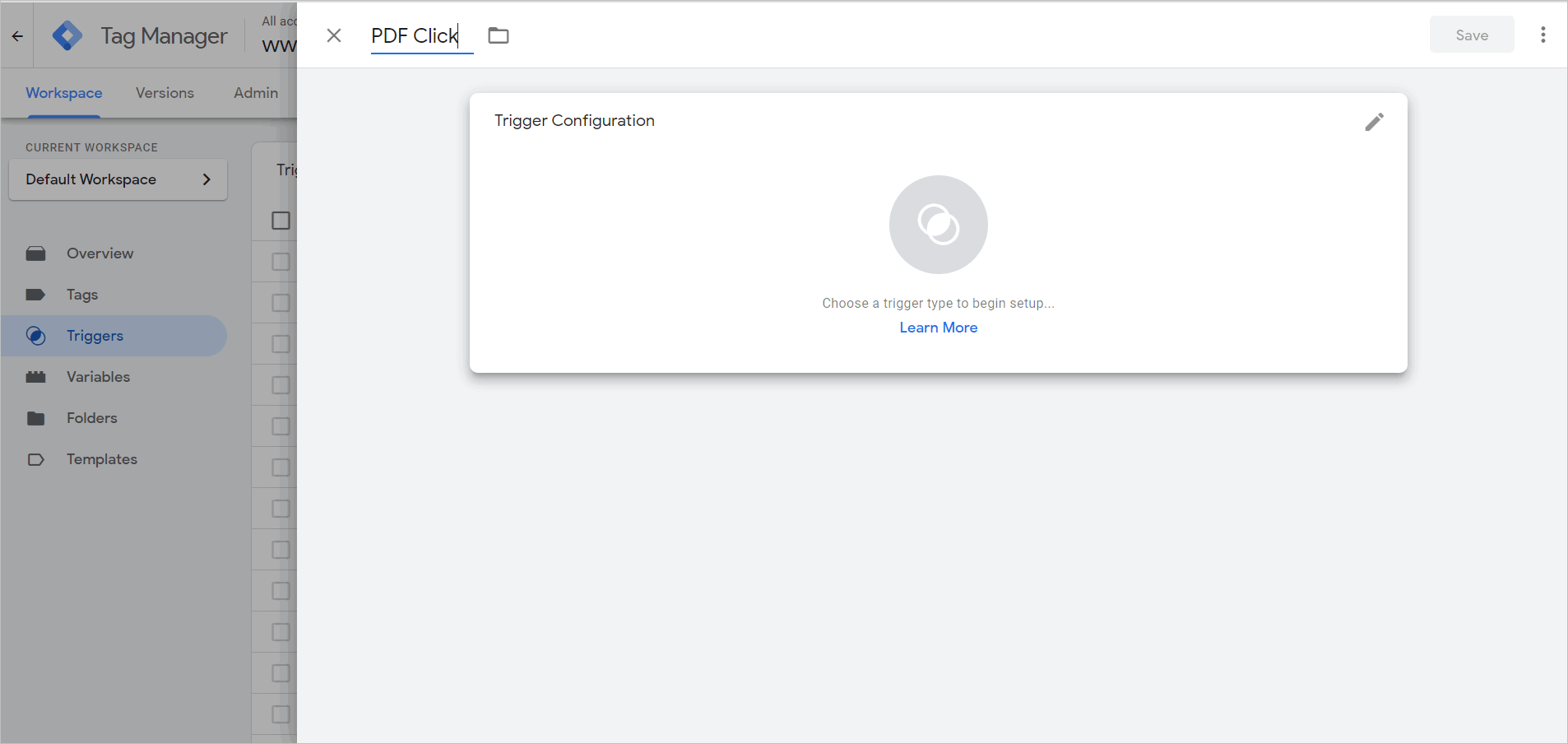
จากนั้นคลิก Just Links ภายใต้ “Choose trigger type”:
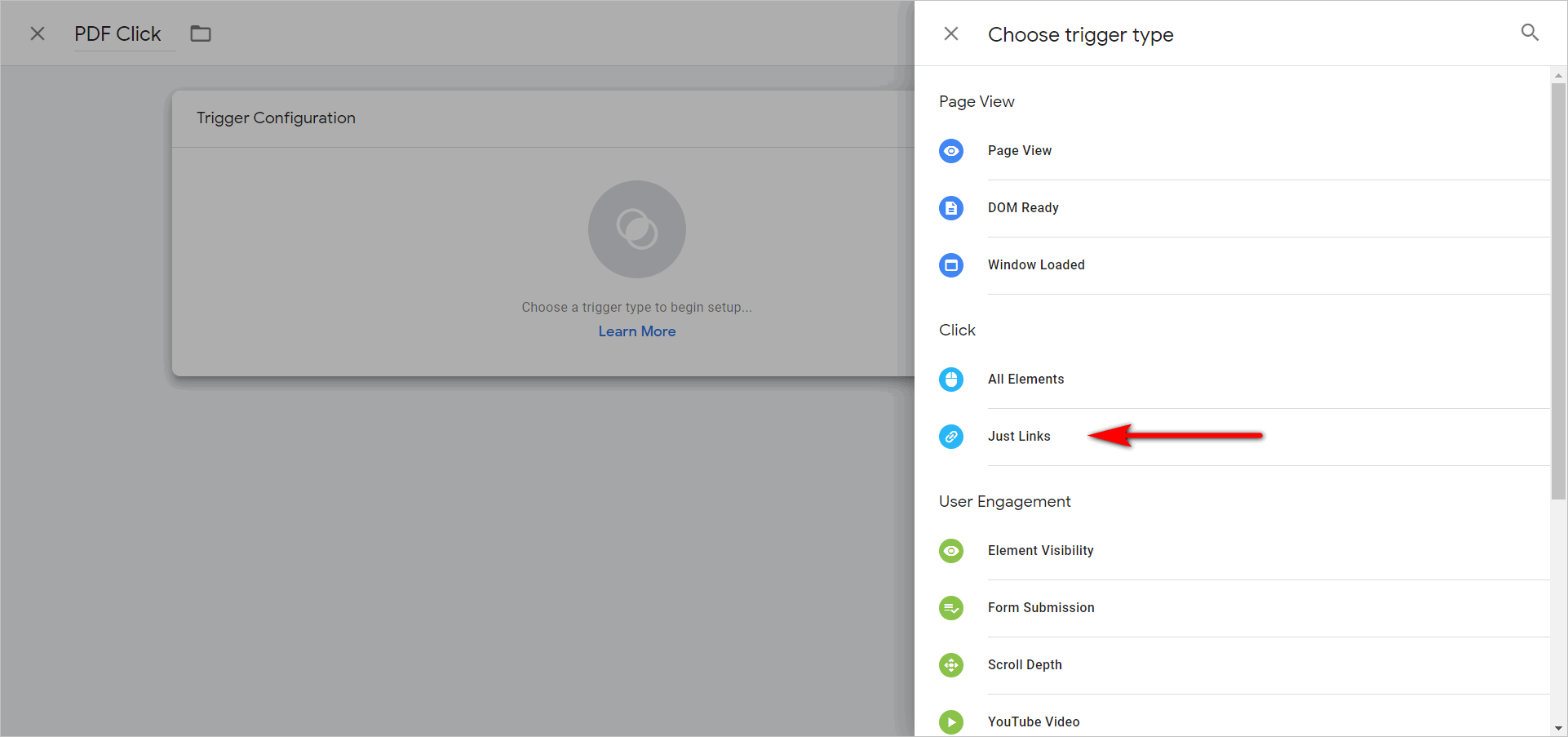
ตั้งค่าทริกเกอร์ดังนี้:
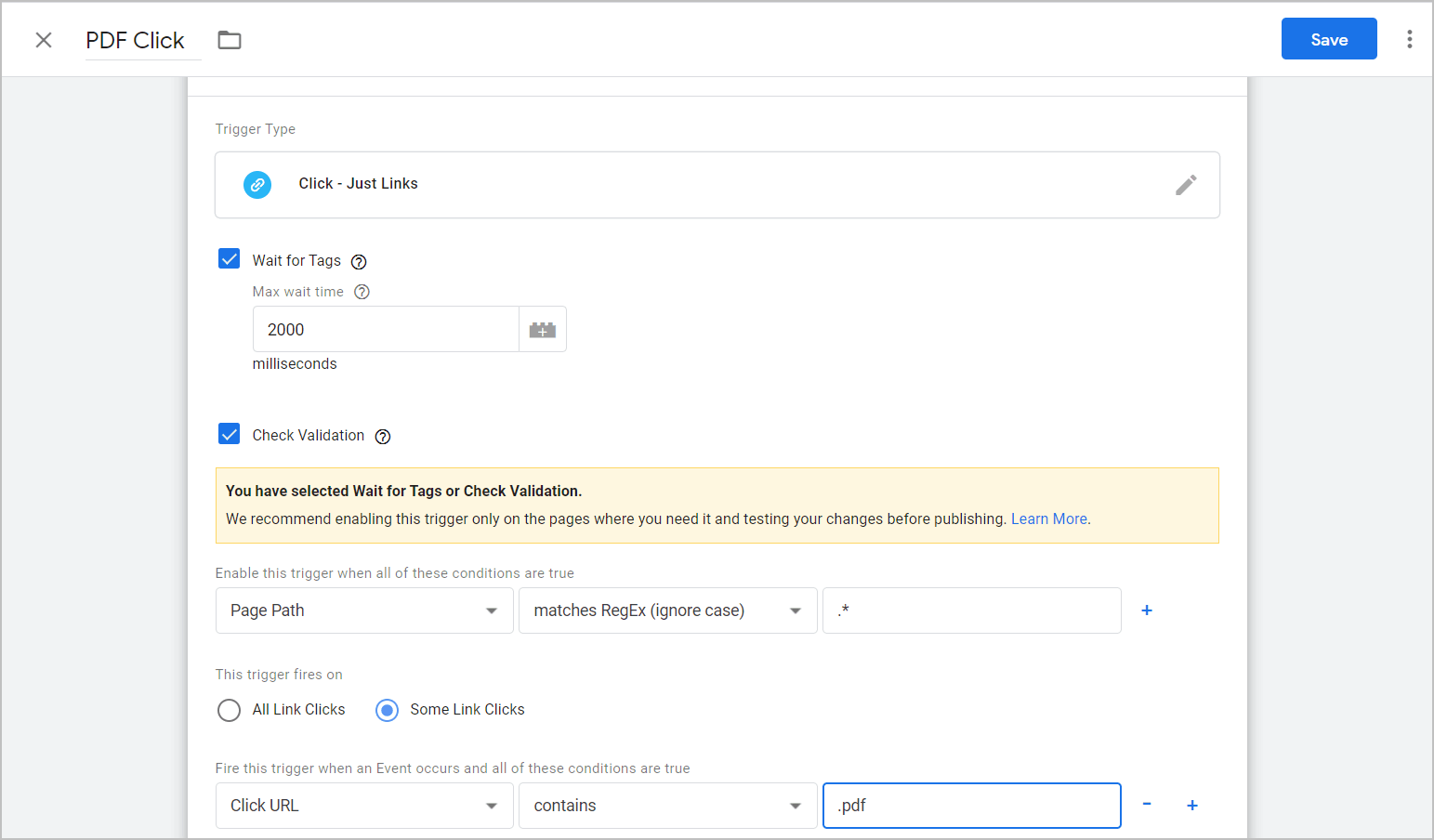
- “ Click – Just Links ” บอกระบบว่าควรรับฟังการคลิกบนองค์ประกอบทั้งหมดของเว็บไซต์
- “ Wait for Tags ” และ “ 2000 ” บอกระบบให้รอ 2 วินาทีเพื่อฟังการคลิก เผื่อว่าจะมี lag ปรับค่า 2000 ตามต้องการ
- “ Page Path ” และ “ .* ” บอกให้ระบบเปิดใช้งานการฟังสำหรับทริกเกอร์นี้ทุกที่
- “ Click URL ”, “ มี ” และ “ .pdf ” บอกให้ระบบรอให้ PDF คลิกเพื่อเริ่มทริกเกอร์
ตั้งชื่อทริกเกอร์ บางอย่างที่จำง่าย บันทึก จากนั้นไปที่แท็ก
3. กำหนดค่าการตั้งค่าแท็ก
คุณเกือบจะอยู่ที่นั่นแล้ว
เมื่อหลีกเลี่ยงตัวแปรและทริกเกอร์ ก็ถึงเวลากำหนดค่าแท็ก
ไปที่ส่วน แท็ก ของ GTM จากนั้นสร้างแท็กใหม่:
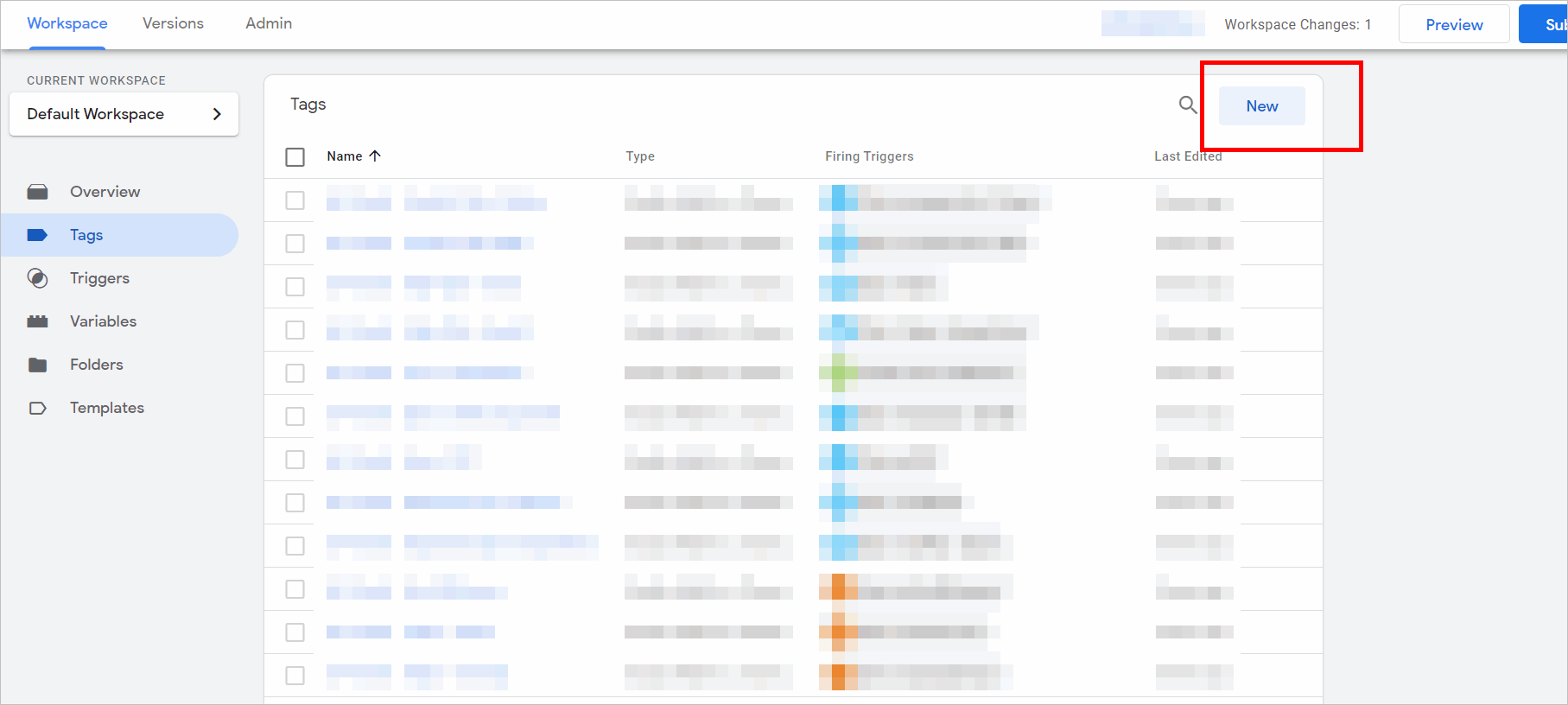
ติดป้ายกำกับหมวดหมู่ที่จำง่าย เช่น PDF คลิก จากนั้น คลิกที่ใดก็ได้ในพื้นที่การ กำหนดค่าแท็ก :
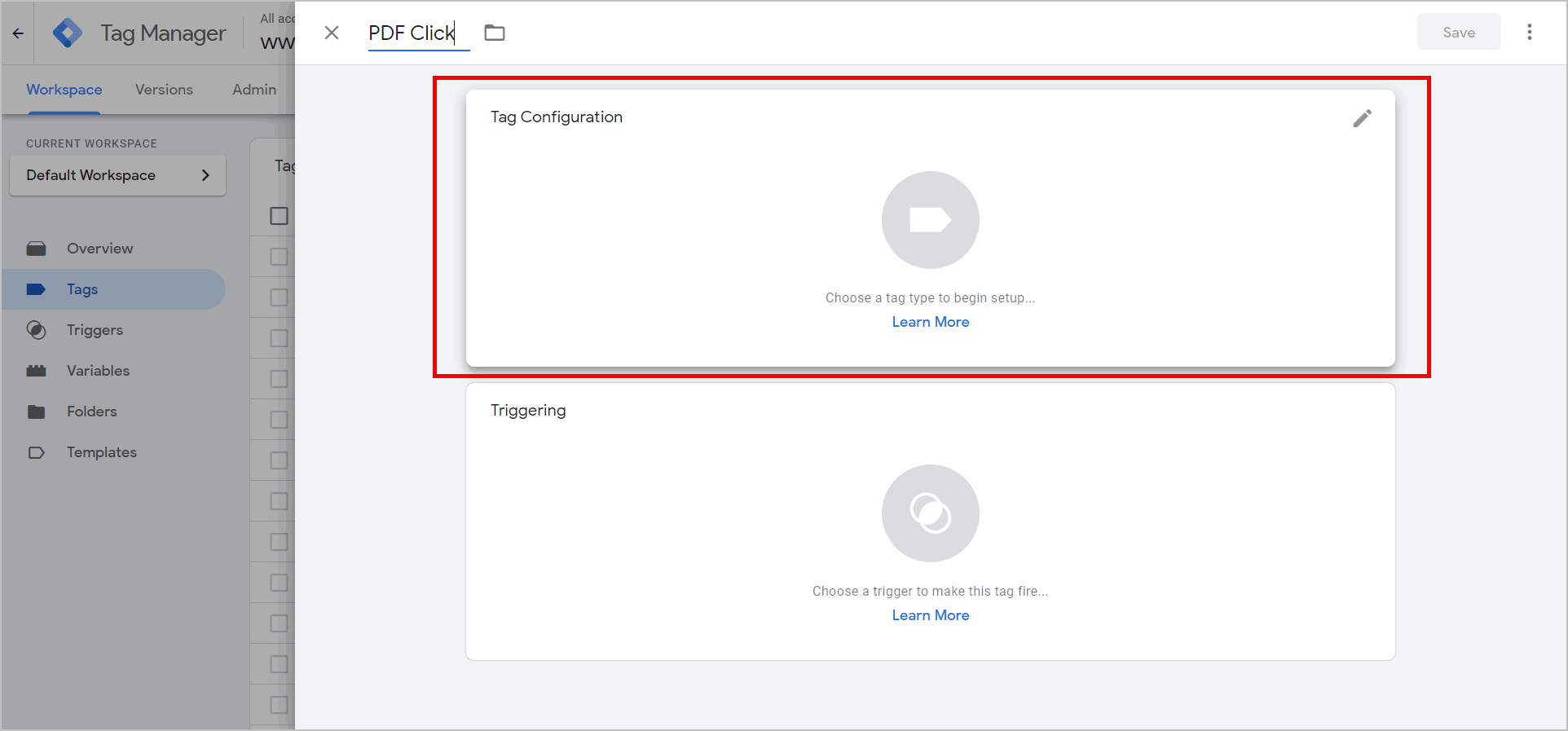
คุณจะต้อง รู้ว่าคุณมี Google Analytics ซ้ำ แบบใด ไม่ว่าจะเป็นแบบสากลหรือแบบคลาสสิก เลือกประเภทใดก็ได้ที่คุณมีภายใต้ "เลือกประเภทแท็ก":
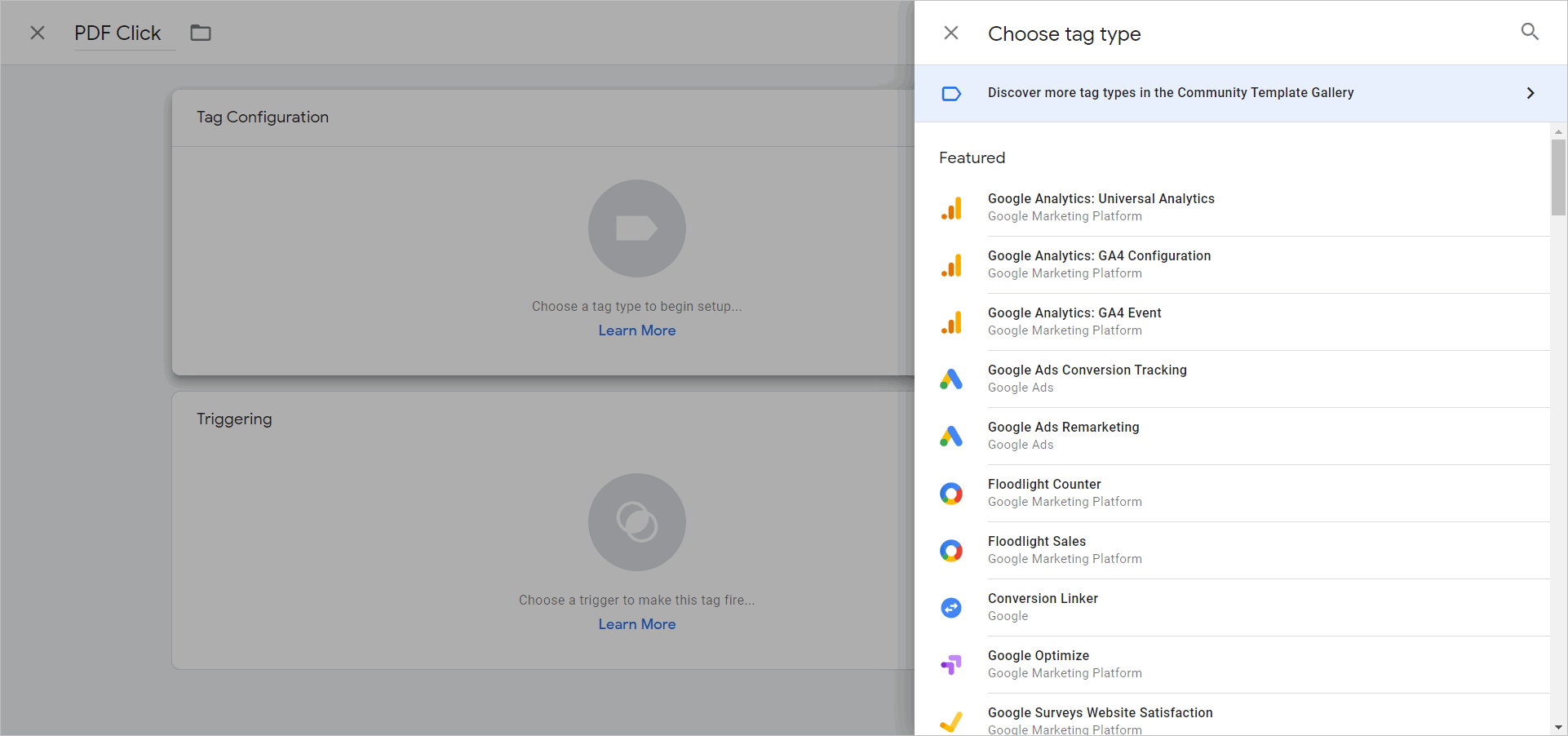
ในหน้าจอการกำหนดค่าแท็ก …
- เสียบ " เหตุการณ์ " ใต้ประเภทแทร็ก
- เพิ่ม “ PDF คลิก ” ภายใต้หมวดหมู่
- ให้การดำเนินการดึงตัวแปรที่กำหนดเอง “ {{เส้นทางการคลิก}} ” และเพิ่มแท็กที่คุณเพิ่งสร้างขึ้น
แท็กทั้งหมดควรมีลักษณะดังนี้:
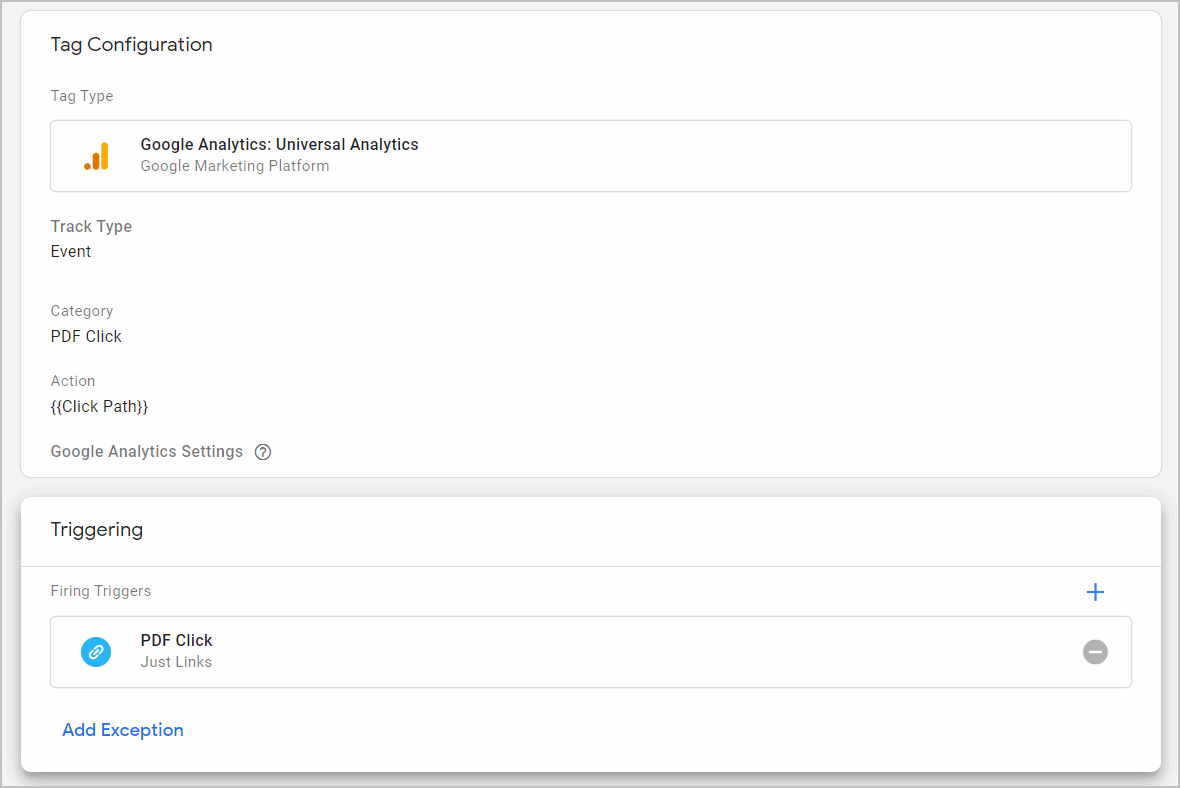
มาซูมเข้าเล็กน้อยบนหน้าจอการกำหนดค่า:
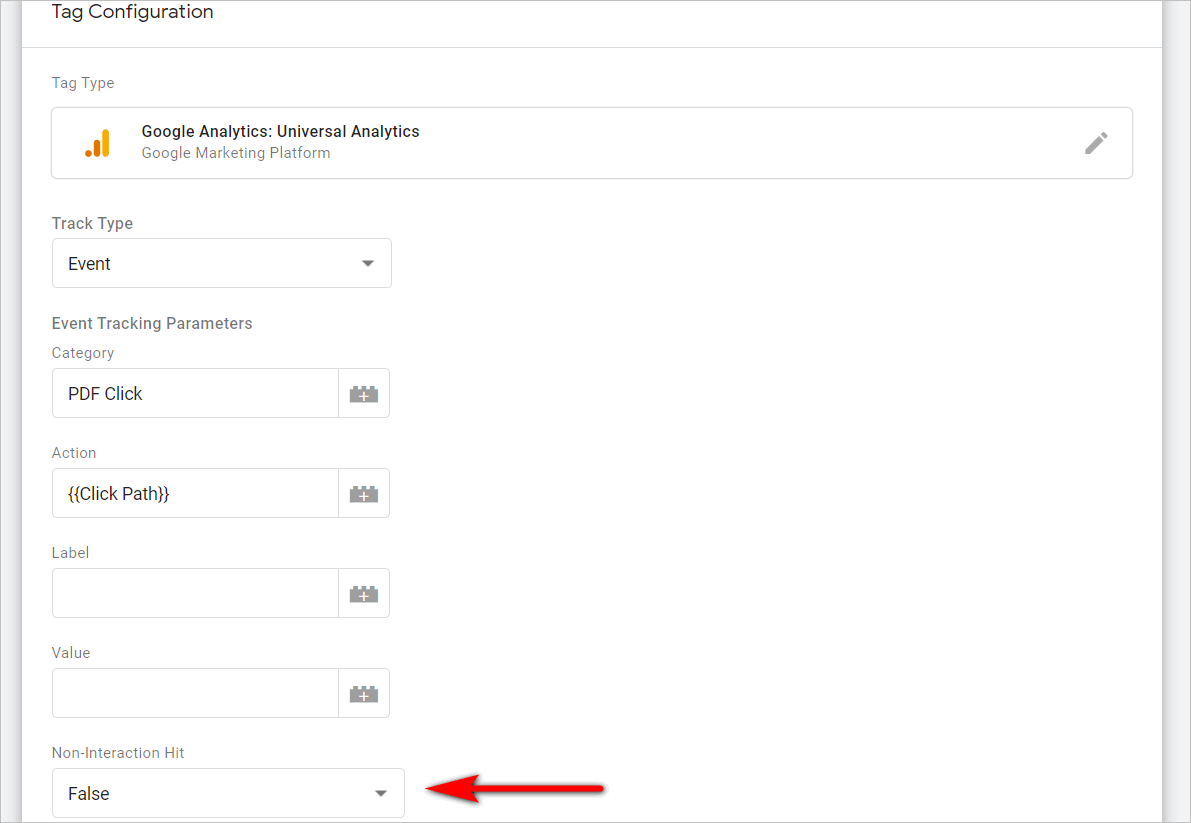
"PDF Click" และ "Click Path" ได้รับการอธิบายไว้ข้างต้นแล้ว แต่ค่า "False" ใต้ "Non-Interaction" จะบอกระบบให้ดำเนินการกับการคลิกไปยัง PDF ในลักษณะเดียวกับที่เพจได้รับการปฏิบัติ นั่นคือ ถ้ามีคนมาที่หน้าของคุณแล้วคลิกบน PDF การโต้ตอบนั้นจะไม่ลงทะเบียนเป็นการตีกลับ ซึ่งค่อนข้างสำคัญหากคุณต้องการให้อัตราตีกลับแม่นยำ
บันทึกแท็ก เผยแพร่การเปลี่ยนแปลง เท่านี้ก็เรียบร้อย
PDF จะเริ่มแสดงเป็นกิจกรรมใน Google Analytics
ติดตามการดาวน์โหลด PDF ด้วย Google Tag Manager: ค่อนข้างเทคนิค แต่ทรงพลัง
Google Tag Manager ไม่ใช่สำหรับทุกคน
และเป็นเครื่องมือทางเทคนิคบ้าง คุณสามารถหลีกหนีจากการทำสิ่งพื้นฐานอย่างการเพิ่มโค้ด GA บนไซต์ของคุณได้โดยปราศจากความรู้ระดับนักพัฒนา อย่างไรก็ตาม เพื่อให้ได้รับประโยชน์สูงสุดจากเครื่องมือ คุณจะต้องเลือกทักษะการเขียนสคริปต์ หรือมีนักพัฒนาคอยให้คำปรึกษา
ที่กล่าวว่าไม่ใช่ว่า GTM เป็นเครื่องมือที่คุณจะต้องปรับแต่งอย่างต่อเนื่อง การติดตาม PDF เป็นตัวอย่างที่ดีของ GTM ที่เป็นกลไกการตั้งค่าและลืม – คุณจะต้องดำเนินการอย่างหนัก แต่คุณจะต้องทำเพียงครั้งเดียว
หากคุณมีความรู้ด้านเทคนิคภายในองค์กรเพื่อลองทำตามขั้นตอนข้างต้น คุณจะสามารถเพิ่มการมองเห็นได้ดี โดยไม่ต้องเพิ่มเงินในงบประมาณเครื่องมือของคุณ
โพสต์นี้เผยแพร่ครั้งแรกในเดือนพฤศจิกายน 2016 และได้รับการอัปเดตเพื่อแสดงอินเทอร์เฟซของ Google Tag Manager ในปี 2020