คู่มือฉบับย่อเกี่ยวกับวิธีแยกหน้าจอบน Mac: ปรับปรุงการทำงานหลายอย่างพร้อมกันของคุณ!
เผยแพร่แล้ว: 2023-01-26โดยทั่วไป เราจำเป็นต้องทำงานหลายอย่างพร้อมกันในขณะที่เรากำลังทำงานบนพีซีของเรา และมันสำคัญมากที่จะต้องทำมันอย่างมีประสิทธิภาพ เนื่องจากบางครั้งคุณต้องการหน้าต่างแอปมากกว่าหนึ่งหน้าต่าง เนื่องจากหน้าต่างเดียวไม่เพียงพอที่จะนำเสนอข้อมูลที่ผู้ใช้ต้องการ
ตามรายงานของ Cleveland Clinic มีคนเพียง 2.5% เท่านั้นที่สามารถทำงานหลายอย่างพร้อมกันได้อย่างมีประสิทธิภาพ และผู้ทำงานหลายคนยังได้รับประโยชน์จากการดูหน้าจอตั้งแต่ 2 ครั้งขึ้นไปเพื่อให้ภาระงานเสร็จสิ้นอย่างรวดเร็ว
ด้วยเหตุนี้ หากคุณรู้วิธีแบ่งหน้าจอบน Mac หรือ Macbook มันจะทำให้ชีวิตของคุณง่ายขึ้นมาก เนื่องจากการสลับไปมาระหว่างหน้าต่างแบบเต็มหน้าจอหลายหน้าต่างนั้นไม่มีประสิทธิภาพมากนัก และการแบ่งหน้าจอของคุณทำได้ง่ายกว่า คุณจึงสามารถเปิดหน้าต่างสองบานพร้อมกันได้
ในบทความนี้ เราได้แชร์กระบวนการแบบทีละขั้นตอนเกี่ยวกับวิธีแยกหน้าจอบน Mac เพื่อช่วยคุณเพิ่มประสิทธิภาพการทำงาน นอกจากนี้ เราได้พูดถึงวิธีปรับมุมมองหน้าจอแยกและออกจากหน้าจอแยกบน Mac ของคุณแล้ว
มาเริ่มกันเลย
สารบัญ
หน้าจอแยกบน Mac คืออะไร
การแบ่งหน้าจอบน Mac ทำให้สามารถเรียกใช้และดูแอพหรือหน้าต่างที่แตกต่างกันสองแอพได้ เพื่อให้ผู้ใช้สามารถดูข้อมูลต่างๆ ได้พร้อมกัน
ในตอนแรก อาจค่อนข้างยากสำหรับผู้ใช้ที่ไม่ได้แบ่งหน้าจอ อย่างไรก็ตาม เป็นวิธีที่ดีและสะดวกที่จะกำจัดการสลับแอปและแจกจ่ายงานของคุณอย่างถูกต้อง
ดังนั้น ผู้ใช้สามารถเปิดและเรียกใช้แอปพลิเคชันหนึ่งหรือสองแอปพลิเคชันพร้อมกันได้โดยการแบ่งหน้าจอ ขึ้นอยู่กับงานที่ทำโดยทั่วไป นอกจากนี้ ผู้ใช้บางคนยังมีจอภาพสองจอที่สามารถรันหลายแอพพลิเคชั่นได้
เนื่องจากคุณสมบัติการลากและวางถูกใช้อย่างแพร่หลายและเป็นที่นิยมมากขึ้นในปัจจุบัน การนำเข้าไฟล์จึงง่ายขึ้นเมื่อคุณแบ่งหน้าจอ และคุณสมบัตินี้ยังเป็นทางเลือกที่ยอดเยี่ยมในการซื้อจอภาพซึ่งใช้พื้นที่ทำงานมากขึ้น
วิธีแบ่งหน้าจอบน Mac: เพิ่มประสิทธิภาพการทำงานของคุณ
ใน Split View คุณจะสามารถดูทั้งสองหน้าต่างพร้อมกันได้ ซึ่งจะช่วยคุณในการทำงานหลายอย่างพร้อมกันได้อย่างแน่นอน ต้องการเพียงขั้นตอนง่าย ๆ ในการแบ่งหน้าจอของ Mac และใช้สองแอพเคียงข้างกัน
- ก่อนอื่น คุณต้องแน่ใจว่าไม่มีหน้าต่างใดที่คุณต้องการใช้ในโหมดเต็มหน้าจอ จากนั้นในหน้าต่างใดหน้าต่างหนึ่งที่คุณต้องการใช้ ให้วางเคอร์เซอร์ไว้เหนือปุ่มสีเขียวที่มุมซ้ายบนของหน้าต่าง
- จากนั้น แทนที่จะคลิกเพื่อขยายหน้าต่าง ให้วางเมาส์เหนือจนกว่าคุณจะเห็นเมนูแบบเลื่อนลงพร้อมตัวเลือกเกี่ยวกับสิ่งที่ต้องทำกับหน้าต่าง ตอนนี้คุณสามารถเลือก หน้าต่างกระเบื้องทางซ้ายของหน้าจอ หรือ หน้าต่างกระเบื้องทางขวาของหน้าจอ และ Mac ของคุณจะเข้าสู่โหมดแบ่งหน้าจอโดยอัตโนมัติ
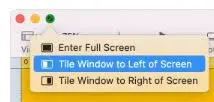
- จากนั้น ขึ้นอยู่กับด้านที่คุณเลือก หน้าต่างจะใช้พื้นที่ครึ่งหนึ่งของหน้าจอนั้น และหน้าต่างอื่นๆ ที่เปิดอยู่จะแสดงที่ด้านตรงข้ามของหน้าจอ ตอนนี้ เพียงคลิกที่หน้าต่างที่คุณต้องการตั้งค่าในอีกครึ่งหนึ่งหรือในส่วนที่เหลือของหน้าจอ และหน้าต่างจะเติมเต็มอีกครึ่งหนึ่งที่เหลือ
การปรับมุมมองหน้าจอแยกบน Mac ของคุณ
ตอนนี้ หากคุณไม่ชอบวิธีการจัดเรียงหน้าต่างบนหน้าจอของคุณ หรือคุณอาจต้องการให้หน้าต่างด้านซ้ายอยู่ด้านขวาหรือกลับกัน คุณก็สามารถสลับได้อย่างง่ายดาย
- คุณเพียงแค่คลิกแถบเมนูของหน้าต่างที่คุณต้องการย้ายค้างไว้แล้วลากไปอีกด้านหนึ่ง
- นอกจากนี้ คุณอาจต้องการทำให้หน้าต่างหนึ่งบานกว้างขึ้นหรือแคบลง ดังนั้น หากคุณต้องการปรับขนาดของหน้าต่าง คุณสามารถใช้แถบเลื่อนที่อยู่ตรงกลางหน้าจอได้ คุณเพียงแค่ต้องคลิกที่เส้นขอบระหว่างสองหน้าต่างแล้วลากเคอร์เซอร์เพื่อทำให้หน้าต่างหนึ่งเล็กลงและใหญ่ขึ้น อย่างไรก็ตาม หน้าต่างทั้งสองของคุณจะยังคงเต็มหน้าจอ
- และแถบเมนูของคุณ รวมถึงจุดสีแดง สีเหลือง และสีเขียว จะหายไปในโหมดแบ่งหน้าจอนี้ คุณแค่เลื่อนเคอร์เซอร์ไปที่ด้านบนของหน้าจอ แล้วแถบเมนูก็จะปรากฏขึ้นอีกครั้งเหนือหน้าต่างทั้งสอง
ขั้นตอนง่ายๆ ในการออกจากหน้าจอแยกบน Mac
เมื่อคุณทำงานในมุมมองหน้าจอแยกหรือเค้าโครงหน้าจอแยกเสร็จแล้ว คุณสามารถกลับสู่โหมดเต็มหน้าจอได้ คุณสามารถทำตามขั้นตอนง่าย ๆ เหล่านี้เพื่อออกจากมัน
- เลื่อนเคอร์เซอร์ไปที่ด้านบนของหน้าต่างจนกระทั่งปุ่มปรับขนาดปรากฏขึ้นอีกครั้งที่ด้านบนซ้ายของแต่ละหน้าต่าง จากนั้นเพียงคลิกปุ่มสีแดงเพื่อปิดหน้าต่างนั้นหรือปุ่มสีเขียวเพื่อออกจากหน้าจอแยก
- และอีกหน้าต่างของคุณยังคงเปิดอยู่ อย่างไรก็ตาม มันถูกซ่อนอยู่ในโหมดเต็มหน้าจอเท่านั้น หากคุณต้องการเข้าถึงอีกครั้ง เพียงกดปุ่ม Mission Control (F3) ที่แถวบนสุดของแป้นพิมพ์
- ตอนนี้ คุณจะเห็นสองตัวเลือกที่ด้านบนของหน้าจอ: เดสก์ท็อปและหน้าต่างใดก็ตามที่คุณมีในโหมดแยกหน้าจอ หลังจากนั้นคุณต้องคลิกที่หน้าต่างอื่นและใช้ปุ่มปรับขนาดสีเขียวที่ด้านบนซ้ายหากคุณต้องการออกจากโหมดเต็มหน้าจอ
แป้นพิมพ์ลัดสำหรับแยกหน้าจอบน Mac
มีแป้นพิมพ์ลัดสำหรับ Mac ที่มีประโยชน์มากมาย ซึ่งรวมถึงแป้นพิมพ์ลัดสำหรับหน้าจอแยกด้วย คุณสามารถเริ่มต้นด้วยการกด Control + Command + F เพื่อให้หน้าต่างที่คุณต้องการเข้าสู่โหมดเต็มหน้าจอ
หลังจากนั้น คุณสามารถกดปุ่ม F3 เพื่อเข้าถึง Mission Control และลากแอปที่สองที่คุณต้องการใช้ไปยังแอปที่คุณมีอยู่ในโหมดเต็มหน้าจอ
จากนั้นเพียงคลิกกลับเข้าไปในแอพที่เรียงต่อกันใหม่ และคุณจะอยู่ใน Split View หากคุณคิดว่าขั้นตอนเหล่านี้มากเกินไป คุณสามารถสร้างแป้นพิมพ์ลัดแบบกำหนดเองสำหรับ Split View ได้
ก่อนอื่นคุณต้องไปที่ System Preferences จากนั้นเลือก Keyboard จากนั้นเลือกแท็บ Shortcuts ตอนนี้ เลือก ทางลัดแอพ แล้วกดปุ่ม + ใต้มุมมองรายการ
จากนั้น หน้าต่างป๊อปอัปจะปรากฏขึ้น ซึ่งคุณสามารถเพิ่มรายละเอียดทางลัดได้ จากนั้นพิมพ์ “ไทล์หน้าต่างทางด้านซ้ายของหน้าจอ” ในช่องแรก จากนั้นป้อนคีย์ผสมที่คุณต้องการใช้
และเมื่อคุณเปิดใช้งานทางลัดแล้ว หน้าต่างที่ใช้งานอยู่ของคุณจะเรียงต่อกันทางด้านซ้ายของหน้าจอ และคุณสามารถเลือกหน้าต่างที่สองเพื่อเพิ่มลงในหน้าจอแยกของคุณได้
วิธีแยกหน้าจอบน Mac โดยไม่เต็มหน้าจอ
ฟังก์ชันแบ่งหน้าจอบน Mac หรือ Split View จะแยกหน้าต่างแอพสองหน้าต่างแบบเต็มหน้าจอโดยอัตโนมัติ
อย่างไรก็ตาม หากคุณไม่ต้องการมุมมองแบบเต็มหน้าจอหรือไม่ชอบโหมดเต็มหน้าจอของ Split View คุณจะมีตัวเลือกในการลากหน้าต่างด้วยตนเองเพื่อให้พอดีกับพื้นที่ที่ต้องการ
และตัวเลือกนี้ยังให้คุณปรับแต่งได้มากกว่า Split View เล็กน้อย หากคุณต้องการปรับขนาดหน้าต่าง เพียงลากด้านข้างหรือมุมของหน้าต่างแอพ
หากคุณต้องการย้ายหน้าต่าง คุณต้องคลิกที่ตำแหน่งใดก็ได้บนแถบด้านบนของหน้าต่าง แล้วลากหน้าต่างไปยังตำแหน่งที่คุณต้องการ คุณควรทำตามขั้นตอนเดียวกันนี้สำหรับหน้าต่างอื่นๆ ด้วย
อย่างไรก็ตาม วิธีนี้อาจไม่ใช่วิธีที่ดึงดูดสายตามากที่สุด แต่ให้คุณมีตัวเลือกให้พอดีกับหน้าต่างสามหรือสี่บานบนหน้าจอของคุณ แทนที่จะเป็นสองบาน
แต่ถ้าคุณใช้ Macbook Pro จอแสดงผลอาจไม่ใหญ่พอที่จะรองรับหน้าต่างแอพจำนวนมากขนาดนั้น
เหตุใดการแบ่งหน้าจอไม่ทำงานบน Mac ของคุณ
เมื่อคุณได้เรียนรู้วิธีการแยกหน้าจอบน Mac แล้ว คุณควรรู้วิธีแก้ปัญหาบางอย่างที่คุณอาจเผชิญขณะทำ
ขั้นแรก คุณต้องแน่ใจว่าแอพที่คุณต้องการดูในหน้าจอแยกไม่ได้อยู่ในโหมดเต็มหน้าจอ เนื่องจากหน้าจอแยกจะทำงานจากมุมมองหน้าต่างปกติเท่านั้น
อย่างไรก็ตาม หากนั่นไม่ใช่ปัญหา คุณจะต้องยืนยันว่าคุณเปิดใช้งานการตั้งค่าจอแสดงผลที่มีช่องว่างแยกต่างหาก
ในการดำเนินการนี้ ขั้นแรกให้ไปที่การ ตั้งค่าระบบ จากนั้นไปที่ การควบคุมภารกิจ หลังจากนั้น ตรวจสอบเพื่อดูว่า จอแสดงผลมีการเปิดใช้งาน Spaces แยกต่างหาก หรือไม่ หากไม่ได้เปิดใช้งาน ให้เปิดใช้งาน
หากคุณไม่พบตัวเลือกนั้นในเมนู Mission Control คุณต้องตรวจสอบให้แน่ใจว่าคุณได้อัปเดตเป็น MacOS 10.11 หรือใหม่กว่าแล้ว เนื่องจากตัวเลือกนี้จะไม่สามารถใช้งานได้หากคุณใช้ macOS เวอร์ชันเก่ากว่า El Capitan
ดังนั้น หากคุณใช้เวอร์ชันก่อนหน้า คุณจะต้องอัปเดตระบบของคุณเป็นระบบปฏิบัติการที่ใหม่กว่า นอกจากนี้ คุณควรจำไว้ว่าไม่ใช่ทุกแอพที่รองรับการแบ่งหน้าจอ
หากคุณลองทุกวิธีแล้ว และคุณยังไม่สามารถดูแอปในโหมดแบ่งหน้าจอได้ แสดงว่าคุณลักษณะนี้อาจไม่ได้รับการสนับสนุน
สรุปวิธีการแยกหน้าจอบน Mac
Mac ของคุณมีมุมมองหน้าจอแยกที่สามารถปรับขนาดหน้าต่างสองบานเคียงข้างกันได้โดยอัตโนมัติ และคุณได้เรียนรู้ว่าคุณสามารถเข้าสู่มุมมองหน้าจอแยก ปรับมุมมองหน้าจอแยก หรือออกจากหน้าจอได้ในไม่กี่ขั้นตอนง่ายๆ
นอกจากนี้คุณจะพบว่ามันไม่ใช่เรื่องยาก และเมื่อคุณคุ้นเคยกับมันแล้ว การทำงานหลายอย่างพร้อมกันบน Mac หรือ Macbook จะกลายเป็นงานที่ง่ายมาก และสามารถช่วยคุณได้อย่างแน่นอน
เราหวังว่าคำแนะนำโดยละเอียดของเราจะช่วยให้คุณค้นพบวิธีแยกหน้าจอบน Mac เพื่อใช้งานสองแอพพร้อมกัน
และหากคุณมีคำถามใดๆ เกี่ยวกับการดูแบบแบ่งหน้าจอบน Mac โปรดฝากข้อความไว้ในความคิดเห็นด้านล่าง
คำถามที่พบบ่อย: วิธีแยกหน้าจอบน Mac
ผู้คนจำนวนมากจำเป็นต้องใช้หน้าต่างแอพหลายหน้าต่างบนพีซีขณะทำงาน แต่หลายคนไม่ทราบวิธีแบ่งหน้าจอบน Mac ดังนั้นพวกเขาจึงมีคำถามต่างๆ ในใจ ในส่วนคำถามที่พบบ่อย เราได้พยายามตอบบางส่วนแล้ว
