วิธีการติดตั้ง WordPress บน Contabo VPS (ไม่มี cPanel)
เผยแพร่แล้ว: 2020-10-04ในคู่มือนี้ ฉันจะแสดงวิธีการติดตั้ง WordPress บนเซิร์ฟเวอร์ Contabo VPS ด้วย LAMP โดยไม่ต้องใช้ cPanel หรือ Webmin ด้วยวิธีนี้ คุณสามารถประหยัดค่าใช้จ่ายรายเดือนของ cPanel และทรัพยากร Webmin ที่ไม่จำเป็น
WordPress คือ CMS (ระบบจัดการเนื้อหา) ที่ได้รับความนิยมสูงสุดบนอินเทอร์เน็ต ช่วยให้คุณตั้งค่าบล็อกและเว็บไซต์ที่ยืดหยุ่นได้อย่างง่ายดาย
ทำไมและอะไรคือ Contabo VPS?
เนื่องจาก WordPress เป็นเว็บแอปพลิเคชัน ดังนั้นจึงต้องโฮสต์ไว้ที่อื่นในที่สาธารณะ เราหมายถึงอะไรโดยโฮสติ้ง?
การโฮสต์เว็บไซต์หรือเว็บแอปพลิเคชันหมายถึงการอัปโหลดไฟล์และฐานข้อมูลไปยังเซิร์ฟเวอร์สาธารณะเพื่อให้สามารถเข้าถึงได้ทางออนไลน์ผ่านทางอินเทอร์เน็ต
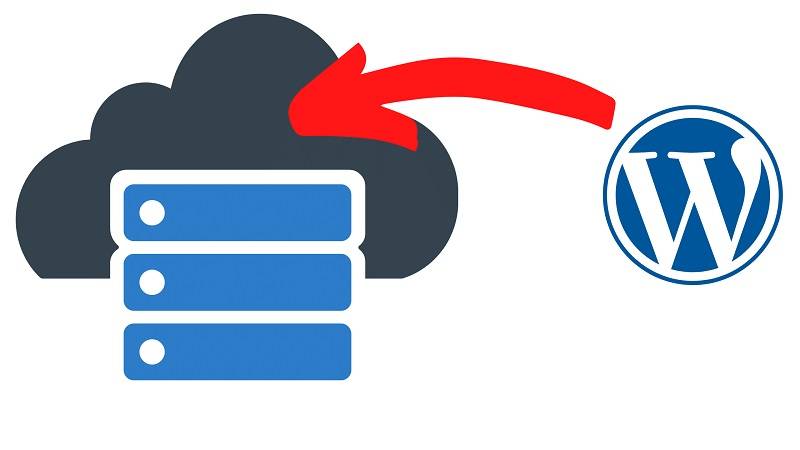
ตัวเลือกการโฮสต์
เมื่อคุณต้องการโฮสต์เว็บแอปพลิเคชัน (WordPress ในสถานการณ์ของเรา) คุณมี 2 ตัวเลือกหลักๆ ดังนี้:
แชร์โฮสติ้ง:
ซึ่งหมายถึงการเผยแพร่เว็บไซต์ของคุณบนบริการโฮสติ้ง เช่น Godaddy, Bluehost, Hostinger... โดยที่ เว็บไซต์ของคุณจะโฮสต์กับเว็บไซต์อื่นๆ หลายร้อยเว็บไซต์บนเซิร์ฟเวอร์เดียวกัน
โฮสติ้ง VPS
ในการตั้งค่านี้ คุณจะโฮสต์เว็บไซต์ของคุณบนเซิร์ฟเวอร์ของคุณเอง ดังนั้น คุณจะมีเซิร์ฟเวอร์สำหรับคุณเท่านั้น! ซึ่งเรียกว่า VPS หรือ Virtual Private Server
อันไหนดีกว่า?
ฉันไม่ต้องการที่จะลงลึกในรายละเอียดในตอนนี้และอธิบายเรื่องทางเทคนิค แต่ในการทำงานบางอย่าง VPS จะดีกว่าที่คุณมีเซิร์ฟเวอร์ของคุณเองด้วยความสามารถในการจัดการเต็มรูปแบบและประสิทธิภาพที่ดีขึ้น
และถ้าคุณคิดว่า shred hosting ถูกกว่ามาก แสดงว่าคุณคิดผิด เช่นเดียวกับบริการ Contabo VPS คุณสามารถเริ่มต้นที่ 3.99 € ต่อเดือนเท่านั้น ซึ่งเป็นราคาเดียวกันสำหรับเกือบ 90% ของบริการโฮสติ้งที่ใช้ร่วมกัน
บางทีข้อเสียเปรียบเพียงอย่างเดียวที่นี่คือต้องใช้ทักษะทางเทคนิคเพิ่มเติมในการตั้งค่าและกำหนดค่า แต่โชคดีที่คุณอยู่ที่นี่ในคำแนะนำทีละขั้นตอน ซึ่งคุณจะเห็นว่าสิ่งต่าง ๆ จะง่ายจริงๆ!
ติดตั้ง WordPress บน Contabo: เริ่มกันเลย!
ตอนนี้เราพร้อมที่จะติดตั้ง WordPress บน Contabo VPS แล้ว
ข้อสังเกตเพียงเล็กน้อย: มีบริษัท VPS หลายแห่งที่ไม่ใช่ Contabo และฉันได้สร้างบทช่วยสอนเกี่ยวกับวิธีการติดตั้ง WordPress แล้ว ตัวอย่างมหาสมุทรดิจิทัล
คุณสามารถตรวจสอบการสอนแบบเต็มได้ที่นี่
อย่างไรก็ตาม มาเริ่มงานของเรากันเถอะ!
รับชื่อโดเมน
การได้โดเมนเป็นเรื่องง่ายเหมือนกินเค้กช็อกโกแลตสักชิ้น คุณต้องไปที่บริษัทรับจดโดเมน เช่น Godaddy, Enom, Freenom, Namecheap …. และซื้อชื่อโดเมน คุณยังสามารถรับได้ในราคา 1$ ต่อปี
ฉันขอแนะนำให้ใช้โดเมน .com ที่สะท้อนถึงธุรกิจของคุณ และถ้าคุณมีอยู่แล้ว อย่างที่ฉันคิด คุณสามารถข้ามสิ่งนี้และรับเซิร์ฟเวอร์ VPS ต่อไปได้
ดูวิดีโอ 3 นาทีนี้ และดูวิธีรับและซื้อชื่อโดเมนจาก Godaddy:
สร้าง SMTP ของคุณเองและส่งอีเมลได้ไม่จำกัด
รับเซิร์ฟเวอร์ VPS จาก Contabo
1: เปิดเว็บไซต์ Contabo
เปิดเว็บเบราว์เซอร์ของคุณและไปที่หน้า Contabo VPS
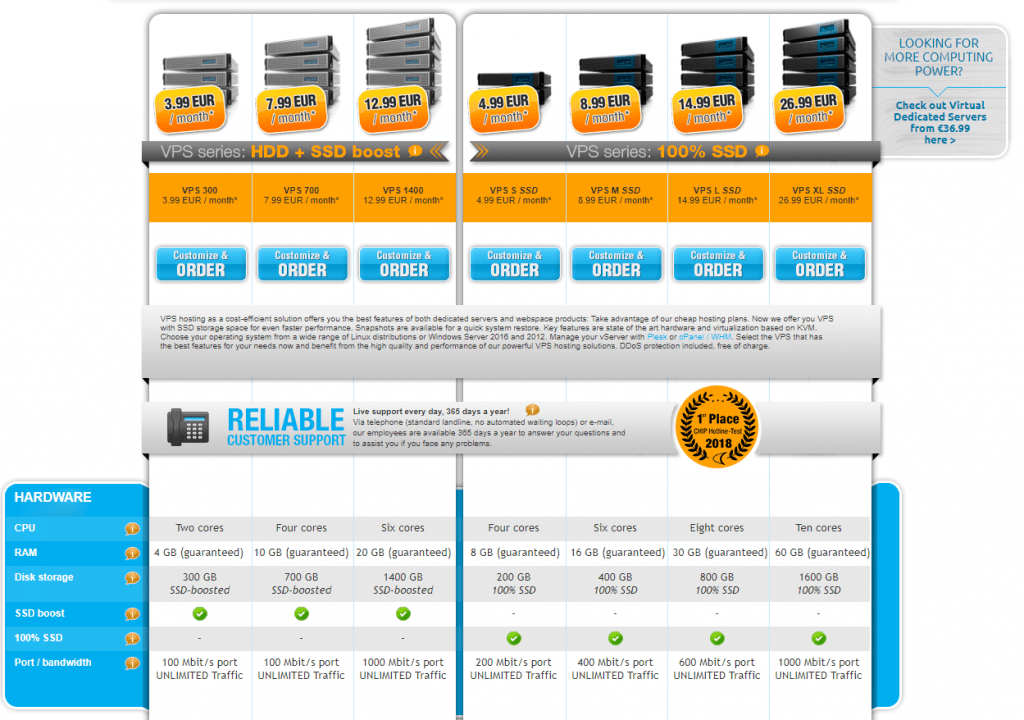
คุณจะเห็นการกำหนดค่า VPS หลายรายการเพื่อเริ่มต้น คุณสามารถเริ่มต้นด้วยตัวเลือกที่ถูกที่สุดในการติดตั้ง WordPress ซึ่งก็มากเกินพอ
ต่อมา เมื่อคุณขยายธุรกิจ คุณสามารถเพิ่มขนาดและรับ VPS ที่ทรงพลังยิ่งขึ้นด้วยทรัพยากรที่สูงขึ้น
2: ตั้งค่าตัวเลือก VPS
ในหน้าถัดไป คุณจะต้องเลือกตัวเลือกบางอย่าง
ในตัวเลือก ระบบปฏิบัติการ เลือก Ubuntu 18.04
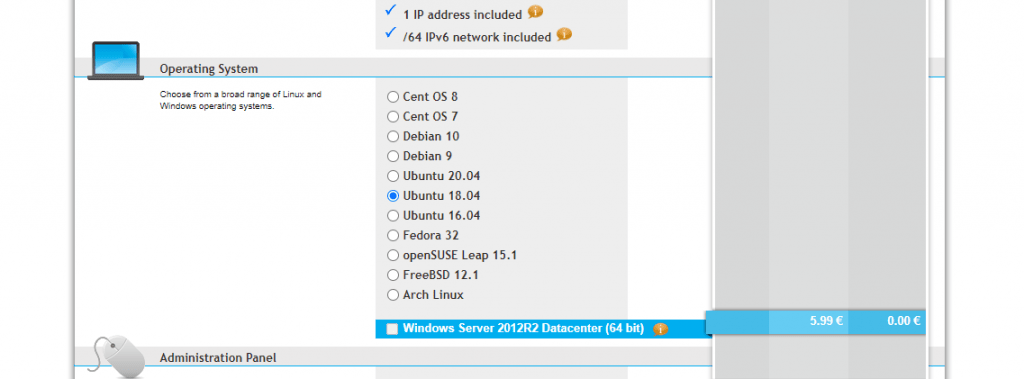
จากนั้นใน แผงการดูแลระบบ เลือก LAMP
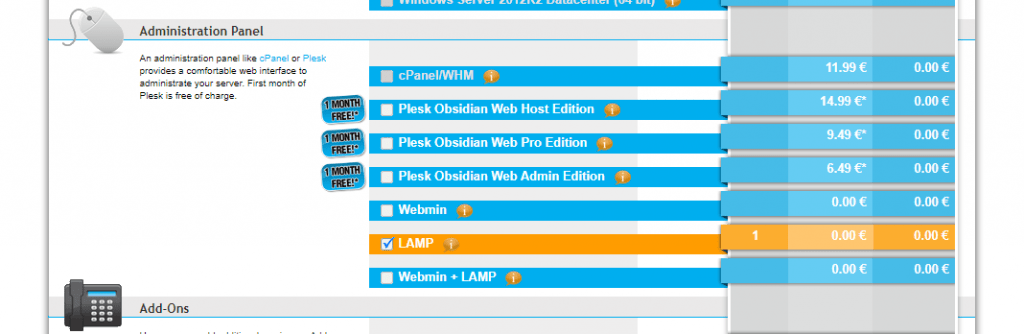
และตัวเลือกสุดท้าย ใน Addons ให้เลือก "Individual reverse DNS"
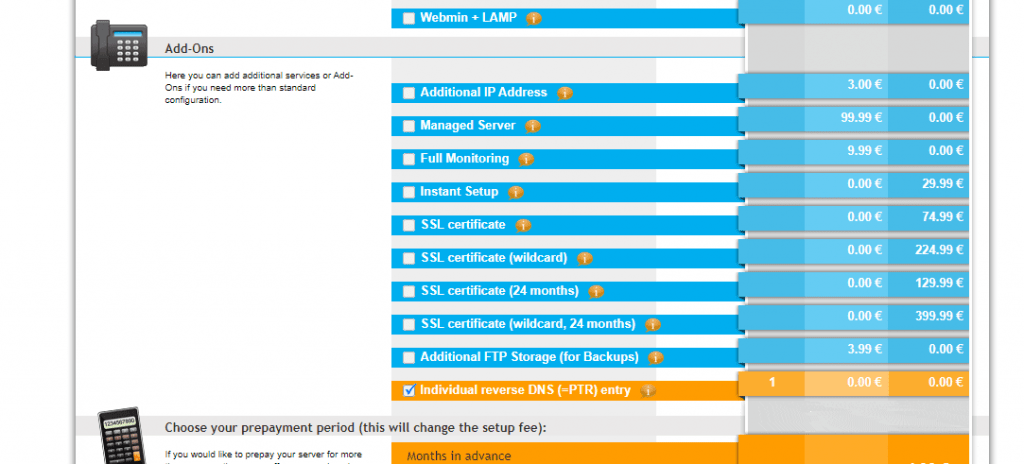
หากคุณได้รับการเลื่อนตำแหน่งให้ป้อนระเบียน PTR ให้ป้อนชื่อโดเมนของคุณ เท่านี้ก็เรียบร้อย
ตอนนี้ ไปที่หน้าการเรียกเก็บเงิน และยืนยันการสั่งซื้อของคุณ ฉันคิดว่าขั้นตอนอื่นๆ นั้นเรียบง่ายและอธิบายตนเองได้
ภายใน 24 ชั่วโมง Contabo Team จะตั้งค่าเซิร์ฟเวอร์และส่งรายละเอียดไปยังอีเมลของคุณดังนี้:
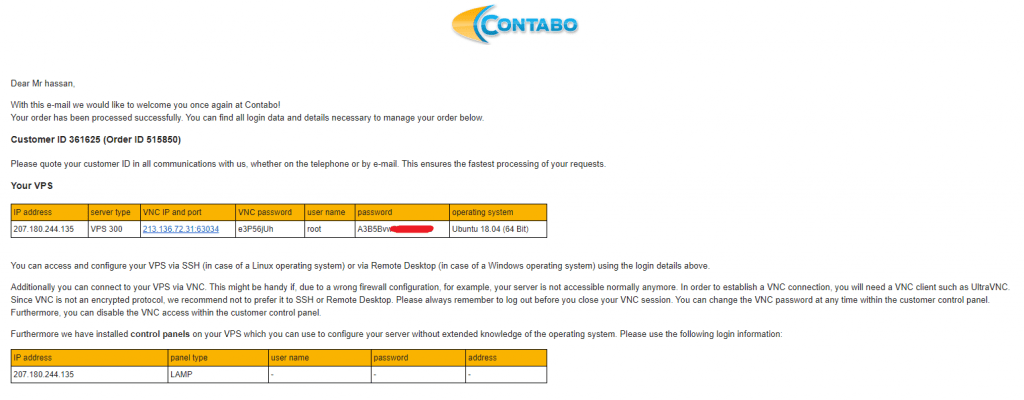
ยอดเยี่ยม! คุณมีเซิร์ฟเวอร์ของคุณ ️
แมปชื่อโดเมนกับเซิร์ฟเวอร์ VPS ของคุณ
โอเคเพื่อน ตอนนี้เรามีโดเมนและเซิร์ฟเวอร์ VPS แล้ว แต่พวกเขาไม่ได้เชื่อมต่อ!
เซิร์ฟเวอร์ VPS ของคุณสามารถเข้าถึงได้ในขณะนี้ผ่านที่อยู่ IP ที่ทีม Contabo ส่งถึงคุณทางอีเมล แต่แน่นอนว่าเราไม่ต้องการเข้าถึงเว็บไซต์ WordPress ของเราผ่าน IP! เราต้องการใช้ชื่อโดเมนของเรา
พูดง่ายๆ ก็คือ เราจะจับคู่ชื่อโดเมนกับ VPS IP ของเรา จากนั้นเราจึงเข้าถึง VPS และเว็บไซต์ WordPress ผ่านทั้งโดเมนและ IP
กำหนดค่าระเบียน DNS ของคุณ:
เพียงเปิดโซนการจัดการ DNS ในผู้ให้บริการโดเมนของคุณ (ในกรณีของฉัน Godaddy) และแก้ไข ระเบียน A หลักดังนี้:
โฮสต์: @ คะแนน: IP เซิร์ฟเวอร์ของคุณ
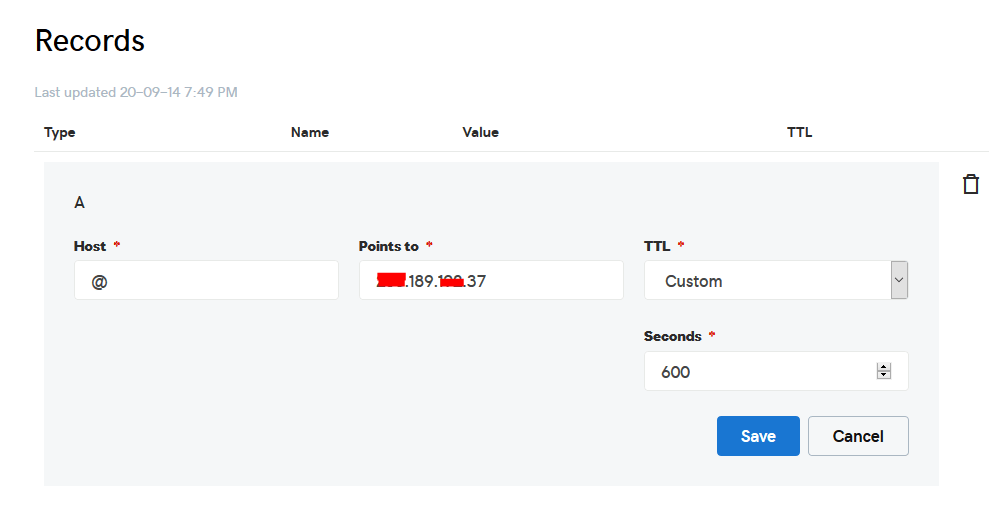
เสร็จแล้ว? ยอดเยี่ยม! ️
ติดตั้ง WordPress บน VPS
ตอนนี้เซิร์ฟเวอร์ของเราพร้อมสำหรับการติดตั้งแล้ว! เห็นไหมว่ามันไม่ได้ซับซ้อนขนาดนั้น
มาเชื่อมต่อกับเซิร์ฟเวอร์ของเราเพื่อเริ่มงานกันเถอะ
เชื่อมต่อกับเซิร์ฟเวอร์ VPS ของคุณโดยใช้ไคลเอ็นต์ SSH เช่น ผงสำหรับอุดรู และเริ่มกันเลย!
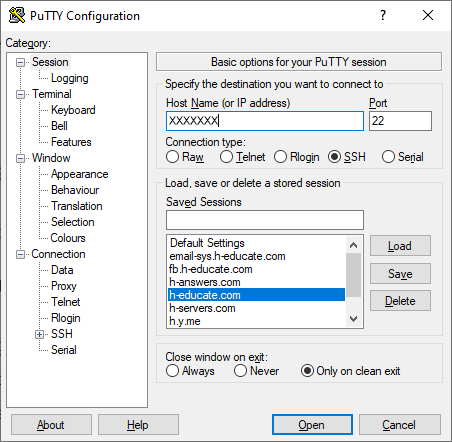
เพียงเปิด Putty แล้วป้อน IP เซิร์ฟเวอร์หรือชื่อ แล้วกดเปิด
มันจะขอให้คุณเข้าสู่ระบบ เพียงป้อน “รูท” ในฐานะผู้ใช้ จากนั้นป้อนรหัสผ่านที่ส่งถึงคุณทางอีเมล
หมายเหตุ: ขณะพิมพ์รหัสผ่าน ผงสำหรับอุดรูจะแสดงขึ้นเพื่อเหตุผลด้านความปลอดภัย แต่มีอยู่แล้ว เพียงพิมพ์!
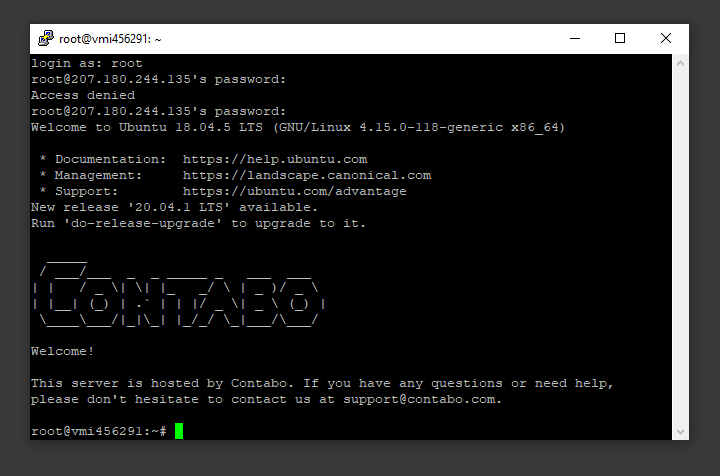
และคุณอยู่ใน! ️
ขั้นตอนที่ 1 – การสร้างฐานข้อมูล MySQL และผู้ใช้สำหรับ WordPress
WordPress ใช้ MySQL เพื่อจัดการและจัดเก็บข้อมูลไซต์และผู้ใช้ เราได้ติดตั้ง MySQL แล้วโดยเป็นส่วนหนึ่งของ LAMP Stack แต่เราจำเป็นต้องสร้างฐานข้อมูลและผู้ใช้สำหรับ WordPress เพื่อใช้งาน
ในการเริ่มต้น ให้ลงชื่อเข้าใช้บัญชีรูท MySQL (ผู้ดูแลระบบ) โดยออกคำสั่งนี้:
mysql -u root -p
คุณจะได้รับแจ้งให้ใส่รหัสผ่านรูท เพียงแค่เขียนหรือวางแล้วกด Enter
ขั้นแรก สร้างฐานข้อมูลแยกต่างหากที่ WordPress จะควบคุม คุณสามารถเรียกสิ่งนี้ว่าอะไรก็ได้ที่คุณต้องการ แต่เราจะใช้ wordpress ในคู่มือนี้เพื่อให้ง่าย สร้างฐานข้อมูลสำหรับ WordPress โดยการรันคำสั่งนี้:
สร้างฐานข้อมูล wordpress DEFAULT CHARACTER SET utf8 COLLATE utf8_unicode_ci ;
หมายเหตุ: ทุกคำสั่ง MySQL ต้องลงท้ายด้วยเซมิโคลอน (;)
ต่อไป เราจะสร้างบัญชีผู้ใช้ MySQL แยกต่างหากที่เราจะใช้เพื่อดำเนินการกับฐานข้อมูลใหม่ของเราโดยเฉพาะ การสร้างฐานข้อมูลและบัญชีแบบฟังก์ชันเดียวเป็นแนวคิดที่ดีจากมุมมองด้านการจัดการและความปลอดภัย เราจะใช้ชื่อ wordpressuser ในคู่มือนี้ อย่าลังเลที่จะเปลี่ยนสิ่งนี้หากคุณต้องการ

เราจะสร้างบัญชีนี้ ตั้งรหัสผ่าน และให้สิทธิ์การเข้าถึงฐานข้อมูลที่เราสร้างขึ้น เราสามารถทำได้โดยพิมพ์คำสั่งต่อไปนี้ อย่าลืมเลือกรหัสผ่านที่รัดกุมสำหรับผู้ใช้ฐานข้อมูลของคุณ:
สร้างผู้ใช้ 'wordpressuser'@'localhost' ระบุโดย 'Enter_Your_Password_Here';
GRANT ALL ON wordpress.* TO 'wordpressuser'@'localhost' IDENTIFIED BY 'enter_a_custom_password_here';ตอนนี้คุณมีฐานข้อมูลและบัญชีผู้ใช้ ซึ่งแต่ละฐานข้อมูลสร้างขึ้นสำหรับ WordPress โดยเฉพาะ เราจำเป็นต้องล้างสิทธิ์เพื่อให้อินสแตนซ์ปัจจุบันของ MySQL ทราบเกี่ยวกับการเปลี่ยนแปลงล่าสุดที่เราทำ:
FLUSH PRIVILEGES;ออกจาก MySQL โดยพิมพ์:
EXIT;เสร็จแล้ว! ️
ขั้นตอนที่ 2 – การติดตั้งส่วนขยาย PHP เพิ่มเติม
WordPress และปลั๊กอินจำนวนมากใช้ประโยชน์จากส่วนขยาย PHP เพิ่มเติม
เราสามารถดาวน์โหลดและติดตั้งส่วนขยาย PHP ยอดนิยมบางส่วนสำหรับใช้กับ WordPress ได้โดยพิมพ์:
sudo apt updateแล้ว:
sudo apt ติดตั้ง php-curl php-gd php-mbstring php-xml php-xmlrpc php-soap php-intl php-zip
เราจะเริ่มบริการเว็บ Apache ใหม่เพื่อโหลดส่วนขยายใหม่เหล่านี้ในหัวข้อถัดไป หากคุณกลับมาที่นี่เพื่อติดตั้งปลั๊กอินเพิ่มเติม คุณสามารถรีสตาร์ท Apache ได้ทันทีโดยพิมพ์:
sudo systemctl restart apache2ขั้นตอนที่ 4 – ดาวน์โหลด WordPress
เมื่อซอฟต์แวร์เซิร์ฟเวอร์ของเราได้รับการกำหนดค่าแล้ว เราก็สามารถดาวน์โหลดและตั้งค่า WordPress ได้ ด้วยเหตุผลด้านความปลอดภัย ขอแนะนำให้ใช้ WordPress เวอร์ชันล่าสุดจากเว็บไซต์ของตนเสมอ
เปลี่ยนไดเร็กทอรีปัจจุบันเป็น /html โดยรันคำสั่งต่อไปนี้:
cd /var/www/html
ดาวน์โหลดไฟล์ WordPress:
curl -O https://wordpress.org/latest.tar.gz
แตกไฟล์บีบอัดเพื่อสร้างโครงสร้างไดเร็กทอรี WordPress:
tar xzvf latest.tar.gzตอนนี้เรามี WordPress Downlaoded แล้ว เซิร์ฟเวอร์ของเราได้รับการกำหนดค่าแล้ว เราจำเป็นต้องแนบไฟล์ข้อมูลเข้าด้วยกัน
เนื่องจากที่นี่มีงานเล็กๆ หลายอย่างที่ต้องทำ ฉันรู้สึกว่ามันจะดีกว่าที่จะแสดงให้คุณเห็นในวิดีโอขนาดเล็ก และคำสั่งทั้งหมดที่ใช้ในวิดีโอจะถูกแนบมาในคู่มือนี้ ดังนั้นโปรดติดตาม!
ตรวจสอบด้วย: วิธีการโฮสต์สคริปต์ PHP ออนไลน์ใน 10 นาที? ตัวอย่าง: Xerochat จาก Codecanyon
ขั้นตอนที่ 5 – การปรับการกำหนดค่าของ Apache
เรียบร้อย ตอนนี้ WordPress ได้รับการติดตั้งแล้ว เราแค่ต้องกำหนดค่า apache เพื่อให้เราสามารถเข้าถึงเว็บไซต์ของเราได้โดยใช้ชื่อโดเมนของเรา ในการดำเนินการดังกล่าว ให้เปิด WinSCP (ที่กล่าวถึงในวิดีโอ) อีกครั้งและไปที่ไดเร็กทอรีนี้: /etc/apache2/sites-available/
ตอนนี้ สร้างไฟล์เปล่าใหม่และตั้งชื่อว่า “ domain.conf ” (เปลี่ยน “ domain ” เป็นโดเมนของคุณ)
เปิด domain.conf จากนั้นคัดลอกและวางเนื้อหาด้านล่างลงในไฟล์และบันทึก
<VirtualHost *:80>
ผู้ดูแลระบบเซิร์ฟเวอร์ admin@ โดเมน
DocumentRoot /var/www/html/
โดเมน ชื่อเซิร์ฟเวอร์
โดเมน ชื่อเซิร์ฟเวอร์
<ไดเรกทอรี /var/www/html/>
ตัวเลือก +FollowSymlinks
AllowOverride All
ต้องการทั้งหมดที่ได้รับ
</ไดเรกทอรี>
ErrorLog ${APACHE_LOG_DIR}/error.log
CustomLog ${APACHE_LOG_DIR}/access.log รวมกัน
</virtualHost>สำคัญ: แทนที่ “โดเมน” ด้วยโดเมนของคุณ
เปิดใช้งานการกำหนดค่าใน apache และเริ่มบริการใหม่
ตอนนี้ ให้รันคำสั่งต่อไปนี้เพื่อสิ้นสุดการตั้งค่า:
sudo a2ensite domain.conf
sudo a2enmod เขียนใหม่
sudo systemctl รีสตาร์ท apache2.service
ยอดเยี่ยม! ใกล้เสร็จแล้ว
ขั้นตอนที่ 6 – การกำหนดค่าไดเรกทอรี WordPress
ก่อนที่เราจะเปิด WordPress ในเบราว์เซอร์และทำการติดตั้งให้เสร็จสิ้น เราต้องปรับปรุงบางรายการในไดเร็กทอรี WordPress ของเรา
การปรับความเป็นเจ้าของและการอนุญาต
สิ่งสำคัญอย่างหนึ่งที่เราต้องทำให้สำเร็จคือการตั้งค่าการอนุญาตและการเป็นเจ้าของไฟล์ที่เหมาะสม
เราจะเริ่มต้นด้วยการให้สิทธิ์ความเป็นเจ้าของไฟล์ทั้งหมดแก่ผู้ใช้และกลุ่ม www-data นี่คือผู้ใช้ที่เว็บเซิร์ฟเวอร์ Apache ทำงาน และ Apache จะต้องสามารถอ่านและเขียนไฟล์ WordPress เพื่อให้บริการเว็บไซต์และทำการอัปเดตอัตโนมัติ
อัพเดทความเป็นเจ้าของด้วย chown :
sudo chown -R www-data:www-data /var/www/html ต่อไป เราจะเรียกใช้คำสั่ง find สองคำสั่งเพื่อตั้งค่าการอนุญาตที่ถูกต้องบนไดเร็กทอรีและไฟล์ของ WordPress:
sudo find /var/www/html/ -type d -exec chmod 750 {} \; sudo find /var/www/html/ -type f -exec chmod 640 {} \;สิ่งเหล่านี้ควรเป็นการอนุญาตที่เหมาะสมเพื่อเริ่มต้น ปลั๊กอินและขั้นตอนบางอย่างอาจต้องมีการปรับแต่งเพิ่มเติม
การตั้งค่าไฟล์กำหนดค่า WordPress
ตอนนี้ เราจำเป็นต้องทำการเปลี่ยนแปลงบางอย่างในไฟล์กำหนดค่าหลักของ WordPress (wp-config ที่กล่าวถึงในวิดีโอด้านบน)
เมื่อเราเปิดไฟล์ ลำดับแรกในการทำธุรกิจของเราคือการปรับคีย์ลับบางอย่างเพื่อให้มีความปลอดภัยสำหรับการติดตั้งของเรา WordPress มีตัวสร้างที่ปลอดภัยสำหรับค่าเหล่านี้ เพื่อที่คุณจะได้ไม่ต้องพยายามคิดหาค่าดี ๆ ด้วยตัวเอง สิ่งเหล่านี้ใช้ภายในเท่านั้น จึงไม่กระทบต่อความสามารถในการใช้งานที่มีค่าที่ซับซ้อนและปลอดภัยที่นี่
หากต้องการรับค่าความปลอดภัยจากตัวสร้างรหัสลับของ WordPress ให้พิมพ์สีโป๊ว:
curl -s https://api.wordpress.org/secret-key/1.1/salt/คุณจะได้รับค่าที่ไม่ซ้ำกันซึ่งมีลักษณะดังนี้:
Outputdefine('AUTH_KEY', '1jl/vqfs<XhdXoAPz9 DO NOT COPY THESE VALUES c_j{iwqD^<+c9.k<J@4H'); define('SECURE_AUTH_KEY', 'E2N-h2]Dcvp+aS/p7X DO NOT COPY THESE VALUES {Ka(f;rv?Pxf})CgLi-3'); define('LOGGED_IN_KEY', 'W(50,{W^,OPB%PB<JF DO NOT COPY THESE VALUES 2;y&,2m%3]R6DUth[;88'); define('NONCE_KEY', 'll,4UC)7ua+8<!4VM+ DO NOT COPY THESE VALUES #`DXF+[$atzM7 o^-C7g'); define('AUTH_SALT', 'koMrurzOA+|L_lG}kf DO NOT COPY THESE VALUES 07VC*Lj*lD&?3w!BT#-'); define('SECURE_AUTH_SALT', 'p32*p,]z%LZ+pAu:VY DO NOT COPY THESE VALUES C-?y+K0DK_+F|0h{!_xY'); define('LOGGED_IN_SALT', 'i^/G2W7!-1H2OQ+t$3 DO NOT COPY THESE VALUES t6**bRVFSD[Hi])-qS`|'); define('NONCE_SALT', 'Q6]U:K?j4L%Z]}h^q7 DO NOT COPY THESE VALUES 1% ^qUswWgn+6&xqHN&%');นี่คือบรรทัดการกำหนดค่าที่เราวางได้โดยตรงในไฟล์การกำหนดค่าของเราเพื่อตั้งค่าคีย์ความปลอดภัย คัดลอกผลลัพธ์ที่คุณได้รับตอนนี้
ตอนนี้ เปิดไฟล์กำหนดค่า WordPress ด้วย WinSCP และแทนที่บรรทัดดังในภาพด้านล่าง:
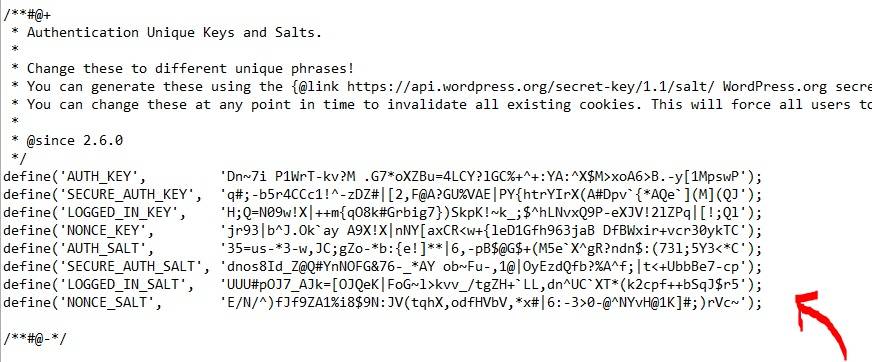
ขั้นตอนที่ 7 (ขั้นตอนสุดท้าย)– เสร็จสิ้นการติดตั้งผ่านเว็บอินเตอร์เฟส
เมื่อการกำหนดค่าเซิร์ฟเวอร์เสร็จสมบูรณ์แล้ว เราสามารถดำเนินการติดตั้งให้เสร็จสิ้นผ่านเว็บอินเทอร์เฟซได้
ในเว็บเบราว์เซอร์ของคุณ ให้ไปที่ชื่อโดเมนของเซิร์ฟเวอร์หรือที่อยู่ IP สาธารณะของคุณ:
http://server_domainเลือกภาษาที่คุณต้องการใช้:
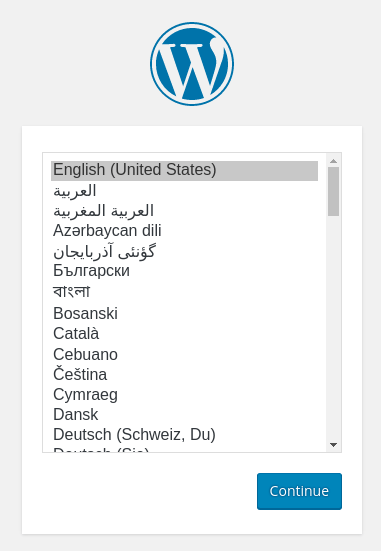
ยอดเยี่ยม! นี่คือ WordPress ที่ติดตั้งและพร้อมบน Contabo VPS ของคุณ!
อย่าลังเลที่จะถามคำถามใด ๆ ในส่วนความคิดเห็น
