วิธีการติดตั้งระบบการตลาดผ่านอีเมล Mautic 3 [อัปเดตคำแนะนำทีละขั้นตอน)
เผยแพร่แล้ว: 2020-04-10Mautic คืออะไร?
Mautic เป็นโอเพ่นซอร์สระบบการตลาดอัตโนมัติและส่วนใหญ่ใช้เป็นโซลูชันการตลาดทางอีเมลที่โฮสต์ด้วยตนเอง
โซลูชันการตลาดผ่านอีเมลแบบโฮสต์เองหมายความว่าอย่างไร
ตามที่ได้อธิบายไว้ในคู่มือทางเทคนิคขั้นสุดท้ายสำหรับการตลาดผ่านอีเมล
ระบบการตลาดผ่านอีเมลใดๆ ประกอบด้วยสองส่วน:
- ผู้ส่ง: (บริการ SMTP) นี่คือส่วนทางเทคนิค ช่วยให้คุณสามารถส่งอีเมลผ่านทางอินเทอร์เน็ต
- แอปพลิเคชันการจัดการ ซึ่งคุณสามารถกำหนดค่าและจัดการรายชื่ออีเมล แคมเปญการตลาด ตรวจสอบและวิเคราะห์ผลลัพธ์ จัดการเซิร์ฟเวอร์ที่ส่งของคุณ และอื่นๆ
ดังนั้นเราจึงเชื่อมต่อทั้งสองเข้าด้วยกันเพื่อรับระบบการตลาดผ่านอีเมล
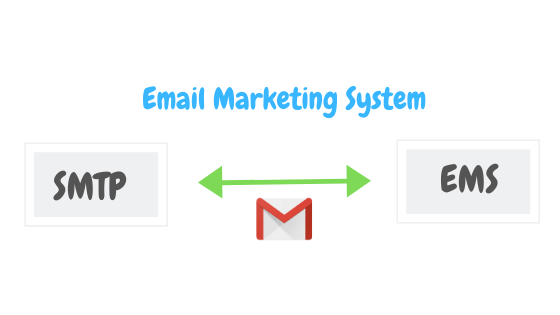
ในกรณีของเรา แอปพลิเคชันการจัดการ จะเป็น Mautic
ในคู่มือนี้ ฉันจะแสดงวิธีการตั้งค่าและกำหนดค่า Mautic ทีละขั้นตอน
นอกจากนี้ คุณยังจะพบวิดีโอที่ครอบคลุมขั้นตอนทั้งหมดที่กล่าวถึงในคู่มือนี้เพื่อช่วยให้คุณเห็นสิ่งต่างๆ ที่เกิดขึ้นจริง
การติดตั้ง Mautic
สิ่งที่จำเป็นในการตั้งค่า Mautic?
สิ่งที่คุณต้องการก็คือ:
- เซิร์ฟเวอร์ VPS เพื่อติดตั้ง Mautic
- ชื่อโดเมน ที่จะใช้กับการตั้งค่าของเรา
รับชื่อโดเมน
การได้โดเมนเป็นเรื่องง่ายเหมือนกินเค้กช็อกโกแลตสักชิ้น คุณต้องไปที่บริษัทรับจดโดเมน เช่น Godaddy, Enom, Freenom, Namecheap …. และซื้อชื่อโดเมน คุณยังสามารถรับได้ในราคา 1$ ต่อปี
ฉันขอแนะนำให้ใช้โดเมน .com ที่สะท้อนถึงธุรกิจของคุณ และถ้าคุณมีอยู่แล้ว อย่างที่ฉันคิด คุณสามารถข้ามสิ่งนี้และรับเซิร์ฟเวอร์ VPS ต่อไปได้
ดูวิดีโอ 3 นาทีนี้ และดูวิธีรับและซื้อชื่อโดเมนจาก Godaddy:
สร้าง SMTP ของคุณเองและส่งอีเมลได้ไม่จำกัด
รับเซิร์ฟเวอร์ VPS
ตอนนี้ ให้เซิร์ฟเวอร์ VPS ของเราตั้งค่า Mautic
ฉันควรใช้ บริษัท ใด?
คุณสามารถใช้บริษัทใดก็ได้ที่คุณต้องการซื้อเซิร์ฟเวอร์ VPS ในคู่มือนี้ ฉันจะใช้ บริการ Contabo
อย่าลังเลที่จะใช้บริษัท VPS ที่คุณต้องการ มันขึ้นอยู่กับคุณ!
คุณยังสามารถลงชื่อสมัครใช้ DigitalOcean ผ่านลิงก์คูปองด้านล่างเพื่อรับ ฟรี 100$ เพื่อทดสอบทุกอย่างฟรี
ดังนั้น หลังจากที่คุณสมัครใช้งาน Digital Ocean หรือบริษัท VPS อื่นๆ ให้สร้างเซิร์ฟเวอร์ที่มีข้อกำหนดดังต่อไปนี้:
- Ubuntu 16/18 x64 เป็นระบบปฏิบัติการของคุณ
- คุณสามารถเริ่มต้นด้วย 1 CPU / 1 GB RAM (และคุณสามารถปรับขนาดได้ในภายหลัง)
ชี้โดเมนไปที่ VPS
ก่อนที่เราจะดำเนินการต่อ คุณต้องชี้โดเมนหรือโดเมนย่อยของคุณไปยังที่อยู่ IP ของ VPS
ในกรณีของฉัน ฉันจะสร้างโดเมนย่อย “mautic.xmailing.me” และชี้ไปที่ที่อยู่ IP Contabo VPS ของฉัน
เสร็จแล้ว? ยอดเยี่ยม! ️
ตกลง ตอนนี้เรามีโดเมนและเซิร์ฟเวอร์ VPS มาเริ่มการติดตั้งกันเลย
เชื่อมต่อกับเซิร์ฟเวอร์ VPS ของคุณโดยใช้ไคลเอ็นต์ SSH เช่น ผงสำหรับอุดรู
และให้ ติดตั้ง Apache, PHP และ MySQL ซึ่งเป็นคำขอล่วงหน้าสำหรับการโฮสต์แอปพลิเคชัน PHP เช่น mautic
ขั้นตอนที่ 1: ติดตั้ง Apache2 Web Server บน Ubuntu
เรียกใช้คำสั่งด้านล่างเพื่อติดตั้ง Apache Web Server บนเซิร์ฟเวอร์ VPS ของคุณ
sudo apt อัปเดต sudo apt ติดตั้ง apache2
รอสักครู่เพื่อให้การติดตั้งเสร็จสิ้น จากนั้นรันคำสั่งต่อไปนี้เพื่อทดสอบและเปิดใช้งานบริการ Apache
sudo systemctl รีสตาร์ท apache2.service sudo systemctl เปิดใช้งาน apache2.service
หากต้องการทดสอบว่า Apache ทำงานบนเซิร์ฟเวอร์ของคุณหรือไม่ ให้เปิดเว็บเบราว์เซอร์ใดก็ได้และเรียกดูที่อยู่ IP ของ VPS (http://Your_IP_Address)
คุณควรเห็นหน้าเริ่มต้นของ Apache ดังนี้:
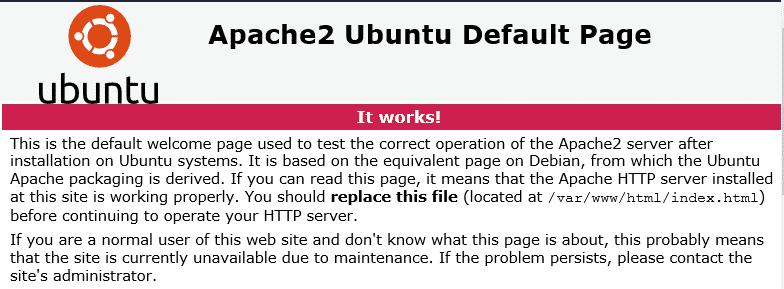
ติดตั้ง Apache? ยอดเยี่ยม! ️
ขั้นตอนที่ 2: ติดตั้งเซิร์ฟเวอร์ฐานข้อมูล MariaDB (MySQL)
Mautic เหมือนกับระบบ PHP อื่น ๆ ที่ต้องใช้ฐานข้อมูลเพื่อบันทึกข้อมูล ดังนั้นเราจะใช้ระบบฐานข้อมูล MariaDB Mysql เพื่อจุดประสงค์นี้
ในการติดตั้ง MariaDB ให้รันคำสั่งด้านล่าง (เลือกระหว่าง Ubuntu 16,18):
เรียกใช้สิ่งเหล่านี้บน Ubuntu 16 LTS :
sudo apt-get ติดตั้งซอฟต์แวร์คุณสมบัติทั่วไป gnupg-curl
sudo apt-key adv --fetch-keys 'https://mariadb.org/mariadb_release_signing_key.asc'
sudo add-apt-repository 'deb [arch=amd64,arm64,i386,ppc64el] http://mirrors.piconets.webwerks.in/mariadb-mirror/repo/10.5/ubuntu xenial main'
sudo apt อัปเดต
sudo apt-get ติดตั้ง mariadb-server
เรียกใช้สิ่งเหล่านี้บน Ubuntu 18 LTS :
sudo apt-get ติดตั้งซอฟต์แวร์คุณสมบัติทั่วไป
sudo apt-key adv --fetch-keys 'https://mariadb.org/mariadb_release_signing_key.asc'sudo add-apt-repository 'deb [arch=amd64,arm64,ppc64el] http://mirrors.piconets.webwerks.in/mariadb-mirror/repo/10.5/ubuntu bionic main'
sudo apt อัปเดต
sudo apt-get ติดตั้ง mariadb-server
คำสั่งด้านล่างสามารถใช้เพื่อหยุด เริ่มต้น และเปิดใช้งานบริการ MariaDB MySQL เพื่อเริ่มทำงานเสมอเมื่อเซิร์ฟเวอร์บูท
เรียกใช้สิ่งเหล่านี้บน Ubuntu 16 LTS
sudo systemctl หยุด mysql.service sudo systemctl start mysql.service sudo systemctl เปิดใช้งาน mysql.service
เรียกใช้สิ่งเหล่านี้บน Ubuntu 18 LTS
sudo systemctl หยุด mariadb.service sudo systemctl start mariadb.service sudo systemctl เปิดใช้งาน mariadb.service
หลังจากนั้น ให้รันคำสั่งด้านล่างเพื่อรักษาความปลอดภัยเซิร์ฟเวอร์ MariaDB โดยการสร้างรหัสผ่านรูทและไม่อนุญาตให้เข้าถึงรูทระยะไกล
sudo mysql_secure_installation
เมื่อได้รับแจ้ง ให้ตอบคำถามด้านล่าง:
- รหัสผ่านซ็อกเก็ต: N
- ป้อนรหัสผ่านปัจจุบันสำหรับรูท (ไม่ต้องใส่): เพียงกด Enter
- ตั้งรหัสผ่านรูท? [ใช่/n]: Y
- รหัสผ่านใหม่: ป้อนรหัสผ่านใหม่ของคุณ ( สร้างรหัสผ่านที่ปลอดภัย )
- ป้อนรหัสผ่านใหม่อีกครั้ง: ทำซ้ำรหัสผ่านใหม่ของคุณ
- ลบผู้ใช้ที่ไม่ระบุชื่อ? [ใช่/n]: Y
- ไม่อนุญาตให้รูทล็อกอินจากระยะไกล? [ใช่/n]: Y
- ลบฐานข้อมูลทดสอบและเข้าถึงหรือไม่ [ใช่/n]: Y
- โหลดตารางสิทธิ์ตอนนี้ใหม่หรือไม่ [ใช่/n]: Y
เริ่มบริการ MariaDB Mysql ใหม่
หากต้องการทดสอบว่าติดตั้ง MariaDB หรือไม่ ให้พิมพ์คำสั่งด้านล่างเพื่อเข้าสู่ระบบเซิร์ฟเวอร์ MariaDB
sudo mysql -u root -p
จากนั้นพิมพ์รหัสผ่านที่คุณสร้างไว้ด้านบนเพื่อเข้าสู่ระบบ… หากสำเร็จ คุณควรเห็นข้อความต้อนรับของ MariaDB ดังนี้:
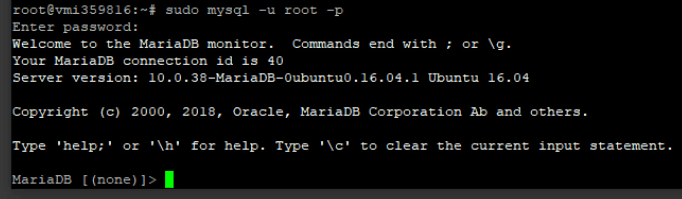
ติดตั้ง DB? ยอดเยี่ยม! ️
ขั้นตอนที่ 3: ติดตั้ง PHP และโมดูลที่เกี่ยวข้อง
เนื่องจาก Mautic เป็นสคริปต์ที่ใช้ PHP เราจึงต้องติดตั้ง PHP และบางโมดูลบนเซิร์ฟเวอร์ของเรา ฉันจะติดตั้ง PHP 7.4 ในคู่มือนี้ แต่คุณสามารถใช้เวอร์ชันใดก็ได้ที่คุณต้องการ เพียงแค่เปลี่ยน "7.4" เป็น "7.X" ในคำสั่ง
เรียกใช้คำสั่งด้านล่างเพื่อเพิ่มที่เก็บของบุคคลที่สามเพื่อติดตั้ง PHP 7.4
sudo apt-get ติดตั้งซอฟต์แวร์คุณสมบัติทั่วไป sudo add-apt-repository ppa:ondrej/php
จากนั้นอัปเดต:
sudo apt update
ถัดไป เรียกใช้คำสั่งด้านล่างเพื่อติดตั้ง PHP 7.4 และโมดูลที่เกี่ยวข้อง (หมายเหตุ: คัดลอกและวางเป็นคำสั่งเดียว)
sudo apt install php7.4 libapache2-mod-php7.4 php7.4-common php7.4-gmp php7.4-curl php7.4-intl php7.4-mbstring php7.4-xmlrpc php7.4-mysql php7.4-bcmath php7.4-gd php7.4-xml php7.4-cli php7.4-zip php7.4-imap
จากนั้นรันคำสั่งต่อไปนี้:
sudo apt ติดตั้ง php7.4-pcov
หลังจากติดตั้ง PHP แล้ว ให้เปิด WinSCP เพื่อแก้ไขไฟล์ php.ini
WinSCP เป็นโปรแกรมจัดการไฟล์ Visual Remote Visual ฟรีที่ทำงานบน SSH ทำให้การจัดการและแก้ไขไฟล์ต่างๆ ง่ายขึ้นมากด้วยผงสำหรับอุดรู
เปิด WinSCP และเชื่อมต่อกับเซิร์ฟเวอร์ของคุณโดยใช้ IP/ชื่อเซิร์ฟเวอร์และข้อมูลประจำตัวของรูท จากนั้นไปที่ไดเร็กทอรีนี้: “ /etc/php/7.X/apache2/ ” ซึ่งคุณจะพบไฟล์การกำหนดค่า “php.ini”
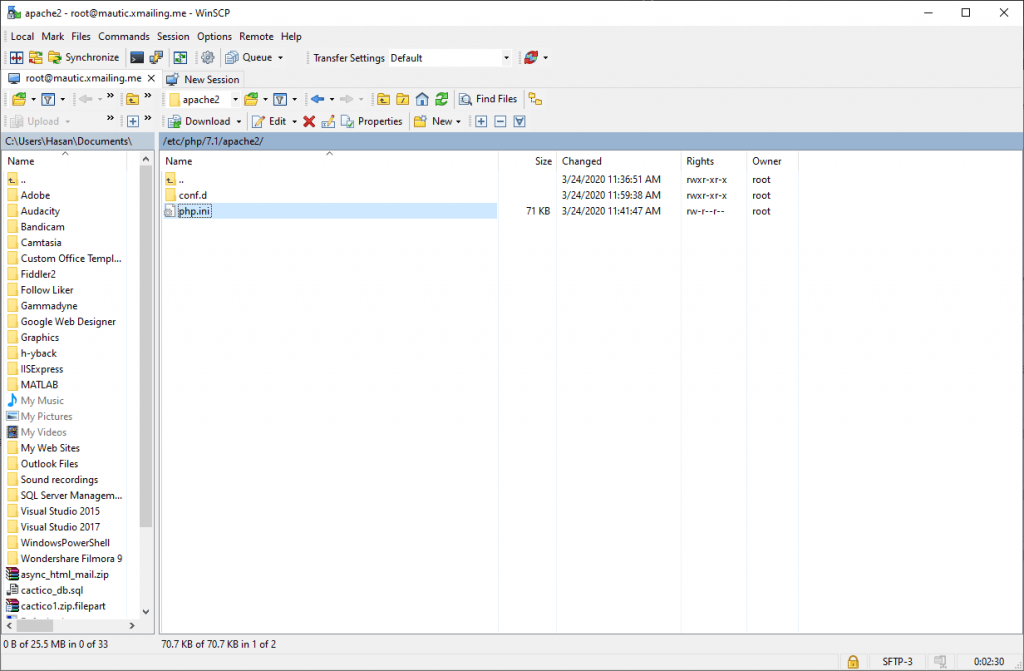
คลิกขวาที่ “php.ini” แล้วคลิกแก้ไข
จากนั้นทำการเปลี่ยนแปลงในบรรทัดต่อไปนี้ในไฟล์และบันทึก
file_uploads = เปิด allow_url_fopen = เปิด short_open_tag = เปิด memory_limit = 256M //คุณสามารถเพิ่มได้หากเซิร์ฟเวอร์ของคุณสามารถรองรับได้ upload_max_filesize = 100M max_execution_time = 360 date.timezone = America/NewYork //ตั้งค่าโซนเวลาของคุณที่นี่
หลังจากใช้การเปลี่ยนแปลงข้างต้นแล้ว ให้บันทึกไฟล์และปิด จากนั้นไปที่ Putty อีกครั้งและเริ่มบริการ apache ใหม่:

sudo systemctl รีสตาร์ท apache2.service
ติดตั้ง PHP? ยอดเยี่ยม! ️
ขั้นตอนที่ 4: สร้างฐานข้อมูล Mautic
ตอนนี้ เราเสร็จสิ้นการติดตั้งข้อกำหนดเบื้องต้นทั้งหมด และเซิร์ฟเวอร์ของเราพร้อมสำหรับการติดตั้ง เราจำเป็นต้องสร้างฐานข้อมูลสำหรับ Mautic ใน MariaDB
ในการเข้าสู่ระบบเซิร์ฟเวอร์ฐานข้อมูล MariaDB MySql ให้รันคำสั่งด้านล่าง
sudo mysql -u root -p
จากนั้นสร้างฐานข้อมูลชื่อ mautic (หรือชื่อใดก็ได้ที่คุณต้องการ)
CREATE DATABASE mautic;
สร้างผู้ใช้ฐานข้อมูลชื่อ mautic ด้วยรหัสผ่านใหม่
CREATE USER 'mautic'@'localhost' IDENTIFIED BY 'Enter_Your_Password_Here';
จากนั้นให้สิทธิ์แก่ผู้ใช้ในการเข้าถึงฐานข้อมูลอย่างเต็มที่
GRANT ALL ON mautic.* TO 'mautic'@'localhost' IDENTIFIED BY 'Enter_your_password_here' WITH GRANT OPTION;
สุดท้าย บันทึกการเปลี่ยนแปลงของคุณและออก
สิทธิ์ในการล้าง; ออก;
สร้างฐานข้อมูล Mautic? ยอดเยี่ยม! ️
ขั้นตอนที่ 5: ดาวน์โหลดและติดตั้ง Mautic
ในการรับรุ่นล่าสุดของ Mautic คุณอาจต้องการใช้ที่เก็บ Github... ติดตั้ง Composer, Curl และการพึ่งพาอื่น ๆ โดยเรียกใช้คำสั่งต่อไปนี้:
#คำสั่งแรก: sudo apt ติดตั้ง curl git #คำสั่งที่สอง: curl -sS https://getcomposer.org/installer | sudo php -- --install-dir=/usr/local/bin --filename=composer --version=1.10.13
เมื่อดำเนินการเสร็จสิ้น ให้เปลี่ยนไดเร็กทอรีเป็น “/var/www/html” โดยรันคำสั่งต่อไปนี้:
cd /var/www/html
จากนั้นดาวน์โหลดแพ็คเกจ Mautic:
โคลน sudo git https://github.com/mautic/mautic.git
ตอนนี้ติดตั้ง Mautic โดยรันคำสั่งต่อไปนี้:
cd /var/www/html/mautic sudo composer ติดตั้ง
หลังจากการติดตั้งเสร็จสิ้น เราจำเป็นต้องตั้งค่าการอนุญาตไฟล์บางส่วนโดยใช้คำสั่งต่อไปนี้:
sudo chown -R www-data:www-data /var/www/html/mautic/ sudo chmod -R 755 /var/www/html/mautic/
ติดตั้ง Mautic? ยอดเยี่ยม! ️
ขั้นตอนที่ 6: กำหนดค่าเว็บเซิร์ฟเวอร์ Apache2
เรียบร้อย ตอนนี้ติดตั้ง Mautic แล้ว เราแค่ต้องกำหนดค่า apache เพื่อให้เราสามารถเข้าถึง Mautic ได้โดยใช้ชื่อโดเมนของเรา โดยเปิด WinSCP อีกครั้งและไปที่ไดเร็กทอรีนี้: /etc/apache2/sites-available/
ตอนนี้ สร้างไฟล์เปล่าใหม่และตั้งชื่อว่า “ mautic.xmailing.me.conf ” (เปลี่ยนเป็นโดเมนของคุณ)
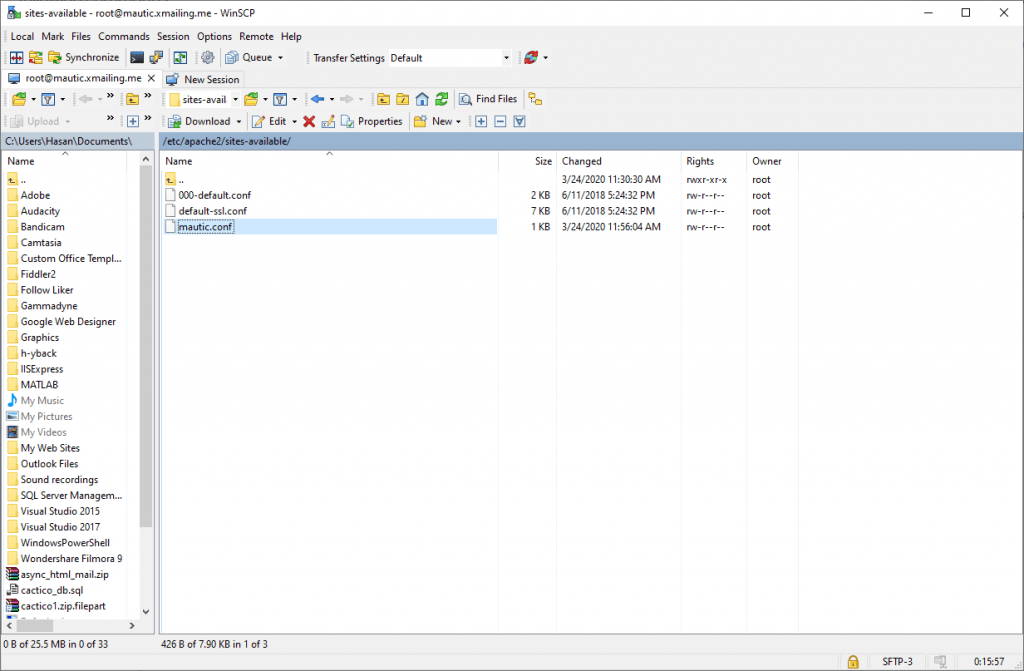
เปิด mautic.conf จากนั้นคัดลอกและวางเนื้อหาด้านล่างลงในไฟล์แล้วบันทึก
<VirtualHost *:80>
ServerAdmin [email protected]
DocumentRoot /var/www/html/mautic
ชื่อเซิร์ฟเวอร์ mautic.xmailing.me
ServerAlias mautic.xmailing.me
<ไดเรกทอรี /var/www/html/mautic/>
ตัวเลือก +FollowSymlinks
AllowOverride All
ต้องการทั้งหมดที่ได้รับ
</ไดเรกทอรี>
ErrorLog ${APACHE_LOG_DIR}/error.log
CustomLog ${APACHE_LOG_DIR}/access.log รวมกัน
</virtualHost>แทนที่ด้วยโดเมนของคุณเอง ในกรณีของฉันคือ “mautic.xmailing.me”
เปิดใช้งานการกำหนดค่า mautic ใน apache แล้วเริ่มบริการใหม่
ตอนนี้ ให้รันคำสั่งต่อไปนี้เพื่อสิ้นสุดการตั้งค่า:
sudo a2ensite mautic.xmailing.me.conf sudo a2enmod เขียนใหม่ sudo systemctl รีสตาร์ท apache2.service
ยอดเยี่ยม! ใกล้เสร็จแล้ว
เปิดเว็บเบราว์เซอร์ของคุณตอนนี้และไปที่ชื่อเซิร์ฟเวอร์ของคุณดังนี้:
http://mautic.xmailing.me
คุณต้องเห็นวิซาร์ดการเสร็จสิ้นการตั้งค่าด้านล่าง:
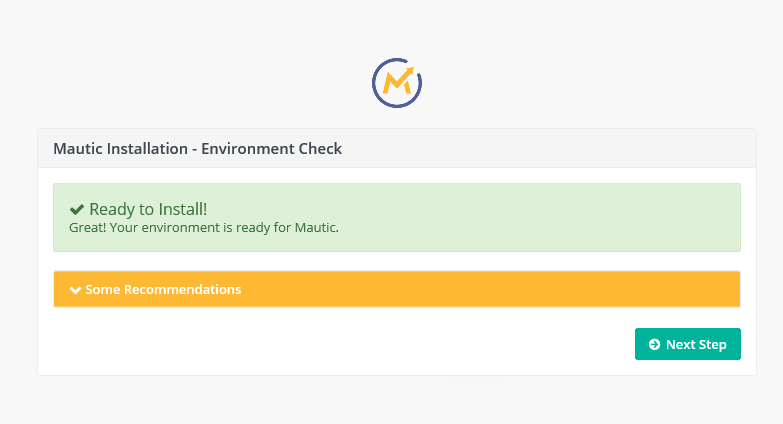
ดำเนินการตั้งค่าต่อโดยป้อนข้อมูลฐานข้อมูลและข้อมูลเข้าสู่ระบบของผู้ดูแลระบบของคุณ ดูวิดีโอท้ายคู่มือนี้หากคุณมีปัญหาใดๆ
เสร็จแล้ว? ยอดเยี่ยม! ️
ขั้นตอนที่ 7: กำหนดค่า Cron Jobs
ยินดีด้วย! ตอนนี้เราเสร็จสิ้นกระบวนการติดตั้งและ Mautic เริ่มทำงานแล้ว เราต้องตั้งค่างาน Cron เท่านั้น
งาน Cron คืออะไร?
งาน Cron เพียงอย่างเดียวคืองานที่กำหนดเวลาไว้ซึ่งทำงานโดยอัตโนมัติตามกำหนดเวลา
ตัวอย่างเช่น หากคุณสร้างแคมเปญอีเมลที่ทำงานโดยอัตโนมัติทุกสัปดาห์ คุณต้องมีงานทำงานในเบื้องหลังโดยอัตโนมัติเพื่อเรียกแคมเปญนี้ นี่คือบทบาทของงาน Cron ดังนั้นเรามาตั้งค่ากันเถอะ
Mautic มีงาน Cron หลายงาน บางงานจำเป็นและบางงานเป็นทางเลือก ตรวจสอบรายการงาน Mautic Cron ทั้งหมดที่นี่
เพื่อให้ง่ายสำหรับคุณ คุณจะต้องคัดลอกงานด้านล่างแล้ววางบนเซิร์ฟเวอร์ของคุณ
#แบ่งทุก 2 นาที */2 * * * * root /usr/bin/php /var/www/html/mautic/bin/console mautic:segments:update */3 * * * * root /usr/bin/php /var/www/html/mautic/bin/console mautic:import #แคมเปญ (ทุก 1 นาที) * * * * * root /usr/bin/php /var/www/html/mautic/bin/console mautic:campaigns:update * * * * * รูท /usr/bin/php /var/www/html/mautic/bin/console mautic:campaigns:trigger * * * * * root /usr/bin/php /var/www/html/mautic/bin/console mautic:ข้อความ:ส่ง #ประมวลผลคิวอีเมลทุก 5 นาที */5 * * * * root /usr/bin/php /var/www/html/mautic/bin/console mautic:อีเมล:ส่ง #ดึงข้อมูลและประมวลผลอีเมลที่ได้รับการตรวจสอบทุก 10 นาที */10 * * * * root /usr/bin/php /var/www/html/mautic/bin/console mautic:email:fetch #ประมวลผลคิวอีเมลทุก 5 นาที */5 * * * * root /usr/bin/php /var/www/html/mautic/bin/console mautic:อีเมล:ส่ง #ดึงข้อมูลและประมวลผลอีเมลที่ได้รับการตรวจสอบทุก 10 นาที */10 * * * * root /usr/bin/php /var/www/html/mautic/bin/console mautic:email:fetch
ที่จะวางพวกเขา?
เปิด WinSCP และในไดเร็กทอรี " / etc " คุณจะพบไฟล์ "crontab" แก้ไข และวางงานภายใน จากนั้นบันทึก
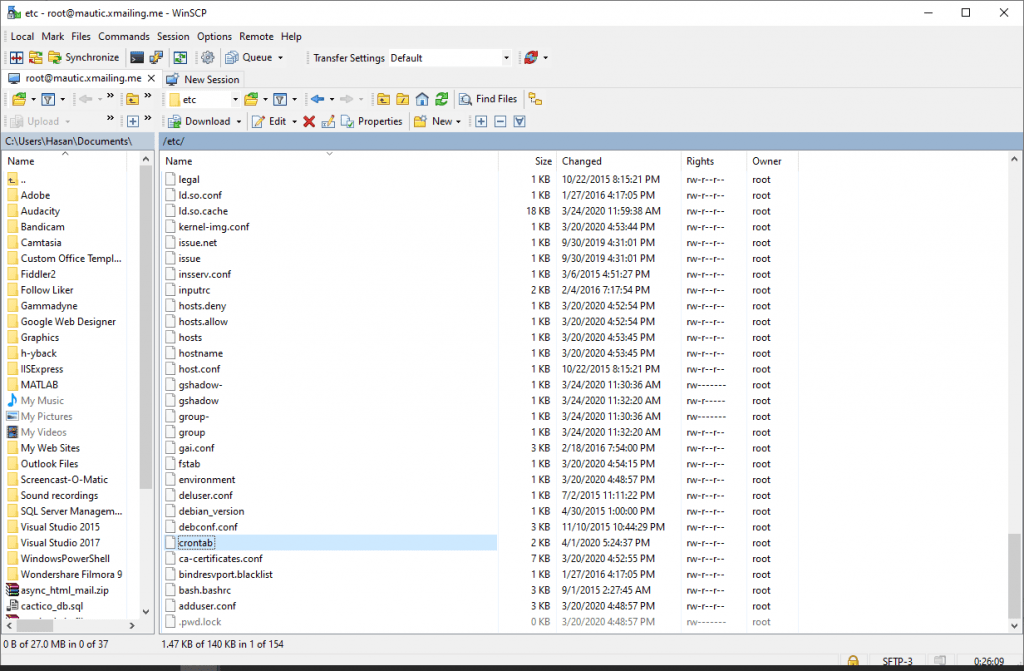
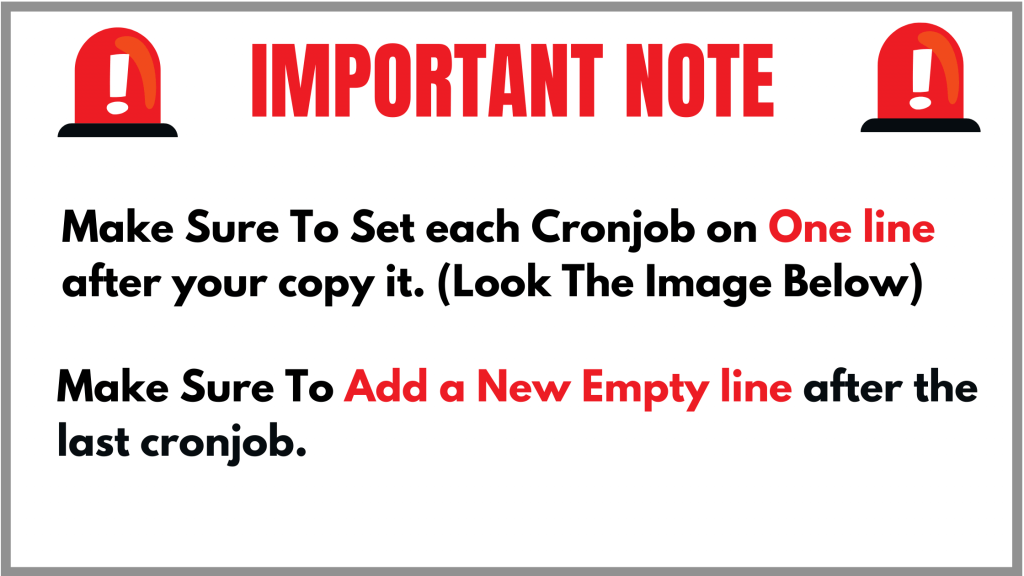
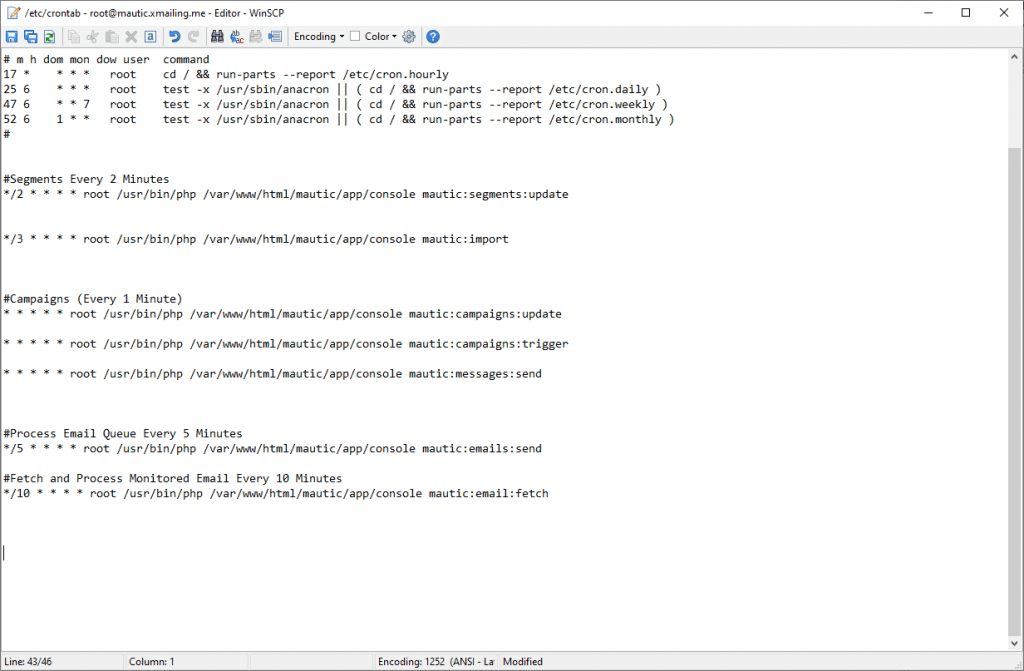
ตรวจสอบว่า Cronjobs ได้รับการกำหนดค่าอย่างถูกต้องหรือไม่
หลังจากที่คุณวางและบันทึก cronjobs (แต่ละบรรทัดและเพิ่มบรรทัดว่างใหม่หลังจากบรรทัดสุดท้าย) แนวทางปฏิบัติที่ดีในการทดสอบว่าไวยากรณ์ของไฟล์ถูกต้องหรือไม่
คุณสามารถทำได้โดยรันคำสั่งต่อไปนี้ในผงสำหรับอุดรู:
crontab / etc / crontab
หากผลลัพธ์ว่างเปล่า (ไม่มีอะไร) แสดงว่าทุกอย่างเรียบร้อย!
แค่นั้นแหละ! เพลิดเพลินไปกับ Mautic
วิดีโอการติดตั้ง Mautic:
ทางเลือก: ปลอดภัยด้วย SSL ฟรี
ใบรับรอง SSL ถูกใช้ภายในเว็บเซิร์ฟเวอร์เพื่อเข้ารหัสการรับส่งข้อมูลระหว่างเซิร์ฟเวอร์และไคลเอนต์ ทำให้มีความปลอดภัยเป็นพิเศษสำหรับผู้ใช้ที่เข้าถึงแอปพลิเคชันของคุณ Let's Encrypt มอบวิธีง่ายๆ ในการรับและติดตั้งใบรับรองที่เชื่อถือได้ ฟรี
เชื่อมต่อกับเซิร์ฟเวอร์ของคุณโดยใช้ไคลเอนต์ Putty SSH และเริ่มกันเลย!
ขั้นตอนที่ 1 — ติดตั้ง Let's Encrypt Client
Let's Encrypt ใบรับรองถูกดึงมาผ่านซอฟต์แวร์ไคลเอนต์ที่ทำงานบนเซิร์ฟเวอร์ของคุณ ลูกค้าอย่างเป็นทางการเรียกว่า Certbot
ขั้นแรก เพิ่มที่เก็บเพื่อติดตั้ง Certbot:
sudo add-apt-repository ppa:certbot/certbot
คุณจะต้องกด ENTER เพื่อยอมรับ
จากนั้น อัปเดตรายการแพ็กเกจเพื่อรับข้อมูลแพ็กเกจของที่เก็บใหม่:
sudo apt-get update
ติดตั้งแพ็คเกจ Apache ของ Certbot:
sudo apt ติดตั้ง python-certbot-apache
Certbot พร้อมใช้งานแล้ว
ขั้นตอนที่ 2 — ตั้งค่าใบรับรอง SSL
การสร้างใบรับรอง SSL สำหรับ Apache โดยใช้ Certbot ค่อนข้างตรงไปตรงมา ไคลเอ็นต์จะได้รับและติดตั้งใบรับรอง SSL ใหม่โดยอัตโนมัติซึ่งใช้ได้กับโดเมนที่ระบุเป็นพารามิเตอร์
เพียงเรียกใช้คำสั่งต่อไปนี้: (เปลี่ยนโดเมน)
sudo certbot --apache -d mautic.xmailing.me
ระบบจะขอให้คุณระบุที่อยู่อีเมลสำหรับการกู้คืนคีย์และการแจ้งเตือนที่สูญหาย และคุณสามารถเลือกได้ระหว่างการเปิดใช้งานการเข้าถึงทั้ง http และ https หรือบังคับให้คำขอทั้งหมดเปลี่ยนเส้นทางไปยัง https โดยปกติแล้วจะปลอดภัยที่สุดที่จะต้องใช้ https เว้นแต่ว่าคุณต้องการเฉพาะสำหรับการรับส่งข้อมูล http ที่ไม่ได้เข้ารหัส
แค่นั้นแหละ! ️
ทดสอบเว็บไซต์ของเราตอนนี้ สำหรับฉัน ฉันจะเปิด “https://mautic.xmailing.me”
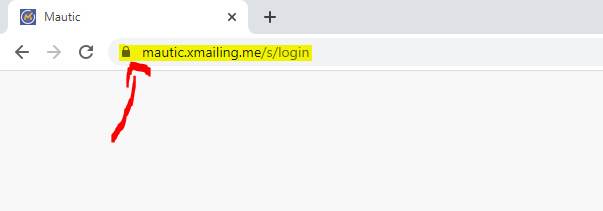
โชคดี!
