วิธีสร้างแอนิเมชันแบบกำหนดเองและใช้ Magic Editor + Eraser ใน Canva
เผยแพร่แล้ว: 2023-04-03เมื่อเร็ว ๆ นี้ Canva ได้โฮสต์ Canva Create ซึ่งพวกเขาได้ประกาศฟีเจอร์ใหม่มากมายที่จะช่วยให้คุณยกระดับกราฟิกและงานนำเสนอของคุณไปอีกขั้น รายการโปรดของฉันบางส่วน ได้แก่ สร้างแอนิเมชั่น การแก้ไขด้วยเวทมนตร์ และลบด้วยเวทมนตร์
พวกเขาพึ่งพา AI จริงๆ และฉันมาที่นี่เพื่อสิ่งนี้ ด้วยคำไม่กี่คำและการคลิกเพียงไม่กี่ครั้ง คุณสามารถทำให้มาสคอตของคุณเคลื่อนไหวกระโดดลงมาจากกระดานดำน้ำ เปลี่ยนดอกไม้เป็นช่อสตรอเบอร์รี่เคลือบช็อกโกแลต และลบโฟโต้บอมบ์ที่น่ารำคาญ ความเป็นไปได้ไม่มีที่สิ้นสุด!
วิธีสร้างแอนิเมชั่นแบบกำหนดเองใน Canva
ขั้นตอนที่ 1: สร้างการออกแบบของคุณ
เริ่มงานออกแบบตามปกติด้วยการสร้าง Canvas ลองนึกถึงวิธีที่คุณต้องการรวมแอนิเมชั่นในขณะที่คุณกำลังออกแบบ วางองค์ประกอบที่คุณต้องการทำให้เคลื่อนไหวในตำแหน่งที่คุณต้องการให้เริ่มต้น
สำหรับตัวอย่างนี้ ฉันอยากให้มาสค็อตของ Sked ที่ชื่อ Quirky กระโดดจากกระดานดำน้ำลงไปในสระ ฉันพบภาพสระว่ายน้ำที่ดี เพิ่มกระดานดำน้ำ วางภาพสระว่ายน้ำที่สองซ้อนทับครึ่งล่างของกราฟิกและทำให้โปร่งใส (เพื่อให้ดูเหมือนเขาลงไปใต้น้ำ) และวาง Quirky ในตำแหน่งเริ่มต้นของเขาบน กระดานดำน้ำ
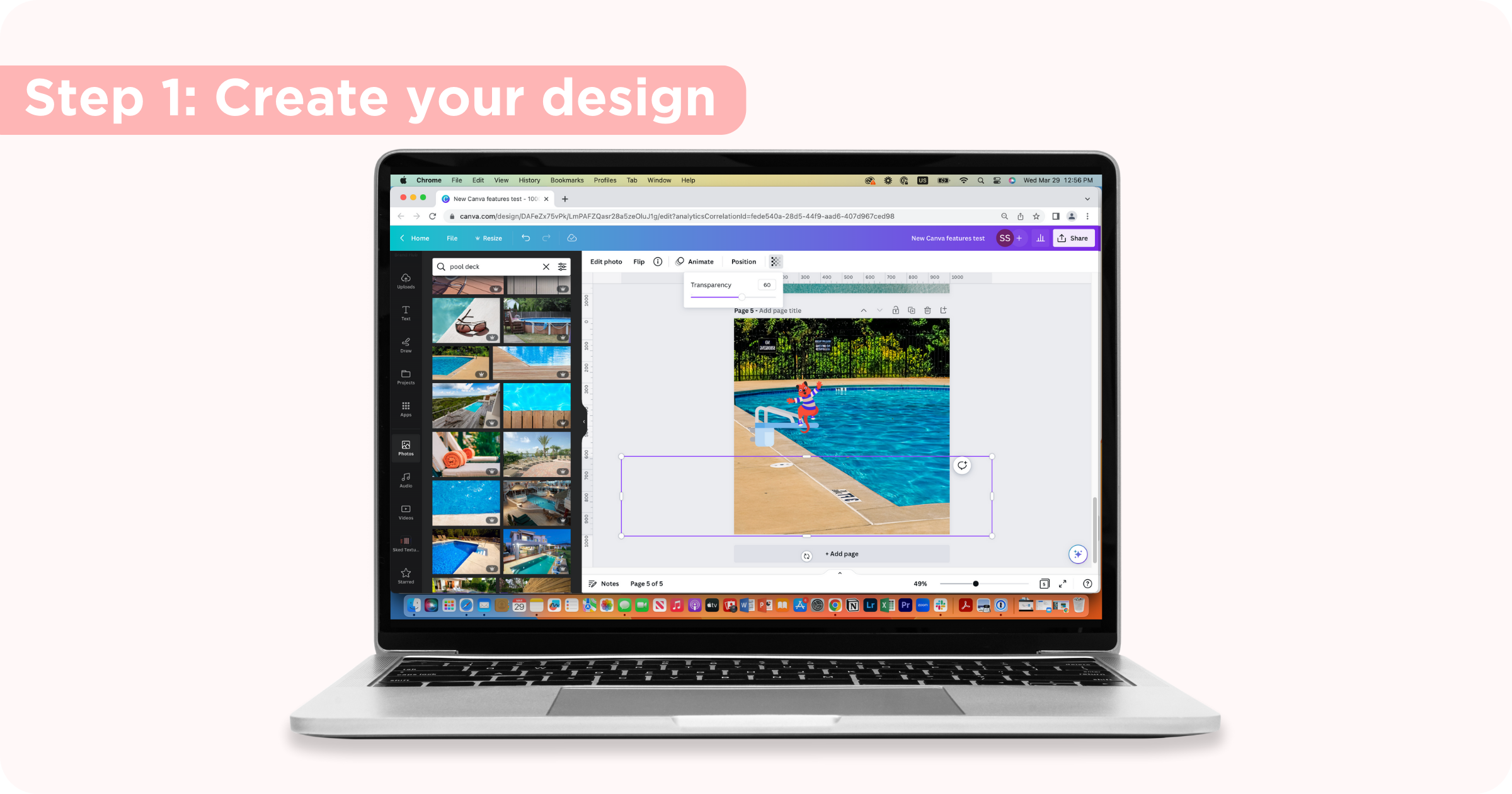
ขั้นตอนที่ 2: เปิดตัวเลือกภาพเคลื่อนไหว
เลือกองค์ประกอบที่คุณต้องการทำให้เคลื่อนไหวโดยคลิกที่องค์ประกอบ คลิกทำให้เคลื่อนไหวจากแถบตัวเลือก ที่นี่คุณจะเห็นแอนิเมชั่นที่ตั้งไว้ล่วงหน้า แต่หากต้องการปรับแต่งการเคลื่อนไหวของคุณ ให้คลิก สร้างแอนิเมชั่น
ขั้นตอนที่ 3: ออกแบบเส้นทางขององค์ประกอบ
คลิกองค์ประกอบแล้วลากไปรอบๆ งานออกแบบในเส้นทางที่คุณต้องการใช้ เมื่อคุณหยุดลากองค์ประกอบ ภาพเคลื่อนไหวของคุณจะหยุด
ขั้นตอนที่ 4: ทำให้ภาพเคลื่อนไหวของคุณสมบูรณ์แบบ
หลังจากที่คุณสร้างเส้นทางสำหรับองค์ประกอบของคุณแล้ว ให้ลองใช้การตั้งค่าเพื่อให้ได้ตามที่คุณต้องการ เลือกระหว่างเส้นทางดั้งเดิมที่ราบเรียบและมั่นคง ตัดสินใจว่าคุณต้องการวางองค์ประกอบไปตามเส้นทางหรือไม่ และปรับความเร็วโดยใช้แถบเลื่อน
ขั้นตอนที่ 5: ดาวน์โหลดและแชร์
เมื่อคุณพอใจกับแอนิเมชั่นและการออกแบบของคุณเรียบร้อยแล้ว ให้คลิกปุ่มแชร์ที่มุมบนขวา เลื่อนลงไปที่ดาวน์โหลด เลือก MP4 และเลือกการตั้งค่าการดาวน์โหลดของคุณ ตอนนี้คุณสามารถแชร์หรือโพสต์แอนิเมชันของคุณได้ทุกที่ที่คุณต้องการ ไม่ว่าจะเป็นเว็บไซต์ โซเชียล อีเมล ฯลฯ
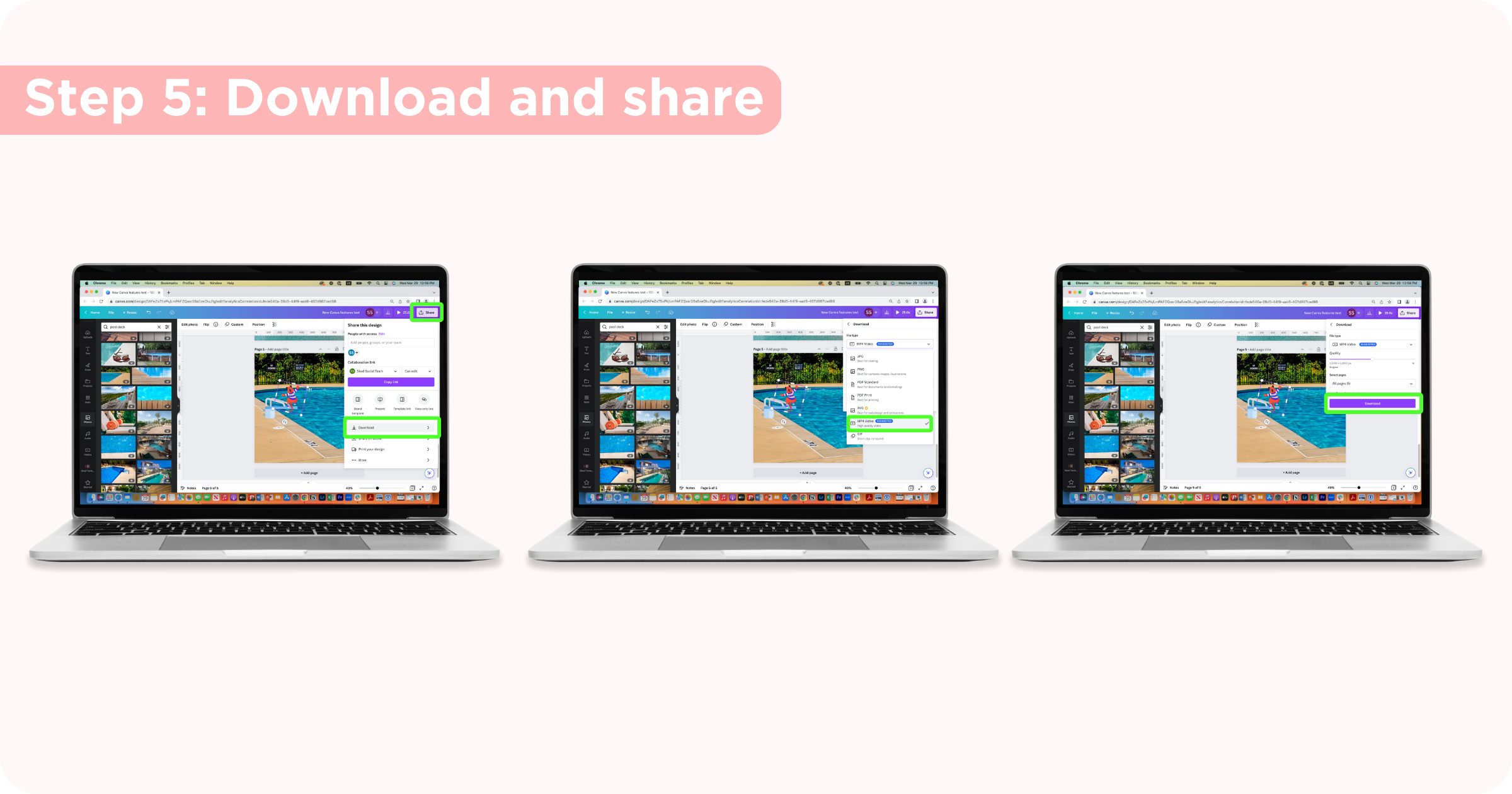
เคล็ดลับในการใช้สร้างแอนิเมชันใน Canva
เส้นตรง: กด Shift ค้างไว้ในขณะที่ลากองค์ประกอบเพื่อสร้างเส้นตรง
ความเร็ว: ควบคุมความเร็วขององค์ประกอบโดยการลากให้เร็วขึ้นหรือช้าลง คุณยังสามารถเปลี่ยนความเร็วของแอนิเมชันหลังจากที่คุณสร้างได้ด้วยการเลื่อนแถบ
Orient element to the path : หากคุณต้องการให้องค์ประกอบพลิกหรือหมุนไปตามเส้นทาง (เช่น Quirky พลิกจากกระดานดำน้ำ) ให้สลับปุ่มนี้เป็นเปิด
วิธีใช้เครื่องมือแก้ไข Magic ของ Canva
Canva เปิดตัวการปรับปรุงที่สำคัญบางอย่างสำหรับเครื่องมือแก้ไขภาพ และ Magic Edit จะเป็นที่ชื่นชอบของแฟนๆ ด้วย Magic Edit คุณสามารถปัดทับองค์ประกอบในรูปภาพ อธิบายสิ่งที่คุณต้องการสร้างแทนที่องค์ประกอบนั้น จากนั้น Canva จะให้ผลลัพธ์ที่แตกต่างกันซึ่งคุณสามารถแทรกลงในรูปภาพได้
ขั้นตอนที่ 1: เลือกภาพของคุณ
อัปโหลดภาพที่คุณต้องการไปยัง Canva หรือเลือกจากคลังภาพที่กว้างขวางของ Canva
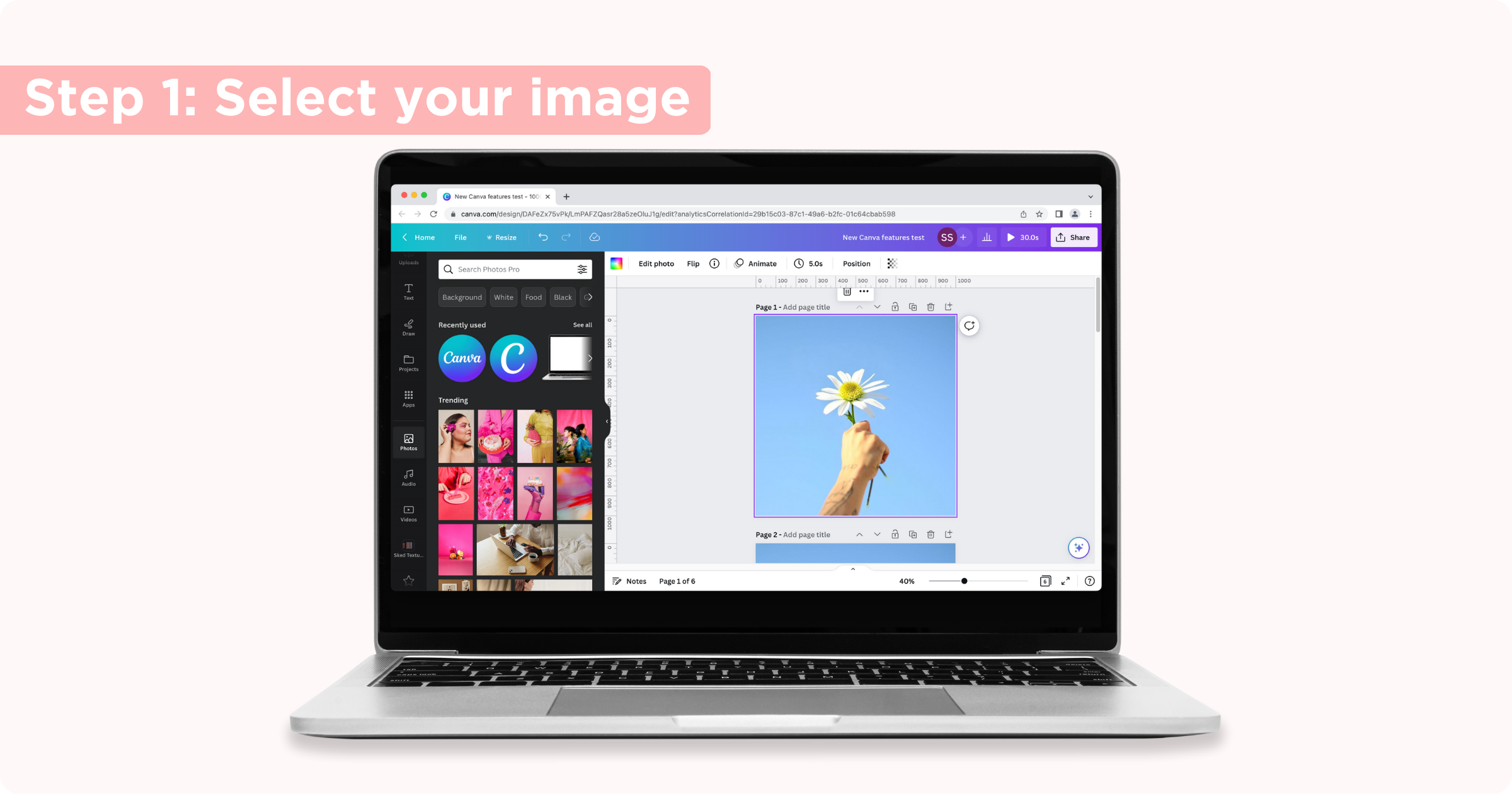
ขั้นตอนที่ 2: เปิด Magic Edit

คลิกที่รูปภาพ คลิก แก้ไขรูปภาพ และเลือก Magic Edit จากส่วนเครื่องมือบนแถบด้านข้าง โปรดทราบว่าคุณลักษณะนี้ยังอยู่ในการทดสอบเบต้า ดังนั้นอาจยังทำงานได้ไม่สมบูรณ์และคาดว่าจะมีการปรับปรุงในอนาคต
ขั้นตอนที่ 3: เลือกส่วนของภาพที่คุณต้องการแก้ไข
ปัดทับส่วนต่างๆ ของภาพที่คุณต้องการแก้ไข คุณสามารถเปลี่ยนขนาดแปรงได้โดยใช้แถบเลื่อน
สิ่งนี้ไม่จำเป็นต้องสมบูรณ์แบบ (จังหวะแปรงของคุณสามารถออกนอกเส้นของสิ่งที่คุณพยายามจะแทนที่ แต่พยายามให้มันมีอยู่มากที่สุด) หากคุณทำผิดพลาด คุณสามารถรีเซ็ตจังหวะการแปรงได้โดยการคลิก รีเซ็ตการแปรง
เมื่อคุณปัดทั่วส่วนที่ต้องการแล้ว ให้คลิก ดำเนินการต่อ
ขั้นตอนที่ 4: อธิบายสิ่งที่คุณต้องการสร้าง
จากนั้น บอก AI ของ Canva ว่าคุณต้องการแทรกอะไรแทนที่การเลือกของคุณ แล้วคลิก สร้าง ยิ่งคุณเจาะจงมากเท่าไหร่ผลลัพธ์ของคุณก็จะยิ่งดีขึ้นเท่านั้น
Canva เตือนว่าบางอย่าง เช่น มือหรือใบหน้า อาจดูไม่เหมาะสม ดังนั้นนี่อาจไม่ใช่เครื่องมือที่เหมาะสมหากคุณกำลังมองหาสิ่งนั้นอยู่ หากคุณต้องการแรงบันดาลใจ Canva จะแนะนำคำแนะนำตามองค์ประกอบของภาพถ่าย
ขั้นตอนที่ 5: เลือกผลลัพธ์
Canva จะสร้างตัวเลือกที่แตกต่างกันสี่ตัวเลือกให้คุณเลือก แต่ถ้าคุณไม่ชอบตัวเลือกใด คุณสามารถคลิก สร้างผลลัพธ์ใหม่ได้
คุณสามารถคลิกผ่านตัวเลือกต่างๆ เพื่อดูว่าจะมีลักษณะอย่างไรในภาพของคุณ เมื่อคุณพบตัวเลือกที่ต้องการแล้ว ให้คลิก เสร็จสิ้น
ขั้นตอนที่ 6: ดาวน์โหลดและแชร์
เมื่อคุณพอใจกับรูปภาพและการออกแบบของคุณเรียบร้อยแล้ว ให้คลิกปุ่มแชร์ที่มุมขวาบนเพื่อเลือกวิธีแชร์หรือดาวน์โหลด
วิธีใช้เครื่องมือ Magic Eraser ของ Canva
เครื่องมือลบพื้นหลังรูปภาพของ Canva เป็นเครื่องมือโปรดของฉันมานานแล้ว แต่ Magic Eraser ยกระดับสิ่งนี้ไปอีกขั้น หากมีเพียงส่วนเล็กๆ ของรูปภาพที่คุณต้องการลบ เครื่องมือ Magic Eraser ของ Canva จะลบออก และเติมพื้นที่ให้ดูเหมือนไม่มีอะไรให้เริ่มต้น (ยอดเยี่ยมสำหรับการลบภาพระเบิดหรือสิ่งรบกวนที่ไม่ต้องการ)
ขั้นตอนที่ 1: เลือกภาพของคุณ
อัปโหลดภาพที่คุณต้องการไปยัง Canva หรือเลือกจากคลังภาพที่กว้างขวางของ Canva
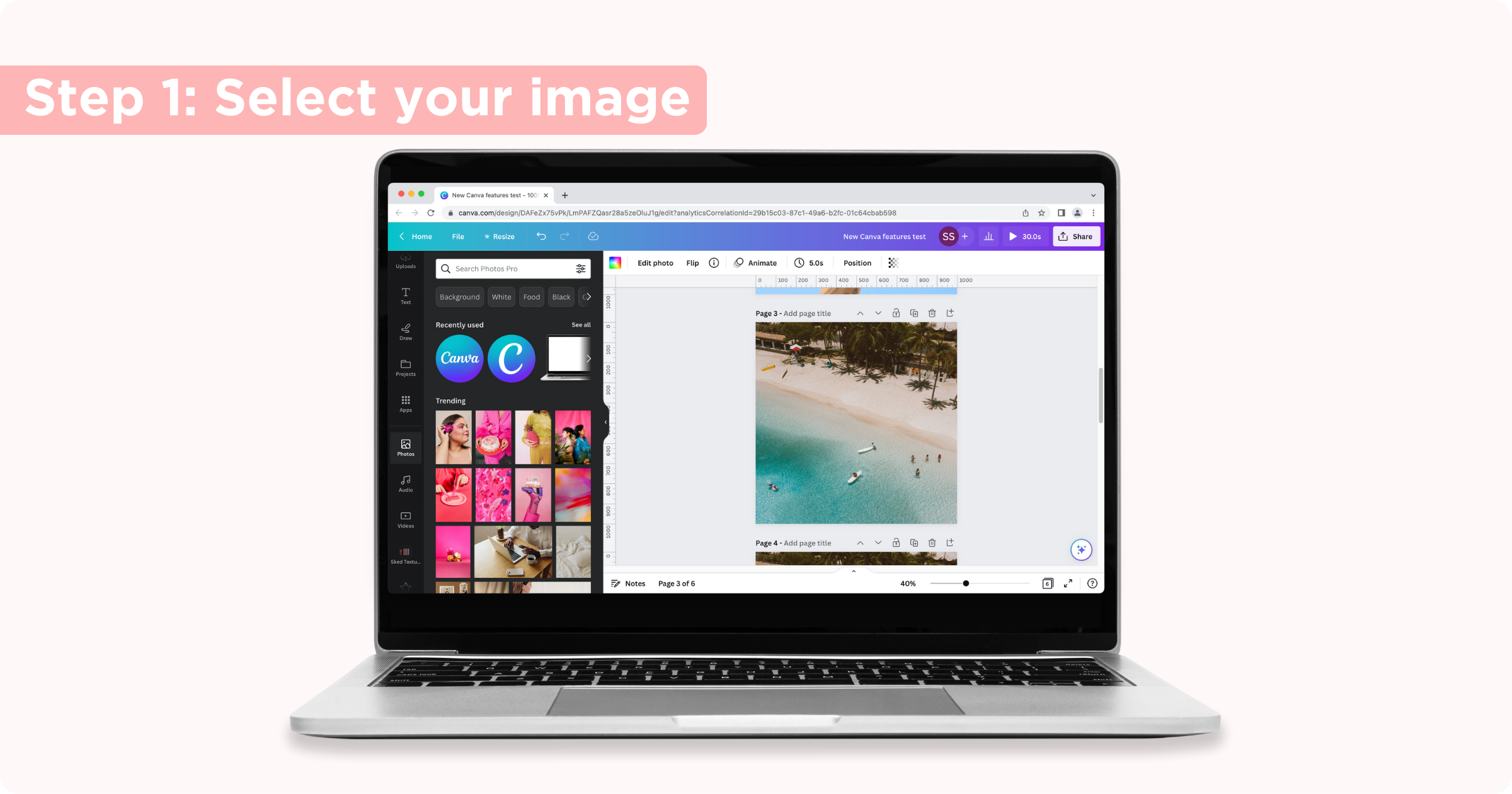
ขั้นตอนที่ 2: เปิด Magic Eraser
คลิกที่รูปภาพ คลิก แก้ไขรูปภาพ แล้วเลือก Magic Eraser จากส่วนเครื่องมือบนแถบด้านข้าง
ขั้นตอนที่ 3: แปรงส่วนที่คุณต้องการลบ
เลือกขนาดของแปรงและใช้เพื่อเน้นส่วนของภาพที่คุณต้องการลบ Canva จะเริ่มลบองค์ประกอบเมื่อคุณปล่อยเมาส์ ดังนั้นอย่ายกขึ้นจนกว่าคุณจะแปรงส่วนที่คุณต้องการลบออกจนหมด
หากคุณทำผิดพลาด ให้คลิก รีเซ็ตการลบ
ขั้นตอนที่ 4: ดาวน์โหลดและแชร์
เมื่อคุณพอใจกับรูปภาพและการออกแบบของคุณเรียบร้อยแล้ว ให้คลิกปุ่มแชร์ที่มุมขวาบนเพื่อเลือกวิธีแชร์หรือดาวน์โหลด
การผสานรวมของ Sked กับ Canva
ด้วยเครื่องมือแก้ไขใหม่ที่ยอดเยี่ยมเหล่านี้ใน Canva ฉันแน่ใจว่าคุณจะต้องการแบ่งปันงานออกแบบของคุณบนโซเชียลมีเดีย ด้วยการผสานรวมของ Sked กับ Canva เราทำให้กระบวนการนั้นง่ายขึ้น เริ่มทดลองใช้ฟรีวันนี้
