จะเพิ่ม Google Analytics ลงใน WordPress ได้อย่างไร?
เผยแพร่แล้ว: 2023-01-25คุณรู้เกี่ยวกับ Google Analytics หรือไม่? Google Analytics เป็นวิธีที่มีประสิทธิภาพในการตรวจสอบสถิติของไซต์ของคุณ หากคุณเป็นผู้ใช้ใหม่ คู่มือนี้จะแสดงวิธีเพิ่ม Google Analytics ลงใน บล็อก WordPress
เว็บไซต์ส่วนใหญ่ใช้บริการที่ยอดเยี่ยมนี้เพื่อตรวจสอบบล็อกและผู้เยี่ยมชมเว็บไซต์ ติดตั้งบริการวิเคราะห์นี้บนไซต์ของคุณทันที หากคุณยังไม่ได้ดำเนินการ
ปัจจุบันมีเว็บไซต์จำนวนมากที่ไม่ได้ใช้เครื่องมือ Analytics เพื่อติดตามผู้เยี่ยมชม ดังนั้น จากมุมมองของผู้เริ่มต้น เราจะอธิบายทุกอย่างทีละขั้นตอน
ดัชนีของบทความ
Google Analytics คืออะไร?
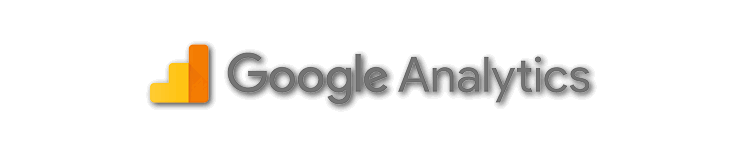
Google Analytics เป็นเครื่องมืออันทรงพลังที่ช่วยให้คุณเข้าใจผู้ชมและประสิทธิภาพของเว็บไซต์ของคุณ พัฒนาโดย Google หลังจากซื้อกิจการ Urchin Software Corporation ในปี 2548 ปัจจุบันเป็นโซลูชันการวิเคราะห์เว็บที่ใช้กันอย่างแพร่หลายมากที่สุดในโลก Google Analytics มี 2 เวอร์ชัน ได้แก่ เวอร์ชันพื้นฐาน เวอร์ชันฟรี และเวอร์ชันพรีเมียมสำหรับธุรกิจระดับองค์กร
เวอร์ชันพรีเมียม Google Analytics 360 (เดิมคือ Google Analytics Premium) และ Google Analytics สำหรับแอปบนอุปกรณ์เคลื่อนที่มุ่งไปที่การรวบรวมข้อมูลการใช้งานจากแอป iOS และ Android เมื่อเปิดตัวในเดือนเมษายน 2554 ได้เปิดตัวคุณลักษณะแดชบอร์ดและการวิเคราะห์ตามเวลาจริงหลายอย่างในวันที่ 29 กันยายน 2554
ด้วย Google Analytics คุณจะได้รับข้อมูลเชิงลึกอันมีค่าเกี่ยวกับผู้คนที่เข้าชมเว็บไซต์ของคุณ รวมถึงข้อมูลเกี่ยวกับเมตริก การแปลง และการขาย บริการนี้เหมาะสำหรับบล็อกเกอร์และเว็บมาสเตอร์ และพร้อมให้บริการสำหรับไซต์ที่มีการดูหน้าเว็บน้อยกว่า 5 ล้านครั้งต่อเดือน
ไม่ว่าคุณจะใช้งานบล็อก WordPress ที่โฮสต์เอง บล็อก Blogspot หรือแพลตฟอร์มบล็อกฟรีอื่นๆ Google Analytics เป็นบริการที่ได้รับความนิยมและเป็นประโยชน์ ซึ่งช่วยให้คุณสร้างโปรไฟล์ไซต์ได้สูงสุด 100 โปรไฟล์ คุณสามารถติดตามการเข้าชมและแหล่งที่มาของการเข้าชมเว็บไซต์ของคุณได้อย่างละเอียด
Google Analytics เป็นเครื่องมือสำคัญในการทำความเข้าใจและปรับปรุงประสิทธิภาพของเว็บไซต์ของคุณ โดยจะให้ข้อมูลเชิงลึกที่มีคุณค่าเกี่ยวกับผู้ชม การเข้าชม และคอนเวอร์ชั่นของคุณ ประโยชน์หลักบางประการของการใช้ Google Analytics ได้แก่:
Google Analytics เป็นเครื่องมือที่ทรงพลังและยืดหยุ่นที่สามารถช่วยคุณในการตัดสินใจเกี่ยวกับเว็บไซต์ของคุณโดยใช้ข้อมูลเป็นหลัก บล็อกเกอร์และเว็บมาสเตอร์ใช้กันอย่างแพร่หลาย และเป็นเครื่องมือสำคัญสำหรับเจ้าของเว็บไซต์ที่ต้องการปรับปรุงสถานะออนไลน์ของตน
ฉันจะตั้งค่าบัญชี Google Analytics ได้อย่างไร
การตั้งค่าบัญชี Google Analytics เป็นกระบวนการง่ายๆ ที่สามารถช่วยให้คุณได้รับข้อมูลเชิงลึกอันมีค่าเกี่ยวกับประสิทธิภาพเว็บไซต์ของคุณ
ด้วยบัญชี Google Analytics คุณจะสามารถติดตามการเข้าชมเว็บไซต์ ข้อมูลประชากรของผู้ชม และการแปลง ซึ่งจะช่วยคุณในการตัดสินใจโดยอาศัยข้อมูลเกี่ยวกับการปรากฏตัวทางออนไลน์ของคุณ
ในคู่มือนี้ เราจะแนะนำคุณตลอดขั้นตอนการตั้งค่าบัญชี Google Analytics รวมถึงการสร้างบัญชี การเพิ่มเว็บไซต์ของคุณ และติดตั้งโค้ดติดตาม
ไม่ว่าคุณจะเป็นบล็อกเกอร์ เจ้าของธุรกิจ หรือนักการตลาด คู่มือนี้จะช่วยให้คุณเริ่มต้นใช้งาน Google Analytics และเริ่มติดตามเมตริกที่สำคัญกับคุณ
ขั้นตอนที่ 1: สร้างบัญชี Google Analytics
ถึงเวลาสร้างบัญชี Google Analytics ใหม่ ในการดำเนินการนี้ ให้ไปที่หน้าสมัครใช้งาน Google Analytics
หลังจากคลิกที่ลิงค์แล้วคุณจะได้หน้าจอด้านล่าง หากคุณมีบัญชี Google หรือ Gmail คุณสามารถใช้บัญชีนั้นเพื่อลงชื่อเข้าใช้ได้โดยตรง หากคุณไม่มีบัญชี Gmail ให้สร้างบัญชีใหม่ จากนั้นใช้รายละเอียดการเข้าสู่ระบบที่นี่
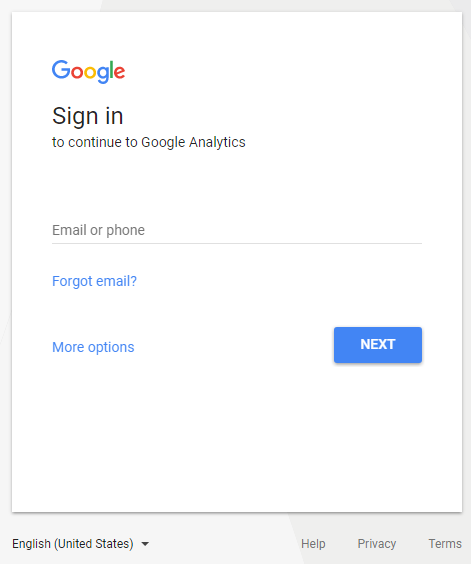
ขั้นตอนที่ 2: ลงชื่อสมัครใช้บัญชี Google Analytics ใหม่
หลังจากป้อนรายละเอียดการเข้าสู่ระบบสำหรับบัญชี Google หรือ Gmail ของคุณแล้ว คุณจะได้รับ "สมัคร" ปุ่มสำหรับบัญชี Google Analytics ใหม่ ตอนนี้คลิกที่ปุ่ม
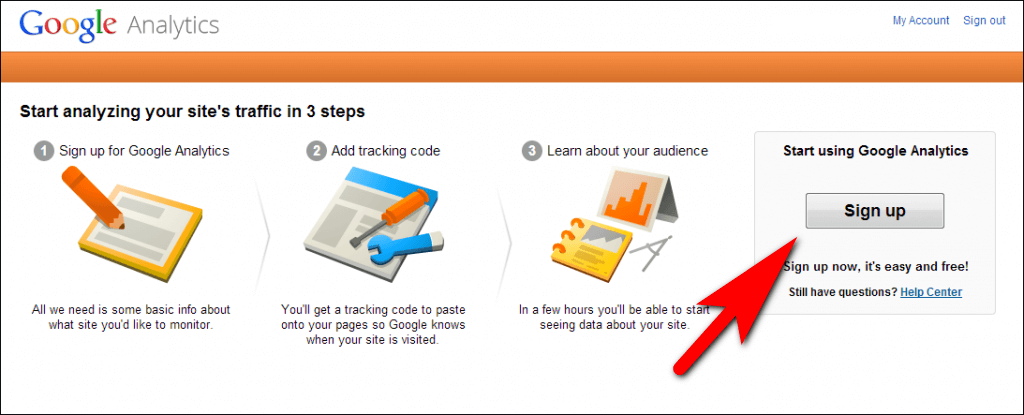
ขั้นตอนที่ 3: ป้อนรายละเอียดเว็บไซต์ของคุณ
ตอนนี้เลือก เว็บไซต์ จากนั้นกรอกรายละเอียดใน ชื่อบัญชี ชื่อเว็บไซต์ URL ของเว็บไซต์ หมวดหมู่อุตสาหกรรม และเขตเวลาการรายงาน ใน แบบฟอร์ม การตั้งค่าบัญชีของคุณ
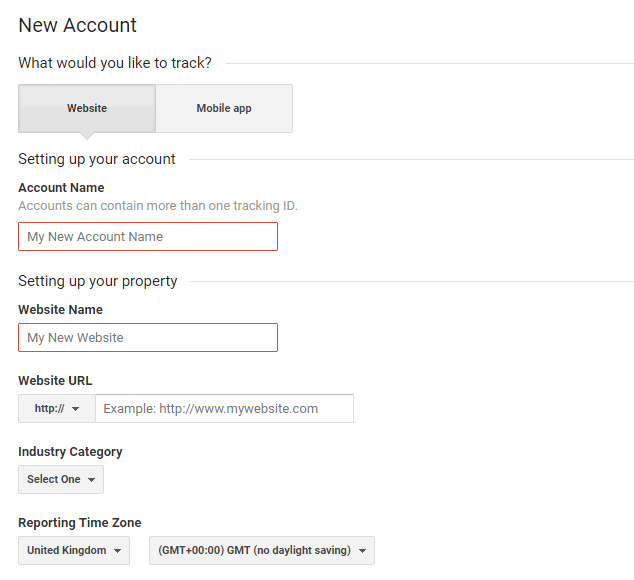
เมื่อคุณป้อนข้อมูลแล้ว ให้คลิกที่ "รับรหัสการติดตาม" และคลิกที่ปุ่ม "ฉันยอมรับ" เพื่อยอมรับข้อกำหนดในการให้บริการของ Google Analytics
ขั้นตอนที่ 4: คัดลอกรหัสติดตามและ ID
ตอนนี้คุณจะถูกเปลี่ยนเส้นทางไปยังรหัสติดตาม Google Analytics ของคุณ เพียงคัดลอก โค้ดติดตามเว็บไซต์และรหัส ติดตาม ลงในแผ่นจดบันทึกแยกต่างหาก
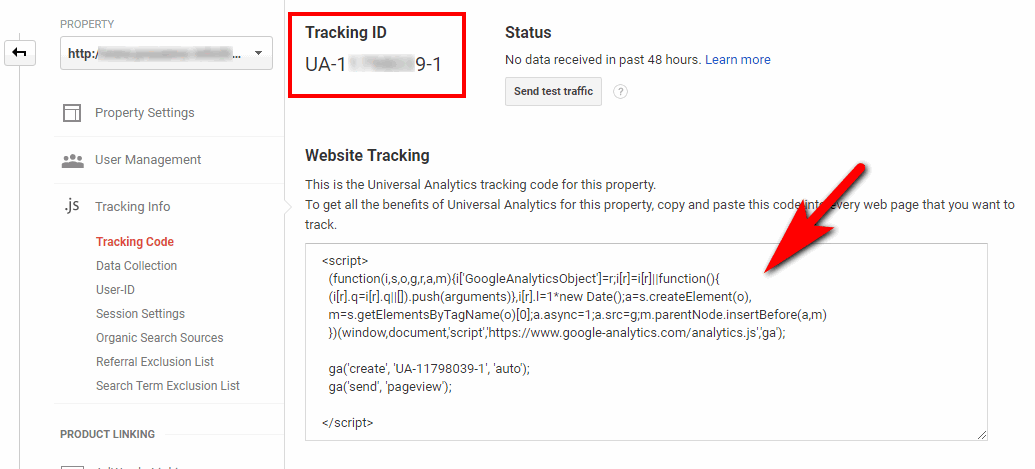
อย่าปิดหน้านี้ คุณอาจต้องกลับมาที่หน้านี้อีกครั้ง เปิดบล็อกของคุณในแท็บแยกต่างหากและลงชื่อเข้าใช้แดชบอร์ด WordPress ของคุณ
มีการใช้วิธีอื่นอีกมากมายในการรวมรหัสติดตาม Google Analytics ที่สร้างขึ้นใหม่ของคุณเข้ากับบล็อก WordPress ของคุณ
บัญชี Google Analytics ใหม่ของคุณพร้อมแล้ว ตอนนี้คุณต้องรู้ วิธีติดตั้ง Google Analytics ใน WordPress
จะเพิ่ม Google Analytics ลงในบล็อก WordPress ได้อย่างไร
การตั้งค่า Google Analytics บนบล็อก WordPress เป็นขั้นตอนง่ายๆ ที่สามารถช่วยคุณติดตามการเข้าชมและประสิทธิภาพของเว็บไซต์ ในคู่มือนี้ เราจะแนะนำขั้นตอนการติดตั้ง Google Analytics บนบล็อก WordPress ของคุณ รวมถึงการเพิ่มโค้ดติดตามและปรับแต่งการตั้งค่าการวิเคราะห์ของคุณให้ตรงกับความต้องการของเว็บไซต์ของคุณ
ไม่ว่าคุณจะเป็นบล็อกเกอร์ เจ้าของธุรกิจ หรือนักการตลาด คู่มือนี้จะช่วยคุณในการเริ่มต้นใช้งาน Google Analytics บนบล็อก WordPress ของคุณและเริ่มติดตามเมตริกที่สำคัญกับคุณ มีวิธีต่างๆ มากมายที่ใช้ในการตั้งค่า Google Analytics บนบล็อก WordPress
ในการตั้งค่า Google Analytics บนบล็อก WordPress ของคุณ ฉันจะอธิบายขั้นตอนการติดตั้งนี้ในสามวิธีที่แตกต่างกัน เลือกหนึ่งวิธีและเริ่มการติดตั้งตามความต้องการและข้อกำหนดของคุณ
ก. การรวม Google Analytics โดยไม่ต้องใช้ปลั๊กอิน
นี่เป็นวิธีพื้นฐานและคู่มือสำหรับบล็อก WordPress ก่อนเริ่มต้น คุณต้องสำรองธีม WordPress ของคุณ หากมีสิ่งใดผิดปกติกับวิธีนี้ คุณสามารถย้อนกลับได้อย่างง่ายดาย หากคุณวางโค้ดผิดในส่วนแก้ไขโค้ด ทั้งไซต์จะหยุดทำงาน ดังนั้น จำเป็นต้องมีการสำรองข้อมูลธีม เพียงทำตามขั้นตอนอย่างระมัดระวัง
ขั้นตอนที่ 1: รับโค้ดติดตามของ Google Analytics
- ลงชื่อเข้าใช้บัญชี Google Analytics ของคุณและเลือกเว็บไซต์ที่คุณต้องการรหัสติดตาม
- เลือกผู้ดูแลระบบจากแถบด้านข้างซ้าย
- คลิกที่ ข้อมูลการติดตาม > โค้ดติดตาม จากคอลัมน์พร็อพเพอร์ตี้
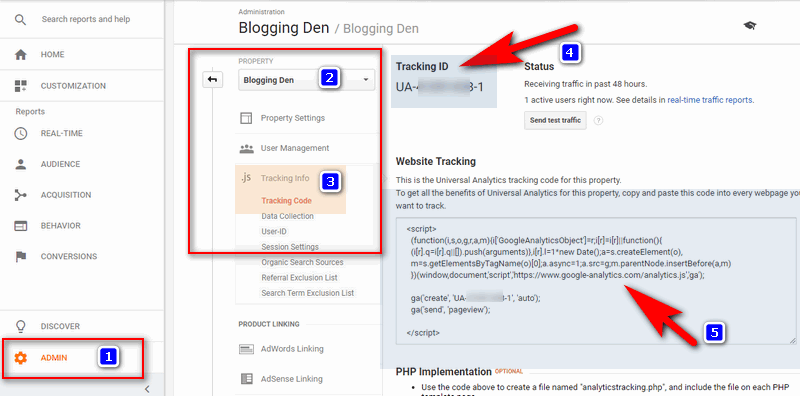
- ตอนนี้ คุณจะได้รับโค้ดติดตามของ Google Analytics ภายใต้การติดตามเว็บไซต์ เลือกโค้ดโดยกด Ctrl + A ในกล่อง จากนั้นกด Ctrl + C ตอนนี้บันทึกรหัสใน Notepad แยกต่างหาก
ขั้นตอนที่ 2: เพิ่มโค้ดในไฟล์ Header.php
- ลงชื่อเข้าใช้แดชบอร์ด WordPress ของคุณและไปที่ ลักษณะ > ตัวแก้ไข จากแถบด้านข้างด้านซ้าย
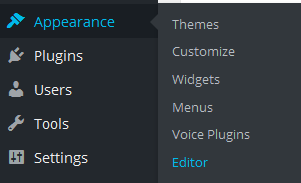
- ตอนนี้คลิกที่ไฟล์ Header.php ทางด้านขวา
- ตอนนี้วางโค้ดติดตามไว้หลังแท็ก <body>
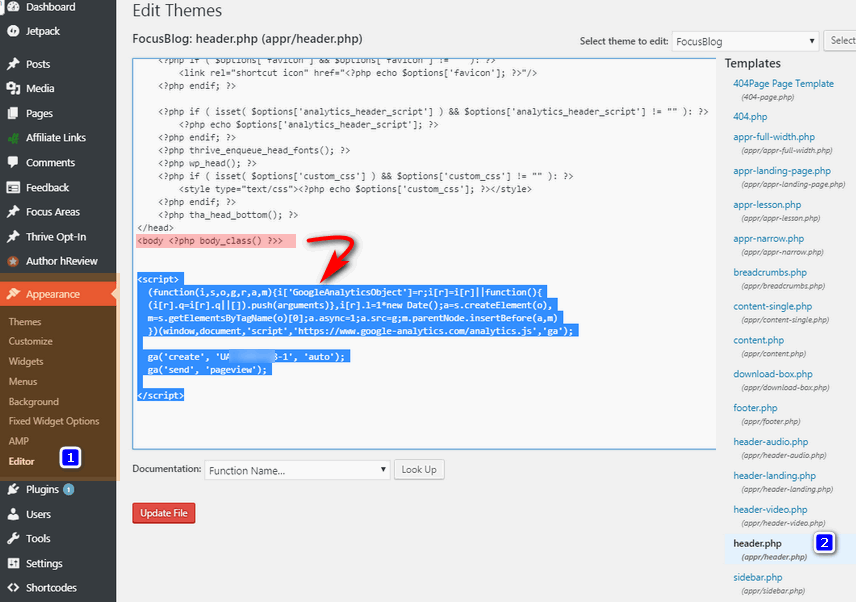
- จากนั้นคลิก ไฟล์อัพเดท แค่นั้นแหละ.
ตอนนี้เว็บไซต์ของคุณจะเริ่มติดตามด้วยรหัส Google Analytics เนื่องจากคุณได้เพิ่ม Google Analytics ลงใน WordPress โดยไม่ต้องใช้ปลั๊กอิน
ข. การรวม Google Analytics โดยไม่ต้องใช้ปลั๊กอิน
การติดตั้งและตั้งค่า Google Analytics บนบล็อก WordPress ทำได้ง่ายขึ้นด้วยการใช้ปลั๊กอิน มีตัวเลือกมากมายให้เลือกทั้งแบบฟรีและแบบพรีเมียม ตัวเลือกยอดนิยมบางตัว ได้แก่ MonsterInsights, Google Site Kit และ GA Google Analytics
โดยส่วนตัวแล้ว ฉันพบว่าการใช้ปลั๊กอินเป็นวิธีที่ยอดเยี่ยมในการรับข้อมูลเชิงลึกเกี่ยวกับประสิทธิภาพของบล็อกของฉัน โดยไม่ต้องลงชื่อเข้าใช้แดชบอร์ด WordPress เป็นประจำ ขอแนะนำให้ตรวจสอบรายการปลั๊กอิน WordPress ของ Google Analytics และเลือกรายการที่ตรงกับความต้องการของบล็อกของคุณมากที่สุด
ในบรรดาตัวเลือกต่างๆ MonsterInsights เป็นปลั๊กอินยอดนิยมที่มีการติดตั้งมากกว่า 1 ล้านครั้ง มีทั้งเวอร์ชันฟรีและแบบชำระเงิน พร้อมฟีเจอร์เพิ่มเติม เช่น การติดตามอีคอมเมิร์ซ การติดตามโฆษณา และการติดตามผู้เขียนในเวอร์ชันโปร
ขั้นตอนที่ 1: ติดตั้งและเปิดใช้งานปลั๊กอิน
การติดตั้งและเปิดใช้งานปลั๊กอินทำได้ง่ายมาก เพื่อทำสิ่งนี้,
- ไปที่ ปลั๊กอิน > เพิ่มใหม่ ที่ด้านซ้ายของคอลัมน์จากแดชบอร์ด WordPress ของคุณ
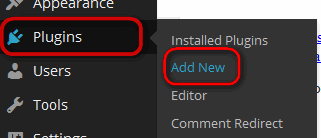
- ตอนนี้ค้นหาคำว่า “Google Analytics สำหรับ WordPress โดย MonsterInsights” ในแถบค้นหาไดเรกทอรีของปลั๊กอิน
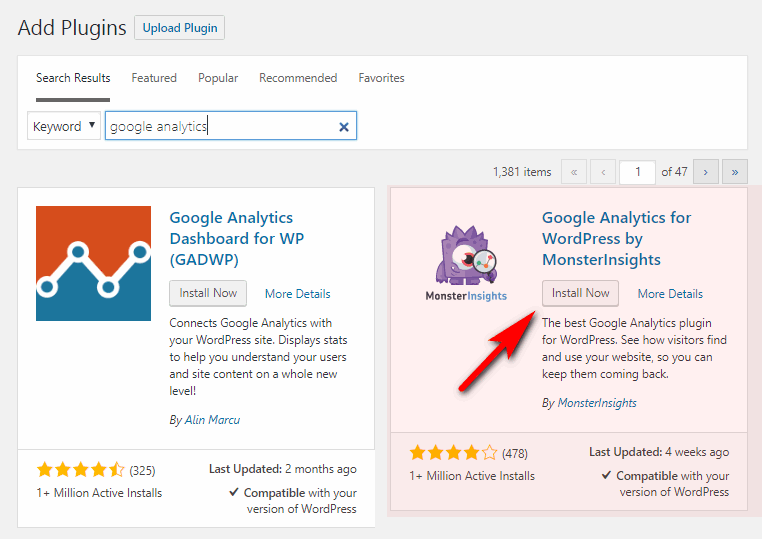
คุณจะได้รับปลั๊กอินในหน้าผลลัพธ์ จากนั้นคลิกที่ ติดตั้ง จากนั้นคลิกเพื่อ เปิดใช้งาน

ขั้นตอนที่ 2: ตรวจสอบบัญชี Google Analytics ของคุณ
- หลังจากเปิดใช้งานปลั๊กอิน คุณจะเห็นข้อความที่ด้านบนของแดชบอร์ด หากต้องการตั้งค่าบัญชี Google ของคุณด้วยปลั๊กอินนี้ เพียงคลิกลิงก์เพื่อไปยังการตั้งค่า Google Analytics
- มันเปลี่ยนเส้นทางไปยังหน้า ข้อมูลเชิงลึก > การตั้งค่า และเริ่มการกำหนดค่าปลั๊กอิน
- ในหน้าการตั้งค่า คลิกที่รับรองความถูกต้องด้วยบัญชี Google ของคุณเพื่อเชื่อมต่อบัญชี Google Analytics ของคุณ
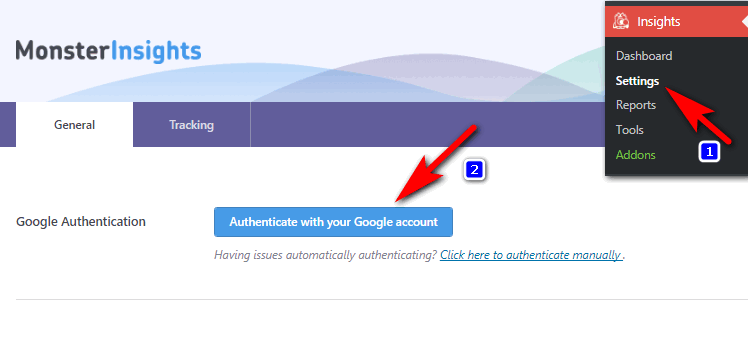
ตอนนี้ คุณจะได้รับป๊อปอัปการรับรองความถูกต้องสำหรับการตรวจสอบบัญชี คลิกถัดไป
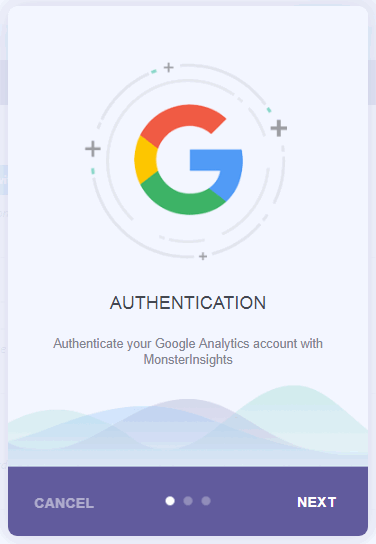
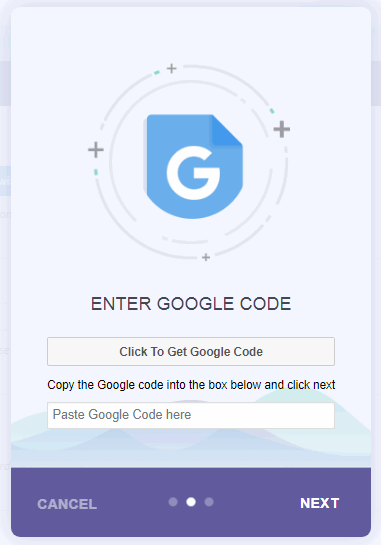
- จากนั้นคลิกที่ “คลิกเพื่อรับรหัส Google”
- บัญชี Google ของคุณจะขออนุญาตในหน้าต่างป๊อปอัปแยกต่างหาก เพียงคลิกที่ "อนุญาต"
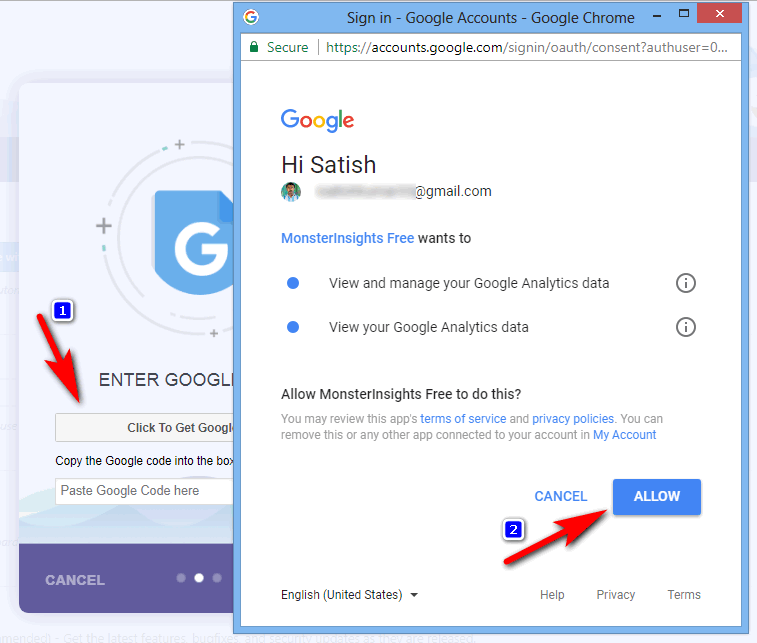
- ป๊อปอัปจะแสดงบรรทัดของรหัส เพียงคัดลอกรหัสนั้น
- วางรหัสลงในป๊อปอัพ MonsterInsights แล้วคลิก ถัดไป เพื่อดำเนินการต่อ
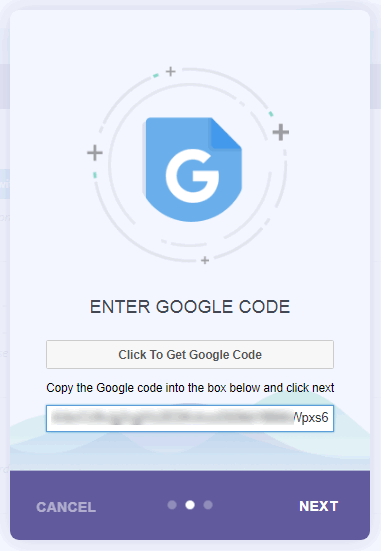
- บัญชี Google ของคุณได้รับการรับรองความถูกต้องด้วยปลั๊กอิน MonsterInsights ตอนนี้ เลือกโปรไฟล์จากโปรไฟล์ Analytics และเลือกชื่อเว็บไซต์ของคุณจากเมนูแบบเลื่อนลง จากนั้นคลิก ถัดไป เป็นอันเสร็จสิ้น
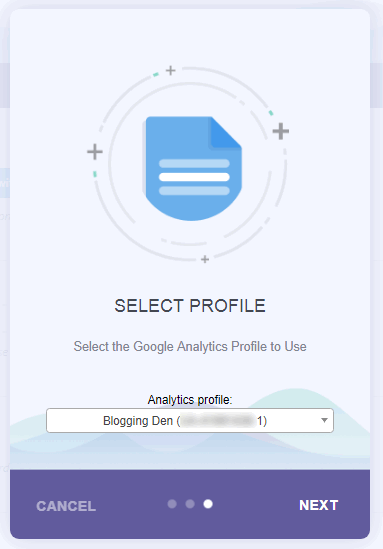
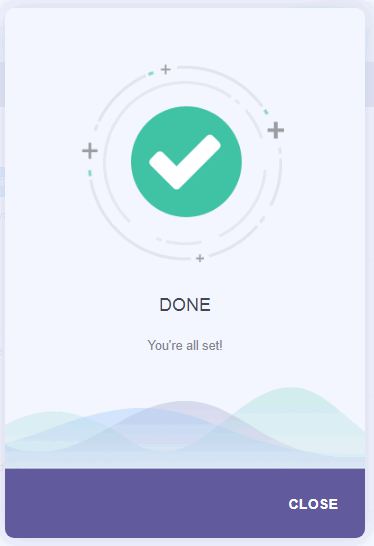
ตอนนี้คุณได้ติดตั้งและตั้งค่า Google Analytics บนไซต์ WordPress เรียบร้อยแล้ว ปลั๊กอินจะเริ่มรวบรวมข้อมูล Google Analytics จากบัญชี Google Analytics ของคุณ การแสดงผลลัพธ์จะใช้เวลาสักครู่
หลังจากผ่านไปสองสามชั่วโมง รายงาน Google Analytics ของคุณจะแสดงภายในแดชบอร์ดของ WordPress
หากต้องการดูรายงานนี้ โปรดไปที่หน้า ข้อมูลเชิงลึก > รายงาน เพื่อดูข้อมูล
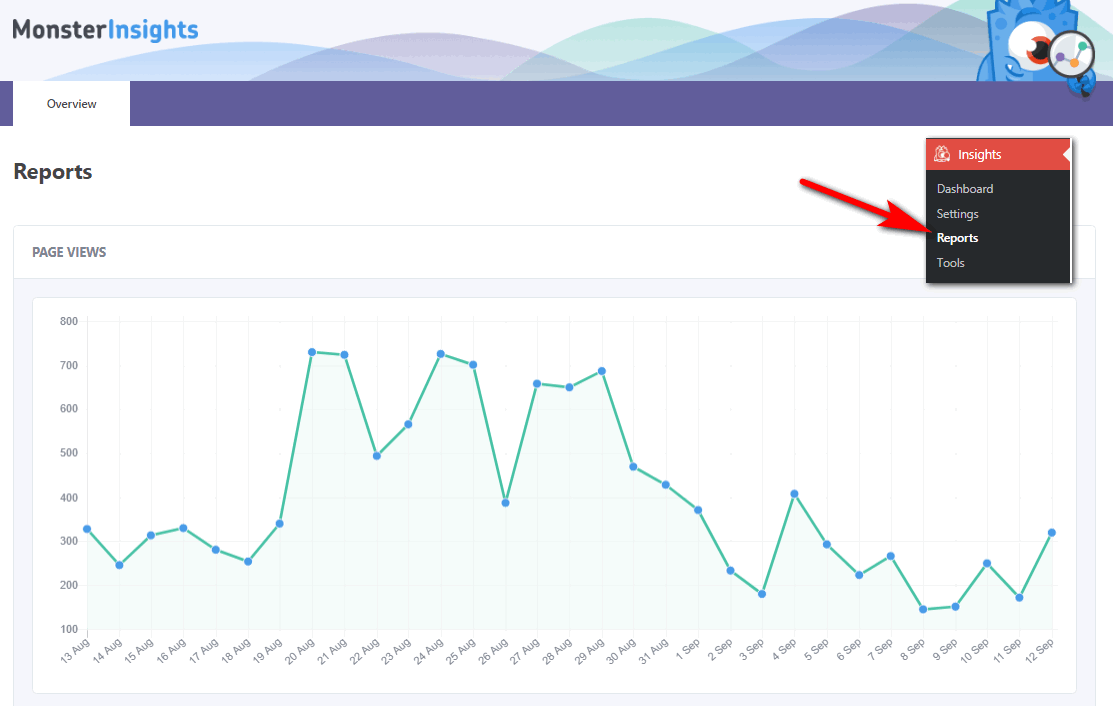
ข้อมูลเชิงลึกของมอนสเตอร์
MonsterInsights เป็นปลั๊กอิน Google Analytics ยอดนิยมสำหรับ WordPress ได้รับการออกแบบมาเพื่อให้ผู้ใช้สามารถตั้งค่าและจัดการ Google Analytics บนเว็บไซต์ได้อย่างง่ายดาย ปลั๊กอินมีทั้งแบบฟรีและแบบชำระเงิน พร้อมคุณสมบัติเพิ่มเติมในรุ่นโปร
คุณสมบัติที่สำคัญของ MonsterInsights รวมถึง:
ราคา MonsterInsights
MonsterInsights มีทั้งเวอร์ชันฟรีและเวอร์ชันโปรพร้อมคุณสมบัติเพิ่มเติม ราคาสำหรับรุ่น Pro มีดังนี้ และแผนทั้งหมดมาพร้อมกับการรับประกันคืนเงินภายใน 14 วัน
แผนบวก
- แผนนี้ประกอบด้วยการติดตามอีคอมเมิร์ซ การติดตามโฆษณา และคุณลักษณะการติดตามผู้เขียน
- $199.50 ต่อปีสำหรับเว็บไซต์เดียว
แผนโปร:
- แผนนี้มีคุณสมบัติทั้งหมดของแผน Plus
- อนุญาตให้คุณใช้ปลั๊กอินกับห้าเว็บไซต์
- $399.50 ต่อปีสำหรับ 5 เว็บไซต์
แผนหน่วยงาน:
- แผนนี้มีคุณสมบัติทั้งหมดของแผน Plus และ Pro
- อนุญาตให้คุณใช้ปลั๊กอินบนเว็บไซต์ได้ไม่จำกัดจำนวน
- $499.50 ต่อปีสำหรับ 25 เว็บไซต์
MonsterInsights เป็นปลั๊กอิน WordPress Analytics ที่ทรงพลังที่สุด และเป็นตัวเลือกที่ยอดเยี่ยมสำหรับเจ้าของเว็บไซต์ที่ต้องการรับข้อมูลเชิงลึกเพิ่มเติมและปรับปรุงประสิทธิภาพของเว็บไซต์
จะบล็อกการรับส่งข้อมูลของ Bot จาก Google Analytics ได้อย่างไร
Google Analytics เป็นเครื่องมืออันทรงพลังที่ช่วยให้คุณติดตามและวิเคราะห์พฤติกรรมของผู้ใช้บนเว็บไซต์ของคุณ ซึ่งมีประโยชน์สำหรับแคมเปญและกลยุทธ์ทางการตลาด แม้ว่าจะไม่มีค่าใช้จ่าย แต่บางบริษัทอาจเรียกเก็บค่าธรรมเนียมเพิ่มเติมในการเข้าถึงข้อมูลของตน
ด้วยเครื่องมือวิเคราะห์ เช่น Google Analytics คุณจะได้รับข้อมูลเชิงลึกเกี่ยวกับผู้เยี่ยมชมเว็บไซต์ของคุณ เช่น ตำแหน่งของพวกเขา ระยะเวลาที่พวกเขาอยู่บนเพจของคุณ และอื่นๆ นอกจากนี้ยังมีวิธีการเปรียบเทียบประสิทธิภาพเว็บไซต์ของคุณกับคู่แข่ง อย่างไรก็ตาม ทราฟฟิกปลอมที่สร้างโดยบอทสามารถติดตามได้โดยใช้ Google Analytics
มีสองวิธีหลักที่บอทสร้างทราฟฟิกปลอม วิธีหนึ่งคือผ่านสคริปต์หรือซอฟต์แวร์อัตโนมัติ และอีกวิธีคือโดยการคัดลอกไซต์หรือฟอรัม หากต้องการปิดการใช้งานบอทใน Google Analytics มีขั้นตอนบางอย่างที่สามารถดำเนินการได้
- เปิดบัญชี Google Analytics
- ไปที่ ผู้ดูแลระบบ > ดู > ดูการตั้งค่า
- ตอนนี้ทำเครื่องหมายที่ “ ยกเว้นการเข้าชมทั้งหมดจากบอทและสไปเดอร์ที่รู้จัก ” ที่การ กรองบอท
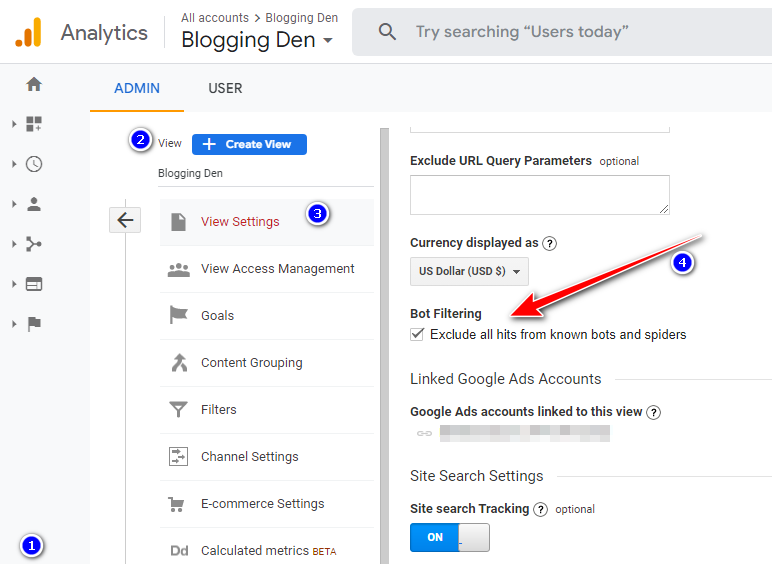
วิธีตรวจสอบรายงานบล็อกของคุณบนเว็บไซต์ Google Analytics
หลังจากทำตามขั้นตอนด้านบน เช่น การติดตั้งหรือการผสานรวมวิธีการของ Google Analytics กับบล็อกของคุณ หากคุณต้องการตรวจสอบสถิติบล็อกหรือรายงานเกี่ยวกับการวิเคราะห์อย่างเป็นทางการ ให้ทำตามขั้นตอนด้านล่าง
ขั้นตอนที่ 1: ลงชื่อเข้า ใช้บัญชี Google Analytics ด้วยข้อมูลประจำตัวของคุณ
ขั้นตอนที่ 2: คุณจะถูกนำไปที่หน้าแดชบอร์ดรายงาน Google Analytics ในตัว โดยมี กลุ่มเป้าหมาย การได้ผู้ใช้ใหม่ พฤติกรรม และ Conversion ในคอลัมน์ด้านซ้าย
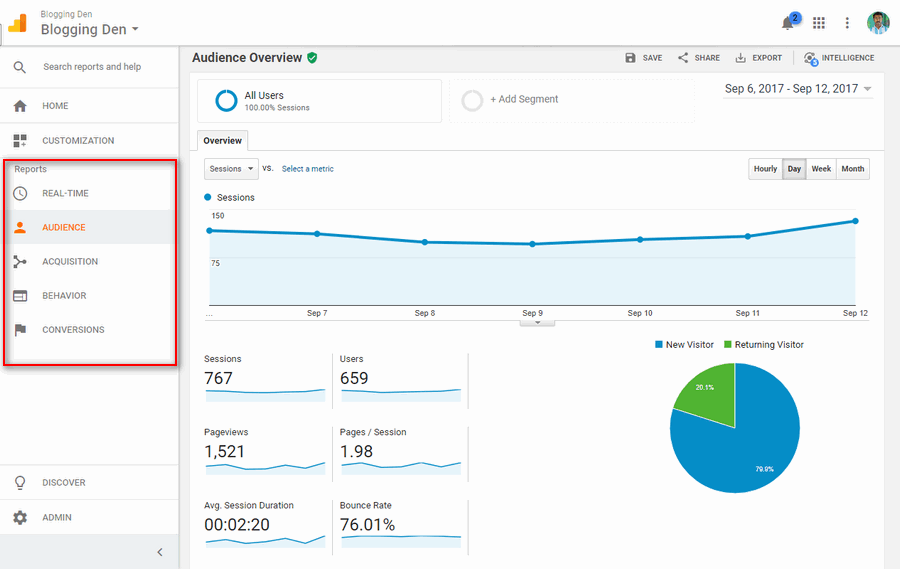
- ผู้ชม: ช่วยให้คุณเข้าใจผู้เยี่ยมชมหรือผู้ใช้ของคุณ
- การได้มา: ช่วยให้คุณทราบเส้นทางการเข้าสู่ของผู้ใช้
- ช่วยให้คุณทราบกิจกรรมของผู้ใช้หลังจากที่เข้ามาที่บล็อกของคุณ
- รายงานจะแสดงเป้าหมายของคุณโดยละเอียด เสร็จสมบูรณ์หรือไม่?
นี่เป็นสถานที่พื้นฐานในการค้นหารายละเอียดเพิ่มเติมของรายการของผู้ใช้หรือผู้เยี่ยมชมเกี่ยวกับกิจกรรมของพวกเขาในบล็อกของคุณ
จะเพิ่มรหัสติดตามของ Google Analytics ใน Blogger ได้อย่างไร
นี่เป็นคำแนะนำเพิ่มเติมสำหรับผู้ใช้ Blogspot การตั้งค่าบัญชี Google Analytics สำหรับบล็อก Blogspot นั้นง่ายมาก มีสองขั้นตอนที่สำคัญ
ขั้นตอนที่ 1: สร้างบัญชี Google Analytics
- ไปที่หน้าแรกของ Google Analytics
- คลิกที่ “สร้างบัญชี.”
- ป้อนที่อยู่บล็อกของคุณ ชื่อบัญชี ประเทศ และเขตเวลา
- ยอมรับข้อกำหนดและเงื่อนไขโดยทำเครื่องหมายในช่อง "ใช่ ฉันยอมรับข้อกำหนดและเงื่อนไขข้างต้น"
- จากนั้นคลิกปุ่ม “สร้างบัญชี”
- ในขั้นตอนถัดไป ให้หาเว็บ “Property ID” และ “Get Google Tracking Code” คัดลอก ID และโค้ดติดตามของ Google แล้วจัดเก็บไว้ในแผ่นจดบันทึก ในหน้าต่างเดียวกัน ให้คัดลอกโค้ดติดตามลงในแผ่นจดบันทึก
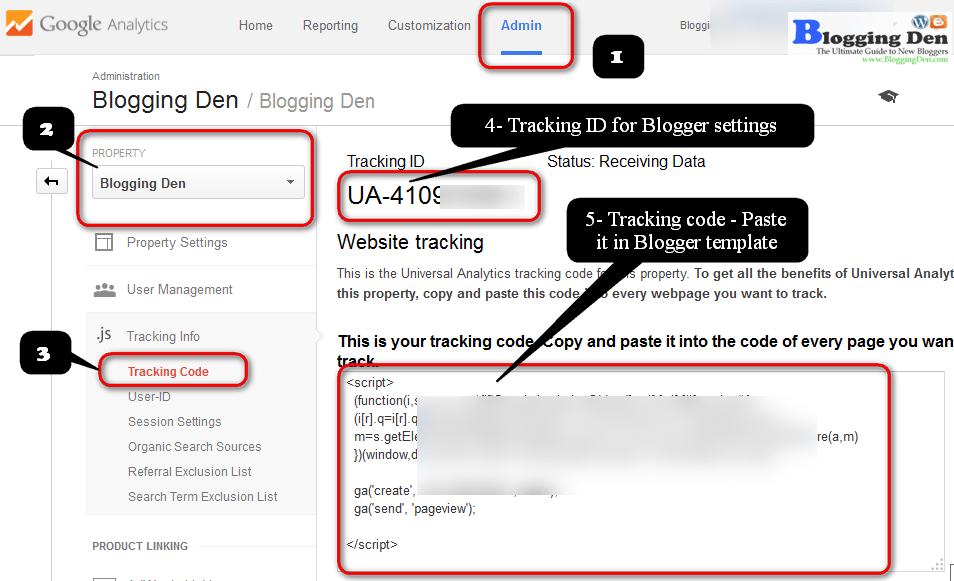
ขั้นตอนที่ 2: เพิ่มรหัสพร็อพเพอร์ตี้ Google Analytics
- ลงชื่อเข้าใช้แดชบอร์ดบัญชี Blogger ของคุณ
- ไปที่การตั้งค่า > อื่นๆ > Google Analytics
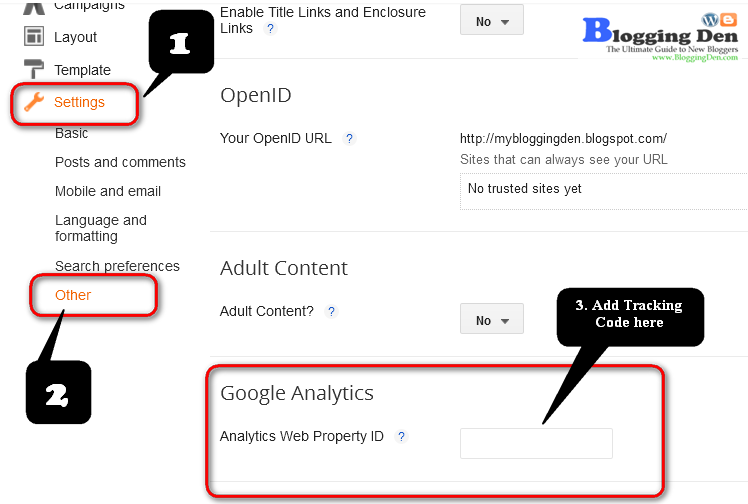
- วางรหัสพื้นที่เว็บที่รวบรวมจากวิธีการข้างต้นและวางลงใน "ช่องรหัสพื้นที่เว็บของ Analytics" และบันทึกการตั้งค่า
- ถึงเวลาเพิ่มโค้ดติดตามลงในเทมเพลตบล็อกเกอร์แล้ว
ขั้นตอนที่ 3: วิธีติดตั้งโค้ดติดตาม Google Analytics
จะวางรหัส Google Analytics ไว้ที่ใดในบล็อก Blogger
- จากแดชบอร์ดของ Blogger ให้ไปที่ Blogger > แม่แบบ > แก้ไข HTML
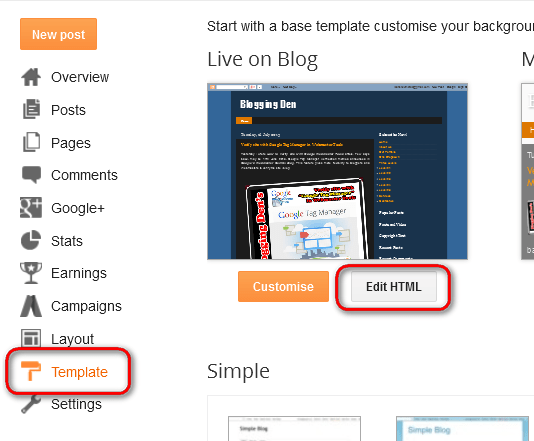
- ขั้นแรก สำรองข้อมูลเทมเพลตบล็อกของคุณก่อนที่จะเพิ่มโค้ดติดตาม
- ตอนนี้ค้นหาแท็ก </body> ในกล่องโดยกด " Ctrl + F "
- วางโค้ดติดตาม Google Analytics ของคุณเหนือแท็ก “/body” แล้วกด บันทึกเทมเพลต
การเพิ่ม Google Analytics ลงในบล็อกหรือไซต์เป็นแนวคิดพื้นฐานในบทช่วยสอนนี้
ตอนนี้ คุณได้ทำวิธีการตั้งค่าและติดตั้ง Google Analytics ID และ Google Analytics Tracking Code ในบล็อก Blogger ของคุณเรียบร้อยแล้ว
จากนั้นรอ 24 ชั่วโมงเพื่อรับรายงานการเข้าชมบล็อกของคุณใน Google Analytics
บทสรุป
การตั้งค่า Google Analytics บนเว็บไซต์ของคุณเป็นขั้นตอนง่ายๆ และจำเป็นสำหรับการทำความเข้าใจและปรับปรุงประสิทธิภาพเว็บไซต์ของคุณ ด้วยการเพิ่มโค้ดติดตามและปรับแต่งการตั้งค่าการวิเคราะห์ของคุณ คุณจะได้รับข้อมูลเชิงลึกอันมีค่าเกี่ยวกับผู้ชม การเข้าชม และการแปลงของคุณ
ไม่ว่าคุณจะเป็นบล็อกเกอร์ เจ้าของธุรกิจ หรือนักการตลาด Google Analytics เป็นเครื่องมืออันทรงพลังที่สามารถช่วยคุณในการตัดสินใจโดยใช้ข้อมูลเพื่อนำเสนอตัวตนในโลกออนไลน์ของคุณ นอกจากนี้ การใช้ปลั๊กอิน WordPress ยังช่วยให้ขั้นตอนการติดตั้งและตั้งค่า Google Analytics บนเว็บไซต์ของคุณง่ายขึ้นอีกด้วย
อย่าลืมจับตาดูทราฟฟิกปลอมที่สร้างโดยบอทและทำตามขั้นตอนเพื่อปิดการใช้งาน โดยรวมแล้ว Google Analytics เป็นเครื่องมือที่ต้องมีสำหรับเจ้าของเว็บไซต์ที่ต้องการปรับปรุงสถานะออนไลน์ของตน
ด้วยวิธีนี้ คุณสามารถติดตามสถิติเว็บของเว็บไซต์ของคุณได้จากแดชบอร์ดเดียว ทำให้คุณเข้าใจประสิทธิภาพของเว็บไซต์ของคุณได้ง่ายขึ้น หรือคุณสามารถลองใช้ปลั๊กอินพรีเมียม MonsterInsights ซึ่งจะทำงานหนักทั้งหมดให้คุณและช่วยคุณติดตามประสิทธิภาพของเว็บไซต์ของคุณแบบเรียลไทม์!
ฉันคิดว่าคู่มือนี้เกี่ยวกับวิธีเพิ่ม Google Analytics ใน WordPress ในสองวิธีที่แตกต่างกันเพื่อติดตามประสิทธิภาพเว็บไซต์ของคุณสำหรับขั้นตอนต่อไป
- ปลั๊กอิน Rank Math WordPress SEO และการตั้งค่า
- วิธีสร้างเว็บไซต์ WordPress ของคุณอย่างรวดเร็วด้วยปลั๊กอิน Elementor
- จะส่งแผนผังไซต์ WordPress XML ของคุณไปยังเครื่องมือค้นหาทั้งหมดได้อย่างไร
- วิธีใช้ Mailchimp สำหรับการตลาดผ่านอีเมล (คู่มือเริ่มต้น)
เมื่อเชื่อมต่อบัญชีของคุณและติดตั้งปลั๊กอินพรีเมียม MonsterInsights คุณจะสามารถเข้าถึงรายงานโดยละเอียดที่จะช่วยให้คุณเข้าใจอัตราการเข้าชมและอัตราการแปลงบนเว็บไซต์ของคุณ ลองวันนี้และเห็นความแตกต่างด้วยตัวคุณเอง!
