3 วิธีในการถ่ายภาพหน้าจอบน Mac: ทำให้งานของคุณง่ายขึ้น!
เผยแพร่แล้ว: 2022-11-29Mac book กลายเป็นตัวเลือกที่ยอดเยี่ยมสำหรับคนทำงานทุกคน หลายคนย้ายจาก Windows ไปยัง Mac book เพื่อหาเลย์เอาต์แบบมืออาชีพ แต่การจับภาพที่แตกต่างกันบนหน้าจอมีความสำคัญมากในขณะที่ใช้งาน Mac
ตามรายงานของ Wikipedia สำหรับเดสก์ท็อปและแล็ปท็อป Mac มีส่วนแบ่งที่ใหญ่เป็นอันดับสองในตลาดคือ 16% เนื่องจาก 16% ของผู้ใช้แล็ปท็อปและเดสก์ท็อปใช้ Mac จึงจำเป็นอย่างยิ่งที่ต้องรู้วิธีถ่ายภาพหน้าจอบน Mac เพื่อให้ผู้ใช้สามารถจับภาพอะไรก็ได้บนหน้าจอ
แม้ว่าการจับภาพหน้าจอบน Mac จะไม่ใช่งานที่ดีนัก แต่ต้องอาศัยความรู้ทางเทคนิคเล็กน้อย ดังนั้น ในบทความนี้ ฉันได้แบ่งปัน 3 วิธีที่ดีที่สุดในการถ่ายภาพหน้าจอบน Mac พร้อมกับฉันได้ให้ขั้นตอนสำหรับฟังก์ชันบางอย่างที่เกี่ยวข้องกับการถ่ายภาพหน้าจอบน Mac
มาเริ่มกันเลย
สารบัญ
ถ่ายภาพหน้าจอบน Mac ของคุณยากไหม
คุณอาจคิดว่าขั้นตอนการจับภาพหน้าจอบน Mac นั้นยากกว่าของ Windows หรืออุปกรณ์อื่นๆ แต่มันไม่ได้เป็นแบบนี้ Windows มีแค่ปุ่มเฉพาะซึ่งก็คือ “PrtSc” ซึ่งทำให้กระบวนการนี้ง่ายขึ้น
แต่สำหรับ Mac จะไม่มีปุ่มเฉพาะสำหรับปุ่มนี้ แต่ก็ยังมีแป้นพิมพ์ลัดบางปุ่มที่พร้อมใช้งาน ซึ่งคุณจะได้ทำความรู้จักในบทความนี้
แป้นพิมพ์ลัดมักจะค่อนข้างซับซ้อน ดังนั้นส่วนเสริมนี้จึงมีวิธีที่แตกต่างกันในการถ่ายภาพหน้าจอบน Mac
macOS มีคุณสมบัติและฟังก์ชันในตัวที่แตกต่างกันเพื่อถ่ายภาพหน้าจอ เพื่อให้ผู้ใช้ไม่ประสบปัญหาขณะจับภาพหน้าจอ
ดังนั้น ไม่จำเป็นต้องดาวน์โหลดแอปของบุคคลที่สาม แต่ถ้าคุณต้องการดาวน์โหลดแอปภายนอก ฉันได้แนะนำคุณด้วยด้านล่างเมื่อคุณอ่าน
3 วิธีในการถ่ายภาพหน้าจอบน Mac โดยใช้ฟังก์ชันในตัว
ตามที่ได้แชร์ไปก่อนหน้านี้ มีหลายวิธีในการจับภาพหน้าจอบน Mac ในวิธีที่ฉันได้แสดงรายการฟังก์ชันในตัวที่ดีที่สุด 3 ฟังก์ชันซึ่งแตกต่างกันและได้ระบุขั้นตอนไว้ด้านล่างแต่ละวิธี:-
1. ถ่ายภาพหน้าจอบน Mac ของคุณโดยใช้คำสั่งในตัว
คุณยังสามารถจับภาพหน้าจอบน Mac ได้เพียงแค่ใช้ปุ่มบนแป้นพิมพ์ของคุณ โดยไม่ต้องป้อนความซับซ้อนของระบบที่ใช้เมนูและแอพต่างๆ วิธีนี้เป็นคำสั่งลัดที่ต้องใช้แป้นพิมพ์สามปุ่ม
แป้นคีย์บอร์ดสามแป้นคือแป้น Shift, Command และแป้นตัวเลข คุณต้องใช้ปุ่มเหล่านี้ในลำดับเดียวกับที่กำหนด และแม้กระทั่งมีปุ่มเหล่านี้ผสมกัน 3 แบบเพื่อจับภาพหน้าจอของหน้าจอตามที่ผู้ใช้เลือก
ใช้ Shift+Command+3 เพื่อจับภาพหน้าจอที่มองเห็นทั้งหมดเป็นภาพหน้าจอและบันทึกลงในที่จัดเก็บข้อมูลของ Mac หากคุณต้องการจับภาพเพียงส่วนเดียวเพื่อซ่อนส่วนอื่นๆ ให้ใช้การผสม Shift+Command+4 และใช้ตัวชี้เมาส์แบบกากบาท
คุณต้องใช้แป้นพิมพ์ลัดชุดเดียวกัน นั่นคือ Shift+Command+4 เพื่อสแน็ปหน้าต่างหรือแอปพลิเคชัน Mac เฉพาะ ข้อแตกต่างเพียงอย่างเดียวคือ แทนที่จะใช้ตัวชี้แบบกากบาท คุณต้องกด Space บนแป้นพิมพ์

2. ใช้ Touch Bar เพื่อจับภาพหน้าจอบน Mac
ไม่ใช่เรื่องง่ายที่จะจำทางลัดทั้งหมดและใช้ชุดค่าผสมตามความต้องการของคุณ แต่ในกรณีนี้ Touch bar เป็นตัวเลือกที่ได้รับความนิยมมากที่สุด เนื่องจากเข้าถึงได้ง่ายมากและสามารถใช้ตัวเลือกที่สำคัญทั้งหมดได้จากที่นี่อย่างง่ายดาย
ในการเพิ่มตัวเลือกภาพหน้าจอไปยังแถบสัมผัส คุณต้องทำตามขั้นตอนง่ายๆ ขั้นแรกให้คลิกที่ "โลโก้ Apple" ที่มุมบนขวาของหน้าจอ > แตะที่ "การตั้งค่าระบบ" > ในแถวที่สองให้คลิกที่ตัวเลือก "แป้นพิมพ์"
ในหน้าต่างนี้ ที่ด้านล่างคลิกที่ปุ่ม "ปรับแต่งแถบควบคุม" จากนั้นคลิกและลาก "ตัวเลือกภาพหน้าจอพร้อมไอคอนกล้อง" ไปยังแถบสัมผัสแล้วแตะที่ "เสร็จสิ้น" ในการเข้าถึงให้แตะที่ไอคอนภาพหน้าจอแล้วคุณจะพบตัวเลือกต่าง ๆ ที่นี่
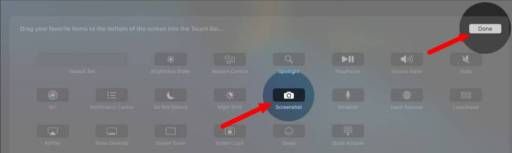
นอกจากเครื่องมือจับภาพหน้าจอที่แตกต่างกัน 3 แบบแล้ว คุณยังได้รับตัวเลือกในการบันทึกหน้าจอทั้งหมดหรือบางส่วนที่เลือก คุณยังสามารถปรับแต่งตัวเลือกภาพหน้าจอของคุณได้โดยคลิกที่รายการดรอปดาวน์และ “ตัวเลือก”
3. ใช้ซอฟต์แวร์และส่วนขยายของบุคคลที่สามเพื่อจับภาพหน้าจอบน Mac
ซอฟต์แวร์หรือแอปของบุคคลที่สามมีประโยชน์เสมอในการทำขั้นตอนหนึ่งๆ เพราะพวกเขามุ่งเน้นที่การจัดหาสิ่งเฉพาะและให้ส่วนเสริมบางอย่างแก่พวกเขา มีซอฟต์แวร์ต่าง ๆ ที่คุณสามารถดาวน์โหลดทางออนไลน์ได้ที่ Apple Store
เช่น Capto, Snap It, Yac, iScreen Shotter, อัดเสียง และอื่นๆ อีกมากมาย ทั้งหมดนี้มีฟังก์ชันการทำงานที่แตกต่างกันซึ่งคุณจะเข้าใจเมื่อคุณอ่านบทวิจารณ์แอป ในเดสก์ท็อปและแล็ปท็อปทั้งหมด แอปพลิเคชันที่พบบ่อยที่สุดคือเบราว์เซอร์
ทุกคนใช้เบราว์เซอร์ ดังนั้นจึงมีส่วนขยายที่แตกต่างกันสำหรับเบราว์เซอร์เพื่อจับภาพหน้าจอของหน้าจอเบราว์เซอร์ ส่วนใหญ่รองรับ Chrome
คุณต้องค้นหาคำว่าภาพหน้าจอในร้านค้าส่วนขยายและคุณจะพบมากมายเช่น Awesome Screenshot, GoFullPage และอื่น ๆ ...
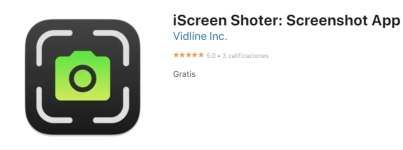
จับภาพหน้าจอเฉพาะสำหรับพื้นที่ที่เลือกบน Mac
ในวิธีแรกในการจับภาพหน้าจอบน Mac เราได้แบ่งปันแป้นพิมพ์ลัดบางส่วน ดังนั้นเรามาดูรายละเอียดกัน
หากต้องการจับภาพพื้นที่ที่เลือกบน Mac ของคุณ คุณต้องใช้แป้นพิมพ์ลัด Shift+Command+4 โดยกดค้างไว้ด้วยกัน
ลากตัวชี้แบบกากบาทในขณะที่กดแป้นเว้นวรรคค้างไว้เพื่อเลือกส่วนของหน้าจอที่คุณต้องการจับภาพ และหากคุณต้องการยกเลิก ให้กดปุ่ม "Esc" บนแป้นพิมพ์ หลังจากเลือกส่วนแล้ว ให้ปล่อยเมาส์และภาพหน้าจอของคุณจะถูกบันทึก
คุณจะจับภาพหน้าต่างทั้งหมดของ Mac ได้อย่างไร
ในการจับภาพหน้าต่างทั้งหมด คุณจะต้องใช้ปุ่มลัดเดียวกับที่คุณใช้ในการจับภาพหน้าจอบริเวณที่เลือก แต่ข้อแตกต่างเพียงอย่างเดียวคือการใช้ปุ่มตัวเลขในตอนสุดท้าย
ดังนั้น หากต้องการจับภาพหน้าจอทั้งหน้าต่างบน Mac ให้กดแป้น Shift+Command+3 บนแป้นพิมพ์ค้างไว้พร้อมกัน และที่นี่คุณไม่จำเป็นต้องกดแป้นเว้นวรรคค้างไว้หรือลากตัวชี้เมาส์ส่วนกากบาท
คุณจะได้ยินเสียงชัตเตอร์ของกล้องและรอสักครู่ จากนั้นภาพหน้าจอของคุณจะถูกจับภาพและบันทึกไว้ในที่จัดเก็บข้อมูลของ Mac โดยอัตโนมัติ
การปรับแต่งแป้นพิมพ์ลัดเพื่อจับภาพหน้าจอบน Mac
แป้นพิมพ์ลัดเริ่มต้นของ Apple อาจไม่ง่ายกว่านี้ในการจับภาพหน้าจอ ดังนั้น Mac จึงมีตัวเลือกในการเปลี่ยนปุ่มทางลัดเริ่มต้นบน Mac ของคุณโดยไปที่การตั้งค่า Apple
ก่อนอื่น ให้คลิกที่โลโก้ Apple ที่มุมบนซ้ายของหน้าจอ > จากนั้นคลิกที่เมนู “System Preferences” > แตะที่ตัวเลือก “Keyboard” ในรายการไอคอนต่างๆ หากคุณไม่สามารถทำได้ เพื่อค้นหาจากนั้นคลิกที่ไอคอนสามจุดและ "แสดงทั้งหมด"
ที่ด้านบนคลิกที่ตัวเลือก "ทางลัด" > ในบานหน้าต่างด้านซ้าย แตะที่ "ภาพหน้าจอ" > ที่แผงด้านขวา คุณจะพบตัวเลือกในการเปลี่ยนแป้นพิมพ์ลัด
ตัวเลือกแรกคือ “บันทึกรูปภาพของไฟล์หน้าจอ” ซึ่งเป็นทางลัดสำหรับการบันทึกภาพหน้าจอของทั้งหน้าจอ
ตัวเลือกที่สองคือการคัดลอกทั้งหน้าจอไปยังคลิปบอร์ดของคุณ ตัวเลือกที่สาม "บันทึกรูปภาพของพื้นที่ที่เลือกเป็นไฟล์" เป็นแป้นพิมพ์ลัดที่จะช่วยให้บันทึกภาพหน้าจอของพื้นที่ที่เลือกได้
ตัวเลือกที่สี่คือปุ่มทางลัดสำหรับการคัดลอกพื้นที่ที่เลือกของรูปภาพไปยังคลิปบอร์ด แป้นพิมพ์ลัดต้องไม่ซ้ำกันและควรเริ่มต้นด้วยตัวแก้ไข เช่น Shift, Option, Command, Capslock, Control และ Fn
จะหาและเปลี่ยนภาพหน้าจอที่บันทึกไว้บน Mac ได้ที่ไหน
หลังจากที่คุณคลิกและบันทึกภาพหน้าจอแล้ว ขั้นตอนที่สำคัญที่สุดคือการเข้าถึงไฟล์ที่บันทึกไว้เพื่อแบ่งปันได้อย่างง่ายดาย ตามค่าเริ่มต้น Mac จะเก็บภาพหน้าจอที่คลิกทั้งหมดไว้บน “เดสก์ท็อป” ดังนั้นคุณจะเข้าถึงภาพที่บันทึกไว้ได้ง่าย
หากคุณมีภาพจำนวนมาก คุณต้องการย้ายไปยังโฟลเดอร์โดยเลือกทั้งหมด เคล็ดลับข้อหนึ่ง หลังจากที่คุณจับภาพหน้าจอ ไม่ว่าจะเป็นหน้าจอทั้งหมดหรือพื้นที่ที่เลือก
หากคุณกดปุ่ม Contol บนแป้นพิมพ์ รูปภาพจะถูกคัดลอกไปยังคลิปบอร์ดของคุณ
ตอนนี้คุณสามารถส่งให้ใครก็ได้โดยกดที่ Control+V(paste) บนคีย์บอร์ดของคุณ หากคุณต้องการ เปลี่ยนตำแหน่งของการบันทึกภาพหน้าจอ ให้ กดทางลัด “Command+Shift+5” แล้วคลิกที่ “ตัวเลือก”
ใต้เมนูบันทึกลงในเมนู ให้เลือกตำแหน่งที่ตั้งที่กำหนดไว้ล่วงหน้าเพื่อบันทึกภาพหน้าจอของคุณ หรือคลิก "อื่นๆ" เพื่อเลือกตำแหน่งอื่นบนอุปกรณ์ของคุณ
สรุปเมื่อจับภาพหน้าจอบน Mac
โพสต์นี้เป็นประโยชน์และให้ข้อมูล หลังจากที่คุณถ่ายภาพหน้าจอแล้ว คุณอาจต้องแก้ไข ดังนั้นจึงมีคุณสมบัติเริ่มต้นในการแก้ไขภาพหน้าจอที่ถ่ายบน Mac คุณจึงไม่ต้องออนไลน์หรือดาวน์โหลดซอฟต์แวร์ภายนอก
หลังจากที่คุณคลิกภาพหน้าจอแต่ละภาพ จะมีเสียงชัตเตอร์และแม้แต่คุณจะพบภาพขนาดย่อของภาพหน้าจอ ซึ่งคุณสามารถแก้ไขได้โดยคลิกที่ภาพนั้น
ฉันหวังว่าคุณจะพบว่าโพสต์นี้มีประโยชน์มาก หากคุณมีคำถามหรือปัญหาใดๆ เกี่ยวกับวิธีถ่ายภาพหน้าจอบน Mac โปรดเขียนความคิดเห็นเพื่อใช้ในช่องแสดงความคิดเห็น แล้วเราจะตอบกลับคุณโดยเร็วที่สุด
คำถามที่พบบ่อย: ถ่ายภาพหน้าจอบน Mac
ในขณะที่ค้นคว้าหัวข้อนี้บนอินเทอร์เน็ตเพื่อให้คุณได้รับวิธีที่ดีที่สุดเท่าที่จะเป็นไปได้ในการแก้ปัญหาเกี่ยวกับการจับภาพหน้าจอบน Mac ฉันพบคำถามที่ผู้คนถามกันบ่อยมาก ดังนั้นฉันจึงตอบคำถามต่อไปนี้บางส่วน:-
