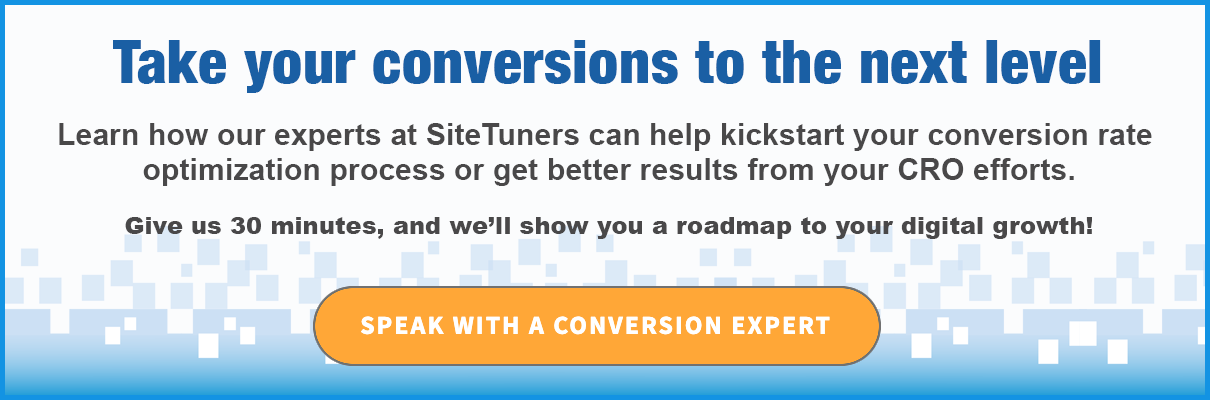ข้อมูลเบื้องต้นเกี่ยวกับ Google Search Console: คู่มือสำหรับผู้เริ่มต้นใช้งาน GSC
เผยแพร่แล้ว: 2020-06-08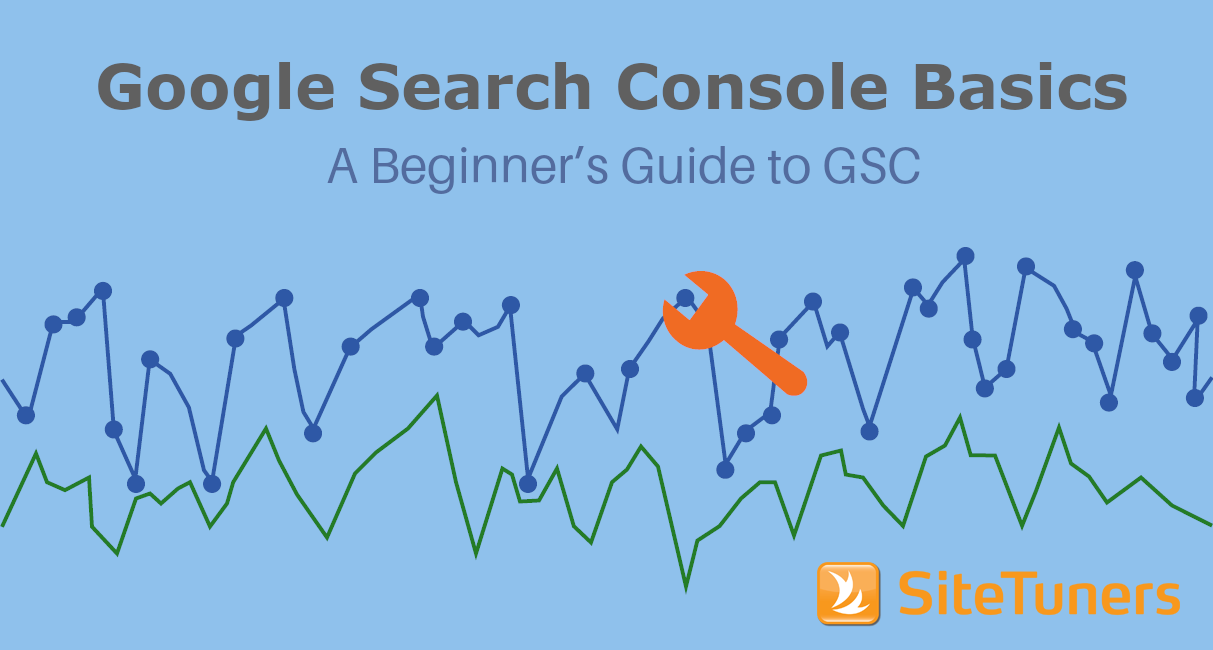
Google Search Console หรือ GSC – เครื่องมือรีแบรนด์ที่ยังคงคุ้นเคยกับกลุ่มคนรุ่นเก่าในชุมชนการตลาดในฐานะ Google Webmaster Tools – เป็นซอฟต์แวร์การตลาดที่ใช้งานได้หลากหลาย แม้ว่า SEO มักจะคุ้นเคยกับมัน แต่นักการตลาด ผู้เชี่ยวชาญด้าน Conversion และนักออกแบบเว็บไซต์ส่วนใหญ่มักจะได้รับบางสิ่งจากการทำความเข้าใจพื้นฐาน
แก่นของ GSC เป็นเครื่องมือที่ ...
- ช่วยให้นักการตลาด เห็นว่าผู้ใช้ใช้คำศัพท์ใดเพื่อเข้าสู่เว็บไซต์ และ
- เป็นช่องทางในการ บอก Google เกี่ยวกับวิธีรวบรวมข้อมูลเว็บไซต์ให้ดีที่สุด
การเปิดใช้งาน Google Search Console
มี 5 วิธีในการเปิดใช้งาน Google Search Console
คุณสามารถ ยืนยันได้โดยการเพิ่มไฟล์ไปที่รูทของไซต์ของคุณ หรือโดยใช้หนึ่งใน 4 รายการด้านล่างนี้:
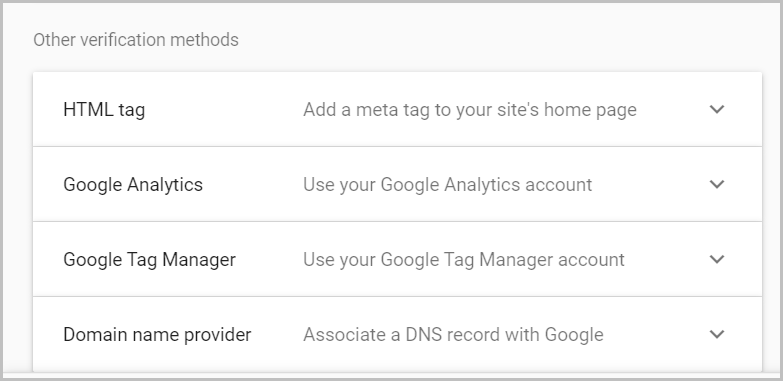
1. แท็ก HTML
คุณสามารถเพิ่มสคริปต์ขนาดเล็กลงในแท็ก <head> ของคุณและให้ Google ตรวจสอบว่ามีสคริปต์ดังกล่าวหรือไม่ และคุณสามารถยืนยันความเป็นเจ้าของได้ด้วยวิธีนี้
2. Google Analytics
หากคุณจัดการบัญชี Google Analytics (GA) ด้วย คุณสามารถใช้ GA เพื่อยืนยันว่าคุณเป็นเจ้าของการแสดงตนของ GSC สำหรับไซต์
3. Google เครื่องจัดการแท็ก
หากคุณจัดการ GTM และใช้ข้อมูลโค้ดคอนเทนเนอร์ด้วย คุณสามารถใช้สิ่งนั้นเพื่อยืนยันความเป็นเจ้าของ GSC ได้
4. ผู้ให้บริการชื่อโดเมน
คุณสามารถลงชื่อเข้าใช้ผู้ให้บริการชื่อโดเมนของคุณและแทรกบันทึกข้อความลงในการกำหนดค่า DNS
ทันทีที่ GSC ยืนยันว่าคุณเป็นเจ้าของไซต์ GSC จะเริ่มรวบรวมและรายงานข้อมูลเกี่ยวกับข้อความค้นหาและอัตราการรวบรวมข้อมูล
เมื่อคุณยืนยันว่านี่คือไซต์ของคุณ คุณยังสามารถสร้างเส้นทางโดยไม่ต้องมีการยืนยันเพิ่มเติม ดังนั้น หากคุณได้ลงทะเบียนและยืนยันว่าคุณเป็นเจ้าของ www.example.com คุณสามารถสร้างบัญชีสำหรับ www.example.com/blog โดยไม่ต้องใช้หนึ่งในห้าวิธีที่กล่าวถึงข้างต้น เส้นทาง www.example.com/blog จะได้รับการยืนยันล่วงหน้าแล้ว
เรียนรู้สิ่งที่ผู้คนค้นหา
คุณลักษณะที่สำคัญที่สุดใน GSC ที่น่าจะเป็นไปได้คือความสามารถในการตรวจสอบว่าข้อความค้นหาใดที่ผู้คนใช้เพื่อเข้าสู่เว็บไซต์ของคุณ ข้อมูลนี้พร้อมกับข้อมูลการค้นหาในสถานที่และข้อมูลแบบสำรวจสามารถบอกคุณเกี่ยวกับความตั้งใจของผู้ใช้ได้
ภายใน Google Search Console คุณสามารถไปที่ ประสิทธิภาพ> ผลการค้นหา เพื่อดูการคลิก การแสดงผล อัตราการคลิกผ่าน และตำแหน่งของข้อความค้นหา
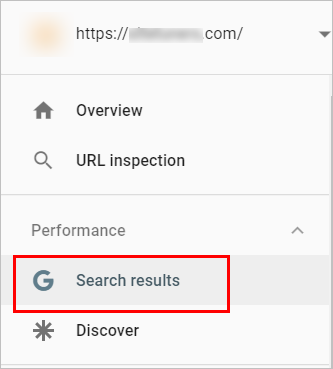
ตัวอย่างเช่น หากคุณเป็น LG คุณอาจได้รับข้อมูลดังนี้:
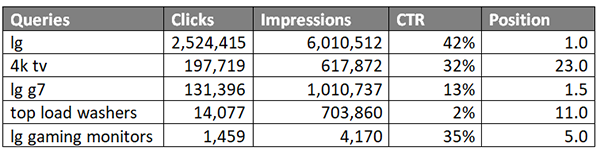
นี่คือสิ่งที่:
- ข้อความค้นหา – ข้อความค้นหาจริงที่ผู้คนใช้ในการค้นหาบน Google
- การ แสดงผล – จำนวนครั้งที่หน้าบนเว็บไซต์ของคุณปรากฏสำหรับเงื่อนไขที่กำหนด
- การคลิก – จำนวนครั้งที่ผู้คนคลิกผลลัพธ์ไปยังเว็บไซต์ของคุณตามเงื่อนไขที่กำหนด
- CTR – อัตราการคลิกผ่าน หรือเปอร์เซ็นต์ของการคลิกที่สัมพันธ์กับการแสดงผล
- ตำแหน่ง – ตำแหน่งเฉลี่ยของ Google ของหน้าเว็บของคุณสำหรับคำที่กำหนด
ข้อมูลดังกล่าวมีประโยชน์สำหรับฟังก์ชันต่างๆ มากมาย คุณสามารถ …
- ตรวจสอบว่าหน้าการศึกษาของคุณนำเงื่อนไขระยะแรกมาสู่ไซต์ของคุณหรือไม่ และคุณจะ เห็นว่าการดำเนินการในช่องทางด้านบนมีประสิทธิภาพเพียงใด
- ดูคำที่ผู้คนพิมพ์ เมื่อพวกเขารู้จักแบรนด์ของคุณหรือกำลังมองหาสิ่งที่เฉพาะเจาะจงมากและมักจะอยู่ที่ด้านล่างของช่องทาง
- ดูว่าคำใดในพื้นที่ของคุณที่คุณไม่มีตำแหน่ง Google สูงพอ และสามารถกำหนดเป้าหมายคำเหล่านั้นด้วยหน้าใหม่ที่คุณสร้างขึ้น
เครื่องมือเวอร์ชันเก่า – Google Webmaster Tools – อนุญาตให้ผู้ใช้ดูข้อมูลได้เพียง 3 เดือนเท่านั้น ในทางตรงกันข้าม Google Search Console อนุญาตให้ผู้ใช้ตรวจสอบข้อมูลคำหลักที่มีมูลค่าสูงสุด 16 เดือน
คุณเพียงแค่คลิกการครอบคลุมวันที่บริเวณด้านซ้ายบนของหน้า แล้วเปลี่ยนช่วงวันที่ตามต้องการ
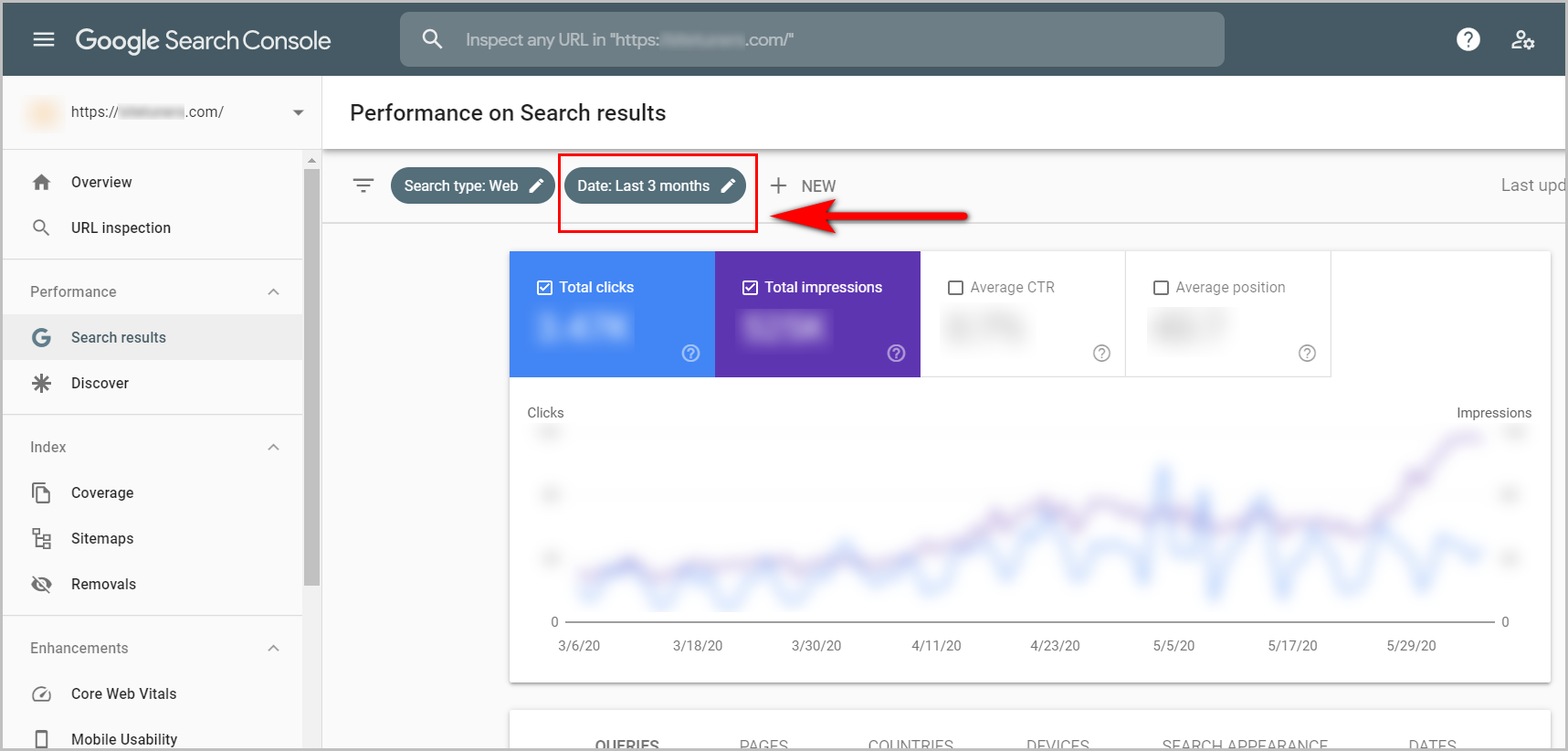
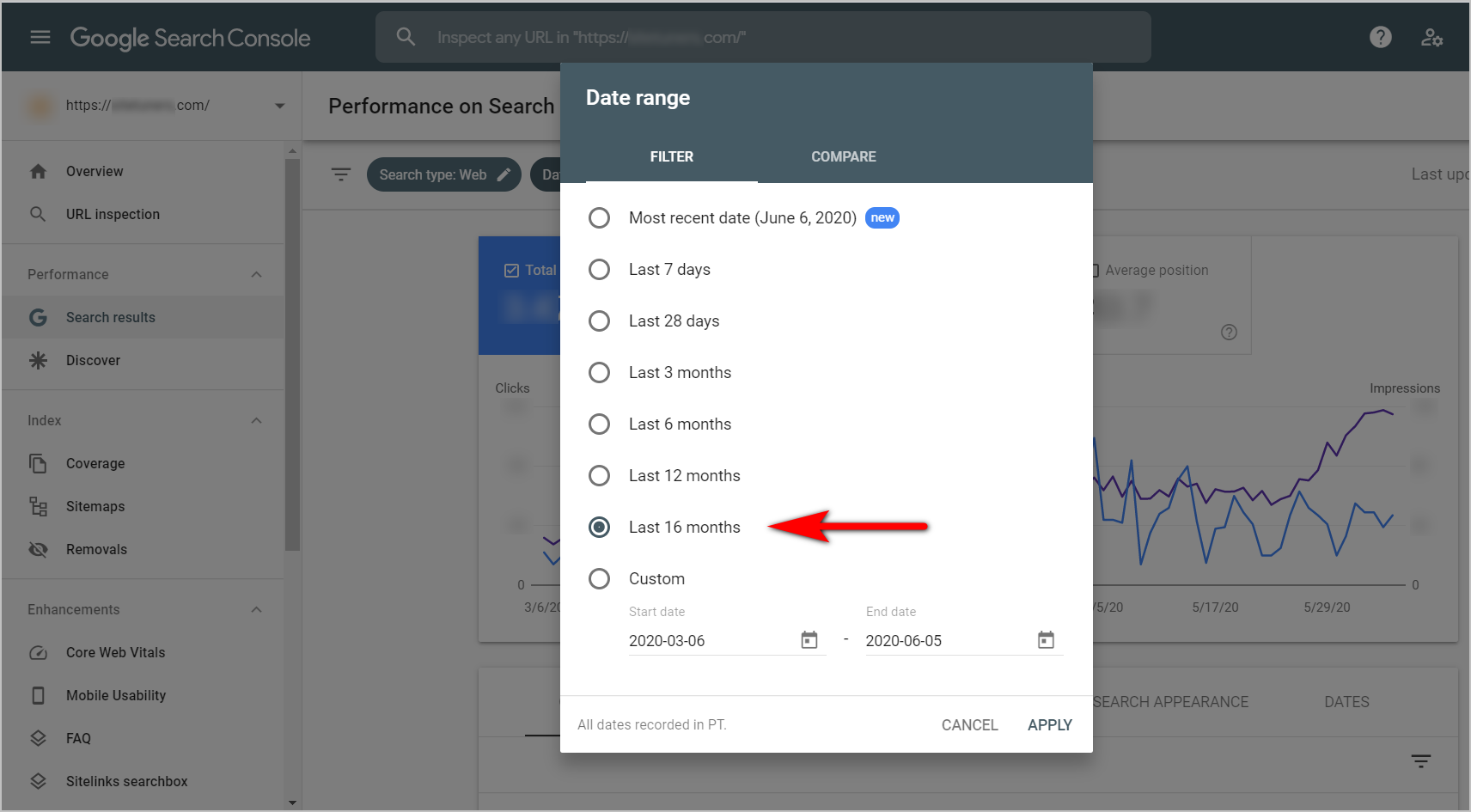

ให้ Google รู้ว่าต้องรวบรวมข้อมูลอะไรก่อน
สไปเดอร์ของ Google จะรวบรวมข้อมูลเว็บไซต์ของคุณไม่ว่าคุณจะมีแผนผังเว็บไซต์หรือไม่ก็ตาม อย่างไรก็ตาม คุณสามารถบอก Google ว่าคุณกำลังจัดลำดับความสำคัญของหน้าใดเมื่อส่งแผนผังเว็บไซต์ผ่าน GSC Google มีเวลารวบรวมข้อมูลที่จำกัดสำหรับแต่ละไซต์โดยเฉพาะ และเพื่อให้ใช้เวลารวบรวมข้อมูลให้เกิดประโยชน์สูงสุด คุณควรบอก Google ว่าหน้าใดที่คุณคิดว่าสไปเดอร์ควรรวบรวมข้อมูลก่อน
ในการเริ่มกระบวนการนั้น ไปที่ Index> Sitemaps :
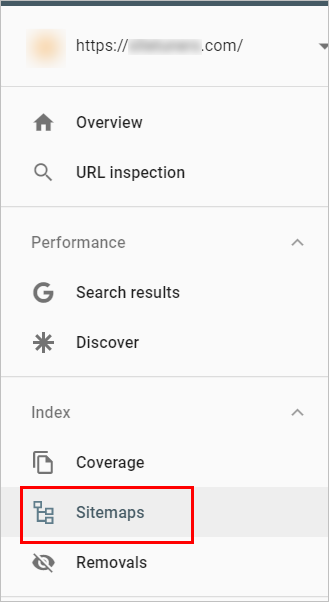
เมื่อไปถึงแล้ว คุณสามารถเพิ่มแผนผังเว็บไซต์ได้โดยเสียบตำแหน่งของแผนผังเว็บไซต์ จากนั้นคลิกส่ง
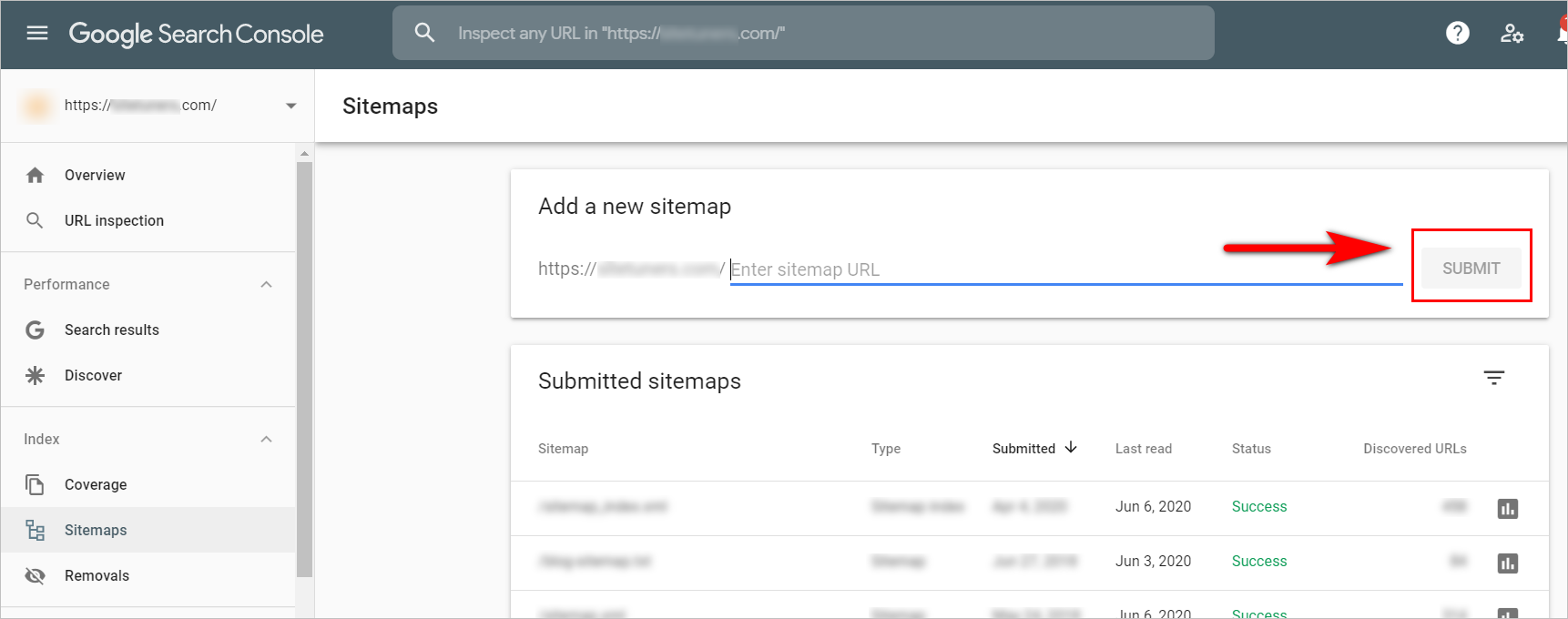
หากคุณสร้างแผนผังเว็บไซต์ XML ที่อัปเดตเป็นระยะได้ ดีมาก คุณส่งได้ อย่างไรก็ตาม แม้ว่าคุณจะไม่มีสิ่งนั้น คุณยังคงสามารถอัปโหลดแผนผังเว็บไซต์แบบข้อความพื้นฐานที่ใดที่หนึ่งที่รากของเว็บไซต์ และส่งตำแหน่งนั้นไปยัง GSC
หากคุณกำลังใช้แผนผังเว็บไซต์แบบข้อความ อย่าลืมบันทึกในการเข้ารหัส UTF-8 ด้วยรูปแบบด้านล่าง:
www.example.com/url1
www.example.com/url2
www.example.com/url3
เมื่อคุณส่งแผนผังเว็บไซต์ไปยัง Google แล้ว คุณสามารถรอสักครู่แล้วตรวจสอบจำนวนหน้าที่ Google รวบรวมข้อมูล ซึ่งน่าจะให้ความคิดที่ดีแก่คุณว่า Google ได้แสดงหน้าที่สำคัญที่สุดของคุณหรือไม่
ตรวจสอบว่าหน้าสามารถจัดทำดัชนีได้หรือไม่
บางครั้ง คุณอาจต้องการตรวจสอบว่า Google มีปัญหาในการดูหน้าเว็บ ดู HTML บนหน้าเว็บ และแสดงหน้าเว็บของคุณอย่างถูกต้องสำหรับบางหน้าหรือไม่ สำหรับปัญหาประเภทดังกล่าว GSC มีคุณลักษณะที่เรียกว่า การตรวจสอบ URL :
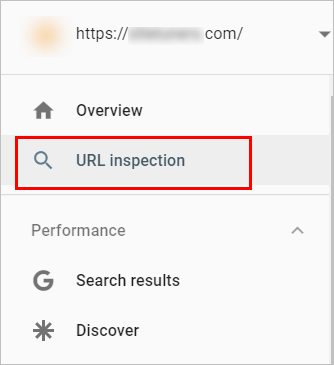
เมื่อคุณเสียบ URL เพื่อตรวจสอบ Google จะบอกคุณว่าสไปเดอร์ของ URL สามารถรวบรวมข้อมูลและจัดทำดัชนีหน้าเว็บของคุณหรือไม่ คุณสามารถคลิกที่ VIEW CRAWLED PAGE เพื่อตรวจสอบว่า Google เห็นอะไรใน HTML, Google มีลักษณะหน้าตาเป็นอย่างไร และข้อมูลเพิ่มเติมบนหน้านั้น เช่น การตอบสนองของ HTTP
อาจช่วยให้คุณระบุได้ว่าคุณมีหน้าที่ต้องแก้ไขหรือไม่
การตรวจสอบเพจที่ถูกบล็อก
อาจมีหน้าในเว็บไซต์ของคุณที่คุณไม่ต้องการให้ Google เสียเวลาในการรวบรวมข้อมูล เนื่องจากเวลาในการรวบรวมข้อมูลของ Google มีจำกัด คุณจึงควรใช้เวลาในการรวบรวมข้อมูลหน้าเว็บที่มีประโยชน์ที่สุดของคุณ หรืออย่างน้อยก็หน้าเว็บที่ถูกต้องของคุณ
คุณอาจ ไม่ต้องการรวบรวมข้อมูลหน้าเว็บบางประเภท :
- หน้า 404 ของคุณ
- ค้นหาสตริงด้วยพารามิเตอร์
- สิ่งใดก็ตามที่ได้รับการปกป้องโดยข้อมูลการเข้าสู่ระบบ/บัญชีก่อนที่ผู้ใช้จะสามารถเข้าถึงส่วนได้
สำหรับหน้าประเภทเหล่านั้น คุณต้องการยกเว้นหน้าเหล่านั้นทั้งหมดผ่านไฟล์ robots.txt
คุณสามารถตรวจสอบว่าการยกเว้นเหล่านั้นทำงานภายใต้ส่วนเดิมของ Google Search Console หรือไม่
มันจะดูเก่ากว่าอินเทอร์เฟซที่เหลือ และจะไม่เชื่อมโยงกับแพลตฟอร์มใหม่อีกต่อไป อย่างไรก็ตาม จะช่วยให้คุณตรวจสอบว่า URL ที่คุณต้องการบล็อกนั้นถูกบล็อกจริงหรือไม่
ทำความเข้าใจพื้นฐานของ Google Search Console
Google Search Console เป็นเครื่องมือที่ทรงพลังมาก หากคุณรู้ว่าคุณกำลังมองหาอะไร
เมื่อคุณได้ยืนยันบัญชีของคุณแล้ว ให้ตรวจสอบว่าคุณกำลังใช้ฟังก์ชันพื้นฐานที่ทำให้เครื่องมือนี้คุ้มค่ากับการตรวจสอบความยุ่งยาก:
- ตรวจสอบข้อความค้นหาที่ผู้คนใช้เพื่อไปยังไซต์ของคุณ และเรียนรู้ข้อมูลความตั้งใจสำหรับส่วนต่างๆ ของช่องทาง
- ส่งแผนผังเว็บไซต์ไปยัง Google และตรวจสอบว่าหน้าที่สำคัญที่สุดของคุณได้รับการจัดทำดัชนีกี่หน้า
- ตรวจสอบ URL เพื่อดูว่า Google ดูหน้าเว็บของคุณอย่างไร
GSC ค่อนข้างสะดวกเมื่อคุณรู้ว่าต้องขุดที่ไหน
โพสต์นี้เผยแพร่ครั้งแรกในเดือนมิถุนายน 2018 และได้รับการอัปเดตเพื่อแสดงอินเทอร์เฟซของ Google Search Console ในปี 2020