คู่มือสำหรับผู้เริ่มต้นใช้งาน Google Analytics 4
เผยแพร่แล้ว: 2022-06-07รักหรือเกลียด Google Analytics 4 อยู่ที่นี่เพื่อ อยู่
Google ได้ตัดสินใจที่จะก้าวไปสู่แพลตฟอร์มการวิเคราะห์ที่ปรับแต่งได้มากขึ้น ซึ่งช่วยในการรวมข้อมูลเว็บไซต์และแอป รวมทั้งให้คุณควบคุมข้อมูลที่คุณเห็นได้มากขึ้น
ช่วยให้คุณมีโอกาสมุ่งเน้นที่ข้อมูลที่สำคัญต่อธุรกิจ ของคุณ มากกว่าข้อมูลมาตรฐานที่พยายามรองรับธุรกิจทุกประเภท
มีข้อกำหนดใหม่มากมายใน Google Analytics 4 (GA4) การรายงานประเภทต่างๆ และทุกอย่างเป็นเหตุการณ์ (พูดเกินจริงเล็กน้อย แต่ก็ไม่ไกล)
Google Analytics 4 คืออะไร?
Google Analytics 4 จะมาแทนที่ Universal Analytics (UA) ในปี 2023 และเป็นวิธีใหม่ในการรวบรวมและรายงานข้อมูล
จากข้อมูลของ Google มีข้อได้เปรียบหลายประการเหนือ Universal Analytics ของ Google ซึ่งเป็นมาตรฐานปัจจุบัน
ฉันควรเปลี่ยนไปใช้ Google Analytics 4 หรือไม่
เราแนะนำให้ตั้งค่าพร็อพเพอร์ตี้ Google Analytics 4 โดยเร็วที่สุด ไม่ว่าคุณจะตั้งใจจะใช้ทันทีหรือไม่ก็ตาม เนื่องจากพร็อพเพอร์ตี้ Google Analytics 4 ใหม่นี้จะไม่ใช้ข้อมูลย้อนหลังจาก Universal Analytics
คุณคงไม่อยากพลาดข้อมูลที่รวบรวมได้ในตอนนี้ เมื่อพวกเขาบังคับให้คุณเปลี่ยน แม้ว่าคุณจะไม่ได้ตั้งใจใช้ Google Analytics 4 จนถึงปี 2023 ก็ตาม
นอกจากนี้ยังค่อนข้างแตกต่างไปจาก Universal Analytics ดังนั้นจึงเป็นการดีกว่าที่คุณควรฝึกฝนตอนนี้ ก่อนที่ คุณจะต้องเปลี่ยน
สิ่งที่เปลี่ยนแปลง – Universal Analytics กับ Google Analytics 4
เมื่อพิจารณาถึงการเปลี่ยนแปลงและความท้าทายที่ผู้ใช้ UA ต้องเผชิญเมื่อเปลี่ยนไปใช้ GA4 ปัญหาทั่วไปที่เราพบ ได้แก่
- ทำความเข้าใจว่าเมตริกใดที่จะใช้/ดูเมื่อเปรียบเทียบกับ Universal Analytics
- ทำความเข้าใจ 'เหตุการณ์' ใน GA4
- ปัญหาในการผสานรวมกับ Google Ads หรือ Search Console ภายในแพลตฟอร์ม
- ความยากลำบากในการติดตามข้อมูลการแปลง
- ปัญหาในการค้นหา Conversion ที่ได้รับการสนับสนุนและอัตราตีกลับ
นี่เป็นเพียงการเปลี่ยนแปลงบางส่วนที่เราสังเกตเห็น แต่หวังว่าจะทำให้คุณรู้สึกโดดเดี่ยวน้อยลงหากคุณกำลังประสบปัญหากับ GA4
การย้ายไปยังแพลตฟอร์มใหม่อาจเป็นเรื่องยาก โดยเฉพาะอย่างยิ่งหากคุณใช้ Universal Analytics มาหลายปีแล้ว หรือเพียงแค่ต้องรับมือกับมัน และตอนนี้คุณจำเป็นต้องทำการเปลี่ยนแปลงวิธีการใหม่ในการรวบรวม Analytics
เราสูญเสียอะไรไปเมื่อเราเปลี่ยนไปใช้ Google Analytics 4
- ไม่มีการดู
- ไม่มี / จำกัด การกรอง IP
- ไม่มีรายงานที่ต้องตั้งค่าด้วยตนเอง
- ข้อจำกัดในมิติข้อมูลที่กำหนดเอง
- ไม่มีรายงานอีเมลที่เกิดซ้ำ
ที่กล่าวว่านี่คือทุกสิ่งที่คุณจะได้รับจากการเปลี่ยนไปใช้ Google Analytics 4:
- ข้อมูลที่ง่ายขึ้นซึ่งผู้ใช้สามารถเข้าถึงได้มากขึ้นและอัลกอริทึมของ Google
- การติดตามที่ดีขึ้นทั่วทั้งเว็บไซต์และแอพ
- การติดตามเหตุการณ์แบบไม่มีรหัส
- รายงานที่กำหนดเอง
- ข้อมูลเชิงลึกและการคาดการณ์ที่ขับเคลื่อนด้วย AI
- การรวมผู้ชมขั้นสูงด้วย Google Ads
- เน้นการรายงานตามกรอบอายุของลูกค้ามากขึ้น
องค์ประกอบหลายอย่างเหล่านี้จะช่วยให้เรารวบรวมข้อมูลได้ในอนาคตที่ไม่ต้องใช้คุกกี้
ตอนนี้ มาดูวิธีตั้งค่า GA4 กัน หากคุณได้ตั้งค่าพร็อพเพอร์ตี้ Google Analytics 4 แล้ว คุณสามารถข้ามไปยังส่วนถัดไปได้
วิธีตั้งค่า Google Analytics 4
การตั้งค่า Google Analytics 4 ค่อนข้าง ตรงไปตรงมา แม้ว่าคุณอาจต้องพูดคุยกับนักพัฒนาเว็บของคุณ
ขั้นตอนที่ 1. ไปที่ส่วนผู้ดูแลระบบของบัญชี Google Analytics ของคุณ
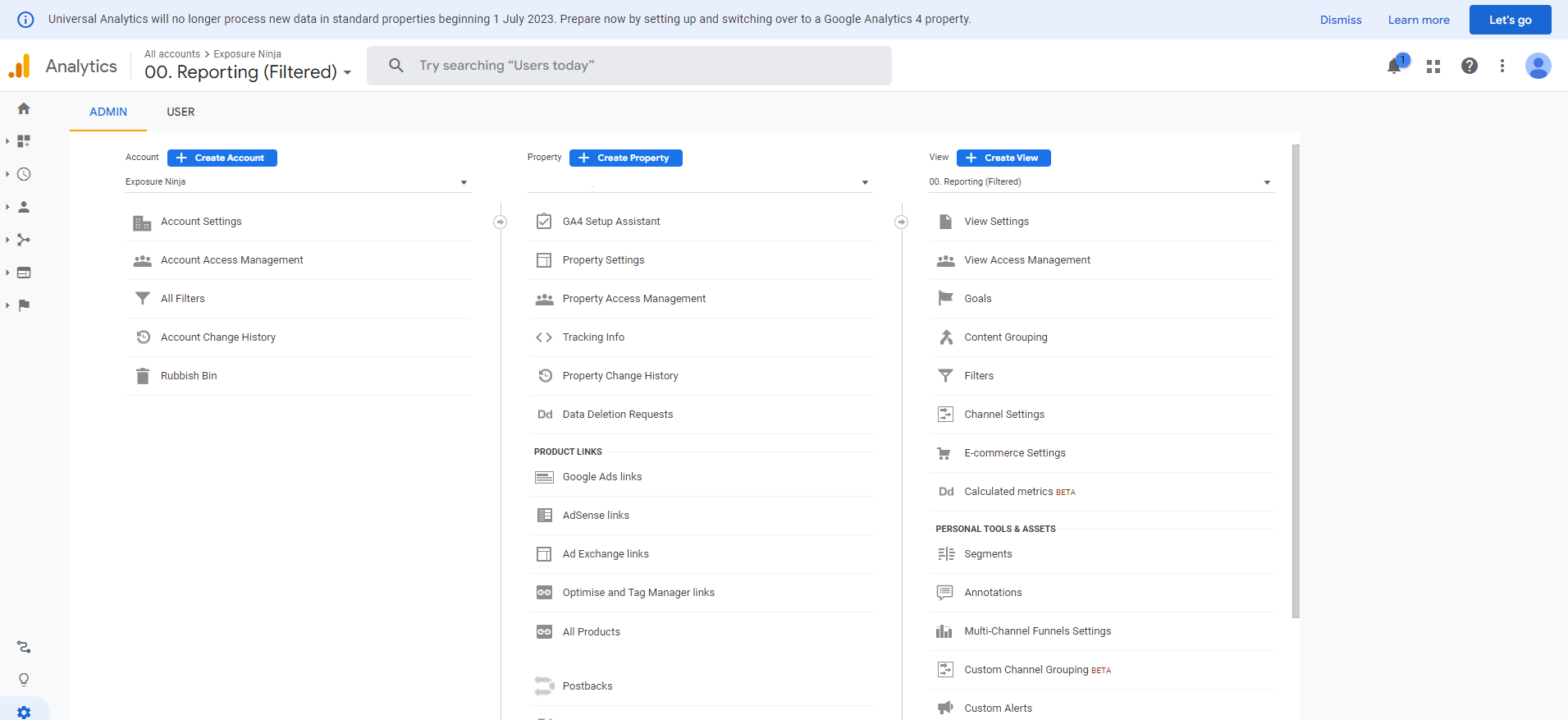
ภาพหน้าจอของหน้าจอผู้ดูแลระบบ Universal Analytics
ขั้นตอนที่ 2 ดูจำนวนคอลัมน์
หากคุณเห็น บัญชี พร็อพเพอร์ตี้ และ ข้อมูลพร็อพเพอร์ตี้ แสดงว่าคุณกำลังใช้ Universal Analytics
หากคุณมีบัญชีและพร็อพเพอร์ตี้ แสดงว่าคุณกำลังใช้ Google Analytics 4 อยู่แล้วและไม่จำเป็นต้องทำการเปลี่ยนแปลงใดๆ
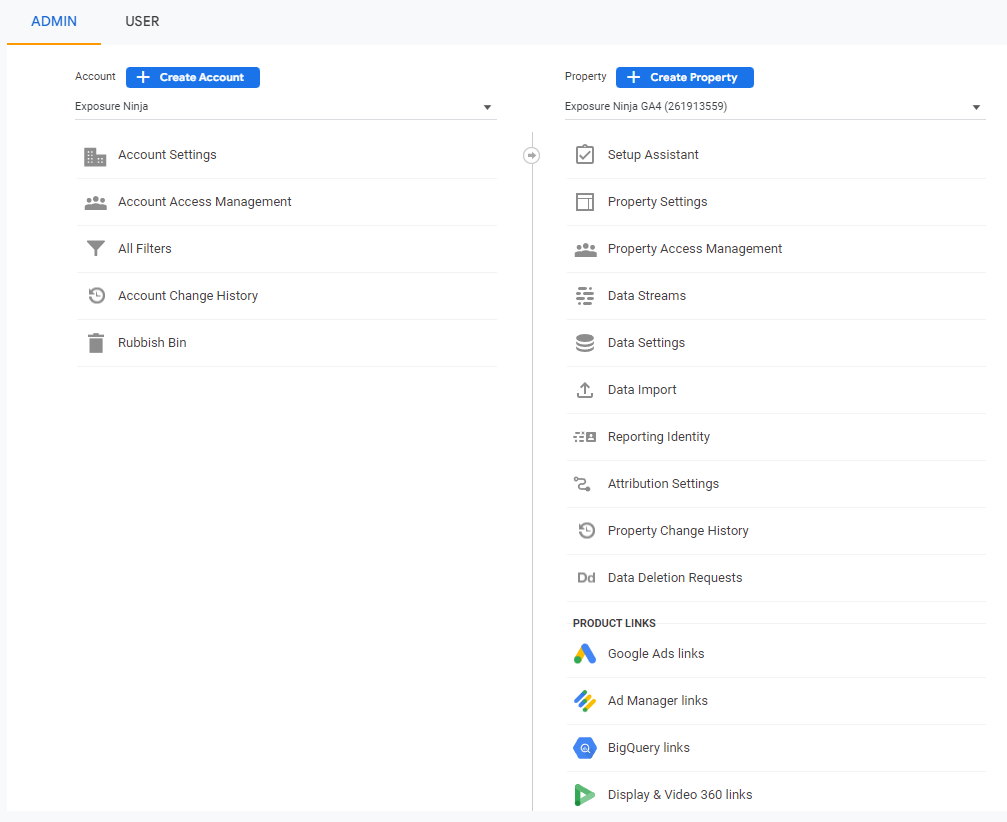
คอลัมน์บัญชีและทรัพย์สินใน Google Analytics 4
ขั้นตอน 3. เลือก “GA4 Setup Assistant”
คุณจะพบสิ่งนี้ในคอลัมน์ คุณสมบัติ บนหน้าจอผู้ดูแลระบบของคุณ
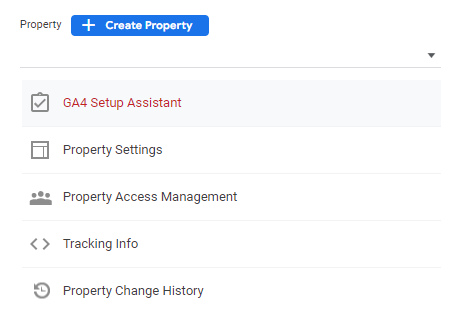
สกรีนช็อตของตำแหน่งของผู้ช่วยตั้งค่า GA4
ขั้นตอนที่ 4 เลือกจากสองตัวเลือก – เริ่มต้นหรือเชื่อมต่อคุณสมบัติ
เริ่มต้น ใช้งานคือสิ่งที่คนส่วนใหญ่ใช้ เนื่องจากมีแนวโน้มว่าจะไม่มีการตั้งค่าพร็อพเพอร์ตี้ GA4 อยู่แล้ว
หากคุณได้ตั้งค่าพร็อพเพอร์ตี้ GA4 ที่ไม่ได้เชื่อมต่อกับบัญชี Google Analytics ที่มีอยู่แล้ว คุณสามารถเลือก " เชื่อมต่อพร็อพเพอร์ตี้ " และทำตามขั้นตอนต่อไป
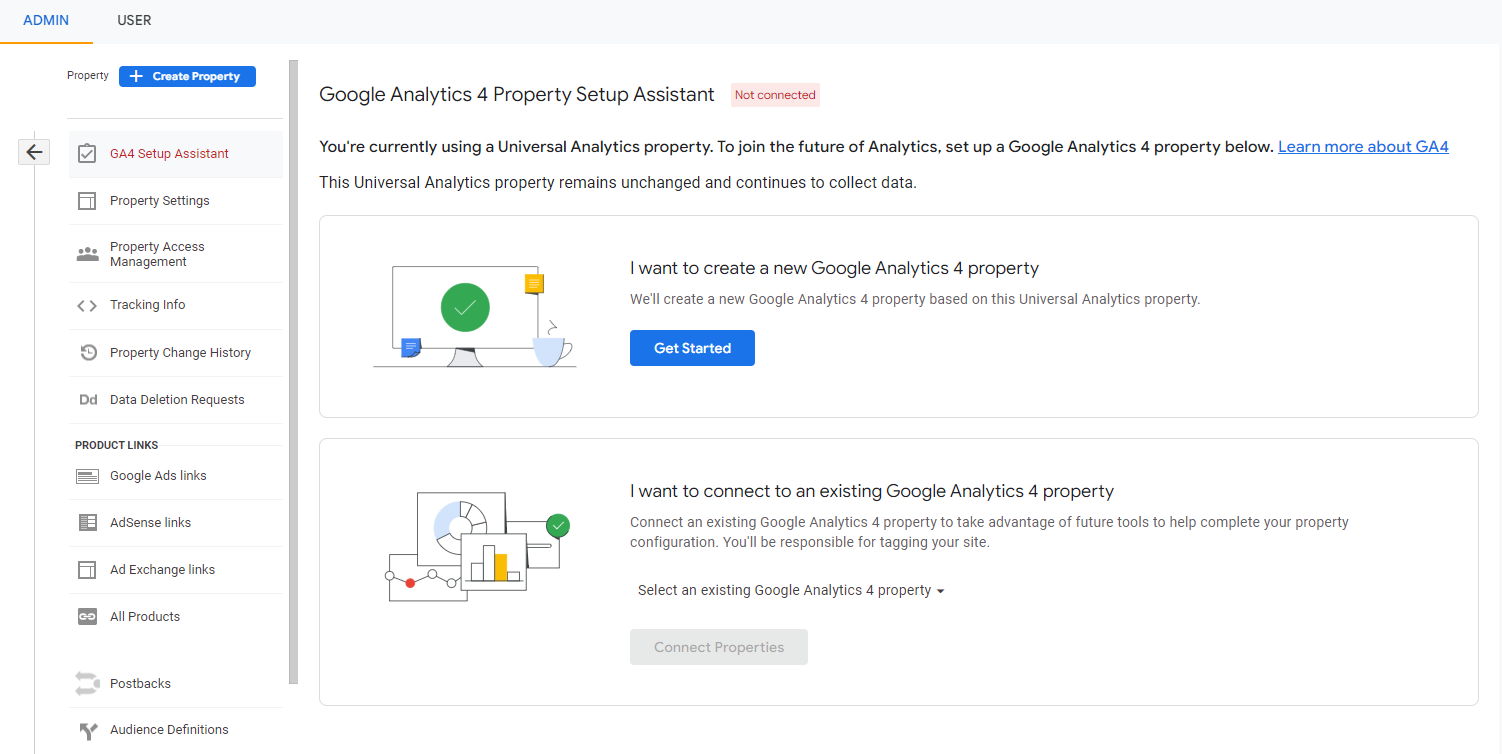
ตัวเลือกการตั้งค่า Google Analytics 4
ขั้นตอนที่ 5. เลือกประเภทแท็กของคุณ
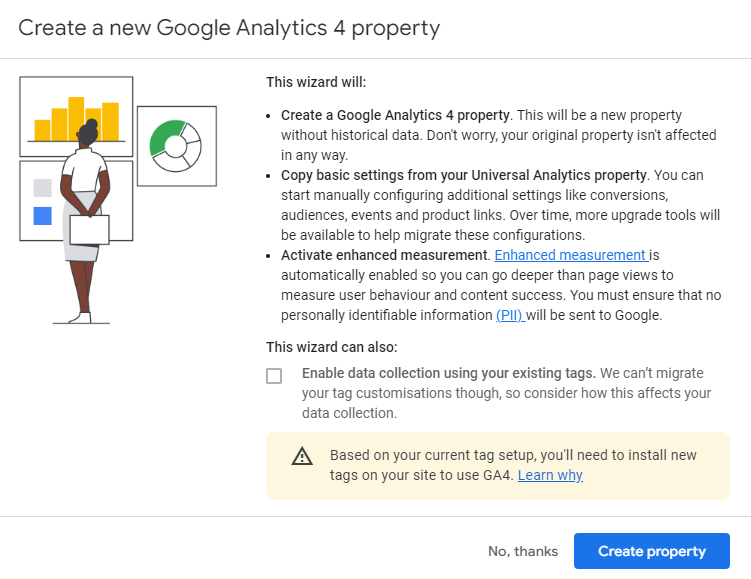
วิซาร์ดการตั้งค่า Google Analytics 4
ขึ้นอยู่กับว่าคุณต้องการใช้ Google Tag Manager หรือ Global Site Tag (gtag.js) ตัวเลือกของคุณจะแตกต่างกันเล็กน้อยที่นี่
หากคุณมีการแจ้งเตือนที่ด้านล่างดังที่เห็นในภาพหน้าจอด้านบน คุณจะต้องติดตั้ง แท็กใหม่ บนไซต์ของคุณเพื่อใช้ GA4 คุณสามารถทำได้โดยใช้ Google Tag Manager
หากคุณใช้ gtag.js คุณจะสามารถเลือก “ เปิดใช้งานการรวบรวมข้อมูลโดยใช้แท็กที่มีอยู่ของคุณ ”
หากคุณไม่แน่ใจว่าข้อใดตรงกับคุณ ช่องกาเครื่องหมาย “เปิดใช้การรวบรวมข้อมูลโดยใช้แท็กที่มีอยู่” จะ ไม่สามารถเข้าถึงได้ หากคุณใช้ Google Tag Manager แทน gtag.js ดังนั้นคุณจะตรวจสอบโดยไม่ได้ตั้งใจได้หากคุณ ไม่ได้ใช้ gtag.js
หากคุณไม่แน่ใจ ให้พูดคุยกับนักพัฒนาเว็บของคุณ (หรือของเรา) แล้วพวกเขาจะสามารถช่วยคุณได้
ขั้นตอนที่ 6 สำรวจและตั้งค่าพร็อพเพอร์ตี้ GA4 ของคุณ
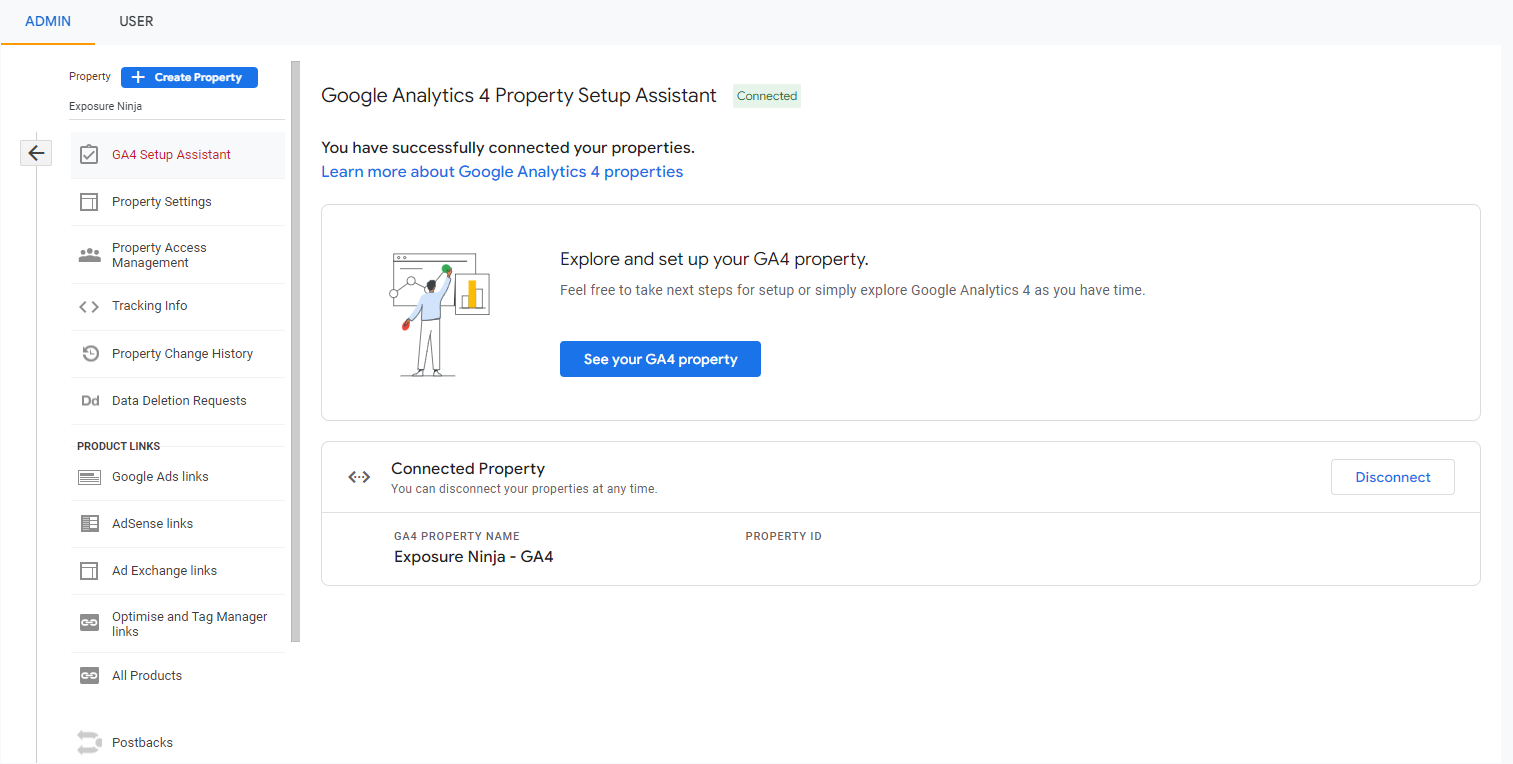
หน้าจอเชื่อมต่อผู้ช่วยการตั้งค่าคุณสมบัติ Google Analytics
ขณะนี้ คุณจะพบกับหน้าจอนี้ และคุณสามารถคลิก " ดูพร็อพเพอร์ตี้ GA4 ของคุณ " เพื่อไปที่พร็อพเพอร์ตี้ Google Analytics 4 ของคุณเพื่อตั้งค่าเพิ่มเติม
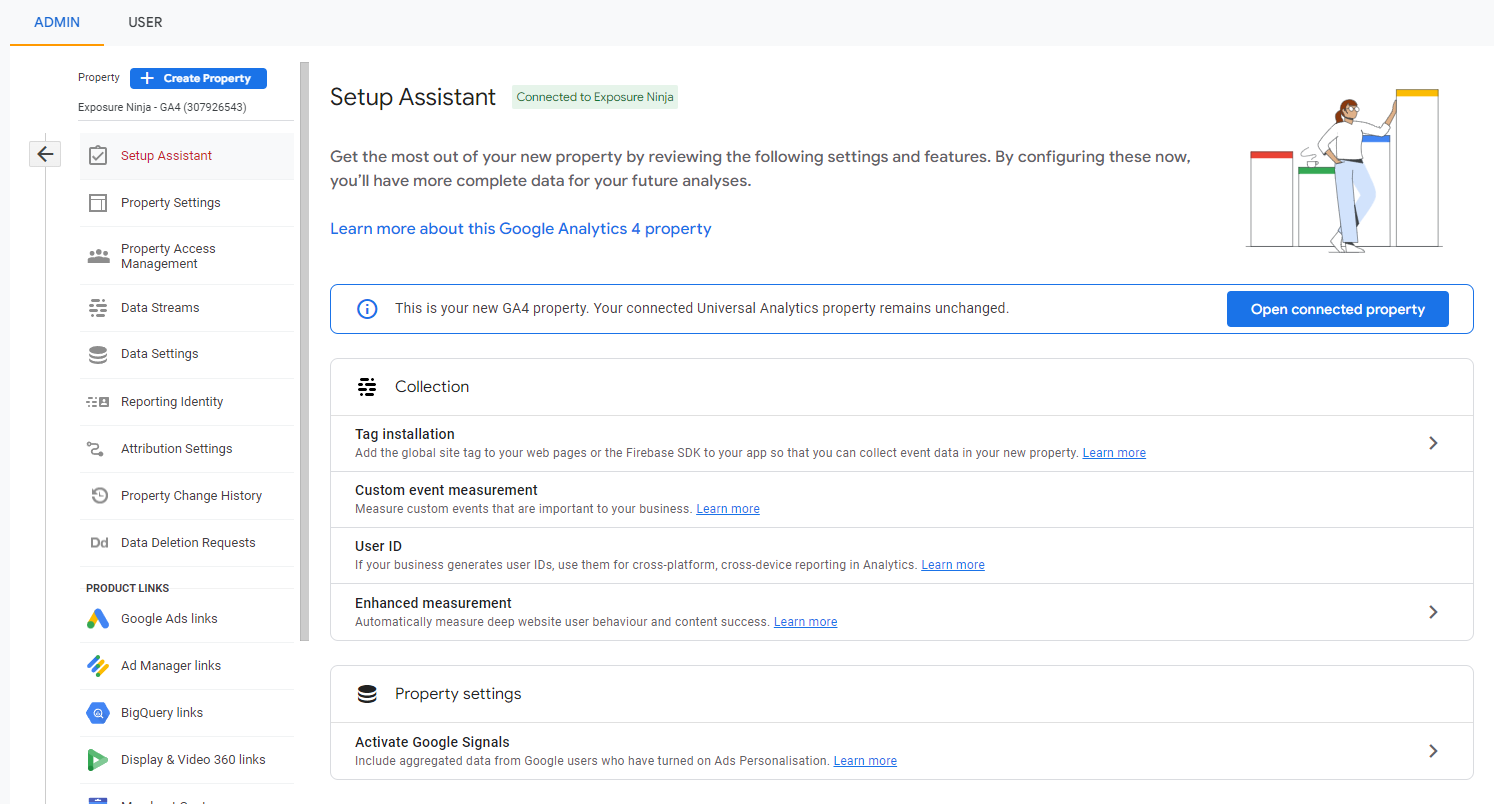
หน้าผู้ช่วยการตั้งค่า Google Analytics 4 ใน GA4
ขั้นตอนที่ 7 ตั้งค่าแท็กติดตามใหม่
สิ่งแรกที่ต้องทำคือตั้งค่าแท็กใหม่บนเว็บไซต์ของคุณ
เริ่มต้นด้วยการคลิก "การ ติดตั้งแท็ก " ซึ่งจะนำคุณไปยังหน้า " Data Streams " ที่นี่ คุณสามารถตั้งค่าสตรีมข้อมูลจากเว็บไซต์ ตลอดจนแอป iOS หรือ Android
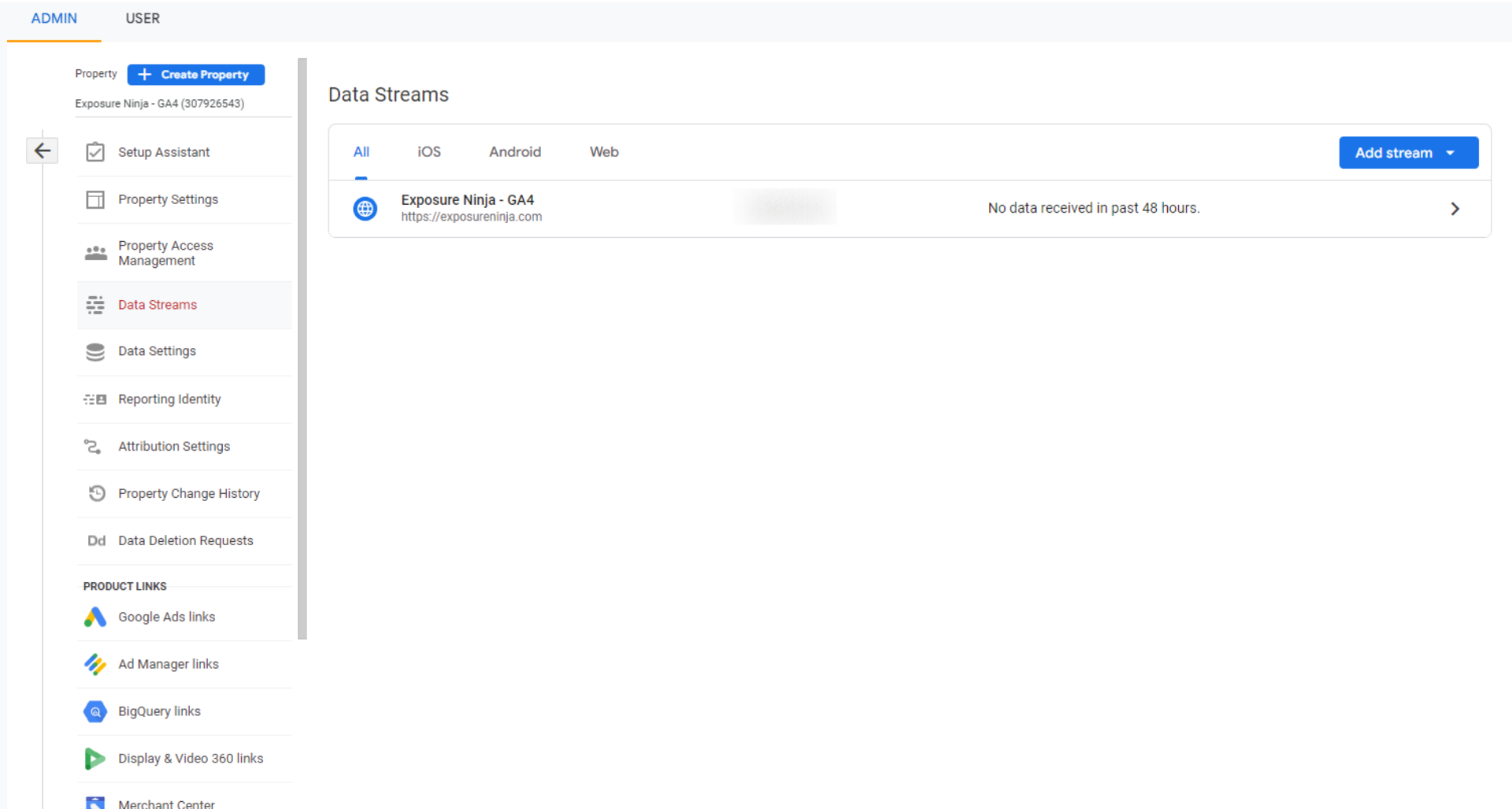
สตรีมข้อมูล Google Analytics 4
ผู้ช่วยตั้งค่าจะตั้งค่าสตรีมข้อมูลให้คุณแล้ว
คลิกสตรีมข้อมูลนี้ และแท็บ " รายละเอียดสตรีมเว็บ " จะเปิดขึ้น ที่นี่ คุณต้องการคัดลอกรหัสการวัดของคุณ ซึ่งอยู่ที่มุมบนขวาของแท็บนี้ หากคุณคุ้นเคยกับ Universal Analytics ข้อมูลนี้จะเหมือนกับรหัสติดตามที่คุณอาจเคยใช้ที่นั่น
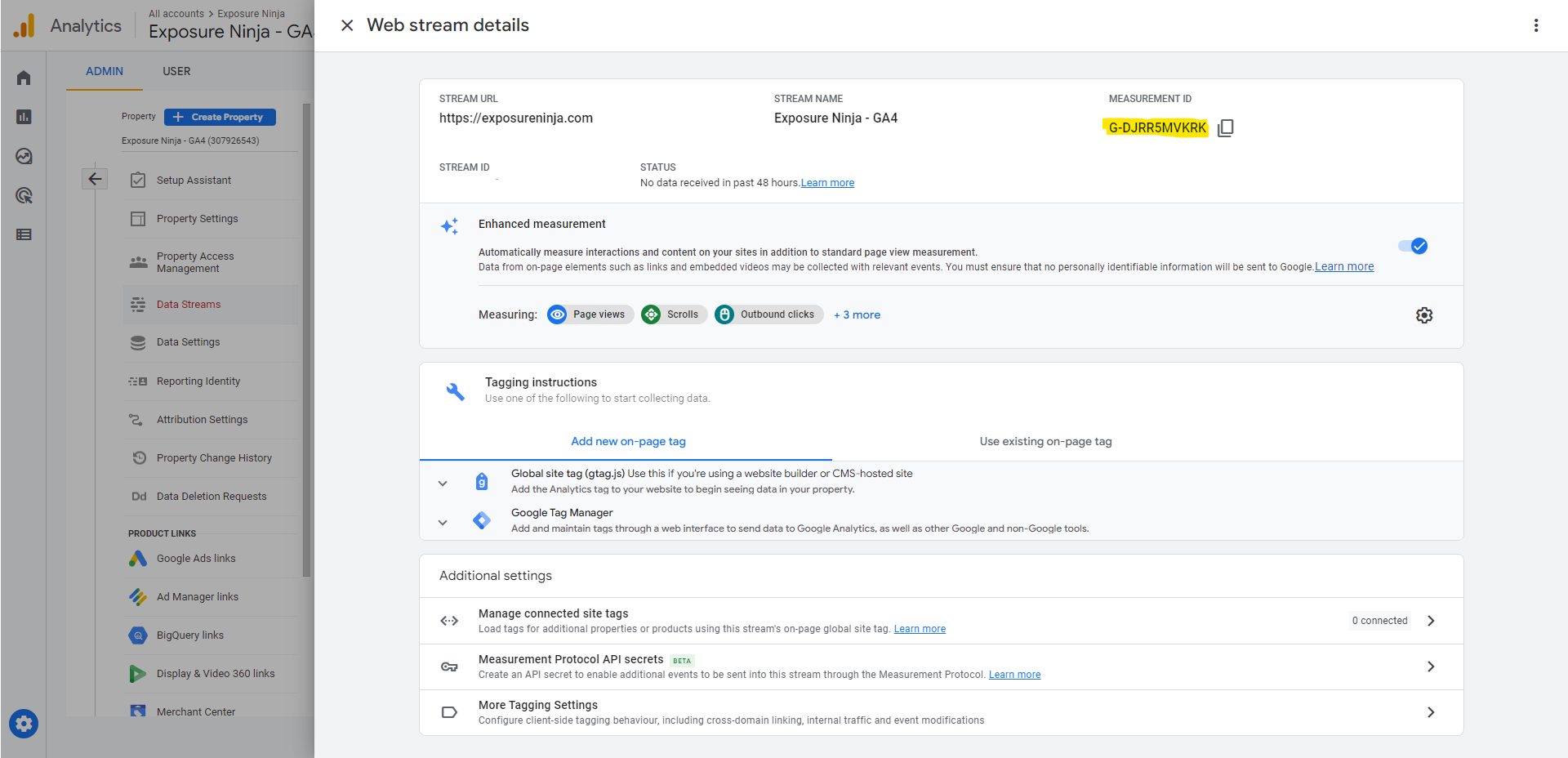
รหัสการวัดของ Google Analytics 4
เมื่อคุณคัดลอกรหัสการวัดแล้ว ให้ไปที่ Google Tag Manager
เลือก " แท็ก " ในเมนูและคลิก " ใหม่ " เพื่อสร้างแท็กใหม่
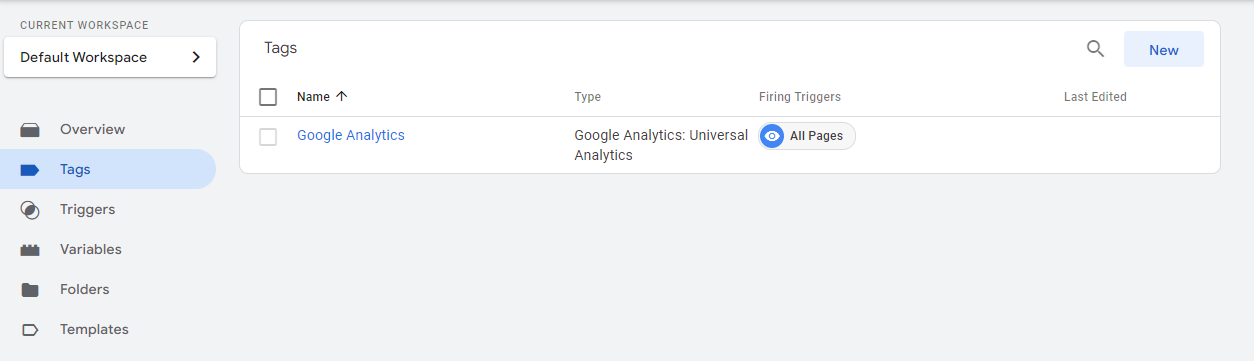
เพิ่มแท็กใหม่ใน Google Tag Manager
ตั้งชื่อแท็ก เราขอแนะนำให้เรียกชื่อ " GA4 " จากนั้นเลือก " การ กำหนดค่าแท็ก "
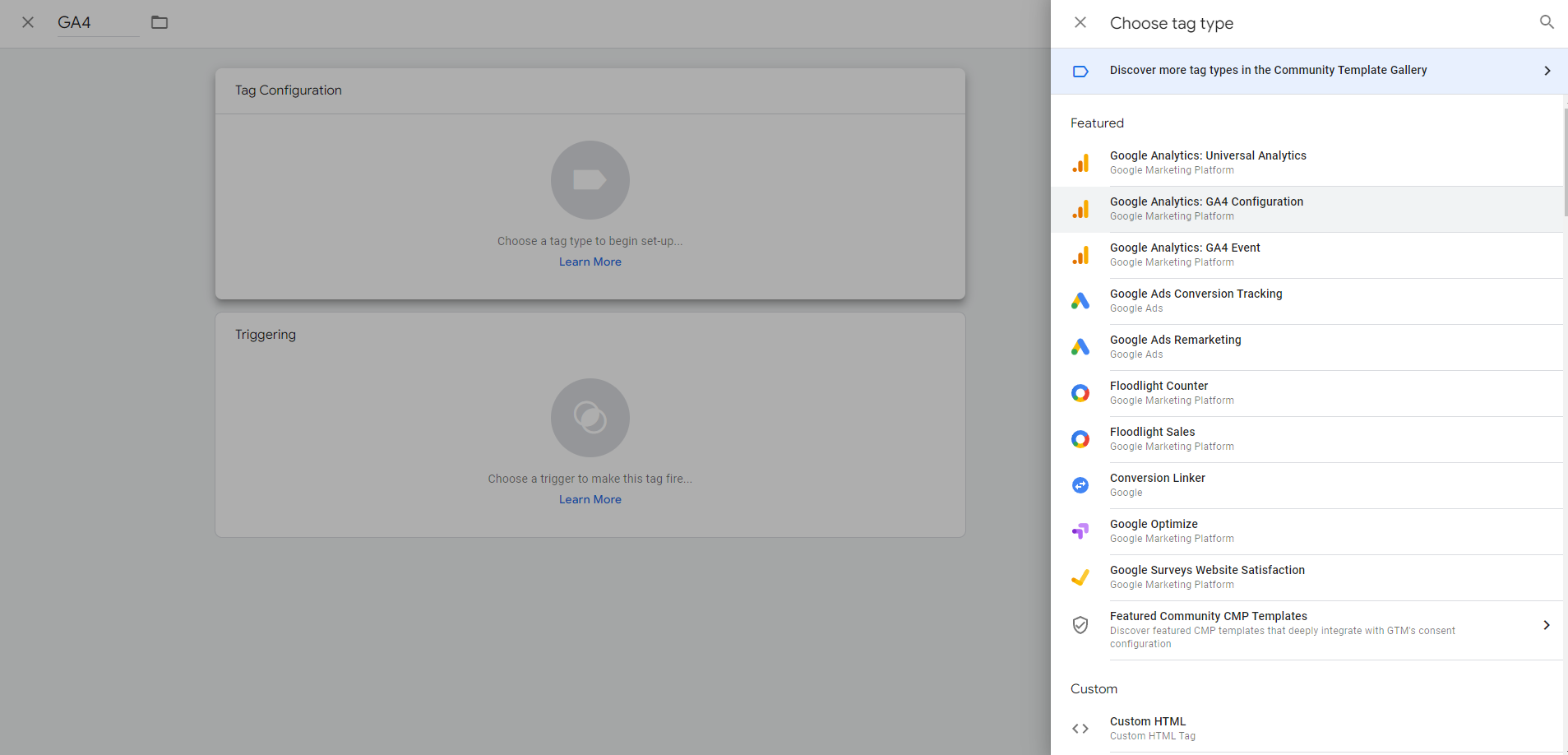
การกำหนดค่าแท็ก Google Analytics 4
สำหรับ " ประเภทแท็ก " ให้เลือก " Google Analytics: การกำหนดค่า GA4 "
ตอนนี้วางรหัสการวัดของคุณลงในกล่อง
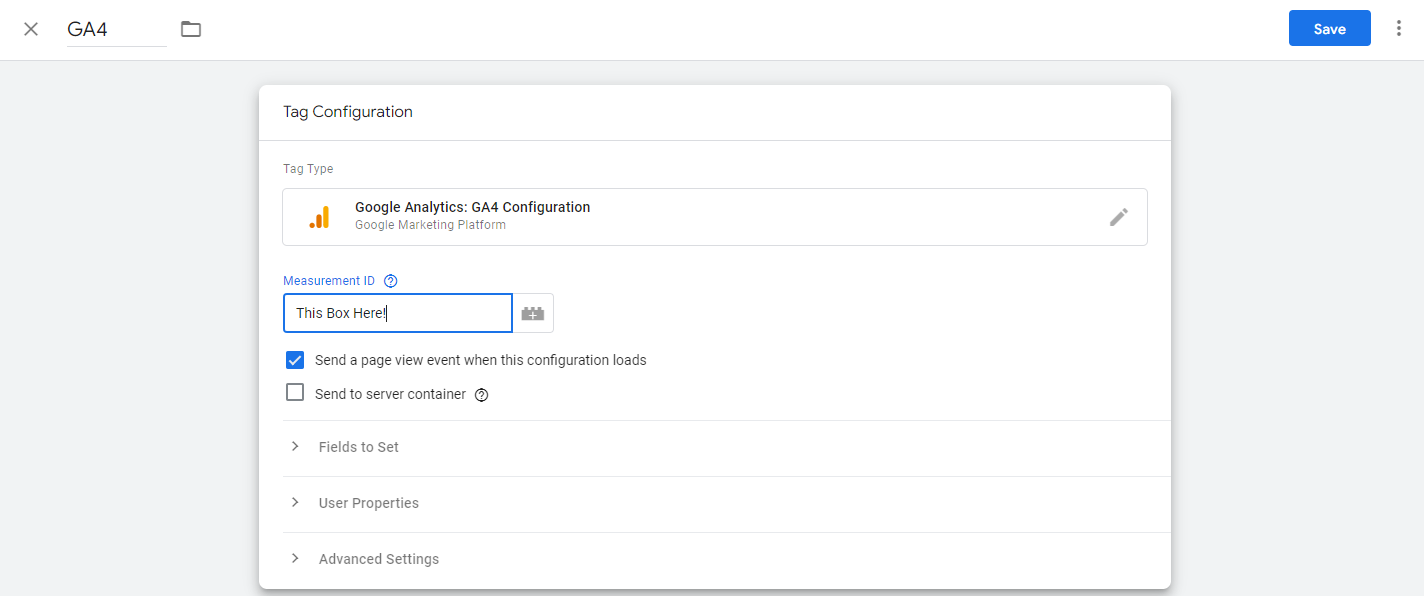
วางรหัสการวัดของคุณลงในแท็ก
ถัดไป คลิกช่อง " ทริกเกอร์ " และเลือก " ทุกหน้า" เพื่อให้แท็กได้รับการติดตั้งในทุกหน้าของเว็บไซต์ของคุณ
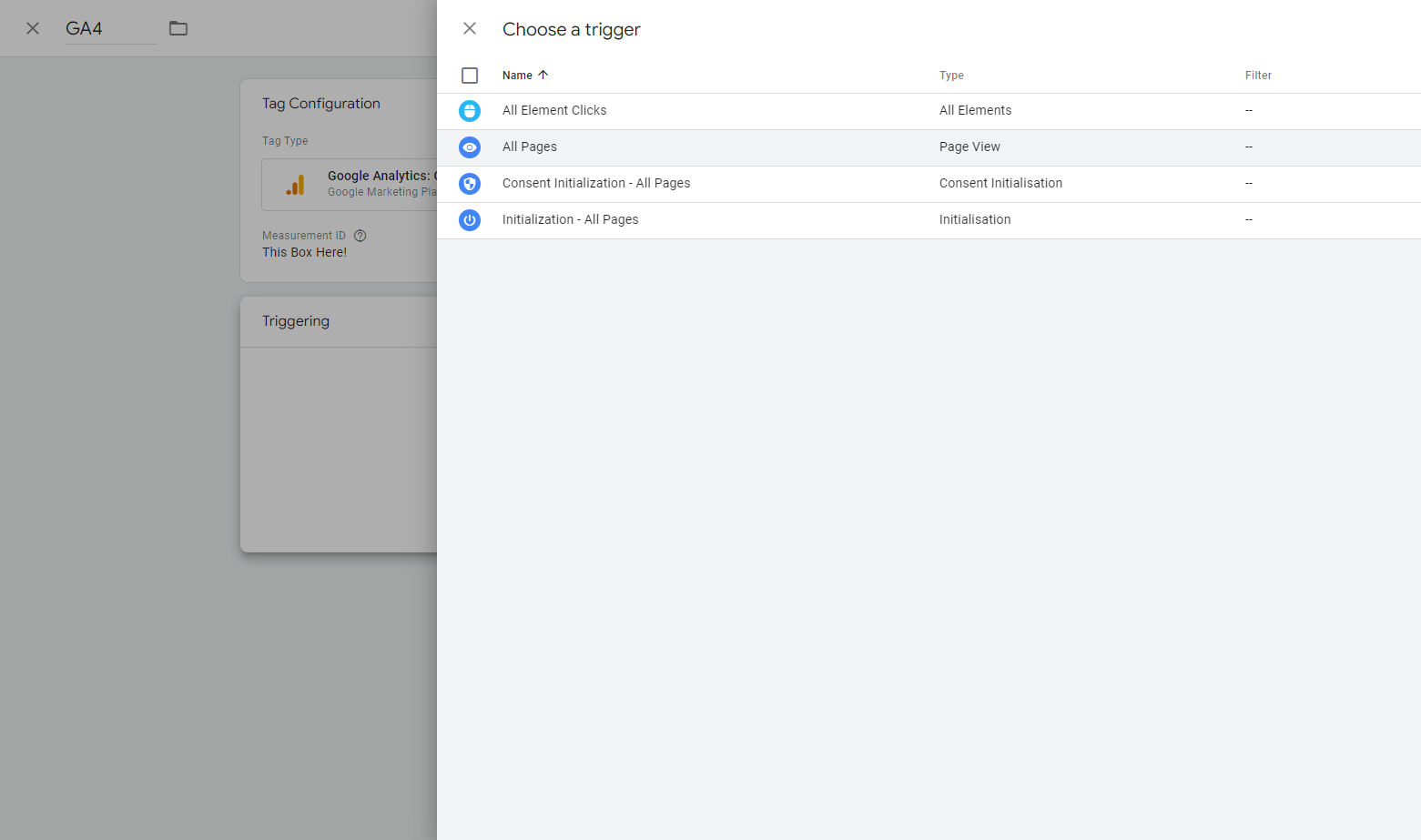
ตั้งค่าทริกเกอร์สำหรับแท็กของคุณใน GA4
เมื่อคุณตั้งค่าทริกเกอร์นี้แล้ว ให้กดบันทึกบนแท็กของคุณ
หากต้องการทดสอบว่าตั้งค่าถูกต้องแล้ว ให้คลิก " ดูตัวอย่าง " ที่มุมขวาบนของหน้าจอ ซึ่งจะนำคุณไปที่ เครื่องมือ Google Tag Assistant
ใส่ URL ของเว็บไซต์ของ คุณลงในช่องแล้วกดเชื่อมต่อ
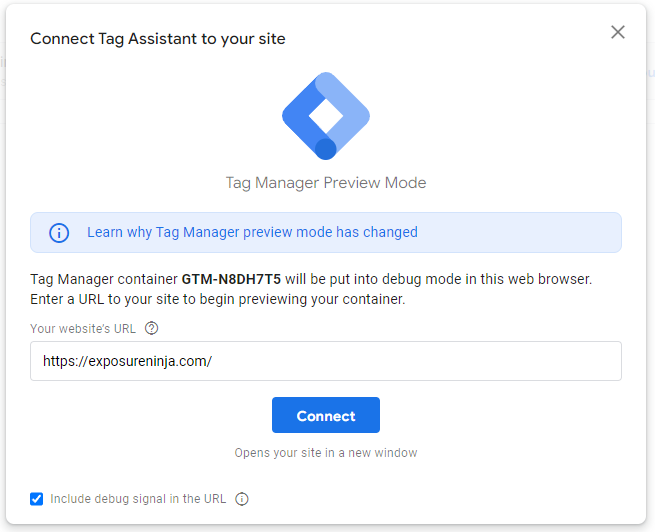
Google ผู้ช่วยแท็ก
นี้จะเปิดหน้าต่างอื่นที่มีเว็บไซต์ของคุณใน โหมดแก้ไขข้อบกพร่อง คุณจะได้รับการยืนยันที่มุมล่างขวาเพื่อแจ้งให้คุณทราบว่าเว็บไซต์ของคุณเชื่อมต่อกับ Google Tag Assistant แล้ว
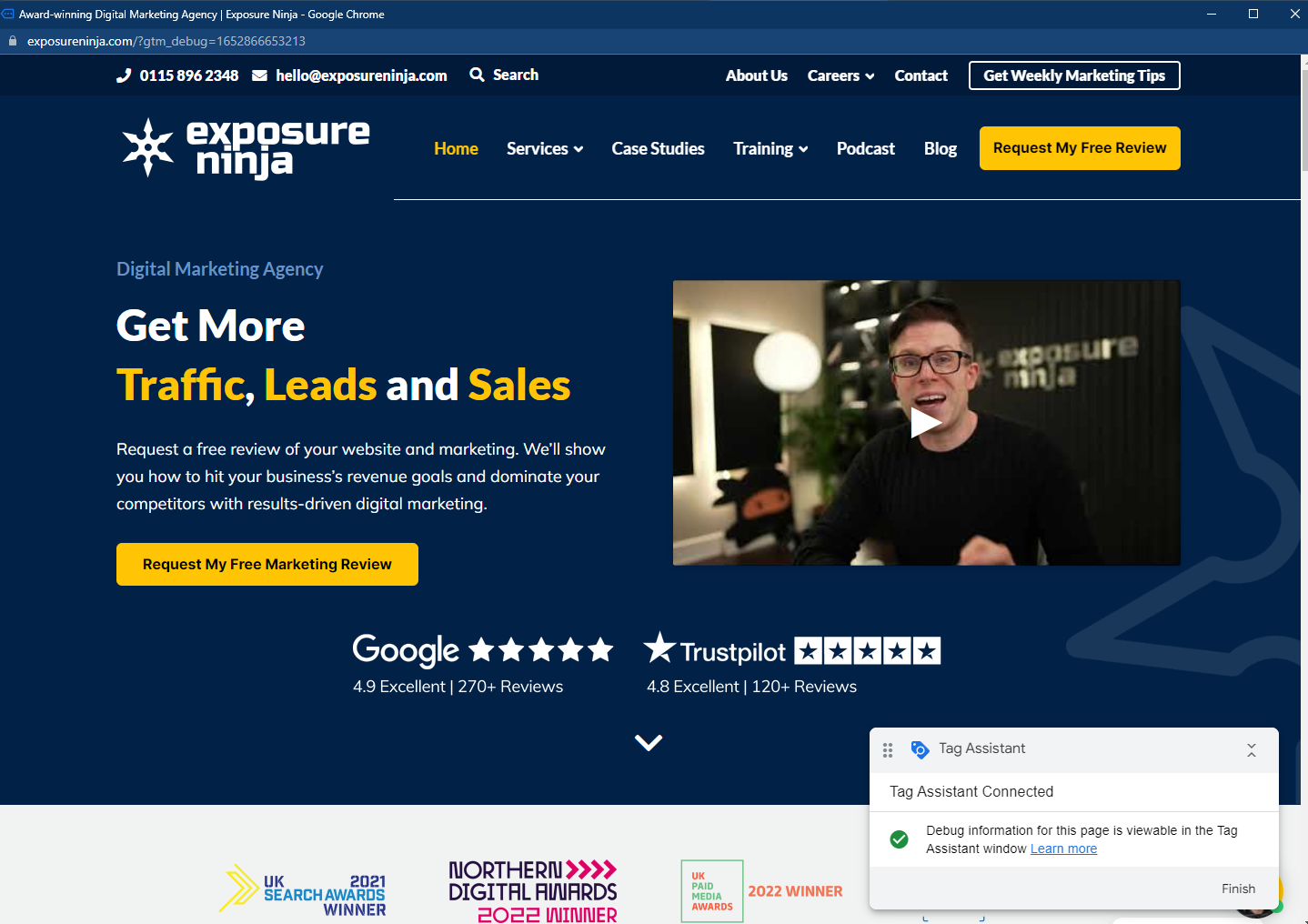
การยืนยันการเชื่อมต่อ Google Tag Assistant
ย่อหน้าต่างนี้และกลับไปที่ Google Tag Assistant คลิก "ดำเนินการต่อ" ในช่องป๊อปอัป และดูว่าแท็ก GA4 ของคุณเริ่มทำงานแล้วหรือไม่ ถ้ามันบอกว่ามัน ยิงครั้งเดียว ก็ทำงาน
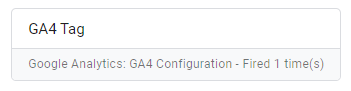
แท็ก GA4 เริ่มทำงานครั้งเดียว
เมื่อคุณตรวจสอบแล้ว ให้กลับไปที่ Google Tag Manager แล้วคลิก "ส่ง" เพื่อบันทึกการเปลี่ยนแปลง
ตอนนี้แท็บการติดตามใหม่ของคุณได้รับการติดตั้งแล้ว
กลับไปที่หน้าการตั้งค่า GA4 และดูรายการอื่นๆ ที่สามารถตั้งค่าได้
บางสิ่งที่คุณสามารถทำได้ที่นี่คือ:
- กำหนดค่าเหตุการณ์ที่กำหนดเอง
- กำหนดค่า ID ผู้ใช้
- กำหนดค่าการวัดที่ปรับปรุงแล้ว
- เปิดใช้งาน Google Signals
- ลิงก์ไปยัง Google Ads
- กำหนดกลุ่มเป้าหมาย
- นำเข้าหรือตั้งค่าคอนเวอร์ชั่น
ลองดูและตั้งค่าสิ่งที่สำคัญต่อธุรกิจของคุณ คุณอาจต้องการอ่านส่วนที่เหลือของบทความนี้ก่อนที่จะตั้งค่าบางส่วน เนื่องจากอาจแตกต่างไปมากใน Google Analytics 4
หากคุณต้องการติดตามการตั้งค่านี้ในรูปแบบวิดีโอ โปรดดูวิดีโอด้านล่าง
การดูและสตรีมข้อมูลใน Google Analytics 4
ข้อมูลพร็อพเพอร์ตี้ที่คุณเห็นข้อมูลและรายงานใน UA ไม่มีอยู่ใน GA4 แล้ว
ซึ่งอาจมีการเปลี่ยนแปลงในอนาคต แต่ชื่อของการแทนที่คือ Data Streams ขณะนี้มีตัวเลือกน้อยลงในการกรองเพื่อรวมหรือแยกข้อมูลบางอย่างจากรายงานของคุณในขั้นตอนนี้ เช่นเดียวกับที่คุณดำเนินการในรายงานที่กำหนดเอง
อย่างไรก็ตาม สิ่งที่มีประโยชน์คือความสามารถในการดู ข้อมูลทั้งหมดของคุณในที่เดียว ไม่ว่าจะมาจากเว็บไซต์หรือแอปของคุณ คุณตั้งค่าสตรีมข้อมูลได้หลายรายการเพื่อดูข้อมูลเว็บไซต์และแอปในพร็อพเพอร์ตี้เดียว แทนที่จะต้องสลับไปมาระหว่างพร็อพเพอร์ตี้
แม้ว่าสิ่งนี้จะไม่เกี่ยวข้องกับคุณในตอนนี้ แต่คุณอาจได้แอปสำหรับธุรกิจของคุณในอนาคต
ในขณะที่ GA4 พัฒนาขึ้น อาจมีความเป็นไปได้ที่จะเชื่อมต่อกับเทคโนโลยีอื่นๆ เช่น ระบบจุดบริการของคุณ หรือการพัฒนาเทคโนโลยีในอนาคต
ภาพรวมแดชบอร์ด Google Analytics 4
นี่คือหน้าจอที่คุณจะเห็นเมื่อเปิด GA4 มีบิตข้อมูลระดับบนสุดสองสามบิต โดยมีทางลัดตามการเข้าชม GA4 ครั้งก่อนของคุณ
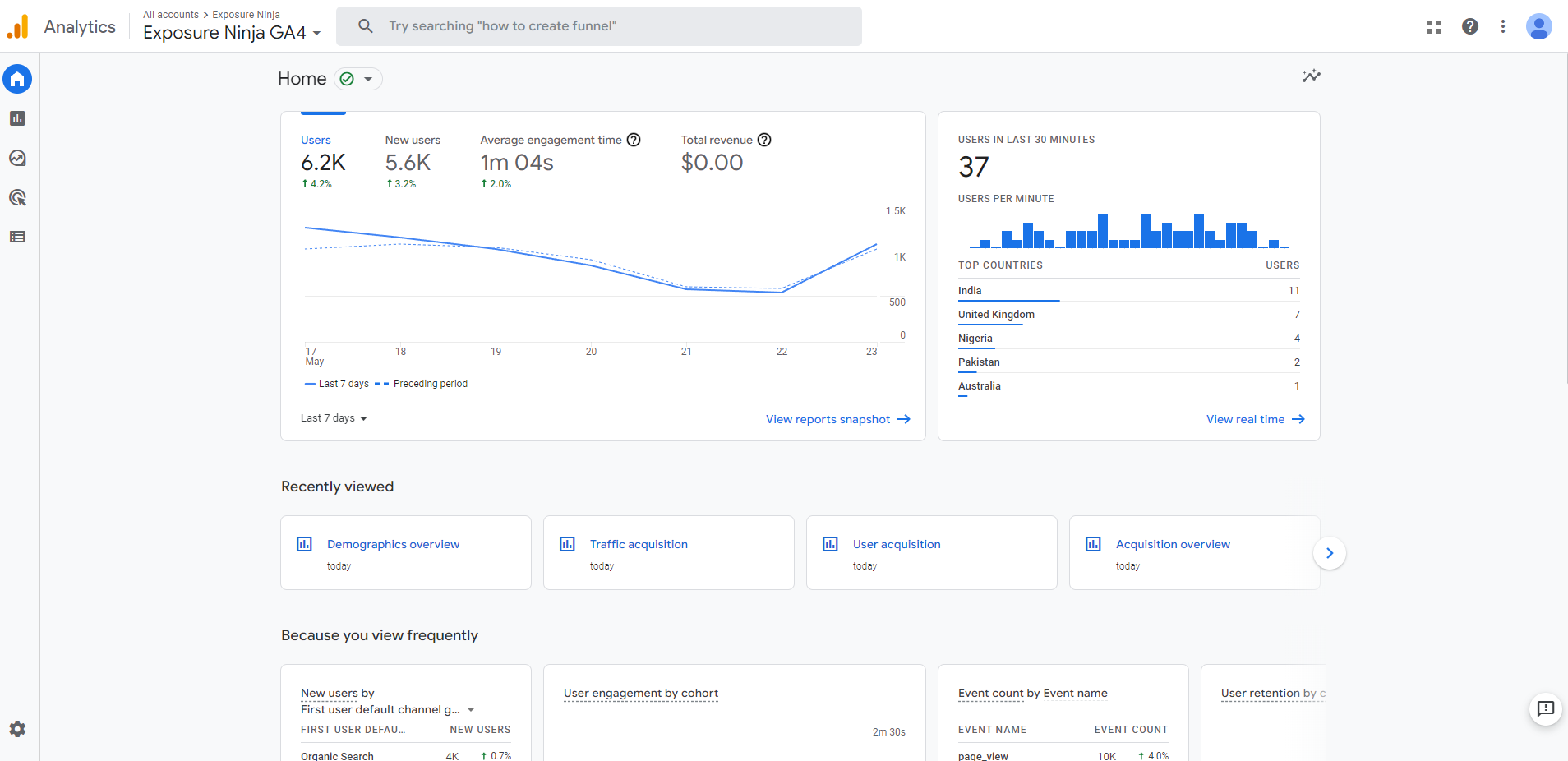
ภาพหน้าจอของแท็บหน้าแรก GA4
- ภาพรวม ซึ่งแสดงจำนวนผู้ใช้และผู้ใช้ใหม่ในช่วงเวลาที่กำหนด พร้อมด้วยเวลาการมีส่วนร่วมโดยเฉลี่ยและรายได้ทั้งหมด
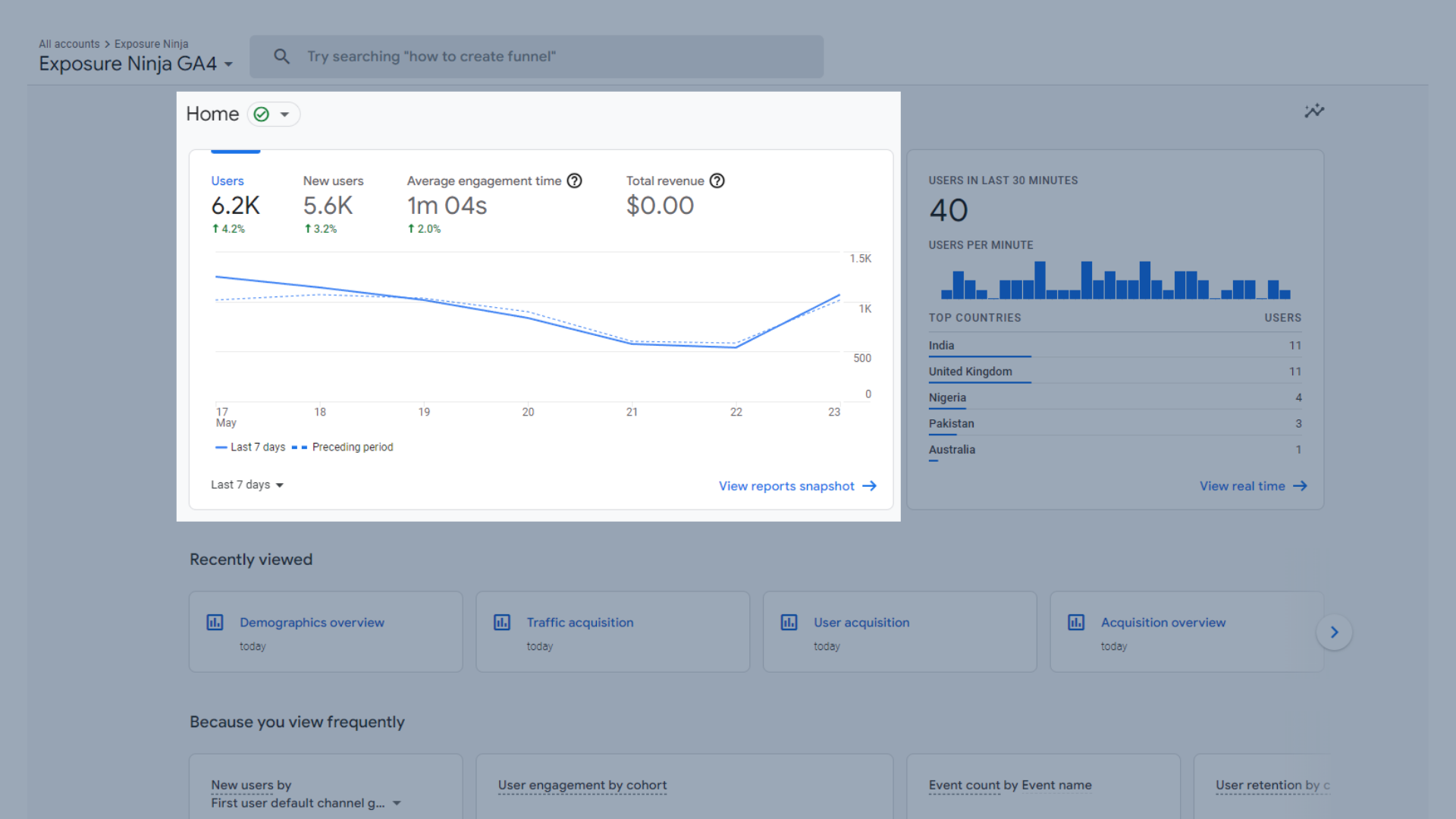
ภาพรวมของการจราจร
- ผู้ใช้ในช่วง 30 นาที ที่ผ่านมา ซึ่งแสดงจำนวนผู้ใช้ที่คุณมีในช่วง 30 นาทีที่ผ่านมาและตำแหน่งทางภูมิศาสตร์
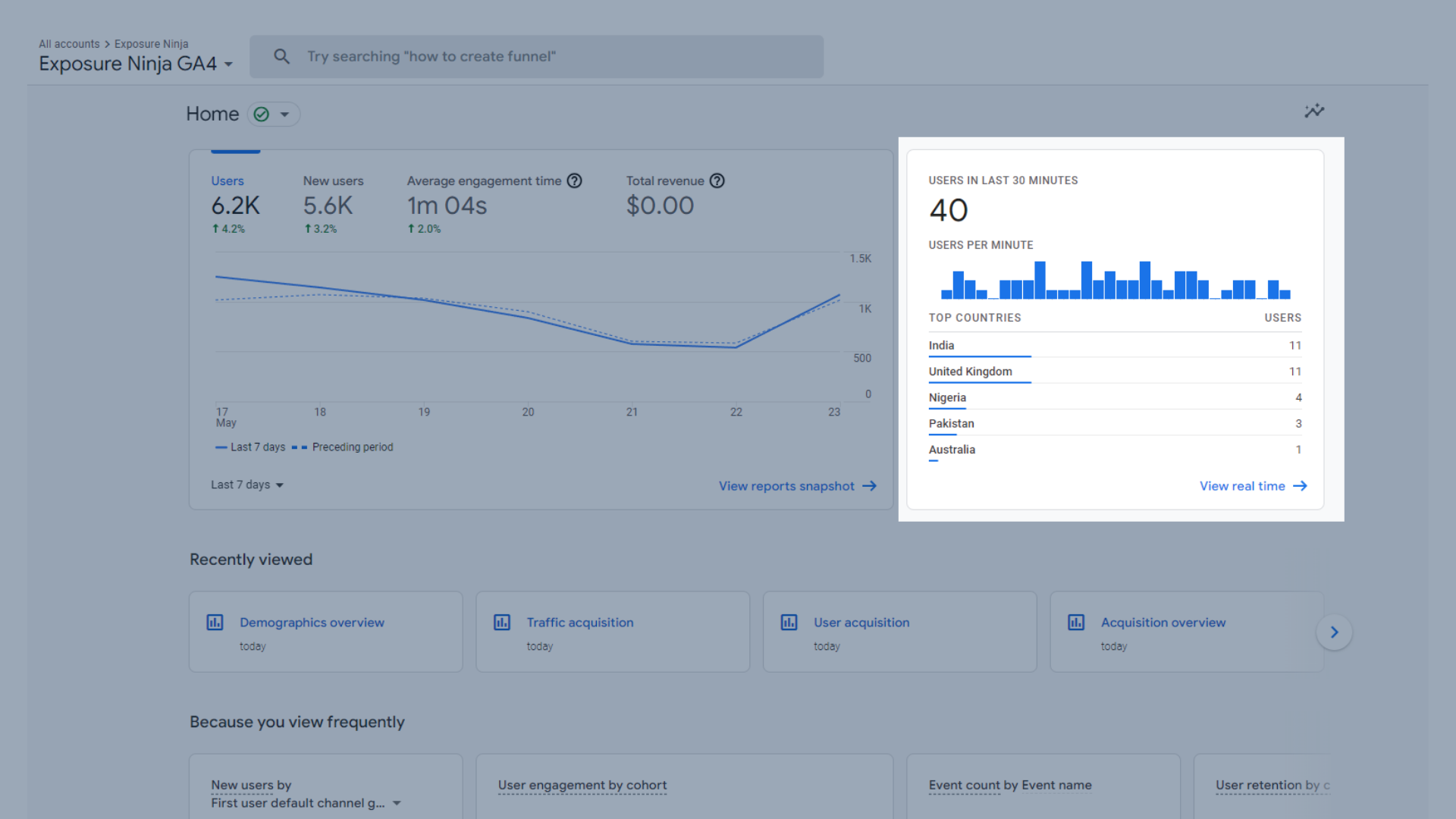
ผู้ใช้ในช่วง 30 นาทีที่ผ่านมา
- ดูล่าสุด ซึ่งจะแสดงรายงานหลายฉบับที่คุณดูเมื่อเร็วๆ นี้
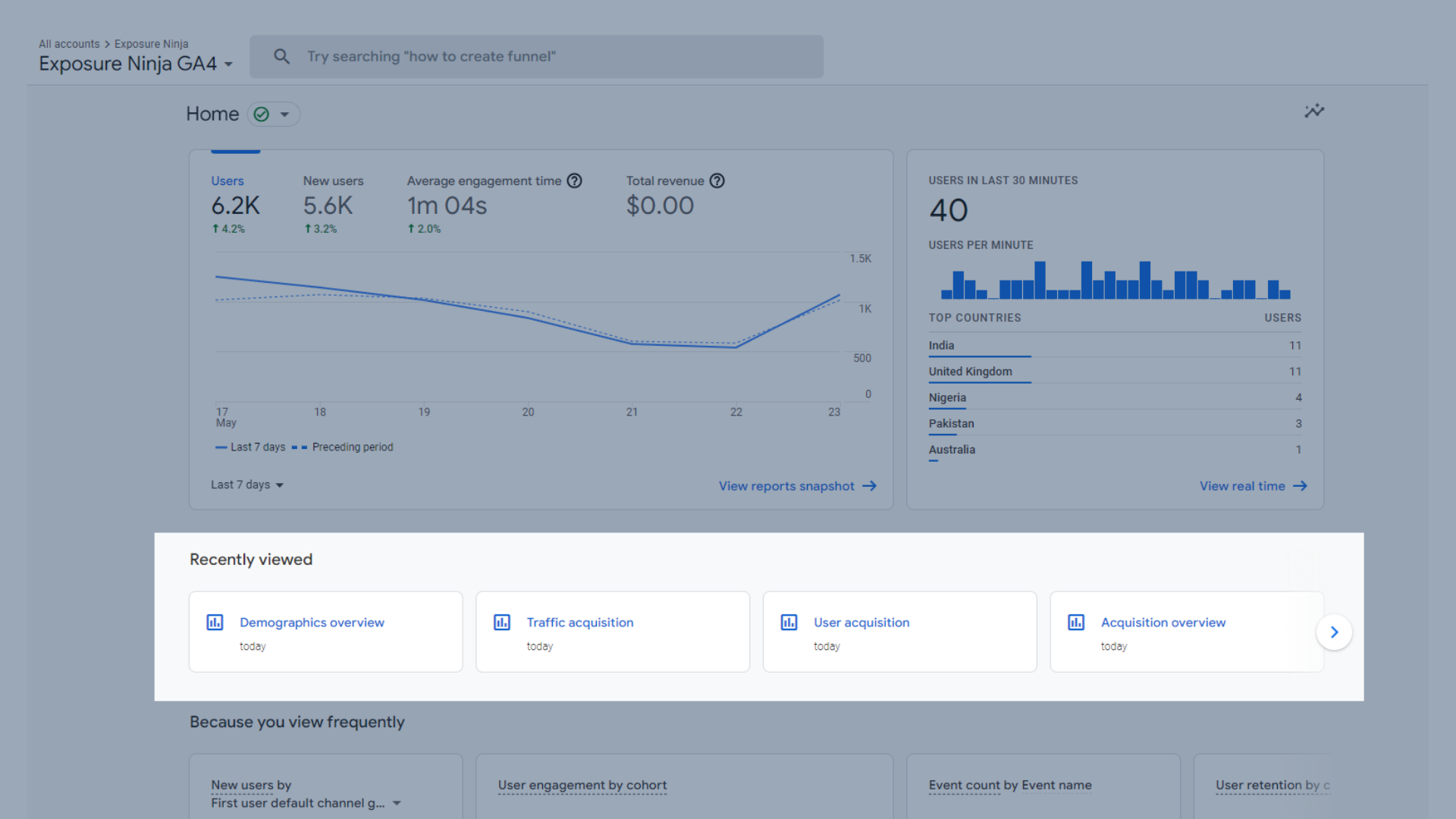
เมนูด่วนที่ดูล่าสุด
- เนื่องจากคุณดูบ่อย ทำให้ชุดข้อมูลบางอย่างที่คุณดูเป็นประจำ
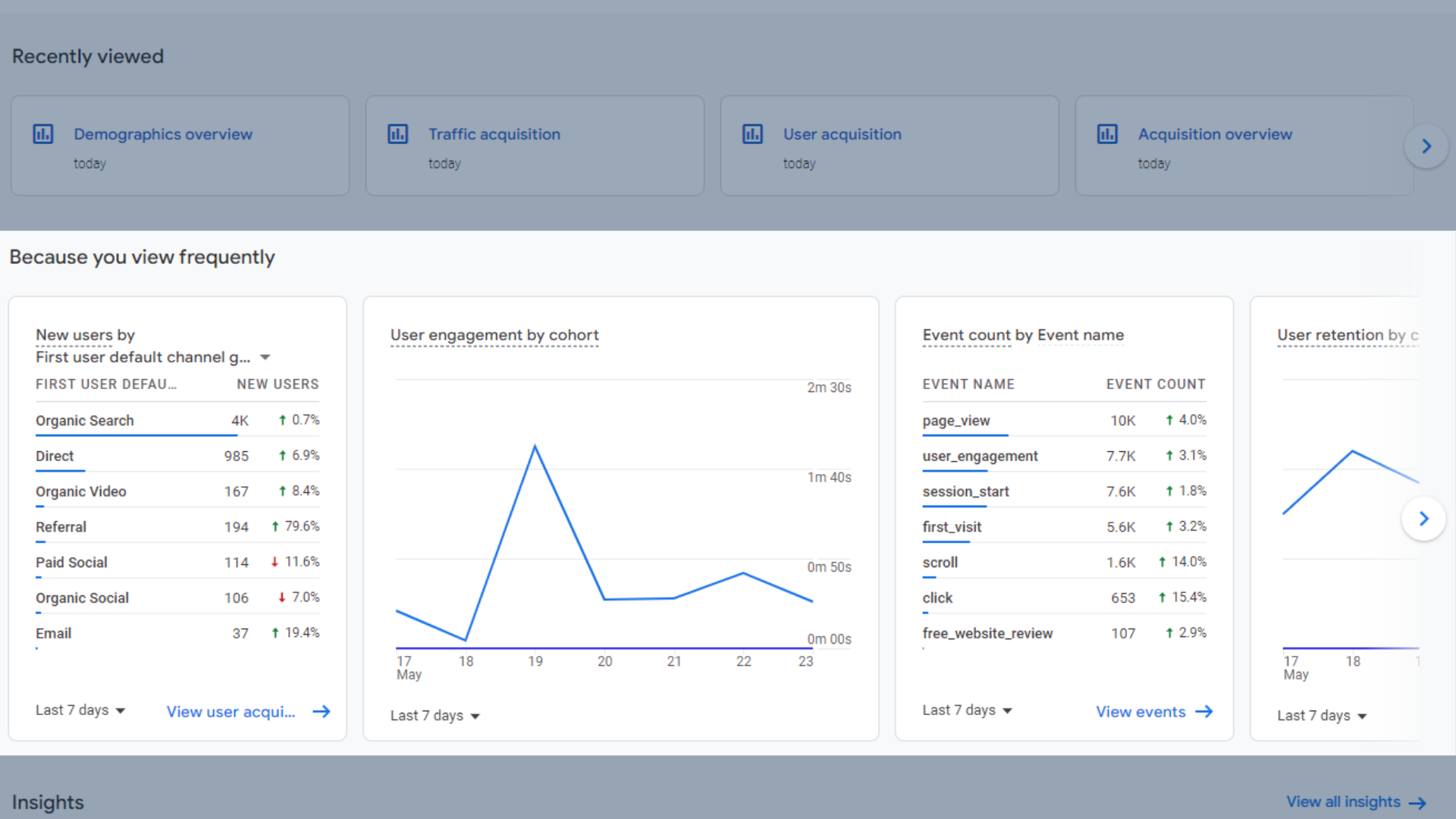
เมนูด่วน “เพราะคุณเพิ่งดู”
- Insights จะแสดงข้อมูลเชิงลึกบางส่วนเกี่ยวกับพื้นที่ที่คุณเห็นว่าเพิ่มขึ้นหรือลดลง หรือเพียงแค่การเปลี่ยนแปลงที่ไม่คาดคิด
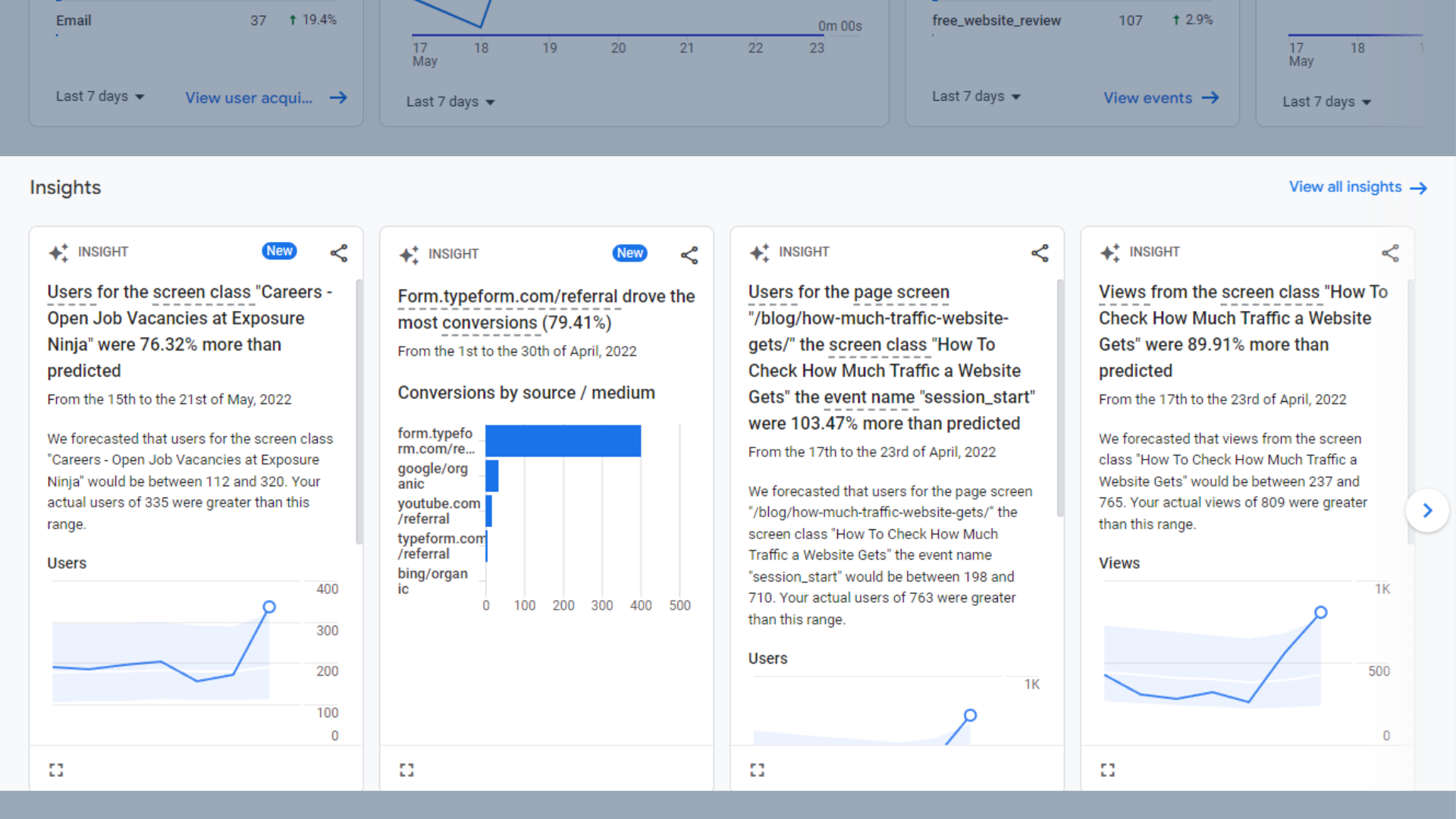
ข้อมูลเชิงลึกระดับบนสุด
รายงานภาพรวมใน Google Analytics 4
สแนปชอตรายงานใน GA4 จะแสดงชุดข้อมูลยอดนิยมทั้งหมดให้คุณในที่เดียว นี่เป็นที่ที่ดีในการดูข้อมูลระดับบนสุดและติดตามความคืบหน้าของคุณได้อย่างรวดเร็ว
เนื่องจากชุดข้อมูลแต่ละชุดถูกดึงมาจากรายงานอื่นๆ ซึ่งเราจะลงรายละเอียดเพิ่มเติมในหัวข้อถัดไปของคู่มือนี้ เราจะไม่ลงรายละเอียดที่นี่มากนัก
ชุดข้อมูลที่รวมอยู่ในสแนปชอตรายงานได้แก่:
- พฤติกรรมผู้ใช้
- ผู้ใช้ในช่วง 30 นาทีที่ผ่านมา
- ข้อมูลเชิงลึก
- ผู้ใช้ใหม่ตามช่อง
- จำนวนเซสชันตามช่อง
- ผู้ใช้ตามประเทศ
- กิจกรรมของผู้ใช้เมื่อเวลาผ่านไป
- กิจกรรมของผู้ใช้ตามกลุ่มประชากรตามรุ่น
- การดูตามหน้าและหน้าจอ
- กิจกรรมยอดนิยม
- Conversion สูงสุด
- สินค้าขายดี
- การแปลงตามแพลตฟอร์ม
รายงานภาพรวมแบบเรียลไทม์ใน Google Analytics 4
รายงานภาพรวมแบบเรียลไทม์จะแสดงให้คุณเห็นว่าผู้ใช้เรียกดูไซต์ของคุณจากที่ใดในแบบเรียลไทม์
คุณสามารถดูหน้าที่พวกเขาอยู่ และใช้รายงานนี้เพื่อติดตามการเดินทางของพวกเขาทั่วทั้งเว็บไซต์ของคุณ
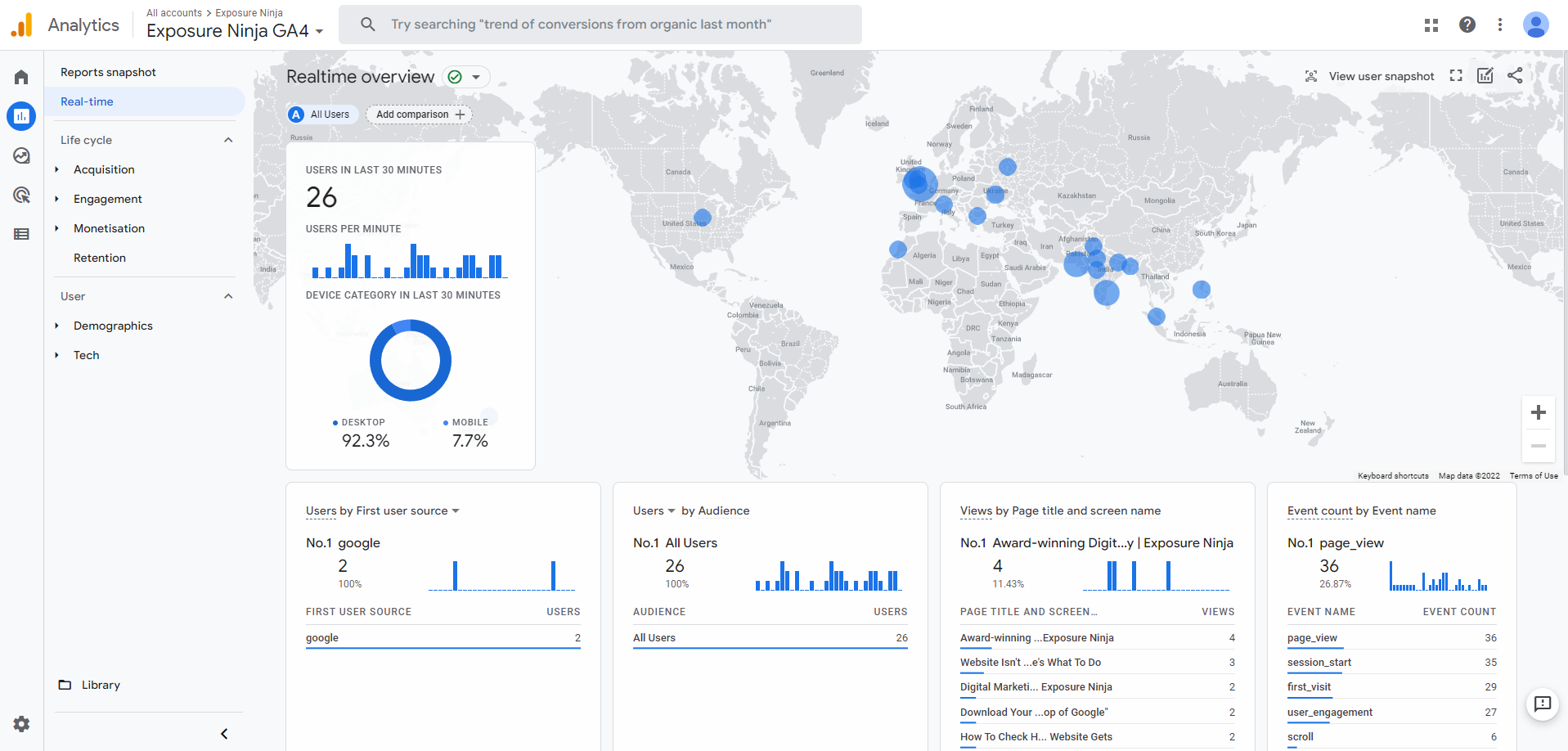
รายงานภาพรวมตามเวลาจริง
ที่นี่คุณสามารถดู:
- ผู้ใช้ในช่วง 30 นาทีที่ผ่าน มา และอุปกรณ์ของพวกเขา
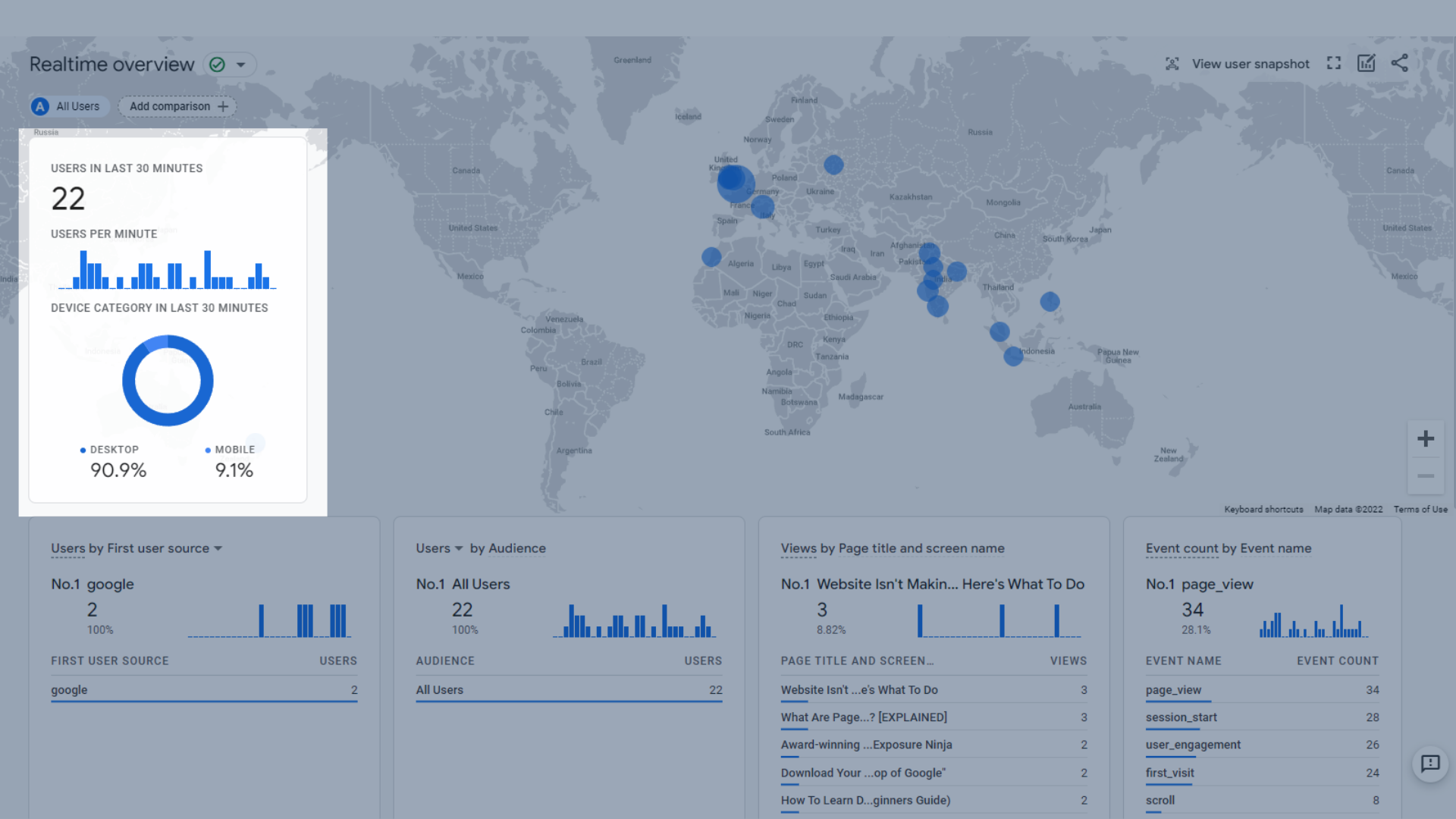
ผู้ใช้ในช่วง 30 นาทีที่ผ่านมา
- แผนที่ทางภูมิศาสตร์ที่ แสดงผู้ใช้งานที่ใช้งานอยู่บนแผนที่โลก
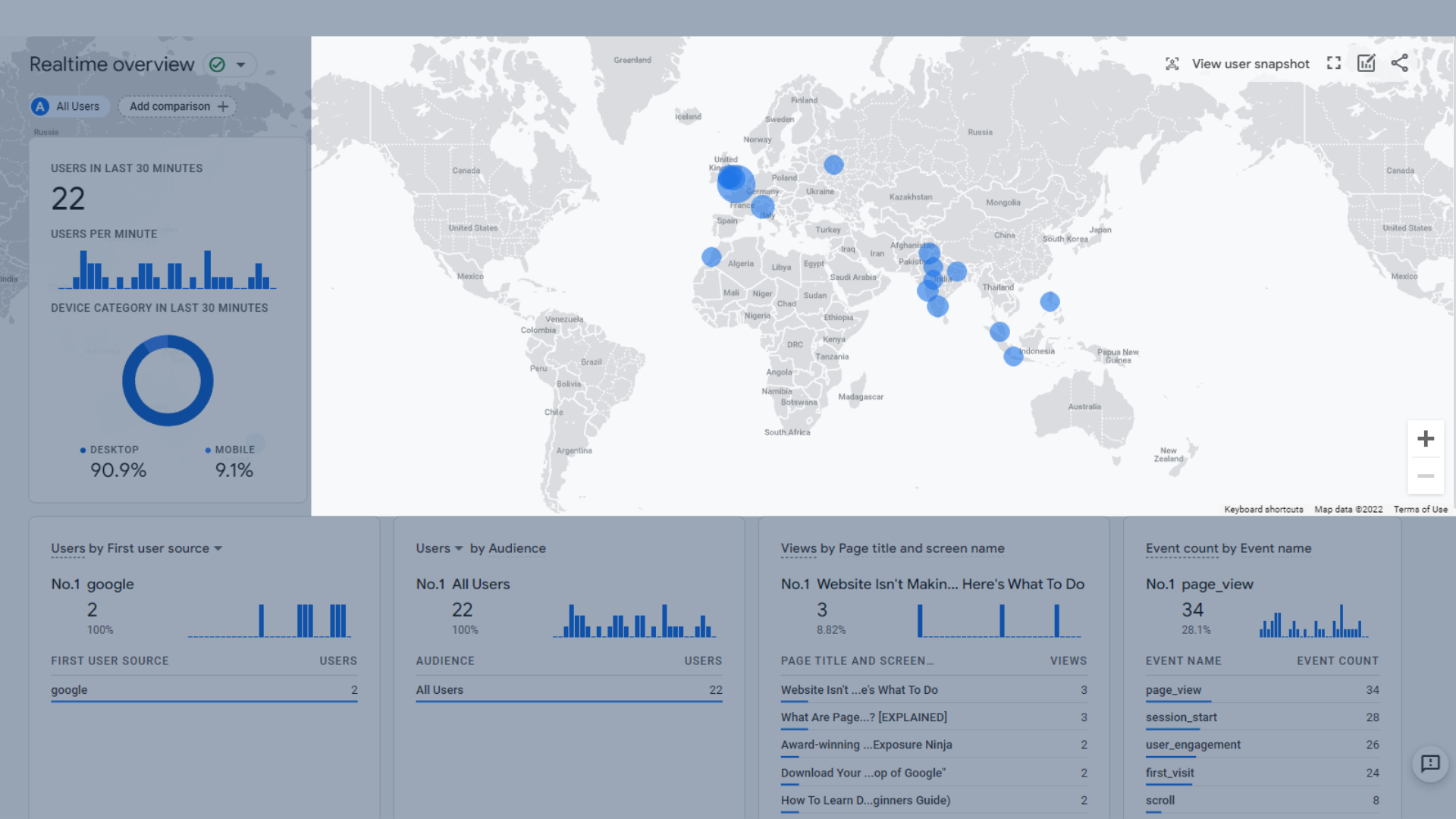
แผนที่ทางภูมิศาสตร์แบบโต้ตอบ
- ผู้ใช้ ตามแหล่งที่มาของผู้ใช้รายแรก สื่อผู้ใช้รายแรก แพลตฟอร์มแหล่งที่มาของผู้ใช้รายแรก หรือแคมเปญผู้ใช้รายแรก สิ่งนี้แสดงให้เห็นว่าผู้ใช้ปัจจุบันของคุณมาถึงเว็บไซต์ของคุณอย่างไร
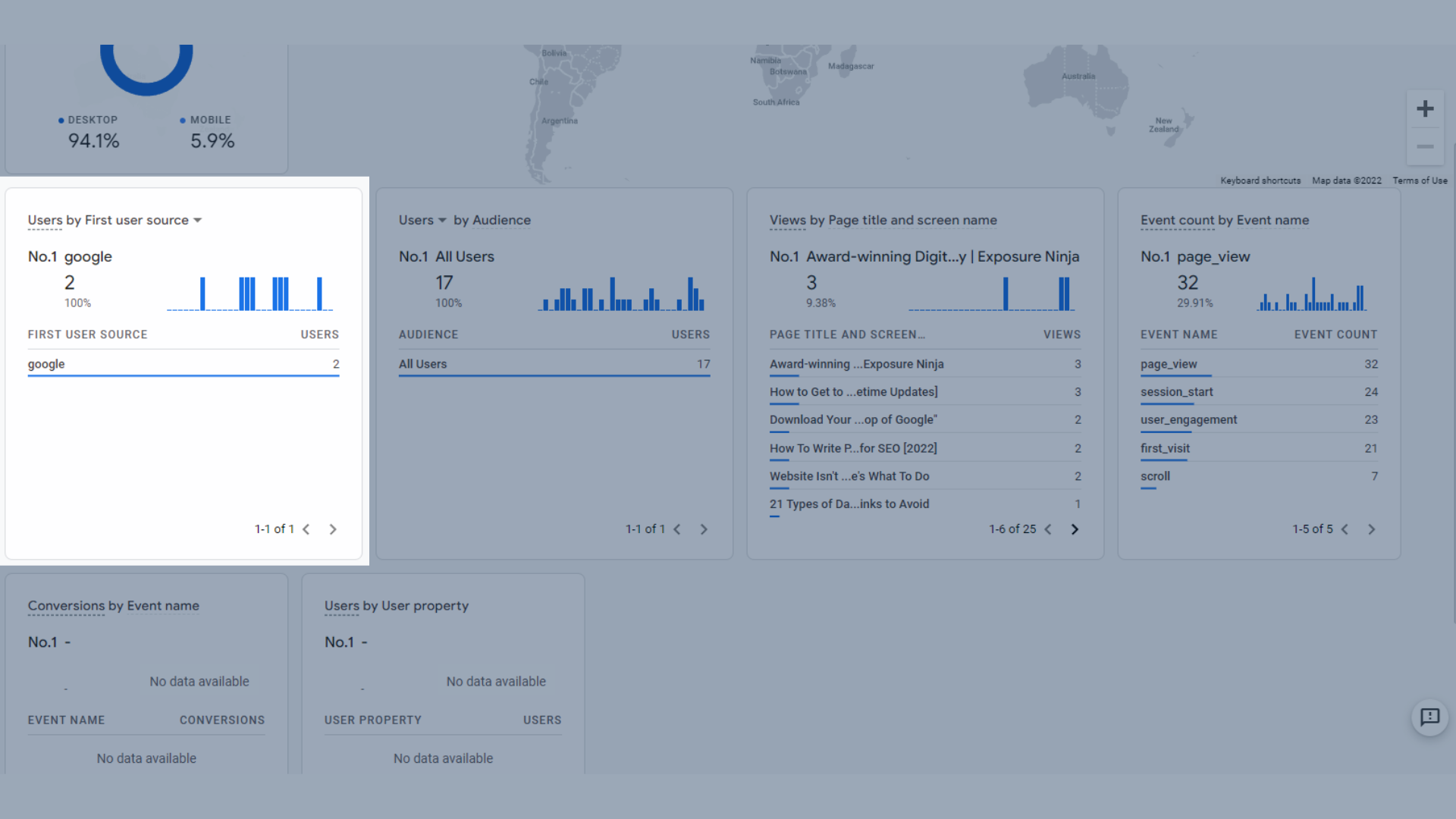
ผู้ใช้ตามแหล่งที่มาของผู้ใช้รายแรก
- ผู้ใช้หรือผู้ใช้ใหม่ตามผู้ชม ดังนั้น หากคุณได้ตั้งค่าผู้ชมใน GA4 ระบบจะแสดงให้คุณเห็นว่าผู้ใช้ที่ใช้งานอยู่ของคุณเป็นส่วนหนึ่งของผู้ชมนั้นหรือไม่
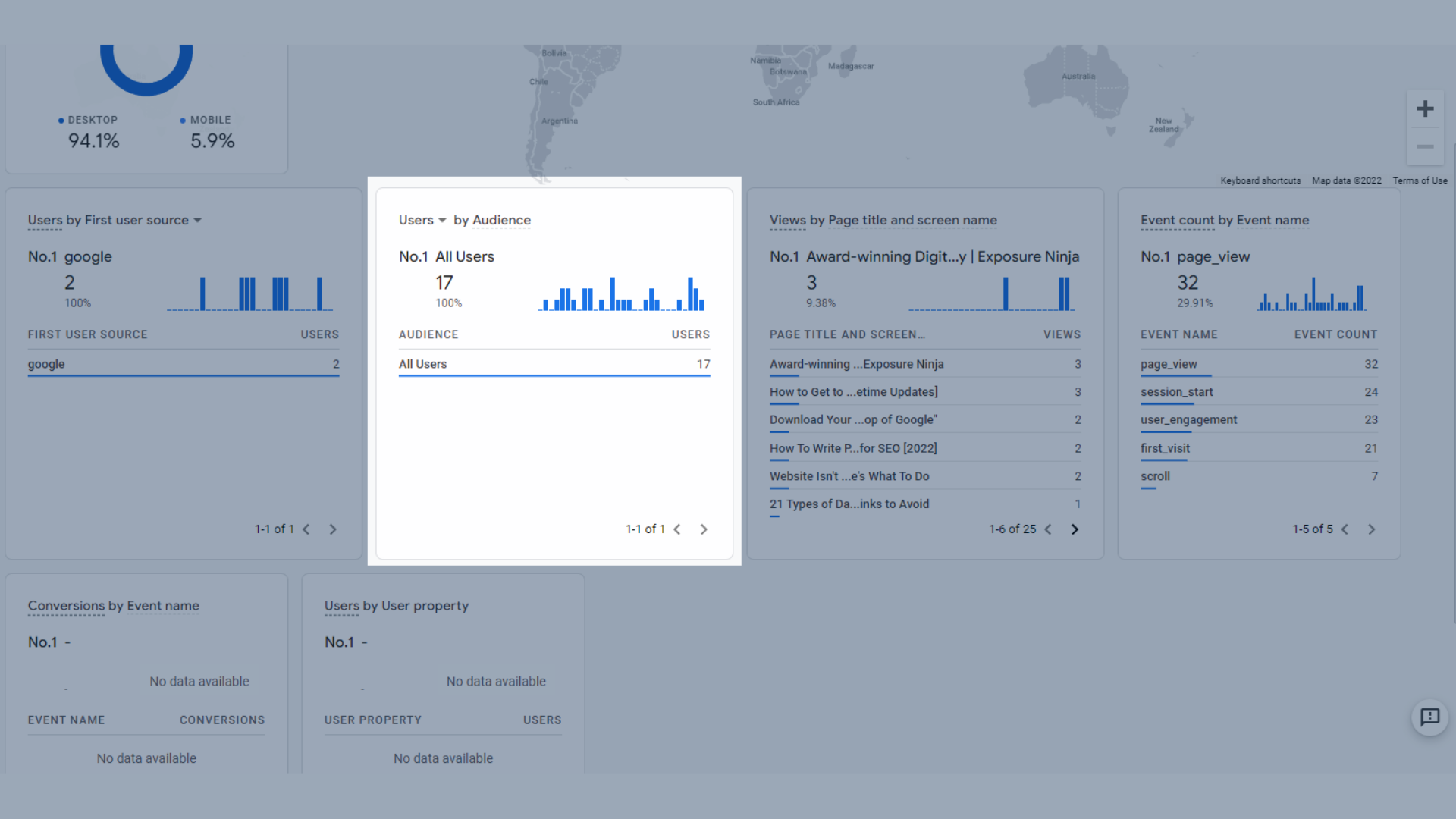
ผู้ใช้หรือผู้ใช้ใหม่ตามผู้ชม
- ดู ตามชื่อหน้าและชื่อหน้าจอ ดังนั้นหน้าที่ผู้ใช้ปัจจุบันของคุณกำลังเข้าชม
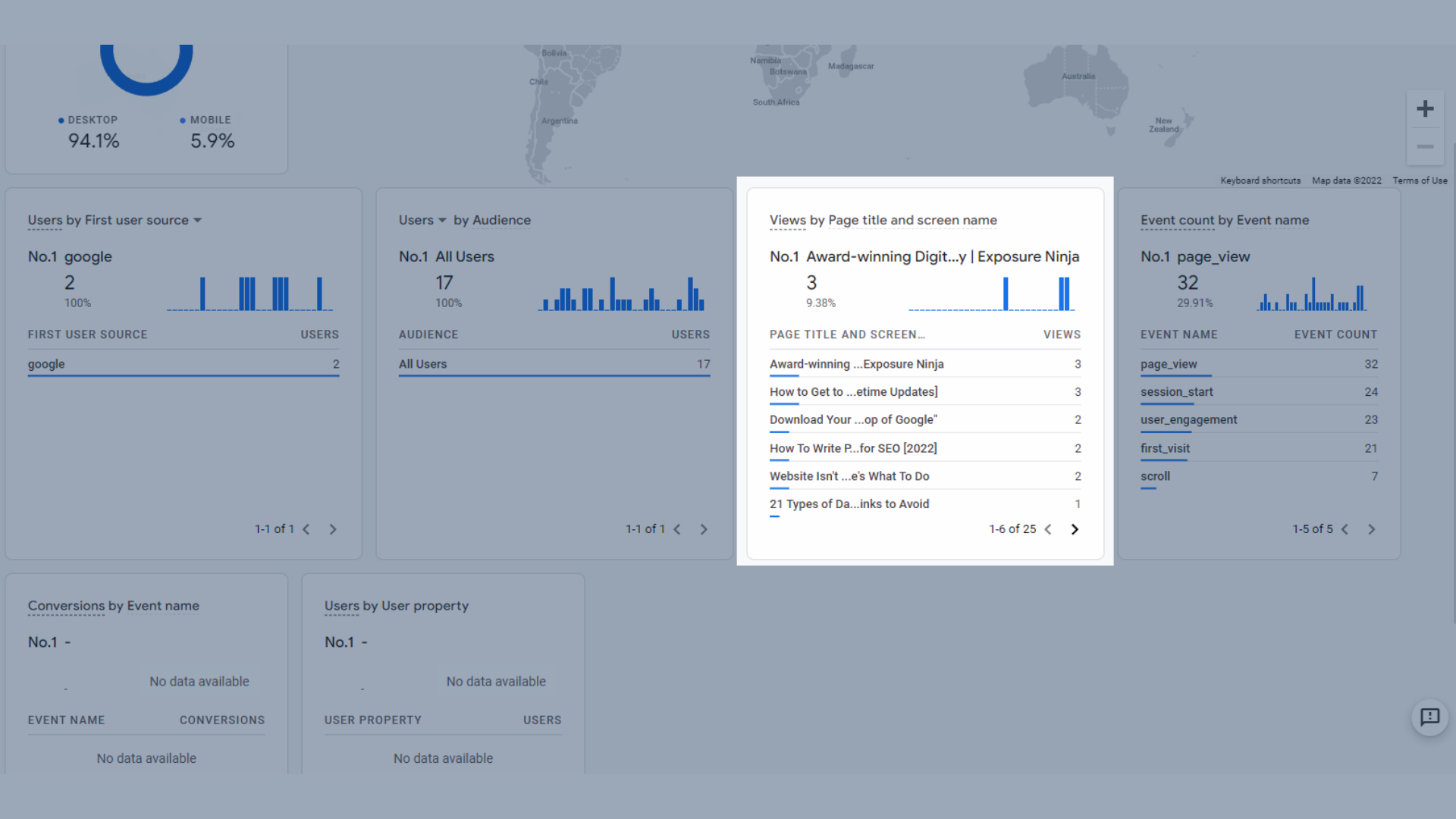
ดูตามชื่อหน้าและชื่อหน้าจอ
- การนับเหตุการณ์ตามชื่อกิจกรรม ซึ่งแสดงกิจกรรมที่ได้รับความนิยมสูงสุดในช่วง 30 นาทีที่ผ่านมา
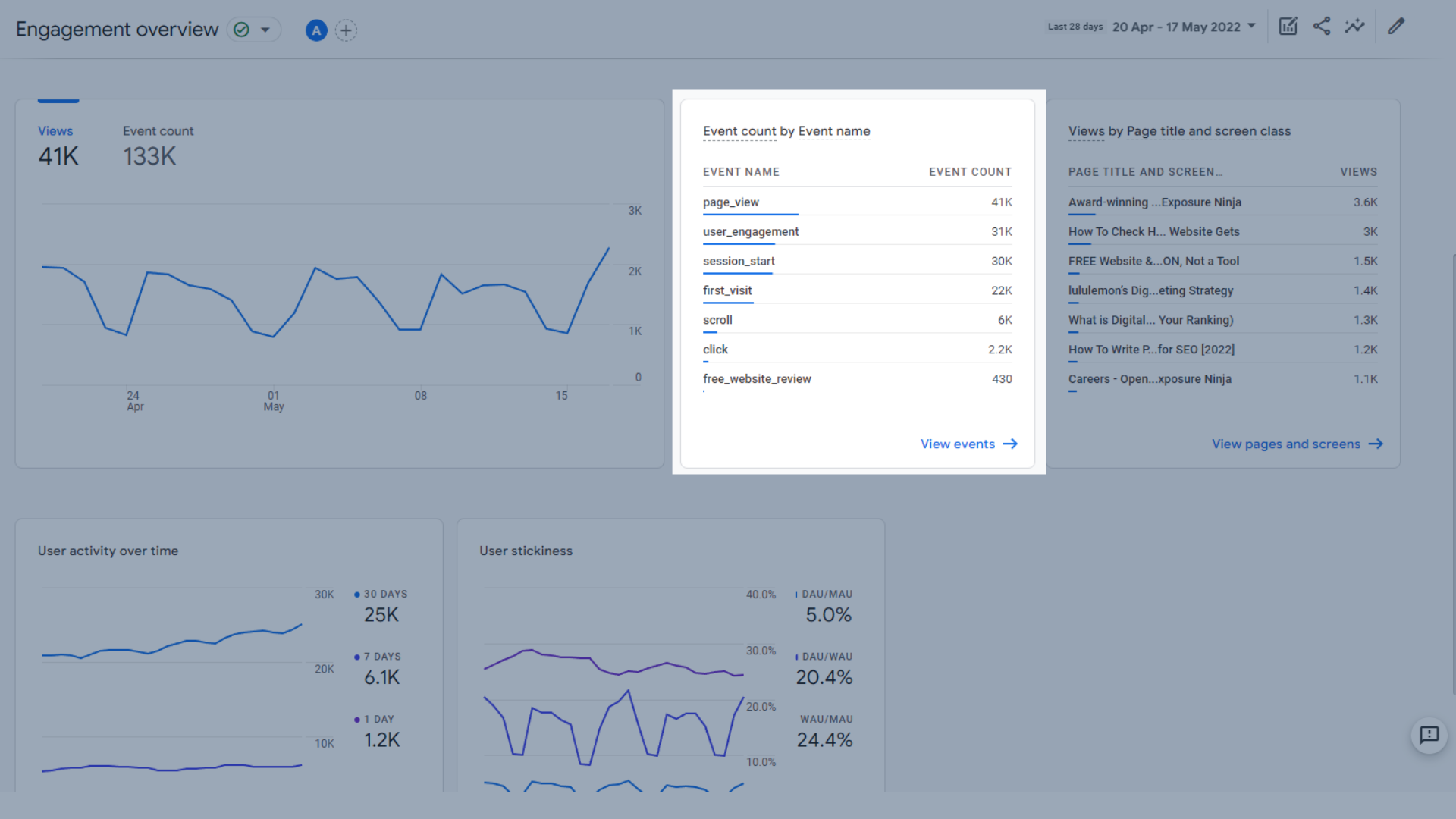
จำนวนเหตุการณ์ตามชื่อเหตุการณ์
- Conversion ตามชื่อเหตุการณ์ การแปลงใดๆ ที่เกิดขึ้นในช่วง 30 นาทีที่ผ่านมา
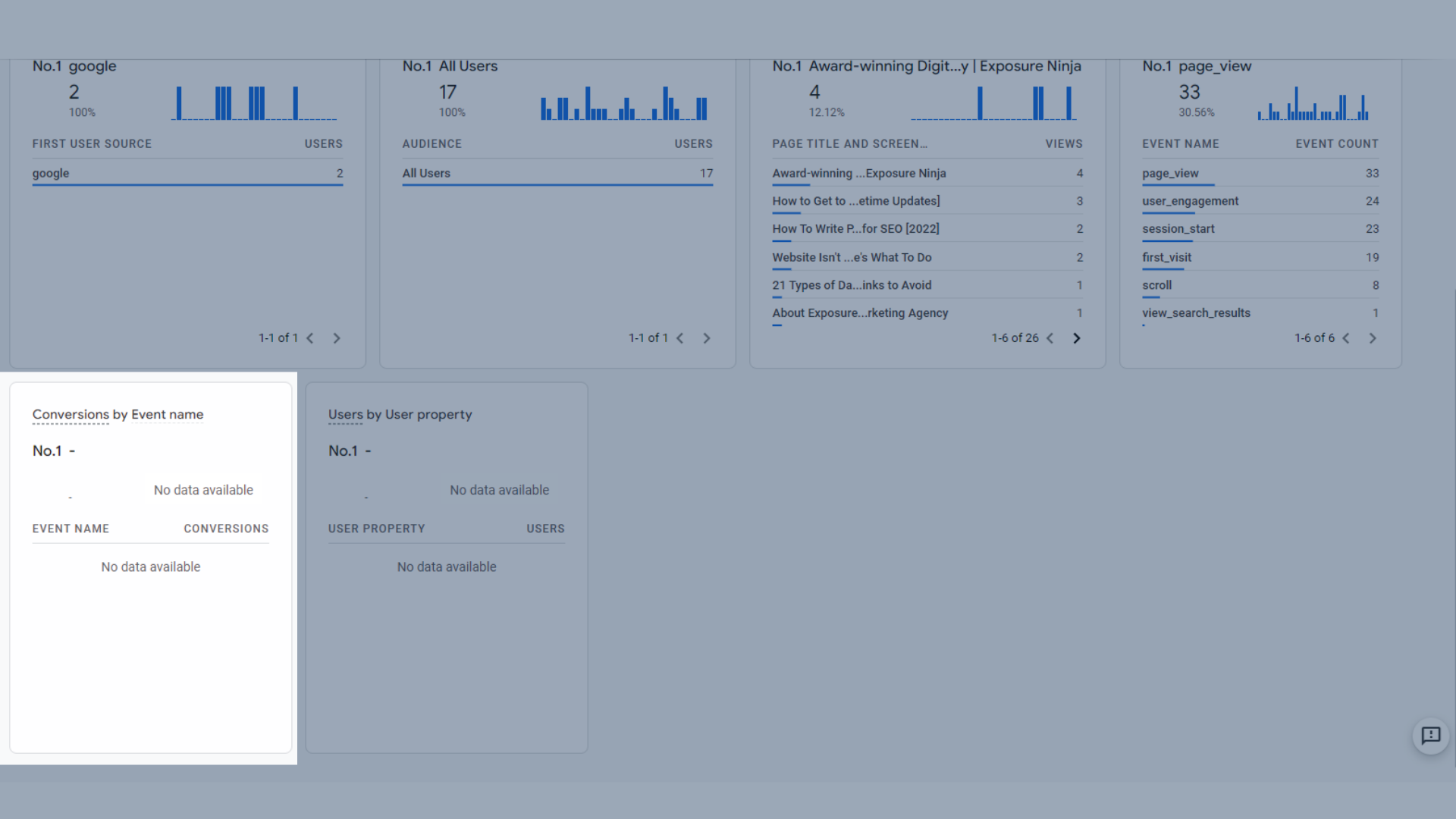
การแปลงตามชื่อเหตุการณ์
- ผู้ใช้ตามพร็อพเพอร์ตี้ผู้ใช้ ผู้ใช้ที่ใช้งานอยู่ซึ่งเป็นส่วนหนึ่งของพร็อพเพอร์ตี้ที่กำหนดไว้ล่วงหน้า พร็อพเพอร์ตี้ผู้ใช้ใน GA4 นั้นล้ำหน้ากว่า ดังนั้นจะไม่กล่าวถึงคุณสมบัติเหล่านี้ในคู่มือนี้
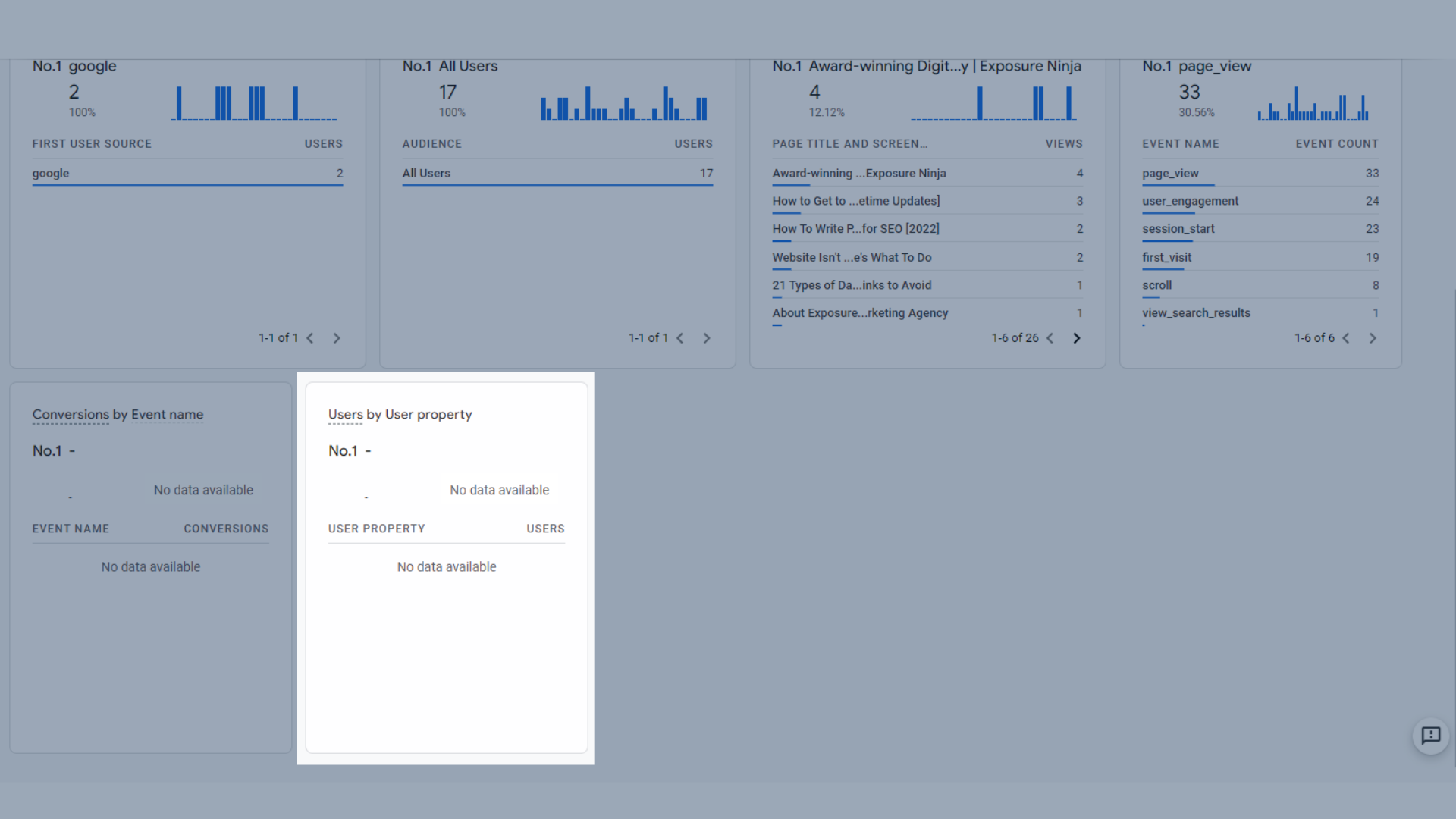
ผู้ใช้ตามพร็อพเพอร์ตี้ผู้ใช้
คุณยังสามารถใช้ปุ่มดูสแน็ปช็อตผู้ใช้ที่มุมบนขวาเพื่อติดตามการเดินทางแบบสดของผู้ใช้บนเว็บไซต์ของคุณในปัจจุบัน คุณจะสามารถดูเหตุการณ์ใดๆ ที่พวกเขาทริกเกอร์ได้แบบเรียลไทม์
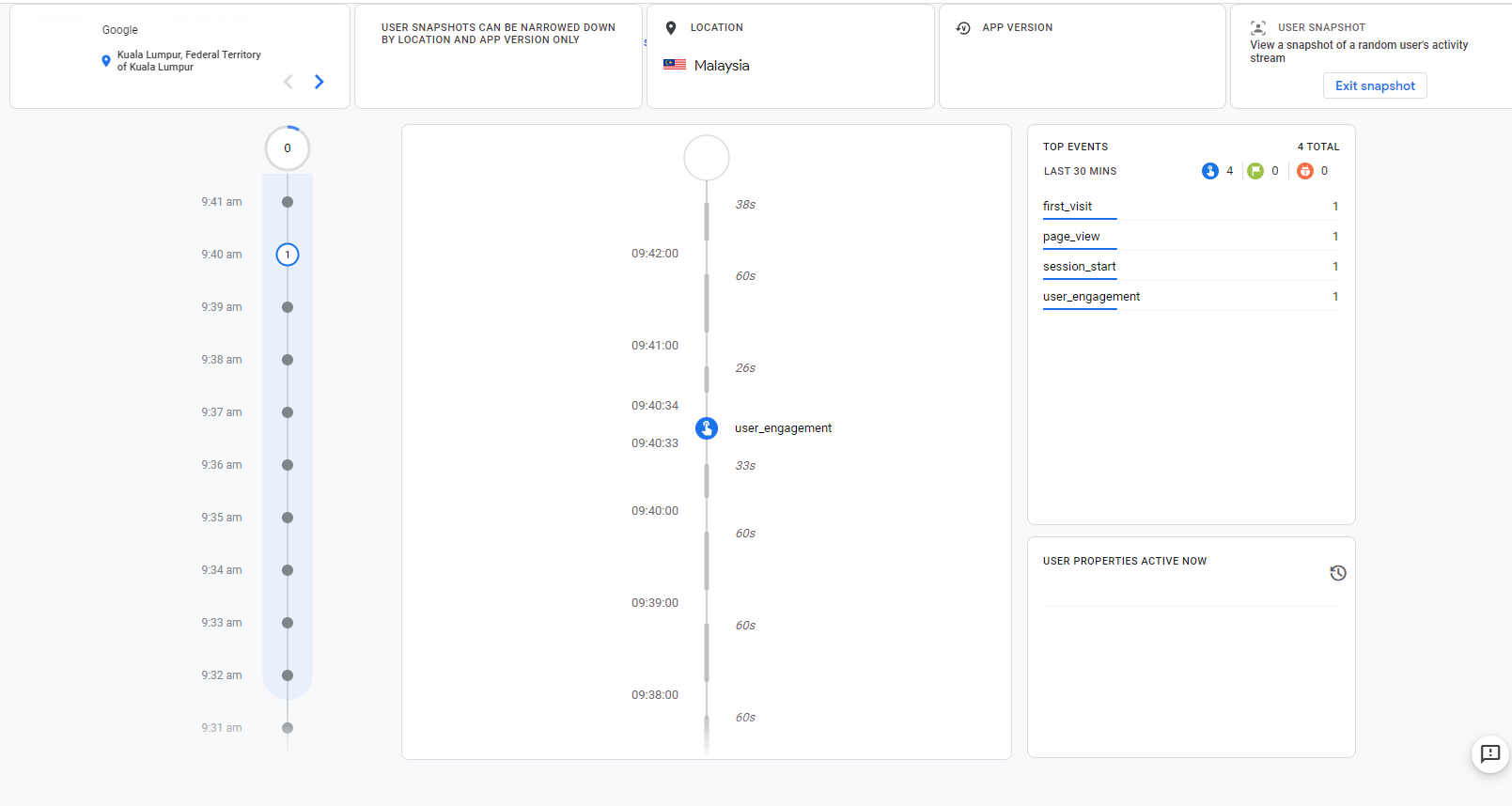
ดูสแนปชอตผู้ใช้ใน GA4
รายงานวงจรชีวิตใน GA4
ใต้ วงจรชีวิต คุณจะพบรายงาน การได้มา การมีส่วนร่วม การสร้างรายได้ และ การรักษา
เราจะแยกรายละเอียดแต่ละส่วนและอธิบายสิ่งที่พวกเขาทำ รวมถึงข้อมูลที่รวมอยู่ในแต่ละแผงในรายงานเหล่านี้
รายงานการเข้าซื้อกิจการใน Google Analytics 4
รายงานการเข้าซื้อกิจการอยู่ภายใต้รายงาน – การได้มา
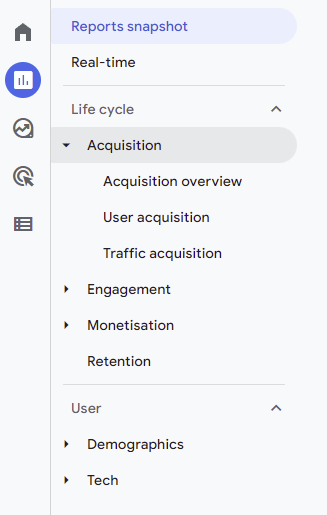
ตำแหน่งของรายงานการได้มาใน Google Analytics 4
ภาพรวมการได้มา
หน้า ภาพรวมการได้ ผู้ใช้ใหม่จะแสดงให้คุณเห็นเมตริกการได้ผู้ใช้ใหม่ทั้งหมดในที่เดียว
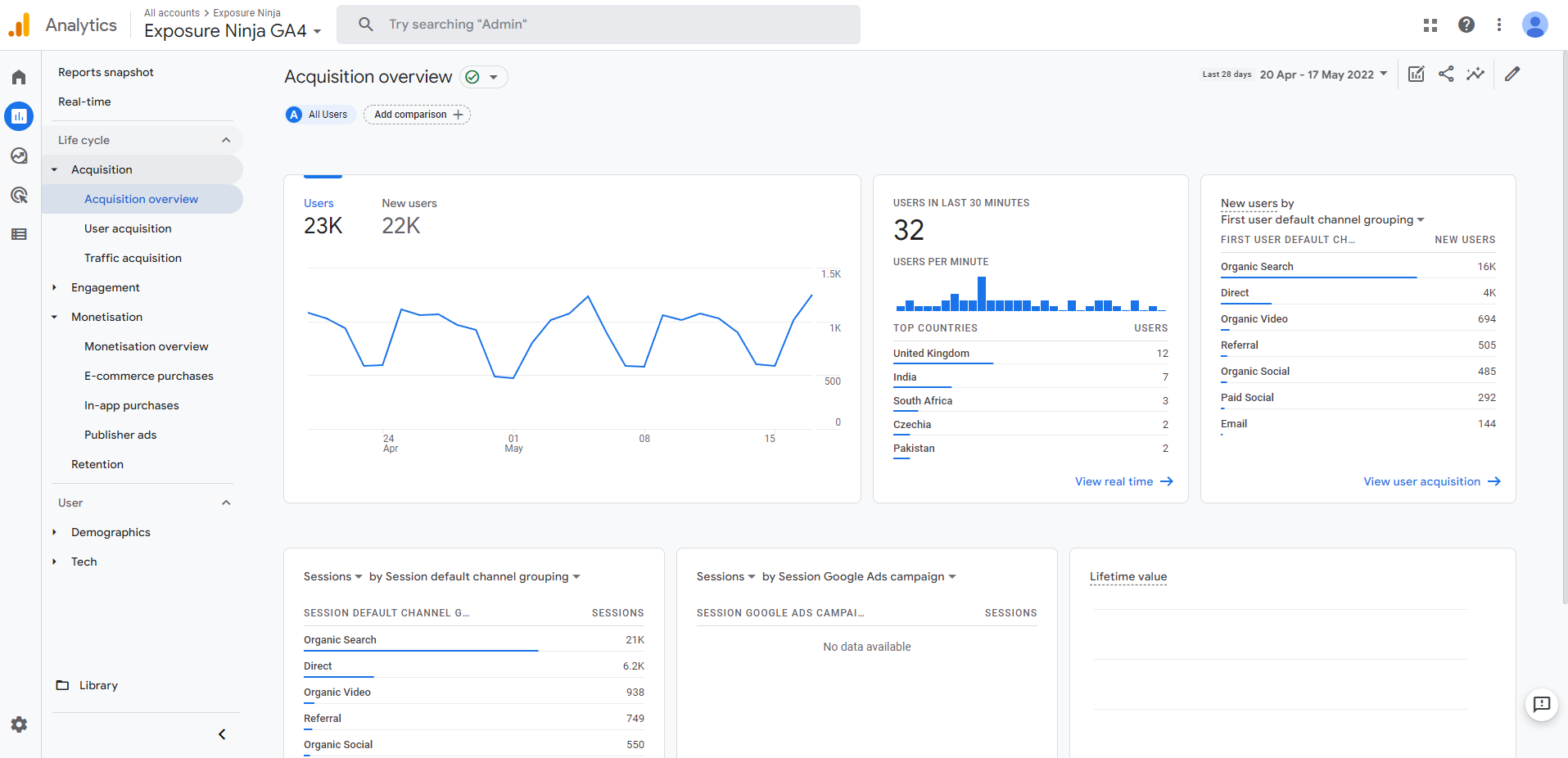
หน้าจอภาพรวมการได้มาของ Google Analytics 4
ที่นี่คุณสามารถดู:
- กราฟแนวโน้มผู้ใช้ ซึ่งแสดงกราฟของผู้ใช้หรือผู้ใช้ใหม่ไปยังเว็บไซต์หรือแอปของคุณภายในกรอบเวลาที่คุณเลือก
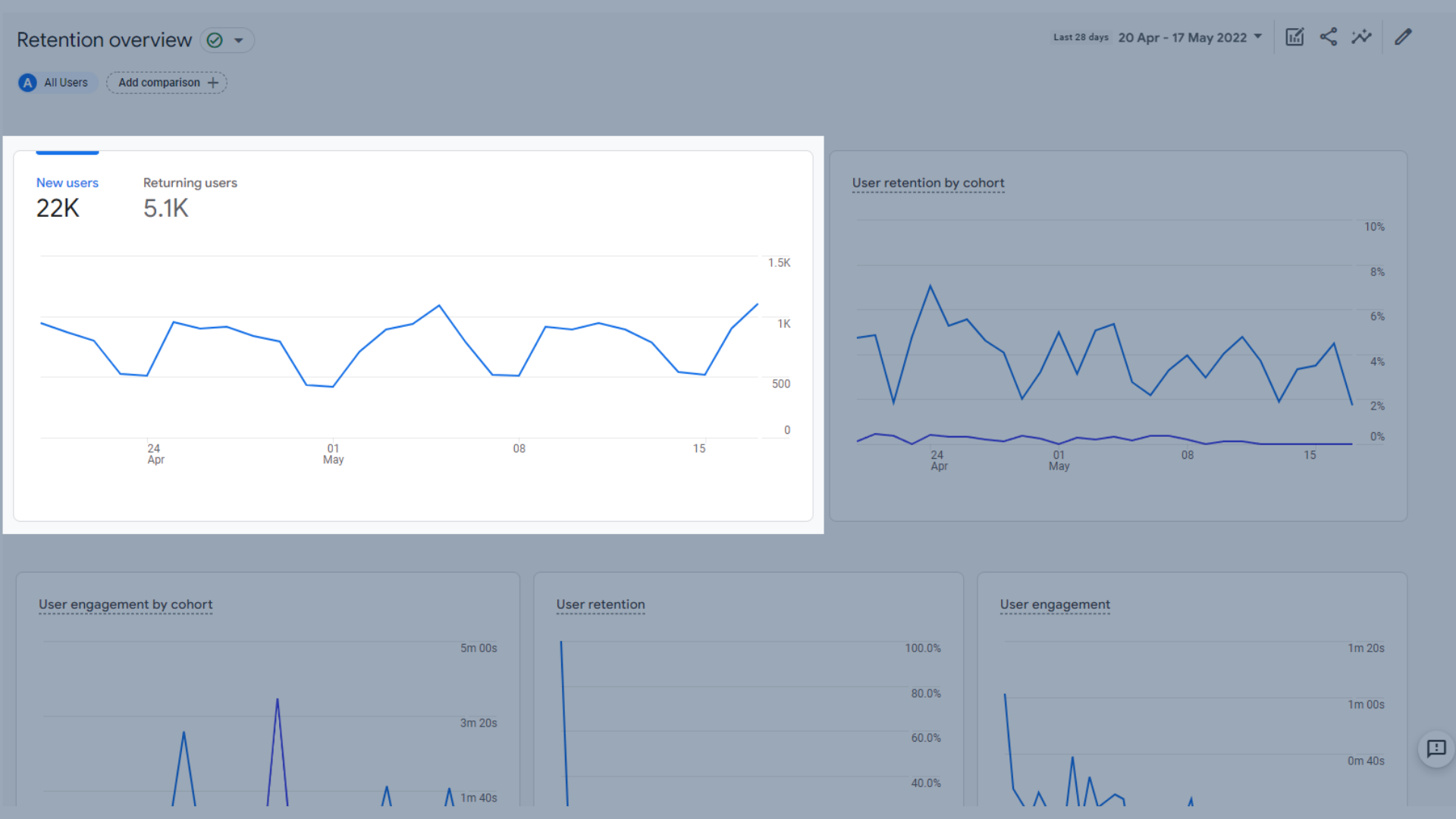
กราฟแนวโน้มผู้ใช้
- ผู้ใช้ในช่วง 30 นาที ที่ผ่านมา ซึ่งแสดงจำนวนผู้เข้าชมไซต์ของคุณในช่วง 30 นาทีที่ผ่านมา ตลอดจนประเทศของพวกเขาและแผนภูมิแท่งแสดงผู้ใช้ต่อนาที
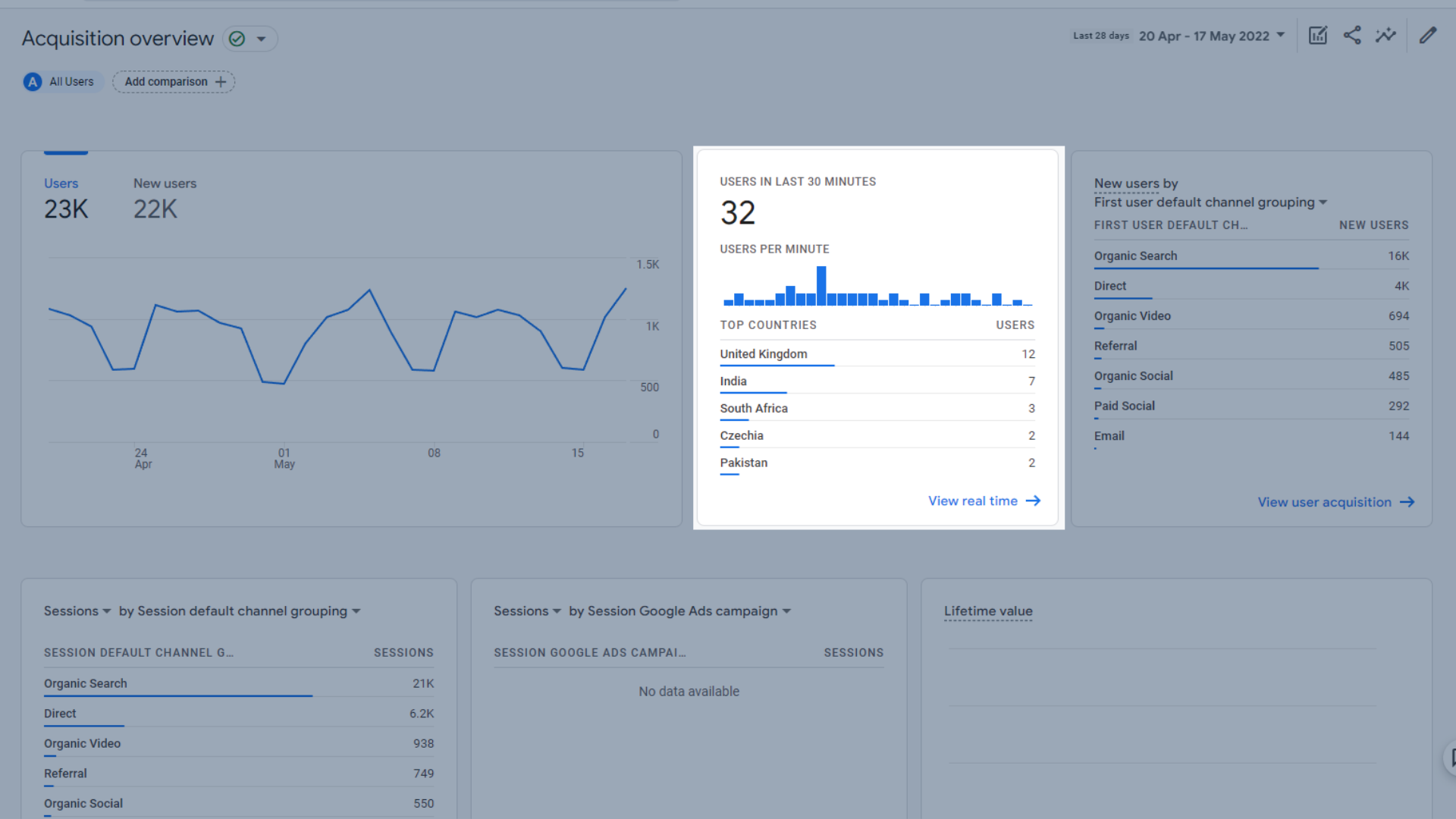
ผู้ใช้ในกราฟ 30 นาทีที่ผ่านมา
- ผู้ใช้ใหม่ตามช่อง ซึ่งจัดหมวดหมู่โดยอัตโนมัติตาม "การจัดกลุ่มช่องเริ่มต้นของผู้ใช้รายแรก" ข้อมูลนี้แสดงจำนวนผู้เข้าชมเว็บไซต์ของคุณที่มาจากแต่ละช่องทาง
การจัดกลุ่มแชนเนลเริ่มต้นแสดงแชนเนลยอดนิยมที่ได้รับผู้ใช้ครั้งแรก คุณไม่สามารถสร้างกลุ่มแชแนลที่กำหนดเองใน GA4 ซึ่งคุณทำได้ใน UA
การจัดกลุ่มแชแนลเริ่มต้นใน GA4 คือ:
- การจราจรทางตรง
- การค้นหาทั่วไป
- จ่ายสังคม
- สังคมอินทรีย์
- อีเมล
- บริษัทในเครือ
- ผู้อ้างอิง
- ค้นหาที่เสียค่าใช้จ่าย
- วีดีโอ
- แสดง
คุณสามารถเรียนรู้เพิ่มเติมได้ในหน้าสนับสนุนของ Google สำหรับการจัดกลุ่มแชนเนลเริ่มต้น
แหล่งที่มาของการเข้าชมจะถูกจัดประเภทเป็นแชแนลตามคำจำกัดความตามกฎในการจัดกลุ่มแชแนลเริ่มต้น
ผู้ใช้ใหม่เหล่านี้ยังสามารถดูได้ตามแหล่งที่มา สื่อ แพลตฟอร์ม หรือแคมเปญที่ได้รับผู้ใช้ก่อน
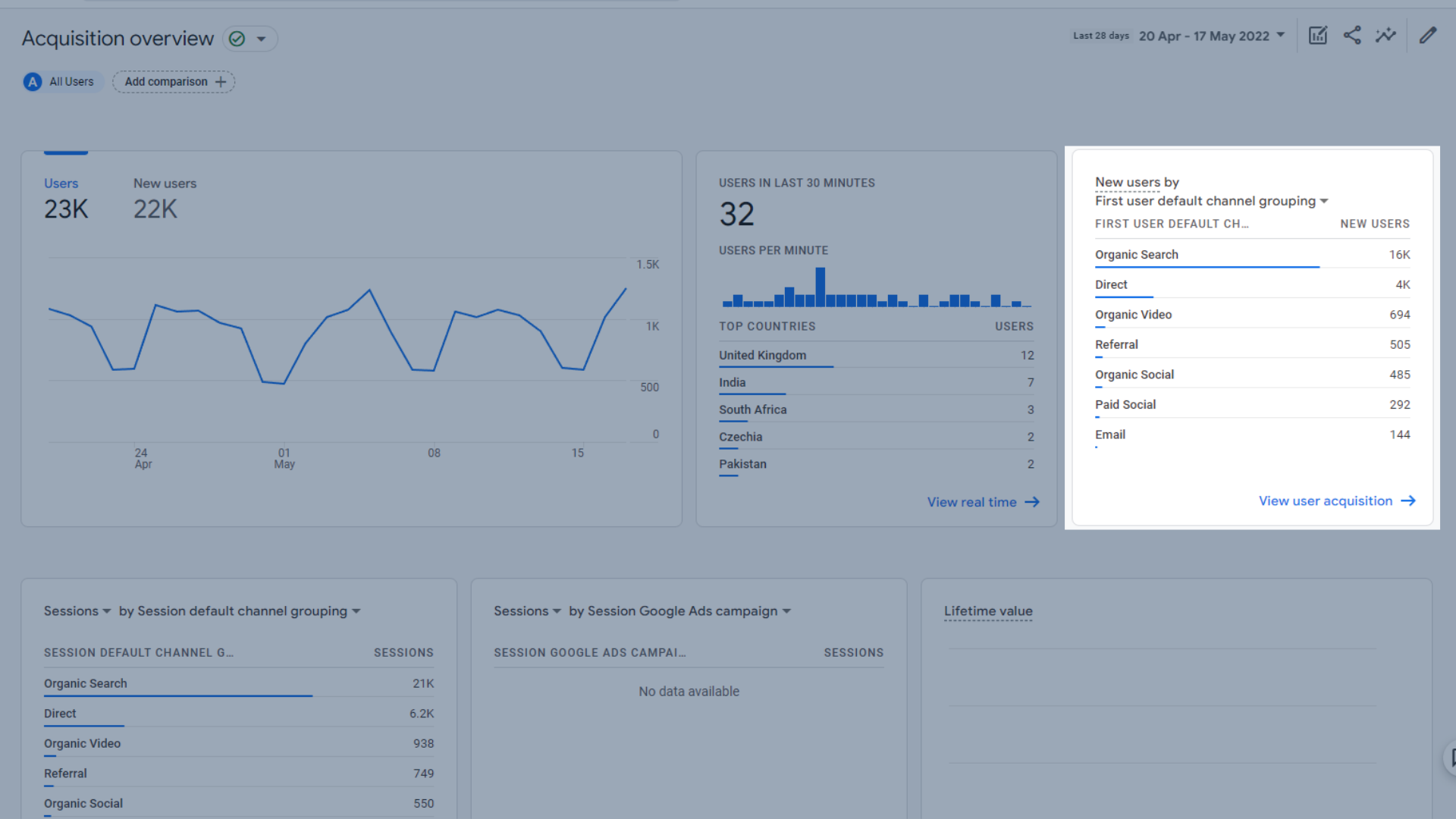
กราฟ "ผู้ใช้ใหม่ตามช่อง"
- เซสชัน ซึ่งตั้งค่าเป็นการจัดกลุ่มแชแนลเริ่มต้นของเซสชัน แต่ยังสามารถจัดเรียงตามแหล่งที่มา สื่อ แพลตฟอร์ม และแคมเปญได้อีกด้วย นอกจากนี้ยังมีส่วนเซสชันที่เน้นที่ Google Ads
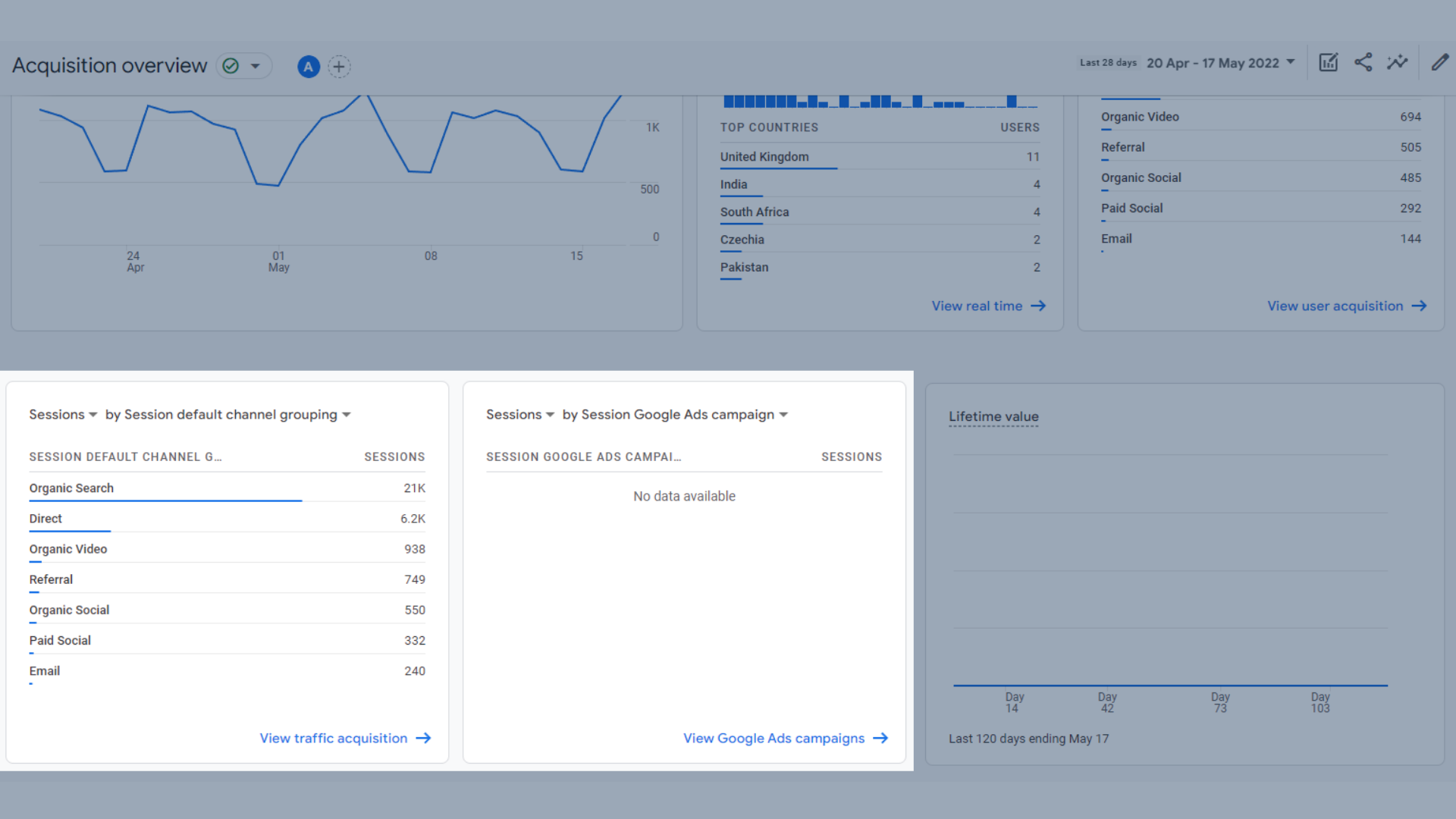
เซสชั่น
- มูลค่าตลอดอายุ การใช้งาน ซึ่งเป็นการคำนวณโดย Google Analytics เพื่อคำนวณผลรวมของเหตุการณ์การซื้อ และเหตุการณ์รายได้ของ AdMob ในช่วง 120 วันแรกของผู้ใช้ที่ใช้งานแอป มูลค่าตลอดอายุการใช้งาน (LTV) คือค่าเฉลี่ยของเมตริกนี้สำหรับผู้ใช้ทั้งหมด
อย่างที่คุณเห็น เราไม่ต้องการสิ่งนี้ที่ Exposure Ninja ในขณะนี้ เหตุใดส่วนนี้จึงว่างเปล่า
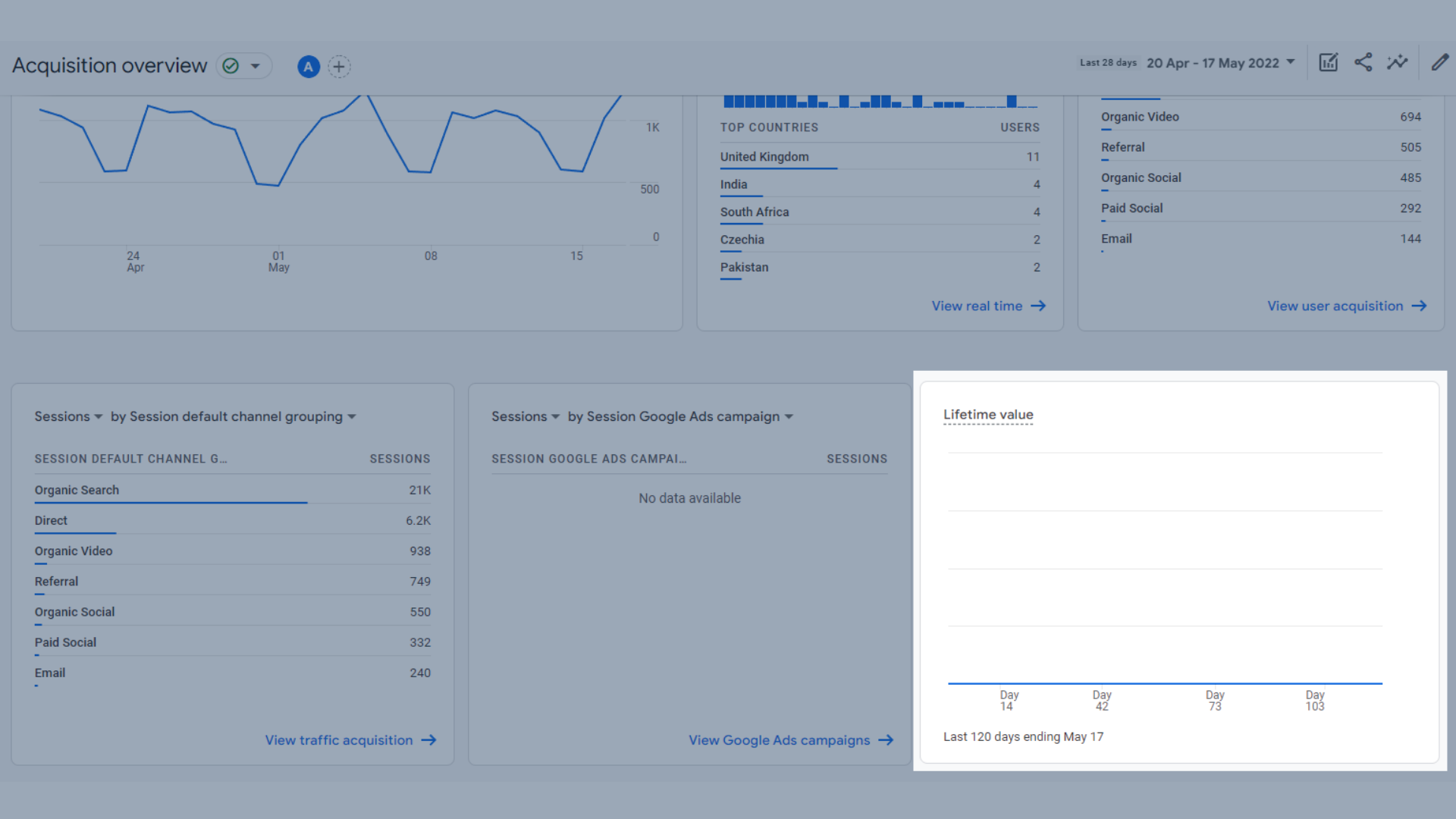
มูลค่าตลอดชีพ
การได้มาซึ่งผู้ใช้
ในหน้าการได้มาซึ่งผู้ใช้ คุณสามารถดู:
- ผู้ใช้ใหม่ตามการจัดกลุ่มแชแนลเริ่มต้นของผู้ใช้รายแรก เป็นแผนภูมิแท่งซึ่งแสดงให้คุณเห็นว่าผู้ใช้ใหม่ส่วนใหญ่ของคุณมาจากช่องใด
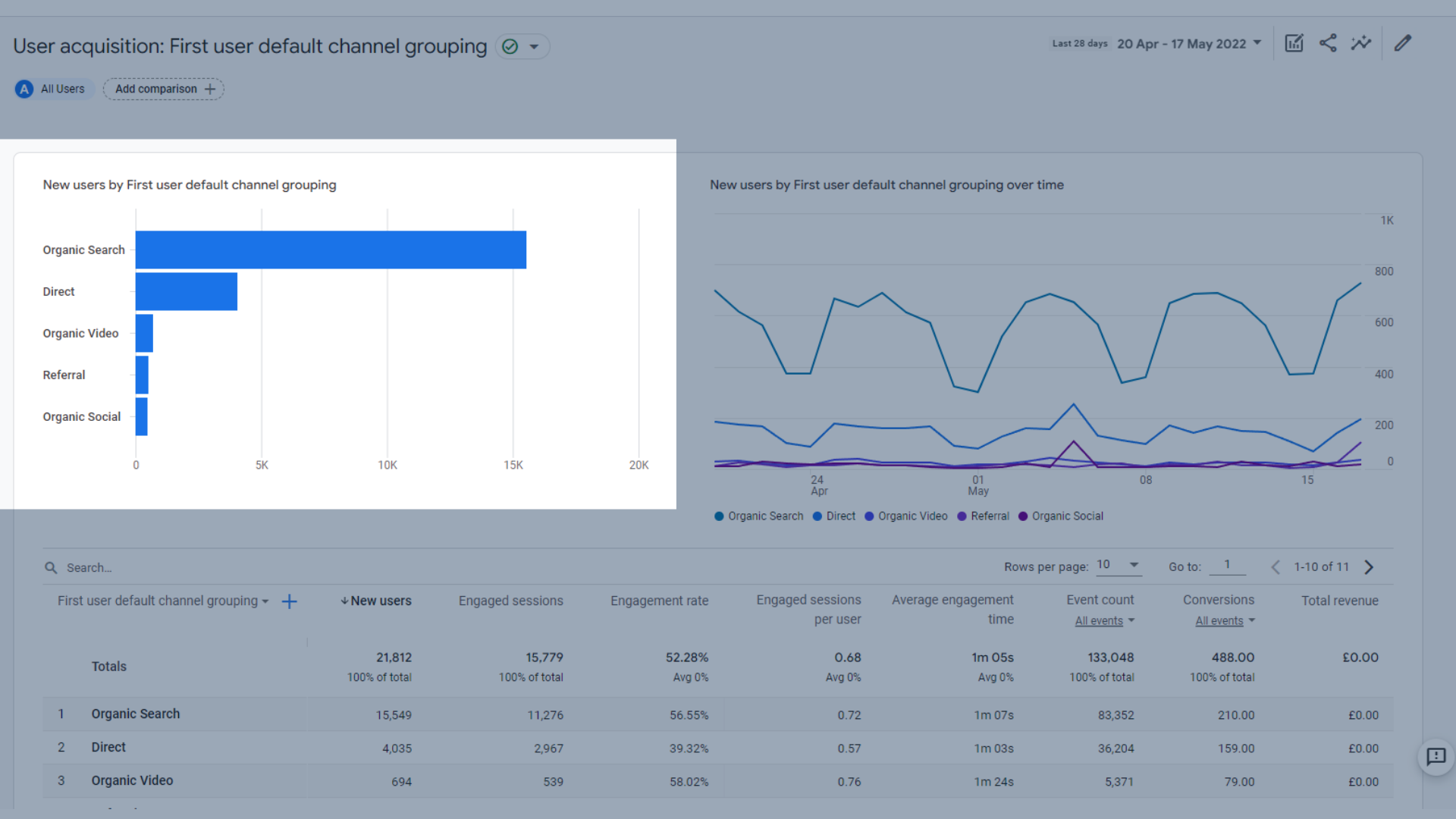
ผู้ใช้ใหม่
- ผู้ใช้ใหม่ตามการจัดกลุ่มแชแนลเริ่มต้นของผู้ใช้รายแรกเมื่อเวลาผ่านไป เป็นกราฟแนวโน้ม ซึ่งแสดงข้อมูลเดียวกันกับกราฟด้านบน แต่แสดงแนวโน้มเมื่อเวลาผ่านไป ดังนั้นคุณจึงสามารถดูได้ว่าช่องใดมีประสิทธิภาพดีกว่าช่องอื่นๆ ในวันที่ต่างกัน
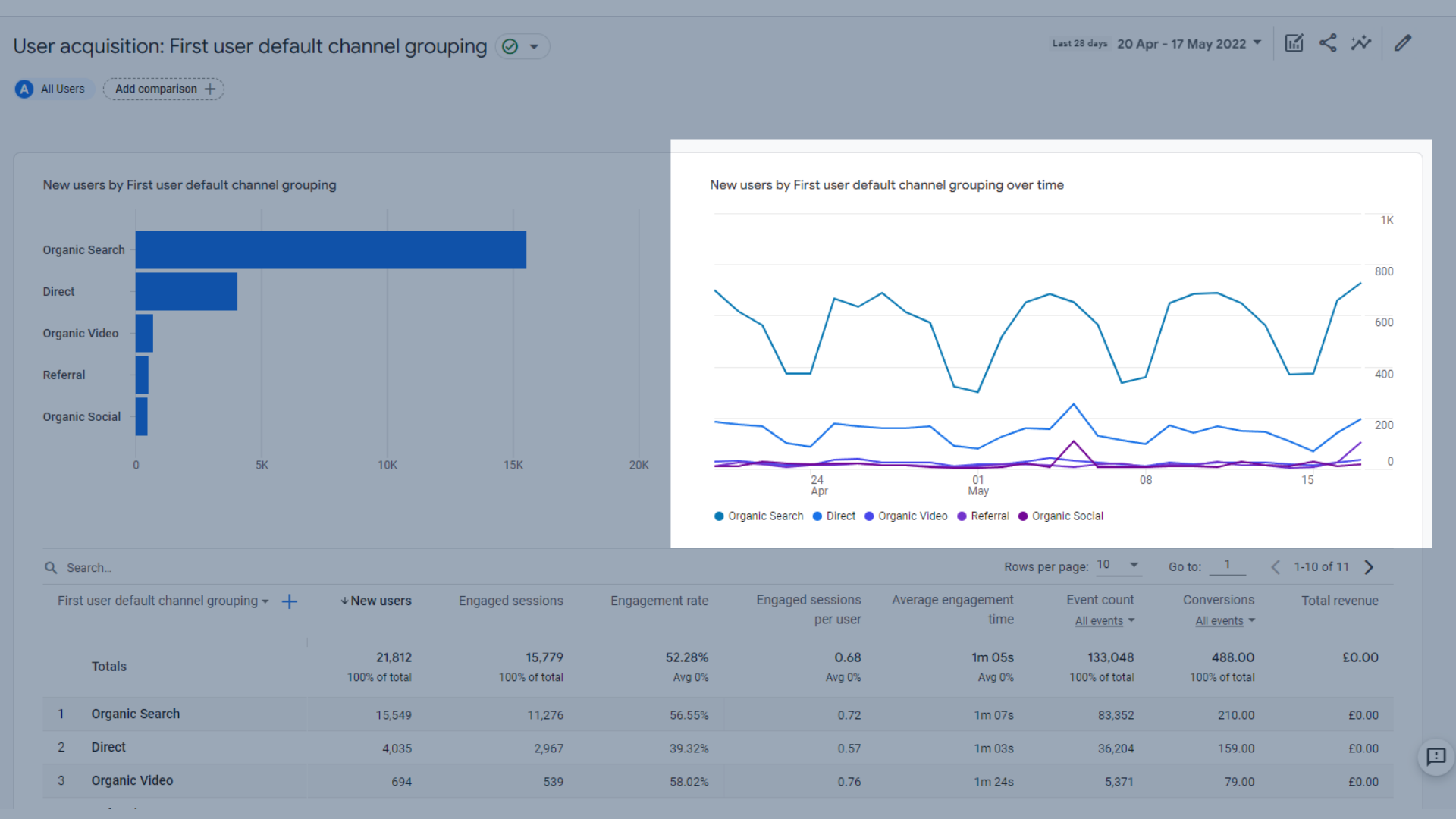
ผู้ใช้ใหม่กราฟแนวโน้มเมื่อเวลาผ่านไป
- ตลอดจนตารางข้อมูลซึ่งรวมถึงการ ได้ผู้ใช้ใหม่ประเภทต่างๆ ซึ่งช่วยให้คุณเปรียบเทียบแชแนลต่างๆ และดูว่าช่องทางใดช่วยให้คุณมีผู้เข้าชมใหม่มากที่สุดในไซต์ของคุณ
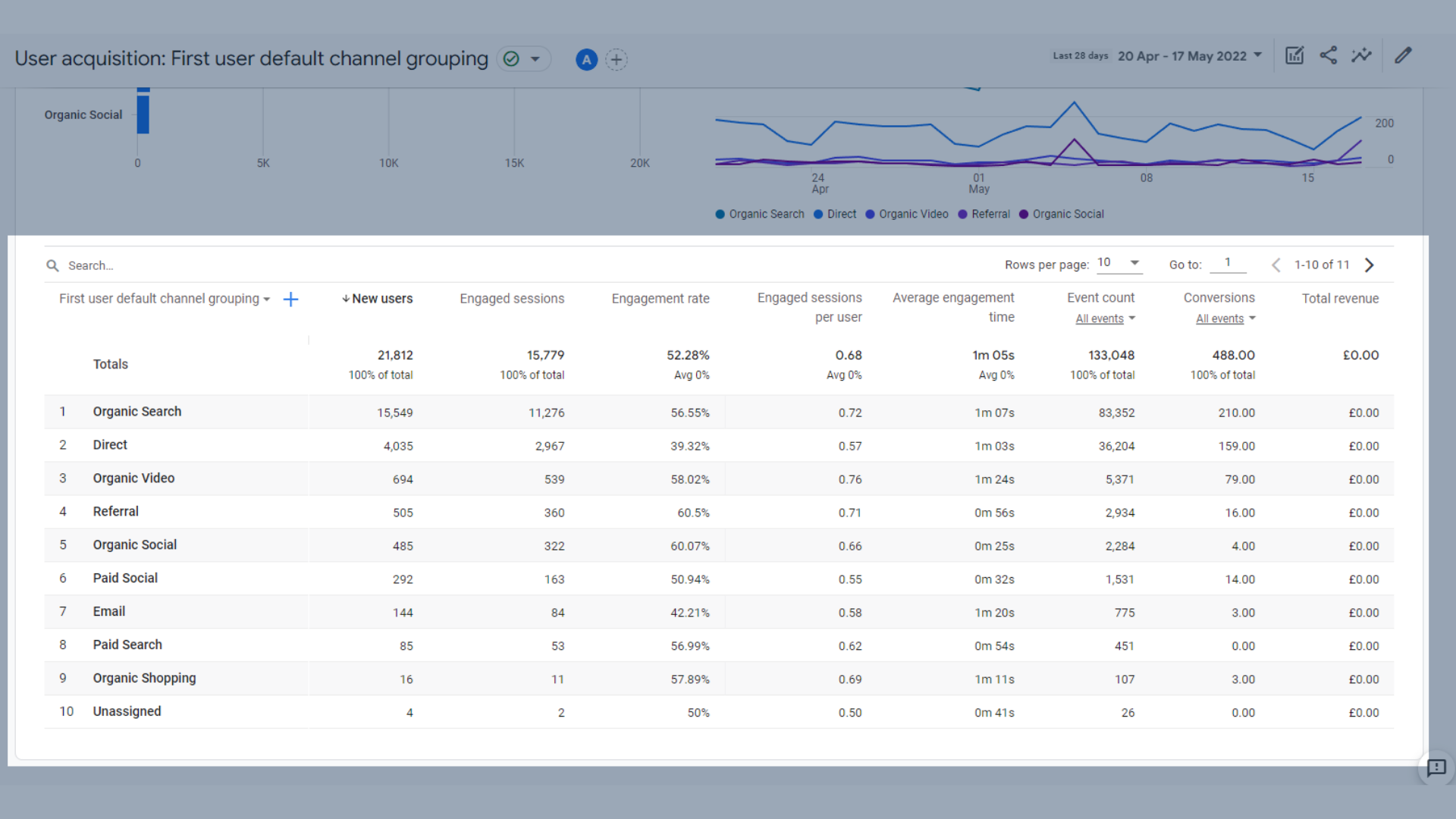
ข้อมูลการได้มาซึ่งผู้ใช้
ขนาดที่ใช้ในที่นี้ค่อนข้างเหมือนกับ UA และตัวอย่างบางส่วน ได้แก่
- การค้นหาทั่วไป
- โดยตรง
- วิดีโอออร์แกนิก
- สังคมอินทรีย์
- ผู้อ้างอิง
- จ่ายสังคม
- อีเมล
- ค้นหาที่เสียค่าใช้จ่าย
- ช้อปปิ้งออร์แกนิก
- ยังไม่ได้มอบหมาย
มิติข้อมูลเหล่านี้จะถูกวัดโดยใช้เมตริกต่อไปนี้:
- ผู้ใช้ใหม่ – จำนวนผู้ใช้ครั้งแรกในช่วงเวลาที่เลือก
- เซสชันที่ มีส่วนร่วม – จำนวนเซสชันที่กินเวลานานกว่า 10 วินาที หรือมีเหตุการณ์ Conversion หรือมีการดูหน้าจอหรือหน้าเว็บ 2 ครั้งขึ้นไป
- อัตราการมีส่วนร่วม – เปอร์เซ็นต์ของเซสชันที่มีส่วนร่วม (เซสชันที่มีส่วนร่วมหารด้วยเซสชัน)
- เซสชันที่มีส่วนร่วมต่อผู้ใช้ – จำนวนเซสชันที่มีส่วนร่วมต่อผู้ใช้
- เวลาการมีส่วนร่วมโดยเฉลี่ย – ระยะเวลาเฉลี่ยที่เว็บไซต์ของคุณมุ่งเน้นในเบราว์เซอร์หรือแอปของคุณอยู่เบื้องหน้า
- จำนวนเหตุการณ์ – จำนวนครั้งที่ผู้ใช้ของคุณเรียกเหตุการณ์
- Conversion – จำนวนครั้งที่ผู้ใช้ของคุณเรียกเหตุการณ์ Conversion
- รายได้ทั้งหมด – ผลรวมของรายได้จากการซื้อ การสมัครรับข้อมูล และการโฆษณา
คุณสามารถอ้างถึงคำจำกัดความเหล่านี้ได้ตลอดเวลาโดยวางเมาส์เหนือตัวชี้วัดที่เกี่ยวข้องใน Google Analytics
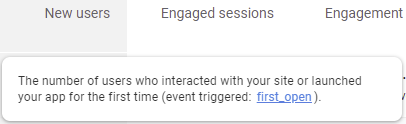
วางเมาส์เหนือเมตริกเพื่อดูคำอธิบาย
การเข้าซื้อกิจการ
หน้านี้แตกต่างจากการได้ผู้ใช้ใหม่ เนื่องจากครอบคลุมทั้งผู้ใช้ใหม่และผู้ใช้ที่กลับมา และแหล่งที่มาของการเข้าชมที่เข้าสู่เว็บไซต์ของคุณ
ในหน้า Traffic Acquisition คุณจะเห็น:
- ผู้ใช้ตามการจัดกลุ่มแชแนลเริ่มต้นตามเซสชัน ตามกราฟแนวโน้ม ซึ่งช่วยให้คุณเห็นว่าวันใดมีเซสชันต่อแชนเนลมากที่สุดในช่วงเวลาที่กำหนด
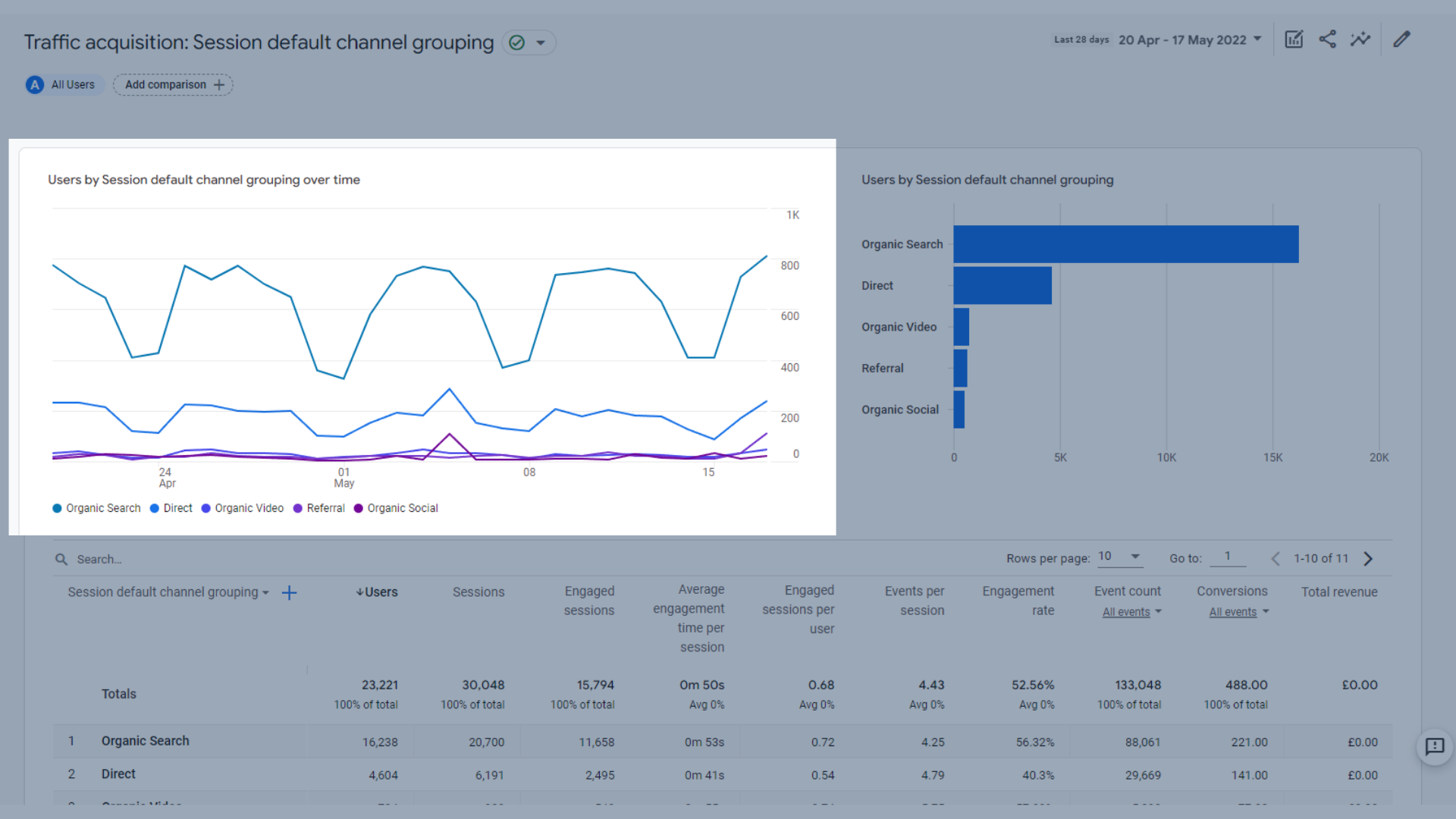
ผู้ใช้ตามเซสชันในช่วงเวลา กราฟแนวโน้ม
- ผู้ใช้ตามการจัดกลุ่มแชแนลเริ่มต้นของเซสชัน เป็นแผนภูมิแท่ง ซึ่งจะแสดงข้อมูลที่คล้ายกับกราฟแนวโน้ม แต่ไม่มีวันที่ วิธีนี้ช่วยให้คุณเห็นว่าช่องใดหรือช่องการเข้าชมของคุณสร้างจำนวนเซสชันสูงสุด
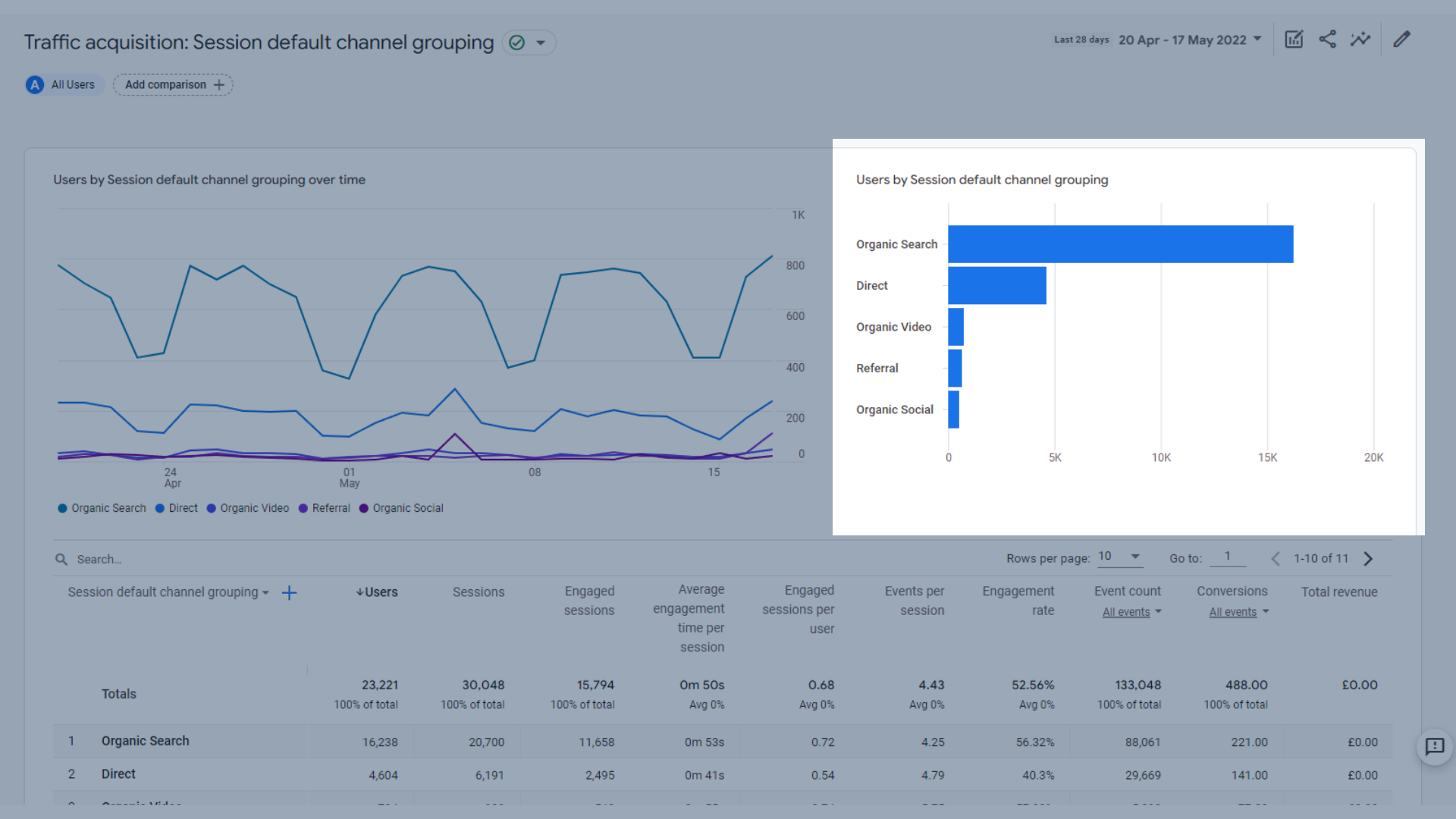
ผู้ใช้ตามแผนภูมิแท่งเซสชัน
และตารางที่แสดง มิติข้อมูลและเมตริกการได้มาซึ่งการเข้าชมหลัก ซึ่งคล้ายกับที่เราเห็นในแท็บการได้ผู้ใช้ใหม่ ซึ่งจะช่วยให้คุณเปรียบเทียบรายละเอียดเพิ่มเติมว่าช่องของคุณดึงดูดผู้ใช้ได้ดีเพียงใด
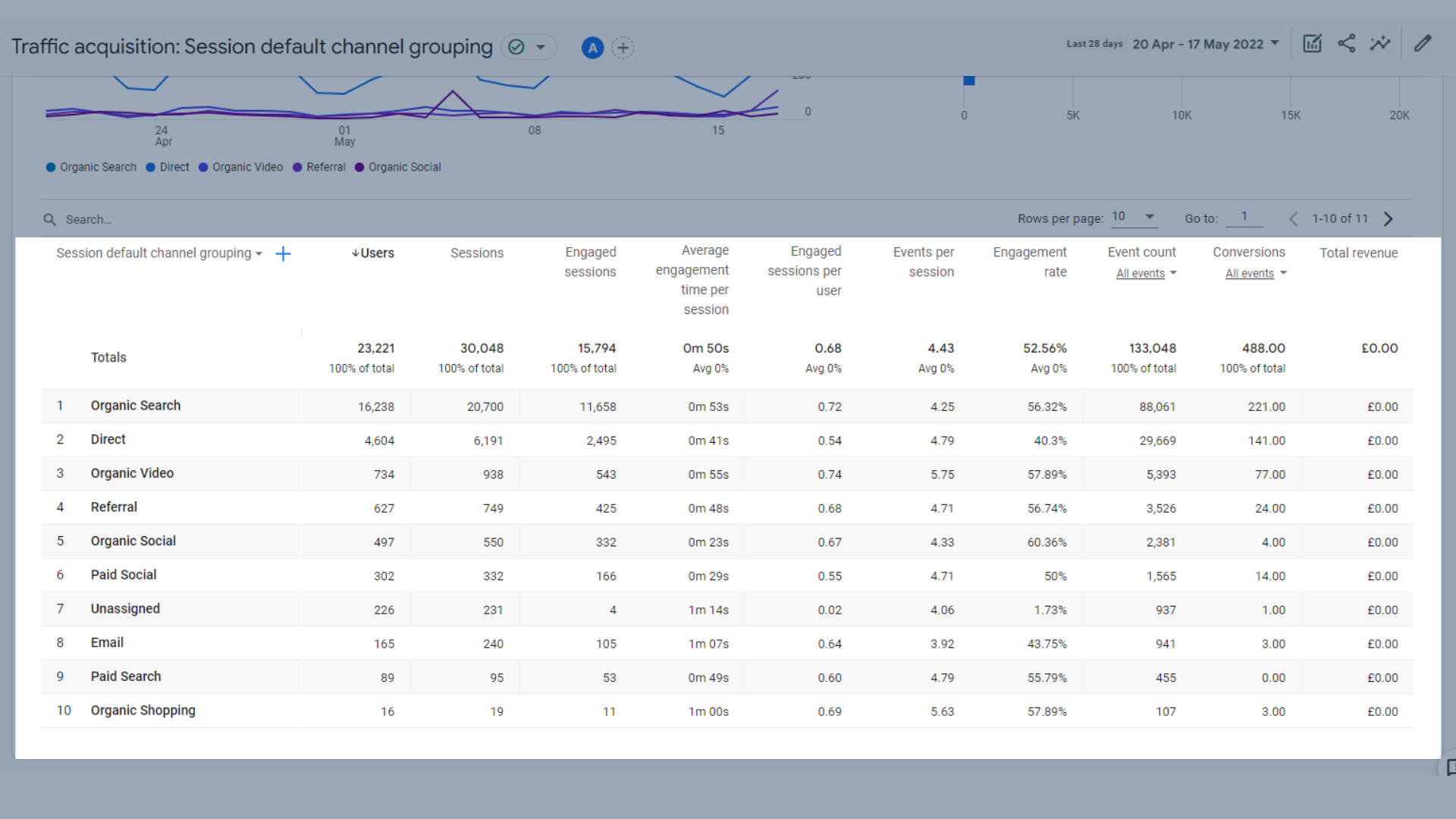
ตารางการเข้าซื้อกิจการ
จากนั้นจะจัดหมวดหมู่มิติข้อมูลตามเมตริกต่อไปนี้
- ผู้ใช้ – จำนวนผู้ใช้ที่ใช้งานอยู่ทั้งหมด
- เซสชัน – จำนวนเซสชันที่เริ่มต้นในไซต์หรือแอปของคุณ
- เซสชันที่ มีส่วนร่วม – จำนวนเซสชันที่กินเวลานานกว่า 10 วินาที หรือมีเหตุการณ์ Conversion หรือมีการดูหน้าจอหรือหน้าเว็บ 2 ครั้งขึ้นไป
- เวลาการมีส่วนร่วมเฉลี่ยต่อเซสชัน – ระยะเวลาการมีส่วนร่วมของผู้ใช้ต่อเซสชัน
- เซสชันที่มีส่วนร่วมต่อผู้ใช้ – จำนวนเซสชันที่มีส่วนร่วมต่อผู้ใช้
- เหตุการณ์ต่อเซสชัน – จำนวนเหตุการณ์ที่เกิดขึ้นระหว่างเซสชันของผู้ใช้
- อัตราการมีส่วนร่วม – เปอร์เซ็นต์ของเซสชันที่มีส่วนร่วม (เซสชันที่มีส่วนร่วมหารด้วยเซสชัน)
- จำนวนเหตุการณ์ – จำนวนครั้งที่ผู้ใช้ของคุณเรียกเหตุการณ์
- Conversion – จำนวนครั้งที่ผู้ใช้ของคุณเรียกเหตุการณ์ Conversion
- รายได้ทั้งหมด – ผลรวมของรายได้จากการซื้อ การสมัครรับข้อมูล และการโฆษณา
มีอะไรเปลี่ยนแปลงบ้างระหว่าง UA และ GA4
ใน GA4 ไม่มีอัตราตีกลับ จำนวนหน้าต่อเซสชันหรือระยะเวลาเซสชันเฉลี่ย
แต่กลับเน้นที่เมตริก "การมีส่วนร่วม" ที่ใหญ่กว่ามาก
เซสชันที่มีส่วนร่วม สามารถใช้เพื่อติดตามอัตราตีกลับ เนื่องจากเซสชันดังกล่าวติดตามเซสชันที่นานกว่า 10 วินาที ทำให้เกิด Conversion หรือมีการดูหน้าเว็บหรือหน้าจอ 2 ครั้งขึ้นไป การเปรียบเทียบระหว่างผู้ใช้ใหม่กับเซสชันที่มีส่วนร่วมจะช่วยให้คุณทราบถึงอัตราตีกลับ
มีรายงานการได้มาที่มีมาตรฐานน้อยกว่าใน GA4 เมื่อเทียบกับ UA แต่คุณสามารถสร้างรายงานที่กำหนดเองเพื่อจำลองรายงานที่คุณใช้เป็นประจำใน UA ได้
รายงานการมีส่วนร่วมใน GA4
รายงานการมีส่วนร่วมใน GA4 ช่วยให้คุณเข้าใจมากขึ้นว่าผู้ใช้โต้ตอบกับไซต์ของคุณอย่างไร รายงานในส่วนนี้เน้นที่เวลาที่ผู้ใช้ใช้ในไซต์ของคุณและเหตุการณ์ที่เกิดขึ้นในขณะที่พวกเขากำลังเรียกดู
เราจะลงรายละเอียดเพิ่มเติมเกี่ยวกับกิจกรรมในคู่มือนี้
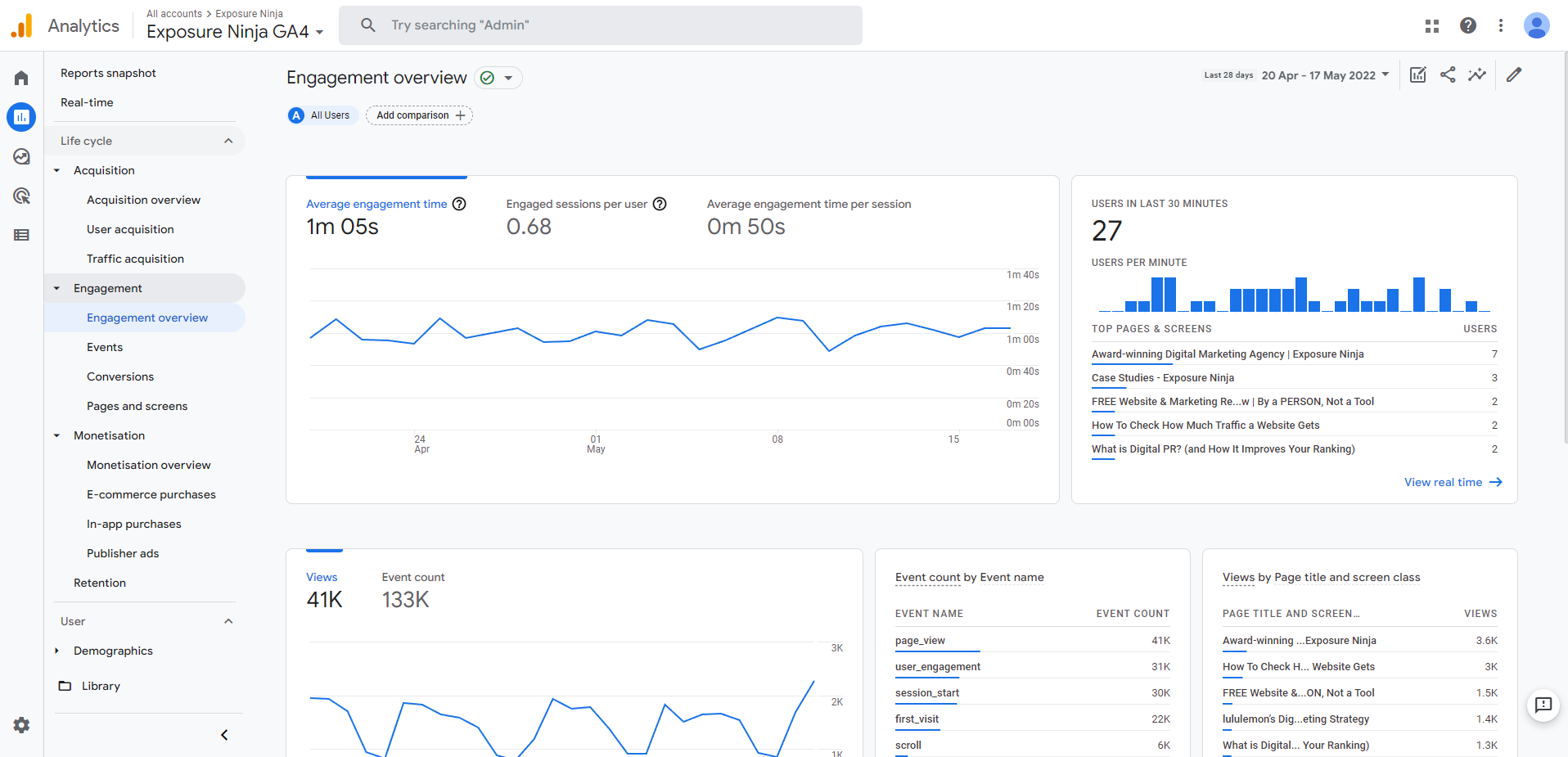
ภาพรวมการมีส่วนร่วมของ GA4
ภาพรวมการมีส่วนร่วม
หน้า ภาพ รวมการมีส่วนร่วมมีเมตริกการมีส่วนร่วมที่สำคัญทั้งหมดของคุณบนหน้าจอเดียว
ซึ่งรวมถึง:
- กราฟแนวโน้มแสดง เวลาการมีส่วนร่วมโดยเฉลี่ย เซสชันที่มีส่วนร่วมต่อผู้ใช้ และเวลาการมีส่วนร่วมเฉลี่ยต่อเซสชัน คุณสามารถดูตัวเลขได้อย่างรวดเร็ว หรือสลับไปมาระหว่างแท็บต่างๆ เพื่อดูกราฟแนวโน้มอย่างใกล้ชิด
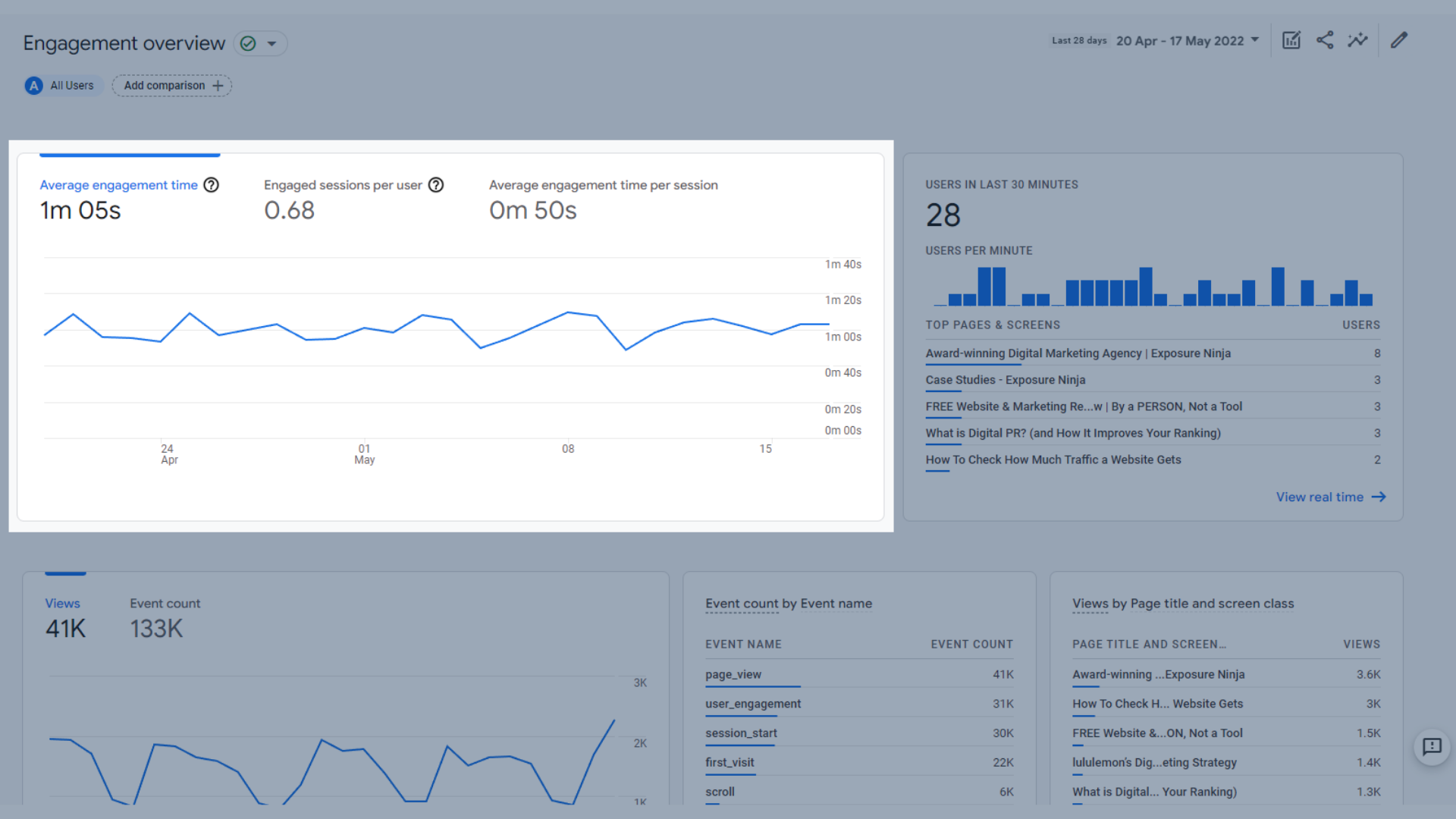
เวลาการมีส่วนร่วมโดยเฉลี่ย เซสชันที่มีส่วนร่วมต่อผู้ใช้ และกราฟการมีส่วนร่วมโดยเฉลี่ย
- ผู้ใช้ในช่วง 30 นาที ที่ผ่านมา ซึ่งแสดงหน้าและหน้าจอยอดนิยมที่ผู้ใช้เข้าชมในช่วง 30 นาทีที่ผ่านมา
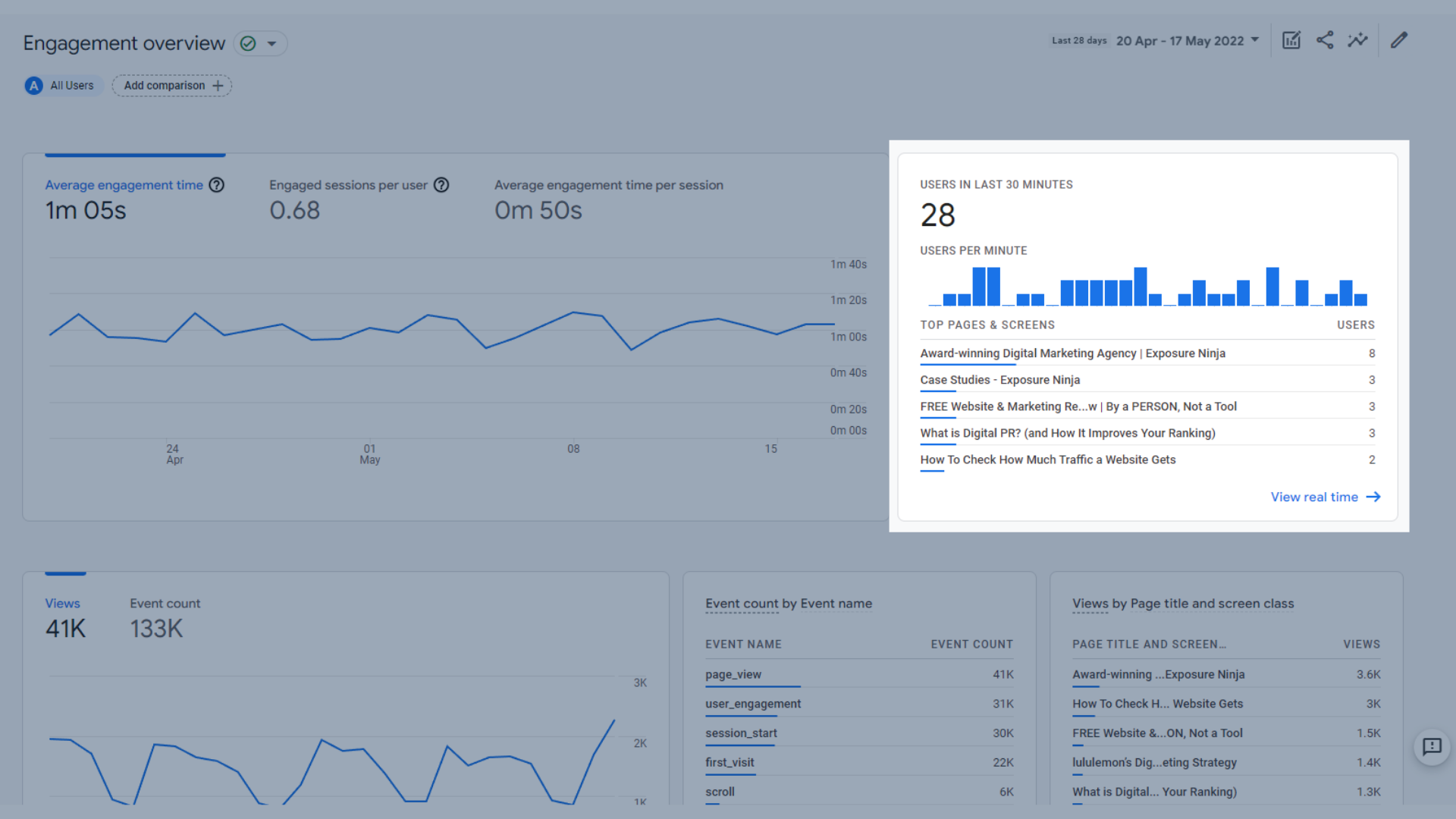
ผู้ใช้ในแผนภูมิ 30 นาทีที่ผ่านมา
- กราฟแสดงจำนวนการ ดูและจำนวนเหตุการณ์ ซึ่งแสดงจำนวนเหตุการณ์ที่ทริกเกอร์ และจำนวนการดูหน้าเว็บที่เกิดขึ้น
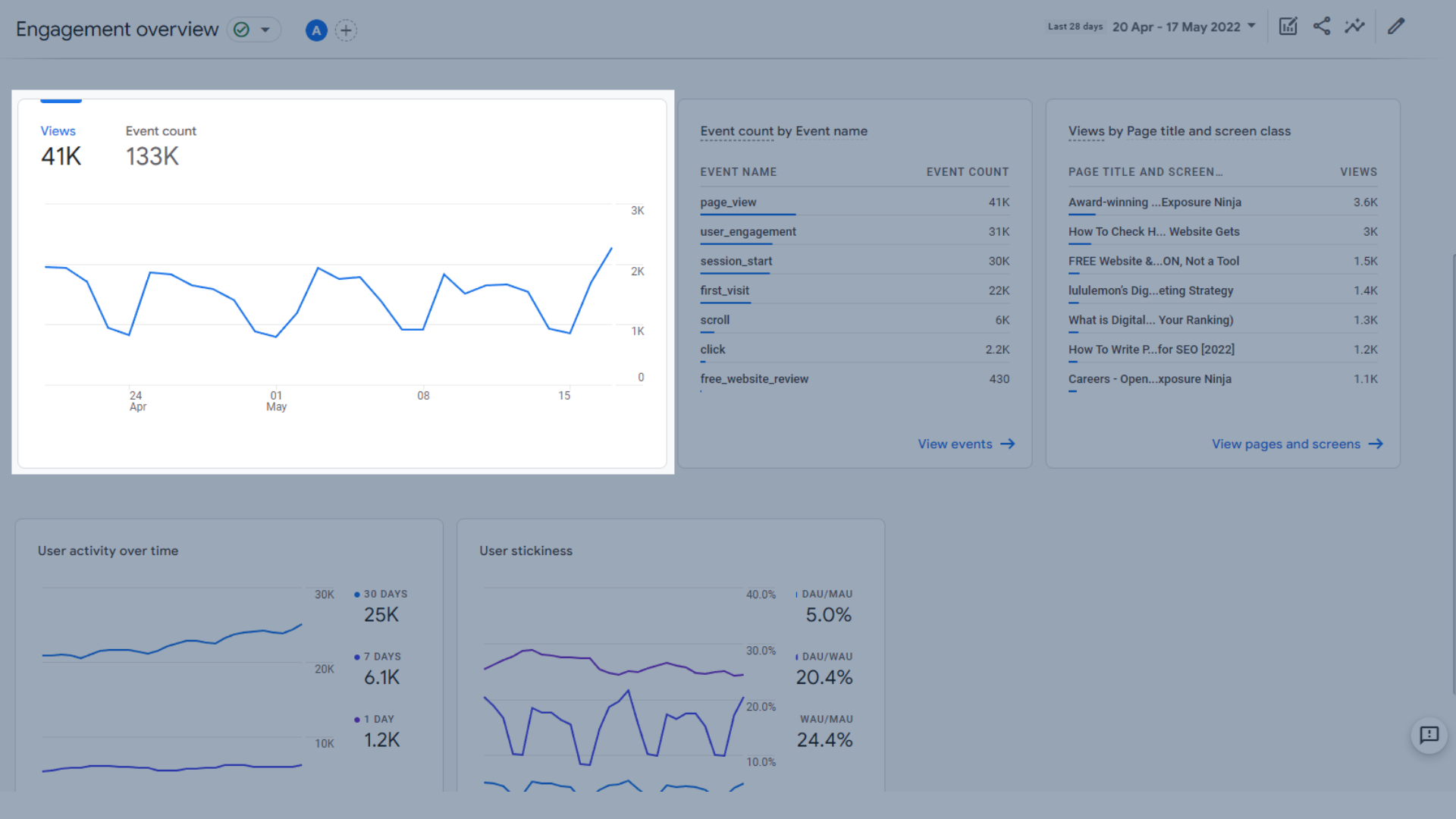
กราฟจำนวนการดูและจำนวนเหตุการณ์
- การนับเหตุการณ์ตามชื่อกิจกรรม คุณจึงสามารถดูได้ว่ากิจกรรมใดของคุณถูกเรียกบ่อยที่สุด
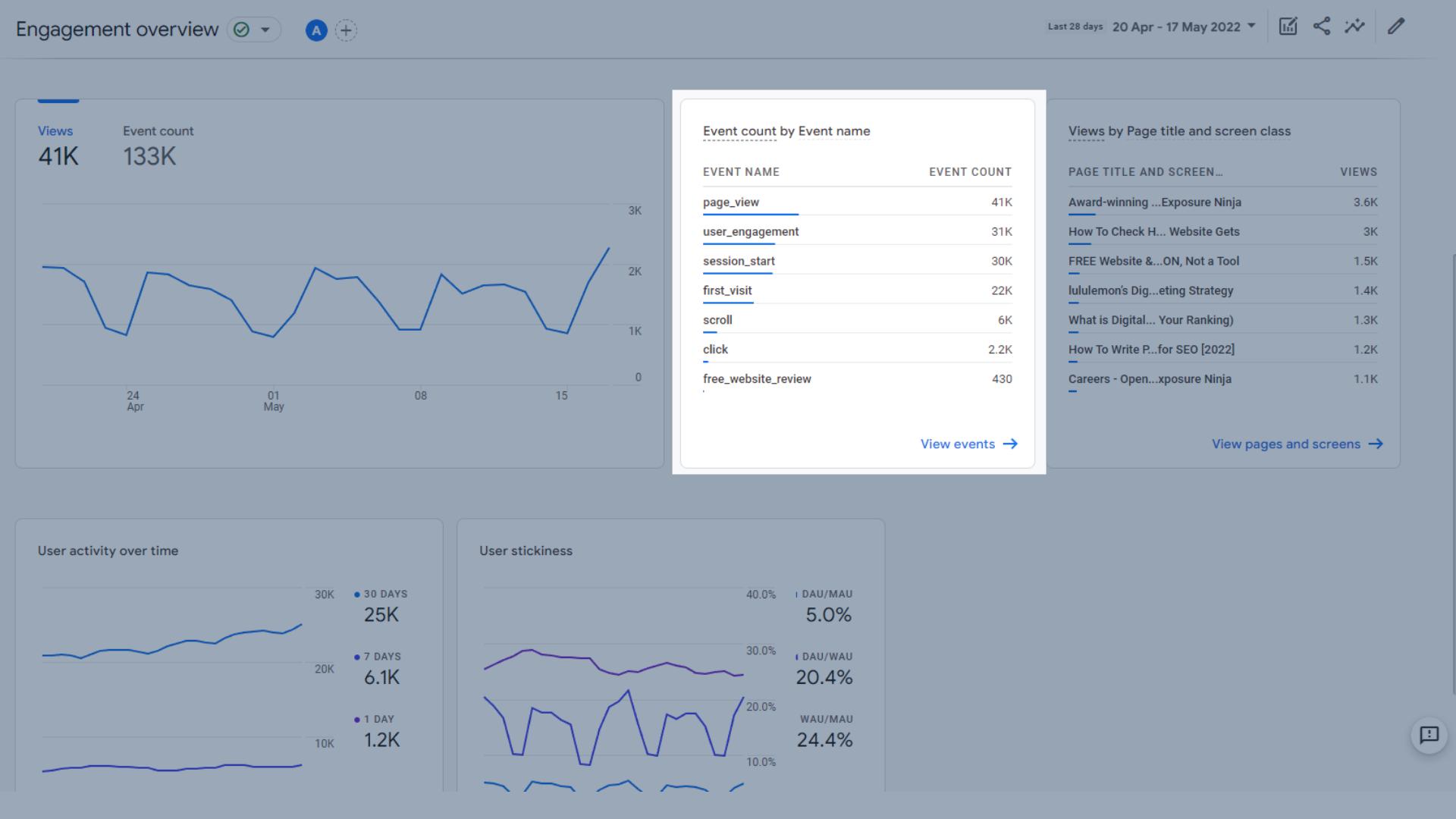
จำนวนเหตุการณ์ตามตารางชื่อเหตุการณ์
- การดูตามชื่อหน้าและคลาสหน้าจอ ซึ่งคุณสามารถดูหน้าหรือหน้าจอยอดนิยมของคุณได้อย่างรวดเร็ว
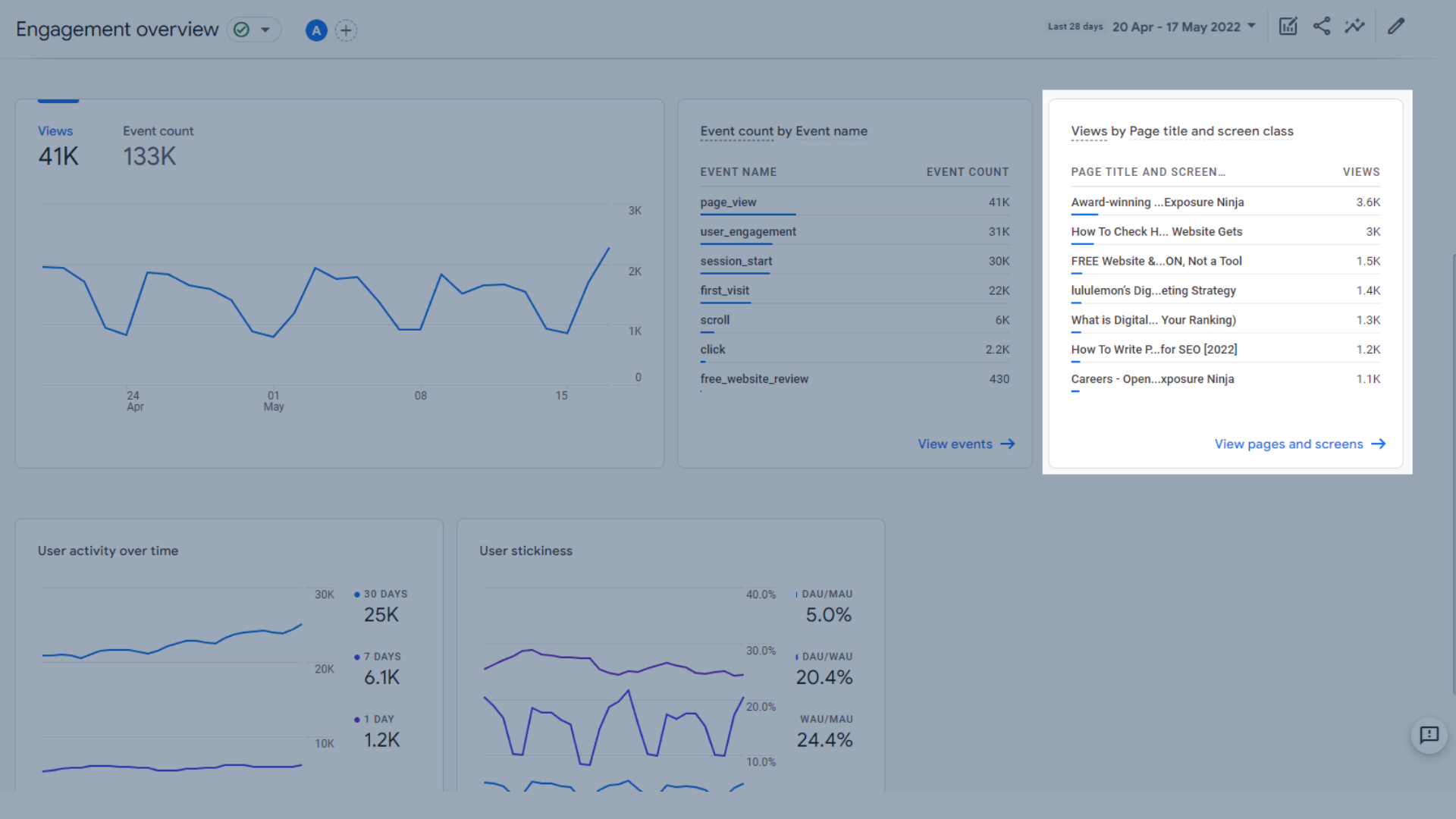
ดูตามชื่อหน้าและตารางคลาสหน้าจอ
- กิจกรรมของผู้ใช้ในช่วงเวลา หนึ่ง ซึ่งแสดงจำนวนผู้เข้าชมที่กลับมาที่เว็บไซต์ของคุณในช่วง 1, 7 และ 30 วัน
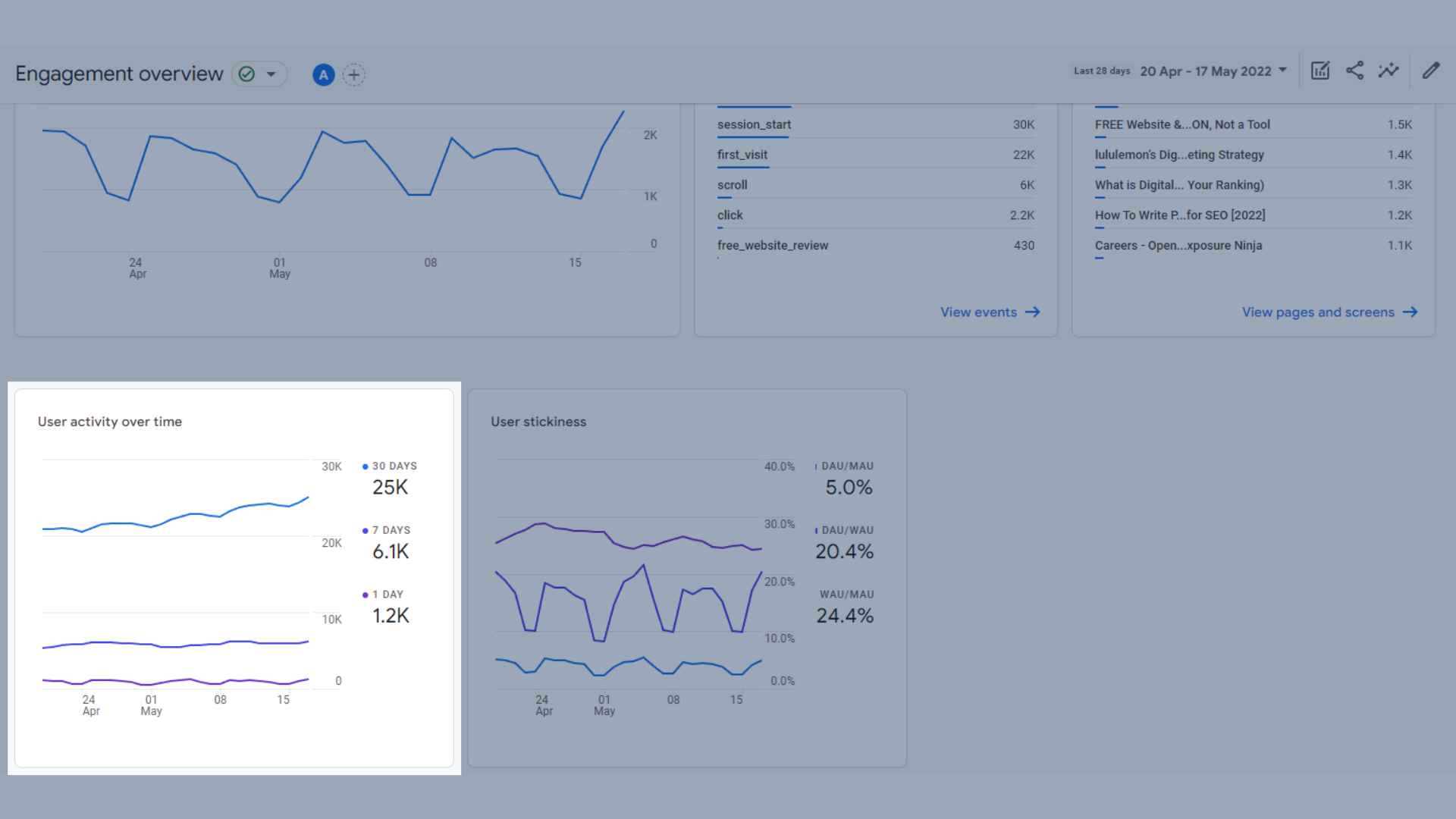
กราฟแนวโน้มกิจกรรมของผู้ใช้ในช่วงเวลาหนึ่ง
- กราฟแนวโน้ม ความเหนียว ของผู้ใช้
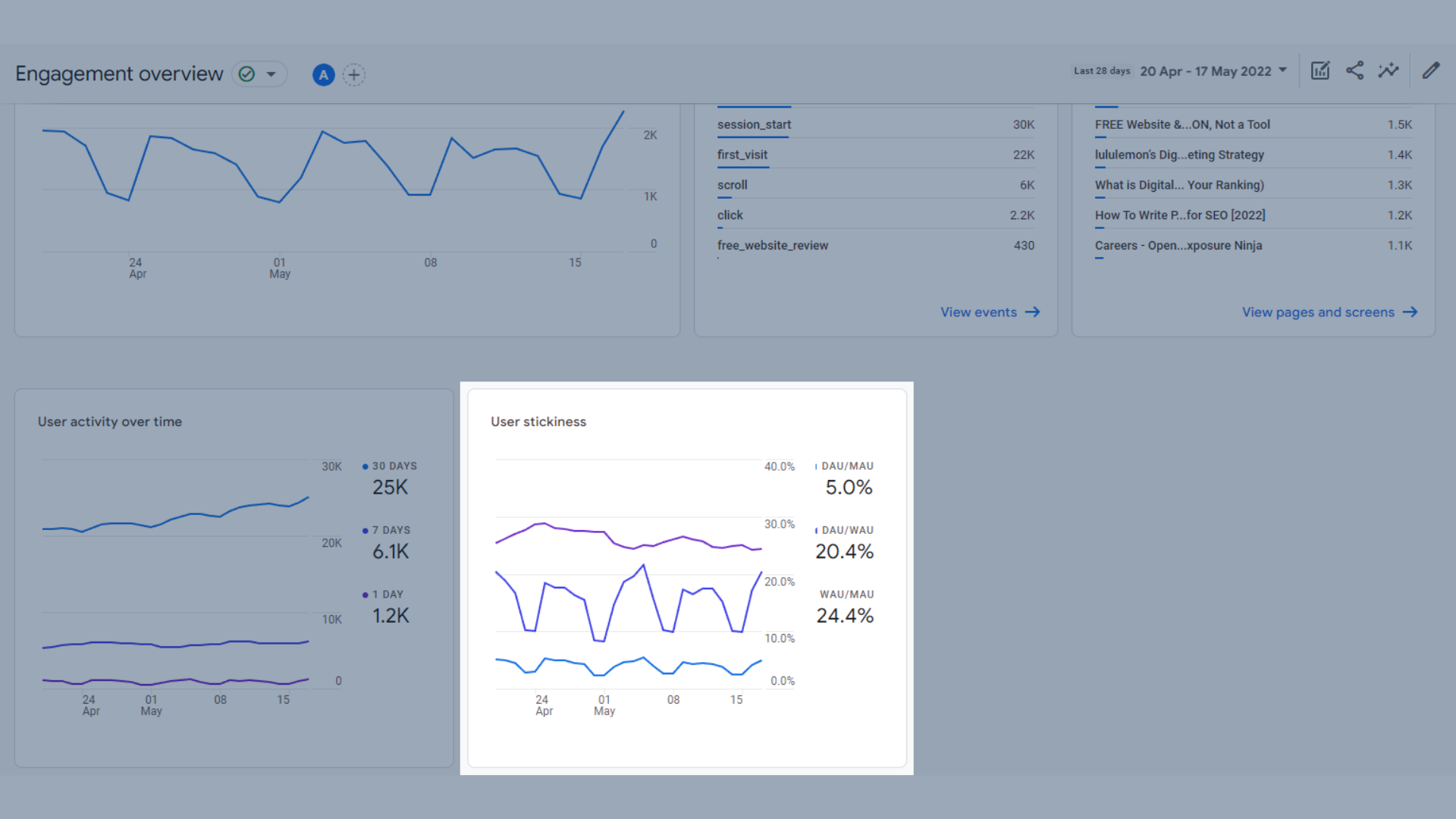
กราฟแนวโน้มความเหนียวของผู้ใช้ใน GA4
ความเหนียวของผู้ใช้คืออะไร? ความเหนียวของผู้ใช้ขึ้นอยู่กับบางสิ่งที่แตกต่างกัน แต่โดยพื้นฐานแล้ว ผู้คนกลับมาที่ไซต์ของคุณบ่อยเพียงใด
อัตราส่วนเหล่านี้มีดังนี้:
- ผู้ใช้งานรายวัน (DAU) / ผู้ใช้งานรายเดือน (MAU)
- ผู้ใช้งานรายวัน (DAU) / ผู้ใช้งานรายสัปดาห์ (WAU)
- ผู้ใช้งานรายสัปดาห์ (WAU) / ผู้ใช้งานรายเดือน (MAU)
เปอร์เซ็นต์เหล่านี้คำนวณโดยใช้อัตราส่วนผู้ใช้โดยเฉลี่ยเป็นเวลา 1, 7 และ 30 วัน
ข้อมูลนี้ช่วยให้คุณทราบว่าการเข้าชมเว็บไซต์หรือแอปของคุณยังคงค้างอยู่บนไซต์ของคุณมากกว่าหนึ่งครั้งหรือไม่
เหตุการณ์
รายงานเหตุการณ์จะเน้นที่เหตุการณ์ที่คุณตัดสินใจติดตาม คุณจะได้เรียนรู้เพิ่มเติมเกี่ยวกับกิจกรรมและกิจกรรมประเภทต่างๆ ใน GA4 ในคู่มือนี้
รายงานนี้รวมถึง:
- กราฟแนวโน้มแสดง จำนวนเหตุการณ์ตามชื่อเหตุการณ์ในช่วงเวลา หนึ่ง ซึ่งช่วยให้คุณเห็นว่าเหตุการณ์ใดถูกเรียกบ่อยที่สุดในกรอบเวลาที่กำหนด เหตุการณ์ที่แน่นอนในที่นี้จะขึ้นอยู่กับกิจกรรมที่คุณตั้งค่าใน GA4
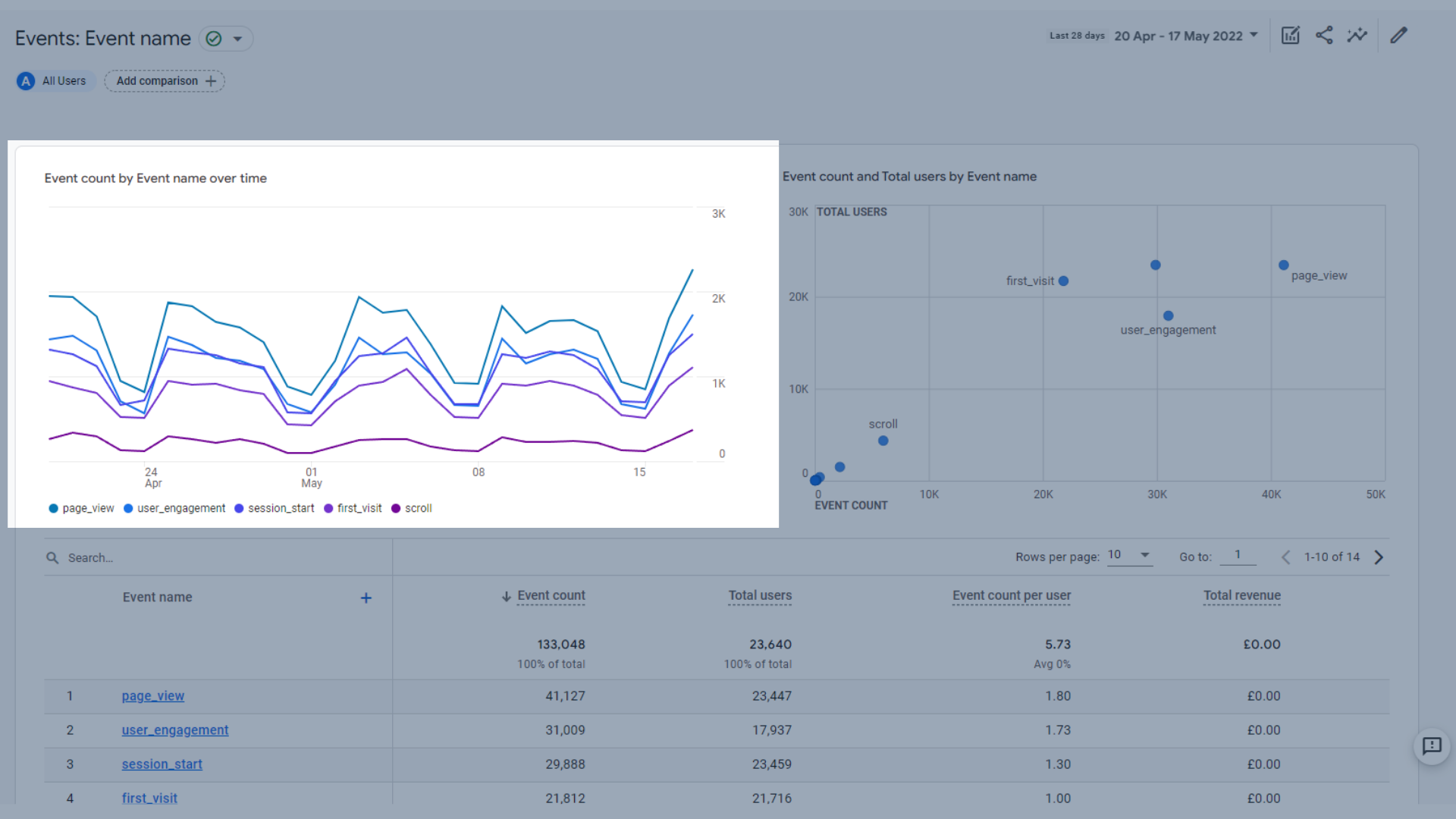
กราฟแนวโน้มแสดงจำนวนเหตุการณ์ตามชื่อเหตุการณ์ในช่วงเวลาหนึ่ง
- กราฟแสดง จำนวนเหตุการณ์และผู้ใช้ทั้งหมดตามชื่อเหตุการณ์ ซึ่งช่วยให้คุณเห็นจำนวนครั้งที่ผู้ใช้ทริกเกอร์เหตุการณ์ในกรอบเวลาที่กำหนด
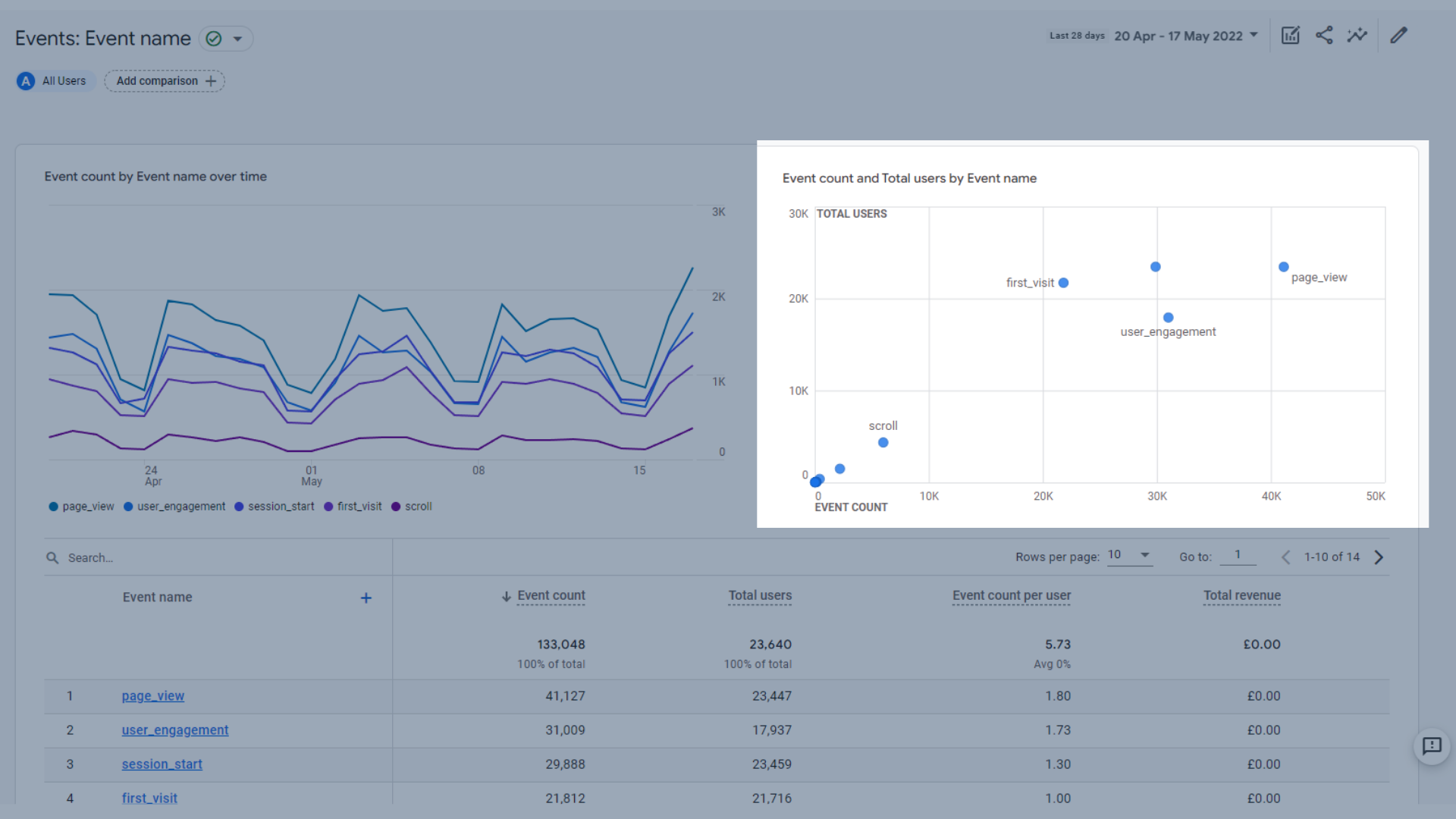
กราฟแสดงจำนวนเหตุการณ์และผู้ใช้ทั้งหมดตามชื่อเหตุการณ์
- ตารางที่ช่วยให้คุณเห็น ว่ากิจกรรมของคุณทำงานเป็น อย่างไร ครอบคลุมความถี่ที่ทริกเกอร์ จำนวนผู้ใช้ที่ทริกเกอร์ จำนวนครั้งโดยเฉลี่ยที่ผู้ใช้แต่ละรายทริกเกอร์เหตุการณ์ และรายได้รวมที่เกิดจากแต่ละเหตุการณ์ หากมี
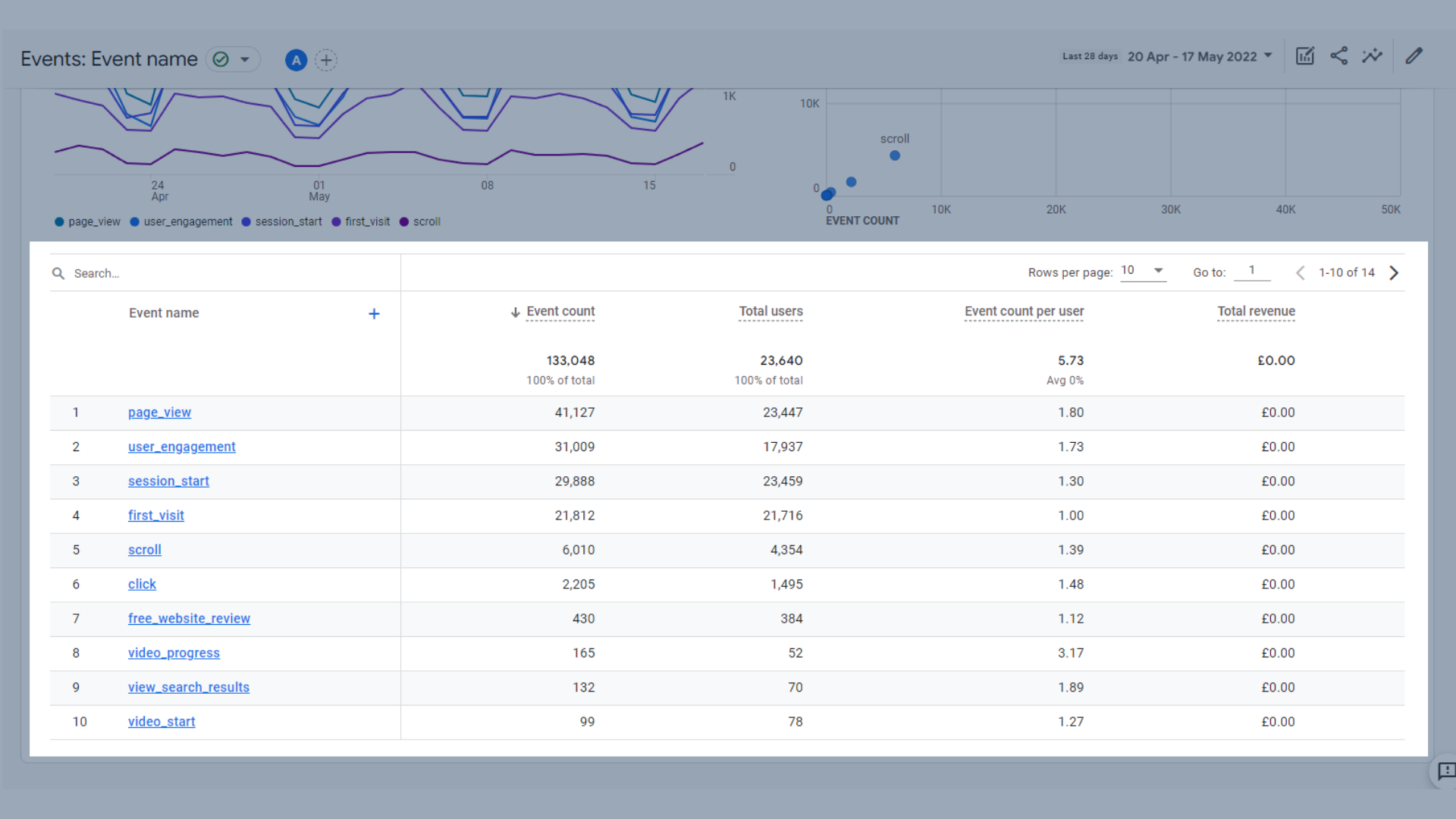
ตารางกิจกรรม
ตัวชี้วัดหลักที่รวมอยู่ในตารางนี้คือ:
- จำนวนเหตุการณ์ – จำนวนครั้งที่ผู้ใช้ของคุณเรียกเหตุการณ์
- ผู้ใช้ทั้งหมด – จำนวนผู้ใช้ที่ไม่ซ้ำทั้งหมดที่บันทึกเหตุการณ์
- จำนวนเหตุการณ์ต่อผู้ใช้ – จำนวนครั้งที่ผู้ใช้เฉพาะเรียกเหตุการณ์
- รายได้ทั้งหมด – ผลรวมของรายได้จากการซื้อ การสมัครสมาชิก และการโฆษณา
การแปลง
รายงาน Conversion ช่วยให้คุณเห็นสิ่งที่ทำให้เกิด Conversion ได้ดีที่สุดบนไซต์ของคุณ
ใน Conversion ของ GA4 คือเหตุการณ์ซึ่งถูกสลับให้ติดตามเป็น Conversion เหตุใดรายงานเหล่านี้จึงมักรวมคำว่า "เหตุการณ์" ไว้ด้วย เราจะอธิบายเพิ่มเติมเกี่ยวกับเหตุการณ์และ Conversion ในคู่มือนี้
- กราฟแนวโน้มของ การแปลงตามชื่อเหตุการณ์ในช่วงเวลา หนึ่ง ซึ่งแสดงให้คุณเห็นว่ารายการในไซต์ของคุณมีการแปลงได้ดีเพียงใด สำหรับเรา คอนเวอร์ชั่นเป็นเหมือนคนที่ขอเว็บไซต์ฟรีและตรวจทานการตลาด หรือลงชื่อสมัครใช้รายชื่อผู้รับจดหมายของเรา
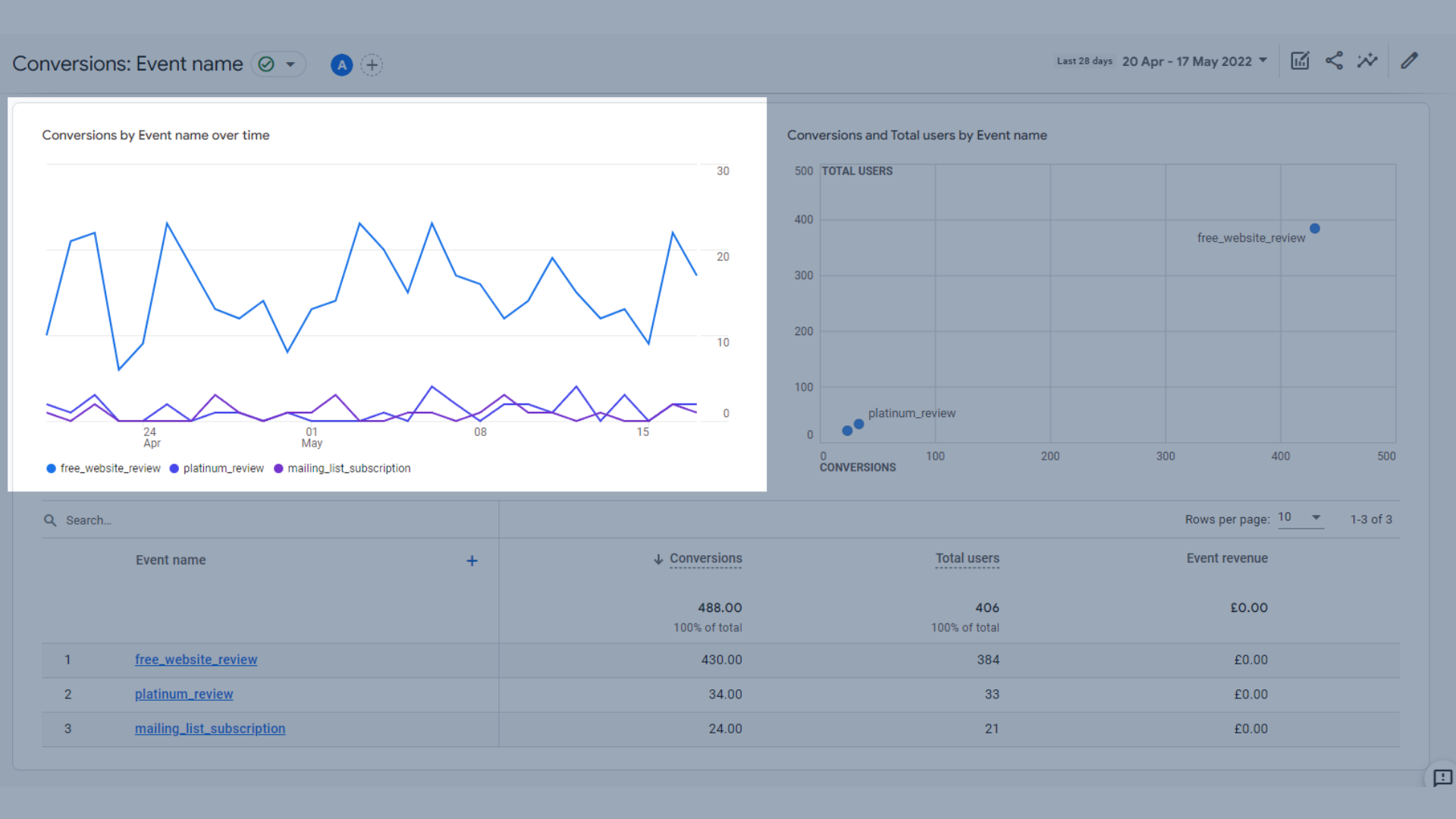
กราฟแนวโน้มของคอนเวอร์ชั่นตามชื่อเหตุการณ์ตลอดช่วงเวลา
- กราฟที่มีคอน เวอร์ชันและจำนวนผู้ใช้ทั้งหมดตามชื่อเหตุการณ์ ซึ่งแสดงจำนวนผู้ใช้ที่ทำ Conversion สำเร็จในกรอบเวลาที่กำหนด
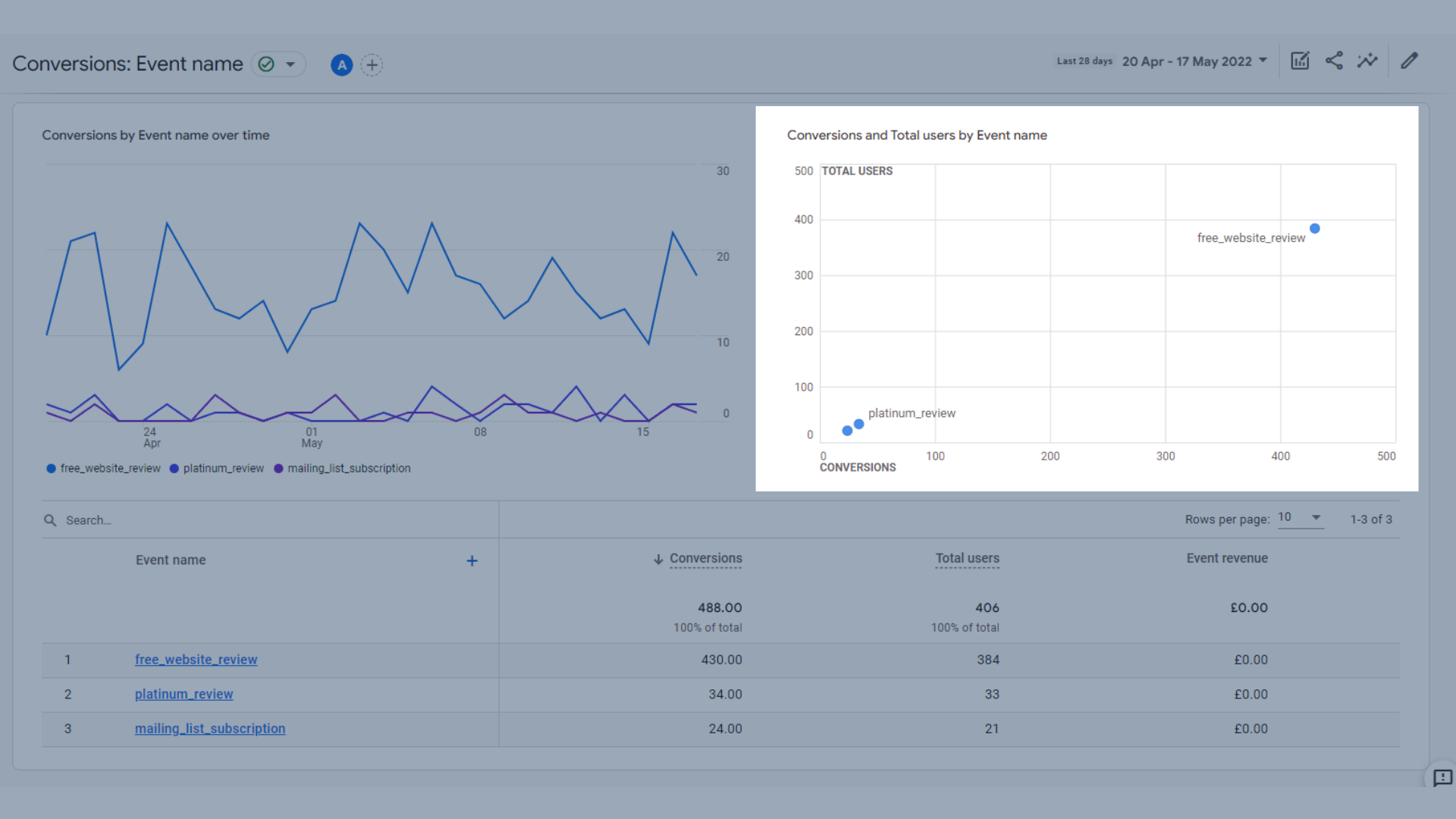
กราฟที่มีชื่อเหตุการณ์
- ตารางแสดงจำนวนครั้งที่เกิด Conversion ของเหตุการณ์ Conversion จำนวนผู้ใช้ทั้งหมดที่ทำ Conversion (บางคนอาจทำ Conversion สำเร็จมากกว่าหนึ่งครั้ง) และรายได้จากเหตุการณ์
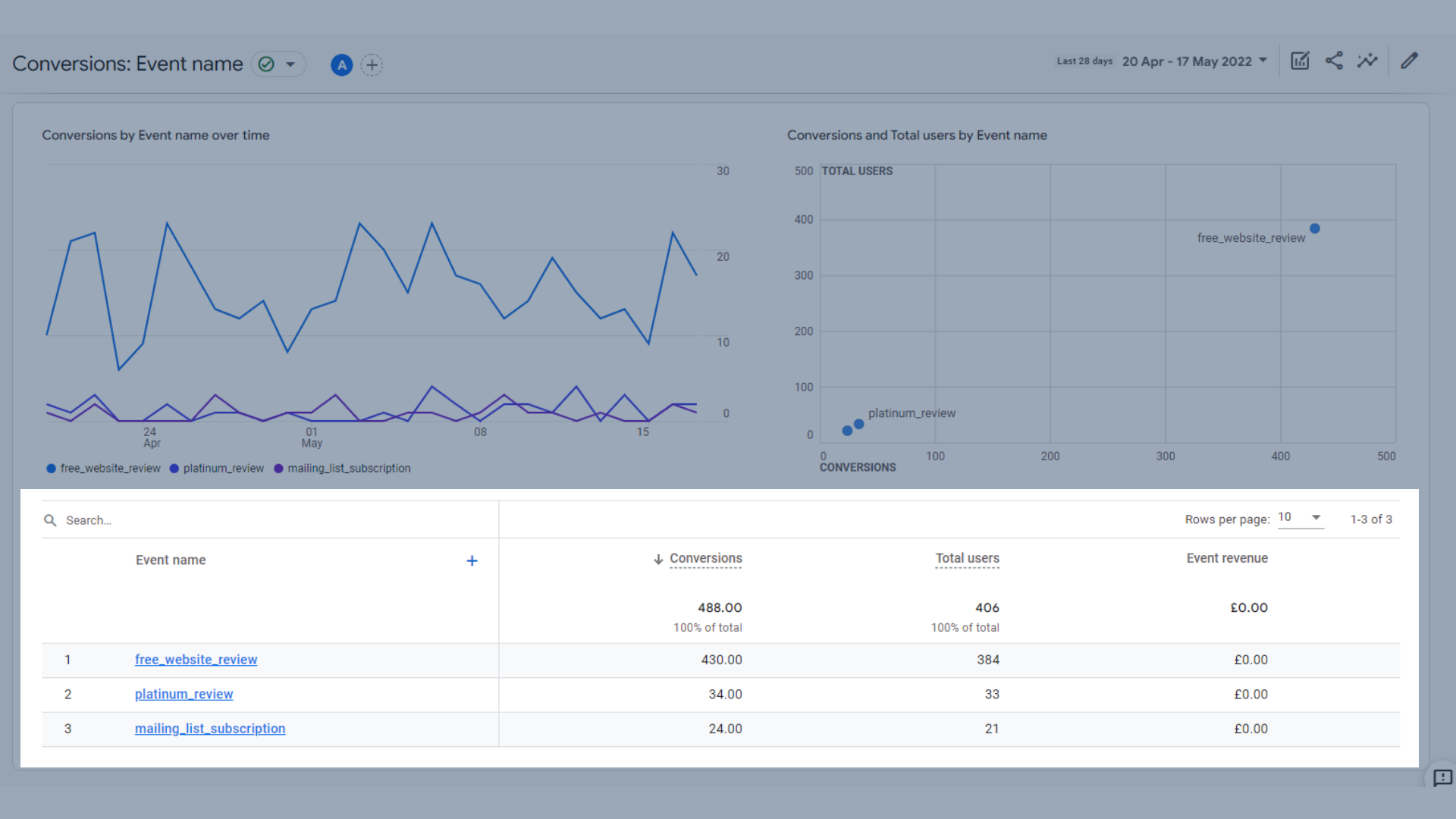
ตารางการแปลง
ตัวชี้วัดหลักที่รวมอยู่ในตารางนี้คือ:
- Conversion – จำนวนครั้งที่ผู้ใช้ของคุณเรียกเหตุการณ์ Conversion
- ผู้ใช้ทั้งหมด – จำนวนผู้ใช้ที่ไม่ซ้ำทั้งหมดที่บันทึกเหตุการณ์
- รายได้จากกิจกรรม – ผลรวมของรายได้จากการซื้อ การสมัครรับข้อมูล และการโฆษณา
หน้าและหน้าจอ
รายงานหน้าและหน้าจอช่วยให้คุณเห็นว่าหน้าใดบนเว็บไซต์ของคุณทำงานได้ดีที่สุด หรือหน้าใดมีประสิทธิภาพดีกว่า
ข้อมูลที่แสดงที่นี่คือ:
- กราฟแท่งแสดงจำนวนการ ดูตามชื่อหน้าและคลาสหน้าจอ (ชื่อหน้าสำหรับเว็บไซต์ คลาสหน้าจอสำหรับแอป)
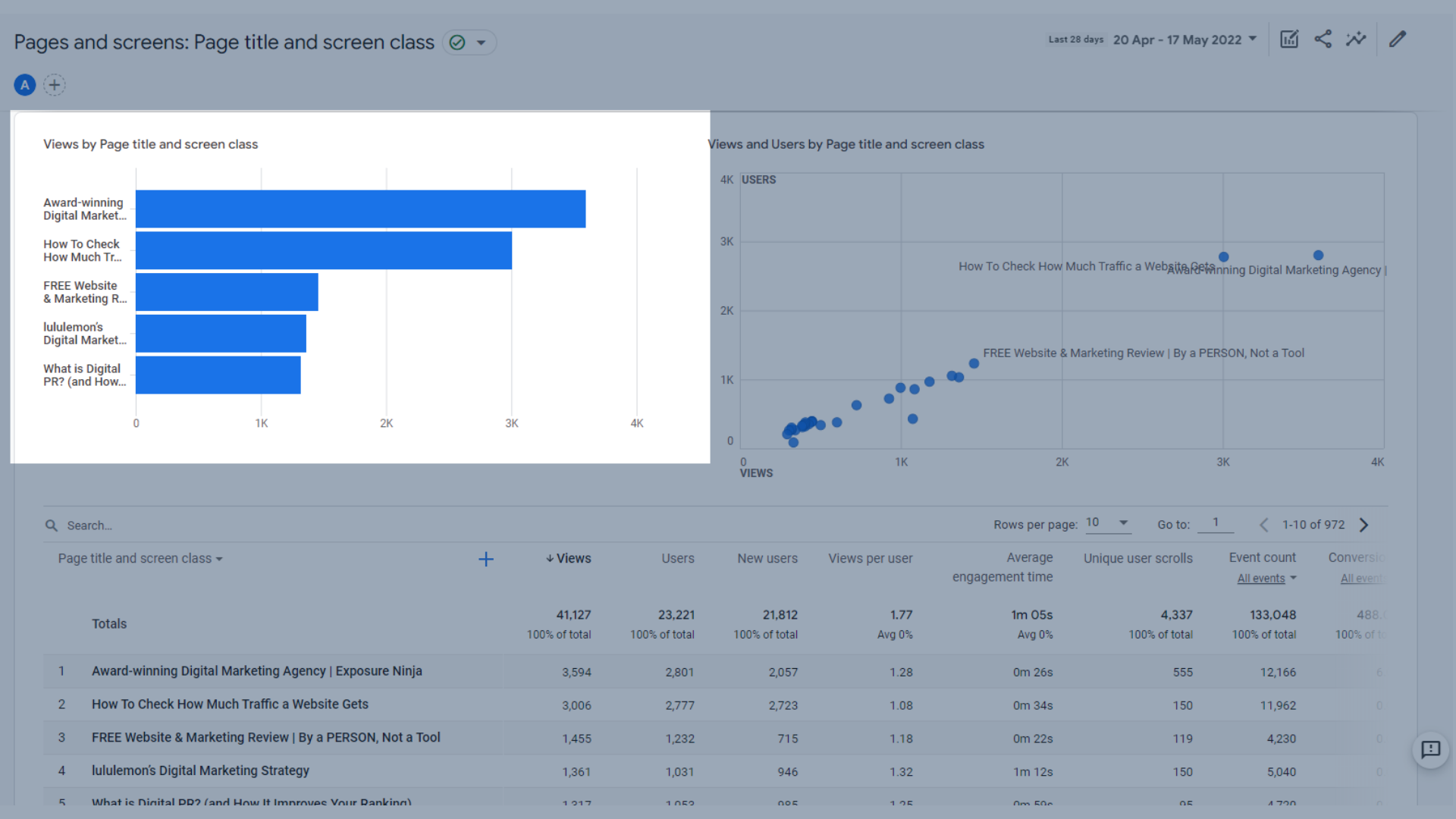
กราฟแท่งแสดงจำนวนการดูตามชื่อหน้าและระดับหน้าจอ
- กราฟแสดงจำนวนการ ดูและผู้ใช้ตามชื่อหน้าและคลาสหน้าจอ ซึ่งคุณสามารถดูจำนวนการดูหน้าเว็บเมื่อเปรียบเทียบกับจำนวนผู้ใช้ เป็นวิธีที่ดีในการดูว่าหน้าใดมีผู้เยี่ยมชมซ้ำ
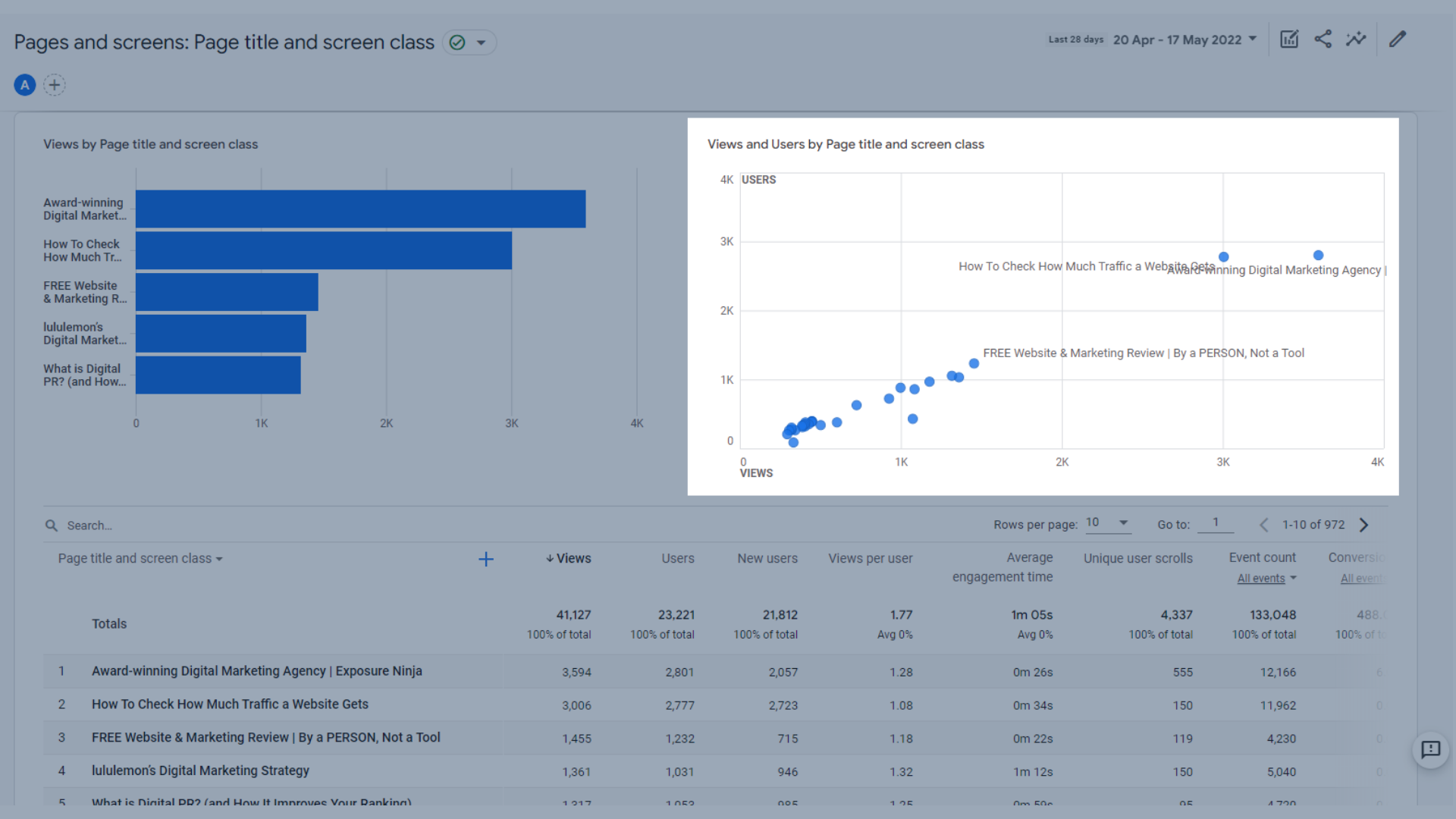
กราฟแสดงจำนวนการดูและผู้ใช้ตามชื่อหน้าและคลาสหน้าจอ
- ตารางที่คุณสามารถดูการดู หน้าเว็บหรือหน้าจอ ผู้ใช้ เวลาการมีส่วนร่วมโดยเฉลี่ย และอื่นๆ ได้
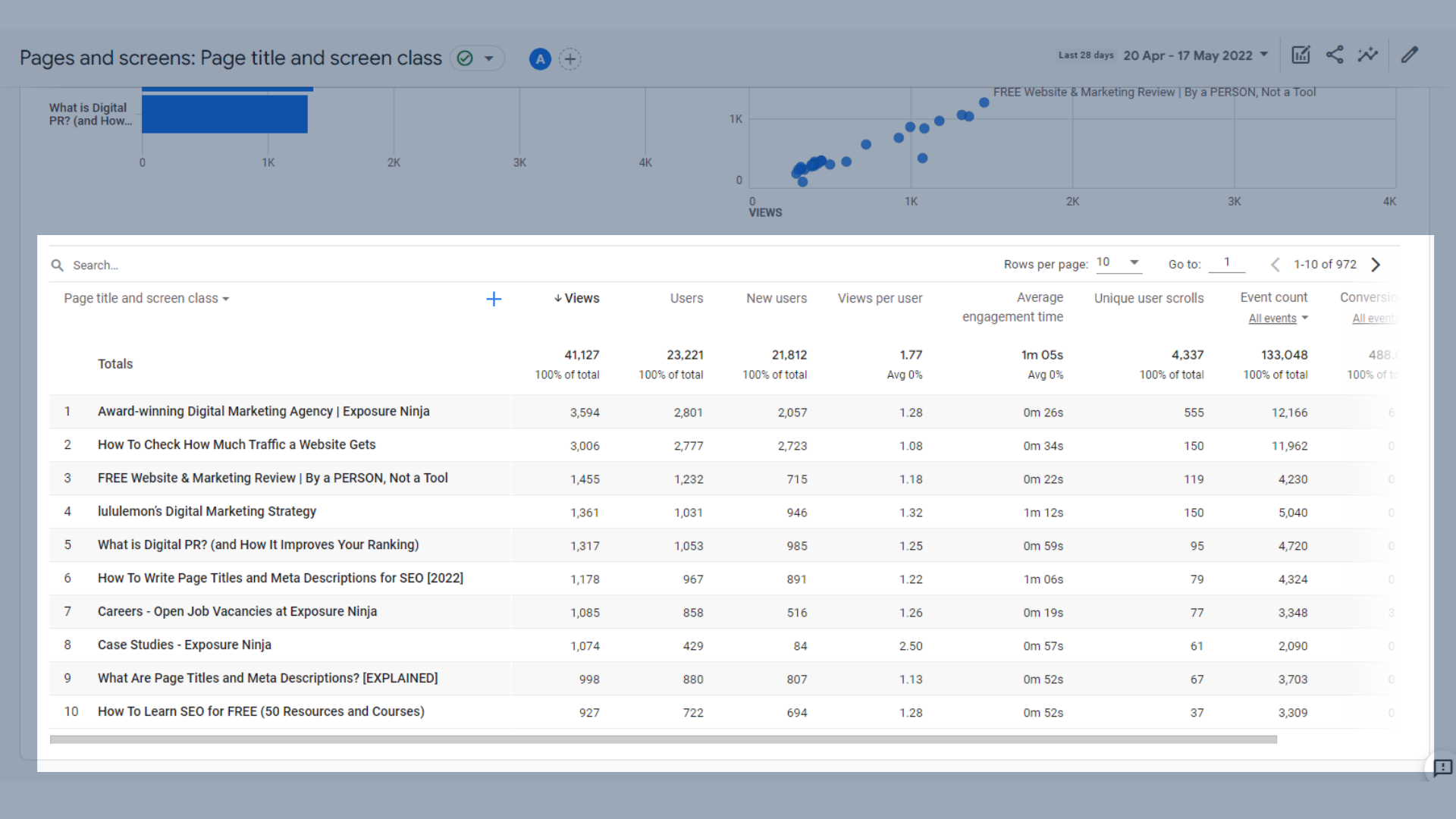
ตารางหน้าและหน้าจอ
ตัวชี้วัดหลักที่รวมอยู่ในตารางนี้คือ:
- จำนวนการ ดู – จำนวนหน้าจอแอปหรือหน้าเว็บที่ผู้ใช้ของคุณเห็น การดูหน้าจอหรือหน้าเดียวซ้ำๆ จะถูกนับ (เหตุการณ์ screen_view+ page_view)
- ผู้ใช้ – จำนวนผู้ใช้ที่ใช้งานอยู่ทั้งหมด
- ผู้ใช้ใหม่ – จำนวนผู้ใช้ครั้งแรกในช่วงเวลาที่เลือก
- จำนวนการ ดูต่อผู้ใช้ – จำนวนการดูโดยผู้ใช้เฉพาะ
- เวลาการมี ส่วนร่วมเฉลี่ย – ระยะเวลาเฉลี่ยที่เว็บไซต์ของคุณมุ่งเน้นในเบราว์เซอร์หรือแอปของคุณอยู่เบื้องหน้า
- Unique User Scrolls – จำนวนผู้ใช้ที่ไม่ซ้ำที่เลื่อนลงมาอย่างน้อย 90% ของหน้า
- จำนวนเหตุการณ์ – จำนวนครั้งที่ผู้ใช้ของคุณเรียกเหตุการณ์
- Conversion – จำนวนครั้งที่ผู้ใช้ของคุณเรียกเหตุการณ์ Conversion
- รายได้ทั้งหมด – ผลรวมของรายได้จากการซื้อ การสมัครรับข้อมูล และการโฆษณา
รายงานการสร้างรายได้ใน Google Analytics 4
รายงานการสร้างรายได้มีไว้สำหรับธุรกิจอีคอมเมิร์ซหรือแอปที่มีการซื้อในแอป โฆษณาของผู้จัดพิมพ์ยังครอบคลุมอยู่ที่นี่ด้วย
ที่ Exposure Ninja เราไม่มีองค์ประกอบการสร้างรายได้เหล่านี้ในเว็บไซต์ของเรา ดังนั้นเราจะใช้บัญชีสาธิต GA4 ของ Google Merchandise Store เป็นตัวอย่าง
ภาพรวมการสร้างรายได้
หน้าภาพรวมการสร้างรายได้จะรวบรวมข้อมูลการสร้างรายได้ที่สำคัญจำนวนมากไว้ในกราฟและตาราง ซึ่งมีดังนี้
- รายได้ทั้งหมด รายได้อีคอมเมิร์ซ และรายได้โฆษณาทั้งหมดรวม กันอยู่ในกราฟแนวโน้มเดียวกัน คุณสามารถสลับระหว่างพวกเขาเพื่อดูแต่ละรายการในรายละเอียดเพิ่มเติม Google Merch Store ไม่ได้แสดงโฆษณาใดๆ บนเว็บไซต์ของตน (ที่ผู้เผยแพร่โฆษณารายอื่นๆ โฆษณาผลิตภัณฑ์หรือบริการของตนบนไซต์ของ Google) เหตุใดตัวเลขนี้จึงเป็น $0.
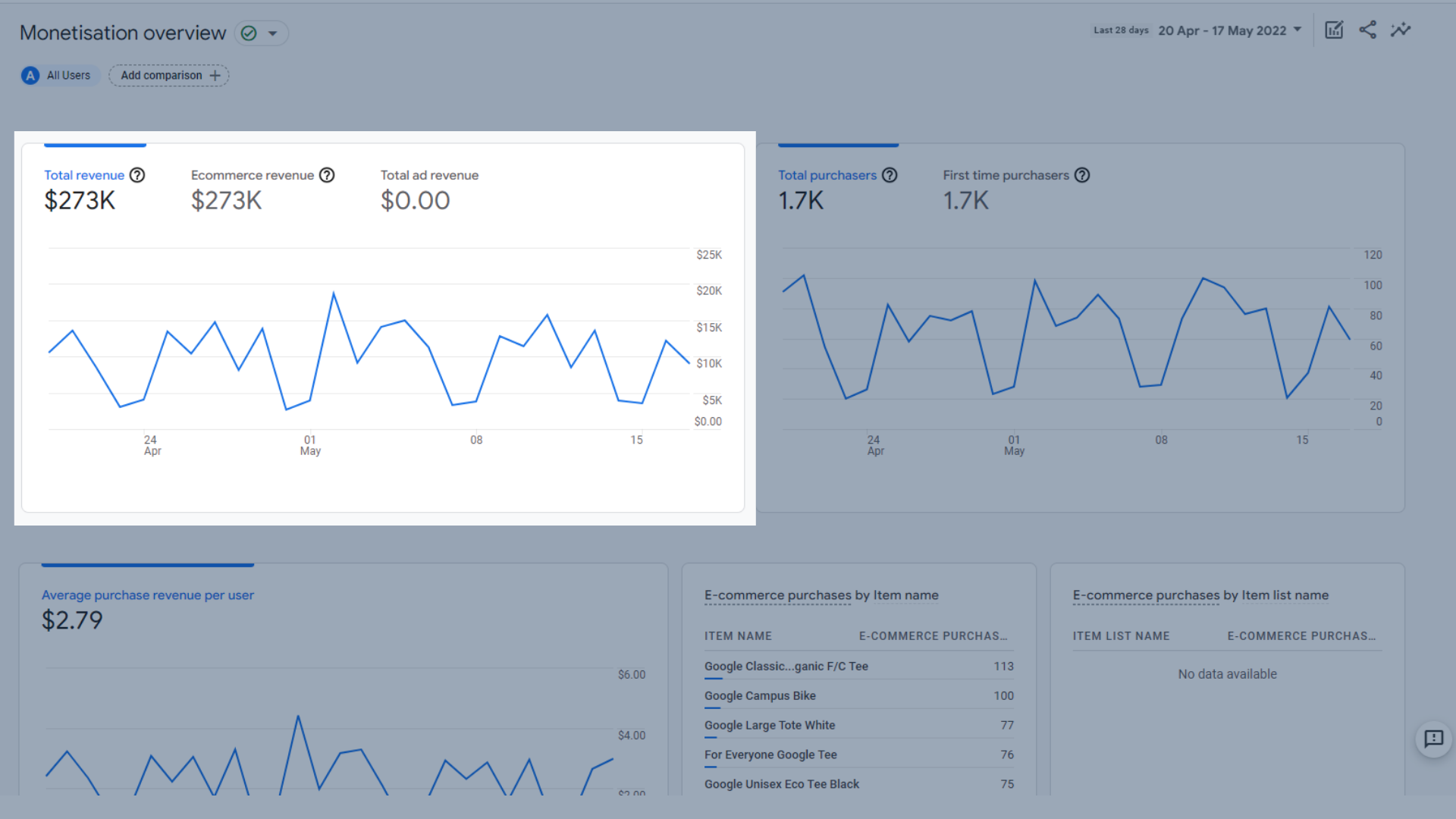
รายได้รวม รายได้อีคอมเมิร์ซ และกราฟแนวโน้มรายได้โฆษณาทั้งหมด
- กราฟแนวโน้มของการ ซื้อทั้งหมดและผู้ซื้อครั้งแรก ในกรอบเวลาที่กำหนด ดังนั้นคุณสามารถดูจำนวนการซื้อใหม่ที่คุณมีเมื่อเปรียบเทียบกับผู้ซื้อที่กลับมา
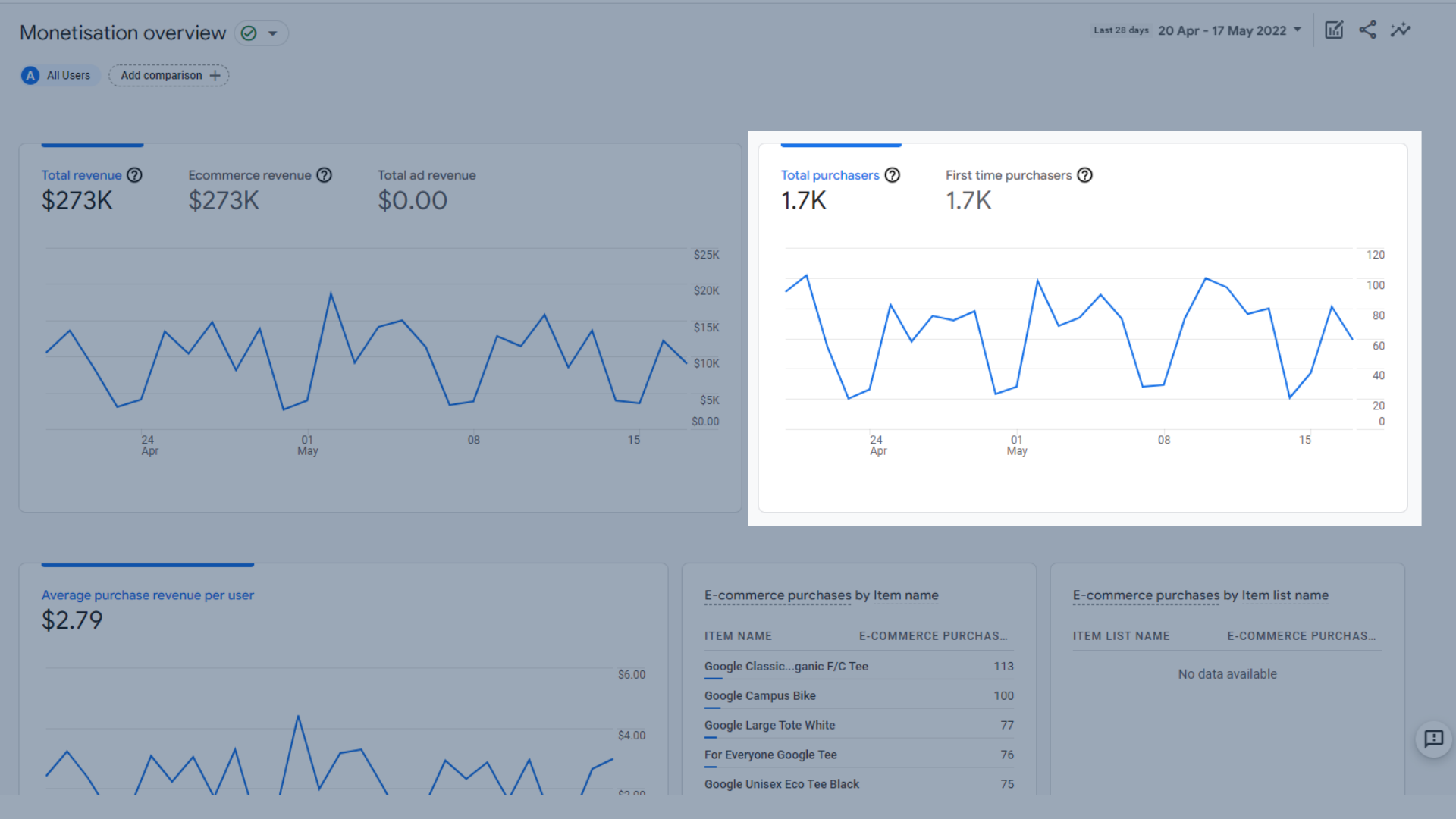
กราฟแนวโน้มของการซื้อทั้งหมดและผู้ซื้อครั้งแรก
- กราฟแนวโน้มของ รายได้จากการซื้อเฉลี่ยต่อผู้ใช้ กล่าวคือ โดยเฉลี่ยคุณทำการซื้อแต่ละครั้งได้มากเพียงใด
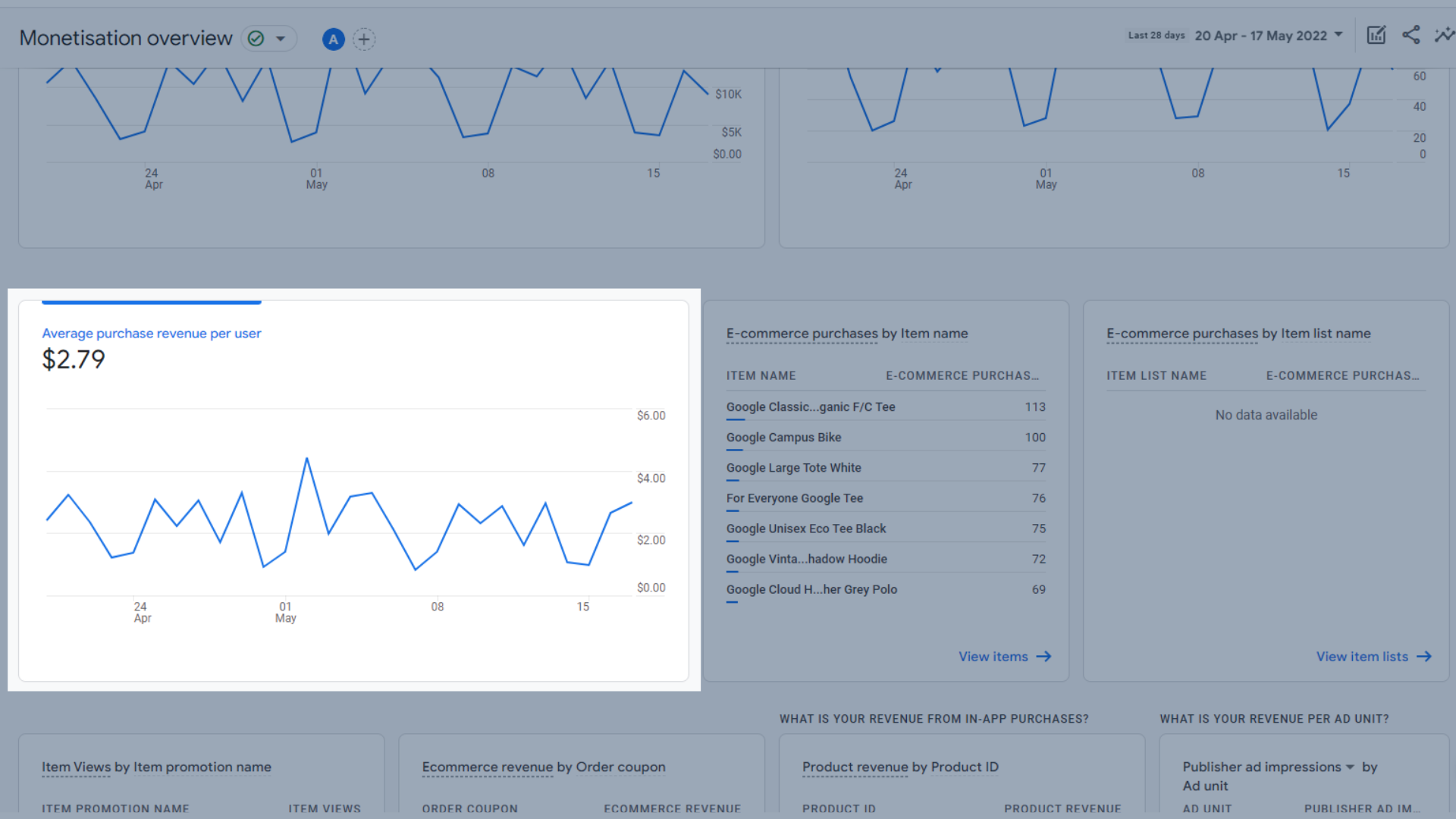
กราฟแนวโน้มของรายได้จากการซื้อเฉลี่ยต่อผู้ใช้
- ตาราง การซื้ออีคอมเมิร์ซตามชื่อสินค้า ซึ่งให้ภาพรวมโดยย่อว่าสินค้าชิ้นใดของคุณมียอดขายสูงสุด ถัดจากนี้เป็นการซื้อสินค้าทางอีคอมเมิร์ซตามชื่อรายการ ซึ่งแสดงข้อมูลที่คล้ายกัน แต่สำหรับรายการสินค้า ตัวอย่างเช่น หากคุณเพิ่มเสื้อยืดทั้งหมดลงในรายการ และเสื้อยืดเป็นสินค้าขายดี รายการเหล่านั้นจะแสดงขึ้นที่นี่
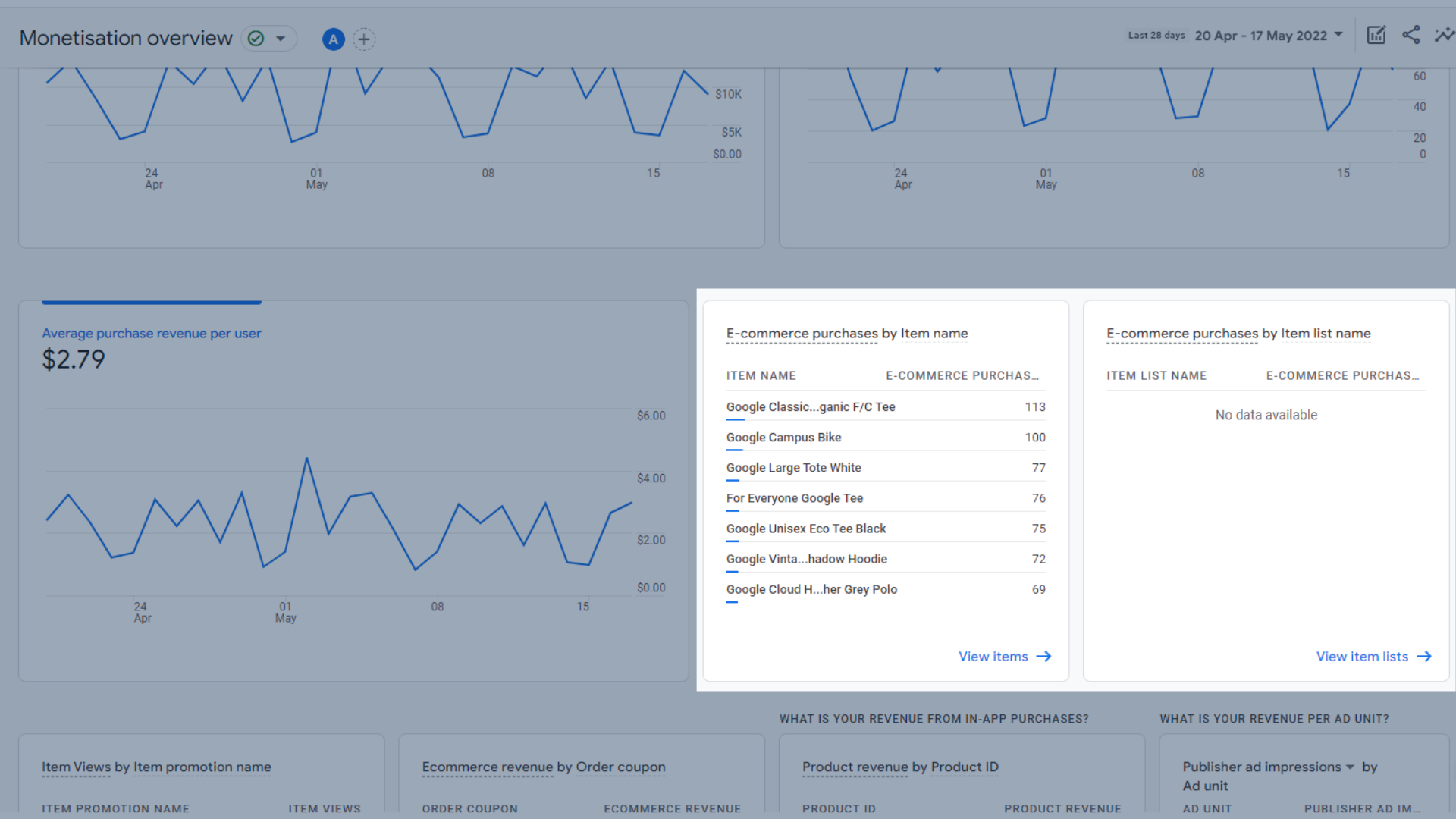
ตารางการซื้ออีคอมเมิร์ซตามชื่อสินค้า
Google Merch Store ไม่ได้ใช้งานรายงาน 4 ส่วนสุดท้ายนี้ เหตุใดจึงไม่แสดงข้อมูลใดๆ เป็นการดีที่จะรู้ว่าพวกเขาทำอะไรและอยู่ที่ไหน ในกรณีที่คุณจำเป็นต้องใช้งาน
- รายการการ ดูรายการตามโปรโมชัน ซึ่งแสดงรายการที่มีป้ายกำกับว่าเป็นส่วนหนึ่งของโปรโมชัน (เช่น ข้อเสนอลดราคาหรือซื้อหนึ่งแถมหนึ่ง) ที่มีการดูบ่อยที่สุด
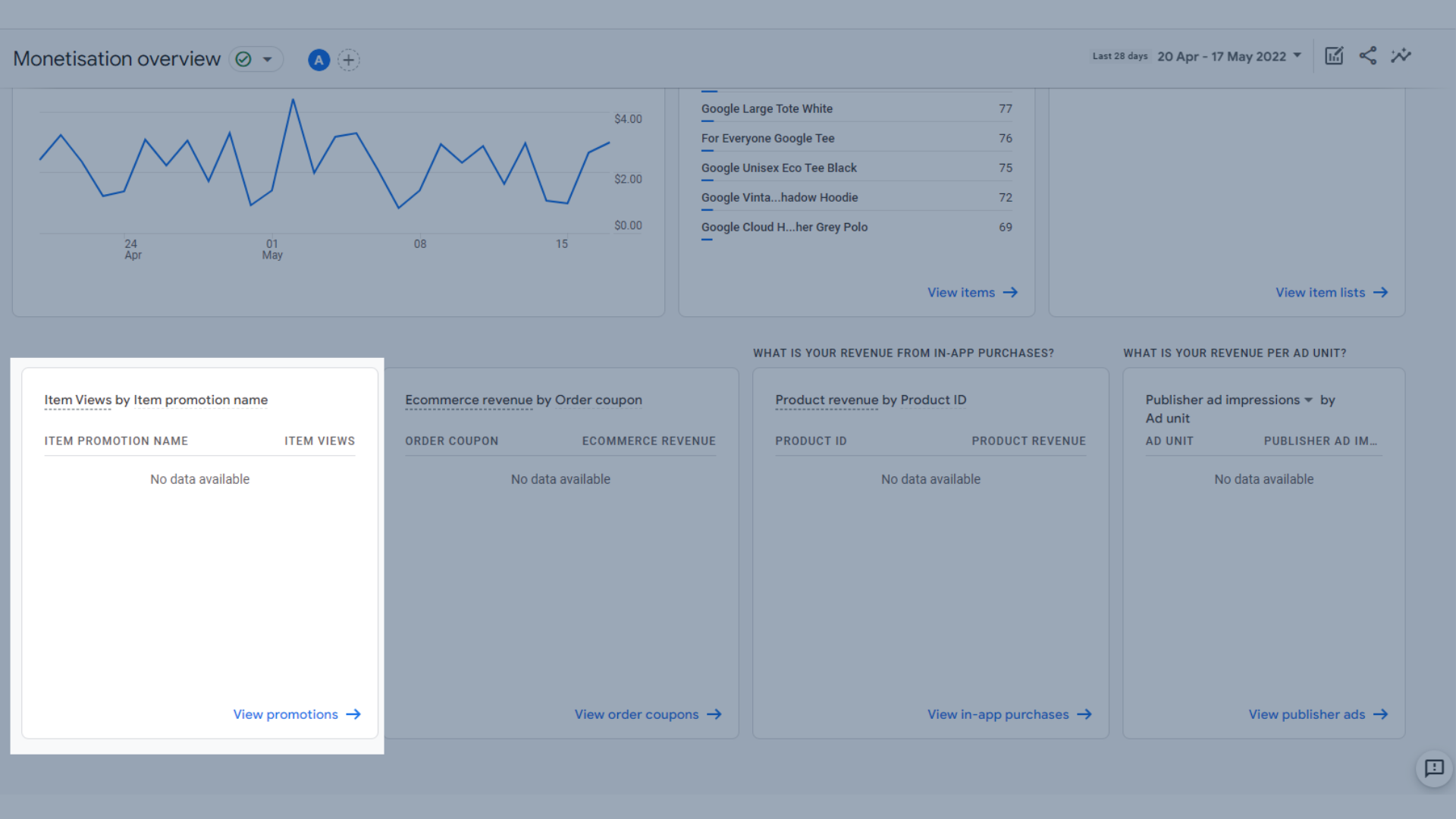
ตารางการดูสินค้าตามชื่อรายการส่งเสริมการขายใน GA4
- รายการ รายได้อีคอมเมิร์ซตามคูปองคำสั่งซื้อ เพื่อ ให้คุณสามารถดูได้อย่างรวดเร็วว่าคูปองออนไลน์ใดที่สร้างรายได้ให้คุณมากที่สุด
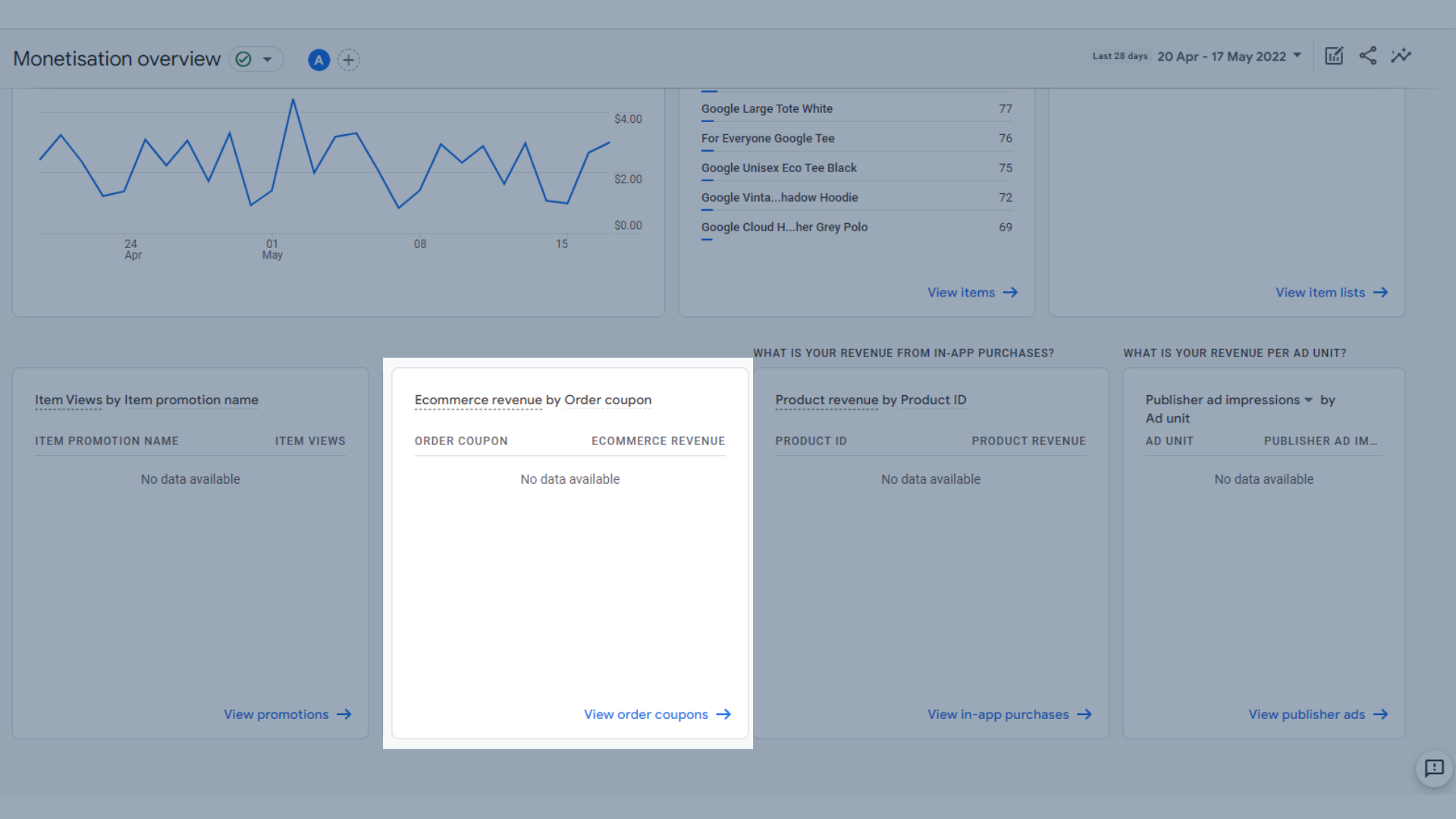
รายการรายได้จากอีคอมเมิร์ซตามคูปองคำสั่งซื้อ
- รายการ รายได้จากผลิตภัณฑ์ตามรหัสผลิตภัณฑ์ วิธีนี้ช่วยให้คุณเห็นรายได้จากแอปจากการซื้อในแอป คุณจึงเห็นสิ่งที่ได้รับความนิยมมากที่สุด
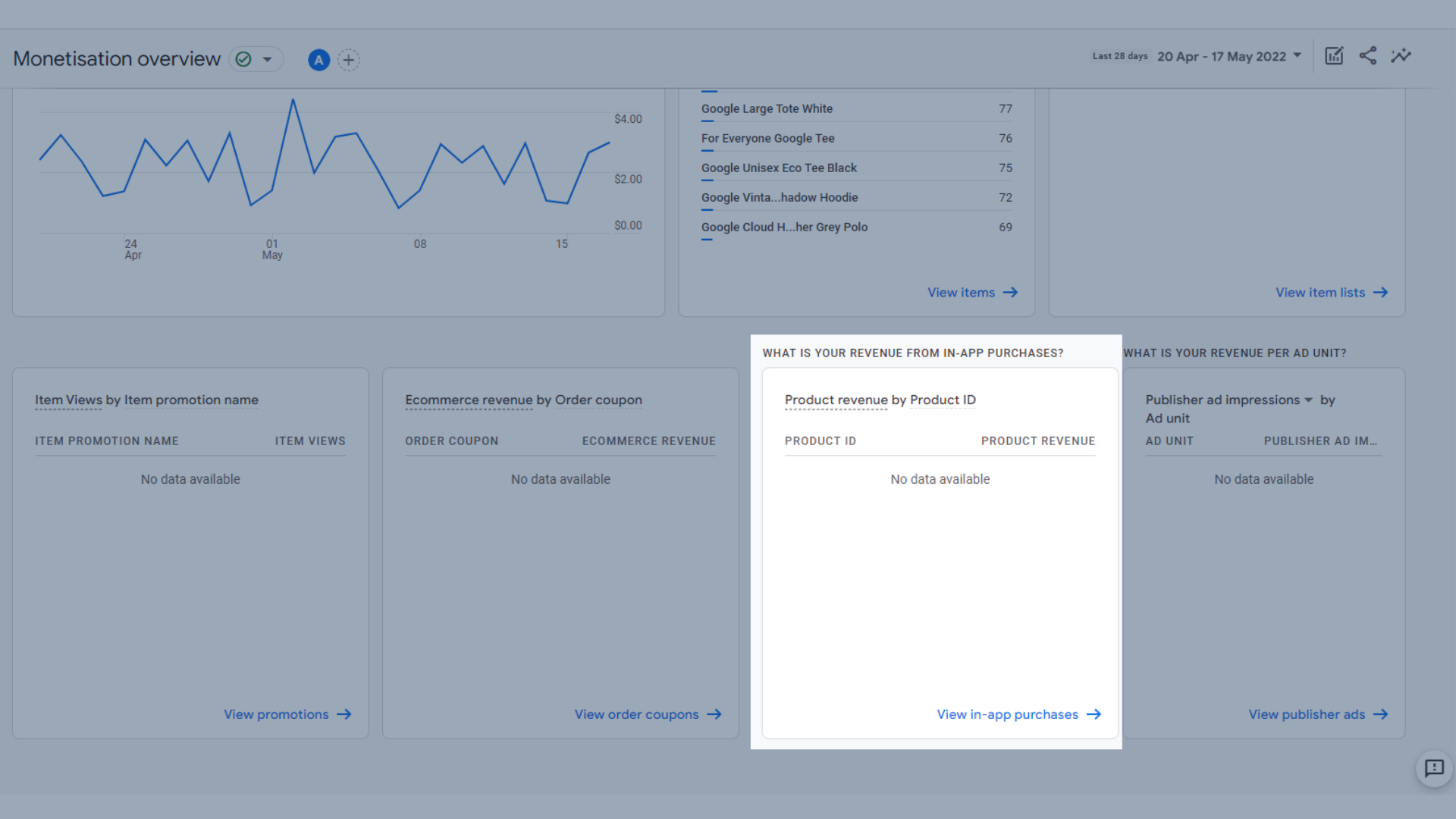
รายการรายได้จากผลิตภัณฑ์ตามรหัสผลิตภัณฑ์
- รายการการ แสดงโฆษณาของผู้เผยแพร่ตามหน่วยโฆษณา คุณยังสามารถดูการคลิกโฆษณาที่เผยแพร่ตามหน่วยโฆษณาโดยใช้เมนูแบบเลื่อนลง ข้อมูลนี้แสดงรายได้ต่อหน่วยโฆษณาที่ทำงานบนไซต์ของคุณ
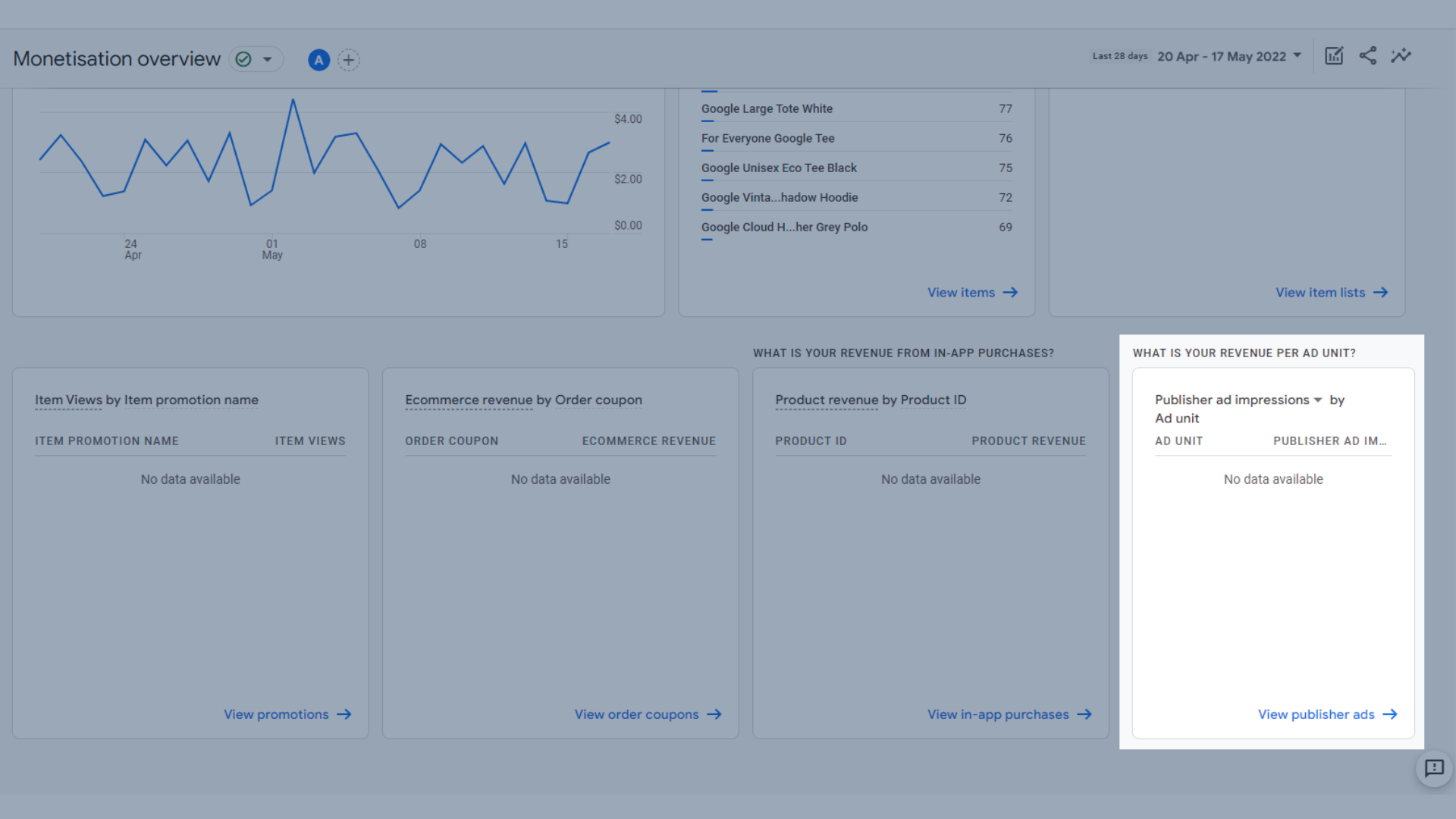
รายการการแสดงโฆษณาของผู้เผยแพร่ตามหน่วยโฆษณา
การซื้ออีคอมเมิร์ซ
รายงานการซื้ออีคอมเมิร์ซจะให้ข้อมูลเชิงลึกเกี่ยวกับการขายบนไซต์อีคอมเมิร์ซของคุณ
ข้อมูลที่นี่รวมถึง:
- กราฟแนวโน้มของการ ดูรายการตามชื่อรายการในช่วงเวลา หนึ่ง ซึ่งมีประโยชน์สำหรับการดูว่ารายการใดมีคนดูมากที่สุด
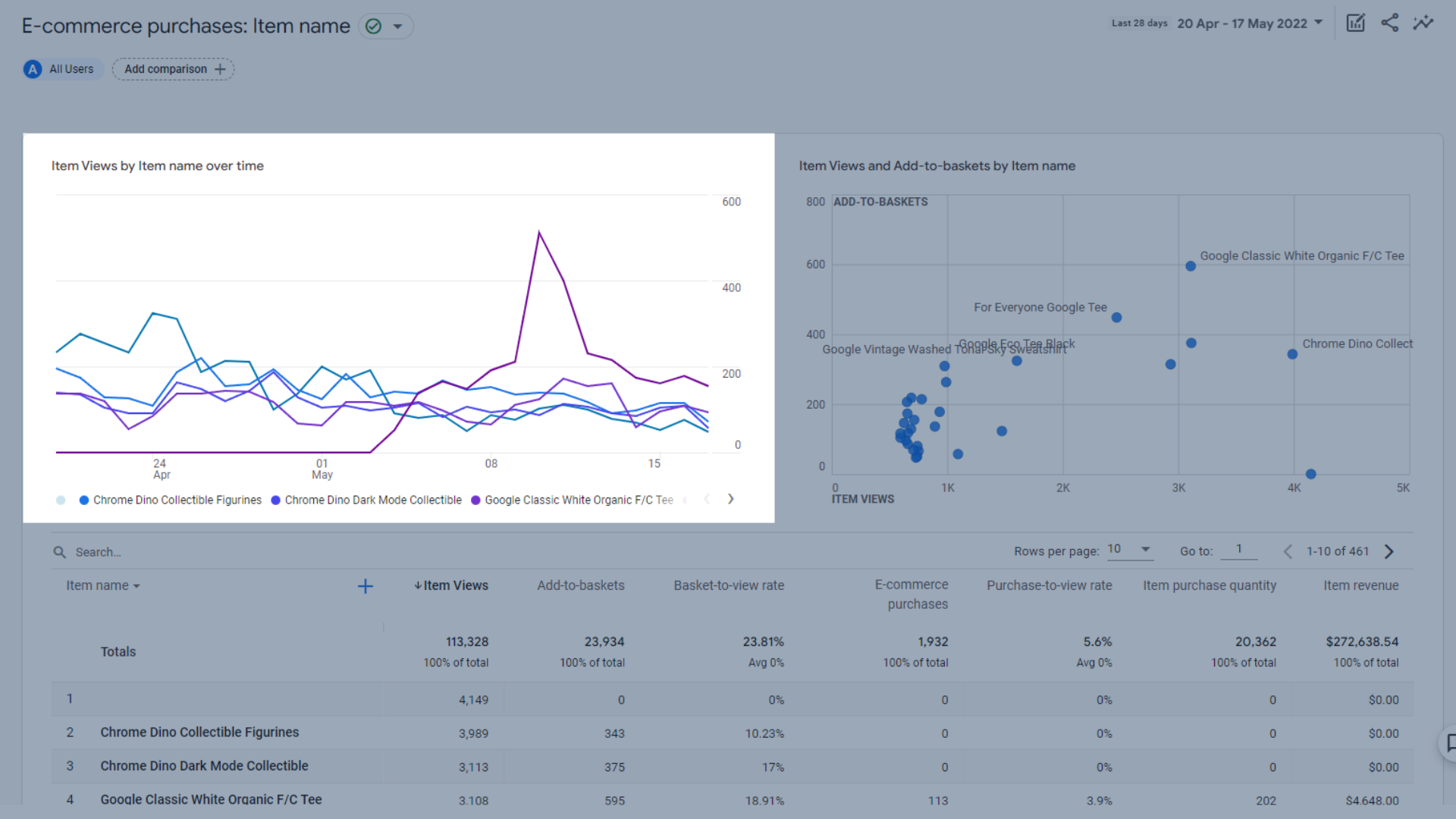
กราฟแนวโน้มของการดูรายการตามชื่อรายการในช่วงเวลาหนึ่ง
- กราฟของ มุมมองรายการและการเพิ่มลงในตะกร้าตามชื่อรายการ ซึ่งมีประโยชน์สำหรับการดูว่ารายการใดกำลังถูกเพิ่มลงในตะกร้า แต่อาจยังไม่ได้ซื้อ
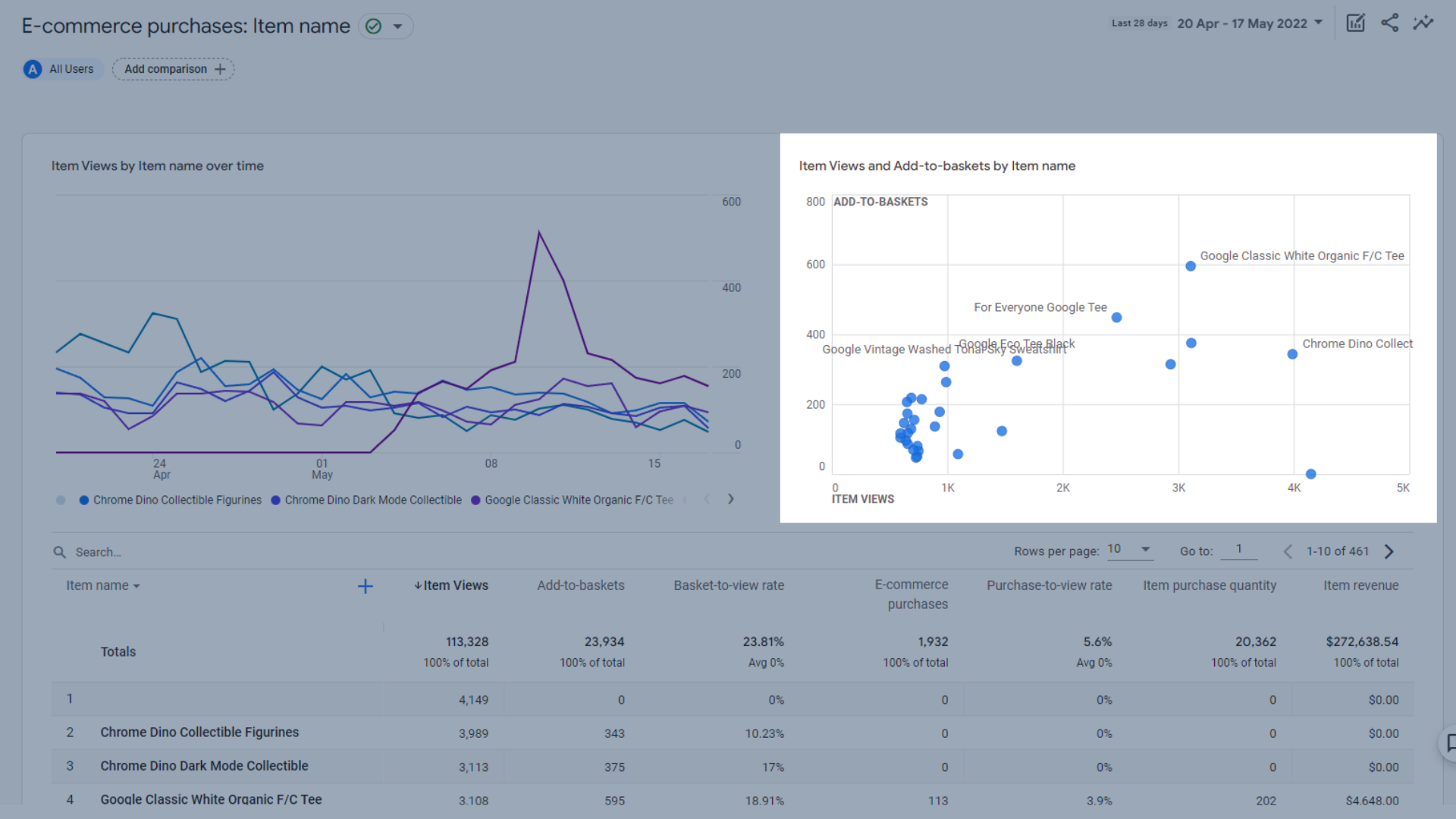
กราฟแสดงรายการและตะกร้าเพิ่มตามชื่อรายการ
- ตารางของ ผลิตภัณฑ์อีคอมเมิร์ซและประสิทธิภาพ ทั้งหมดของคุณ
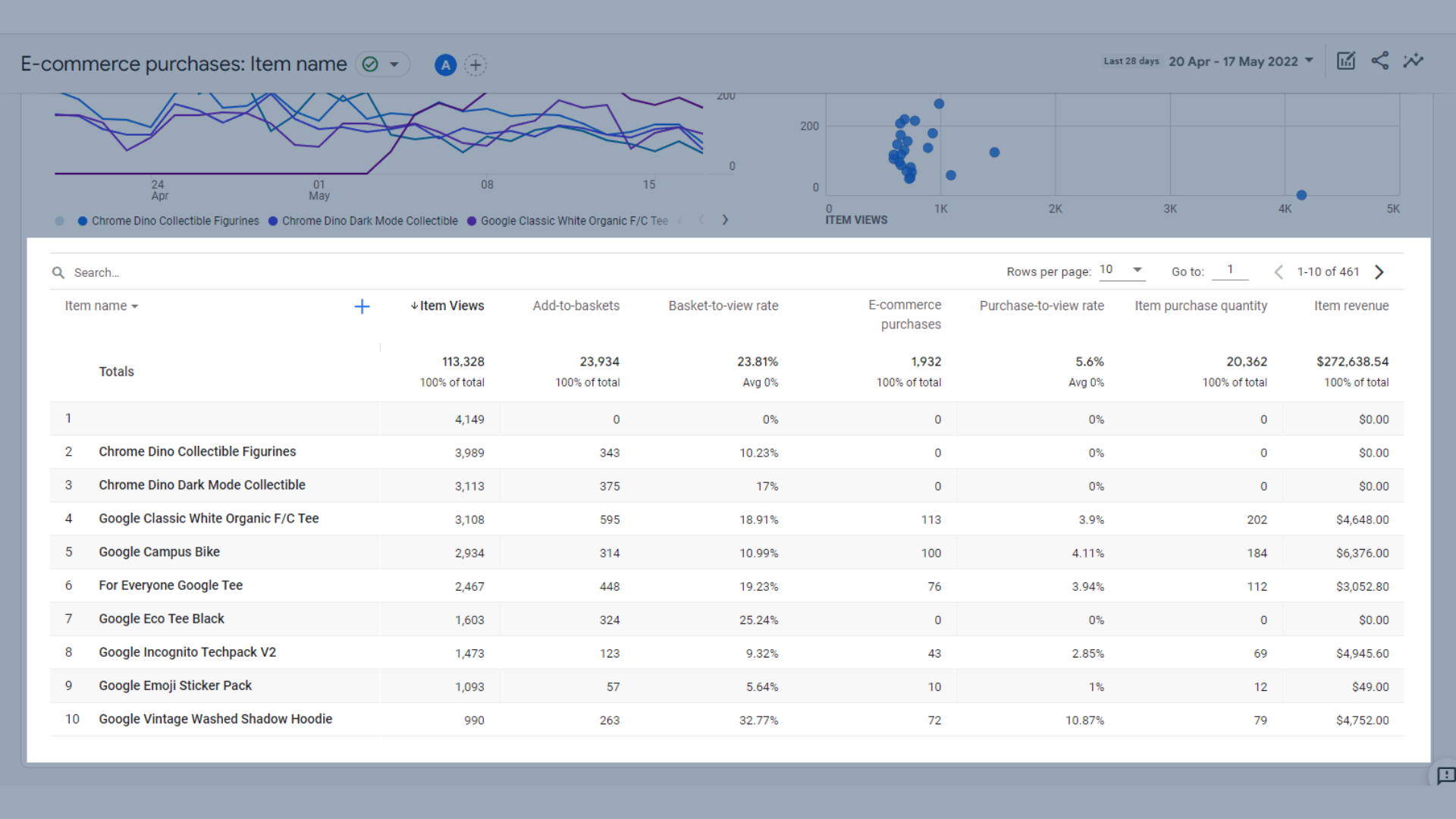
ตารางผลิตภัณฑ์อีคอมเมิร์ซและประสิทธิภาพ
ตัวชี้วัดหลักที่รวมอยู่ในตารางนี้คือ:
- การ ดูรายการ - มีการดูรายการกี่ครั้ง
- Add-to-baskets – จำนวนครั้งที่เพิ่มรายการในตะกร้าผู้ใช้
- อัตราตะกร้าเพื่อดู สินค้า – จำนวนผู้ใช้ที่เพิ่มสินค้าลงในรถเข็น หารด้วยจำนวนผู้ใช้ที่ดูสินค้าเดียวกัน
- การซื้ออีคอมเมิร์ซ – จำนวนครั้งที่ซื้อสินค้าผ่านเว็บไซต์
- อัตราการซื้อเพื่อดู – จำนวนผู้ใช้ที่ซื้อผลิตภัณฑ์ หารด้วยจำนวนผู้ใช้ที่ดูผลิตภัณฑ์เดียวกัน
- ปริมาณการซื้อสินค้า – จำนวนหน่วยที่ขายผ่านเว็บไซต์
- ราย ได้จากรายการ – รายได้รวมจากสินค้าที่ขาย
การซื้อในแอป
รายงานนี้เน้นที่ข้อมูลเกี่ยวกับการซื้อภายในแอพจากแอพมือถือ
ที่นี่คุณสามารถดู:
- ปริมาณตามรหัสผลิตภัณฑ์ ในช่วงเวลาหนึ่ง ซึ่งคุณสามารถดูได้อย่างรวดเร็วว่ามีการขายแอพบางประเภทขายได้กี่ประเภท
- ปริมาณและรายได้จากผลิตภัณฑ์ตามรหัส ซึ่งแสดงให้คุณเห็นว่าคุณสร้างรายได้จากการซื้อในแอปบางประเภทได้มากเพียงใด
- ตารางข้อมูลแสดง ปริมาณการซื้อแอปบางรายการ รายได้จากการขายนั้น และรายได้เฉลี่ยของผลิตภัณฑ์
โฆษณาของผู้จัดพิมพ์
รายงานนี้แสดงให้เห็นว่าคุณสร้างรายได้จากโฆษณาของผู้เผยแพร่ที่แสดงบนเว็บไซต์ของคุณมากน้อยเพียงใด
ประกอบด้วย:
- การแสดงโฆษณาของผู้เผยแพร่โฆษณาตามหน่วยโฆษณาในช่วงเวลา หนึ่ง ซึ่งแสดงให้คุณเห็นว่าโฆษณาของผู้เผยแพร่โฆษณาของคุณมีผลงานเป็นอย่างไรในช่วงเวลาที่กำหนด
- การแสดงโฆษณาของผู้เผยแพร่โฆษณาและการแสดงหน่วยโฆษณาตามหน่วยโฆษณา ซึ่งแสดงจำนวนครั้งที่มีคนดูโฆษณาบนไซต์ของคุณ
- ตารางข้อมูล โฆษณาของผู้เผยแพร่ทั้งหมด ซึ่งรวมถึงการแสดงโฆษณาที่เผยแพร่ การแสดงหน่วยโฆษณา การคลิกโฆษณาของผู้เผยแพร่ และรายได้โฆษณาทั้งหมด
รายงานการเก็บรักษาใน Google Analytics 4
รายงานการรักษาผู้ใช้ใน GA4 จะแสดงจำนวนผู้เข้าชมที่กลับมาที่เว็บไซต์ของคุณในช่วงเวลาที่กำหนด วิธีนี้เหมาะอย่างยิ่งสำหรับการดูว่าผู้ใช้ของคุณมีพฤติกรรมอย่างไร พวกเขาเข้าชมเป็นรายบุคคลหรือไม่ หรือคุณให้คุณค่ากับพวกเขาซึ่งทำให้พวกเขาต้องการกลับมาอีก
รายงานนี้รวมถึง:
- กราฟแนวโน้มของ ผู้ใช้ใหม่และผู้ใช้ที่กลับมา ดังนั้นคุณสามารถดูจำนวนผู้เข้าชมที่กลับมาที่เว็บไซต์ของคุณหลังจากเข้าชมครั้งแรก
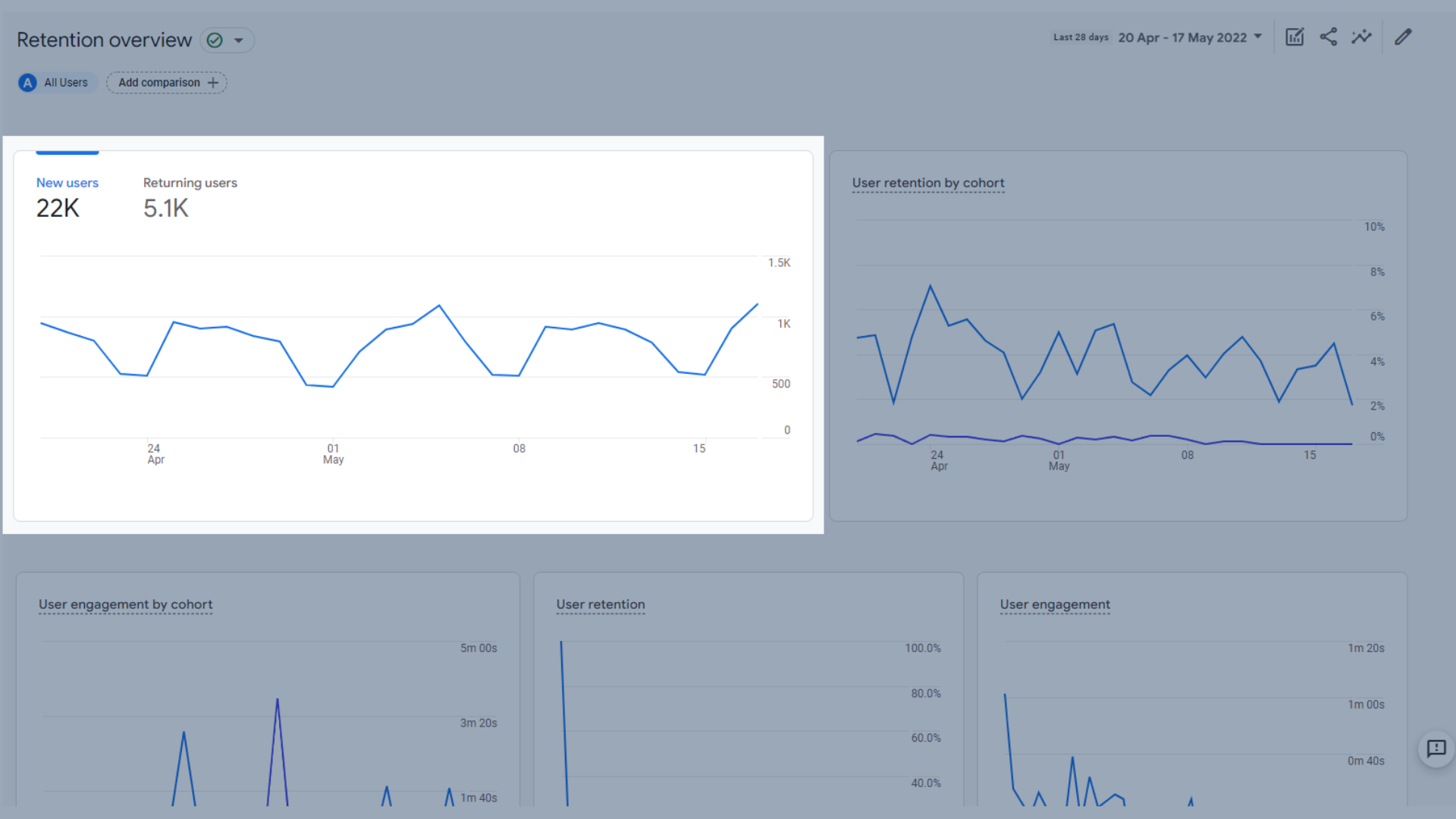
กราฟเทรนด์ผู้ใช้ใหม่และผู้ใช้ที่กลับมา
- กราฟแนวโน้มของการรักษาผู้ใช้ตามกลุ่มประชากรตามรุ่น ซึ่งแสดงเปอร์เซ็นต์ของกลุ่มผู้ใช้ใหม่ในวันที่บางวันที่กลับมาในแต่ละวัน เมตริกนี้เป็นมุมมองแบบมองไปข้างหน้า และจะคำนวณเฉพาะเมื่อมีข้อมูลเพียงพอเท่านั้น ดังนั้น หากคุณไม่เห็นสิ่งนี้ในรายงานการรักษาของคุณเอง อย่าตกใจ
กลุ่มประชากรตามรุ่นคือกลุ่มผู้ใช้ที่มีลักษณะร่วมกันซึ่งได้รับการระบุในรายงานของคุณตามมิติการวิเคราะห์ เช่น ผู้ใช้ทั้งหมดที่มีวันที่ได้รับเดียวกันจะถูกเพิ่มในกลุ่มประชากรตามรุ่นเดียวกัน ในการคงผู้ใช้ไว้ตามกราฟตามรุ่น ทั้งสองกลุ่มเป็นผู้ใช้ใหม่และผู้ใช้ที่กลับมา
หากคุณต้องการสำรวจกลุ่มประชากรตามรุ่นเพิ่มเติม คุณสามารถทำได้ในรายงานที่กำหนดเองในส่วนสำรวจ ซึ่งเราจะอธิบายเพิ่มเติมในคู่มือนี้
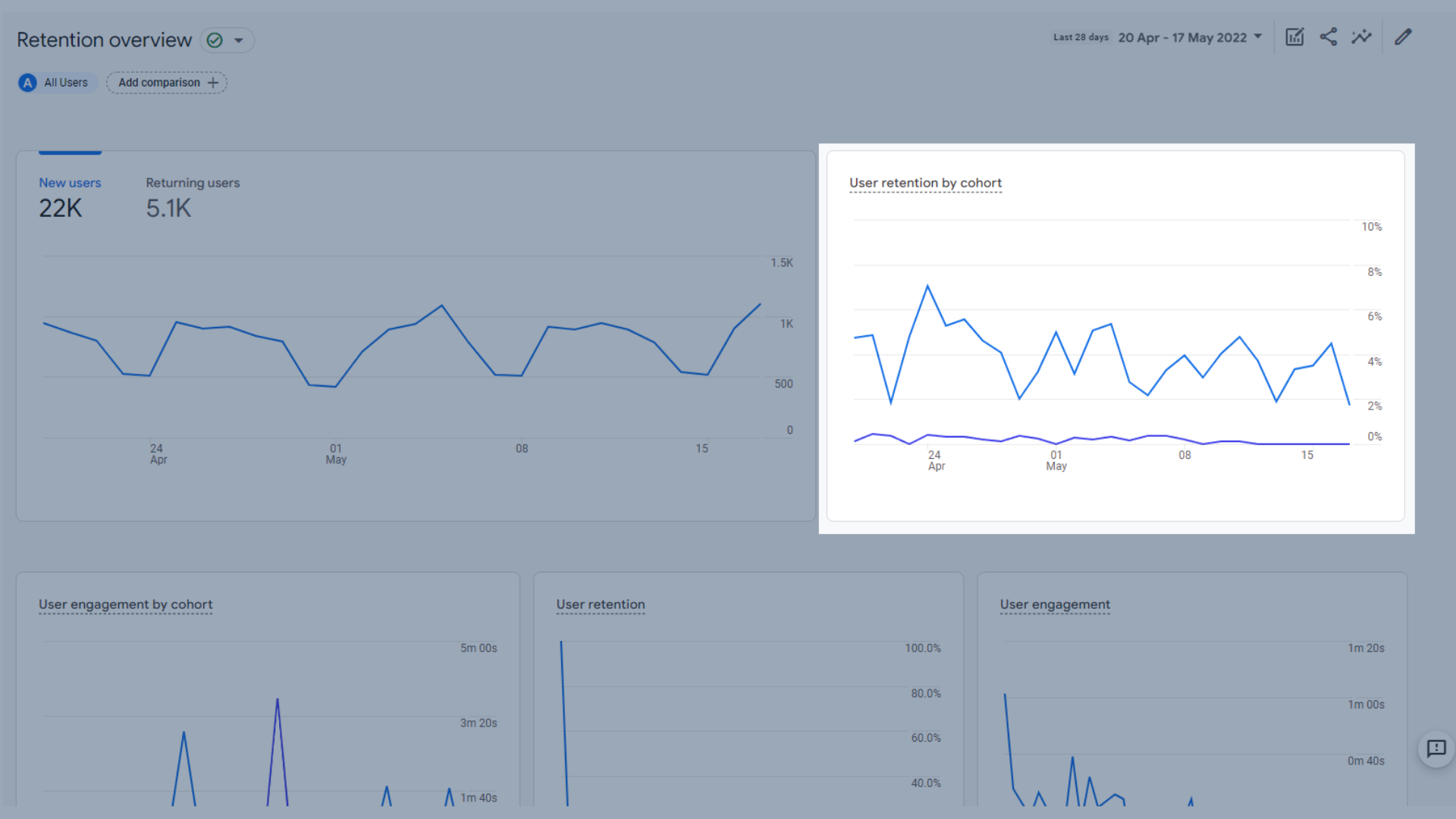
กราฟแนวโน้มการรักษาผู้ใช้ตามกลุ่มประชากรตามรุ่น
- การมีส่วนร่วมของผู้ใช้ตามกลุ่มประชากรตามรุ่น ซึ่งแสดงเวลาการมีส่วนร่วมโดยเฉลี่ยของผู้ใช้ใหม่ในบางวันที่ที่กลับมาในแต่ละวัน เมตริกนี้เป็นมุมมองแบบมองไปข้างหน้า และจะคำนวณเฉพาะเมื่อมีข้อมูลเพียงพอเท่านั้น ดังนั้น หากคุณไม่เห็นสิ่งนี้ในรายงานการรักษาของคุณเอง อย่าตกใจ
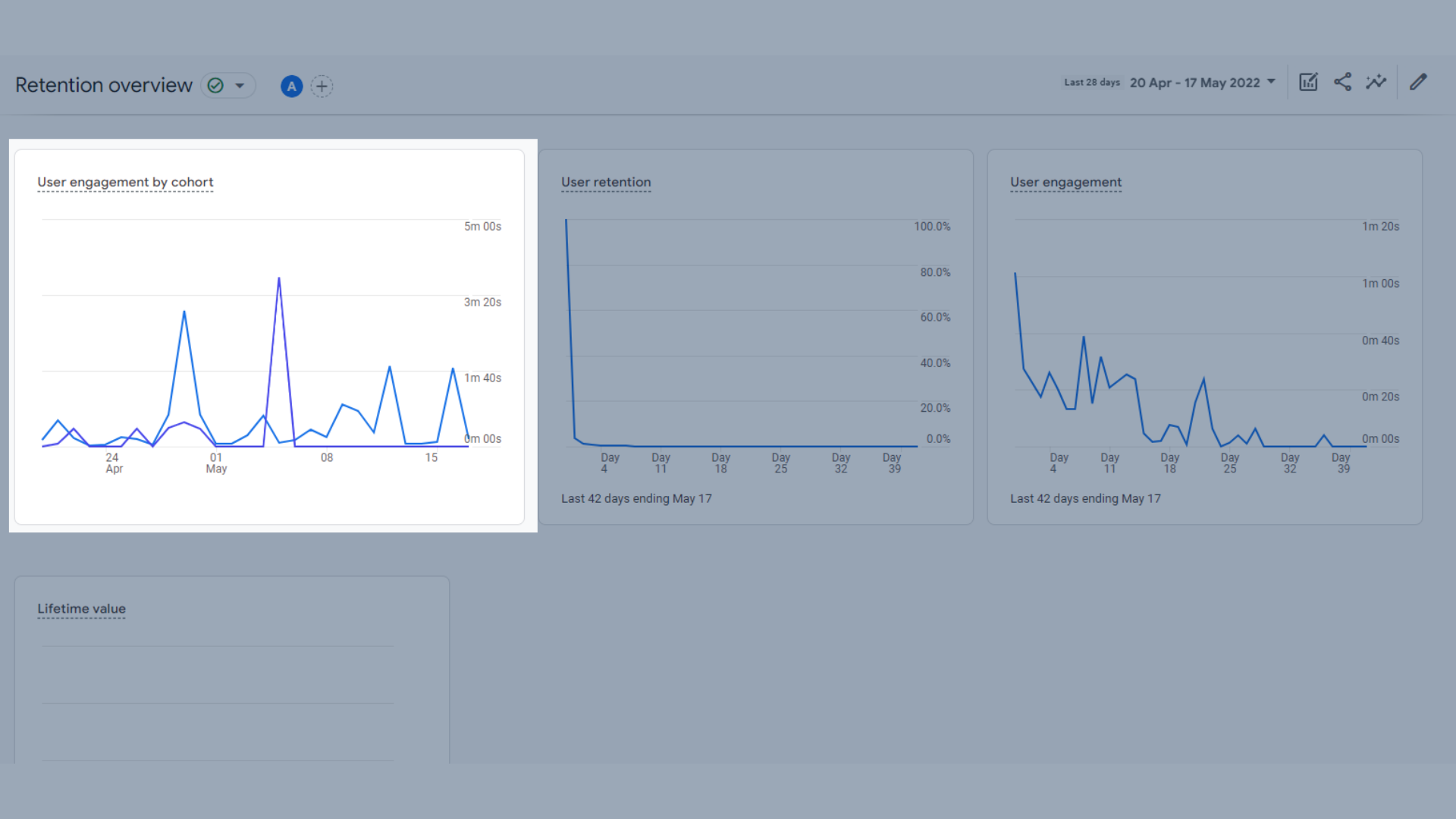
กราฟแนวโน้มการมีส่วนร่วมของผู้ใช้ตามรุ่น
- กราฟแนวโน้มการรักษาผู้ใช้ ซึ่งแสดงจำนวนผู้ใช้ใหม่ที่กลับมาในแต่ละวันในช่วง 42 วันที่ผ่านมา
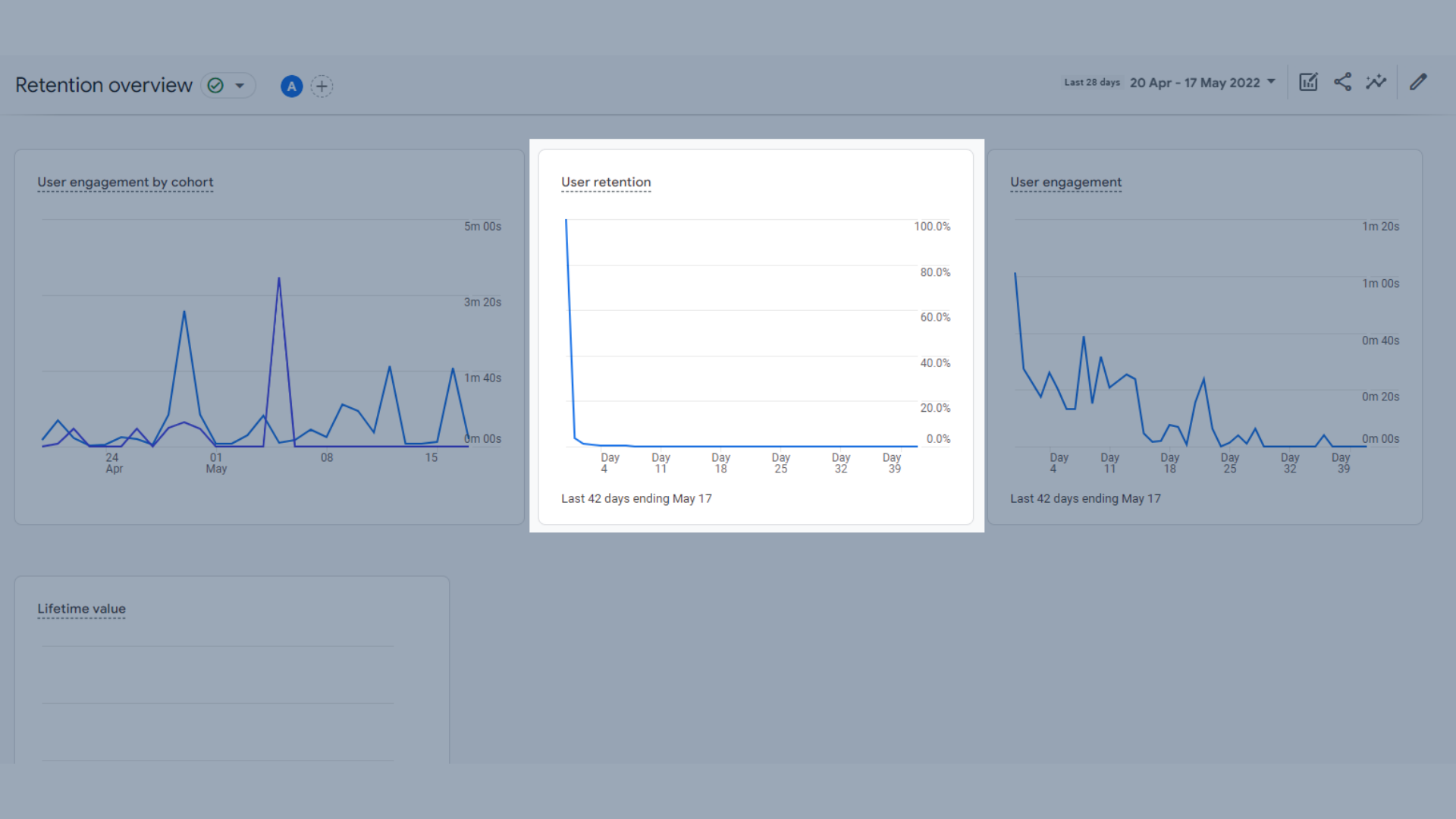
กราฟแนวโน้มการรักษาผู้ใช้
- กราฟแนวโน้มการมีส่วนร่วม ของผู้ใช้ ซึ่งแสดงเวลาการมีส่วนร่วมเฉลี่ยของผู้ใช้ที่คงอยู่จาก first_open พูดง่ายๆ ก็คือ แสดงเวลาที่ผู้ใช้ที่กลับมาใช้บนไซต์ในช่วง 42 วันที่ผ่านมา วันที่พวกเขากลับมา และเวลาที่ใช้ไปในวันนั้น ดังนั้น หากพวกเขากลับมา 5 วันหลังจากการเยี่ยมชมครั้งสุดท้ายและใช้เวลา 2 นาทีบนไซต์ คุณจะเห็นว่าสิ่งนี้สะท้อนให้เห็นในกราฟนี้
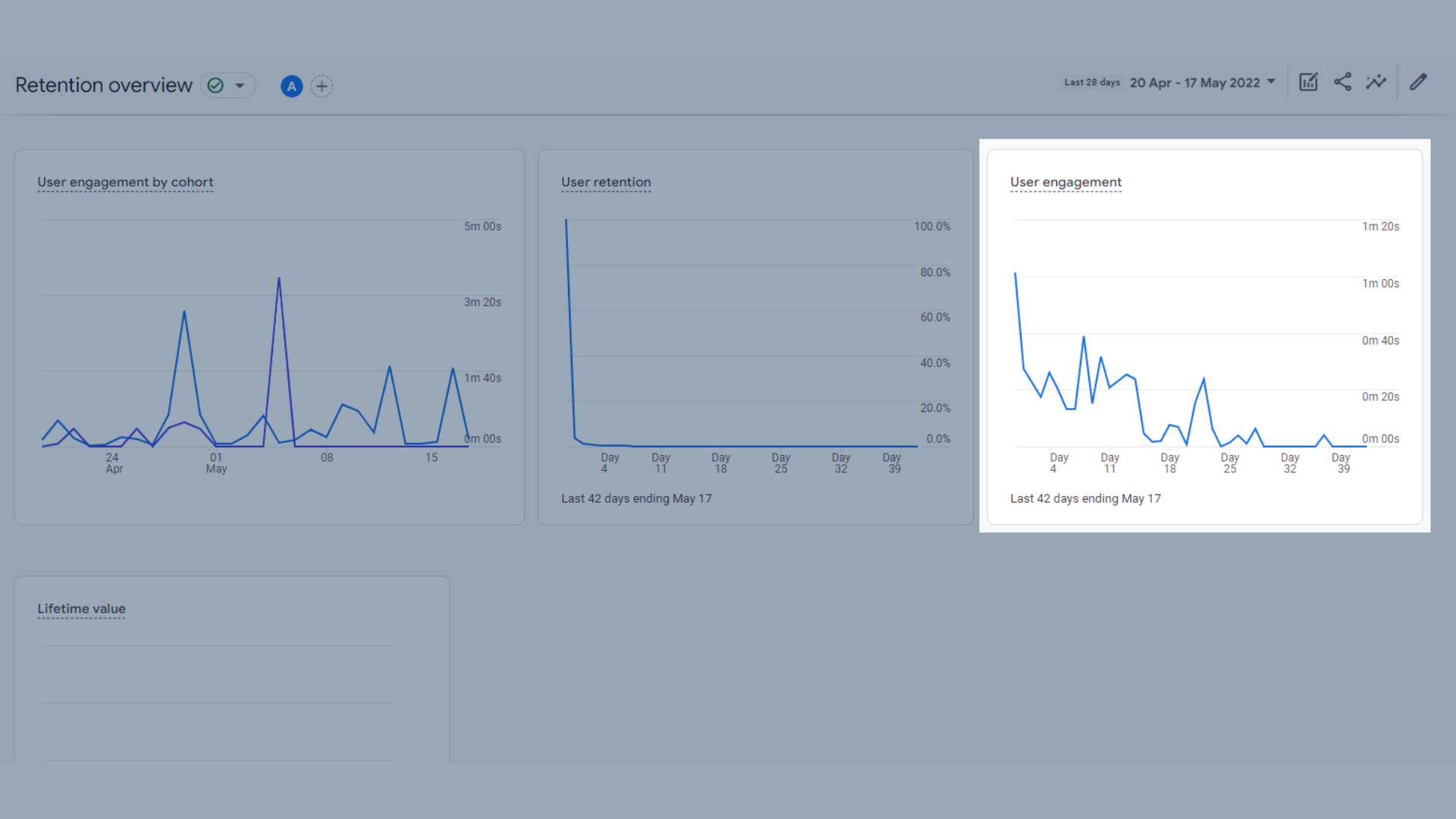
กราฟแนวโน้มการมีส่วนร่วมของผู้ใช้
- กราฟสุดท้ายคือกราฟ มูลค่าตลอดอายุ การใช้งาน สำหรับผู้ใช้ใหม่แต่ละราย Google Analytics จะคำนวณผลรวมของเหตุการณ์การซื้อและเหตุการณ์รายได้ของ AdMob ในช่วง 120 วันแรกของผู้ใช้ที่ใช้งานแอป มูลค่าตลอดอายุการใช้งาน (LTV) คือค่าเฉลี่ยของเมตริกนี้สำหรับผู้ใช้ทั้งหมด
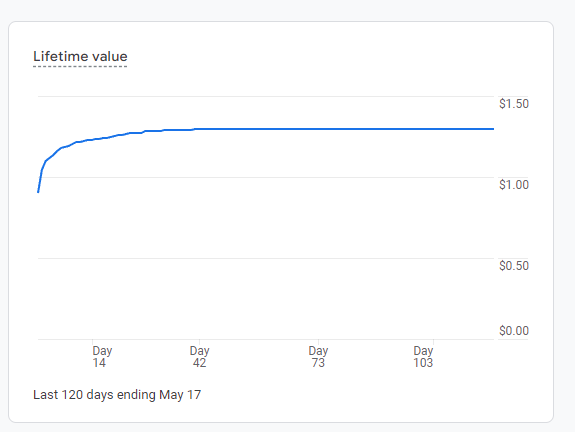

กราฟแนวโน้มมูลค่าตลอดอายุการใช้งาน
รายงานข้อมูลประชากรใน GA4
ตอนนี้ เรากำลังเข้าสู่ส่วนรายงานผู้ใช้ โดยเริ่มจากรายงานข้อมูลประชากร รายงานเหล่านี้ค่อนข้างตรงไปตรงมาและเข้าใจง่ายกว่ารายงานข้างต้นหลายฉบับ
ภาพรวมข้อมูลประชากร
ภาพรวมข้อมูลประชากรเป็นที่ที่คุณสามารถดูข้อมูลระดับบนสุดเกี่ยวกับผู้เยี่ยมชมไซต์ของคุณได้ คุณสามารถเรียนรู้เพิ่มเติมเกี่ยวกับที่ที่พวกเขาอาศัยอยู่ ภาษา เพศ ความสนใจ และอายุของพวกเขา ในปัจจุบัน ทั้งบัญชี GA4 ของเราและบัญชีสาธิตของ Google ไม่ได้ให้ข้อมูลเพศ ความสนใจ หรืออายุแก่เรา เนื่องจากคุณลักษณะนี้ยังไม่ได้เปิดใช้งาน
หากต้องการเปิดใช้งานการรวบรวมเพศ ความสนใจ และอายุใน Google Analytics 4 คุณสามารถทำได้โดยทำตามขั้นตอนเหล่านี้
- ไปที่ส่วนผู้ดูแลระบบของ GA4
- ในคอลัมน์คุณสมบัติ เลือก "การตั้งค่าข้อมูล"
- คลิก “การเก็บรวบรวมข้อมูล”
- เลือกลิงก์ "นโยบายคุณลักษณะการโฆษณาของ Google" และอ่านนโยบาย
- คลิก “ดำเนินการต่อ”
- คลิก “เปิดใช้งาน”
คอลเลกชัน Google Signal ของคุณได้รับการตั้งค่าแล้ว จะใช้เวลา 24 ชั่วโมงในการเติมข้อมูล และหลังจากนั้น คุณจะเห็นข้อมูลประชากรเกี่ยวกับผู้ชมของคุณ
ในภาพรวมข้อมูลประชากร สามารถกรองชุดข้อมูลต่างๆ เพื่อดูผู้ใช้ทั้งหมด ผู้ใช้ใหม่ หรือผู้ใช้ที่กลับมา
ที่นี่คุณสามารถดู:
- ผู้ใช้ตามประเทศ แสดงโดยแผนที่โลกและในกราฟ
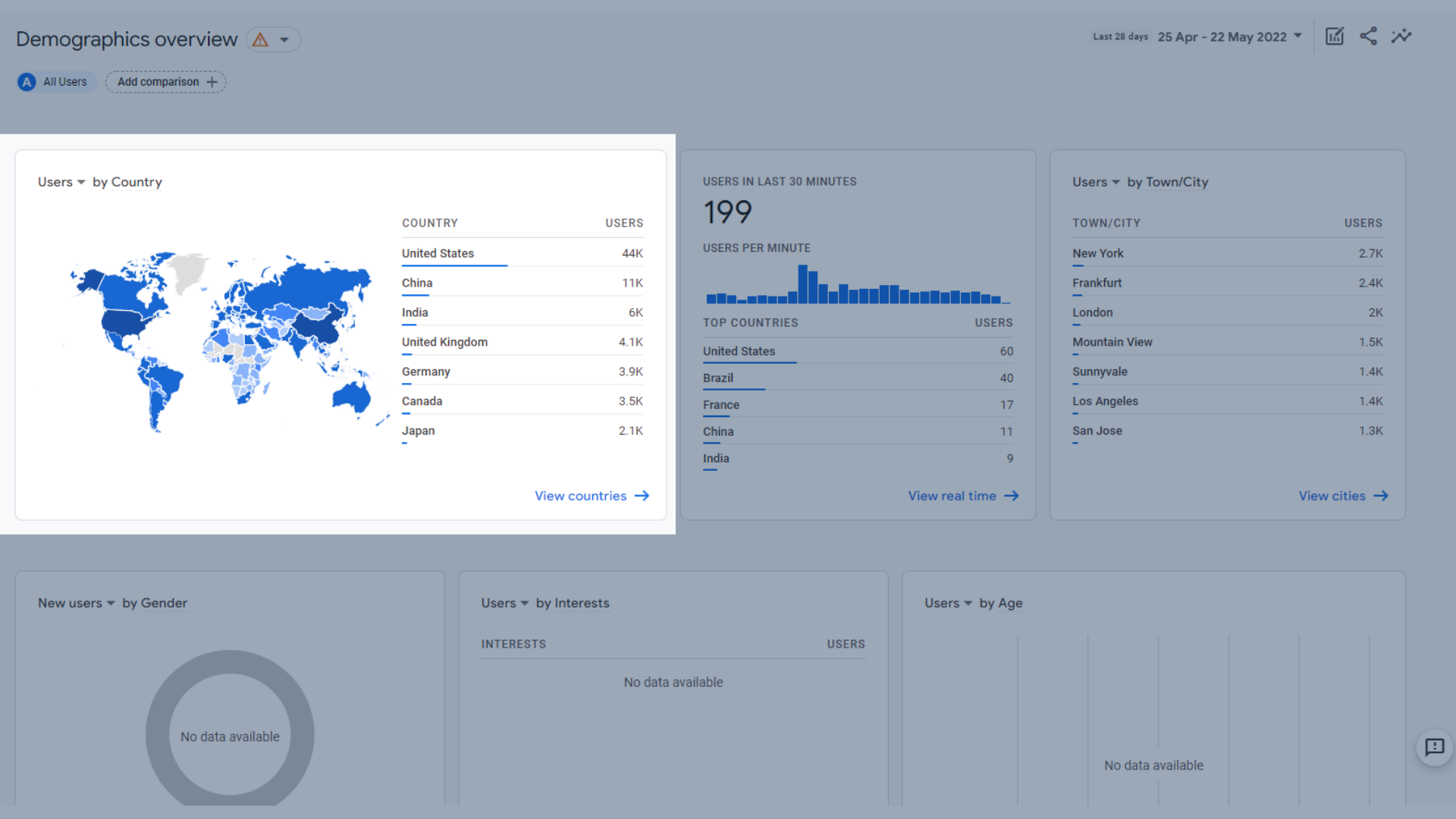
แผนที่โลกแสดงผู้ใช้ตามประเทศ
- ผู้ใช้ในช่วง 30 นาทีที่ผ่านมา และประเทศอันดับต้นๆ ที่ผู้ใช้เหล่านั้นมาจาก
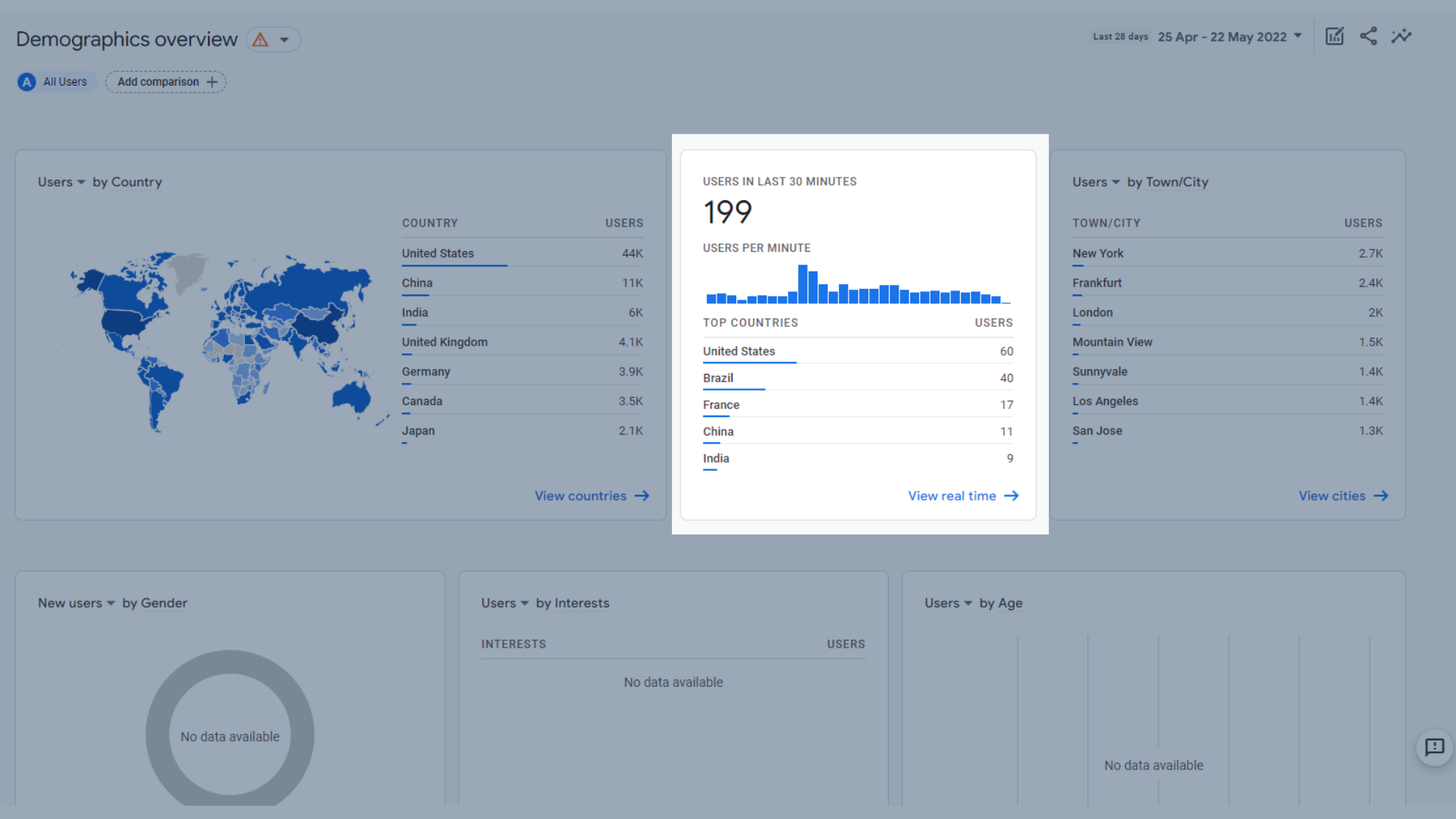
ผู้ใช้ในแผนภูมิ 30 นาทีที่ผ่านมา
- ผู้ใช้ตามเมือง/เมือง
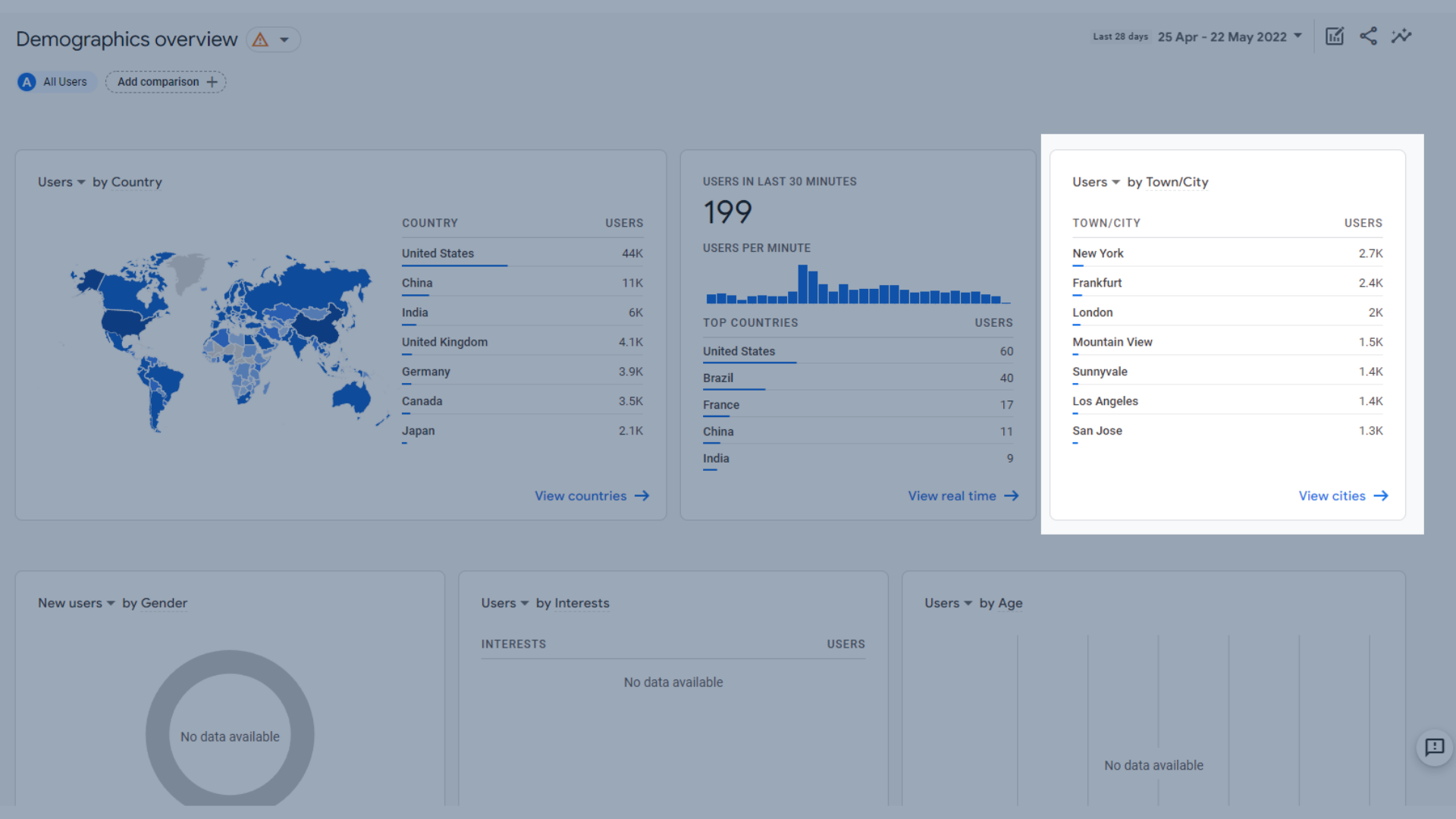
ผู้ใช้ตามเมือง/เมือง
- ผู้ใช้ตามเพศ
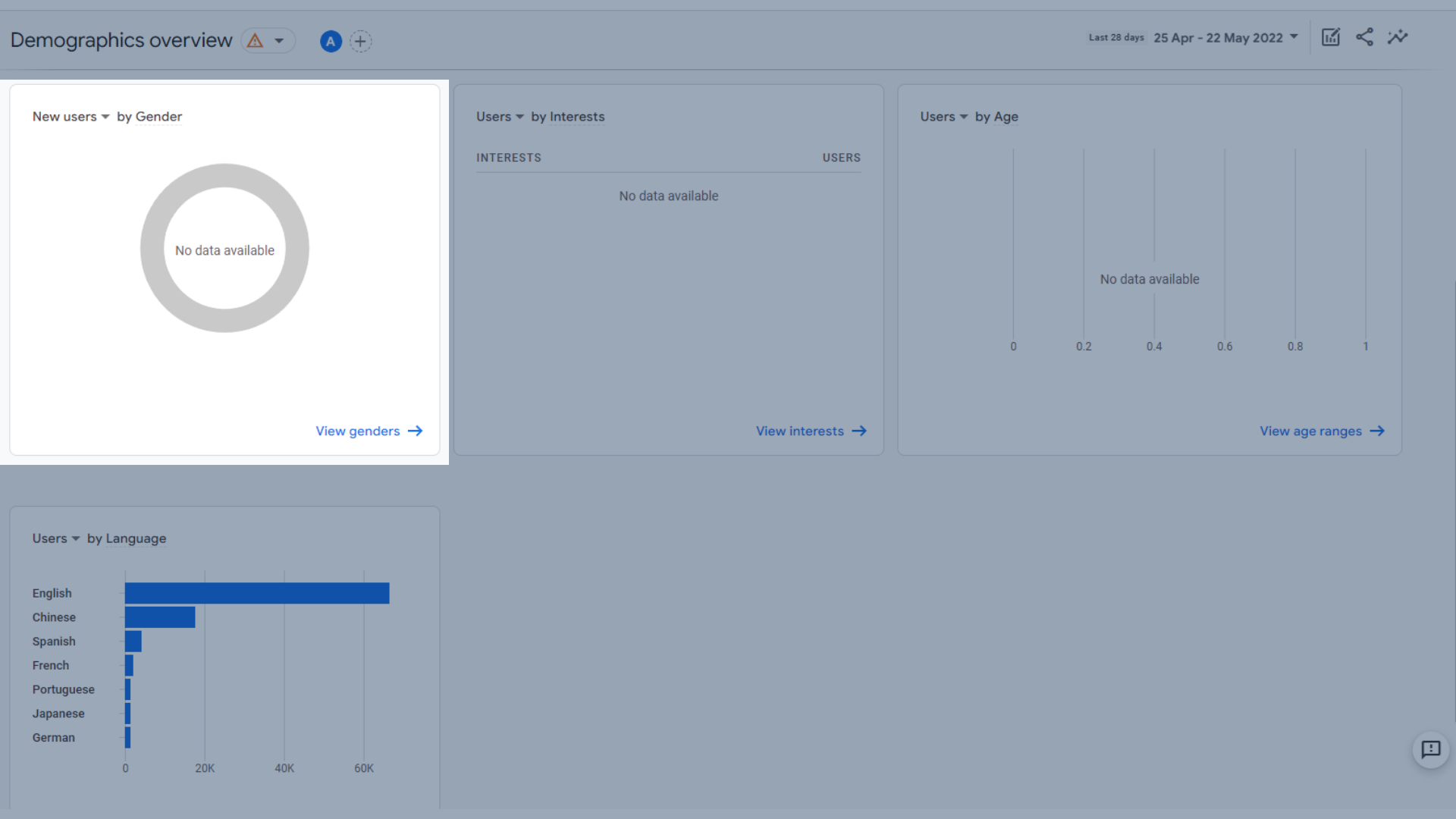
ผู้ใช้ตามแผนภูมิเพศ
- ผู้ใช้ตามความสนใจ
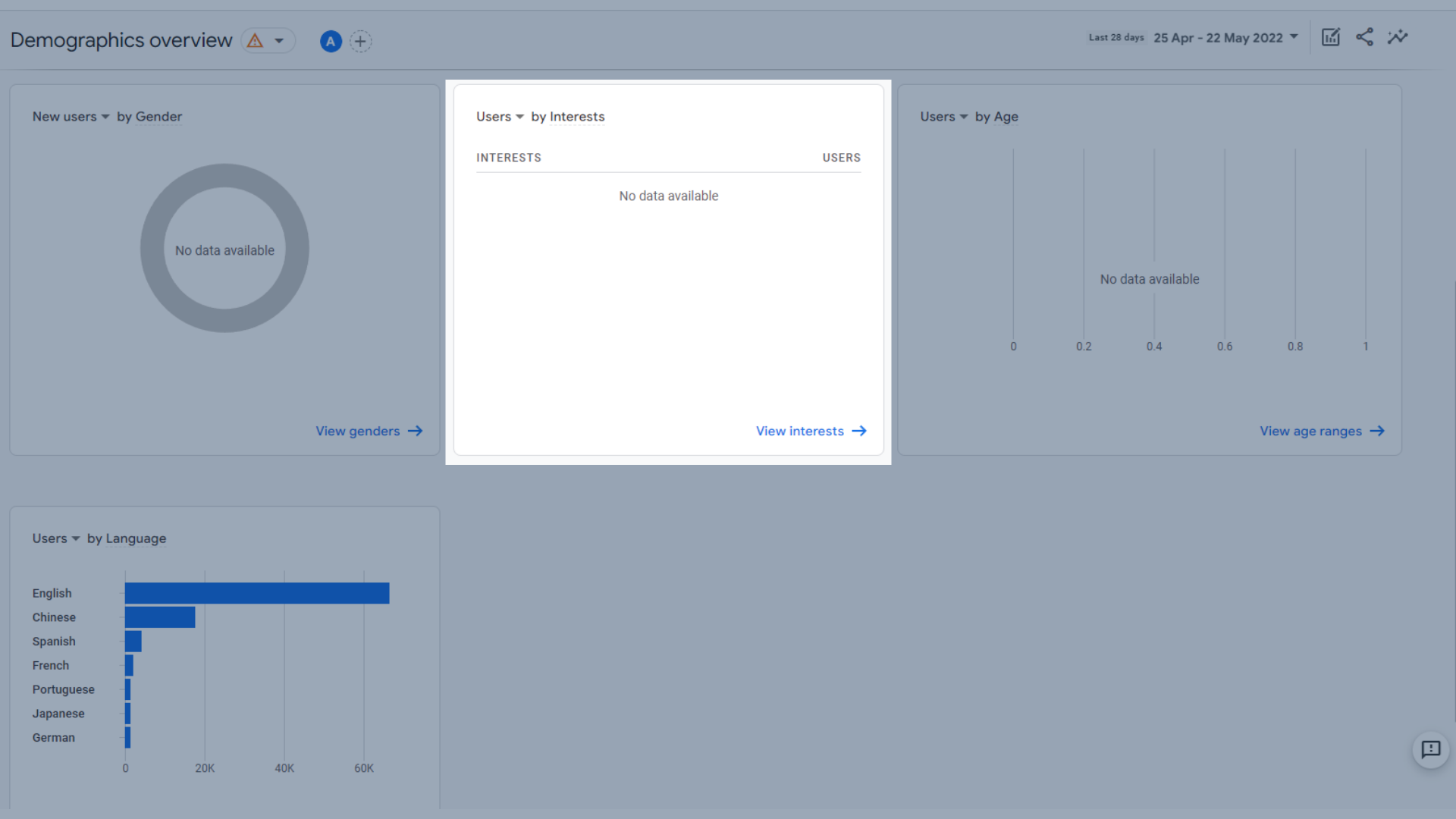
ผู้ใช้ตามความสนใจ
- ผู้ใช้ตามอายุ
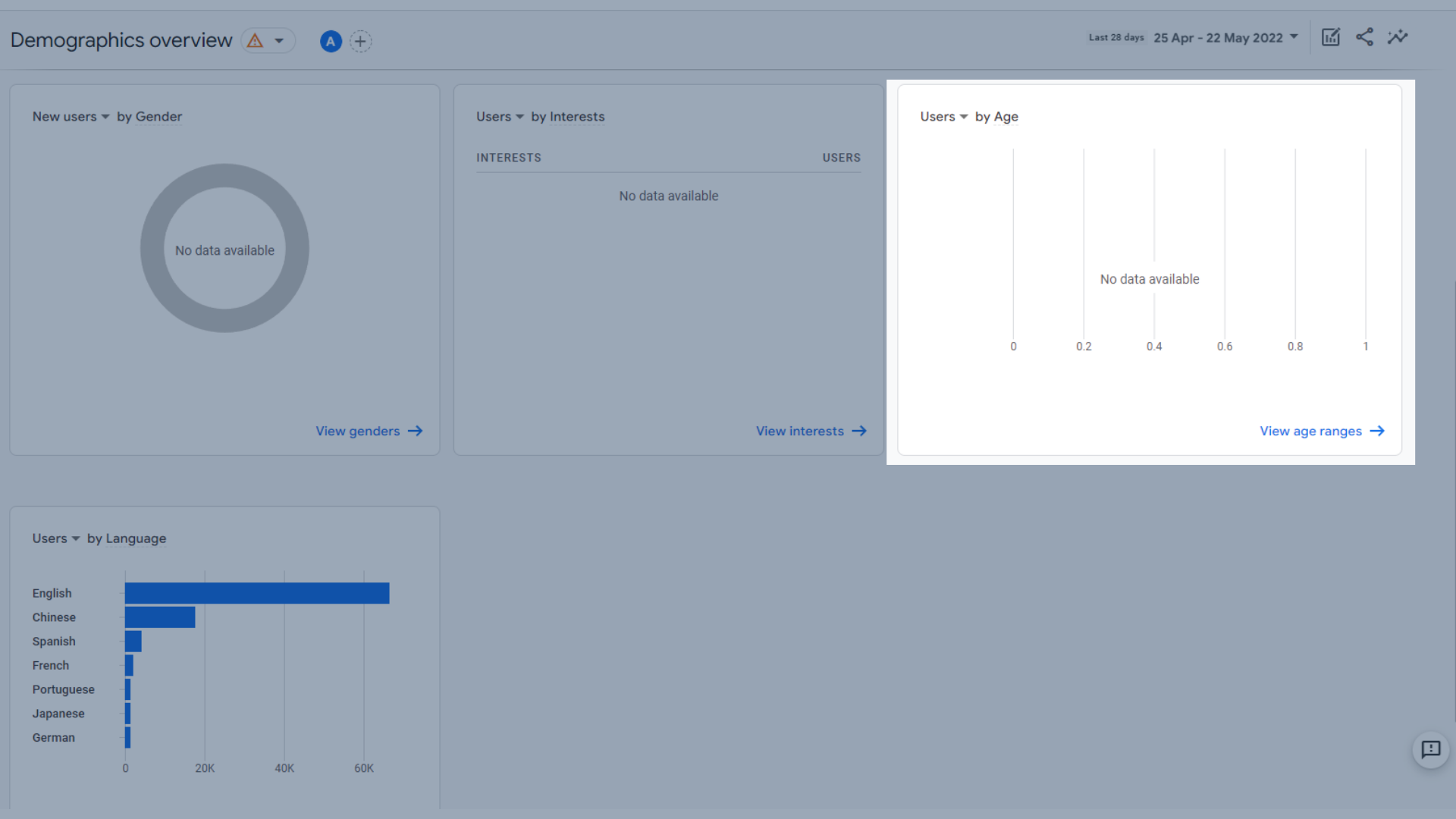
ผู้ใช้ตามแผนภูมิอายุ
- ผู้ใช้ตามภาษา
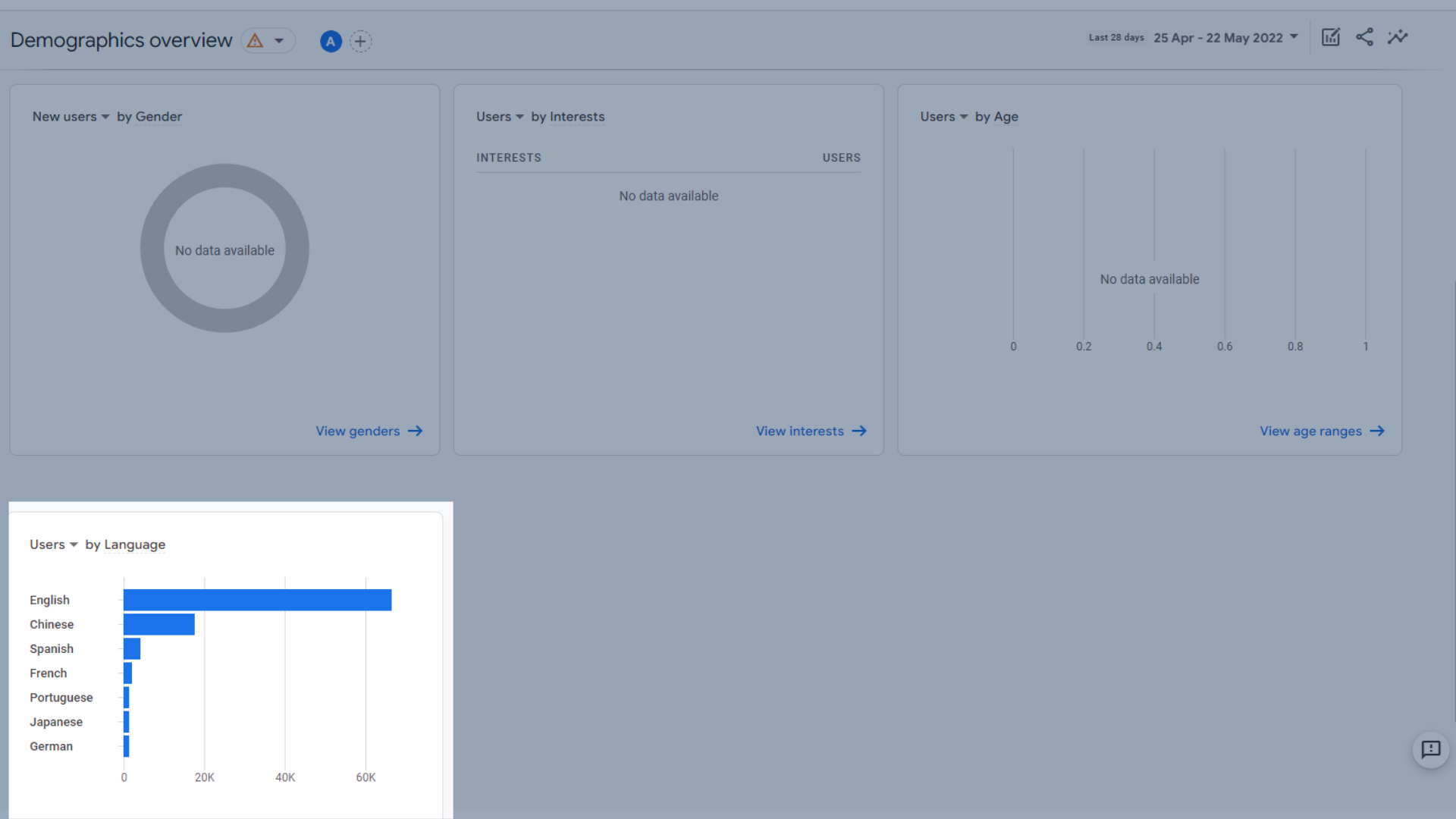
ผู้ใช้ตามข้อมูลภาษา
รายละเอียดประชากร
คุณสามารถดูรายละเอียดเพิ่มเติมเกี่ยวกับที่ตั้งของผู้เยี่ยมชมและนิสัยของพวกเขาได้ที่นี่ หากคุณคลิกส่วนนี้ในแถบเมนู ระบบจะนำคุณไปยังรายละเอียดประเทศโดยค่าเริ่มต้น หากคุณไปที่รายงานจากภาพรวมข้อมูลประชากรโดยคลิก "ดู X" ที่ด้านล่างของแผงด้านบน คุณสามารถดูข้อมูลสำหรับกลุ่มประชากรนั้นๆ
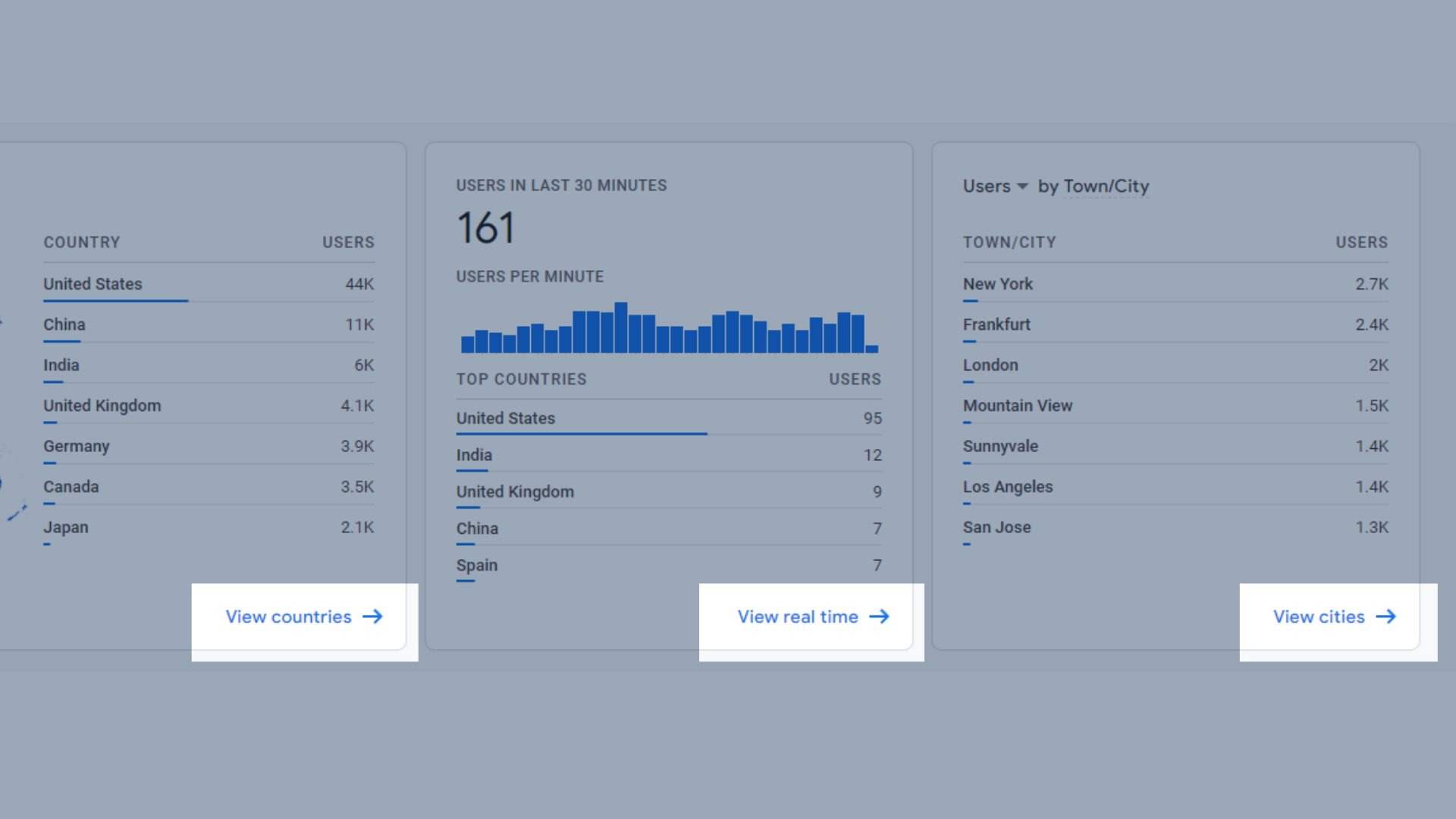
เข้าถึงการวิเคราะห์โดยละเอียดจากหน้าภาพรวม
สำหรับตัวอย่างเหล่านี้ เราจะกล่าวถึงรายละเอียดประเทศเริ่มต้นเท่านั้น
มันแสดงให้เห็น:
- ผู้ใช้ตามประเทศ
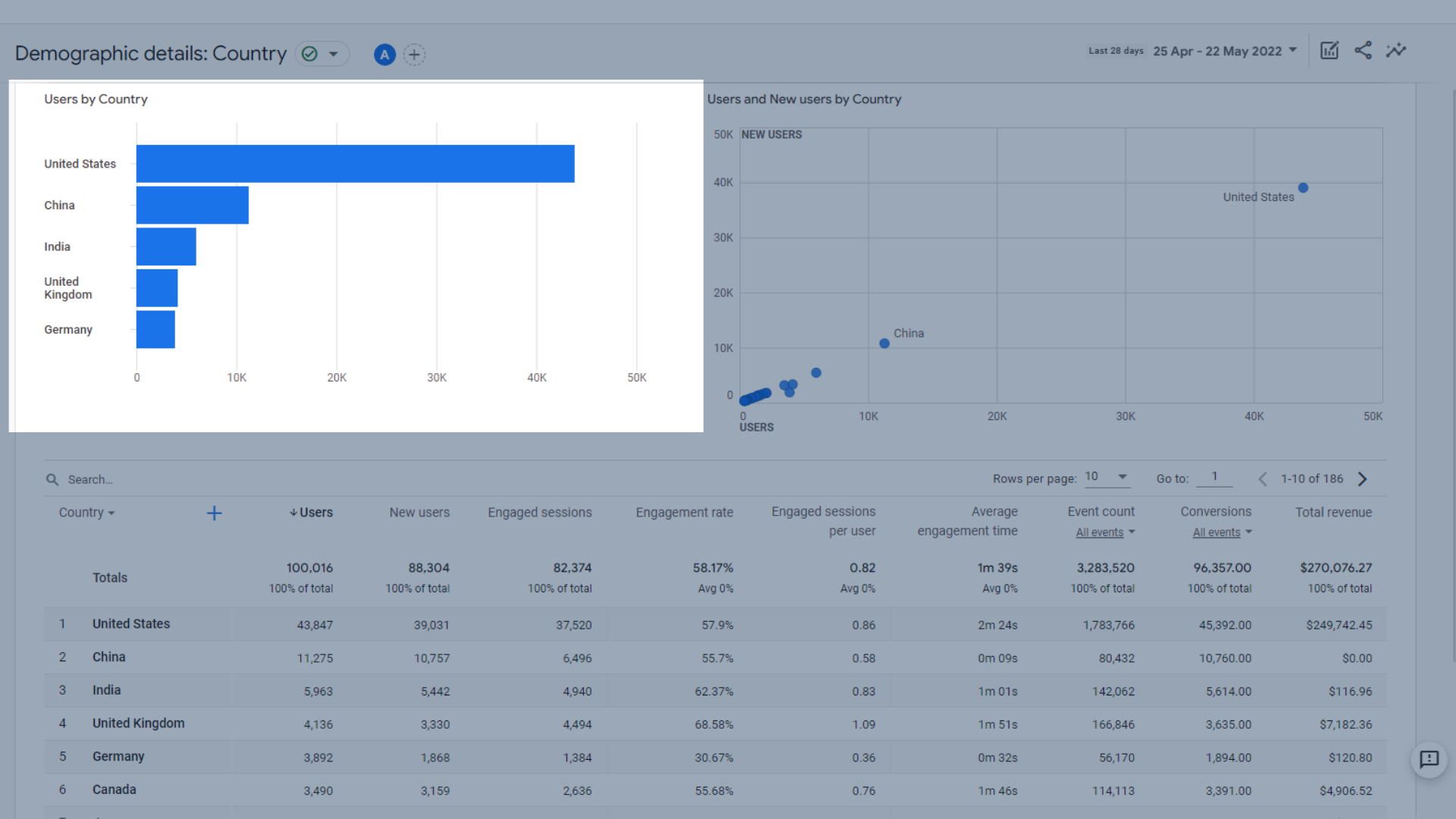
ผู้ใช้ตามแผนภูมิประเทศ
- ผู้ใช้และผู้ใช้ใหม่แยกตามประเทศ
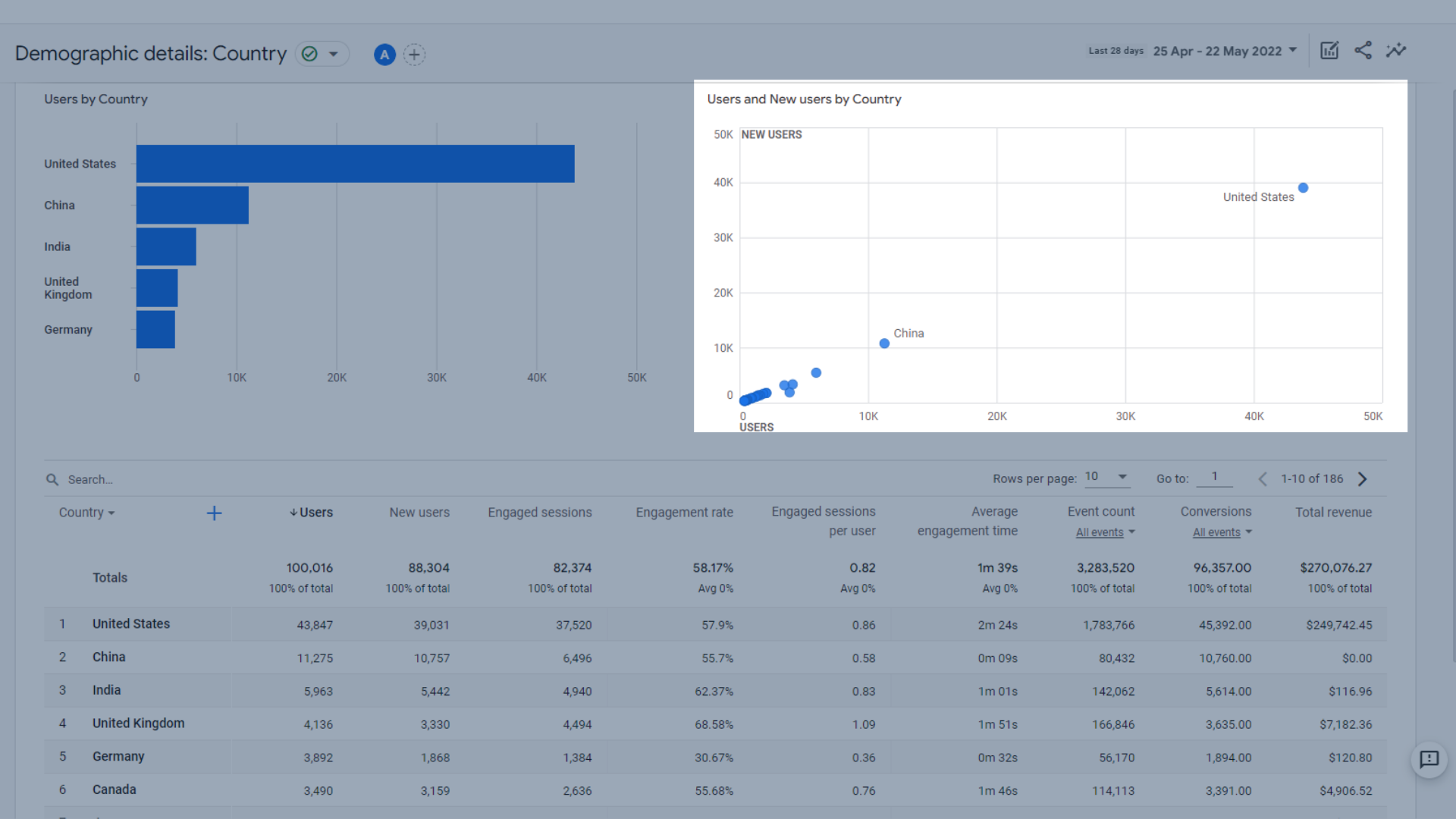
ผู้ใช้และผู้ใช้ใหม่แยกตามประเทศ
- ตาราง ผู้ใช้รายประเทศและพฤติกรรม
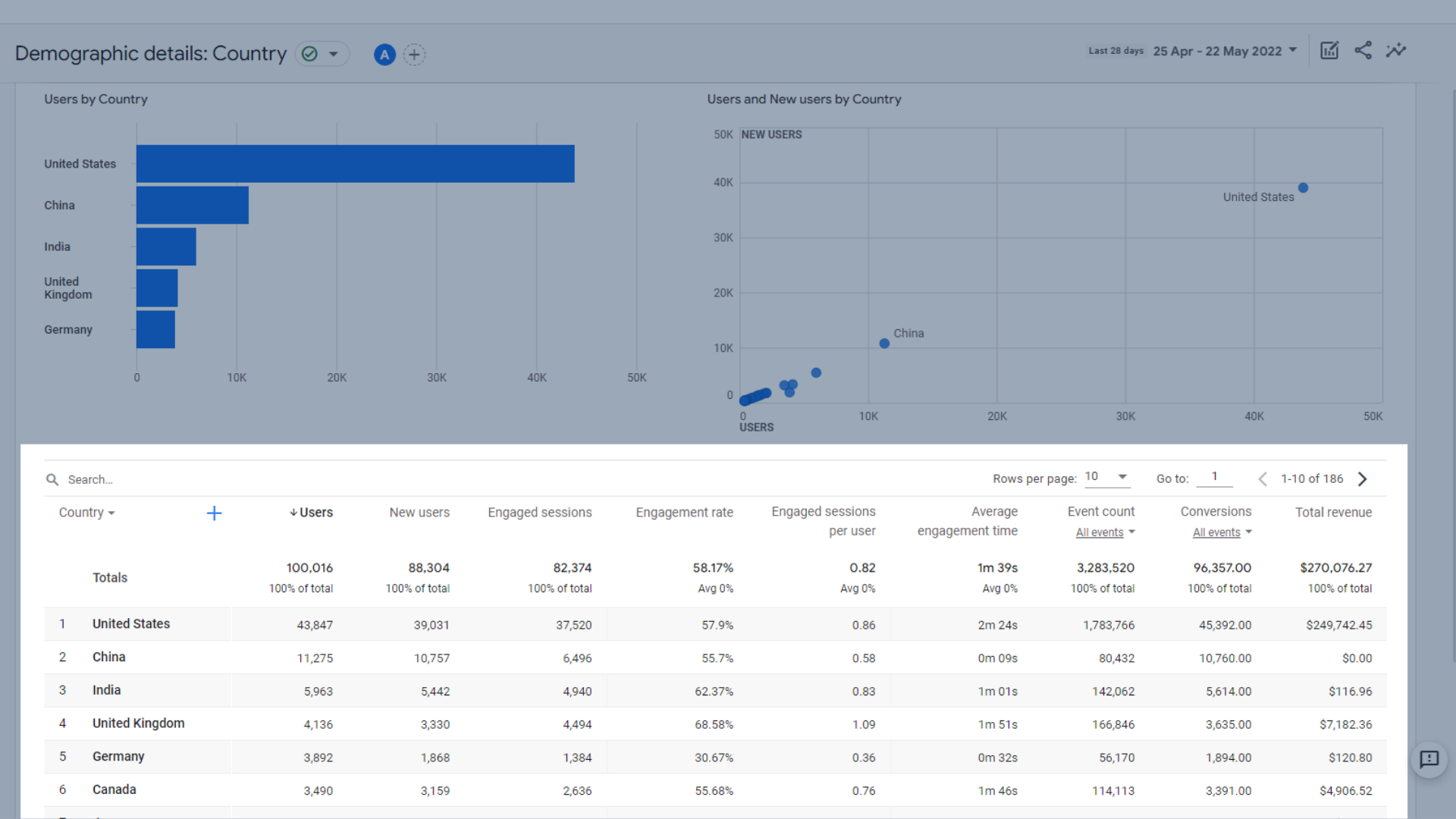
ตารางผู้ใช้รายประเทศและพฤติกรรม
คำจำกัดความสำหรับตัวชี้วัดที่ใช้ในที่นี้มีรายละเอียดอยู่ในส่วนรายงานวงจรชีวิตของคู่มือนี้
รายงานทางเทคนิคใน Google Analytics 4
รายงานเหล่านี้ช่วยให้คุณเห็นอุปกรณ์ที่ผู้ชมของคุณใช้ในการเข้าถึงเว็บไซต์ของคุณ สิ่งนี้มีประโยชน์สำหรับการเพิ่มประสิทธิภาพมือถือหรือเดสก์ท็อป นอกจากนี้ยังช่วยให้คุณเห็นว่าแอปหรือเว็บไซต์ของคุณได้รับความนิยมมากกว่าหรือไม่ ถ้าคุณมีทั้งสองอย่าง
เนื่องจาก Exposure Ninja ไม่มีแอป พื้นที่เหล่านี้จะว่างเปล่า แต่จะยังคงอยู่ที่เดิมหากบัญชี GA4 ของคุณเชื่อมต่อกับแอปของคุณ
ภาพรวมด้านเทคนิค
ในส่วนนี้ ข้อมูลบางส่วนสามารถดูได้โดยผู้ใช้ ผู้ใช้ใหม่ ผู้ใช้ที่กลับมา หรือรายได้ทั้งหมด
- ผู้ใช้ตามแพลตฟอร์ม ข้อมูลนี้จะรวมข้อมูลแอปด้วยหากคุณมีแอป และแสดงจำนวนผู้ใช้ที่เข้าชมแต่ละแพลตฟอร์ม สิ่งนี้มีประโยชน์ในการเปรียบเทียบปริมาณการใช้แอพและเว็บไซต์
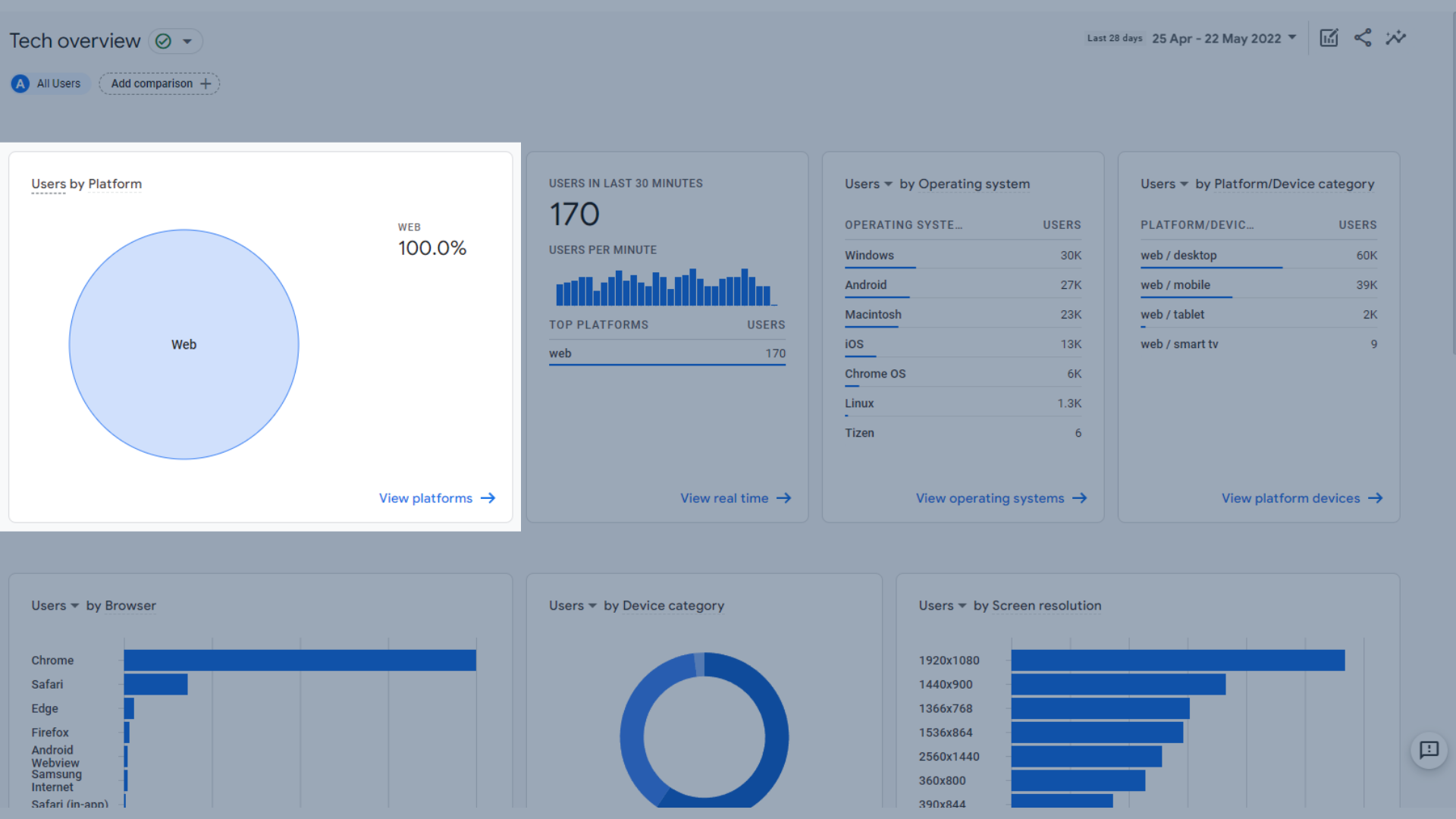
ผู้ใช้ตามแพลตฟอร์ม
- ผู้ใช้ในช่วง 30 นาทีที่ผ่านมาและแพลตฟอร์มยอดนิยม เปรียบเทียบผู้ใช้เว็บและแอปในช่วงครึ่งชั่วโมงที่ผ่านมา
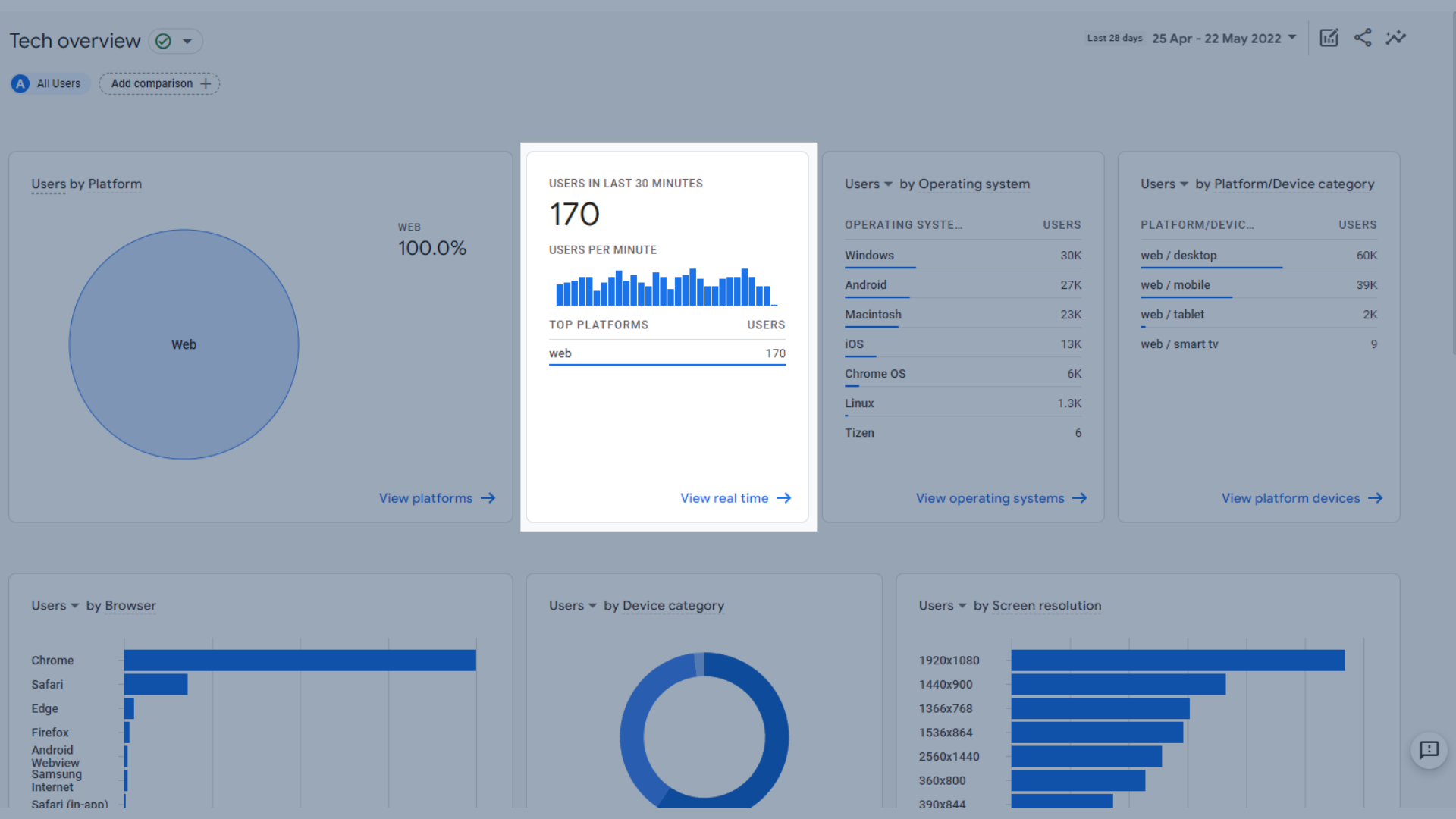
ผู้ใช้ใน 30 นาทีที่ผ่านมาโดยแพลตฟอร์ม
- ผู้ใช้ตามระบบปฏิบัติการ ซึ่งแสดงว่าผู้ใช้ของคุณมีระบบปฏิบัติการใดในอุปกรณ์ของตน
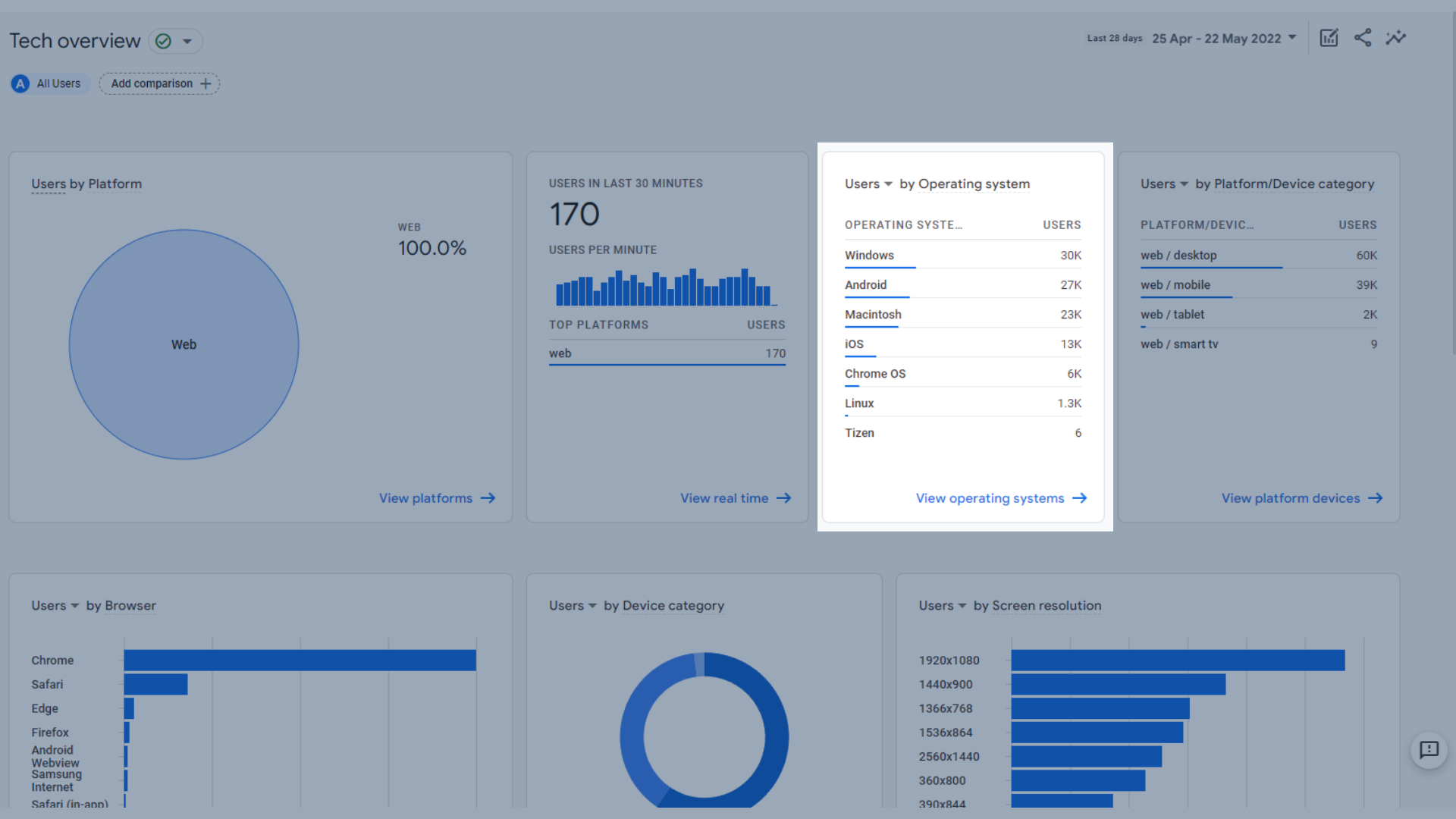
ผู้ใช้ตามระบบปฏิบัติการ
- ผู้ใช้ตามหมวดหมู่แพลตฟอร์ม/อุปกรณ์ เช่น พวกเขาดูบนเว็บบนมือถือ เว็บบนเดสก์ท็อป แอปบนแท็บเล็ต และอื่นๆ
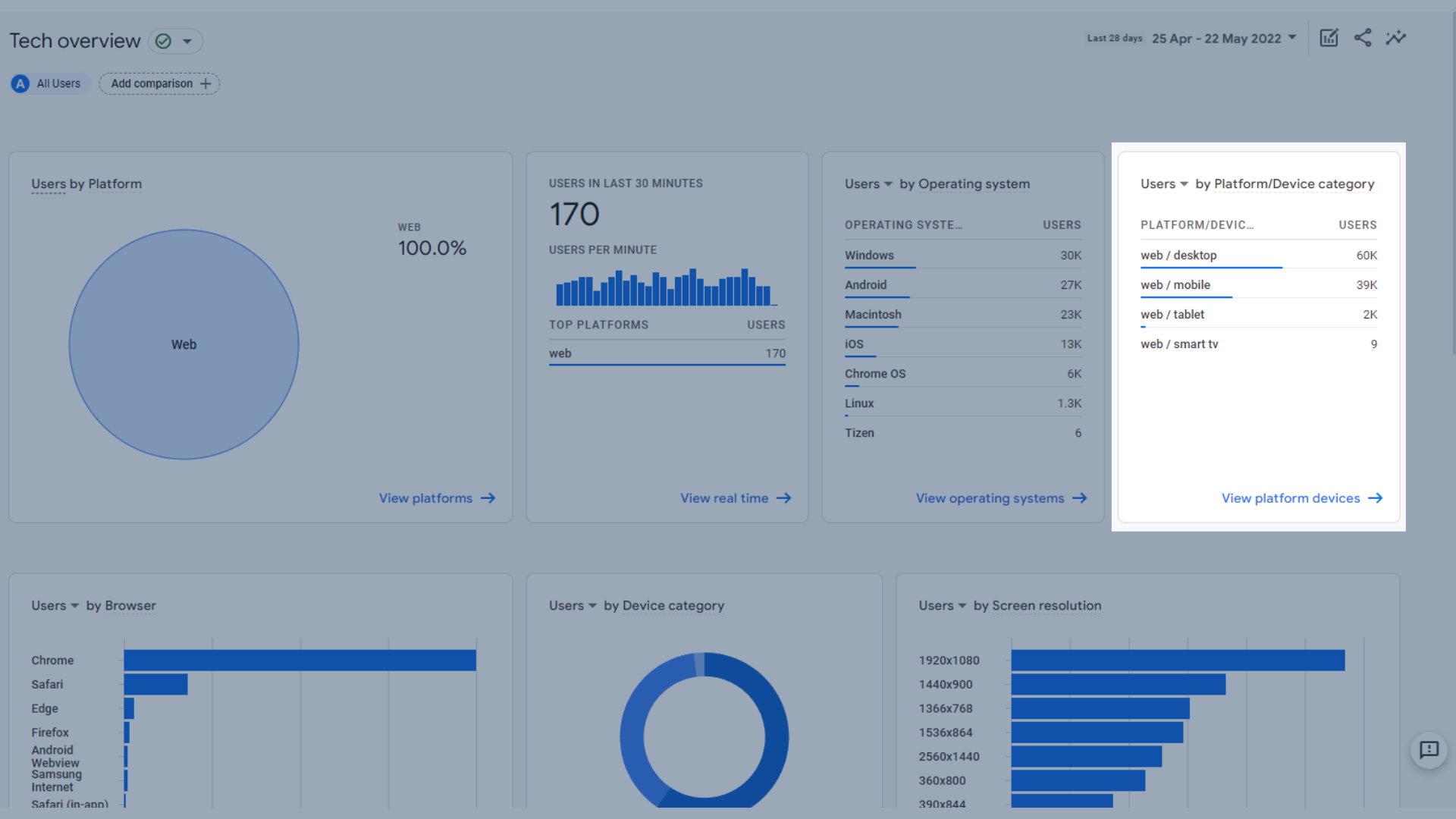
ผู้ใช้ตามประเภทแพลตฟอร์ม/อุปกรณ์
- ผู้ใช้ตามเบราว์เซอร์ ซึ่งแสดงว่าเว็บเบราว์เซอร์ใดที่ผู้ใช้ของคุณเข้าถึงเว็บไซต์ของคุณ
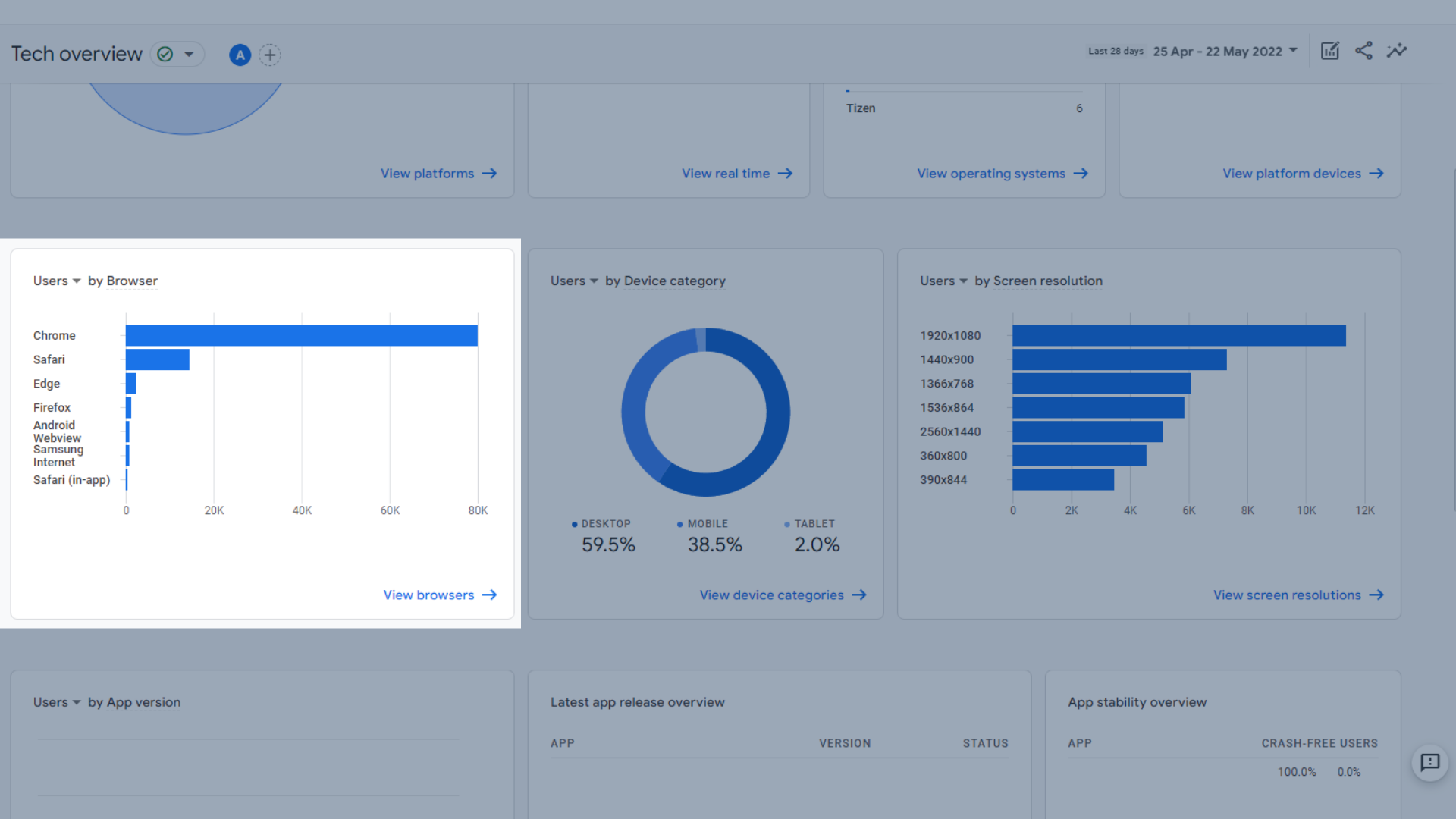
ผู้ใช้โดยเบราว์เซอร์
- ผู้ใช้ตามหมวดหมู่อุปกรณ์ ซึ่งแสดงว่าผู้ใช้ของคุณเข้าชมไซต์ของคุณบนอุปกรณ์ใด (เดสก์ท็อป มือถือ หรือแท็บเล็ต)
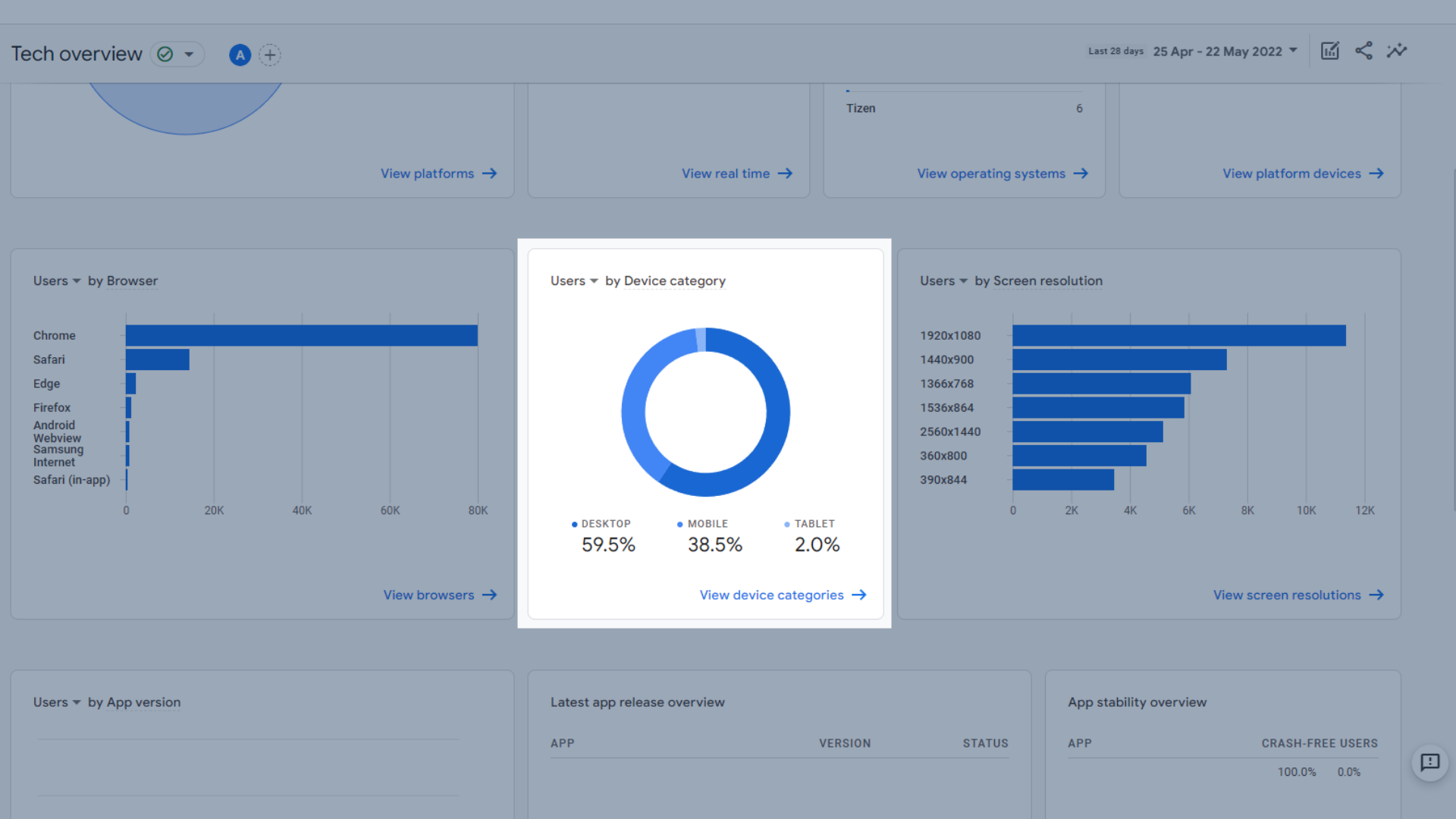
ผู้ใช้ตามหมวดหมู่อุปกรณ์
- ผู้ใช้ตามความละเอียดหน้าจอ ซึ่งมีประโยชน์ในการดูว่าเว็บไซต์ของคุณได้รับการปรับให้เหมาะสมกับขนาดหน้าจอที่ผู้เยี่ยมชมใช้บ่อยที่สุดหรือไม่
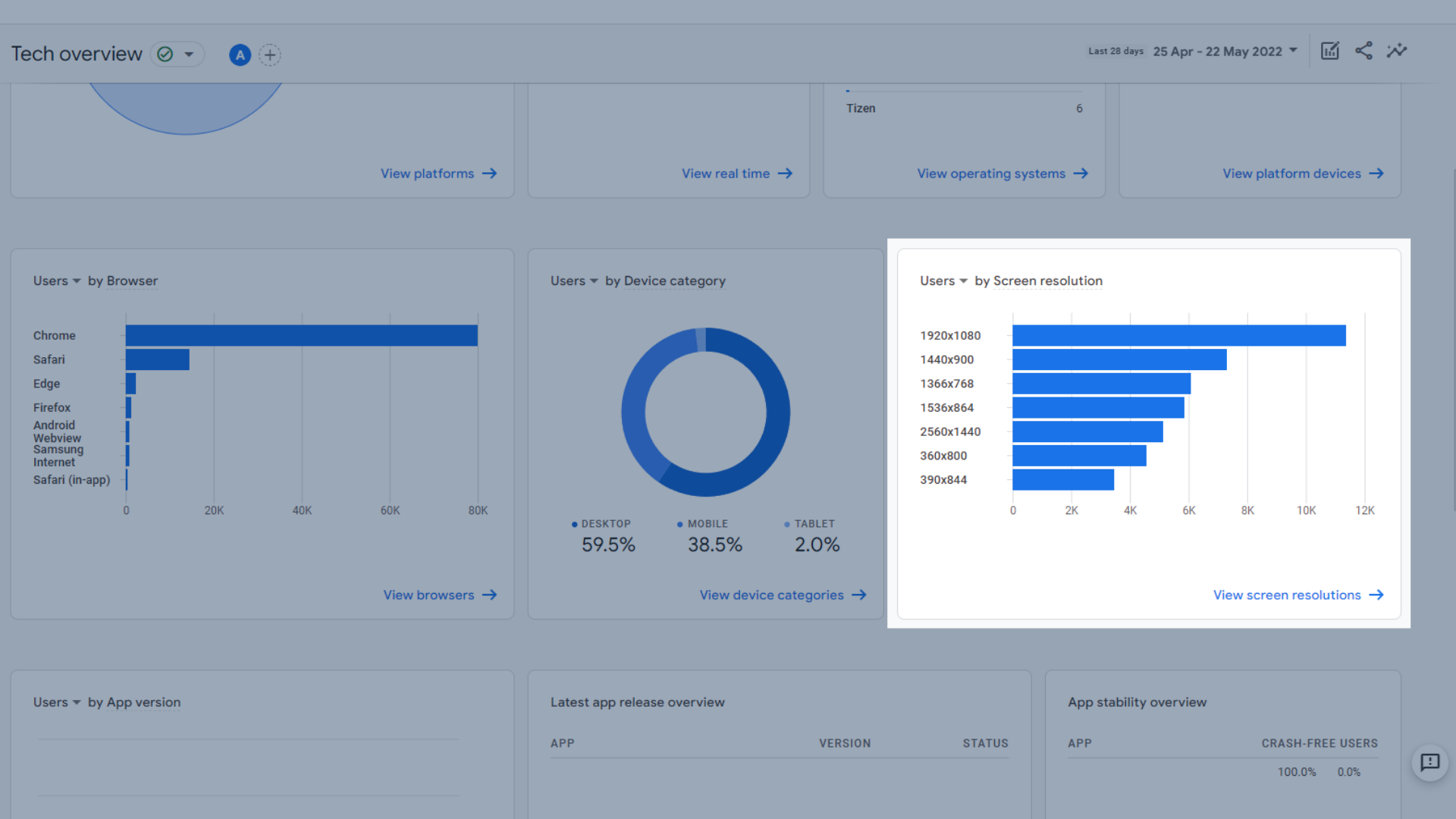
ผู้ใช้ตามความละเอียดหน้าจอ
- ผู้ใช้ตามเวอร์ชันของแอป ซึ่งเป็นสิ่งสำคัญหากคุณเพิ่งอัปเดตแอปเป็นเวอร์ชันใหม่
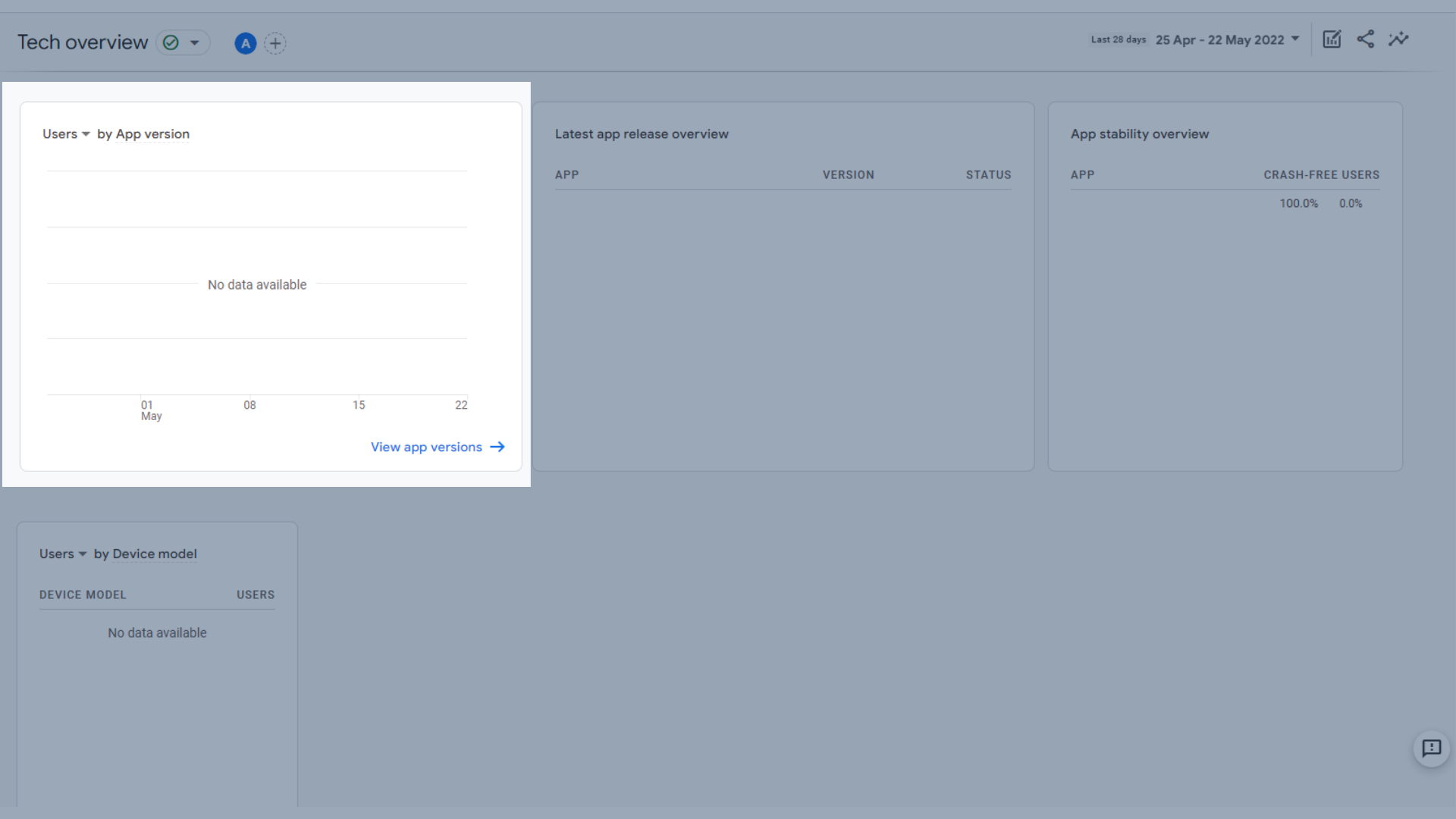
ผู้ใช้ตามเวอร์ชันแอป
- ภาพรวม การเปิดตัวแอปล่าสุด
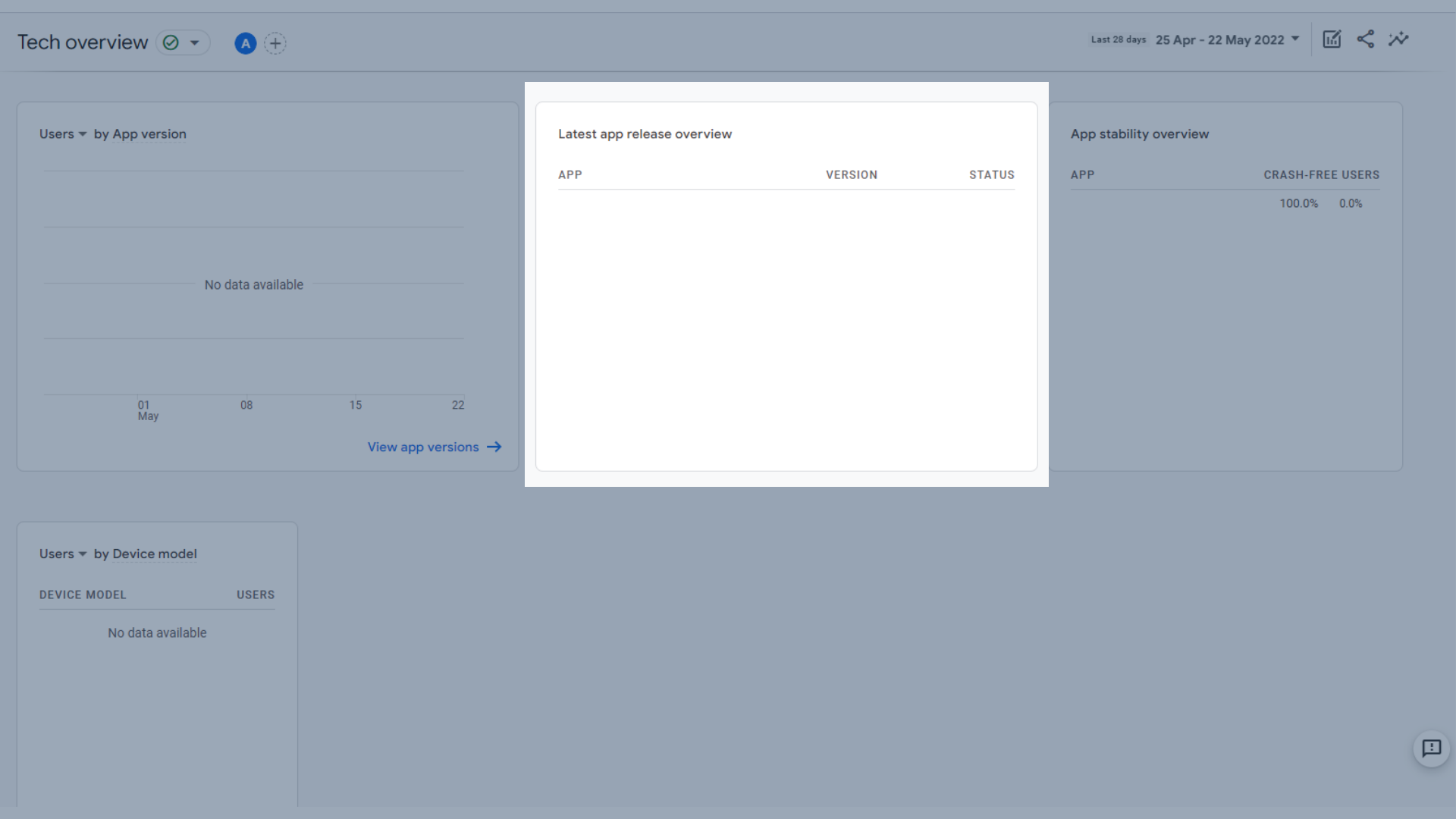
ภาพรวมการเปิดตัวแอปล่าสุด
- ภาพรวม ความเสถียรของแอป
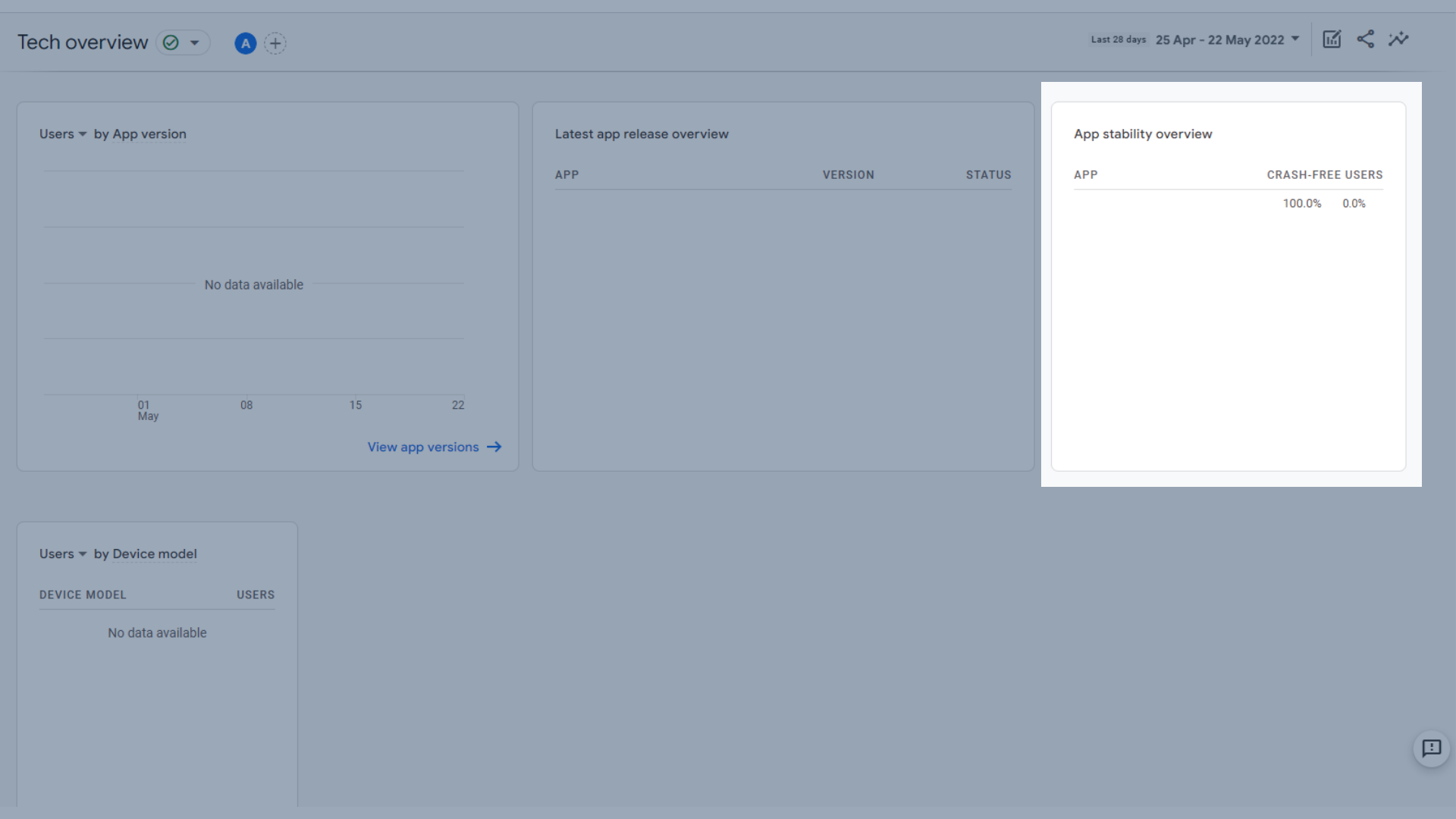
ภาพรวมความเสถียรของแอป
- ผู้ใช้ตามรุ่นอุปกรณ์
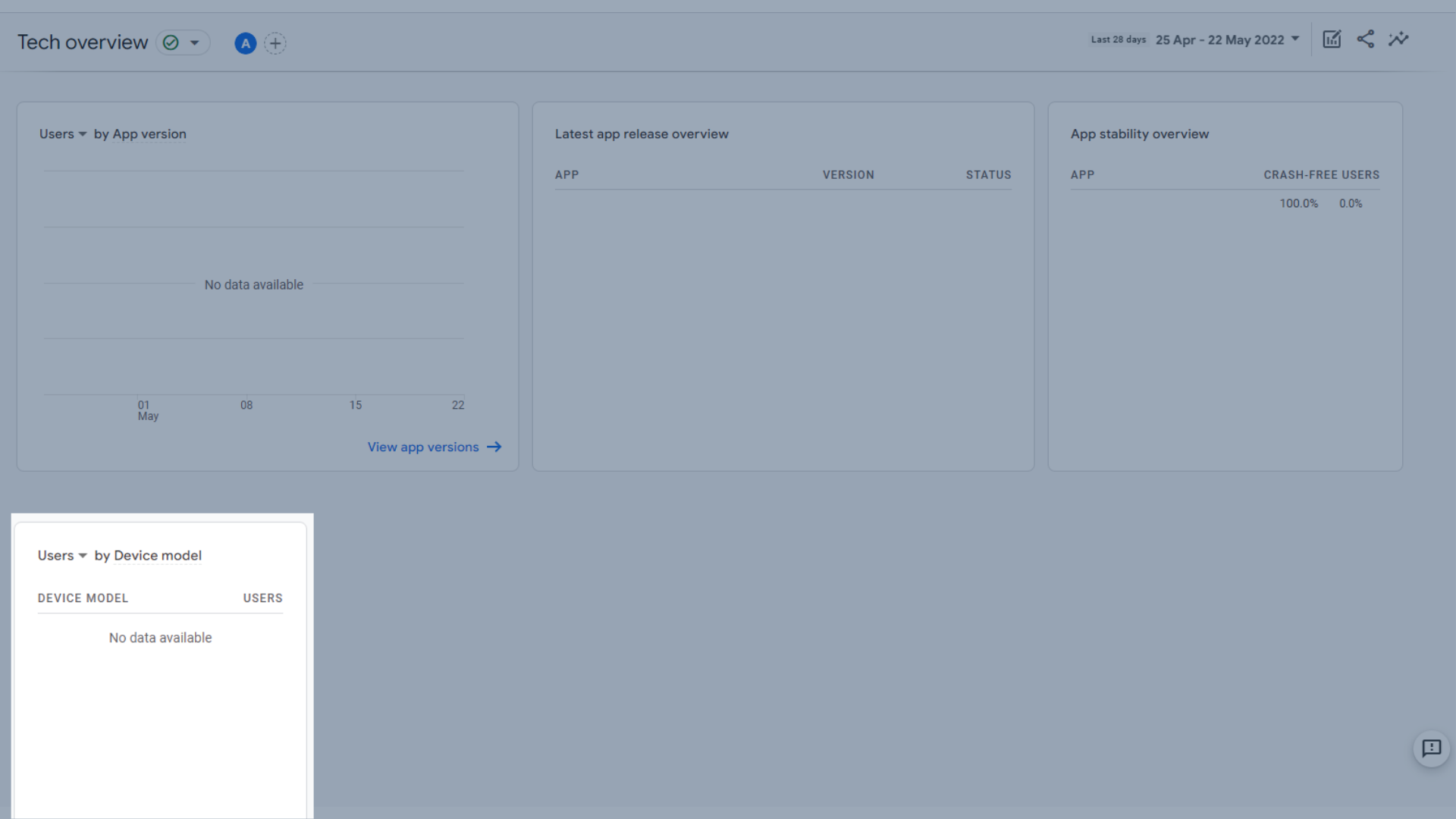
ผู้ใช้ตามรุ่นอุปกรณ์
รายละเอียดด้านเทคนิค
เช่นเดียวกับข้างต้น การเปิดรายงานรายละเอียดทางเทคนิคจะทำให้คุณมีชุดข้อมูลเริ่มต้นที่ใช้งานได้ แต่คุณสามารถดูข้อมูลอื่นๆ ได้โดยเข้าถึงได้จากภาพรวมเทคโนโลยี รายงานเริ่มต้นคือรายงานเบราว์เซอร์
ห้องสมุด
ตอนนี้เราได้ดูทุกอย่างข้างต้นแล้ว…คุณรู้สึกว่าคุณพลาดอะไรไปหรือเปล่า? หรือคุณรู้สึกว่ามีข้อมูลมากเกินไปในรายงาน GA4 ของคุณ
ไม่ต้องกังวล. ห้องสมุดมีคุณครอบคลุม
ไลบรารีนี้ใช้เพื่อเพิ่มหรือลบรายงาน ซึ่งหมายความว่าคุณสามารถสร้างประสบการณ์การวิเคราะห์ที่เหมาะกับคุณได้อย่างสมบูรณ์แบบ แม้กระทั่งก่อนที่เราจะไปที่ส่วนสำรวจและรายงานที่กำหนดเอง ซึ่งหมายความว่าคุณสามารถปรับแต่งรายงานที่ปรากฏในเมนูด้านซ้ายมือได้
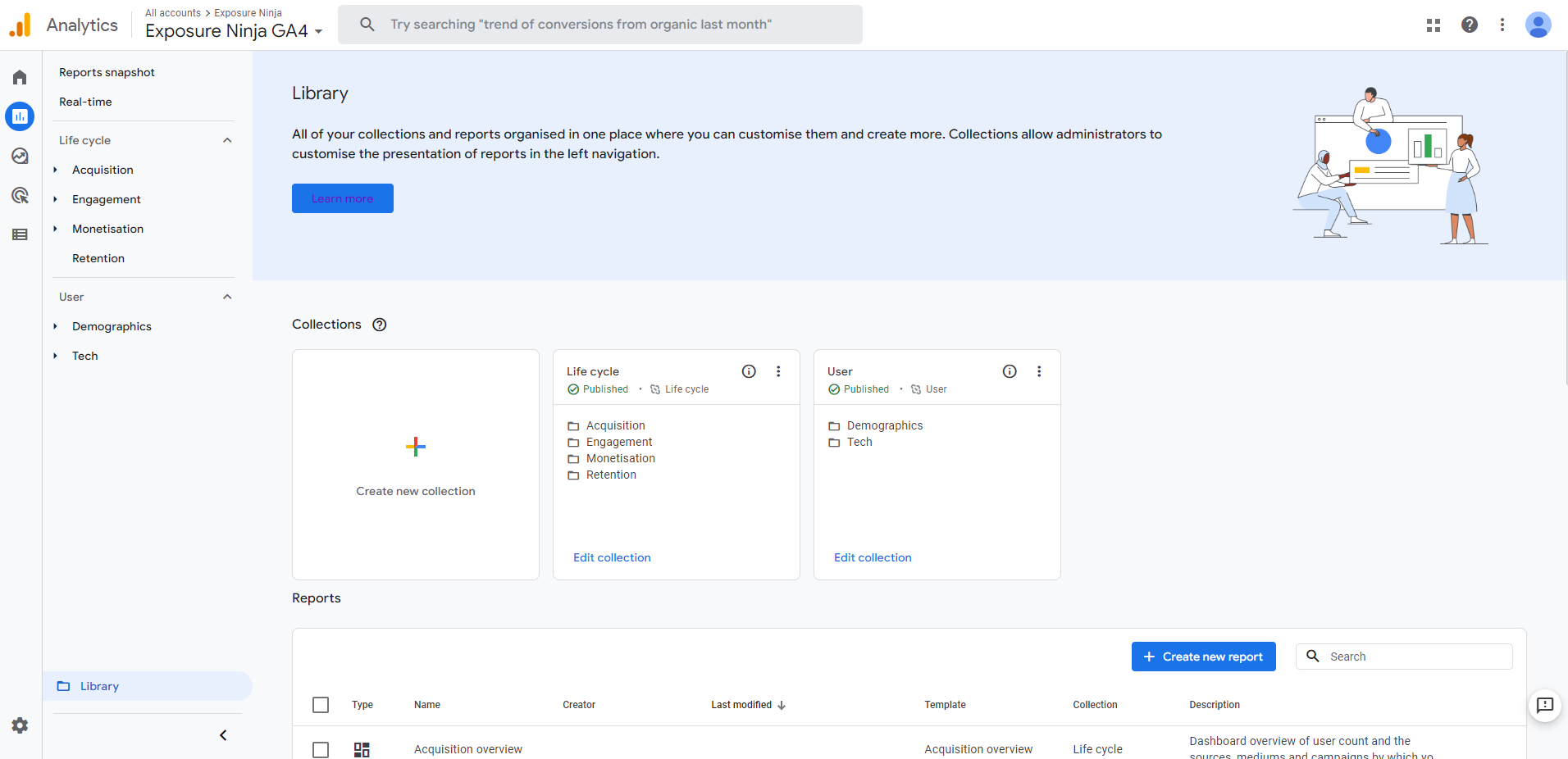
ห้องสมุด GA4
เราจึงเพิ่งดูรายงานภาพรวมเทคโนโลยี และพบว่ามีแผงที่ซ้ำซ้อนจำนวนมากเนื่องจากเราไม่มีแอป เราสามารถเปิดรายงานนี้ในไลบรารี และนำพาเนลที่เราไม่ต้องการออกได้โดยใช้แถบด้านข้างปรับแต่งรายงานทางด้านขวา เพียงคลิก X ข้างข้อมูลที่คุณไม่จำเป็นต้องดูในรายงาน ข้อมูลจะถูกลบออก
หรือคุณสามารถเพิ่มการ์ดโดยใช้ปุ่ม “ เพิ่มการ์ด ”
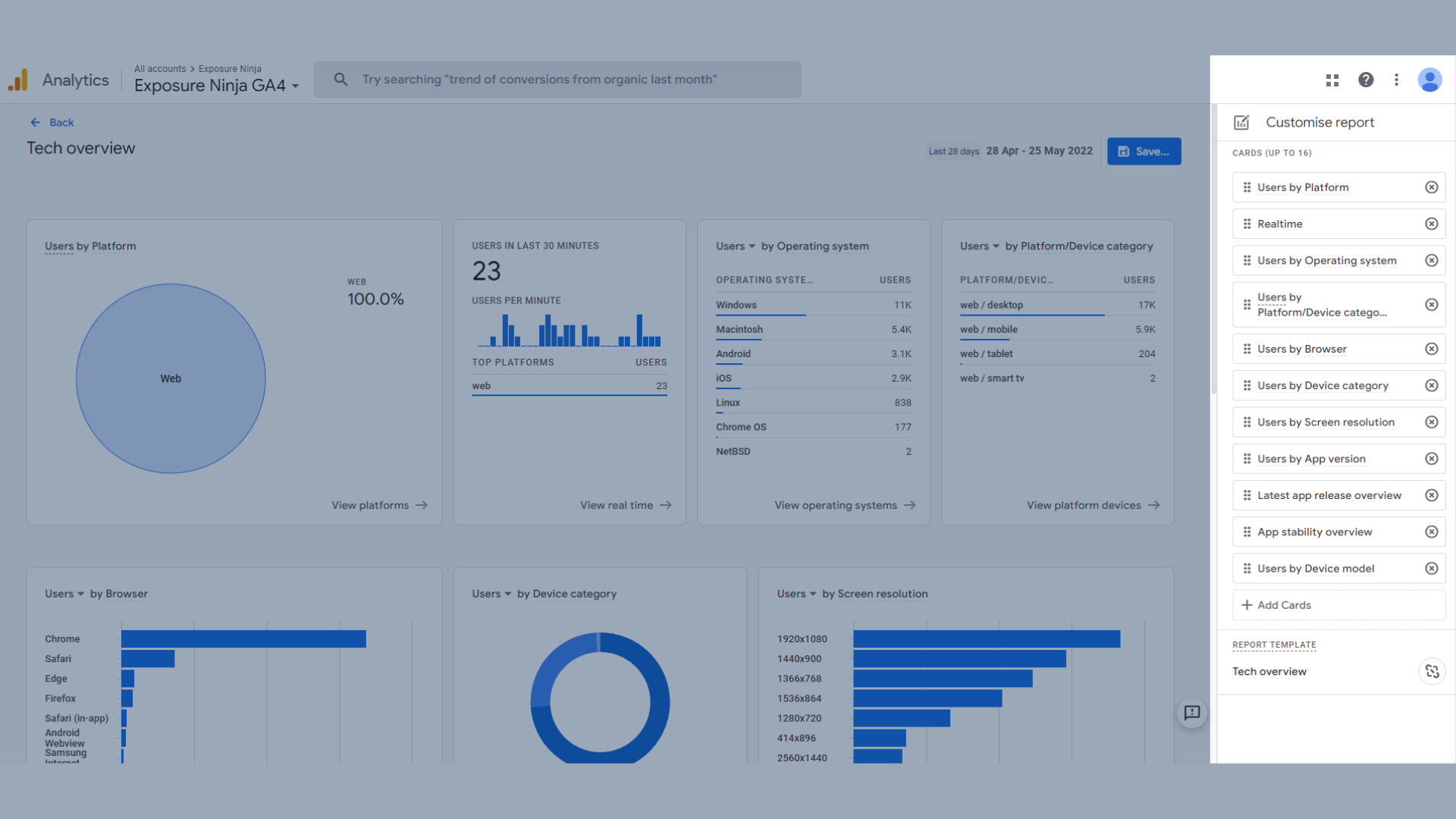
ปรับแต่งรายงานโดยใช้ไลบรารี GA4
การสร้างการเปรียบเทียบใน Google Analytics 4
การเปรียบเทียบเป็นวิธีที่ดีในการเปรียบเทียบ ผู้เข้าชมสองประเภท
การเปรียบเทียบจะคล้ายกันเล็กน้อยกับกลุ่มที่คุณอาจเคยใช้ใน UA แต่สำหรับการเปลี่ยนแปลงส่วนใหญ่ของ GA4 นั้น มีความแตกต่างมากมาย กลุ่มยังคงมีอยู่ใน Google Analytics 4 ดังนั้นโปรดคอยติดตามดูข้อมูลเพิ่มเติมเกี่ยวกับวิธีการทำงาน
ข้อมูลที่คุณดูในรายงาน GA4 ครอบคลุมผู้ใช้ทั้งหมดตามมาตรฐาน หากต้องการเปรียบเทียบชุดข้อมูลตั้งแต่ 2 ชุดขึ้นไป ก่อนอื่นคุณต้องคลิก "เพิ่มการเปรียบเทียบ" ซึ่งอยู่ที่ด้านบนสุดของรายงานใดๆ
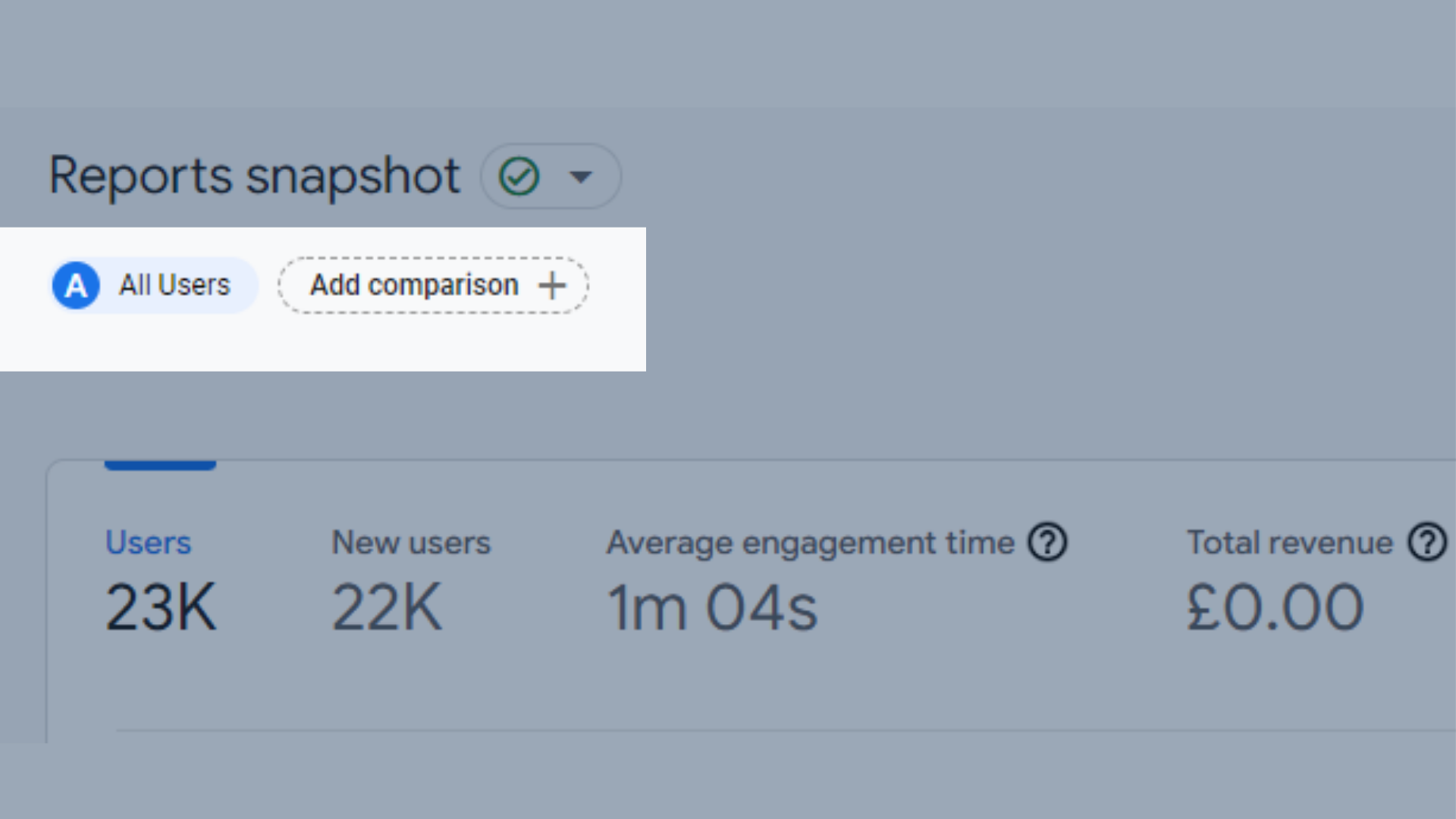
ตำแหน่งของปุ่มเพิ่มการเปรียบเทียบในรายงาน GA4
จากนั้นจะเปิดเมนูทางด้านขวาของคุณ ซึ่งเป็นที่ที่คุณสามารถสร้างการเปรียบเทียบได้
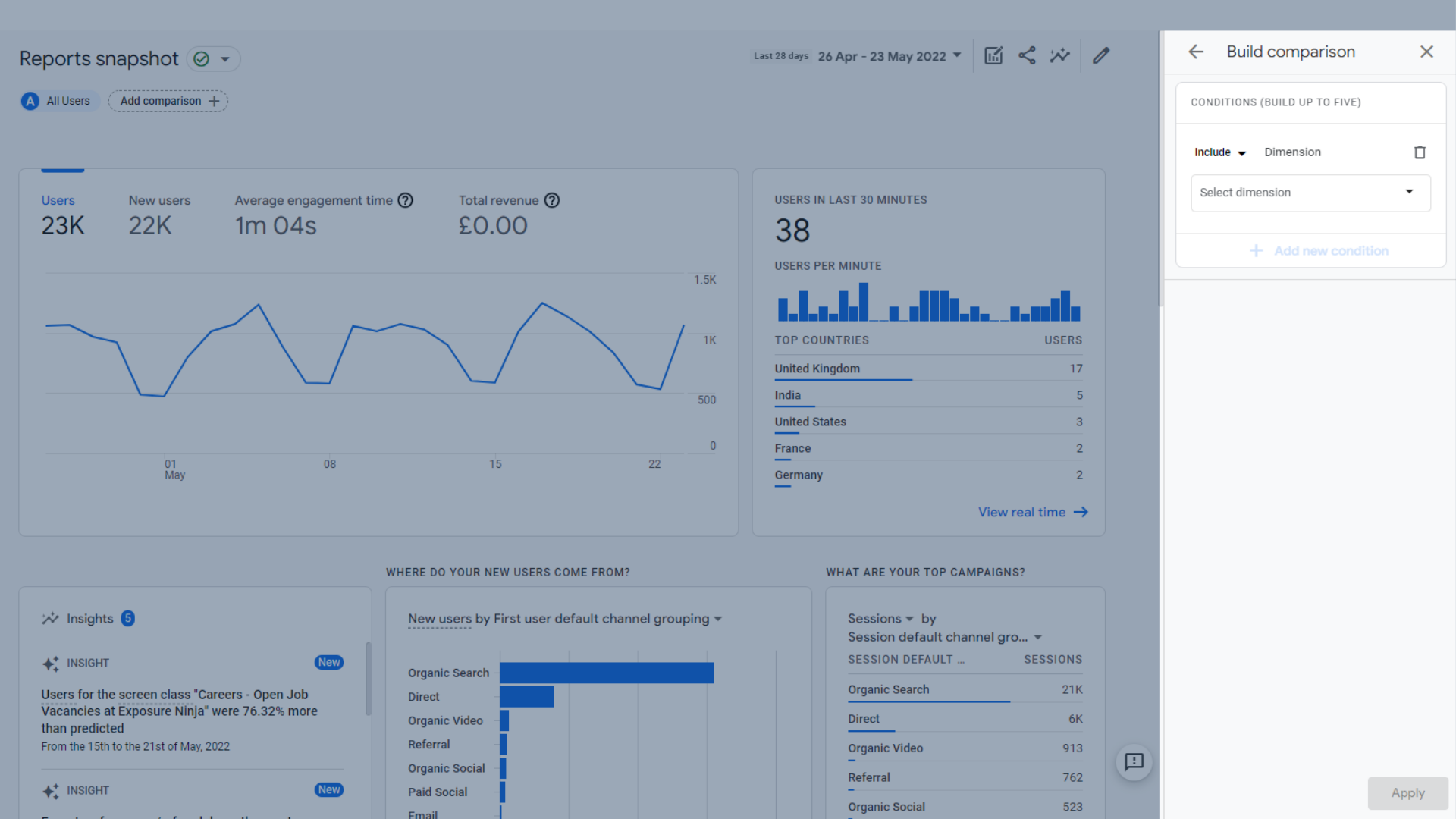
หน้าต่างเปรียบเทียบบิวด์
มีการเปรียบเทียบประเภทต่างๆ ที่คุณสามารถทำได้
คุณสามารถรวมหรือยกเว้นมิติข้อมูลจากหมวดหมู่ต่อไปนี้เพื่อการเปรียบเทียบของคุณ:
- ผู้ใช้
- อุปกรณ์
- หน้า/หน้าจอ
- การเข้าซื้อกิจการ
สมมติว่าคุณต้องการดูว่าผู้ชมในสหราชอาณาจักรมีพฤติกรรมแตกต่างไปจากคนอื่นๆ ทั่วโลกหรือไม่
คุณสามารถเลือก “ รวม > ประเทศ > สหราชอาณาจักร ” แล้วกดปุ่มใช้
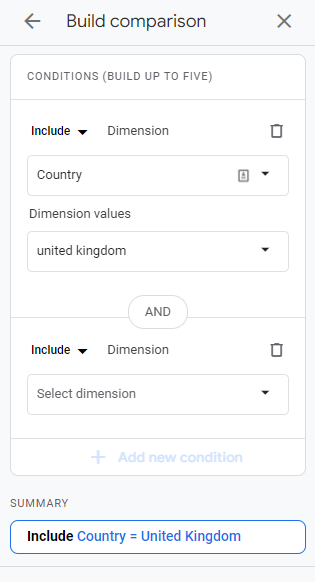
สร้างการเปรียบเทียบ – “ประเทศรวมถึงสหราชอาณาจักร”
ตอนนี้ เราสามารถเห็นข้อมูลสีส้มซึ่งแสดงกิจกรรมของผู้ใช้จากสหราชอาณาจักร
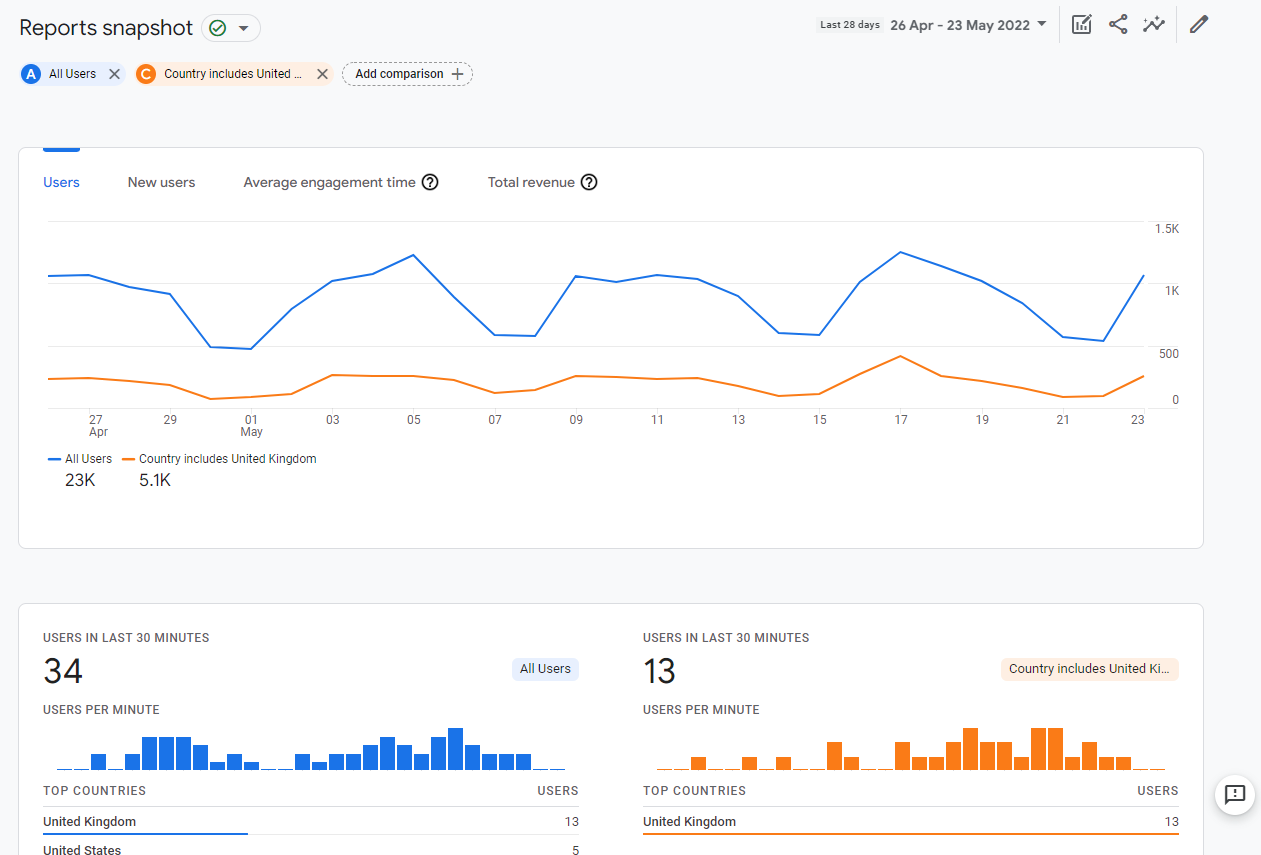
รายงานเปรียบเทียบ “ประเทศรวมถึงสหราชอาณาจักร”
แต่สมมติว่าเราต้องการเฉพาะเจาะจงมากกว่านั้น
นอกจากนี้เรายังสามารถเปรียบเทียบจำนวนผู้ใช้ในสหราชอาณาจักรที่อยู่ในลอนดอนได้อีกด้วย
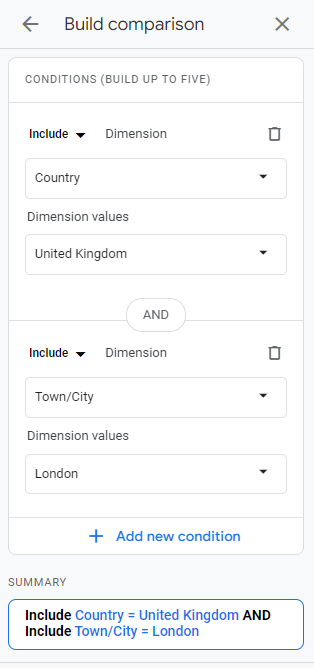
สร้างการเปรียบเทียบ – ผู้ใช้ในลอนดอน
ตอนนี้เรามีการเปรียบเทียบครั้งที่สองในรายงานของเราซึ่งแสดงผู้ชมเฉพาะกลุ่มมากขึ้น
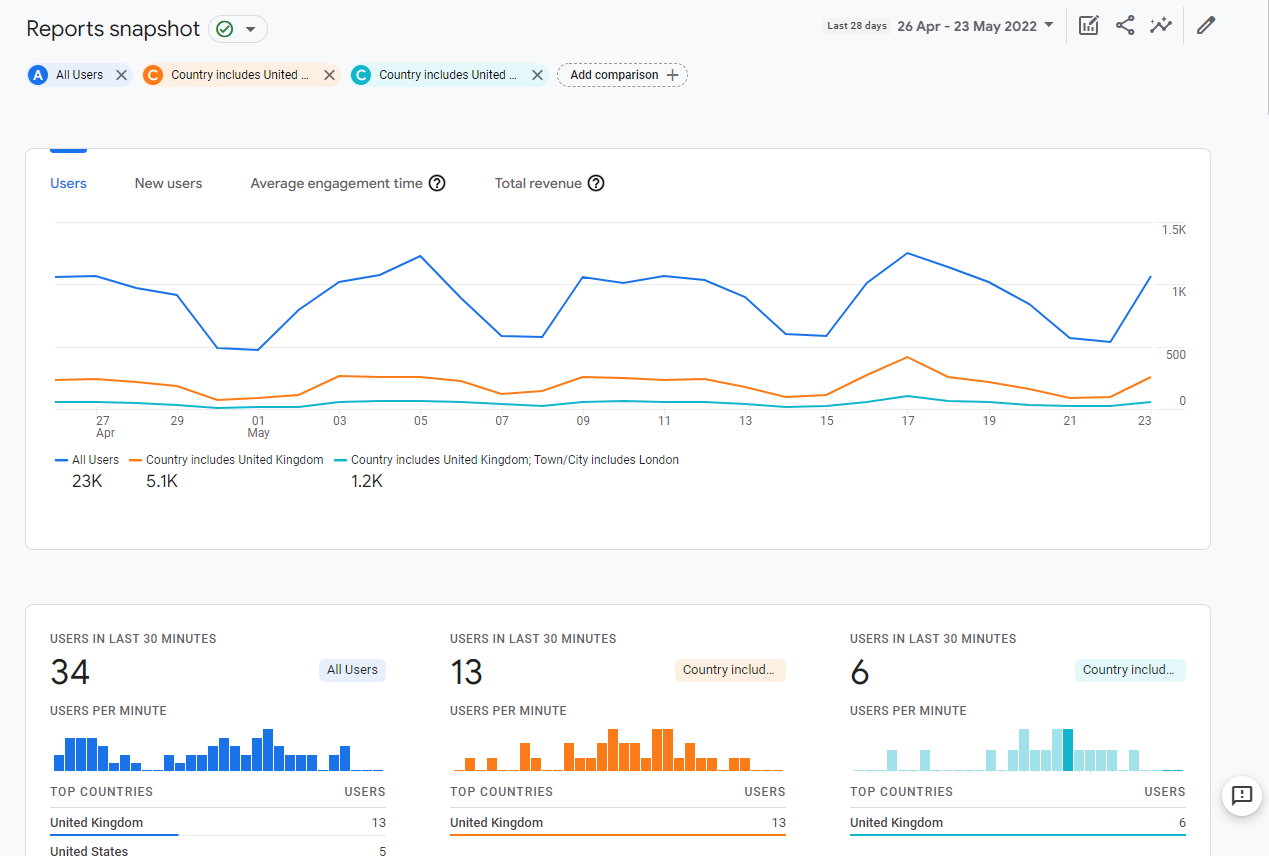
รายงานเปรียบเทียบ “เมืองรวมลอนดอน”
แต่ถ้าคุณไม่ต้องการเห็นผู้ใช้ทั้งหมด และเพียงแค่เน้นที่ผู้เข้าชมสหราชอาณาจักรของคุณจากทั้งสหราชอาณาจักรและลอนดอนล่ะ หรือถ้าคุณต้องการกลับไปดูผู้ใช้ทั้งหมดเพียงอย่างเดียวล่ะ
คุณสามารถลบการเปรียบเทียบใดๆ ได้อย่างง่ายดายโดยคลิกไอคอน " X " ถัดจากชื่อที่ด้านบนซ้าย หรือใช้ไอคอนกราฟและปากกาเล็กๆ (เน้นอยู่ในภาพด้านล่าง) แล้วคลิกจุดสามจุดตามการเปรียบเทียบที่คุณต้องการ เพื่อลบ ก่อนเลือก “ ลบการเปรียบเทียบ ”
คุณยังสามารถใช้เมนูนี้เพื่อแก้ไขการเปรียบเทียบของคุณ หรือสร้างการเปรียบเทียบใหม่โดยใช้การเปรียบเทียบที่เลือกเป็นเทมเพลต
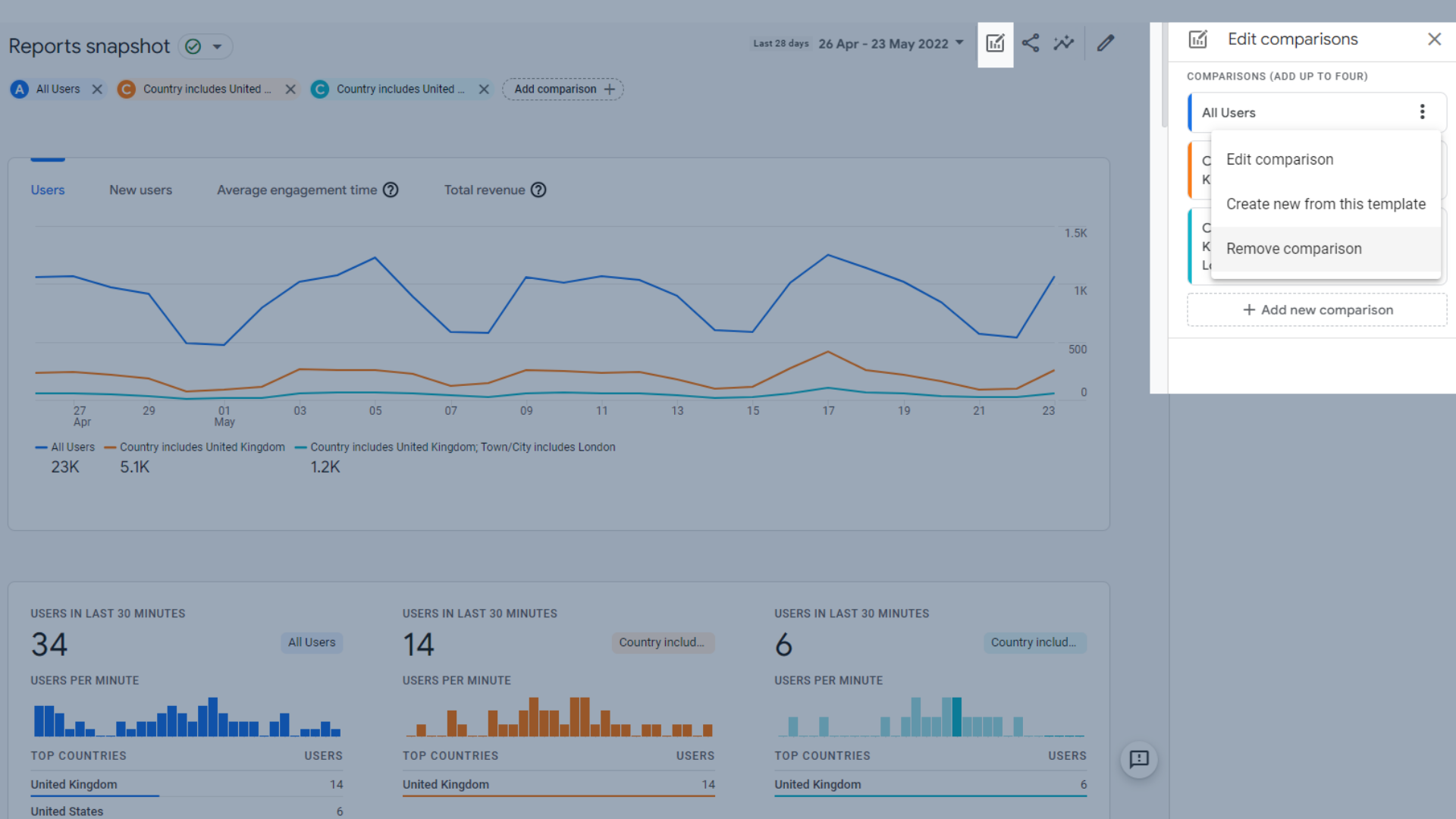
ลบการเปรียบเทียบ
เมื่อคุณสร้างการเปรียบเทียบในรายงานฉบับหนึ่งแล้ว รายงานดังกล่าวจะติดตามคุณไปยังรายงานอื่นๆ ดังนั้นคุณจึงไม่ต้องตั้งค่าในแต่ละครั้ง
การติดตามกิจกรรมใน Google Analytics 4
การ เปลี่ยนแปลงหลักประการ หนึ่งเมื่อพูดถึง Google Analytics 4 คือวิธีการรวบรวมข้อมูล
ใน GA4 การกระทำต่างๆ ที่ผู้ใช้ทำบนเว็บไซต์ของคุณจะเรียกว่า "เหตุการณ์" ทั้งหมด และขึ้นอยู่กับคุณที่จะตัดสินใจว่าคุณต้องการติดตามอะไรบนเว็บไซต์ของคุณ บางตัวจะเป็นแบบอัตโนมัติ บางแบบแนะนำ และบางแบบอาจต้องตั้งค่ามากกว่านี้เล็กน้อย หากคุณต้องการปรับแต่งให้เป็นแบบเฉพาะตัวมากขึ้น
ด้วยวิธีนี้ คุณจะ เห็นเฉพาะข้อมูลที่คุณต้องการดู ซึ่ง เกี่ยวข้อง กับคุณและธุรกิจของคุณมากขึ้น สิ่งนี้ต้องใช้ความคิดมากขึ้นจากคุณ แต่จะช่วยให้คุณไม่ปวดหัวในระยะยาวเมื่อมีเทคโนโลยีและอุปกรณ์ใหม่ๆ เกิดขึ้น
เหตุการณ์ทำงานโดยการตั้งค่าแท็กและทริกเกอร์ต่างๆ ร่วมกันใน Google Tag Manager ลักษณะของแท็กและทริกเกอร์เหล่านี้ขึ้นอยู่กับธุรกิจของคุณทั้งหมด
หากต้องการเพิ่มหรือลบกิจกรรม ให้ไปที่หน้ากำหนดค่าในเมนูด้านซ้ายมือ
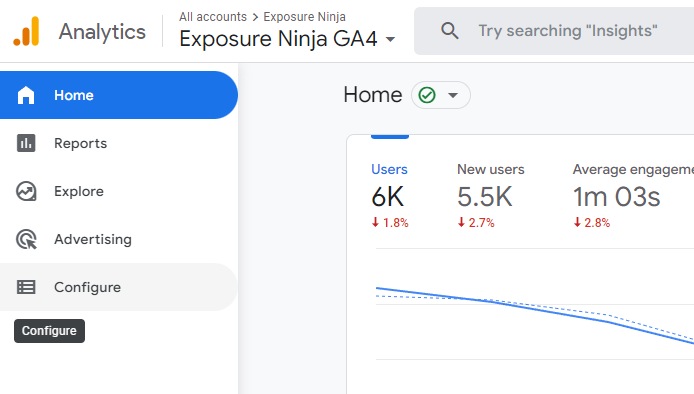
ตำแหน่งของหน้ากำหนดค่า
คุณจะเข้าสู่หน้ากิจกรรมโดยอัตโนมัติ ซึ่งจะแสดงกิจกรรมทั้งหมดที่คุณตั้งขึ้นบนเว็บไซต์ของคุณ
ที่นี่คุณสามารถเพิ่มกิจกรรมใหม่ แก้ไขกิจกรรมที่มีอยู่ หรือลบกิจกรรมที่คุณไม่ต้องการติดตามอีกต่อไป
อย่างที่คุณเห็น กิจกรรมบางรายการของเราถูกทำเครื่องหมายเป็น Conversion ด้วย ผู้ใช้ GA4 จำนวนมากต้องการสร้างเหตุการณ์แล้วทำเครื่องหมายว่าเป็น Conversion มากกว่าที่จะสร้าง Conversion ใหม่ทั้งหมด เราจะพูดถึงวิธีการแปลงตั้งแต่ต้นจนจบในคู่มือนี้
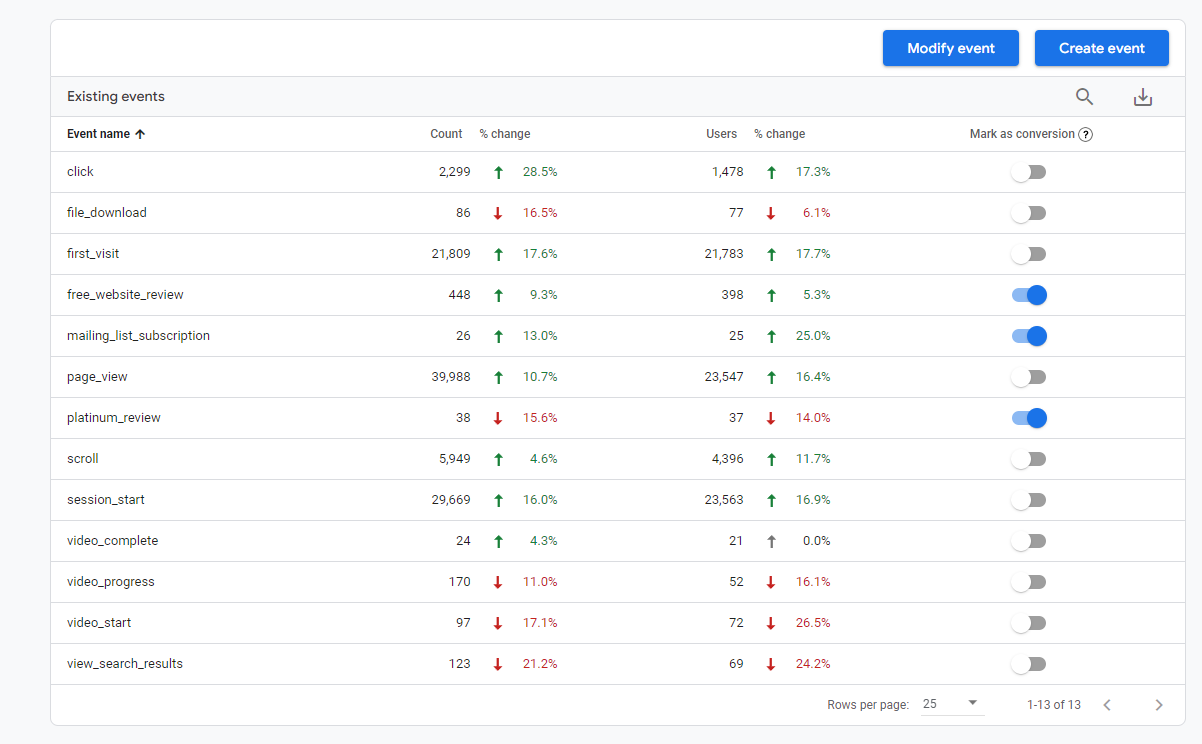
ตัวอย่างเหตุการณ์ โดยบางรายการทำเครื่องหมายเป็น Conversion s
เหตุการณ์ที่ติดตามโดยอัตโนมัติ
มีบางสิ่งที่ GA4 จำเป็นต้องรวบรวม เช่น เวลาเริ่มต้นเซสชันและการดูหน้าเว็บ สิ่งเหล่านี้ได้รับการตั้งค่าสำหรับคุณแล้วใน GA4 และไม่สามารถเปลี่ยนแปลงได้
เหตุการณ์ที่ตั้งค่าโดยอัตโนมัติคือ:
- First_session – ครั้งแรกที่ผู้ใช้เยี่ยมชมไซต์ของคุณ
- Session_start – เมื่อผู้ใช้เริ่มเซสชันบนไซต์ของคุณ
- User_engagement – เมื่อผู้ใช้ใช้เวลา 10 วินาทีกับหน้าเว็บที่ใช้งานอยู่ (ปรากฏบนหน้าจอ ย่อให้เล็กสุดหรือในแท็บอื่นไม่นับ) หรือดู 2 หน้าขึ้นไป หรือทริกเกอร์เหตุการณ์ Conversion (ต้องเป็นเหตุการณ์ Conversion ไม่ใช่ แค่เหตุการณ์)
การวัดที่เพิ่มขึ้น
การวัดที่ปรับปรุงแล้วช่วยให้คุณมีข้อมูลเพิ่มเติมเกี่ยวกับผู้เยี่ยมชมเว็บไซต์ของคุณ เช่น พวกเขาเลื่อนหน้าของคุณไปไกลแค่ไหน (การติดตามความลึกของการเลื่อน) หากพวกเขาดาวน์โหลดไฟล์หรือว่าพวกเขามีส่วนร่วมกับวิดีโอบนไซต์ของคุณ
คุณสามารถดูตัวอย่างเพิ่มเติมของการวัดที่ปรับปรุงแล้วได้ที่หน้าการสนับสนุนของ Google
ใน UA คุณต้องใช้ Google Tag Manager เพื่อเพิ่มเหตุการณ์ประเภทเหล่านี้ แต่ใน GA4 คุณสามารถตั้งค่าเหตุการณ์เหล่านี้ภายใน Google Analytics แทนที่จะต้องไปที่เครื่องจัดการแท็ก
หากต้องการค้นหาส่วนการวัดขั้นสูงใน Google Analytics 4 คุณต้องไปที่หน้าจอผู้ดูแลระบบ
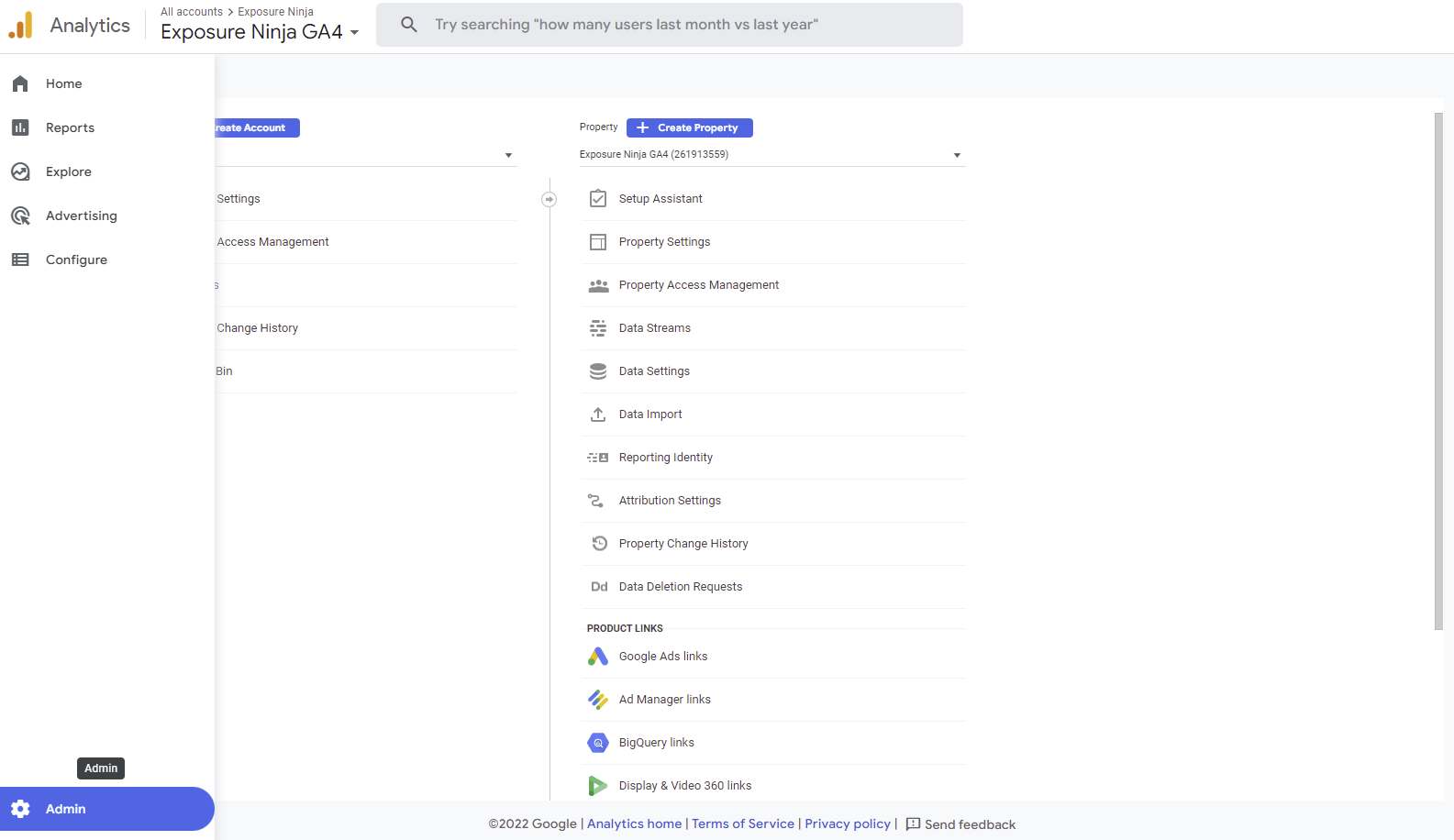
ค้นหาหน้าจอผู้ดูแลระบบ
จากนั้น คุณต้องการไปที่สตรีมข้อมูลในคอลัมน์ที่สอง
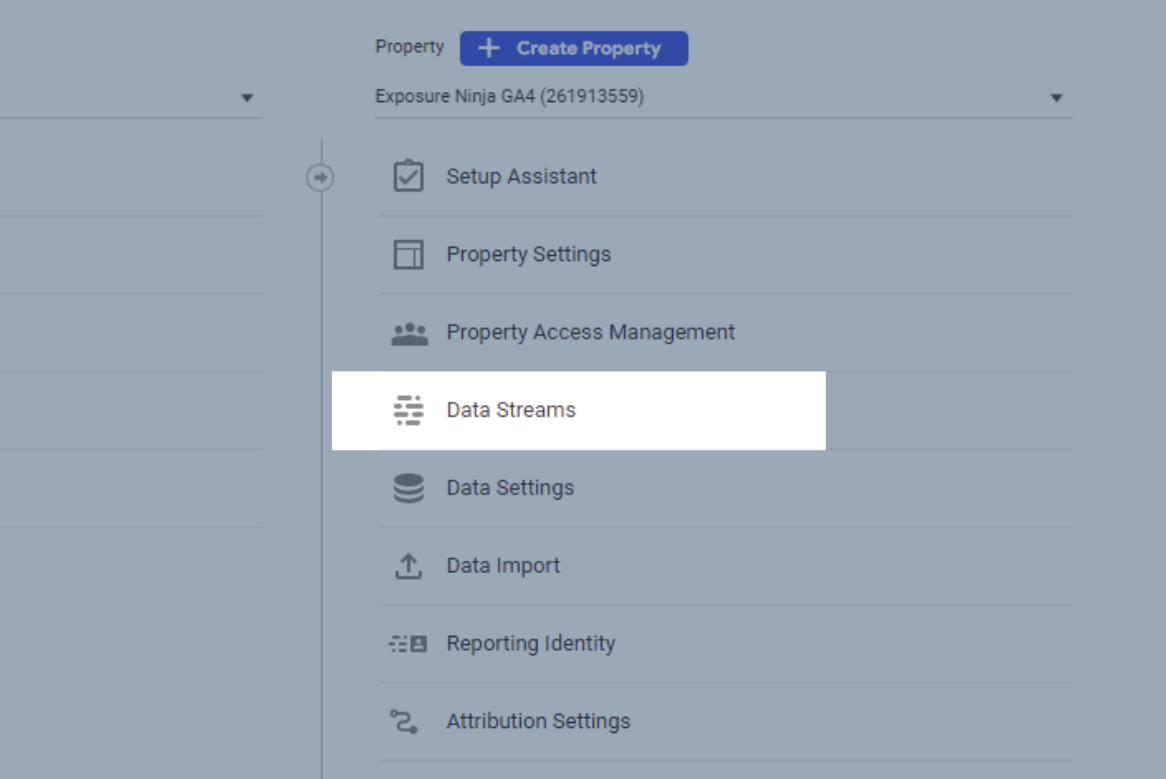
สตรีมข้อมูล
คลิกที่สตรีมข้อมูลของเว็บไซต์ของคุณเพื่อนำคุณไปยังรายละเอียดการสตรีมเว็บ ที่นี่คุณจะพบกับตัวเลือกการวัดที่ปรับปรุงแล้ว
หากคุณคลิกฟันเฟืองที่ด้านขวาของกล่องการวัดที่ปรับปรุงแล้ว คุณสามารถสลับเปิดหรือปิดการวัดขั้นสูงได้
ที่นี่คุณสามารถเพิ่มหรือลบการติดตามสำหรับ:
- Scrolls ซึ่งรวบรวมเหตุการณ์การเลื่อนทุกครั้งที่ผู้เยี่ยมชมไปที่ด้านล่างของหน้า
- การคลิกขาออก ซึ่งจะบันทึกเหตุการณ์การคลิกขาออกทุกครั้งที่ผู้เยี่ยมชมคลิกลิงก์ที่นำพวกเขาออกจากโดเมนของคุณ
- การค้นหาไซต์ ซึ่งจะบันทึกเหตุการณ์ผลการค้นหาการดูทุกครั้งที่ผู้เยี่ยมชมทำการค้นหาในไซต์ของคุณ
- การมีส่วนร่วมกับวิดีโอ ซึ่งจะบันทึกการเล่นวิดีโอ ความคืบหน้า และเหตุการณ์ที่สมบูรณ์เมื่อผู้เข้าชมดูวิดีโอที่ฝังไว้บนไซต์ของคุณ
- การ ดาวน์โหลดไฟล์ ซึ่งจะบันทึกเหตุการณ์การดาวน์โหลดไฟล์ทุกครั้งที่มีการคลิกลิงก์ด้วยเอกสารที่ดาวน์โหลดได้ ไฟล์บีบอัด แอปพลิเคชัน วิดีโอหรือส่วนขยายเสียง
คุณสามารถกำหนดการตั้งค่าขั้นสูงบางอย่างได้ที่นี่เช่นกัน แต่เนื่องจากเป็นคู่มือสำหรับผู้เริ่มต้นใช้งาน เราจะไม่ทำให้คุณสับสนในเรื่องนี้
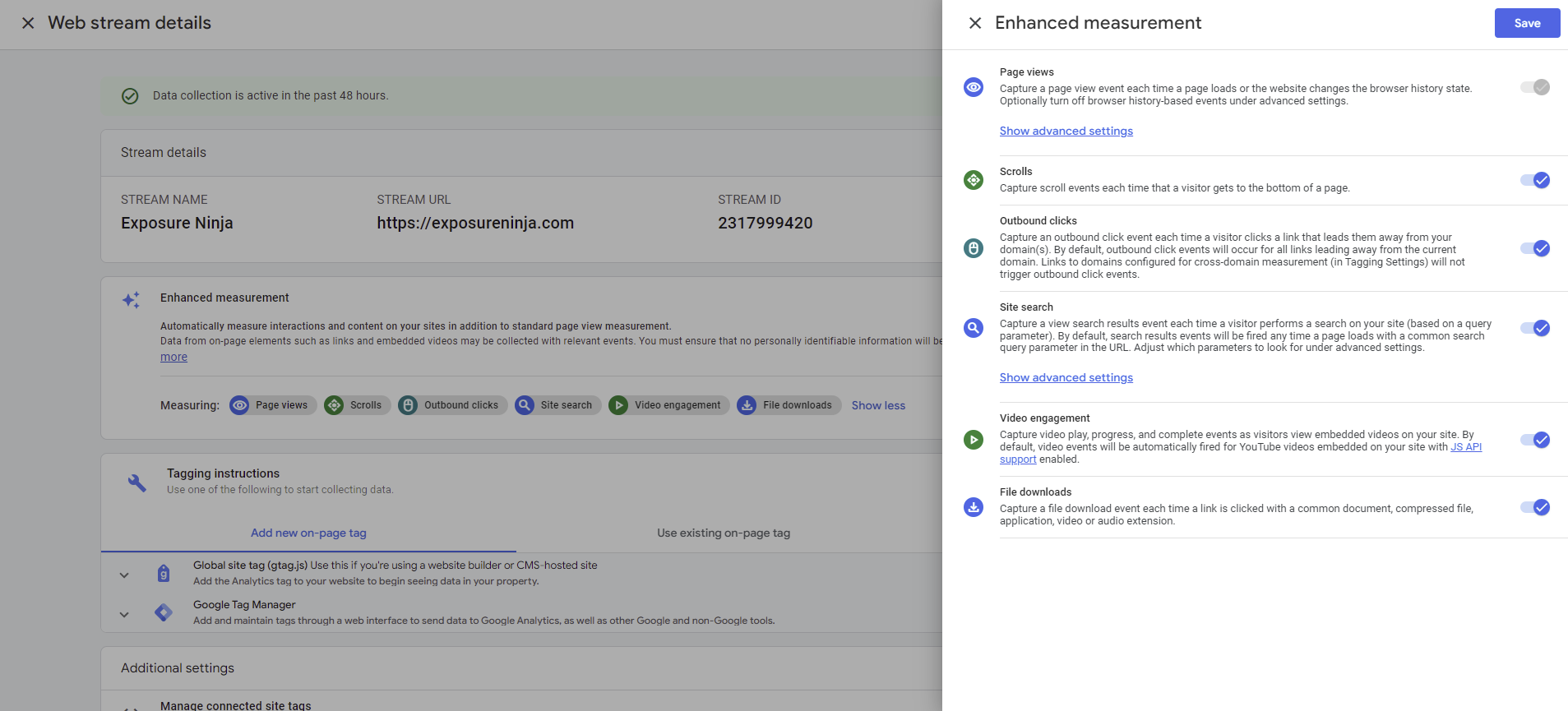
ตัวเลือกการวัดที่ปรับปรุงแล้ว
มาทดสอบกิจกรรมของเราด้วยมุมมองการดีบัก สิ่งนี้ทำให้เรามีโอกาสตรวจสอบว่ากิจกรรมของเรากำลังทำงานอยู่ โดยไม่รบกวนข้อมูลของเว็บไซต์หลัก
ขั้นแรก ไปที่ Google Tag Manager และไปที่หน้าแท็ก คลิกปุ่มแสดงตัวอย่างและป้อน URL ของเว็บไซต์ของคุณ เช่นเดียวกับที่เราทำขณะตั้งค่า GA4
เมื่อหน้าแก้ไขข้อบกพร่องของคุณเริ่มทำงานแล้ว ให้ดำเนินการบางอย่างที่จะทำให้เหตุการณ์ที่เราเพิ่งกำหนดค่าเสร็จสิ้น เราจะเลื่อนไปที่ด้านล่างของหน้าแรกของ Exposure Ninja เพื่อปิดการวัดที่ปรับปรุงการมีส่วนร่วมของการเลื่อน
หากต้องการดูว่าเหตุการณ์ต่างๆ ได้ผลหรือไม่ คุณต้องตรวจสอบมุมมองการดีบัก
คุณสามารถค้นหามุมมองการแก้ไขข้อบกพร่องในเมนูหน้ากำหนดค่า
ขณะนี้ ว่างเปล่า เนื่องจากเรายังไม่ได้จัดกิจกรรมใดๆ
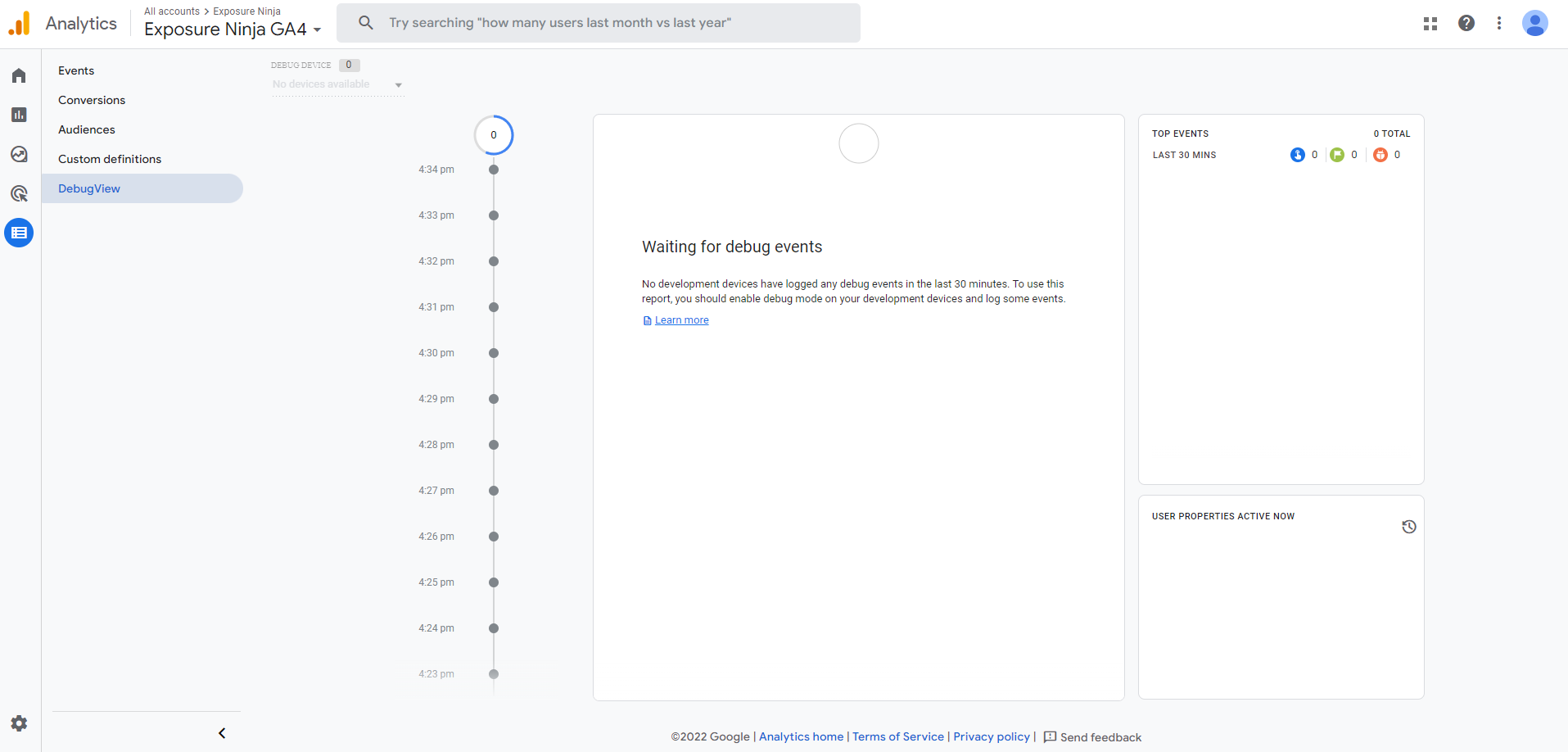
ดีบักมุมมองใน GA4 โดยไม่มีเหตุการณ์
เมื่อเราเลื่อนไปที่ด้านล่างของหน้า เราจะเห็นว่ามีการทริกเกอร์เหตุการณ์การเลื่อน
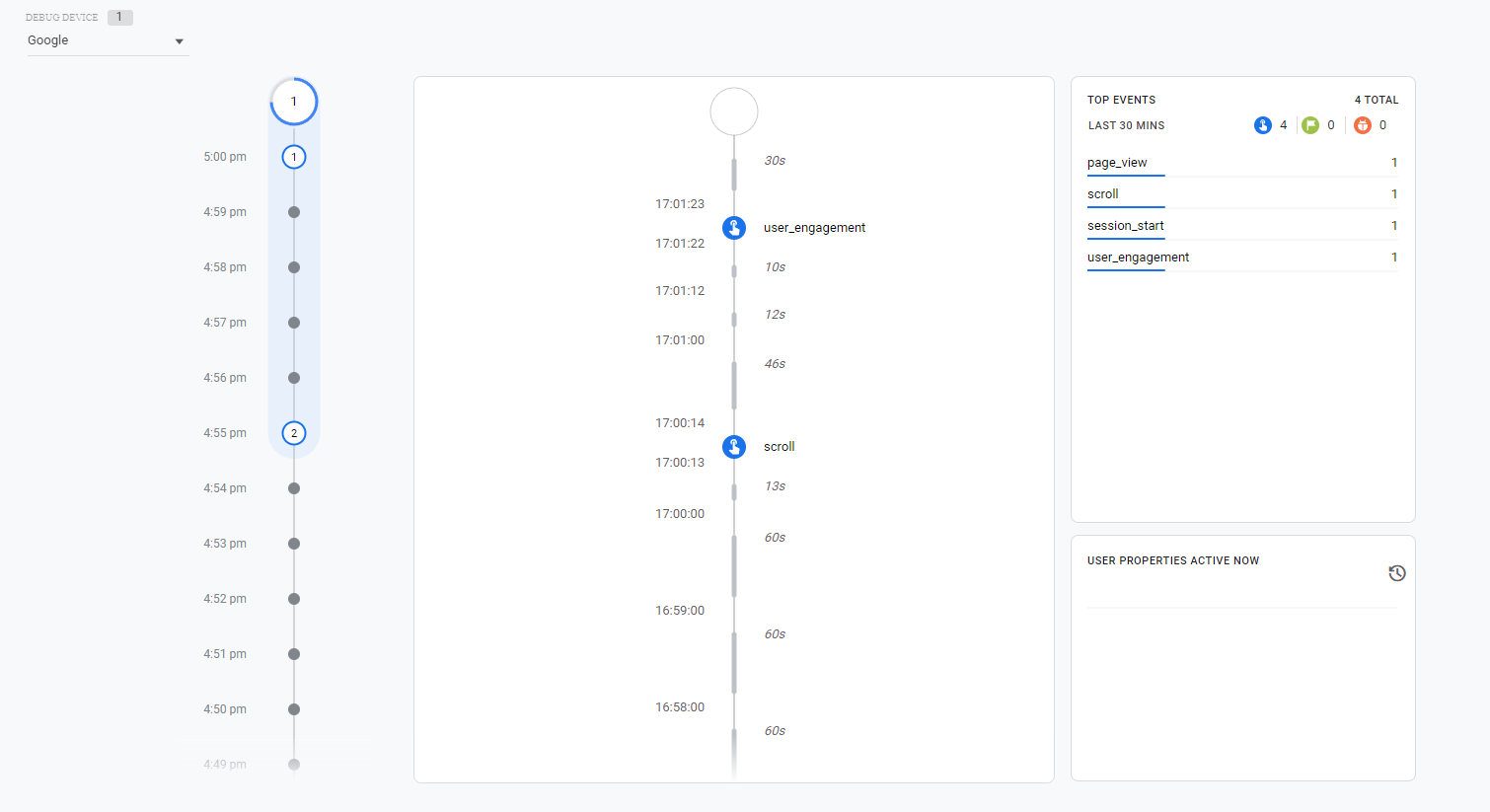
เหตุการณ์ดีบักที่ทริกเกอร์
กิจกรรม Google Tag Manager ใน GA4
จำเป็นต้องตั้งค่ากิจกรรมเหล่านี้โดยใช้ตัวจัดการแท็กของ Google ดังนั้นคุณอาจต้องพูดคุยกับนักพัฒนาซอฟต์แวร์หากคุณไม่มั่นใจในเรื่องนี้ เราได้รวมบทช่วยสอนไว้ด้านล่าง หากคุณต้องการตั้งค่าด้วยตนเอง
กิจกรรมแนะนำ
นี่คือเหตุการณ์ที่คุณจะต้องตั้งค่าในตัวจัดการแท็ก แต่ Google ช่วยคุณด้วยการแนะนำชื่อที่แนะนำสำหรับกิจกรรมเหล่านี้ เหตุการณ์เหล่านี้บางส่วนรวมถึงการเข้าสู่ระบบ ซึ่งคุณติดตามเมื่อผู้ใช้เข้าสู่ระบบ ค้นหา เมื่อผู้ใช้ค้นหาเนื้อหาของคุณ หรือแบ่งปัน เมื่อผู้ใช้แบ่งปันเนื้อหา
คุณสามารถดูรายการเพิ่มเติมได้ในหน้าสนับสนุนของ Google
เหตุการณ์ที่กำหนดเอง
เหตุการณ์ที่กำหนดเองได้รับการกำหนดเองโดยสิ้นเชิง และไม่ได้ตั้งค่าโดยอัตโนมัติเมื่อคุณเปลี่ยนไปใช้ GA4 Google แนะนำให้คุณตั้งชื่อข้อตกลง แต่ไม่ได้บังคับใช้ พวกเขาแนะนำตัวพิมพ์เล็กทั้งหมดและใช้ขีดล่างสำหรับช่องว่าง (เช่น contact_form_submission) และคุณต้องมีอักขระไม่เกิน 40 ตัวสำหรับชื่อ
วิธีตั้งค่ากิจกรรม GTM ใน GA4
คุณจะตั้งค่าเหตุการณ์ข้างต้นใน Google Tag Manager ได้อย่างไร
มาดูกิจกรรมแนะนำล็อกอิน
ไปที่ GTM เลือกหน้าแท็กในเมนู จากนั้นคลิกใหม่
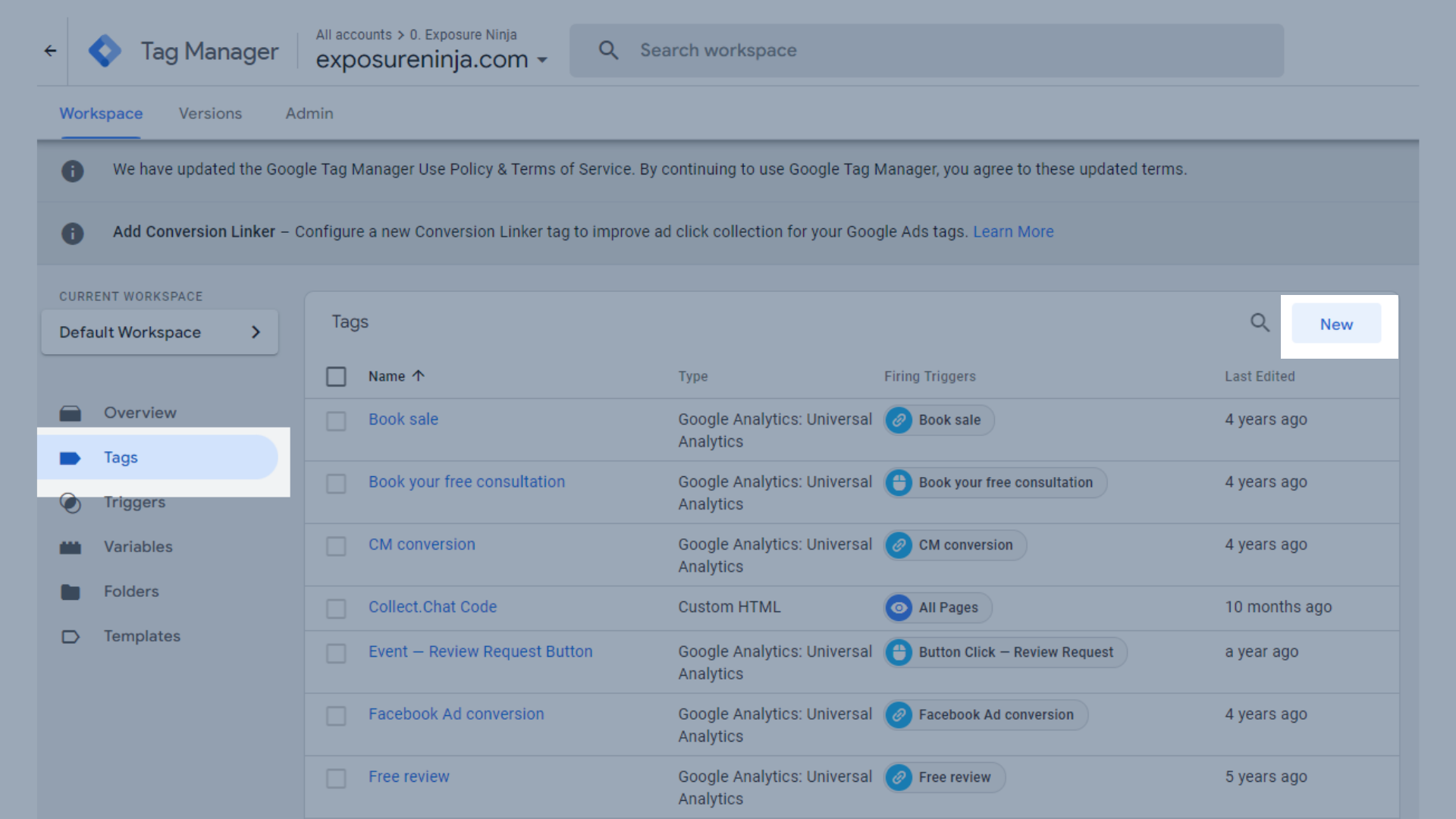
ตั้งค่าเหตุการณ์ใหม่สำหรับ GA4 ใน Google Tag Manager
ในแท็บที่ปรากฏขึ้น คลิก "การกำหนดค่าแท็ก" จากนั้นเลือก Google Analytics: GA4 Event
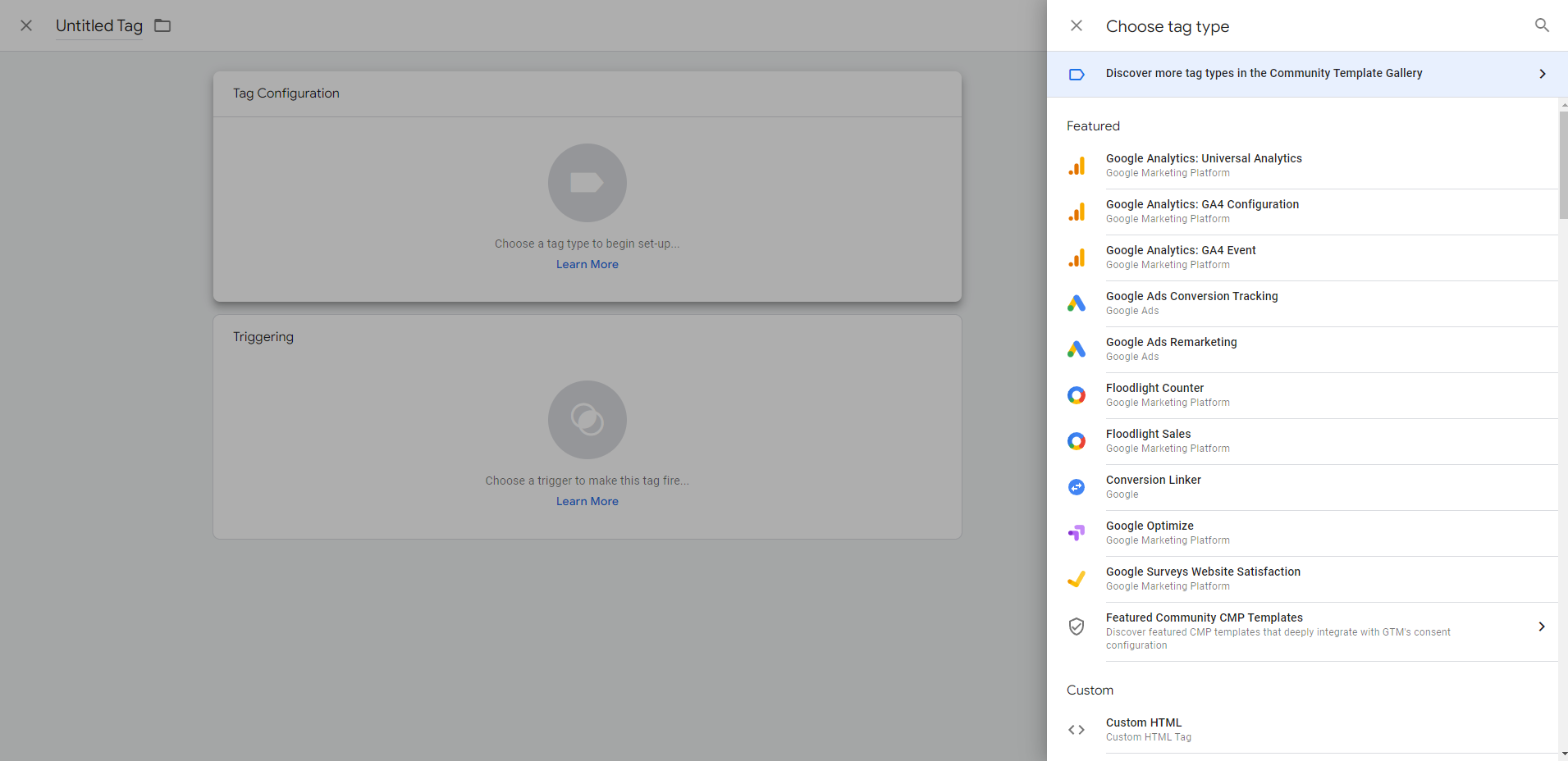
การกำหนดค่าแท็กใน GA4
ถัดไป เลือกแท็กการกำหนดค่าของคุณ ซึ่งเหมือนกับแท็กการกำหนดค่า GA4 ที่คุณมีอยู่ที่เราตั้งค่าไว้ก่อนหน้านี้ สำหรับเราเรียกว่าแท็ก GA4 จากนั้นตั้งชื่อกิจกรรมของคุณสำหรับกิจกรรมที่แนะนำ ตรวจสอบให้แน่ใจว่าชื่อตรงกับชื่อที่ Google กำหนดให้กับกิจกรรมที่แนะนำนี้
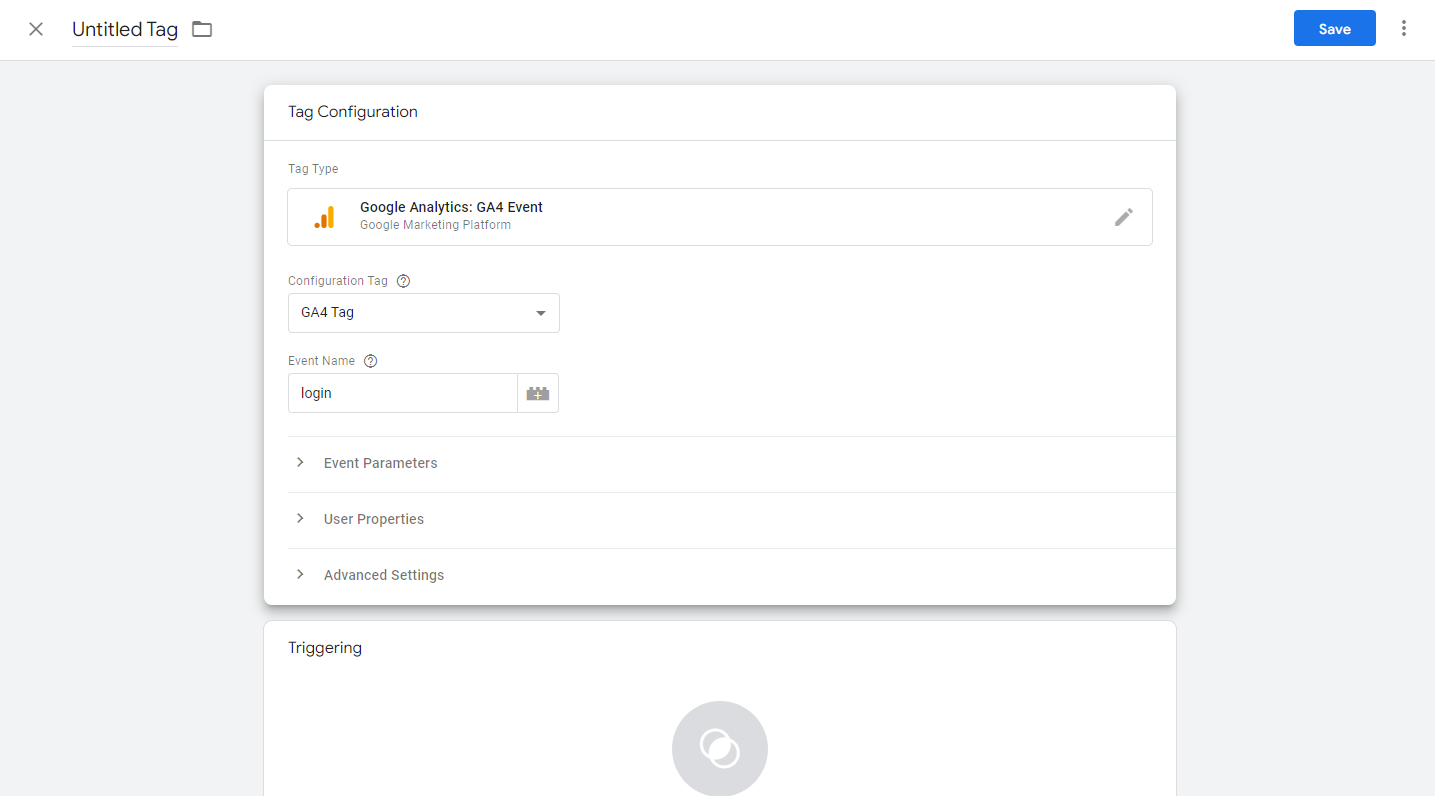
เพิ่มรายละเอียดให้กับแท็ก GA4 ของคุณใน GTM
จากนั้น ใช้ช่องด้านล่างการกำหนดค่าแท็กที่เรียกว่าการทริกเกอร์ เพื่อตั้งค่าทริกเกอร์ คลิกช่องเพื่อเปิดหน้าต่าง "เลือกทริกเกอร์" จากนั้นใช้ปุ่มบวกสีน้ำเงินที่มุมบนขวาเพื่อสร้างทริกเกอร์ใหม่
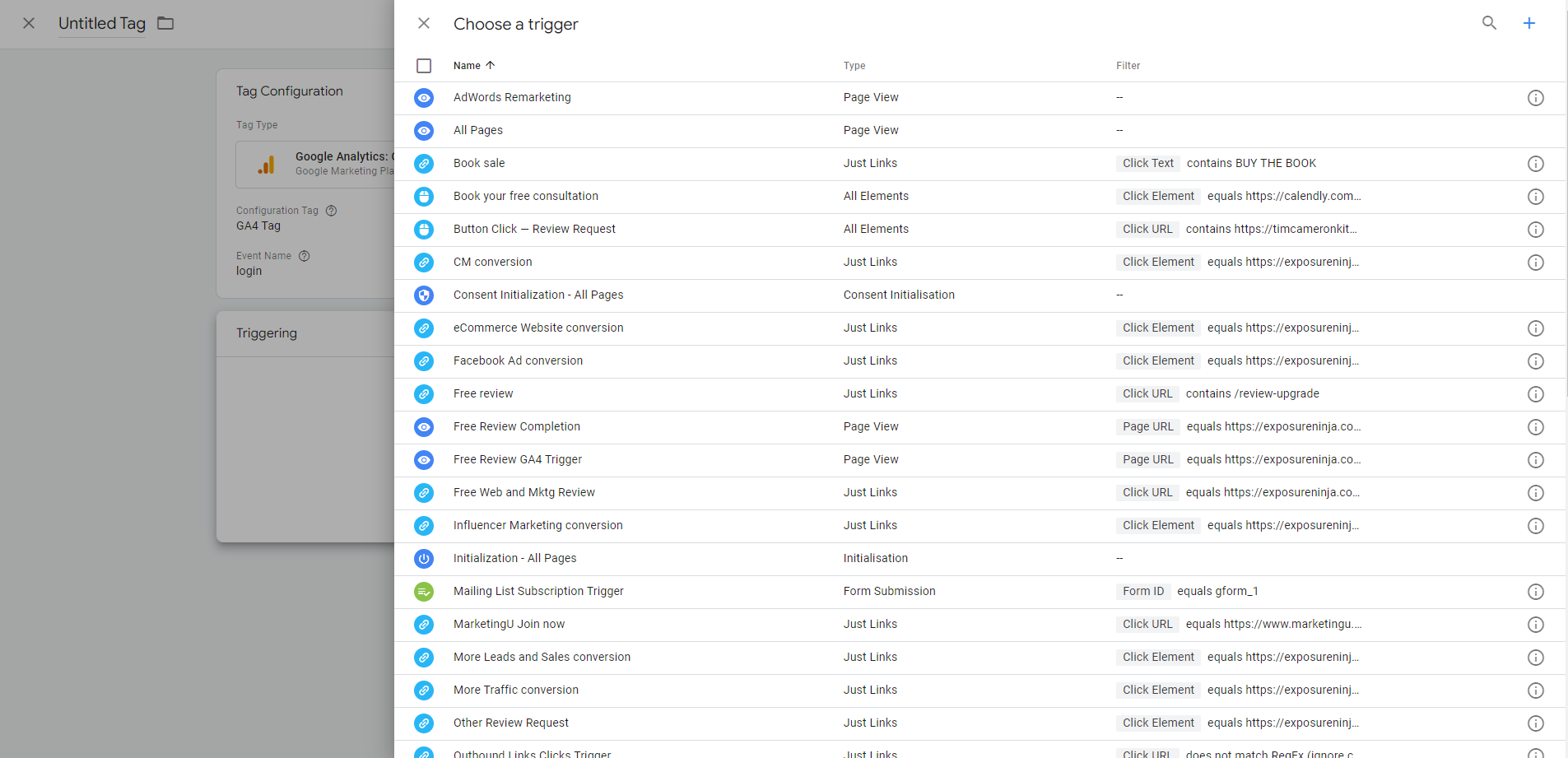
เลือกหน้าทริกเกอร์ใน GTM
คลิกช่อง Trigger Configuration จากนั้นเลือก "Custom Event" จากส่วนอื่น ๆ ของแท็บที่ปรากฏขึ้น
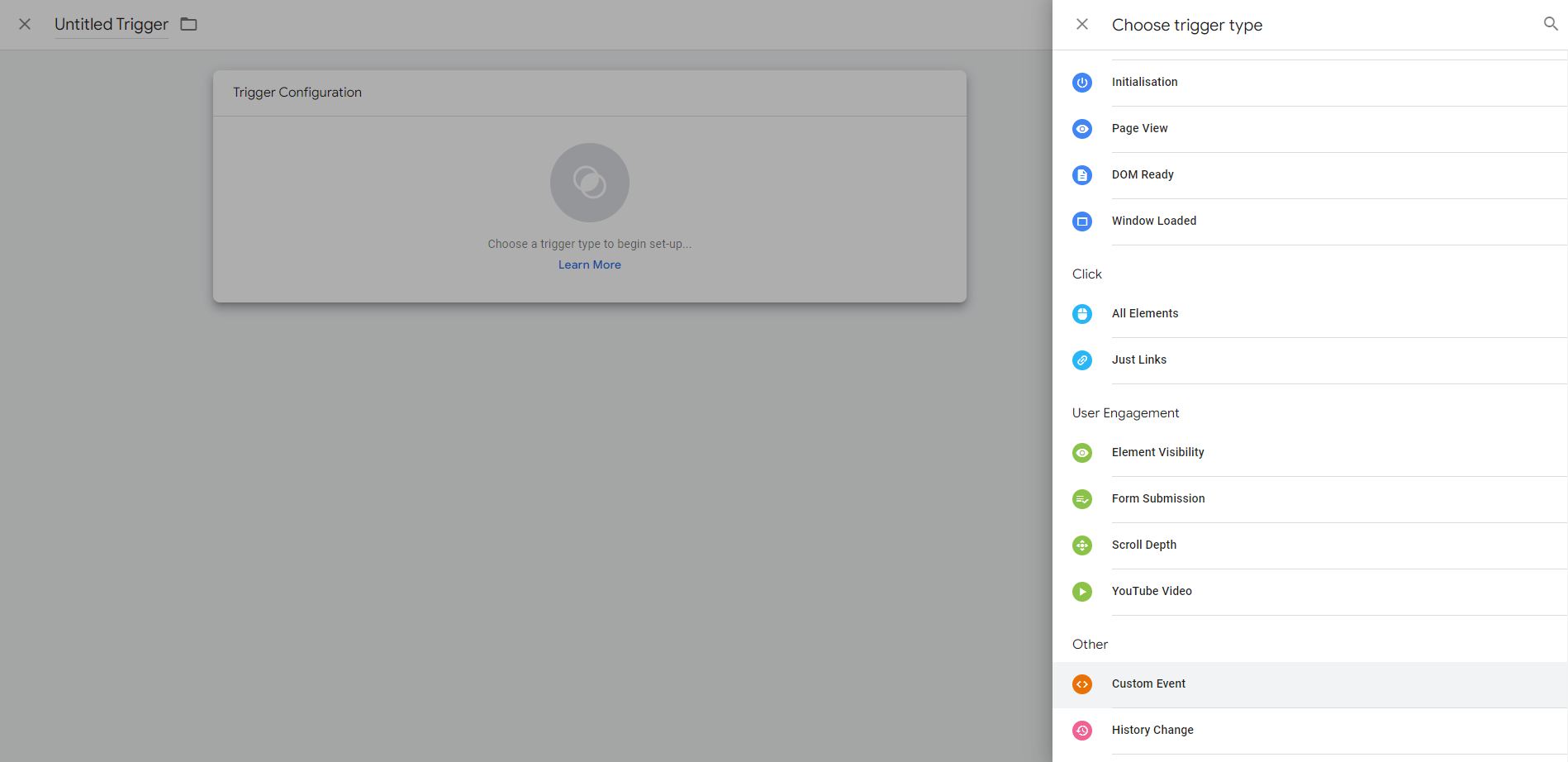
เลือกประเภททริกเกอร์ใน GTM
เพิ่มชื่อกิจกรรมควรเหมือนกับชื่อที่ Google แนะนำ ตั้งชื่อที่ด้านบนซ้ายเพื่อช่วยให้คุณระบุได้ในภายหลัง เราจะไปที่ “แนะนำ – เข้าสู่ระบบ” แล้วกดบันทึก
การดำเนินการนี้จะนำคุณกลับไปที่หน้าจอแรก ซึ่งคุณสามารถตั้งชื่อกิจกรรมที่กำหนดเองและบันทึกได้
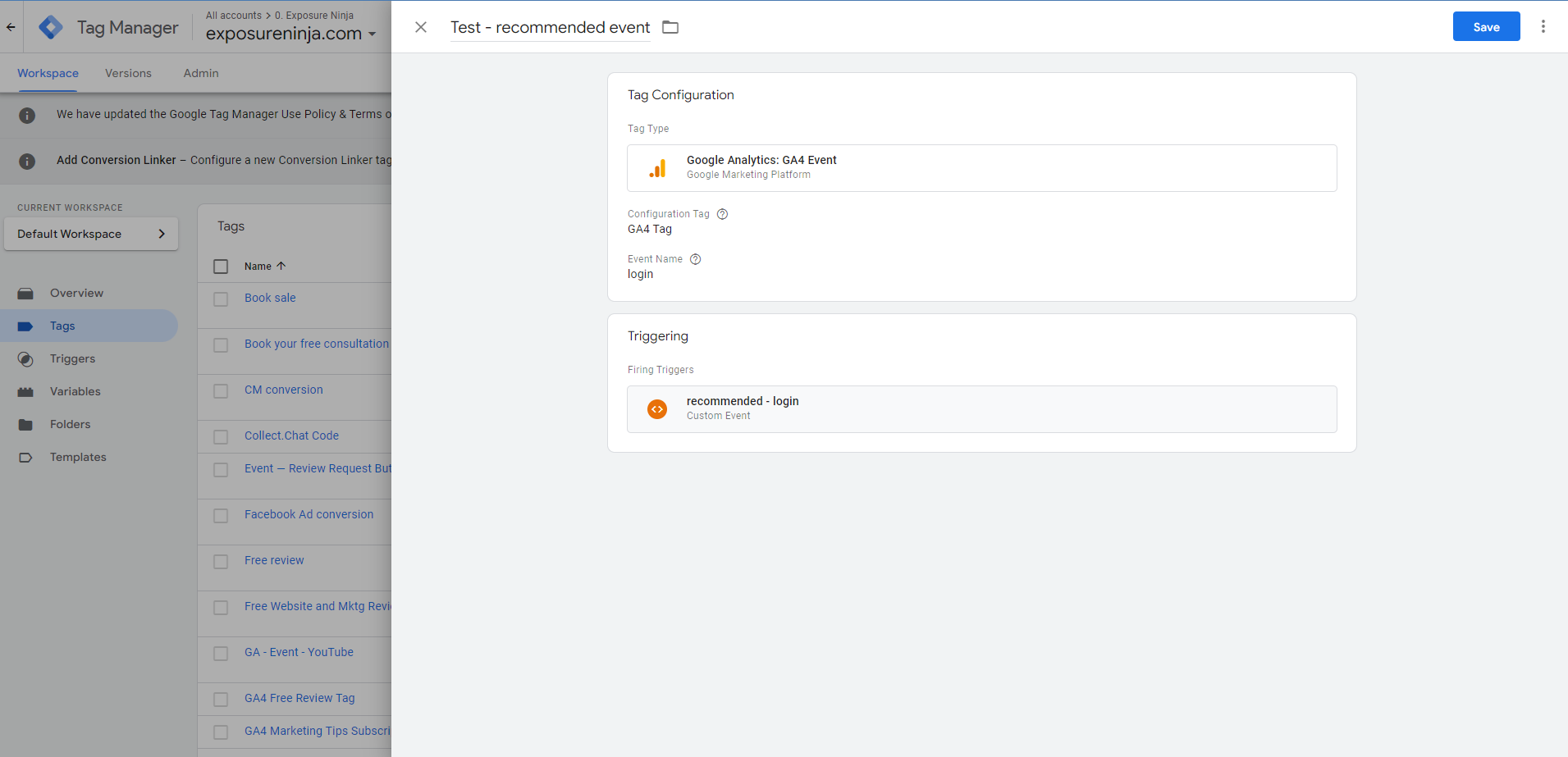
บันทึกกิจกรรมที่แนะนำของคุณใน GTM
อย่าลืมใช้มุมมองการแก้ไขข้อบกพร่องเพื่อตรวจสอบว่ากิจกรรมที่แนะนำของคุณใช้งานได้
คุณยังสามารถเพิ่มพารามิเตอร์ที่กำหนดเองให้กับเหตุการณ์ของคุณได้ สิ่งนี้มีประโยชน์สำหรับการเข้าสู่ระบบ หากคุณมีวิธีการเข้าสู่ระบบที่แตกต่างกันสองสามวิธี เช่น ผู้ใช้สามารถเข้าสู่ระบบผ่าน Facebook หรือ Google
กลับไปที่หน้ารายละเอียดที่แนะนำ และดูพารามิเตอร์ที่มี
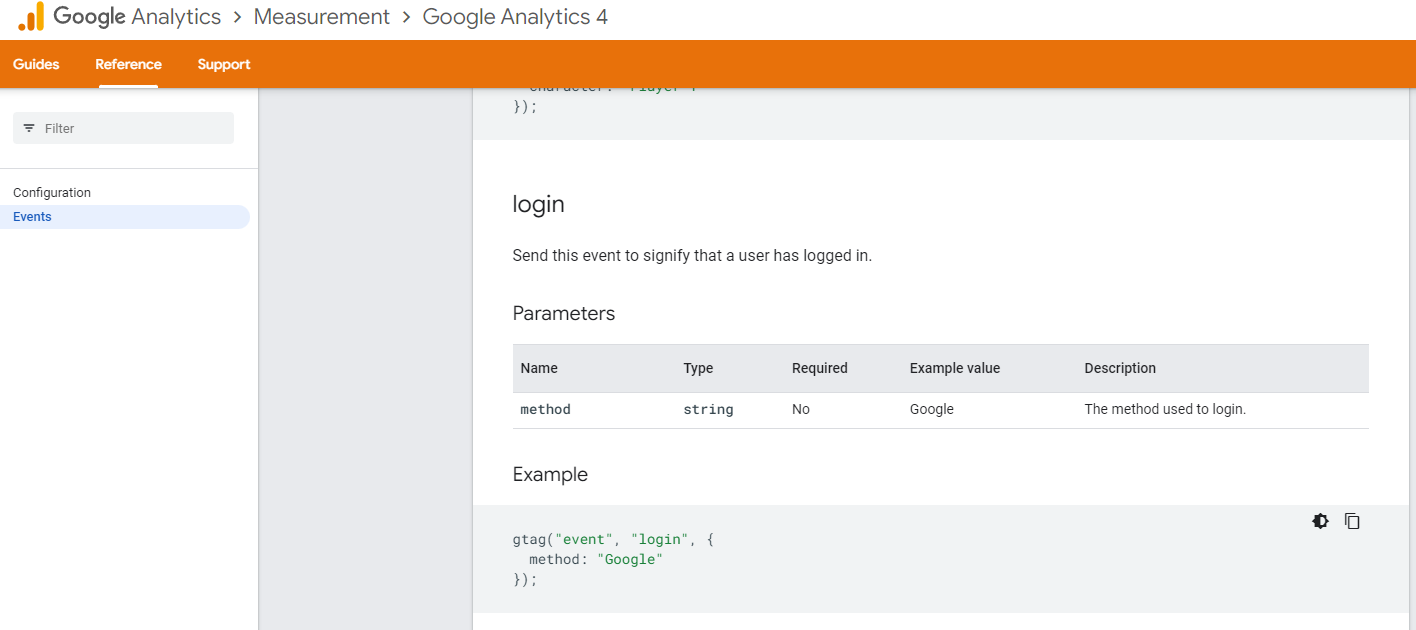
พารามิเตอร์เหตุการณ์ที่แนะนำ
ชื่อพารามิเตอร์ที่นี่คือ "วิธีการ" คัดลอกและวางลงในช่องพารามิเตอร์ในแท็กของคุณใน GTM
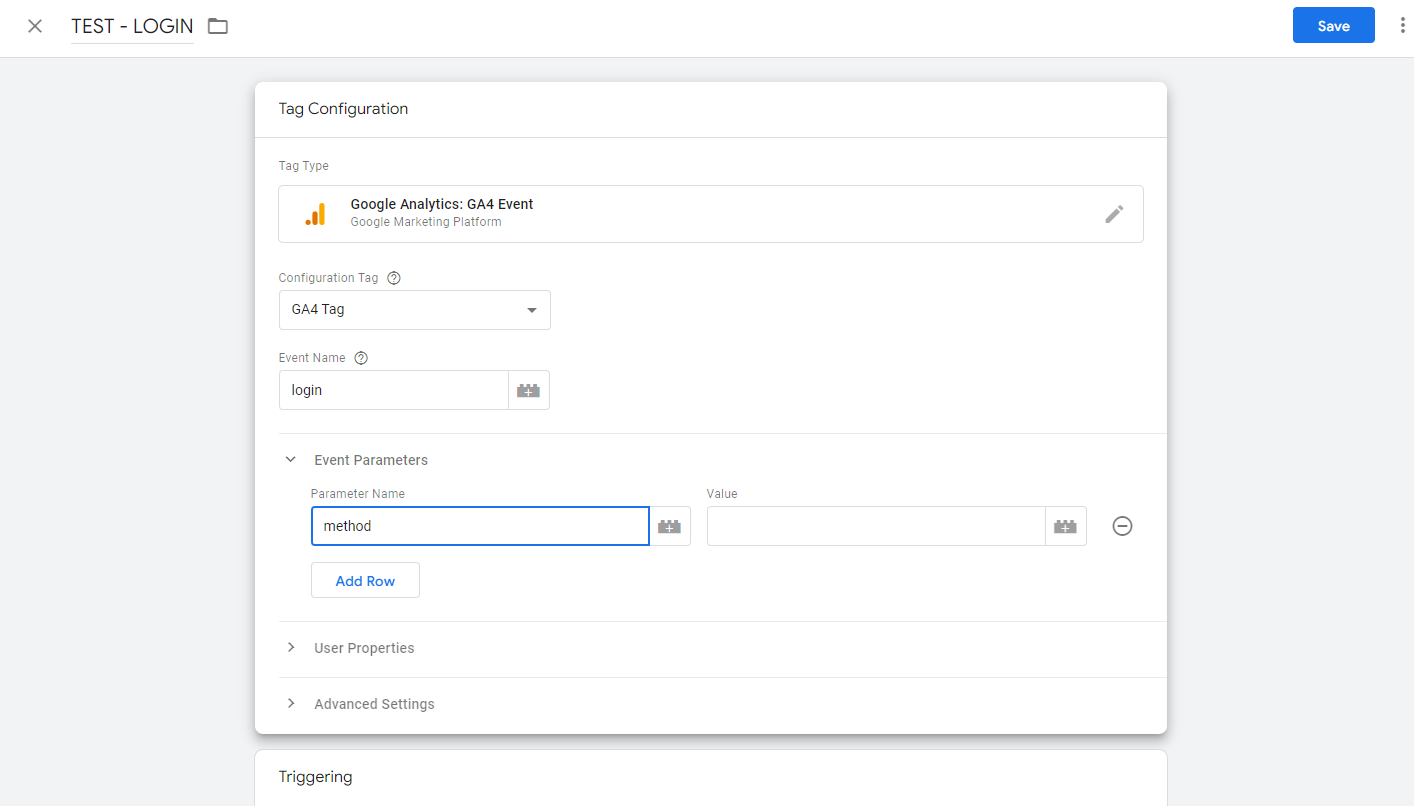
ป้อนพารามิเตอร์ใน GTM
ในช่องค่า คุณจะต้องป้อนค่าของคุณ ดังนั้นในกรณีนี้อาจเป็น "อีเมล" สำหรับผู้ที่เข้าสู่ระบบโดยใช้อีเมลของตน หรือ "Facebook" หรือ "Google" จากนั้นบันทึกและทดสอบเช่นเคย
หากต้องการดูพารามิเตอร์เมธอดนี้ในรายงานของคุณ คุณต้องตั้งค่าให้เป็นมิติข้อมูลที่กำหนดเอง ซึ่งเราจะกล่าวถึงในส่วนถัดไป
วิดีโอนี้ให้รายละเอียดเพิ่มเติมเกี่ยวกับวิธีตั้งค่ากิจกรรม รวมถึงกิจกรรมที่แนะนำและกำหนดเอง เหตุการณ์ที่กำหนดเองนั้นซับซ้อนกว่า ดังนั้นเราจะไม่กล่าวถึงเหตุการณ์เหล่านี้ในคู่มือสำหรับผู้เริ่มต้นใช้งานนี้
รับประโยชน์เพิ่มเติมจากกิจกรรมของคุณด้วยคำจำกัดความที่กำหนดเอง
การเพิ่มกิจกรรมของคุณเป็นคำจำกัดความที่กำหนดเองใน GA4 หมายความว่าคุณจะได้รับข้อมูลเพิ่มเติมเกี่ยวกับการดำเนินการที่ผู้ใช้ทำบนเว็บไซต์ของคุณ นี่คือสิ่งที่คุณอาจพลาดหากคุณกำลังย้ายจาก UA
ตัวอย่างเช่น หากคุณขายหลักสูตรออนไลน์ เช่น Analytics Mania คุณอาจต้องการติดตามการขายโดยพิจารณาจากความยากในหลักสูตรของคุณ นี่ไม่ใช่ประเภทของสิ่งที่ Google จะรวมไว้ใน GA4 เนื่องจากเป็นมาตรฐานที่ไม่ได้ใช้กันทั่วไป
นี่เป็นขั้นสูงกว่า แต่อาจเติมช่องว่างหากคุณสับสนว่าข้อมูลนี้ไปที่ใดหากคุณย้ายจาก UA หากคุณเป็นหนึ่งในคนเหล่านี้ โปรดดูวิดีโอด้านล่าง
วิธีกำหนดค่าและติดตาม Conversion ใน Google Analytics 4
ใน UA คุณจะต้องตั้งเป้าหมายเพื่อติดตาม Conversion เวลาที่ใช้บนเว็บไซต์ หน้า/หน้าจอต่อเซสชันหรือเหตุการณ์ เช่น การดูวิดีโอ
อย่างไรก็ตาม ใน Google Analytics 4 จะมีการติดตาม Conversion เป็น Conversion อย่างง่ายๆ ใต้แท็บกำหนดค่า
นี่คือที่ที่คุณตั้งค่ากิจกรรมของคุณ ซึ่งคุณสามารถทำเครื่องหมายว่าเป็น Conversion ได้จริง
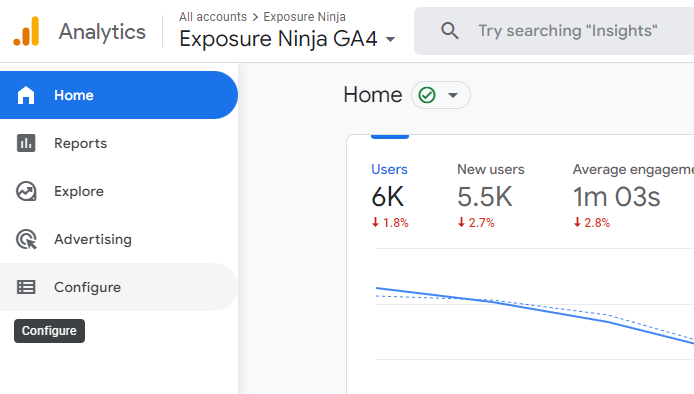
ตำแหน่งของหน้ากำหนดค่าใน GA4
คลิกปุ่มกำหนดค่าซึ่งจะเปิดหน้ากิจกรรมโดยอัตโนมัติ เลือก "Conversion" เพื่อดู Conversion ทั้งหมดของคุณหรือสร้าง Conversion ใหม่ คุณอาจติดตาม Conversion มากกว่าหรือน้อยกว่าเรา ทั้งนี้ขึ้นอยู่กับธุรกิจของคุณ ซึ่งถือว่าเป็นเรื่องปกติ
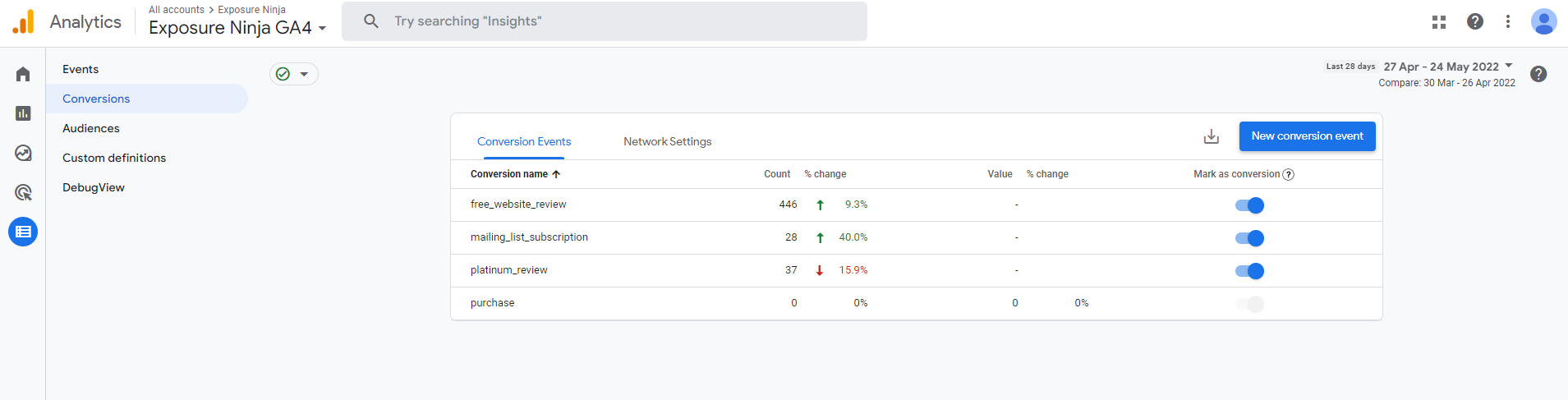
ตัวอย่างการแปลง
การแปลงที่กำหนดไว้ล่วงหน้า
เหตุการณ์ใน GA4 ที่ตั้งค่าโดยอัตโนมัติเป็น Conversion เมื่อคุณสร้างบัญชี GA4 มีดังนี้:
- การซื้อ (เว็บและแอป)
- first_open (แอปเท่านั้น)
- in_app_purchase (แอปเท่านั้น)
- app_store_subscription_convert (แอปเท่านั้น)
- app_store_subscription_renew (แอปเท่านั้น)
เนื่องจากเรามีเพียงสตรีมข้อมูลเว็บเท่านั้น ไม่ใช่แอป การซื้อจึงได้รับการตั้งค่าโดยอัตโนมัติเป็น Conversion คุณสามารถเห็นในภาพหน้าจอก่อนหน้าที่เราไม่สามารถปิดการซื้อเป็น Conversion แต่เราสามารถสลับเหตุการณ์ที่เราทำเครื่องหมายว่าเป็น Conversion ได้
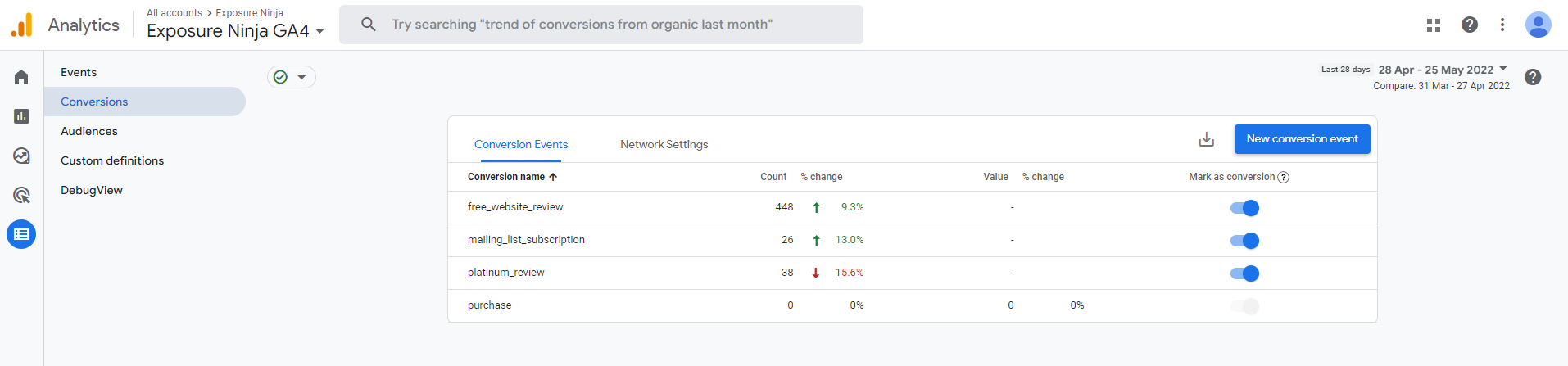
คอนเวอร์ชั่นและเหตุการณ์ที่กำหนดไว้ล่วงหน้าเป็นคอนเวอร์ชั่น
ติดตามเหตุการณ์เป็น Conversion
หากเรากลับไปที่หน้าเหตุการณ์ เราจะเห็น Conversion ที่กำหนดเองแบบเดียวกันเหล่านี้เป็นเหตุการณ์ โดยเปิดใช้ตัวเลือกการแปลง หากคุณมีเหตุการณ์ที่คุณต้องการติดตามเป็น Conversion เพียงสลับปุ่ม "ทำเครื่องหมายเป็น Conversion" เป็นเปิด เพื่อให้แสดงเป็นสีน้ำเงิน และตอนนี้กิจกรรมนั้นกำลังถูกติดตามเป็น Conversion
เหตุการณ์เหล่านี้จะไม่ถูกติดตามเป็น Conversion จนกว่าคุณจะเปิดใช้งาน ดังนั้นคุณจะไม่เห็นข้อมูลย้อนหลังใดๆ
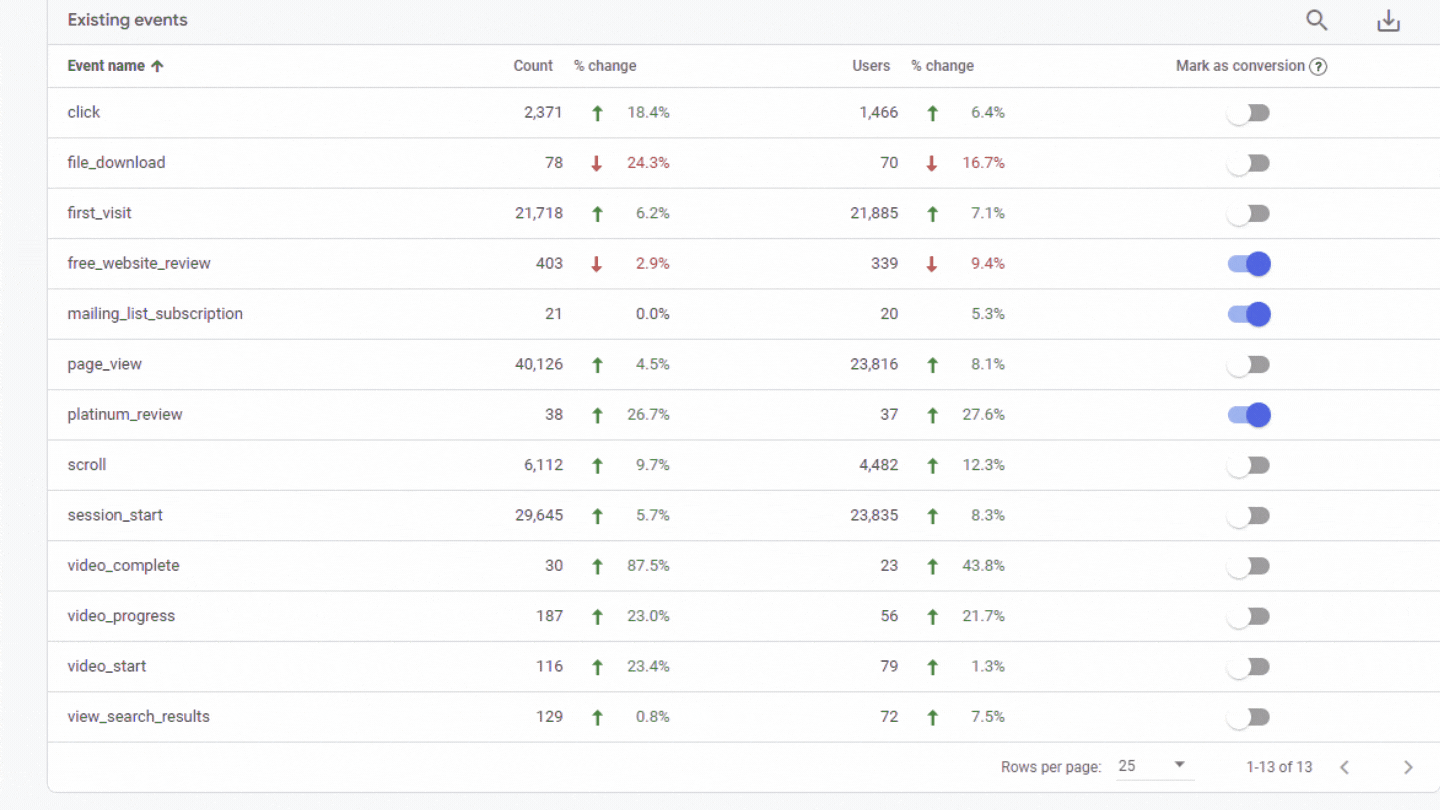
เหตุการณ์ที่ทำเครื่องหมายว่าเป็น Conversion
เหตุการณ์การแปลงใหม่
กิจกรรมจะปรากฏในแท็บเหตุการณ์ของคุณใน GA4 หากมีการทริกเกอร์บนเว็บไซต์เท่านั้น ดังนั้น หากเหตุการณ์ยังไม่ถูกทริกเกอร์ คุณจะต้องสร้างเป็น Conversion ด้วยตนเอง ไม่ว่าคุณจะตั้งค่าเวลานานแค่ไหน
ขั้นแรก ตั้งค่ากิจกรรมใหม่ของคุณ จากนั้น กลับไปที่แท็บ Conversion แล้วคลิก "เหตุการณ์ Conversion ใหม่" ในกล่องชื่อกิจกรรมใหม่ ให้ป้อนชื่อเดียวกันกับที่คุณตั้งให้กิจกรรมใหม่ของคุณ
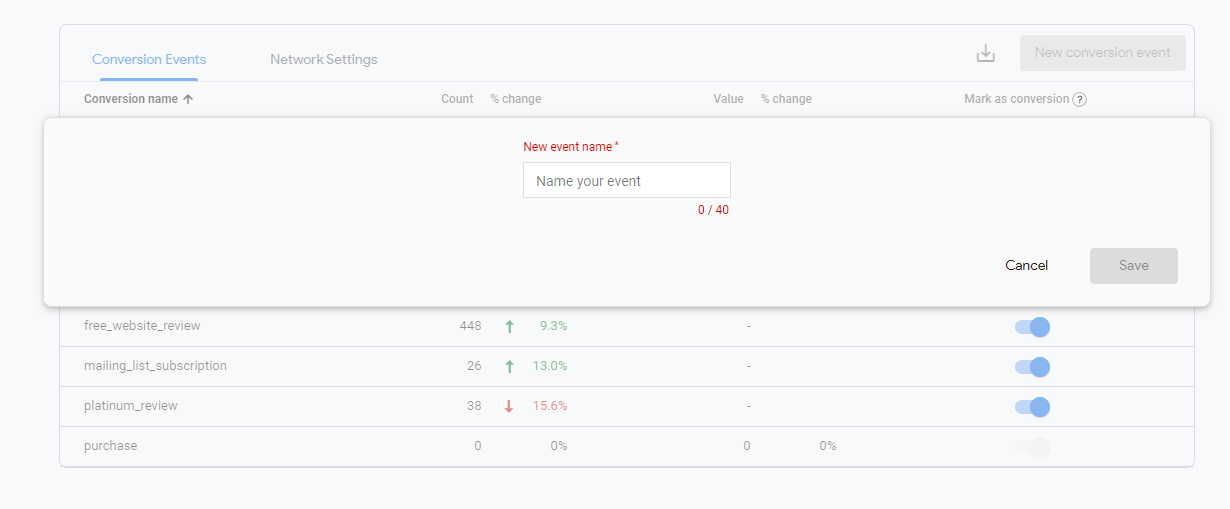
เพิ่มเหตุการณ์การแปลงใหม่ใน GA4
และเช่นเคย อย่าลืมทดสอบ Conversion ใหม่ในมุมมองการแก้ไขข้อบกพร่อง
วิธีดูข้อมูลการแปลงใน GA4
เมื่อคุณตั้งค่าคอนเวอร์ชั่นแล้ว คุณสามารถไปที่มุมมองคอนเวอร์ชั่นเพื่อดูคอนเวอร์ชั่นหรือดูในตารางอื่นๆ โดยคลิกลูกศรชี้ลงเล็กๆ ข้างคอนเวอร์ชั่น – เหตุการณ์ทั้งหมดบนโต๊ะและเลือกจากเมนูแบบเลื่อนลง
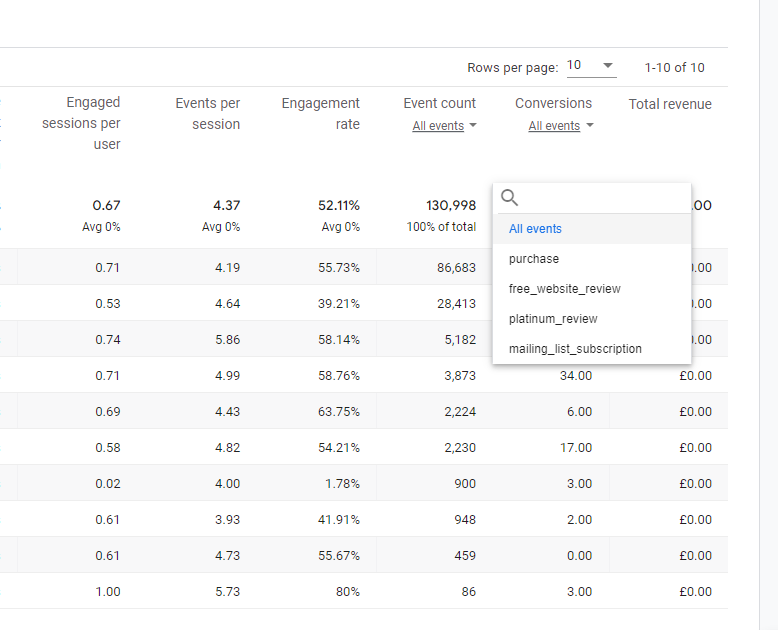
ดู Conversion ของคุณในเมนูแบบเลื่อนลง
การสร้างรายงานที่กำหนดเองใน Google Analytics 4
การสร้างรายงานที่กำหนดเองใน GA4 นั้นแตกต่างอย่างมากกับวิธีที่คุณทำใน UA
ส่วนสำรวจใน GA4 คือส่วนที่คุณใช้สร้างรายงานที่กำหนดเอง คุณสามารถเลือกจากเทมเพลตหลายแบบและปรับแต่งทุกส่วนของรายงานได้
รายงานของคุณประกอบด้วย " การสำรวจ " ประเภทต่างๆ ซึ่งโดยพื้นฐานแล้วนี่คือวิธีการรายงานข้อมูลในรายงานของคุณ ดังนั้น คุณอาจเลือกการสำรวจรูปแบบช่องทางหรือการสำรวจเส้นทาง คุณสามารถรวมการสำรวจได้มากกว่าหนึ่งประเภทในรายงาน
เนื่องจากนี่เป็นคู่มือสำหรับผู้เริ่มต้น เราจะดูรายงานในระดับพื้นฐาน สิ่งที่ดีที่สุดที่คุณสามารถทำได้คือเปิดบัญชี GA4 ของคุณเองและยุ่งกับรายงานและลองทำการสำรวจต่างๆ รายงานของคุณจะไม่ส่งผลต่อข้อมูลที่มีอยู่ ดังนั้นหากคุณทำผิดพลาด คุณก็สามารถลบรายงานของคุณแล้วเริ่มใหม่ได้
หากต้องการ คุณสามารถส่งออกข้อมูลไปยัง Google Data Studio และสร้างรายงานของคุณที่นั่นแทน
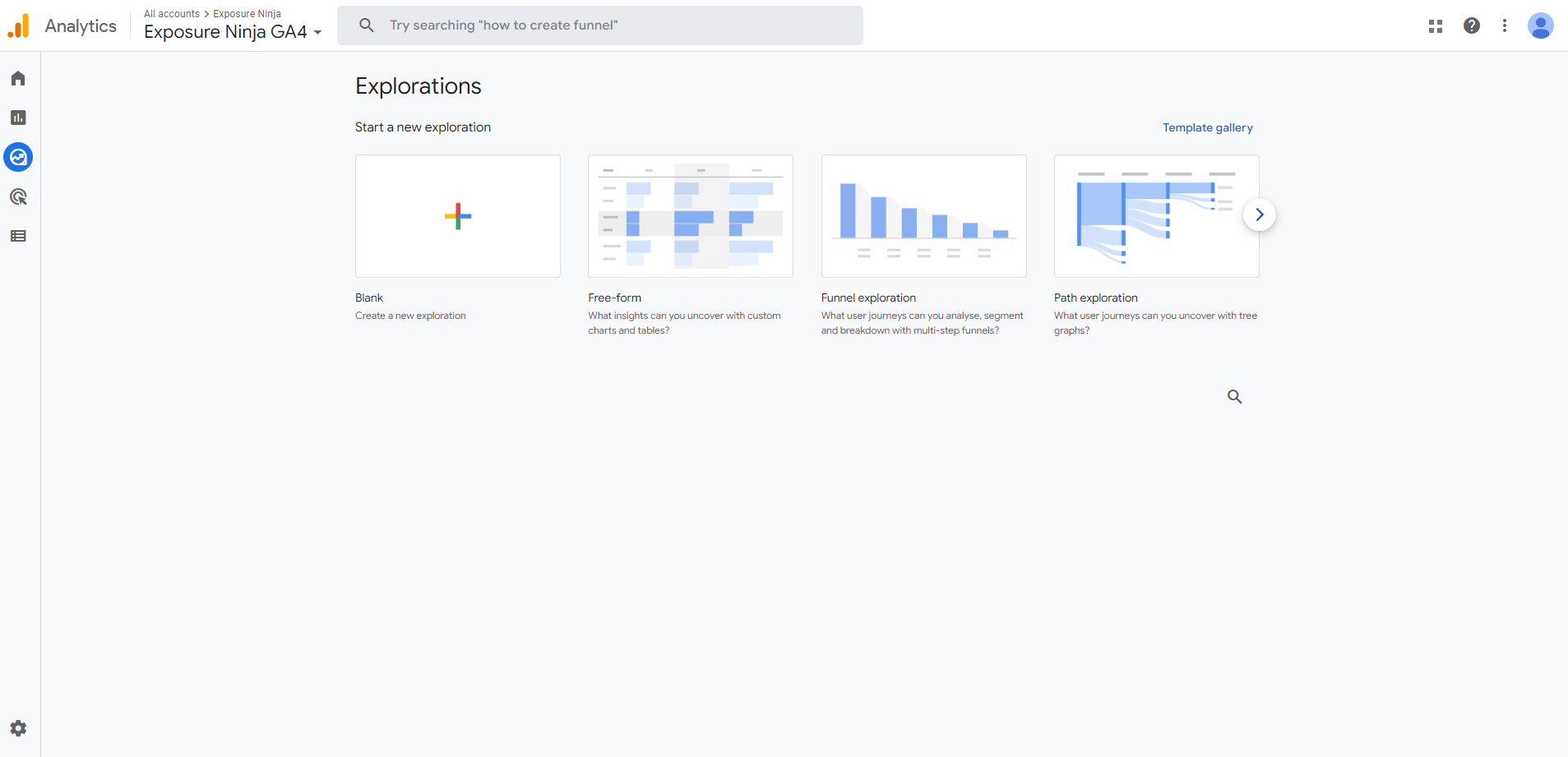
หน้าสำรวจสำหรับรายงานที่กำหนดเอง
คุณสามารถเริ่มรายงานโดยใช้การสำรวจเปล่าหรือเทมเพลต นอกจากนี้ยังมีแกลเลอรีเทมเพลตที่มีประเภทเทมเพลตอีกมากมาย
วันนี้เราจะมาดูเทมเพลตการสำรวจยอดนิยมสามแบบ ได้แก่ แบบฟรีฟอร์ม การสำรวจช่องทาง และการสำรวจเส้นทาง
แล้วอะไรคือมาตรฐานในรายงานทั้งหมดเหล่านี้?
คุณมีการตั้งค่าตัวแปรและแท็บซึ่งปรากฏในรายงานของคุณ ไม่ว่าคุณจะเลือกเทมเพลตการสำรวจใดสำหรับรายงานของคุณ
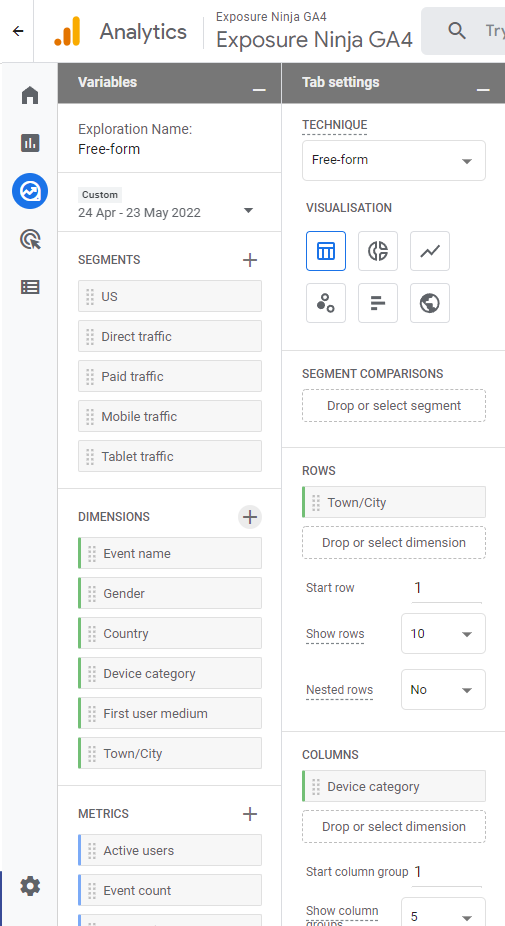
การตั้งค่ารายงาน
คอลัมน์ตัวแปรเป็นที่ที่คุณเลือกองค์ประกอบที่คุณต้องการรวมไว้ในการสำรวจรายงานของคุณ ในการเริ่มต้น สิ่งเหล่านี้จะไม่ปรากฏให้เห็นทั้งหมด ดังนั้น คุณจะต้องเพิ่มด้วยตนเองโดยคลิกเครื่องหมายกากบาทที่อยู่ถัดจากประเภทของตัวแปรที่คุณต้องการเพิ่ม เช่น มิติข้อมูล แล้วเลือกตัวแปรที่คุณต้องการเพิ่ม
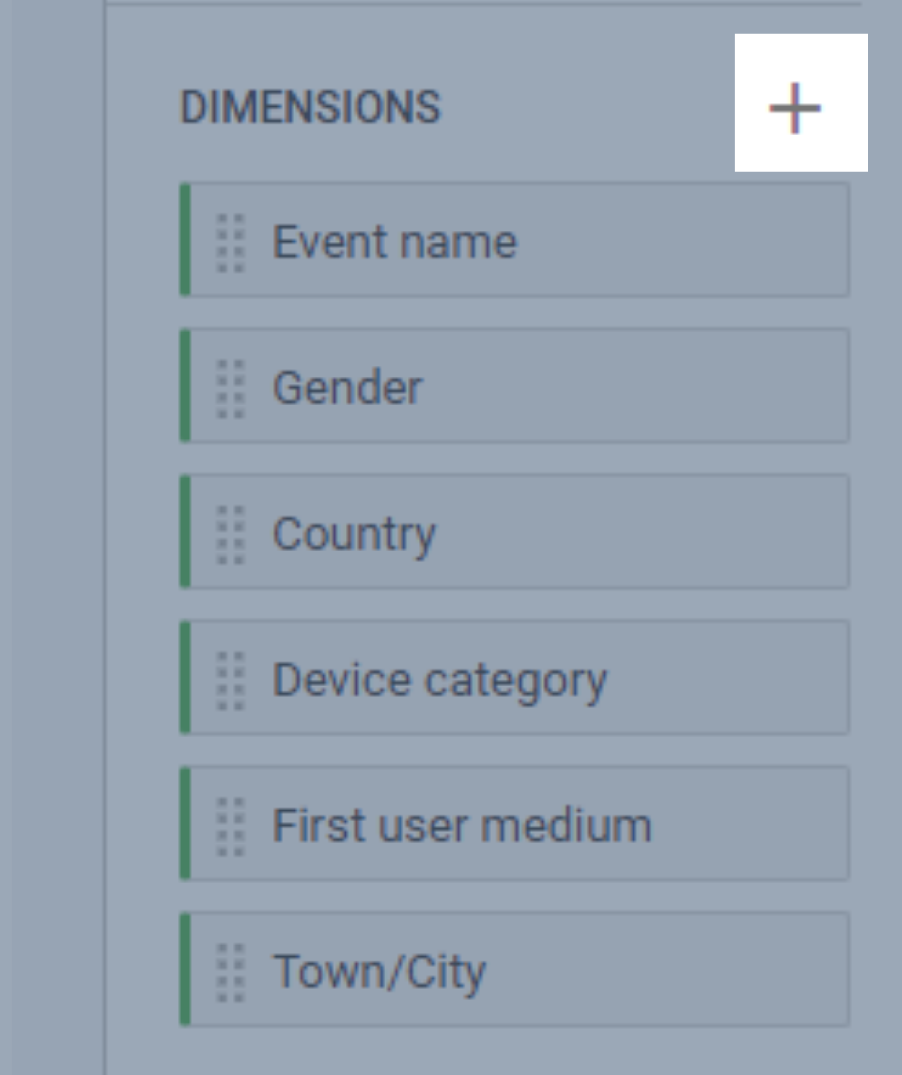
เพิ่มตัวแปรลงในรายงานที่กำหนดเองของคุณ
ใช่ ฟังดูเหมือนทำงานได้มากกว่า แต่จริงๆ แล้ว หากคุณไม่ต้องการติดตามบางสิ่ง เช่น ข้อมูลที่เกี่ยวข้องกับแอป คุณไม่จำเป็นต้องเลื่อนดูตัวแปรที่เกี่ยวข้องกับแอปทั้งหมดเพื่อไปยังตัวแปรที่คุณต้องการ ใช้ในรายงานที่กำหนดเองของคุณ
ตัวอย่างเช่น ที่ Exposure Ninja เราไม่จำเป็นต้องติดตามข้อมูลเกม เนื่องจากเราไม่มีแอปเกมให้ติดตาม
สมมติว่าเราได้เพิ่มเกม (Shinobi Smash ทุกคน ทุกครั้งที่คุณรู้สึกรำคาญกับบางสิ่งบางอย่างใน GA4 คุณเล่นเป็น Shinobi และต่อสู้กับ Google หรือไม่ ไม่ โอเค) จากนั้นเราสามารถทำเครื่องหมายในช่องเหล่านี้และเพิ่มข้อมูลนี้ลงในรายงานที่กำหนดเองของเราได้ .
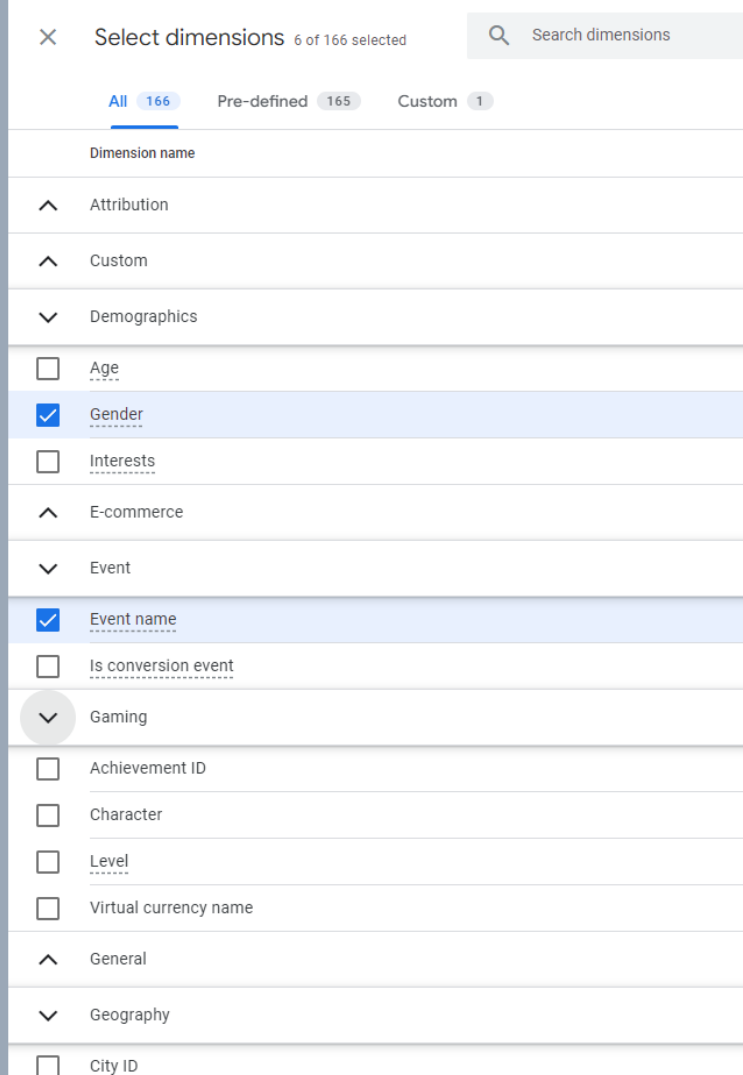
เลือกมิติข้อมูลในรายงานที่กำหนดเอง
การตั้งค่าแท็บคือสิ่งที่ช่วยให้คุณมีรูปแบบการสำรวจที่แตกต่างกันภายในรายงานเดียว คุณสามารถมีแท็บได้หลายแท็บในรายงานของคุณ โดยแต่ละแท็บจะมีประเภทการสำรวจแตกต่างกันไป แต่ละประเภทมีการตั้งค่าที่แตกต่างกันเล็กน้อย และจะเปลี่ยนแปลงตามที่คุณเลือก
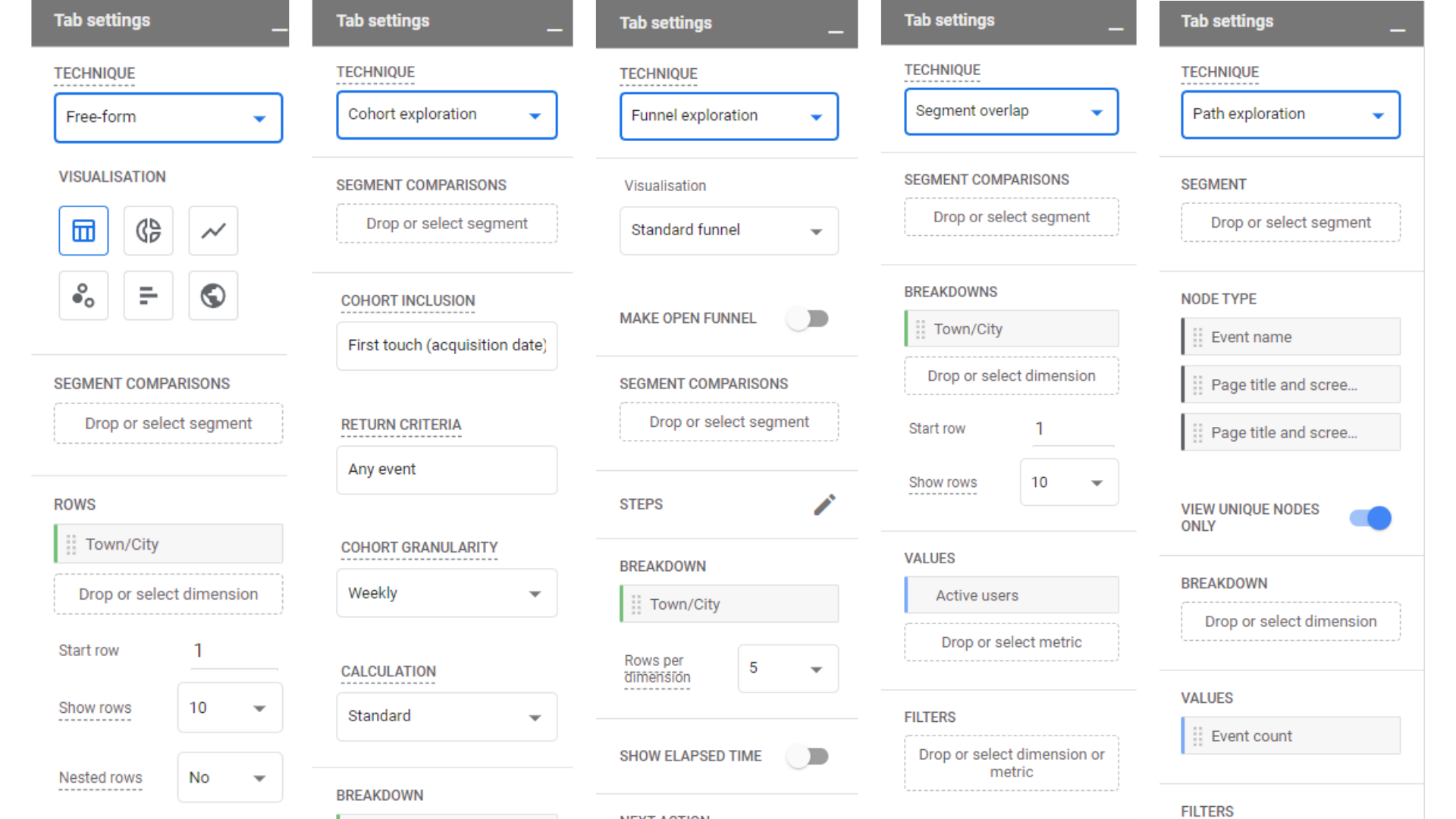 การตั้งค่าแท็บ
การตั้งค่าแท็บ
คุณสามารถเพิ่มแท็บใหม่ได้ง่ายๆ โดยคลิกเครื่องหมายกากบาทถัดจากแท็บที่มีอยู่ ซึ่งจะแจ้งให้คุณเลือกประเภทการสำรวจ
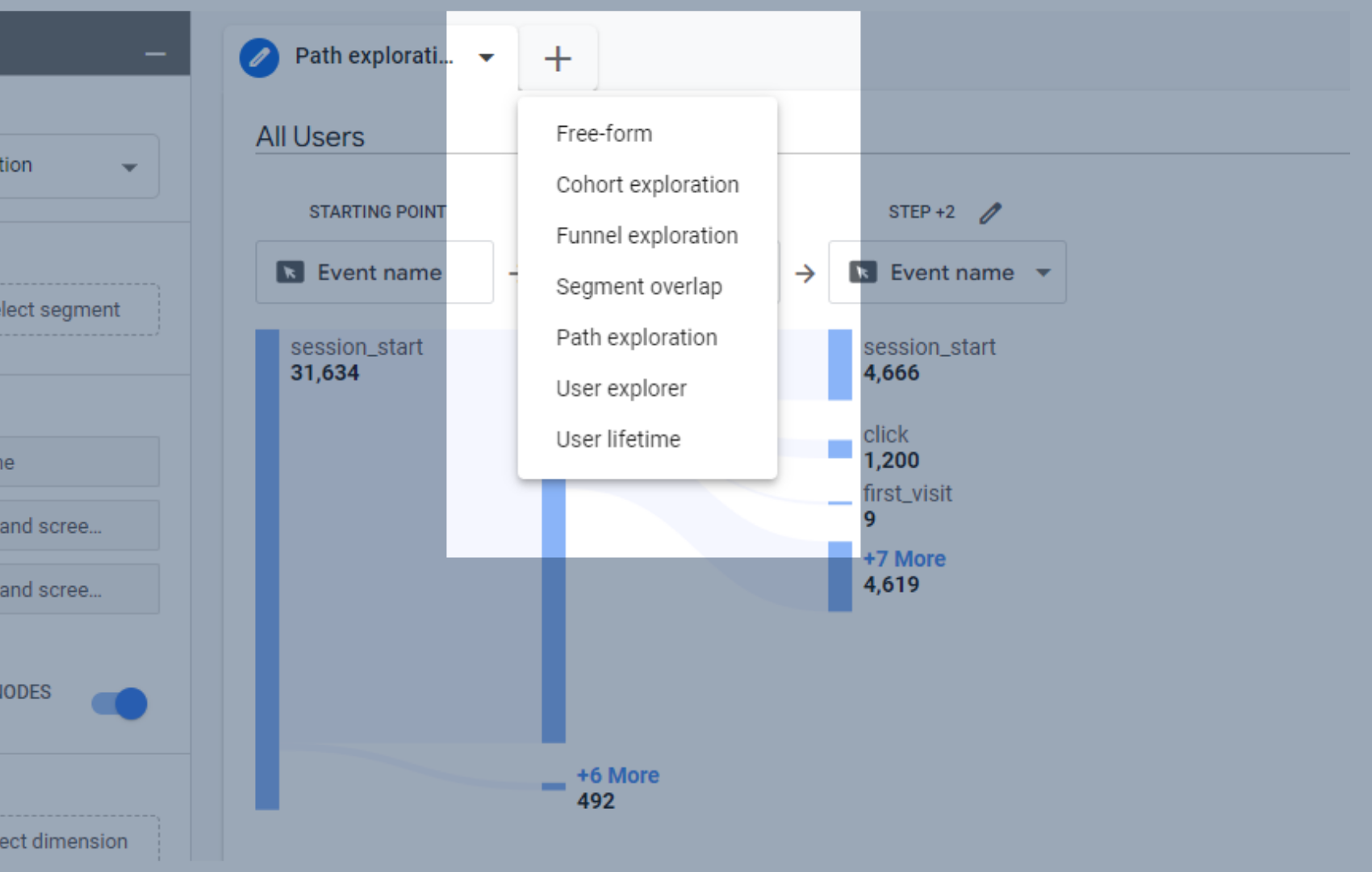
เพิ่มแท็บใหม่ให้กับรายงานที่กำหนดเองของคุณใน GA4
การสำรวจรูปแบบอิสระ
มาสร้างรายงานการสำรวจรูปแบบอิสระกันเถอะ
การสำรวจรูปแบบอิสระนั้นคล้ายกับการสำรวจเปล่ามาก ยกเว้นว่าได้เพิ่มข้อมูลบางอย่างเป็นมาตรฐานแล้ว สิ่งนี้มีประโยชน์สำหรับผู้เริ่มต้น เนื่องจากจะช่วยให้คุณทราบว่ามิติข้อมูลใดจะไปอยู่ที่ใดในการตั้งค่าแท็บ
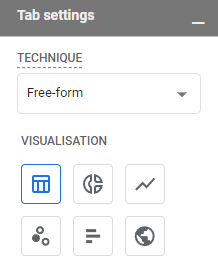
ตัวเลือกการแสดงภาพในการสำรวจรูปแบบอิสระ
คุณยังสามารถลองใช้ข้อมูลของคุณดูในรายงานได้อีกด้วย คุณอาจคิดว่ามันดูดีในตารางแล้วตระหนักว่าแผนที่ภูมิศาสตร์น่าจะดีกว่า
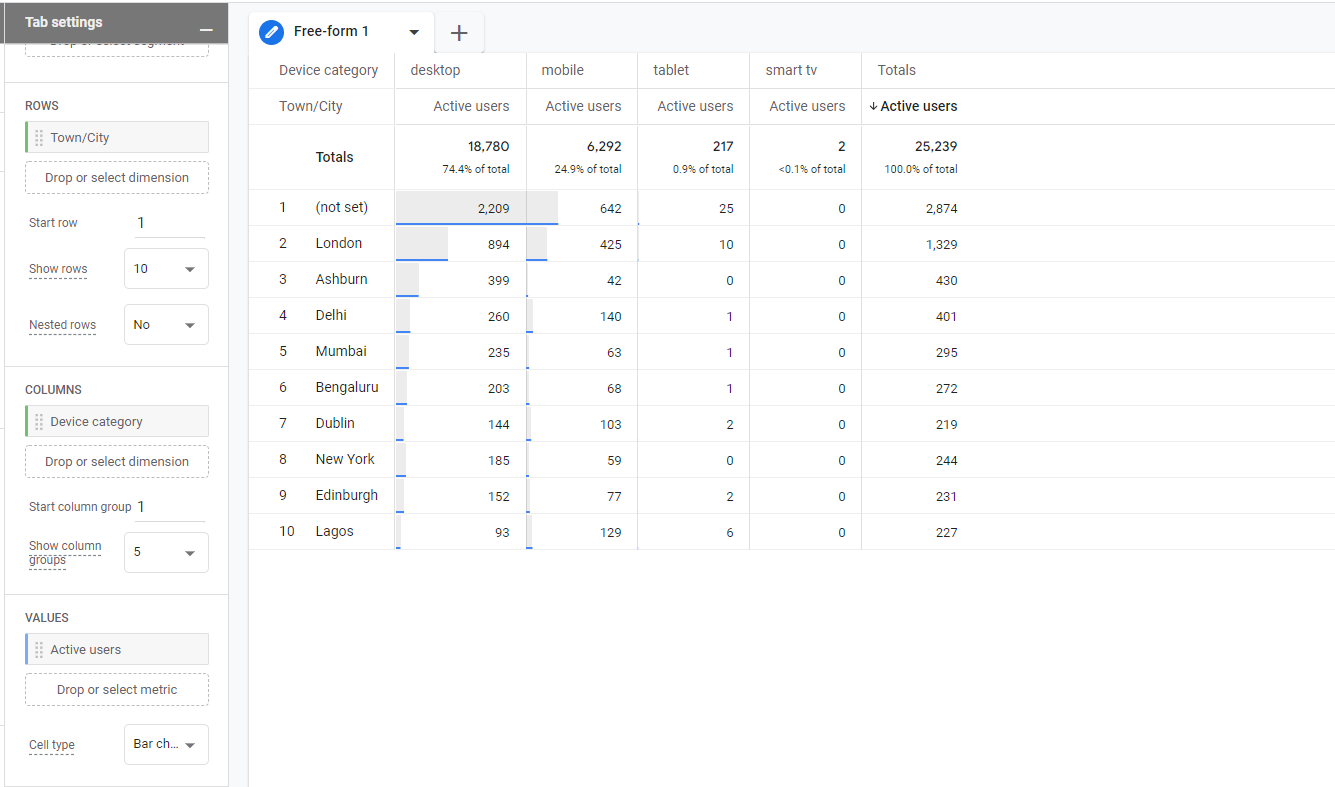
ข้อมูลมาตรฐานการสำรวจรูปแบบอิสระเป็นตาราง
ข้อมูลสำหรับ แถว เมือง/เมือง นำมาจากชุด มิติข้อมูล ของตัวแปร เช่นเดียวกับข้อมูลสำหรับ คอลัมน์ หมวดอุปกรณ์ ค่า ผู้ใช้ที่ใช้งานอยู่ นำมาจาก ส่วนเมตริก ของหน้าต่างตัวแปร
คุณสามารถเปลี่ยนสิ่งที่ปรากฏที่นี่ได้โดยการลากและวางตัวแปรจากช่องตัวแปรลงในช่องการตั้งค่าแท็บ คุณสามารถลบออกได้อย่างง่ายดายเช่นเดียวกันโดยคลิก X ที่ปรากฏขึ้นเมื่อคุณวางเมาส์เหนือตัวแปรในกล่องการตั้งค่าแท็บ
ตัวแปรทั้งหมดของคุณคือรหัสสีเพื่อช่วยให้คุณเห็นว่าส่วนใดของการตั้งค่าแท็บที่สามารถลากและวางได้ หากคุณพยายามลากมิติข้อมูล (สีเขียว) ลงในส่วนเฉพาะสำหรับเมตริก (สีน้ำเงิน) คุณจะไม่สามารถวางไว้ในส่วนนั้นได้
สามารถวางกลุ่มได้เฉพาะในส่วนเซ็กเมนต์ของกล่องการตั้งค่าแท็บ
ขนาดสามารถวางได้ในส่วนแถวและคอลัมน์
เมตริกวางได้เฉพาะในส่วนค่าเท่านั้น
ขณะนี้ การสำรวจนี้แสดงเป็นตาราง แต่เนื่องจากมีสถานที่ต่างๆ จึงอาจดูดีเมื่อแสดงเป็นแผนที่ภูมิศาสตร์ คุณต้องระวังที่นี่ เนื่องจากการเปลี่ยนเป็นการแสดงภาพประเภทอื่นอาจลบข้อมูลบางส่วนออก
แนวคิดที่ดีกว่าที่นี่คือการสร้างแท็บใหม่สำหรับแผนที่ภูมิศาสตร์นี้ และการเปลี่ยนเป็นแผนที่ภูมิศาสตร์จะลบข้อมูลอุปกรณ์ออก ซึ่งจะสร้างความรำคาญหากคุณตัดสินใจเปลี่ยนกลับเป็นตาราง
คุณสามารถทำซ้ำแท็บที่มีอยู่ได้โดยคลิกที่ลูกศรลงบนแท็บและเลือกทำซ้ำ
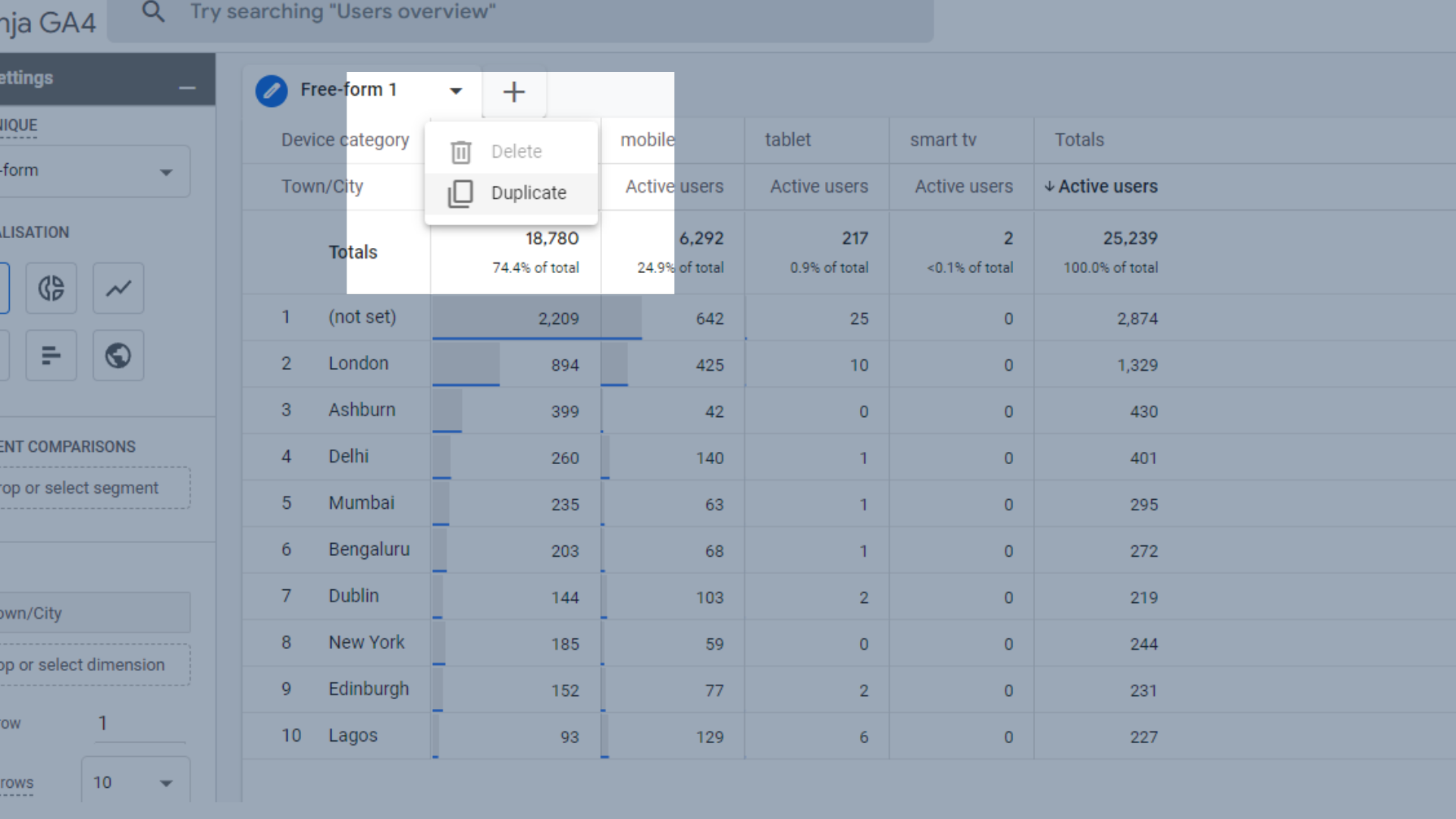
ทำซ้ำแท็บที่มีอยู่ของคุณ
เมื่อคุณทำซ้ำแล้ว ให้เลือกไอคอนแผนที่ภูมิศาสตร์ในกล่องการตั้งค่าแท็บ และข้อมูลของคุณจะกลายเป็นแผนที่ภูมิศาสตร์
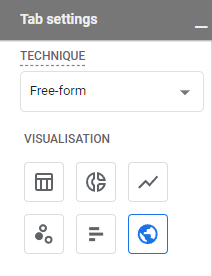
เปลี่ยนข้อมูลของคุณเป็นแผนที่ภูมิศาสตร์
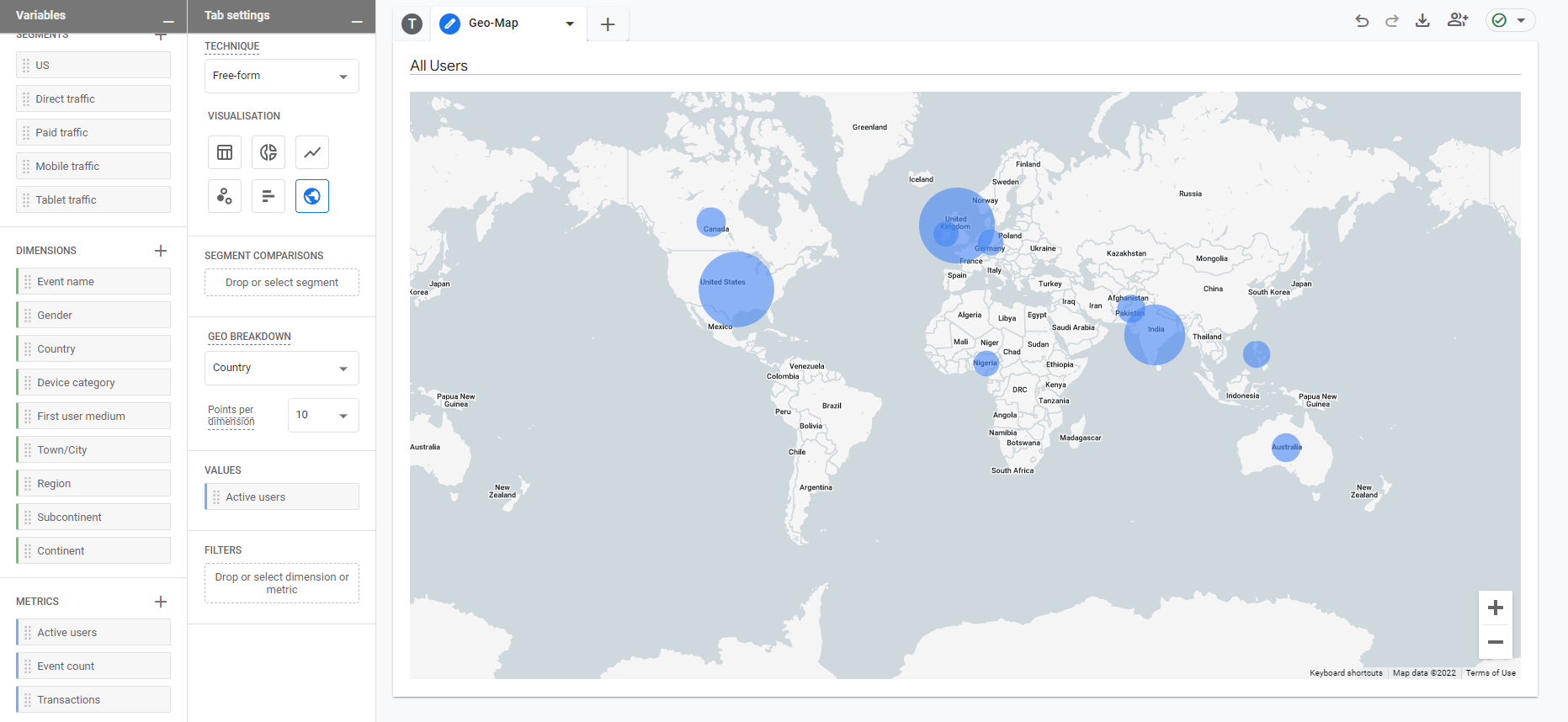
แผนที่ภูมิศาสตร์ในรายงาน
You can change the names of your tabs by clicking next to the existing text and typing in the name you want to give it.
Once you've found a visualisation that you like, you can adjust the data to your linking.
We spotted that quite a lot of our visitors do not have a town/city allocated to them, resulting in a row with now town or city allocated to it. This could be due to how their browser is set up, as they may have location services turned off.
We can remove these users from this report by right clicking on the not set row, and then selecting “exclude selection”.
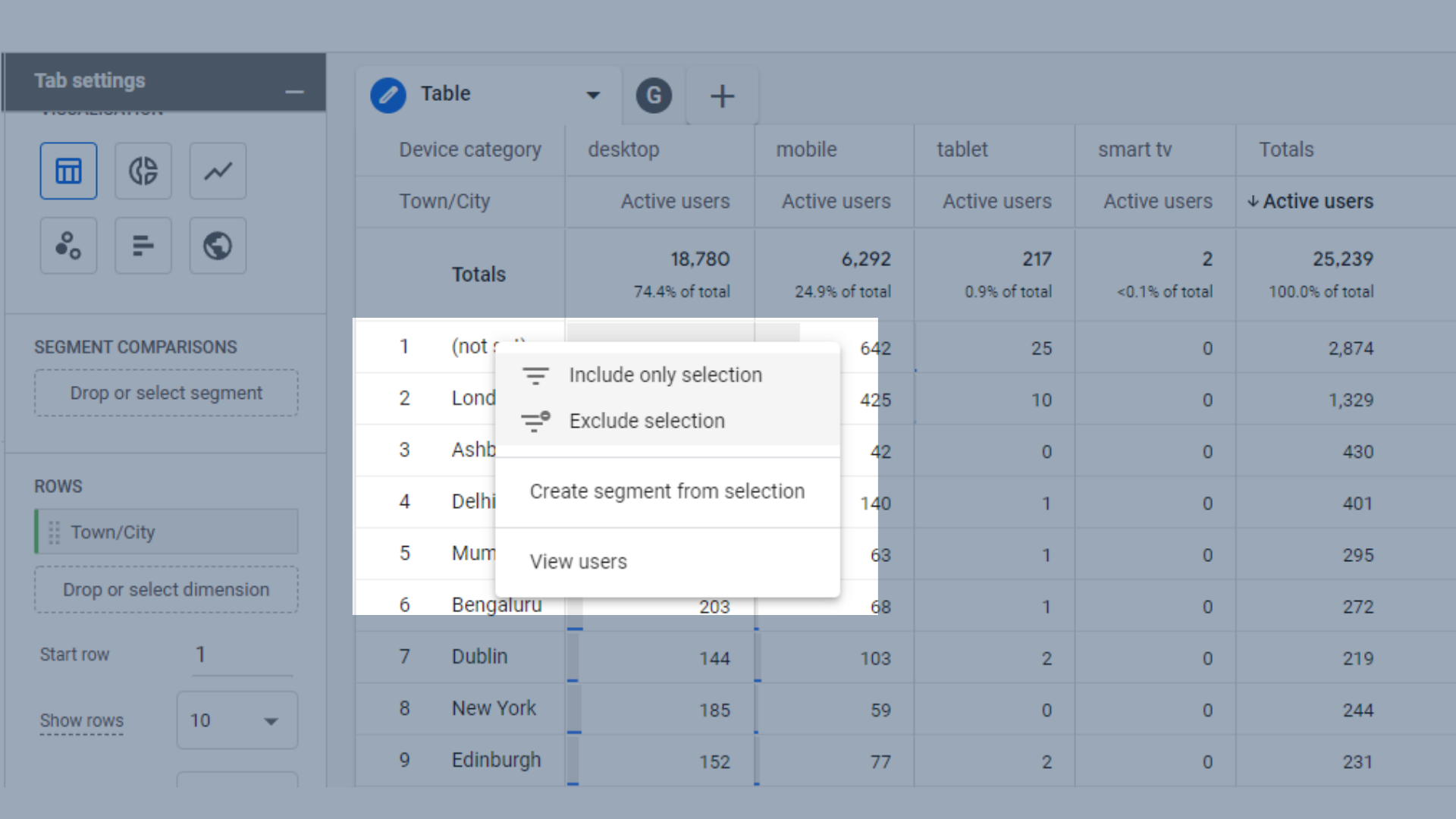
Exclude data from your reports
Funnel Exploration
Funnels in GA4 are similar to UA, except they are a lot more flexible. As mentioned above, reports in GA4 don't require you to filter all your data, resulting in the loss of some data. Instead, you can apply funnels retroactively to data you already have.
เราจะใช้บัญชีสาธิตของ Google Merchandise Store สำหรับเรื่องนี้ เนื่องจากรายงานการสำรวจช่องทางเหมาะสำหรับร้านค้าอีคอมเมิร์ซ
ช่องทางที่เราจะดูกันคือ
- ดูสินค้าใดๆ
- เพิ่มในรถเข็นแล้ว
- เริ่มชำระเงิน
- ซื้อ
ในการเริ่มต้น คุณต้องไปที่ส่วนขั้นตอนของการตั้งค่าแท็บ
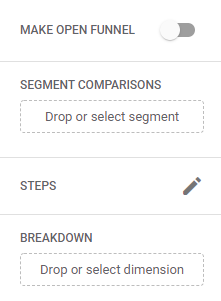
ส่วนขั้นตอนของการตั้งค่าแท็บในการสำรวจช่องทาง
อาจมีบางขั้นตอนในนี้อยู่แล้ว หากคุณเริ่มช่องทางจากเทมเพลต คุณสามารถนำสิ่งเหล่านี้ออกได้อย่างง่ายดายโดยวางเมาส์เหนือพวกมันแล้วคลิกปุ่ม X
คลิกไอคอนดินสอข้างขั้นตอนเพื่อแก้ไขขั้นตอน
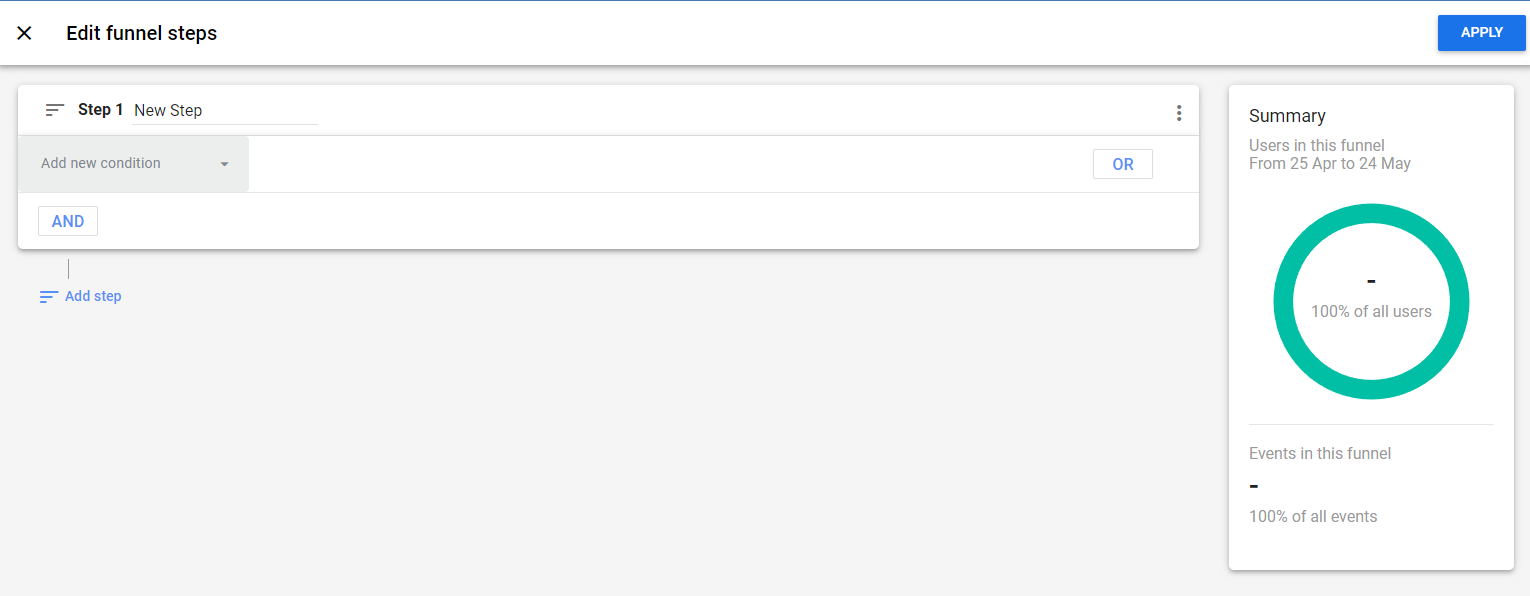
แก้ไขขั้นตอนของช่องทาง
เราจะพูดถึงเรื่องพื้นฐานในที่นี้เนื่องจากเป็นคู่มือสำหรับผู้เริ่มต้นใช้งาน เราจะดู “เงื่อนไข ” เอกพจน์ที่นี่ – ขั้นตอนที่ผู้ใช้ต้องทำเพื่อรวมไว้ในช่องทางนี้
เมื่อคุณคลิก “ เพิ่มเงื่อนไขใหม่ ” คุณจะพบกับเมนูแบบเลื่อนลง สำหรับขั้นตอนแรกของเรา เราจะเลือกเหตุการณ์ “ view_item ” นี่คือเวลาที่ผู้ใช้ดูรายการในความสามารถใดๆ บนเว็บไซต์ เช่น การดูในเมนูหรือรายการ ไม่ใช่แค่การดูหน้าผลิตภัณฑ์
คุณสามารถใช้เมนูแบบเลื่อนลงเพื่อค้นหาเงื่อนไข หรือพิมพ์ลงในแถบค้นหาหากคุณทราบชื่อเงื่อนไข
คุณยังสามารถตั้งชื่อขั้นตอนของคุณเพื่อให้คุณทราบจุดประสงค์ที่แท้จริงของแต่ละขั้นตอน
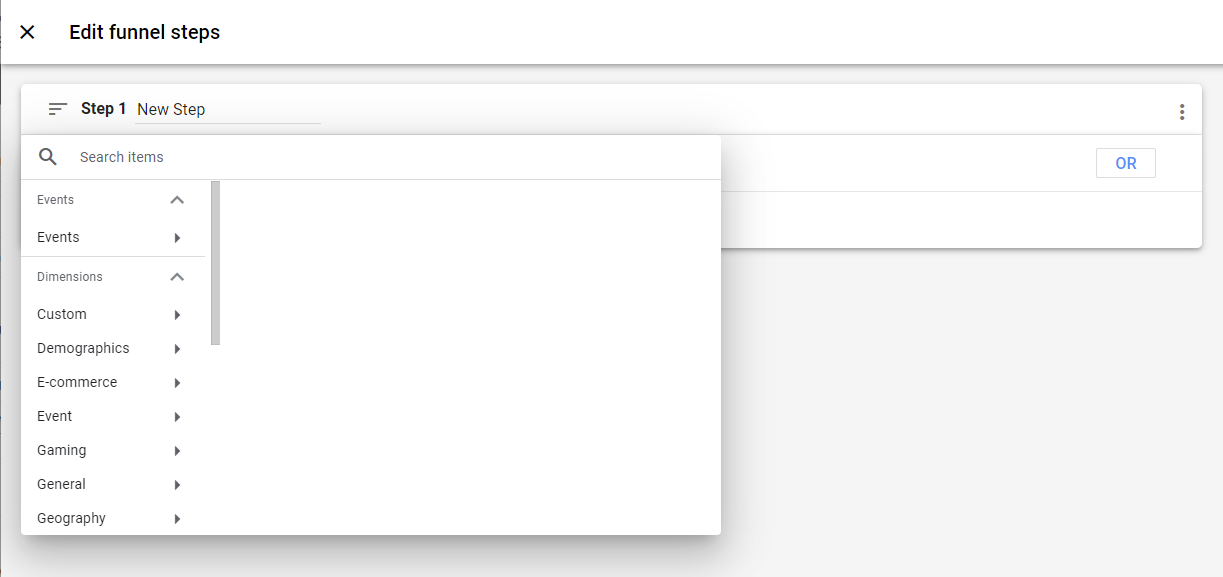
เพิ่มเงื่อนไขใหม่ให้กับขั้นตอนช่องทางของคุณ
ขั้นตอนต่อไปที่เราต้องการเพิ่มคือ “ หยิบใส่ตะกร้า ”
มีองค์ประกอบที่ปรับแต่งได้ค่อนข้างน้อยที่นี่ คุณเพียงต้องการติดตามผู้ที่เพิ่มผลิตภัณฑ์ลงในรถเข็นภายใน 10 นาทีหลังจากเรียกดูผลิตภัณฑ์บนเว็บไซต์หรือไม่ แล้วคุณก็ทำได้
คุณต้องการติดตามผู้ใช้ที่ทำตามขั้นตอนที่สองโดยตรงหลังจากขั้นตอนที่หนึ่งเท่านั้นหรือไม่ คุณยังสามารถทำอย่างนั้นได้

ปรับแต่งขั้นตอนของช่องทาง
เพิ่มขั้นตอนต่อไปจนกว่าคุณจะมีแต่ละขั้นตอนที่ต้องการในช่องทางของคุณ หากต้องการบันทึก ให้คลิกปุ่ม "ใช้" สีน้ำเงินที่มุมบนขวาของหน้าจอ
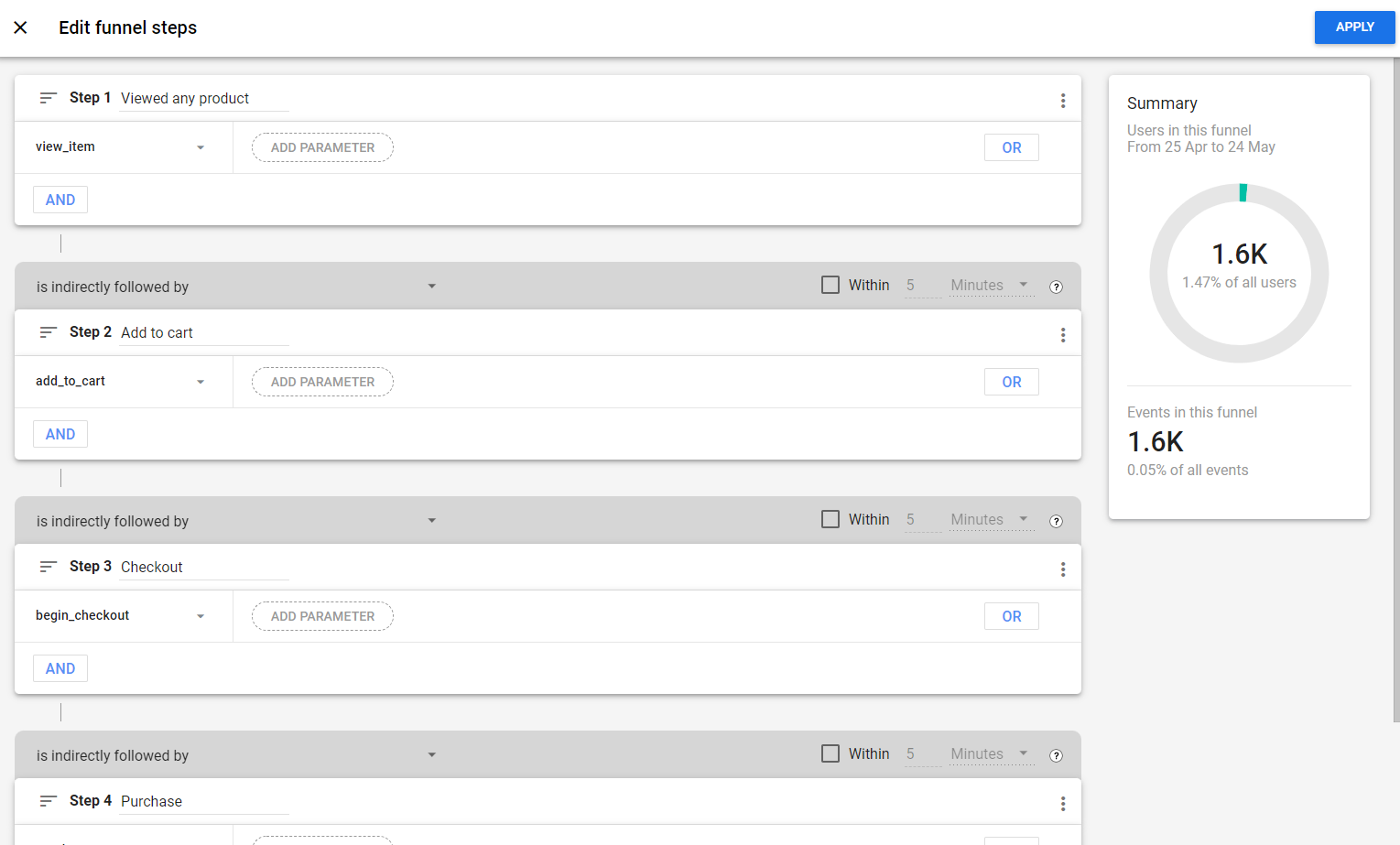
ช่องทางที่มีการเพิ่มขั้นตอน
ในขณะที่คุณกำลังทำงานในขั้นตอนของช่องทาง คุณจะสามารถดูจำนวนผู้ใช้ที่ไปถึงด้านล่างสุดของช่องทาง นี่เป็นเครื่องมือที่ดีในการดูว่าช่องทางของคุณน่าติดตามหรือไม่
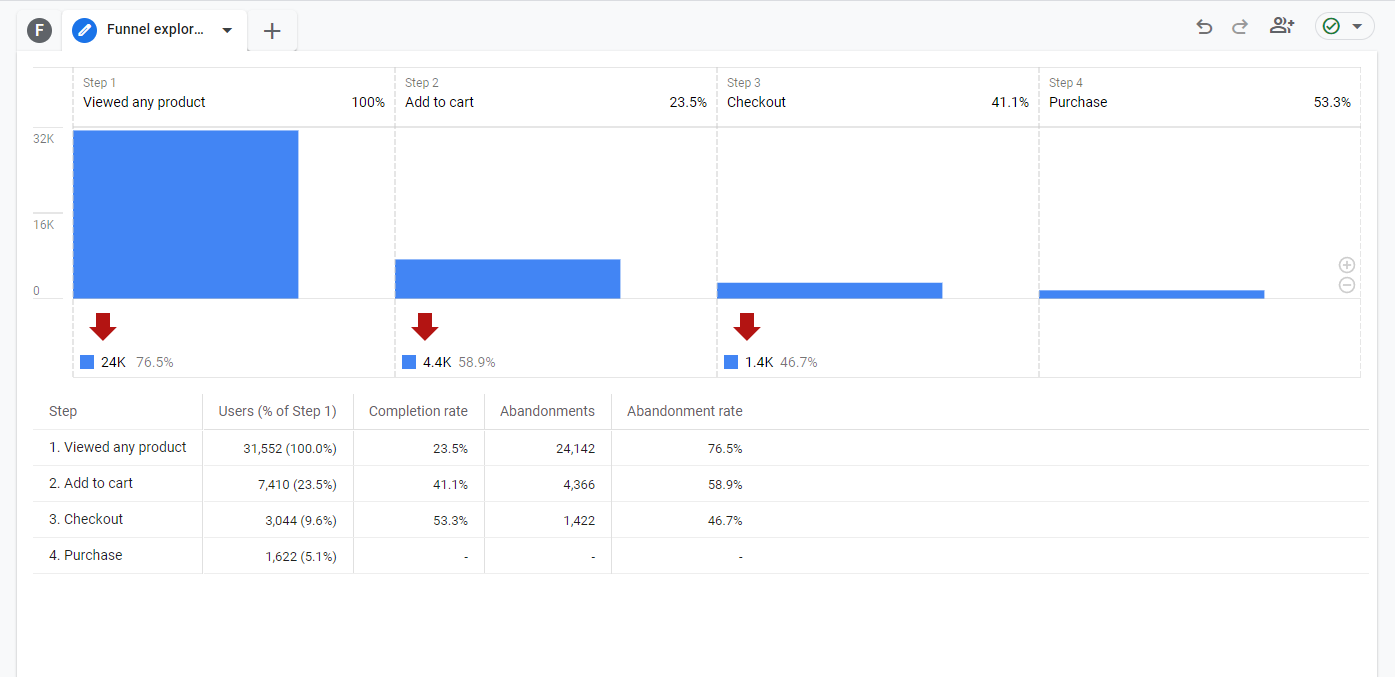
การแสดงภาพช่องทางการขายมาตรฐาน
จากนั้นคุณสามารถใช้ข้อมูลนี้เพื่อดูว่าผู้คนออกจากช่องทางใด เราเห็นจากข้อมูลนี้ว่า 23.5% ของผู้ใช้เพิ่มสินค้าลงในรถเข็นหลังจากดู แต่มีเพียง 5.1% เท่านั้นที่เช็คเอาท์ อาจมีปัญหาในหน้าชำระเงินที่ทำให้ผู้คนเปลี่ยนไปหรือไม่
คุณยังสามารถสร้างกลุ่มจากผู้ใช้เหล่านี้ได้ สมมติว่าคุณต้องการกำหนดเป้าหมายผู้ละทิ้งตะกร้าสินค้าใหม่ด้วยโฆษณา PPC คุณสามารถสร้างกลุ่มนั้นได้โดยตรงจากช่องทางนี้
คลิกขวาที่แถวการชำระเงินในตารางและเลือก "สร้างกลุ่มจากการละทิ้ง" ตอนนี้คุณมีกลุ่มข้อมูลใหม่ทั้งหมดที่จะเล่น ซึ่งคุณสามารถใช้เพื่อเพิ่ม Conversion ของคุณได้
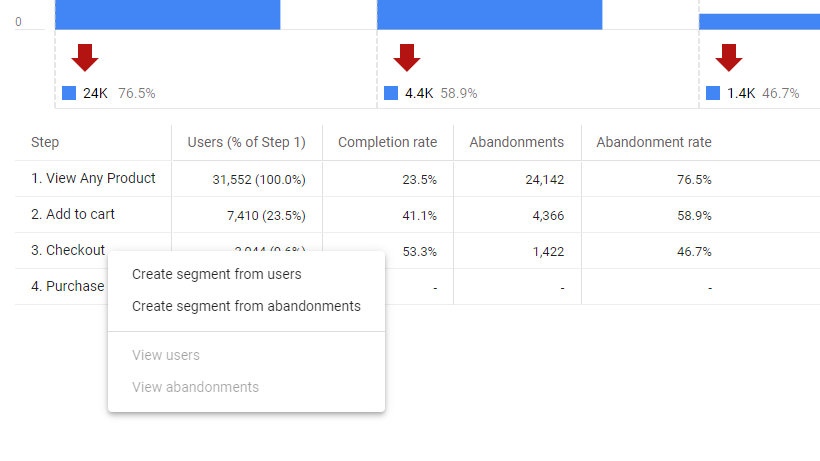
สร้างกลุ่มผู้ละทิ้งรถเข็นช็อปปิ้งกลางคัน
ขณะนี้เรากำลังใช้พื้นฐานอยู่ แต่มีการตั้งค่ามากมายที่คุณสามารถลองใช้ได้ในกล่องการตั้งค่าแท็บเพื่อให้ได้ช่องทางที่เหมาะสมกับความต้องการของคุณ เช่น การเปิดช่องทาง การเพิ่มกลุ่มเพื่อเปรียบเทียบว่าผู้ชมต่างกันอย่างไร ทำงานในช่องทางเดียวกัน หรือติดตามการดำเนินการถัดไปที่ผู้ใช้ของคุณทำหลังจากช่องทางนี้เสร็จสมบูรณ์
นอกจากนี้ยังเป็นการดีสำหรับการดูจุดที่อาจมีการเสียดสีในช่องทาง ตัวอย่างเช่น หากมีผู้ใช้จำนวนมากออกจากหน้าชำระเงิน อาจเป็นไปได้ว่าการชำระเงินของคุณซับซ้อนเกินไป
สำรวจเส้นทาง
การสำรวจเส้นทางเหมาะสำหรับการดูว่าผู้ใช้เดินทางผ่านเว็บไซต์ของคุณอย่างไร ซึ่งคล้ายกับรายงานโฟลว์ใน UA แต่คุณมีความยืดหยุ่นมากกว่า
คุณสามารถเริ่มเส้นทางของคุณที่เป้าหมายสุดท้าย แทนที่จะเป็นจุดเริ่มต้น เพื่อดูว่าผู้ใช้ของคุณดำเนินการขั้นตอนใดก่อนที่จะไปถึงหน้าบางหน้าหรือทำ Conversion
เราจะใช้จุดสิ้นสุดเพื่อดูเส้นทางการซื้อที่พบบ่อยที่สุดในบัญชีสาธิต Google Analytics 4
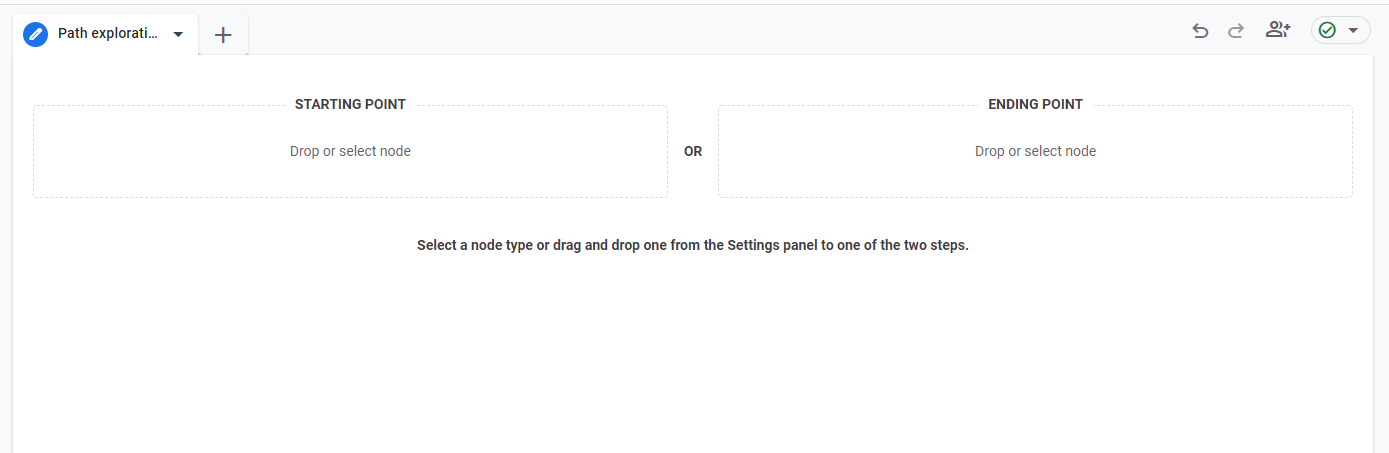
เลือกจากจุดเริ่มต้นหรือจุดสิ้นสุดสำหรับการสำรวจเส้นทางของคุณ
คุณสามารถดึงจุดตัด "โหนด" ข้ามจากตัวแปรหรือการตั้งค่าแท็บ หรือคุณสามารถเลือกได้โดยตรงจากกล่องจุดสิ้นสุด เพียงคลิกในกล่องและเลือกชื่อกิจกรรมหรือชื่อหน้า / ชื่อหน้าจอที่คุณต้องการเป็นปลายทางสุดท้ายของคุณ
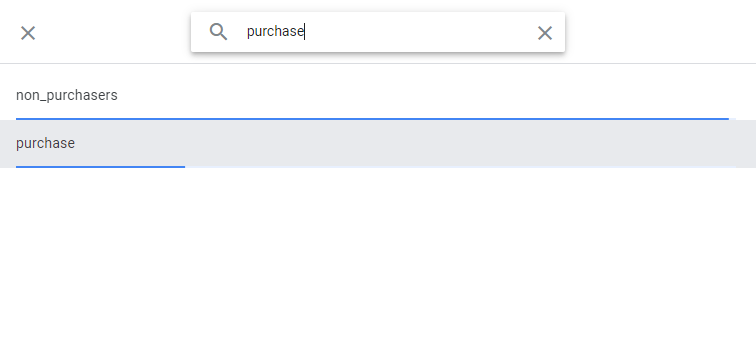
ค้นหาจุดสิ้นสุดของคุณในการสำรวจเส้นทาง
เมื่อคุณเลือกจุดสิ้นสุดแล้ว คุณสามารถย้อนกลับเพื่อดูเส้นทางที่ผู้ใช้ใช้เพื่อไปที่นั่น คุณสามารถดูตัวเลือกของคุณได้อย่างชัดเจนในขั้นตอนที่ 1 เราจะติดตามผ่านส่วนการดูหน้าเว็บของเส้นทางเพื่อให้เราทราบเส้นทางที่น่าสนใจที่สุดสำหรับคู่มือนี้
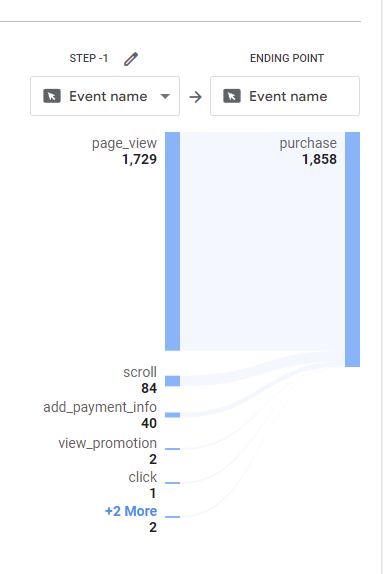
เลือกเส้นทางของคุณ
คลิกที่ข้อความหรือแถบสีน้ำเงินถัดจากข้อความบนเส้นทางที่คุณต้องการสำรวจ ในกรณีของเราคือส่วน page_view
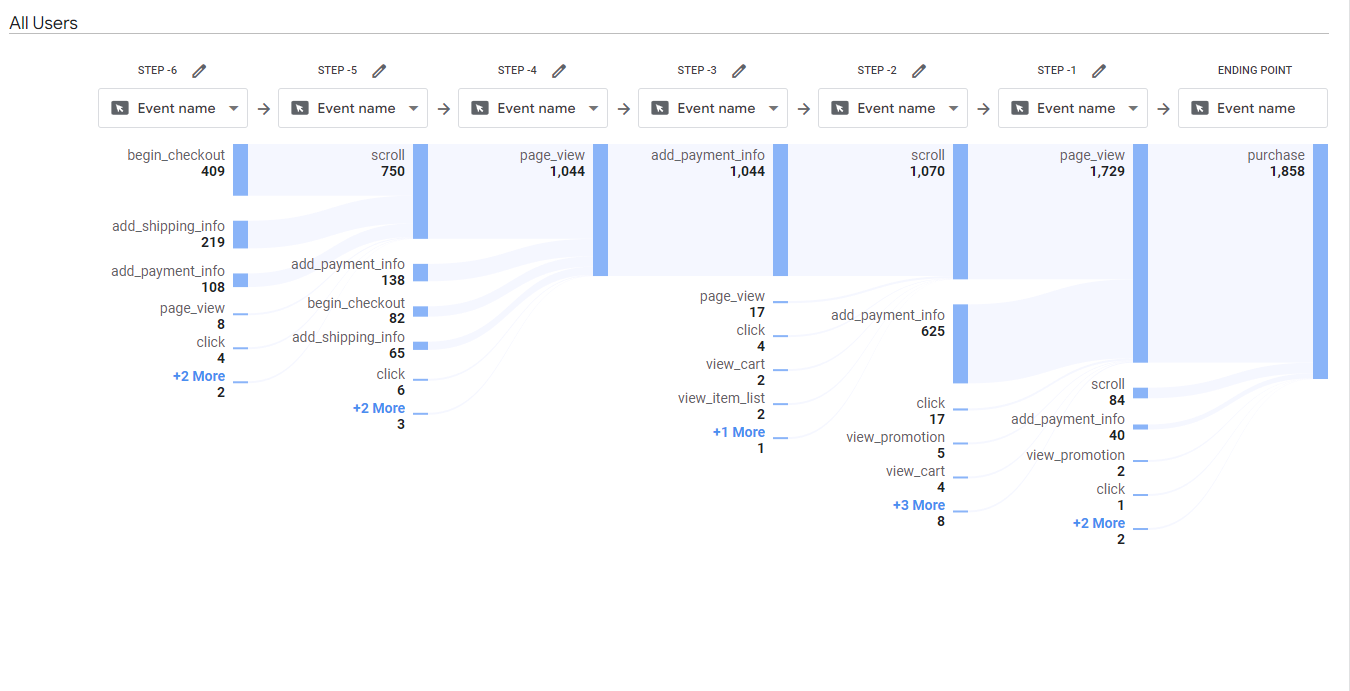
เส้นทางหกขั้นตอนสู่รายงานการซื้อ
ตอนนี้เราได้ขยายเส้นทางนี้ออกไปแล้ว เราสามารถรับแนวคิดเกี่ยวกับเส้นทางหลักที่ผู้ใช้ของเราปฏิบัติตามก่อนซื้อ
เช่นเดียวกับตัวอย่างก่อนหน้านี้ คุณจำเป็นต้องได้รับรายงานเพื่อทำความเข้าใจอย่างถ่องแท้
หากคุณต้องการเรียนรู้วิธีเพิ่มเติมในการใช้รายงานที่กำหนดเอง โปรดดูวิดีโอนี้
ส่วนต่างๆ ใน Google Analytics 4
เซ็กเมนต์ช่วยให้คุณแบ่งส่วนข้อมูลเพื่อให้วิเคราะห์ชุดย่อยของข้อมูลได้ คุณสามารถใช้สิ่งนี้เพื่อเปรียบเทียบองค์ประกอบของประสบการณ์ผู้ใช้บนมือถือและเดสก์ท็อป เป็นต้น
ซึ่งต่างจากกลุ่มใน UA ซึ่งตอนนี้ได้แทนที่ด้วยการเปรียบเทียบใน GA4
สมมติว่าที่ Exposure Ninja เราต้องการเปรียบเทียบการส่งแบบฟอร์มการตรวจสอบการตลาดและเว็บไซต์ระหว่างสหราชอาณาจักรและสหรัฐอเมริกา และความแตกต่างกันไปในอุปกรณ์เคลื่อนที่และเดสก์ท็อป เราสามารถทำได้โดยใช้กลุ่ม
วิธีสร้างกลุ่มใน GA4
การสร้างกลุ่มเกิดขึ้นในรายงานการสำรวจที่เรากล่าวถึงข้างต้น
เราได้สร้างรายงานการสำรวจรูปแบบอิสระซึ่งแสดงชื่อเหตุการณ์และหมวดหมู่อุปกรณ์
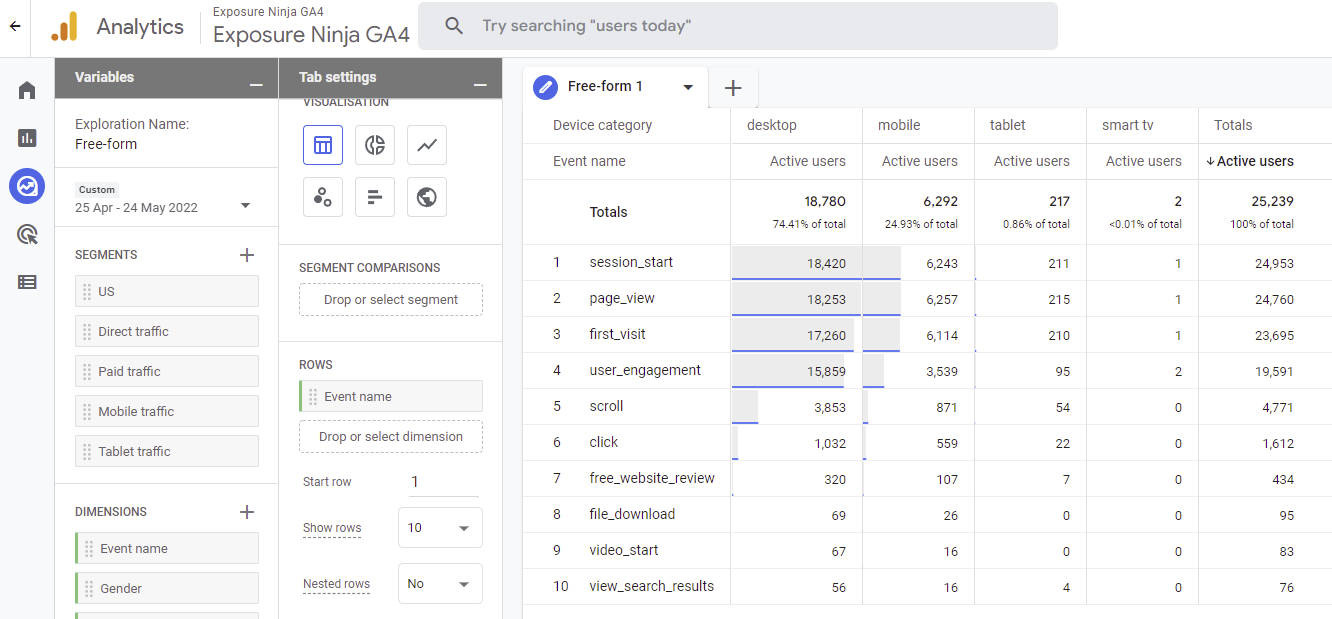
รายงาน GA4 แบบอิสระโดยไม่มีการแบ่งส่วน
ในการจำกัดให้เหลือเพียงเหตุการณ์ free_website_review เราคลิกขวาที่ free_website_review และเลือก “ รวมเฉพาะส่วน ” ดังนั้นเราจึงสามารถดูข้อมูลที่เราต้องการดูได้
ขณะนี้ เรากำลังดูข้อมูลจากผู้ใช้ทั้งหมด ลองใช้กลุ่มเพื่อเปรียบเทียบสหรัฐอเมริกาและสหราชอาณาจักร
เรามีกลุ่มสำหรับการเข้าชมในสหรัฐฯ ที่ตั้งค่าโดย GA4 อยู่แล้ว ดังนั้นเราจึงลากกลุ่มนั้นลงในช่องกลุ่มได้อย่างง่ายดาย หรือดับเบิลคลิกเพื่อเพิ่มเข้าไปในการสำรวจของเรา
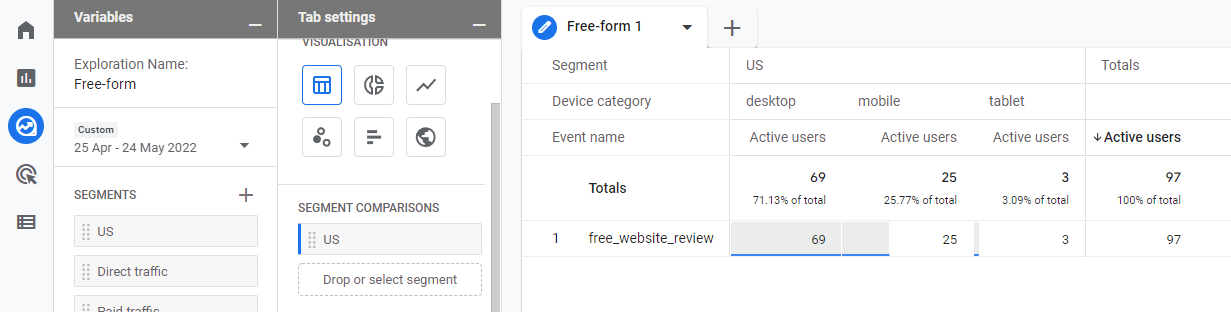
รายงานการสำรวจรูปแบบอิสระแบ่งตาม US
เราไม่มีเซ็กเมนต์สำหรับสหราชอาณาจักร ดังนั้น เราจะต้องตั้งค่าด้วยตนเอง
เริ่มต้นด้วยการคลิกที่ปุ่มข้ามถัดจากกลุ่มในแท็บตัวแปร ที่นี่ คุณจะต้องเลือกประเภทของกลุ่มที่คุณกำลังสร้าง สำหรับตัวอย่างนี้ เราจะใช้กลุ่มผู้ใช้ นอกจากนี้ยังมีกลุ่มที่แนะนำบางส่วน หากคุณไม่แน่ใจว่าต้องการใช้กลุ่มประเภทใดและต้องการทดสอบบางส่วนเพื่อดูว่ากลุ่มดังกล่าวส่งผลต่อข้อมูลอย่างไร
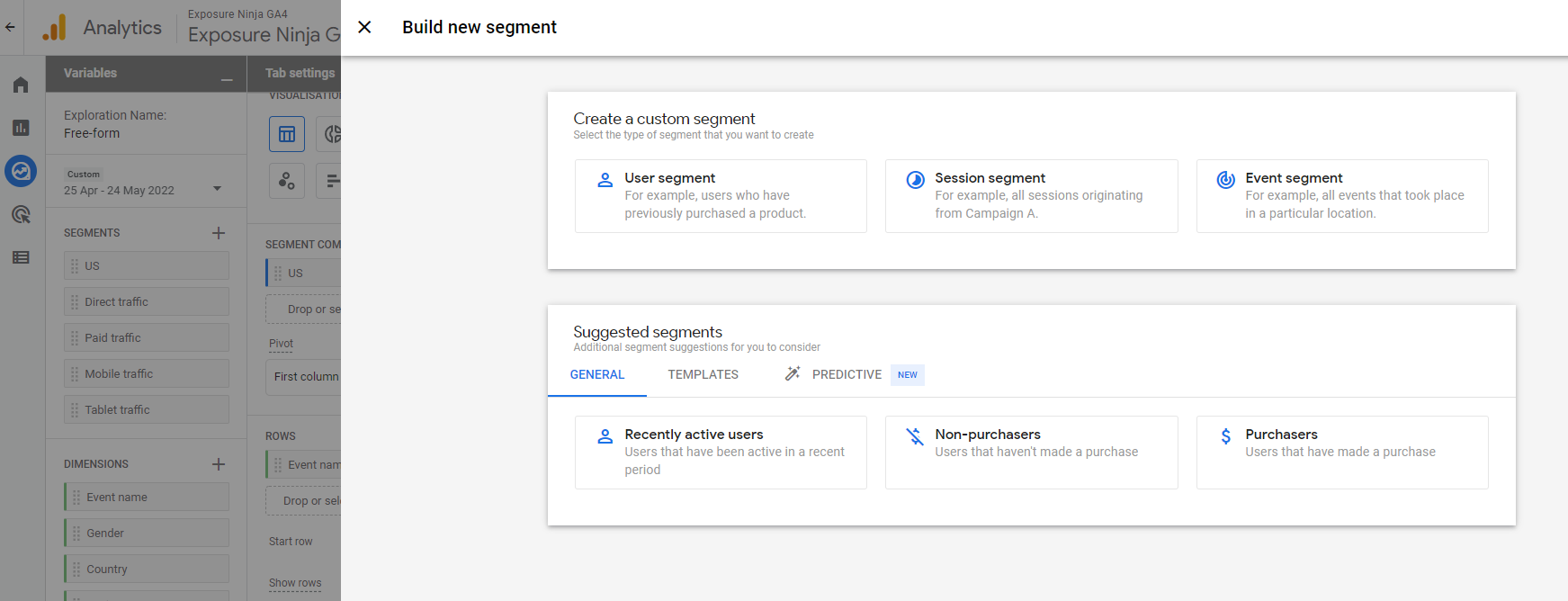
สร้างเซ็กเมนต์ใหม่
เลือกประเภทของกลุ่มที่คุณต้องการสร้าง แล้วเริ่มกรอกข้อมูลที่คุณต้องการรวบรวม ตรวจสอบให้แน่ใจว่าคุณตั้งชื่อให้กับกลุ่มของคุณ เนื่องจากนี่คือสิ่งที่จะแสดงในพื้นที่กลุ่มในแท็บตัวแปร และคุณต้องการให้ค้นหาได้ง่าย
เมื่อสร้างกลุ่ม คุณสามารถเลือกที่จะรวมหรือยกเว้นข้อมูล เราจะรวมผู้ใช้จากสหราชอาณาจักรด้วย
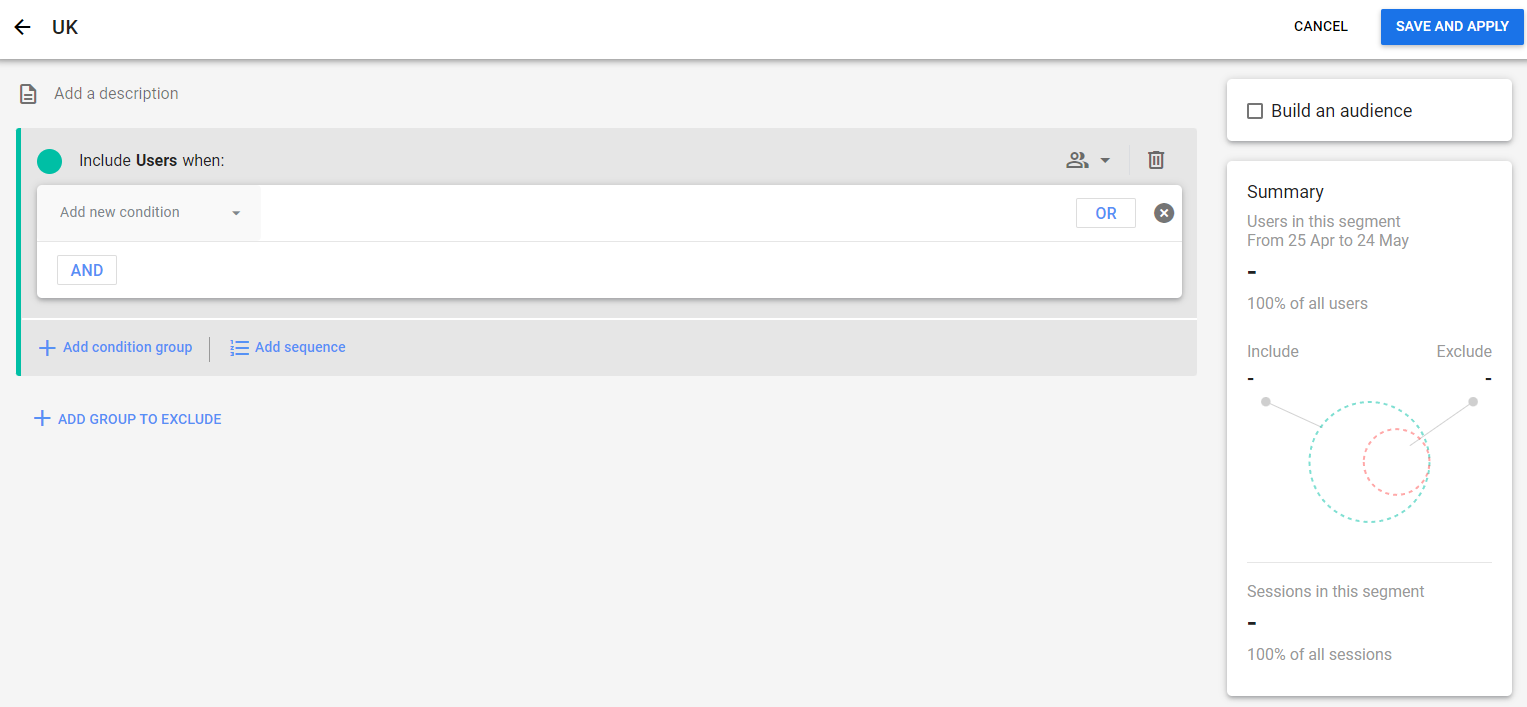
เลือกกลุ่มข้อมูลของคุณ
คลิกลูกศรลงถัดจาก เพิ่มเงื่อนไขใหม่ แล้วเลือกข้อมูลที่คุณต้องการแบ่งกลุ่ม สำหรับเรา นั่นหมายถึงไปที่ภูมิศาสตร์และเลือกรหัสประเทศ จากนั้นเพิ่มตัวกรองเพื่อให้ตรงกับ GB การตรวจสอบรหัสประเทศเป็นสิ่งสำคัญ เนื่องจากที่นี่ GA4 ใช้กับ GB สำหรับบริเตนใหญ่ แทนที่จะเป็นสหราชอาณาจักรสำหรับสหราชอาณาจักร
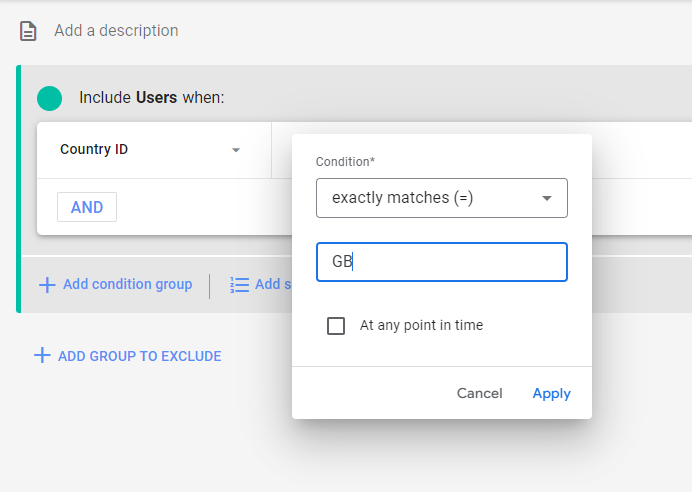
รหัสประเทศตรงกับ GB . ทุกประการ
เมื่อคุณคลิกใช้ คุณจะสามารถดูจำนวนผู้ใช้ที่จะอยู่ในกลุ่มนี้ ซึ่งจะมีประโยชน์หากคุณไม่แน่ใจว่ามีผู้ใช้ในกลุ่มมากพอที่จะทำการเปรียบเทียบหรือไม่
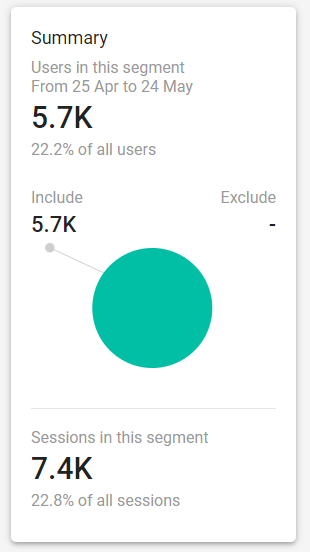
จำนวนผู้ใช้ในกลุ่ม
เมื่อคุณคลิกบันทึกและนำไปใช้ กลุ่มของคุณจะถูกบันทึกและนำไปใช้กับรายงานการสำรวจปัจจุบันของคุณโดยอัตโนมัติ
กลุ่มนี้จะอยู่ในรายงานปัจจุบันที่คุณใช้อยู่เท่านั้น ดังนั้นหากคุณต้องการใช้ในรายงานอื่น คุณจะต้องสร้างใหม่ทั้งหมด
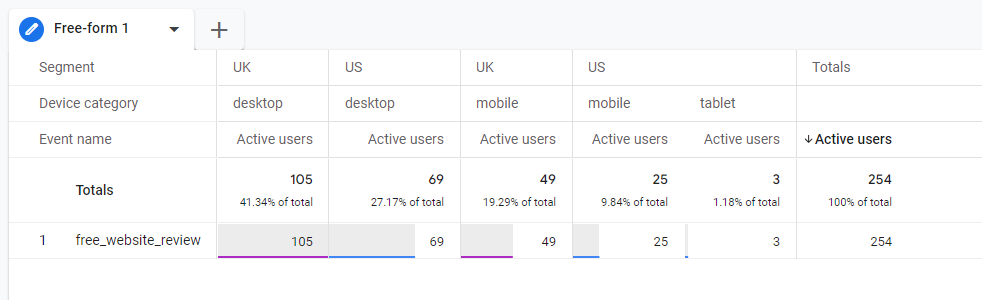
รายงานแบ่งตามสหรัฐอเมริกาและสหราชอาณาจักร
ตอนนี้คุณมีเซ็กเมนต์เหล่านี้แล้ว คุณสามารถเปลี่ยนสิ่งที่รวมอยู่ในแถวและคอลัมน์ได้ตามที่คุณต้องการ
วิดีโอนี้อธิบายวิธีสร้างกลุ่มประเภทต่างๆ ใน GA4
สรุปการเปลี่ยนแปลงใน Google Analytics 4
มาสรุป Google Analytics 4 กัน
สิ่งนี้ค่อนข้าง ยาก เนื่องจาก GA4 มีการเปลี่ยนแปลงมากมายและมีอะไรใหม่ หรือคุณอาจรู้สึกว่าคุณกำลังสูญเสียไปมากเพียงใด
สิ่งสำคัญที่ต้องจำไว้คือนี่ไม่ใช่สิ่งเลวร้าย หลังจากใช้ Universal Analytics มาหลายปี รู้สึกท่วมท้นที่เห็นการเปลี่ยนแปลงมากมายในการอัปเดตครั้งเดียว รู้สึกเหมือนกำลังดึงพรมจากใต้ตัวคุณ แต่เราสัญญาว่าจะไม่เป็นเช่นนั้น
เราได้เผยแพร่คู่มือนี้เร็วพอที่คุณจะสามารถเริ่มเรียนรู้วิธีใช้ GA4 ได้ในขณะนี้ แทนที่จะปล่อยให้ Google บังคับให้คุณทำการเปลี่ยนแปลง เป็นสิ่งสำคัญมากที่คุณจะต้องเริ่มใช้ GA4 และเริ่มรวบรวมข้อมูลจากไซต์ของคุณ เพื่อที่เมื่อการเปลี่ยนแปลงเกิดขึ้น คุณจะไม่รู้สึกว่าคุณกำลังเริ่มต้นใหม่ทั้งหมดอีกครั้งในการเรียนรู้ Google Analytics
มันจะเป็นการเปลี่ยนแปลงที่ราบรื่นกว่ามาก เราสัญญา
แน่นอนว่าความรู้สึกหวนคิดถึง Universal Analytics จะเป็นความรู้สึกทั่วไปสำหรับผู้คนจำนวนมาก แต่เชื่อเราเถอะว่า Google Analytics 4 ไม่ได้แย่อย่างที่คุณคิด
Google Analytics 4 แพ้
- ไม่มีการดู
- ไม่มี / จำกัด การกรอง IP
- ไม่มีรายงานที่ต้องตั้งค่าด้วยตนเอง
- ข้อจำกัดในมิติข้อมูลที่กำหนดเอง
- ไม่มีรายงานอีเมลที่เกิดซ้ำ
Google Analytics 4 ชนะ
- ข้อมูลที่ง่ายขึ้นซึ่งผู้ใช้สามารถเข้าถึงได้มากขึ้นและอัลกอริทึมของ Google
- การติดตามที่ดีขึ้นทั่วทั้งเว็บไซต์และแอพ
- การติดตามเหตุการณ์แบบไม่มีรหัส
- รายงานที่กำหนดเอง
- ข้อมูลเชิงลึกและการคาดการณ์ที่ขับเคลื่อนด้วย AI
- การรวมผู้ชมขั้นสูงด้วย Google Ads
- เน้นการรายงานตามกรอบอายุของลูกค้ามากขึ้น
สุดท้ายนี้ เราจะคอยอัปเดตคู่มือนี้ทุกครั้งที่มีการเปลี่ยนแปลงใหม่ใน GA4 แต่ในบางครั้ง ภาพหน้าจออาจดูแตกต่างไปจากที่คุณพบเล็กน้อยเมื่อคุณดูพร็อพเพอร์ตี้ GA4 ของคุณเอง เนื่องจากยังอยู่ระหว่างการพัฒนา
จะอ่านอะไรต่อดี
- Google Analytics คืออะไร?
- จะทำอย่างไรถ้าอันดับ Google ของคุณตก
- 84 เครื่องมือที่ผู้จัดการการตลาดทุกคนต้องมี
- วิธีวัด ROI ของการตลาดเนื้อหาของคุณ
