การค้นหารูปภาพขั้นสูงของ Google – ไปที่คำแนะนำของคุณ
เผยแพร่แล้ว: 2022-07-05การค้นหารูปภาพบน Google ทำได้ง่ายมาก ด้วยการค้นหารูปภาพของ Google อย่างตรงไปตรงมา พวกเราส่วนใหญ่จะพบสแนปชอตของรายการที่เรากำลังมองหาได้อย่างรวดเร็ว Google จะแสดงภาพถ่ายและโฆษณามากมายไม่รู้จบในตอนเริ่มต้นของส่วนผลลัพธ์ ก่อนที่จะนำผู้ใช้ไปสู่ผลการค้นหาทั่วไป พวกเราทุกคนคุ้นเคยกับการใช้ Google รูปภาพเป็นตัวเลือกการค้นหารูปภาพเริ่มต้นเมื่อค้นหารูปภาพออนไลน์ จากนั้นมีการค้นหารูปภาพขั้นสูงของ Google มีบางครั้งที่คุณไม่สามารถค้นหาภาพที่แน่นอนหรือประเภทที่คุณต้องการได้จากการค้นหาง่ายๆ ในสถานการณ์เช่นนี้ การค้นหารูปภาพขั้นสูงของ Google สามารถช่วยคุณได้
หากคุณต้องการจัดอันดับรูปภาพของคุณในการค้นหารูปภาพของ Google คุณจำเป็นต้องทำ SEO รูปภาพ จะปรับรูปภาพเว็บไซต์ของคุณให้อยู่ในอันดับที่สูงขึ้นในหน้าผลลัพธ์ คุณยังสามารถเลือกใช้ บริการ SEO สำหรับธุรกิจขนาดเล็ก เพื่อทำงานนี้ให้สำเร็จสำหรับธุรกิจของคุณ
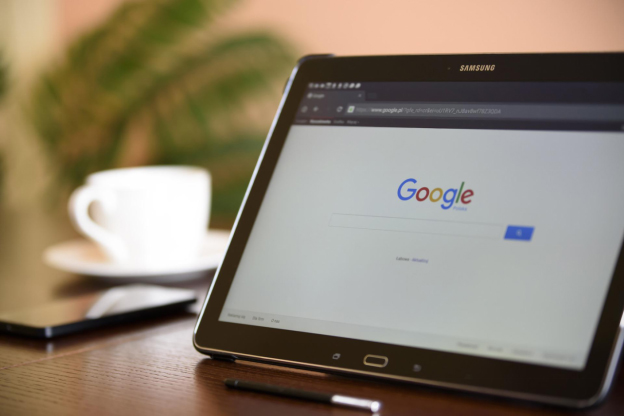
แต่การค้นหารูปภาพขั้นสูงของ Google คืออะไรกันแน่?
ต่อไปนี้คือคำแนะนำสั้นๆ แต่ยอดเยี่ยมสำหรับหนึ่งในโปรแกรมยอดนิยม นั่นคือ การค้นหารูปภาพขั้นสูงของ Google แต่ก่อนที่จะเรียนรู้เพิ่มเติมเกี่ยวกับเครื่องมือนี้ เรามาทำความเข้าใจพื้นฐานบางประการของการค้นหารูปภาพและวิธีที่คุณสามารถใช้ตัวกรองเพื่อปรับปรุงผลการค้นหารูปภาพของ Google
วิธีใช้ฟิลเตอร์ในการค้นหารูปภาพขั้นสูงของ Google
วิธีการต่อไปนี้จะช่วยคุณค้นหารูปภาพที่เหมาะสมบน Google ในการเริ่มต้น ค้นหาอะไรก็ได้ เช่น 'ชุดสีชมพู' ใน Google รูปภาพ
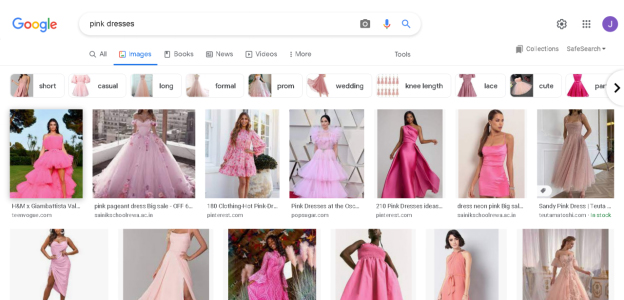
คลิกที่ปุ่ม 'เครื่องมือ' คุณจะพบมันอยู่ใต้แถบค้นหา
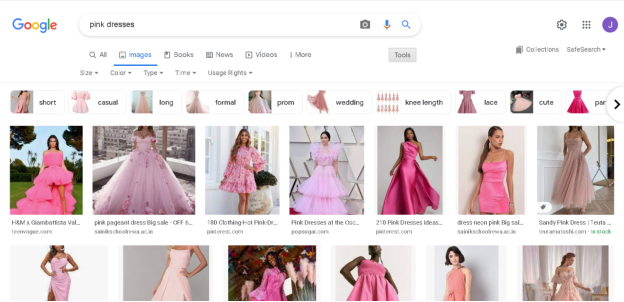
เมื่อคลิกที่ปุ่มคุณจะเห็นเมนูแบบเลื่อนลงปรากฏขึ้นพร้อมตัวเลือกต่อไปนี้:
ขนาด
จากตัวเลือกนี้ คุณสามารถเลือกขนาดรูปภาพ (ค่าเริ่มต้น ใหญ่ กลาง และไอคอน) ที่คุณต้องการ เมื่อคุณเลือกตัวเลือกนี้แล้ว Google จะแสดงเฉพาะรูปภาพที่มีขนาดดังกล่าวเท่านั้น ขนาดเฉลี่ยของรูปภาพขนาดใหญ่คือ 1280 x 720 รูปภาพขนาดกลางคือ 600 x 400 และไอคอนคือ 256 x 256
สี
คุณสามารถใช้ตัวเลือกนี้เพื่อกรองภาพตามสี เมื่อคุณเลือกตัวเลือกนี้แล้ว Google จะแสดงเฉพาะรูปภาพที่มีธีมสีที่ระบุเท่านั้น
นี่คือตัวเลือกสีที่คุณสามารถเลือกได้:
- ดำและขาว
- โปร่งใส
- สีใดก็ได้ (ค่าเริ่มต้น)
คุณยังสามารถเลือกสีที่คุณชื่นชอบจากจานสีที่มีอยู่ในเมนูดรอปดาวน์นี้
พิมพ์
ตัวเลือกนี้ช่วยให้คุณเลือกรูปแบบภาพที่จะค้นหาได้ คุณสามารถเลือกจากภาพประเภทต่างๆ ได้สามประเภท นอกเหนือจากการเลือกเริ่มต้น นี่คือสามรูปแบบที่ใช้ได้:
- ภาพตัดปะ
- การวาดเส้น
- GIFs
เวลา
ตัวกรองนี้มีประโยชน์อย่างมากสำหรับมืออาชีพ เช่น นักข่าวที่กำลังมองหารูปภาพที่โพสต์ในกรอบเวลาที่กำหนดโดยเฉพาะ ช่วยให้คุณค้นหารูปภาพที่เกี่ยวข้องซึ่งโพสต์ใน 24 ชั่วโมงที่ผ่านมา สัปดาห์ที่ผ่านมา เดือนที่ผ่านมา หรือหนึ่งปีที่ผ่านมา
สิทธิ์ในการใช้งาน
สิ่งสำคัญคือต้องตรวจสอบสิทธิ์การใช้งานของรูปภาพก่อนนำไปใช้เพื่อการใช้งานส่วนตัว ตัวเลือกนี้เหมาะที่จะบรรลุเป้าหมายนั้น ช่วยให้เราค้นหารูปภาพที่เราสามารถใช้ได้อย่างถูกกฎหมายโดยไม่มีการละเมิดลิขสิทธิ์ โดยทั่วไป คุณสามารถใช้ภาพดังกล่าวสำหรับความต้องการส่วนบุคคลหรือเชิงพาณิชย์ได้ นี่คือใบอนุญาตสองประเภทที่เมนูนำเสนอ:
- ใบอนุญาตครีเอทีฟคอมมอนส์
- ใบอนุญาตการค้าและใบอนุญาตอื่นๆ
เมื่อเราพูดถึงพื้นฐานแล้ว ให้เราย้ายไปที่ตัวเลือกการค้นหารูปภาพขั้นสูงของ Google
จะใช้การค้นหารูปภาพขั้นสูงของ Google ได้อย่างไร
เมื่อใช้การค้นหารูปภาพขั้นสูงของ Google คุณสามารถค้นหารูปภาพที่ต้องการโดยไม่ต้องเสียเวลามากในการเลื่อนดูผลลัพธ์ นี่คือวิธีที่คุณสามารถทำได้:
ขั้นตอนที่ 1: เปิด Google รูปภาพ
เริ่มต้นด้วยการพิมพ์ www.google.com ลงในช่องที่อยู่ของเบราว์เซอร์ แล้วคลิกปุ่มที่อยู่ติดกัน เมื่อโหลดหน้าแรกแล้ว ให้เลือก 'รูปภาพ' คุณยังสามารถป้อนคำค้นหาของคุณโดยตรงและเลือกรูปภาพในหน้าผลลัพธ์ได้อีกด้วย

ขั้นตอนที่ 2: เปลี่ยนไปใช้การค้นหารูปภาพขั้นสูงของ Google
เมื่อคุณอยู่ในแท็บรูปภาพของ Google แล้ว ให้เลือกไอคอน "การตั้งค่า" ที่มุมบนขวาของหน้าจอ เมนูแบบเลื่อนลงจะปรากฏขึ้น เลือก 'การค้นหาขั้นสูง' จากเมนูและแท็บใหม่จะเปิดขึ้นพร้อมตัวเลือกการค้นหาขั้นสูง
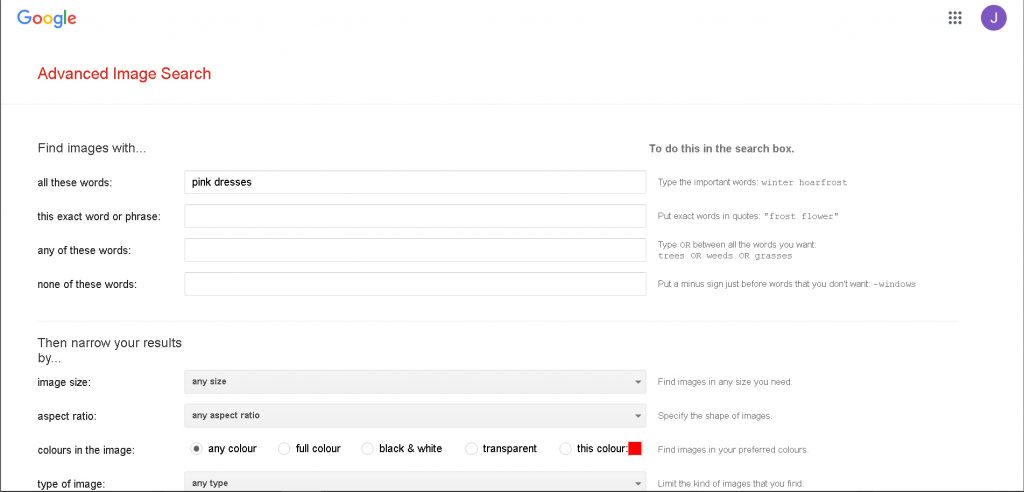
ขั้นตอนที่ 3: ป้อนคำหลักที่เกี่ยวข้อง
ขึ้นอยู่กับสิ่งที่คุณต้องการค้นหา ป้อนแท็ก ชื่อ คำอธิบาย และตัวเลือกอื่นๆ
'คำเหล่านี้ทั้งหมด' ค้นหารูปภาพที่มีคำทั้งหมดที่คุณป้อน แม้ว่าจะไม่จำเป็นต้องเรียงลำดับก็ตาม
'คำหรือวลีที่แน่นอนนี้' ให้รูปถ่ายที่มีข้อความทั้งหมดที่คุณป้อนกำกับอยู่ในลำดับที่แน่นอนที่คุณป้อน หากคุณกำลังมองหาใบเสนอราคาหรือข้อมูลเฉพาะ จะมีประโยชน์มาก
'คำเหล่านี้' จะตรวจสอบรูปภาพที่เกี่ยวข้องกับคำหรือวลีที่คุณป้อน ดังนั้น วลีบางคำที่คุณใช้อาจเกี่ยวข้องกับรูปภาพที่นำเสนอเป็นข้อค้นพบ แต่ไม่ใช่ทั้งหมด
'ไม่มีคำเหล่านี้' สามารถป้องกันภาพที่ติดป้ายกำกับด้วยคำที่คุณไม่ต้องการให้ปรากฏในผลการค้นหาของคุณ
ขั้นตอนที่ 4: ทำให้การค้นหารูปภาพขั้นสูงของคุณสมบูรณ์แบบ
เทคนิคในการปรับแต่งการค้นหารูปภาพขั้นสูงด้วยพารามิเตอร์สองสามตัวแสดงอยู่ด้านล่าง คุณสามารถจำกัดผลการค้นหาให้แคบลงและประหยัดเวลาได้มากด้วยตัวกรองเหล่านี้:
- ขนาดรูปภาพ
ช่วยให้คุณค้นหาภาพถ่ายที่มีขนาดเฉพาะ หรือช่วงของขนาดหรือการรับแสงได้ - อัตราส่วนภาพ
อัตราส่วนภาพช่วยในการค้นหาภาพที่มีรูปร่างเฉพาะ เช่น ภาพถ่ายกว้าง สี่เหลี่ยม หรือภาพถ่ายทางอากาศ - สีในภาพ
คุณสามารถค้นหารูปภาพที่มีสีสันหรือสีเดียวโดยใช้เครื่องมือนี้ เมื่อกดไอคอนสีข้างปุ่ม คุณจะค้นหารูปภาพที่มีสีเฉพาะหรือพื้นหลังโปร่งใสได้ - ประเภทของภาพ
โดยการระบุ 'ประเภทของภาพ' คุณสามารถระบุช่วงของภาพที่จะพบได้มากขึ้น เช่น ภาพถ่ายบุคคลหรือภาพทิวทัศน์ คลิปอาร์ต ภาพวาด หรือภาพประกอบ - ภาค
ตัวเลือกนี้จำกัดการค้นหาเฉพาะภาพที่แชร์หรือแท็กกับบางประเทศหรือบางพื้นที่ของโลก - ไซต์หรือโดเมน
คุณสามารถเลือกประเภทของเว็บไซต์ที่คุณต้องการค้นหาภาพถ่ายโดยใช้ตัวเลือก 'เว็บไซต์หรือโดเมน' - ค้นหาปลอดภัย
ช่วยให้คุณเลือกได้ว่าจะยกเว้นรูปภาพที่แสดงเนื้อหาที่รุนแรงหรือเป็นการชี้นำ หรือรวมไว้ในสิ่งที่คุณค้นพบ หากภาพเหล่านั้นมีความสำคัญต่อการค้นหาของคุณไม่ว่าในทางใด - ประเภทไฟล์
คุณสามารถค้นหาภาพถ่ายที่อยู่ในไฟล์บางประเภทได้โดยใช้ตัวเลือกนี้ - สิทธิ์ในการใช้งาน
คุณสามารถจำกัดการค้นหาของคุณให้เหลือเฉพาะภาพที่มองเห็นได้นอกการตั้งค่าความเป็นส่วนตัวของผู้ใช้โดยใช้ตัวเลือกนี้ ตัวอย่างเช่น รูปภาพบางรูปอาจถูกทำซ้ำ แชร์กับสาธารณะ แก้ไข หรือนำไปใช้เพื่อผลกำไร! ตรวจสอบใบอนุญาตลิขสิทธิ์เพื่อเรียนรู้ข้อกำหนดและเกณฑ์ที่แม่นยำ แต่จำไว้ว่าคุณต้องให้เครดิตชื่อผู้เขียนในรูปแบบใดก็ตาม
นอกจากนี้ อ่าน

- วิธีปักหมุดใน Google Maps – เดสก์ท็อปและมือถือ
- วิธีลบรีวิวของ Google: 6 ขั้นตอนในการลบรีวิวที่ไม่ดี
- ราคาการตรวจสอบ SEO: ค่าใช้จ่ายในการตรวจสอบ SEO ในปี 2565 เป็นเท่าไหร่?
วิธีอื่นๆ ในการใช้การค้นหารูปภาพขั้นสูงของ Google
Google ค้นหารูปภาพแบบย้อนกลับ
เมื่อใช้การค้นหารูปภาพแบบย้อนกลับ คุณสามารถค้นหาตำแหน่งที่เผยแพร่รูปภาพครั้งแรก เว็บไซต์อื่นๆ ที่มีรูปภาพเดียวกัน รูปภาพเดียวกันหลายขนาด และรูปภาพที่เหมือนกัน
คล้ายกับการค้นหาโดยใช้ข้อความทั่วไป การค้นหารูปภาพแบบย้อนกลับจะสร้างรายการของหน้าผลลัพธ์ แทนที่จะใช้แกลเลอรีรูปภาพ คุณสามารถดูหน้าที่มีการใช้รูปภาพนี้แล้ว
คุณเพียงแค่ส่งภาพที่คุณต้องการ และมันจะแสดงรายการเว็บไซต์ทั้งหมดที่มีการใช้งานแล้วทันที พร้อมกับข้อมูลเพิ่มเติม เช่น ขนาดและประเภทของไฟล์
แอป Google Lens
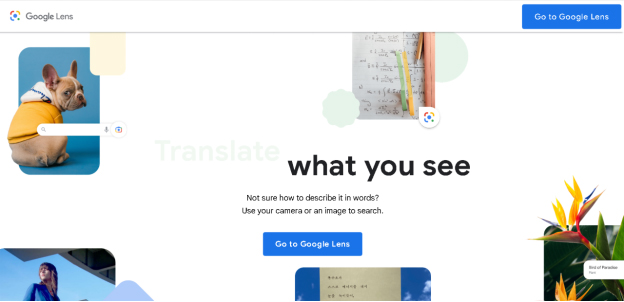
แอป Google Lens เป็นเครื่องมือที่ขับเคลื่อนด้วย AI ซึ่งช่วยให้สามารถค้นหาโดยใช้รูปภาพได้ ในการเริ่มต้นค้นหา ให้คลิกที่รูปถ่ายหรือเลือกรูปภาพล่าสุดจากแกลเลอรี เยี่ยมชมแอป เลือกหัวข้อ หรืออัปโหลดรูปภาพ
จากนั้นคุณจะเข้าถึงข้อมูลมากมายเกี่ยวกับภาพถ่าย Google Lens ยังอาจใช้เพื่อสแกนและแปลข้อความและคำแนะนำแบบข้อความ ตรวจสอบรีวิวสถานที่ท่องเที่ยวที่เป็นไปได้ สร้างสภาพแวดล้อมเสมือนจริง และเรียนรู้เพิ่มเติมเกี่ยวกับแบรนด์ บุคคล วัตถุ หรือผลิตภัณฑ์ที่เฉพาะเจาะจง คุณยังสามารถค้นหารายการบนเว็บโดยการสแกนสินค้าที่จับต้องได้โดยตรงผ่านแอพ จะนำคุณไปยังหน้าผลิตภัณฑ์ที่คุณสามารถสั่งซื้อได้อย่างง่ายดาย
วิธีดำเนินการวิจัยเชิงแข่งขันโดยใช้การค้นหารูปภาพขั้นสูงของ Google
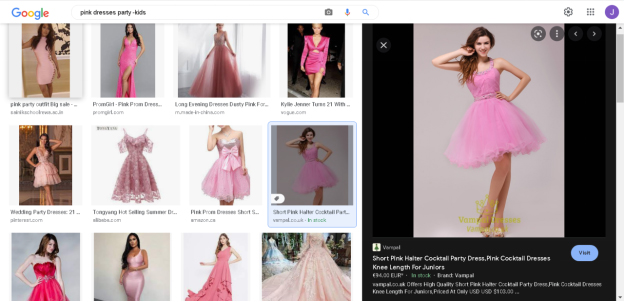
คุณสามารถใช้ Google Advanced Image Search ด้วยวิธีต่อไปนี้เพื่อเอาชนะคู่แข่งของคุณ:
ค้นหาคู่แข่งโดยใช้คำหรือวลีเฉพาะสำหรับรูปภาพ
คุณควรตระหนักถึงคู่แข่งสำคัญของคุณเมื่อเปิดตัวบริษัทใหม่ คุณสามารถปรับความพยายามทางการตลาดดิจิทัลของคุณตามข้อมูลนั้นได้ คุณสามารถตรวจสอบองค์ประกอบการตลาดแบบกราฟิกนอกเหนือจากการระบุคู่แข่งหลักของคุณ
คุณอาจปรับปรุงภาพขายสินค้าหรือบริการของคุณ และรับแนวคิดสำหรับบล็อกเมื่อคุณเห็นว่าพวกเขาตั้งชื่อรูปถ่ายอย่างไร และพวกเขาสร้างอินโฟกราฟิกสำหรับการถ่ายภาพผลิตภัณฑ์หรือไม่
ค้นหาโอกาสในการเขียนบล็อกของผู้เยี่ยมชม
หากการเขียนบล็อกของผู้เยี่ยมชมเป็นส่วนหนึ่งของกลยุทธ์การสร้างลิงก์ แสดงว่าคุณมาถูกทางแล้ว คุณกำลังผ่านโอกาสลิงก์ย้อนกลับที่ทำกำไรได้หากคุณไม่ได้จดจ่ออยู่กับบล็อกของแขก สร้างแบรนด์ผู้นำทางความคิดและผลักดันการเข้าชมที่มีคุณภาพมายังเว็บไซต์ของคุณโดยใช้การค้นหารูปภาพเพื่อค้นหาไซต์บล็อกผู้เยี่ยมชมที่เกี่ยวข้อง
อาจต้องใช้เวลามากในการค้นหาโอกาสในการเขียนของแขกในอุดมคติ คุณสามารถหาโอกาสในการโพสต์ของแขกได้โดยใช้การค้นหารูปภาพแบบย้อนกลับ ซึ่งช่วยเพิ่มอำนาจในการแข่งขันของคุณ คุณอาจค้นพบรายชื่อเว็บไซต์ที่คู่แข่งเผยแพร่และเขียนบล็อกอย่างรวดเร็วในฐานะแขก
เขียนคำอธิบายภาพสินค้าที่ดี
เครื่องมือค้นหาจะใช้คำอธิบายดังกล่าวเพื่อจัดอันดับหน้าเว็บ ผลการทดสอบ ผลการค้นหารูปภาพ และแท็บช็อปปิ้ง คุณอาจไม่อยู่ในตลาดด้วยซ้ำหากเว็บไซต์ของคุณไม่ปรากฏที่ด้านบนของผลการค้นหา คุณสามารถจัดอันดับสินค้า ผลการทดสอบ แท็บการช็อปปิ้ง และผลการค้นหารูปภาพด้วยความช่วยเหลือของ Google Advanced Image Search
ใช้ตัวกรองโดเมนและพิมพ์คำสำคัญที่เกี่ยวข้องกับสินค้าที่คุณเสนอขาย คุณสามารถเลื่อนดูผลการค้นหาเมื่อโหลดแล้วเพื่อดูว่าคู่แข่งของคุณเลือกคำหลักใดสำหรับชื่อผลิตภัณฑ์ ทุกครั้งที่คุณอัปโหลดแคตตาล็อก คุณควรใส่คำหลักที่เหมาะสมในชื่อไฟล์ ข้อความ ALT และคำอธิบายผลิตภัณฑ์เสมอ
บทสรุป
เมื่อคุณต้องการค้นหาภาพถ่ายบางภาพ การค้นหารูปภาพขั้นสูงของ Google หรือโปรแกรมค้นหารูปภาพเป็นเครื่องมือที่ยอดเยี่ยม เราหวังว่าคำแนะนำโดยละเอียดนี้จะช่วยให้คุณเข้าใจเกี่ยวกับเรื่องนี้มากขึ้น และนำไปใช้ในขณะที่ทำการค้นหารูปภาพ
คำถามที่พบบ่อย
ฉันจะค้นหารูปภาพขั้นสูงของ Google ได้อย่างไร
ไปที่คอนโซลการค้นหารูปภาพของ Google แล้วพิมพ์ข้อความค้นหา กดปุ่มค้นหา เมื่อผลลัพธ์ปรากฏขึ้น คุณจะเห็นไอคอนการตั้งค่าที่มุมบนขวาของหน้าจอ คลิกและเลือก 'การค้นหาขั้นสูง' จากเมนูแบบเลื่อนลง
ฉันสามารถค้นหาโดยใช้รูปภาพได้หรือไม่
คุณสามารถค้นหาโดยใช้รูปภาพด้วย www.google.com ไปที่ส่วนค้นหารูปภาพแล้วเลือกตัวเลือก 'อัปโหลดรูปภาพ' ในเมนูค้นหาเพื่อใช้ตัวเลือกการค้นหารูปภาพ
ขอถ่ายรูปและหาซื้อได้ที่ไหนคะ?
ได้ คุณสามารถค้นหาภาพย้อนกลับของภาพผลิตภัณฑ์เป้าหมายหรือใช้แอป Google Lens เพื่อประสบการณ์ที่ง่ายดาย อย่างไรก็ตาม ทั้งสองตัวเลือกจะแสดงหน้าเว็บที่มีรูปภาพหรือผลิตภัณฑ์ที่คล้ายกัน
