คำสั่ง GIT 20 อันดับแรกที่จะเริ่มต้นด้วย
เผยแพร่แล้ว: 2020-06-10อย่างที่คุณทราบ GIT เป็นระบบควบคุมแบบกระจาย วิศวกรใช้สำหรับติดตามการเปลี่ยนแปลงที่เกิดขึ้นในซอร์สโค้ดในระหว่างกระบวนการพัฒนาซอฟต์แวร์ หากคุณเป็นนักพัฒนา โดยเฉพาะอย่างยิ่งหากคุณเพิ่งเข้าสู่อาชีพ คุณต้องเรียนรู้คำสั่ง GIT ที่มีประโยชน์มากกว่านี้
มาดูคำสั่ง GIT bash ที่ดีที่สุดที่คุณควรเรียนรู้
- สำหรับการตั้งค่าโครงการ: คำอธิบายของ GIT Prompts
- GIT เริ่มต้น
- การกำหนดค่า
- โคลน
- นามแฝง
- คำสั่งสำหรับทำและเลิกทำการเปลี่ยนแปลง
- สถานะ
- เพิ่ม
- ให้สัญญา
- รีเซ็ต
- กอง
- เปลี่ยนกลับ
- คำสั่ง Git สำหรับความพยายามของทีม
- สาขา
- เช็คเอาท์
- ดึง
- ให้สัญญา
- ดัน
- ผสาน
- รีเบส
- หลังจากรับคำสั่ง
- บันทึก
- แสดง
สำหรับการตั้งค่าโครงการ: คำอธิบายของ GIT Prompts
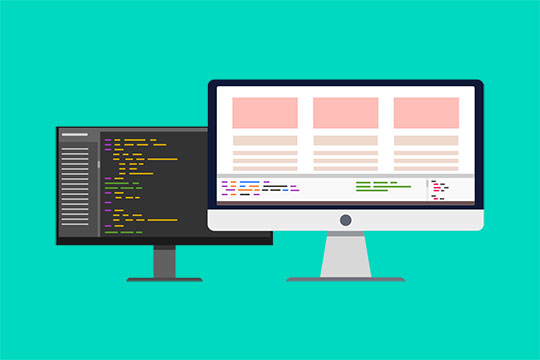
แนะนำสำหรับคุณ: 5 แอพฟรีที่ยอดเยี่ยมที่จะช่วยให้คุณเรียนรู้วิธีเขียนโค้ด
GIT เริ่มต้น
สมมติว่าคุณเพิ่งสร้างโปรเจ็กต์ใน IDE ที่คุณชื่นชอบ และคุณจำเป็นต้องรู้เกี่ยวกับพรอมต์ของ PowerShell GIT คุณจะต้องตั้งค่าที่เก็บ GIT ที่ใช้งานได้
เมื่อคุณทำเช่นนั้น คุณต้องบอก GIT ว่าควรใช้และเรียกใช้ไดเร็กทอรีใด คุณสมบัติ git init คือวิธีที่คุณจะทำ GIT จะสร้างสิ่งที่ซ่อนอยู่ ไดเร็กทอรี git และใช้เพื่อจัดระเบียบไฟล์เป็นไดเร็กทอรีย่อยอื่นๆ
นี่คือรายการคำสั่ง git init สำหรับโปรแกรมแก้ไขยอดนิยมถัดไป:
| อะตอม | git config –global core.editor “atom –wait” |
|---|---|
| BBEdit (Mac พร้อมเครื่องมือบรรทัดคำสั่ง) | git config – global core.editor “bbedit -w” |
| Gedit (ลินุกซ์) | git config –global core.editor “gedit –รอ –หน้าต่างใหม่” |
| แผ่นจดบันทึก (Windows 64 บิต) | git config core.editor notepad |
| แผ่นจดบันทึก++ (Windows 64 บิต) | git config –global core.editor “'C:\Program Files\Notepad++\notepad++.exe' -multiInst -notabbar -nosession -noPlugin" (ดูหมายเหตุด้านล่างด้วย) |
| ขีดข่วน (ลินุกซ์) | git config – global core.editor “scratch-text-editor” |
| ข้อความประเสริฐ (macOS) | git config – global core.editor “/Applications/Sublime\ Text.app/Contents/SharedSupport/bin/subl –new-window –wait” |
| ข้อความประเสริฐ (Windows 64 บิต) | git config –global core.editor “'C:\Program Files\Sublime Text 3\sublime_text.exe' -w” (ดูหมายเหตุด้านล่างด้วย) |
| เป็นกลุ่ม | git config – global core.editor “vim” |
| รหัส Visual Studio | git config –global core.editor “รหัส – รอ” |
การกำหนดค่า
หลังจากที่คุณสร้างที่เก็บของคุณแล้ว คุณอาจกำหนดค่าองค์ประกอบสำคัญบางอย่างในนั้น เช่น การตั้งชื่อผู้ใช้ของคุณ นั่นเป็นเหตุผลที่คุณจะต้องใช้คำสั่ง CONFIG คำสั่งใด ๆ ของรายการ GIT จะรวมสิ่งนี้ไว้ด้วย
คุณสามารถตั้งชื่อผู้ใช้ของคุณโดยดำเนินการ:
git config user.name=<replace_with_your_username>.สิ่งนี้จะวางชื่อผู้ใช้ในที่เก็บใกล้เคียง อย่างไรก็ตาม โปรดทราบว่าหลังจากนั้น หากคุณต้องการสร้างที่เก็บที่สอง คุณจะต้องตั้งค่าข้อมูลผู้ใช้ของคุณอีกครั้ง
คุณไม่จำเป็นต้องทำเช่นนี้หากคุณเพิ่มตัวเลือกคำสั่งส่วนกลาง มันจะตั้งค่าข้อมูลของคุณทั่วโลก:
git config --global user.name=<replace_with_your_username>.คุณยังสามารถใช้คำสั่ง CONFIG เพื่อกำหนดค่าด้านอื่นๆ คุณสามารถวางคำสั่งไว้ในไฟล์คอนฟิกูเรชัน
โคลน
ในการรับที่เก็บบนคอมพิวเตอร์ของคุณแบบรีโมต คุณต้องตั้งค่าคำสั่ง CLONE คุณทำได้ด้วยการตั้งค่า git clone และส่งผ่าน URL เป็นพารามิเตอร์ คำสั่งนี้ควรโคลนที่เก็บระยะไกลทั้งหมดภายในเครื่องของคุณ นี่เป็นอีกหนึ่งคำสั่งฮับ GIT ที่จะให้บริการคุณในฐานะนักพัฒนา
$ git clone git://git.kernel.org/pub/scm/git/git.gitนามแฝง
ด้วยคำสั่ง ALIAS คุณสามารถสร้างทางลัดไปยังคำสั่งโปรดของคุณได้ เป็นเครื่องมือที่ช่วยให้คุณรวมลำดับคำสั่งและบันทึกภายใต้ชื่อ นี่ถือเป็นหนึ่งในคำสั่ง GIT ทั่วไปที่คุณจะใช้บ่อยในฐานะนักพัฒนา
คุณยังสามารถเพิ่มนามแฝงในไฟล์กำหนดค่าของคุณได้อีกด้วย ในกรณีดังกล่าว คำสั่งในตัวอย่างจะเปลี่ยนเป็นการกำหนดค่าต่อไปนี้ในไฟล์การกำหนดค่าส่วนกลาง ตัวอย่างเช่น คุณอาจตั้งค่าทางลัดถัดไปสำหรับคำสั่งทั่วไป:
$ git config --global alias.co checkout $ git config --global alias.br branch $ git config --global alias.ci commit $ git config --global alias.st statusคำสั่งสำหรับทำและเลิกทำการเปลี่ยนแปลง
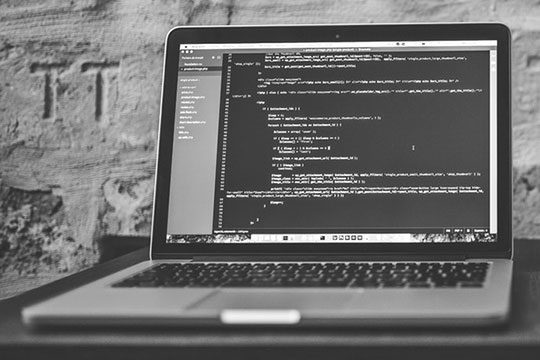
สถานะ
นี่คือคำสั่งที่คุณจะใช้หากคุณต้องการแสดงสถานะของพื้นที่จัดเตรียมและการกำหนดค่าการทำงานของคุณ เมื่อใช้มัน คุณจะสามารถดูว่าการปรับเปลี่ยนใดได้รับการจัดฉากและสิ่งใดที่ยังไม่ได้รับ
เพิ่ม
ก่อนที่คุณจะยอมรับไฟล์ที่แก้ไขหรือไฟล์ใหม่ จะต้องเพิ่มไฟล์ลงในพื้นที่จัดเตรียมของคุณ ทำได้โดยเรียกใช้ git add directive คุณต้องส่งชื่อไฟล์และไดเร็กทอรีเป็นพารามิเตอร์ คุณสามารถป้อน f_your_file> เมื่อถึงจุดนั้น ไฟล์ของคุณจะถูกลบออกจากรายการ "การเปลี่ยนแปลงที่จะดำเนินการ"
การเพิ่ม -p (หรือ —patch) ทำให้คุณสามารถเลือกส่วนของไฟล์ที่ติดตามแต่ละไฟล์ที่จะส่ง จากนั้นการคอมมิตแต่ละครั้งจะมีเฉพาะการเปลี่ยนแปลงที่เกี่ยวข้อง
ให้สัญญา
สมมติว่าคุณติดตั้งคุณลักษณะบางอย่างเสร็จแล้ว และคุณต้องการบันทึกการเปลี่ยนแปลง ดูที่รายการ "การเปลี่ยนแปลงที่จะดำเนินการ" เมื่อเสร็จแล้ว คุณจะรู้ว่าไฟล์ที่จำเป็นทั้งหมดได้รับการจัดฉากแล้ว นั่นคือเวลาที่คุณสามารถดำเนินการ git commit
หลังจากที่คุณดำเนินการคำสั่งนี้ ตัวแก้ไขเริ่มต้นจะเปิดขึ้น จากนั้นคุณควรป้อนข้อความ COMMIT ของคุณ
หากข้อความของคุณสั้น ให้รวมไว้ในคำสั่ง GIT COMMIT ดังนี้:
git commit -m “Your_first_commit_message.”คุณยังสามารถเพิ่มตัวเลือก -a คุณสามารถมั่นใจได้ว่า GIT จะดูแผนผังการทำงานของคุณ จากนั้นจะทำการ GIT ADD สำหรับไฟล์ใหม่และไฟล์ที่แก้ไข เช่นเดียวกับ git rm สำหรับไฟล์ที่ถูกลบก่อนที่จะคอมมิต
บางทีคุณอาจลืมเพิ่มไฟล์ในการกระทำของคุณ คุณไม่ต้องการสร้างคำสั่ง commit อื่นสำหรับไฟล์นั้น คุณสามารถใช้ตัวเลือกแก้ไขแทน
ไม่ควรแก้ไขการกระทำสาธารณะ โปรดจำไว้ว่าเพื่อนร่วมงานของคุณอาจยึดตามผลงานของพวกเขา คุณคงไม่อยากสับสนเพราะมีการเปลี่ยนแปลงใดๆ ที่พวกเขาทำ
รีเซ็ต
git reset เป็นอีกเครื่องมือหนึ่งที่น่าจะมีประโยชน์สำหรับคุณเมื่อคุณเริ่มต้นชีวิตการทำงานในฐานะนักพัฒนา นี่คือคำสั่งที่ช่วยให้คุณจัดรูปแบบการเปลี่ยนแปลงใหม่ มีหลายวิธีที่สามารถใช้ได้ แต่ตัวอย่างทั่วไปคือเมื่อคุณระบุโหมดและการระบุการคอมมิตราวกับว่ามีข้อโต้แย้ง เช่นนี้
git reset <mode> <commit>.มีความเป็นไปได้ในการรีเซ็ตหลายอย่าง เพื่อทำความเข้าใจ คุณควรทราบ GIT tree ทั้งสามแบบ
- ผสมเป็นการเรียกใช้เริ่มต้นกับ GIT RESET มันใช้ตัวเลือกแบบผสมและ HEAD เป็นรหัสการกระทำ มันจะรีเซ็ตตัวชี้อ้างอิงและย้ายการเปลี่ยนแปลงใดๆ จากดัชนีฉากไปยังพื้นที่ทำงาน จากนั้นพื้นที่จัดเตรียมจะตรงกับสถานะที่มีการคอมมิตที่ระบุ
- ยาก: ตัวเลือกยากจะรีเซ็ตตัวชี้อ้างอิงและปรับดัชนีการแสดงละคร นอกจากนี้ยังแก้ไขไดเร็กทอรีการทำงาน จับคู่สถานะของการคอมมิตเฉพาะ โดยพื้นฐานแล้วจะเป็นการรีเซ็ตทุกด้าน ก่อนทำการฮาร์ดรีเซ็ต ให้ทราบการเปลี่ยนแปลงขายส่งที่คุณกำลังจะทำ
- ซอฟต์: นอกจากนี้ยังมีตัวเลือกซอฟต์ที่ไม่สัมผัสกับดัชนีการจัดเตรียมหรือไดเร็กทอรีการทำงานของคุณ ตัวชี้อ้างอิงเป็นสิ่งที่อัปเดตทั้งหมด
กอง
สมมติว่าคุณได้ทำงานในพื้นที่คุณลักษณะบางอย่างมาระยะหนึ่งแล้ว คุณเห็นว่ามีจุดบกพร่องที่ต้องแก้ไขในขณะนั้น แต่การใช้งานฟีเจอร์ของคุณยังอยู่ในระหว่างดำเนินการ และคุณไม่ต้องการให้เกิดการเปลี่ยนแปลงสาขาที่ยังไม่เสร็จ คำสั่ง git stash คือสิ่งที่คุณต้องการ

วิธีนี้ช่วยให้คุณเก็บการเปลี่ยนแปลงไว้ใน STASH stack หลังจากนั้น คุณสามารถสร้างรายการพร้อมกับ git stash list
ไม่มีข้อจำกัดสำหรับสาขาที่คุณสามารถใช้ที่ซ่อนของคุณได้ คุณสามารถซ่อนการเปลี่ยนแปลงไว้ในสาขาหนึ่งและนำไปใช้กับสาขาอื่นได้เมื่อคุณต้องการ
หากต้องการให้การเปลี่ยนแปลงที่เก็บไว้มีผล ให้ใช้คำสั่ง git stash apply ใช้การเปลี่ยนแปลงล่าสุดที่จัดเก็บไว้ในสแต็ก หากคุณต้องการใช้การเปลี่ยนแปลงที่เก่ากว่า คุณสามารถระบุชื่อเช่น a git stash apply [email protected]{1} สิ่งนี้ใช้กับสแต็คอื่นในสแต็ก
เมื่อคุณใช้การซ่อนโดยใช้คำสั่งนำไปใช้ มันจะไม่ถูกลบออกจากกองนั้น คุณสามารถดูสิ่งนี้เป็นคำสั่งโฟลว์ GIT ที่คุณจะใช้บ่อยๆ
คุณอาจชอบ: เทรนด์การพัฒนา Mobile Application ในปี 2020 คืออะไร?
เปลี่ยนกลับ
บางทีคุณอาจเห็นว่าเหมาะสมที่จะผลักดันการแก้ไขที่เสร็จสมบูรณ์ไปยังสาขาเดิม และสังเกตเห็นว่าหนึ่งในความมุ่งมั่นของคุณไม่จำเป็นต้องอยู่ในนั้น แก้ไขได้โดยการเพิ่มคำสั่งอื่นที่จะกำจัดคำสั่งก่อนหน้า คำสั่ง REVERT ช่วยคุณได้ คุณต้องระบุ commit id และ undo เป็นพารามิเตอร์: git revert <commit_id>
คำสั่งจะค้นหาข้อมูลที่มีประโยชน์ รวมถึงชื่อสาขา จำนวนคอมมิชชันที่ทำขึ้นหลังจากหรือก่อนที่ระบบจะรีโมต นอกจากนี้ คุณยังสามารถดูไฟล์ใหม่และไฟล์ที่แก้ไขเป็นหลายรายการ:
- การเปลี่ยนแปลงที่จะมุ่งมั่น
- การเปลี่ยนแปลงที่ไม่ได้ตั้งค่าสำหรับข้อผูกมัด
- ไฟล์ที่ไม่ได้ติดตาม
คำสั่ง Git สำหรับความพยายามของทีม
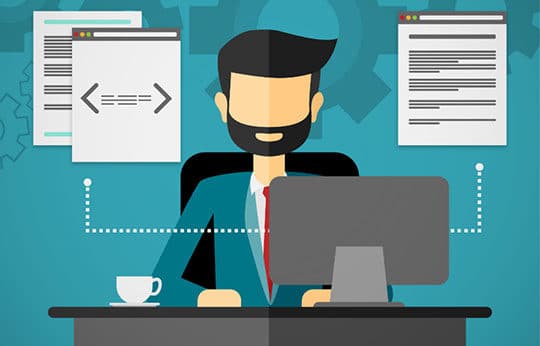
สาขา
ด้วย git branch directives ระบบของคุณจะใช้ประโยชน์จากรายชื่อสาขา หากคุณต้องการดูสาขาระยะไกล git branch -r คือวิธีที่คุณทำ หากคุณต้องการดู Branch ในพื้นที่และระยะไกล ให้ใช้ git branch -a
คุณสามารถลบสาขาโดยใช้: git branch -d <branch_name>
เช็คเอาท์
นี่เป็นอีกหนึ่งคำสั่ง GIT ที่ใช้เป็นประจำ หากต้องการทำงานในสาขา คุณต้องดำเนินการสวิตช์ การชำระเงิน git เป็นวิธีที่ง่ายในการเปลี่ยนจากสาขาไปยังสาขาอื่น คุณสามารถใช้มันเพื่ออ่านไฟล์รวมถึงคอมมิท Git checkout <name-of-your-branch> คือวิธีดำเนินการ
จำสิ่งต่อไปนี้หากคุณต้องการสลับระหว่างสาขาสำเร็จ:
การเปลี่ยนแปลงในสาขาปัจจุบันสามารถกระทำหรือซ่อนไว้ได้เมื่อคุณเปลี่ยน
สาขาที่คุณตรวจสอบต้องมีอยู่ในท้องถิ่นของคุณ
นอกจากนี้ยังมีคำสั่งทางลัดที่ให้คุณสร้างและสลับไปยังสาขาได้ในครั้งเดียว:
git checkout -b <name-of-your-branch>.นี่คือคำสั่งที่สร้างคำสั่งอื่นในเครื่องของคุณ (-b หมายถึงสาขา) จะดูสาขาล่าสุดโดยตรงหลังจากสร้าง
ดึง
ด้วยคำสั่ง git pull คุณจะดาวน์โหลดข้อมูลใหม่ผ่านที่เก็บข้อมูลระยะไกลและรวมเข้ากับที่เก็บข้อมูลที่ใกล้ที่สุด เมื่อคุณรันคำสั่งนี้ คุณจะรีเฟรชสาขาในระบบพร้อมกับการเปลี่ยนแปลงใดๆ จากเทอร์มินัลระยะไกลของคุณ
มีวิธีเริ่มต้นในการรวมการเปลี่ยนแปลงใหม่ด้วย ใช้การผสาน คุณสามารถเปลี่ยนเป็น rebase ได้หากคุณใช้ตัวเลือก: git pull –rebase
ขอแนะนำให้ใส่การเปลี่ยนแปลงในที่เก็บข้อมูลใกล้เคียงที่สะอาดเสมอ โดยไม่มีการเปลี่ยนแปลงที่ไม่มีข้อผูกมัด
ให้สัญญา
นี่เป็นคำสั่งที่อาจ "สแน็ปช็อต" หรือบันทึกไฟล์ในประวัติเวอร์ชันของคุณ คุณป้อน git commit -m "[พิมพ์ข้อความยืนยัน]" โดยใช้มัน
เป็นคำสั่งที่ใช้คอมมิตไฟล์ใดๆ ที่คุณเพิ่มพร้อมกับคำสั่ง GIT ADD นอกจากนี้ยังยอมรับไฟล์ที่มีการเปลี่ยนแปลงตั้งแต่นั้นมาได้อย่างมีประสิทธิภาพ
ดัน
หลังจากที่คุณทำการเปลี่ยนแปลงใดๆ แล้ว คุณอาจต้องการพุชไปยังที่เก็บระยะไกล ด้วยวิธีนี้ พวกเขาจะพร้อมใช้งานสำหรับเพื่อนร่วมทีมของคุณ
หากคุณเรียกใช้ GIT PUSH นั่นจะ "พุช" การเปลี่ยนแปลงล่าสุดของพื้นที่ปัจจุบันไปยังระยะไกล หากผ่านการสร้างสาขาในเครื่อง คุณจะส่งสาขาทั้งหมดไปยังที่เก็บระยะไกลได้ ก็ไม่เป็นไร คำสั่งนี้ให้คุณทำได้: git push -u origin <replace_with_branch_name>
นี่คือวิธีที่คุณส่งสาขาที่มีชื่อที่ระบุไปยังที่เก็บต้นทาง สาขาระยะไกลควรใช้ชื่อเดียวกับสาขาท้องถิ่น
ผสาน
เราต้องใส่ MERGE ในรายการพรอมต์ GIT นี้ด้วย คุณจะต้องผสานรวมฟีเจอร์สาขาหรือแก้ไขจุดบกพร่องในสาขาอื่นในบางจุด การรวมสาขาของคุณช่วยให้คุณทำเช่นนั้นได้ การเรียกใช้คำสั่ง ผสาน git คือสิ่งที่คุณต้องทำ
หลังจากเรียกใช้คำสั่ง การผสานสองรูปแบบสามารถเกิดขึ้นได้ การผสานสามทางหรือการกรอไปข้างหน้า
การผสานแบบกรอไปข้างหน้าใช้สำหรับเมื่อมีเส้นทางเชิงเส้นระหว่างสาขาที่คุณต้องการผสาน สมมติว่าคุณได้สร้างสาขาการแก้ไขจุดบกพร่องจากต้นแบบ คุณได้แก้ไขปัญหาแล้ว และคุณจะต้องการผสานเข้ากับต้นแบบ อย่างไรก็ตามไม่มีใครทำการอัปเดตสาขา GIT สามารถรวมสาขาได้เองซึ่งจะแก้ไขปัญหาได้
การผสานสามทางเกิดขึ้นเมื่อไม่มีเส้นทางเชิงเส้นระหว่างสาขา เช่นเดียวกับตัวอย่างที่แล้ว คุณสร้างสาขาแก้ไขจุดบกพร่องจากเวอร์ชันหลัก คุณได้แก้ไขจุดบกพร่องแล้ว และตอนนี้คุณต้องรวมเข้ากับ git merge <branch>
บางทีคุณอาจพบว่ามีคนอัปเดตต้นแบบ ในการเชื่อมต่อสาขา GIT ต้องสร้างคอมมิชชันใหม่ที่รวมการเปลี่ยนแปลงเข้าด้วยกัน
นั่นคือเมื่อเกิดปัญหาขึ้น ทั้งสองสาขาได้เปลี่ยนบล็อกรหัสที่เหมือนกัน GIT ไม่สามารถผสมผสานการเปลี่ยนแปลงเข้าด้วยกันได้หากไม่ได้รับความช่วยเหลือจากคุณ การยอมรับการเปลี่ยนแปลงเป็นวิธีที่ง่ายที่สุดในการทำเช่นนั้น
อย่างไรก็ตาม คุณยังสามารถรวมการเปลี่ยนแปลง เมื่อสิ่งนี้เกิดขึ้น GIT จะแก้ไขไฟล์ที่ได้รับผลกระทบด้วยตัวบ่งชี้ที่มองเห็นได้ สิ่งนี้ช่วยให้คุณค้นหาปัญหาได้อย่างง่ายดาย ใช้เครื่องหมายภาพบางอย่าง:
<<<<<< — shows the place the conflict began ====== — separates changes from different branches >>>>>> — shows where the conflict endsเมื่อคุณแก้ไขข้อขัดแย้งและกำจัดเครื่องหมายแล้ว พื้นที่ที่ขัดแย้งกันจะถูกเพิ่มลงในพื้นที่ staging ของคุณด้วย git add
หากเกิดข้อผิดพลาดหรือคุณต้องการไปในทิศทางอื่น ให้รัน git merge –abort เมื่อทำเช่นนั้น สาขาของคุณจะไม่ได้รับการแก้ไข
ถ้าไม่ใช่ ให้ใช้คำสั่ง git commit มันจะสรุปการรวมสร้างคอมมิชชันใหม่
คำสั่งที่เป็นประโยชน์อีกคำสั่งหนึ่งคือคำสั่ง git mergetool เพียงแค่เปิดตัวตัวช่วยผสานภายนอกในกรณีที่คุณมีปัญหาเกี่ยวกับการผสานใน Git
คุณอาจชอบ: ภาษาโปรแกรมที่ดีที่สุดสำหรับการพัฒนาแอพ iOS
รีเบส
รวมการเปลี่ยนแปลงโดยใช้ REBASE ก่อนแล้วจึงผสาน ด้วย REBASE คุณกำลังเขียน backstory ของโปรแกรมใหม่ การกระทำต่อสาธารณะไม่ควรถูกอ้างอิงซ้ำ ตัวอย่างเช่น สมาชิกในทีมสามารถอ้างอิงผลงานของตนได้
แทนที่จะเลือกรวมสาขาใดสาขาหนึ่งเป็นสาขาของคุณเอง คุณสามารถปรับฐานสาขาใหม่เป็นสาขาที่ต้องการได้ แต่นั่นกำลังทำอะไรกับโปรโตคอลการรีเบสที่คุณใช้อยู่
สิ่งที่จะเกิดขึ้นคือการเปลี่ยนแปลงจะได้รับการรวมจากสาขาหนึ่งไปยังอีกสาขาหนึ่ง ฐานของสาขาที่สองจะเปลี่ยนจากหนึ่งคอมมิชชันเป็นอีกอันหนึ่ง ดูเหมือนว่าสาขาที่สองถูกสร้างขึ้นจากสาขาแรก สิ่งนี้จะช่วยให้คุณทราบประวัติเชิงเส้นที่ชัดเจน
Git rebase <name_of_branch_to_rebase_on> เป็นวิธีที่คุณรันคำสั่ง
นี่เป็นโหมดแรกหรือโหมดมาตรฐานของคำสั่ง rebase จากนั้น มีโหมดที่สอง เรียกอีกอย่างว่าโหมดโต้ตอบ คุณสามารถใช้มันเพื่อปรับเปลี่ยนลำดับของการคอมมิตก่อนที่จะรวมไว้ในแบรนช์อื่นหรือที่เรียกว่ารีโมต
หลังจากรับคำสั่ง
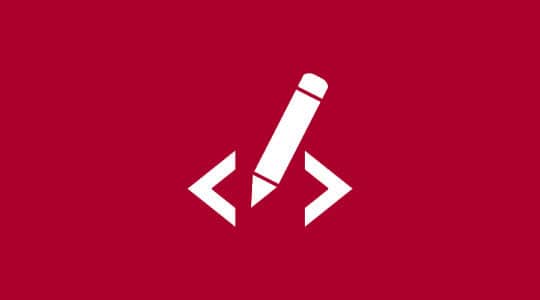
บันทึก
คำสั่งนี้มีไว้สำหรับแสดงรายการประวัติเวอร์ชันของสาขาปัจจุบัน ในการดำเนินการ ให้ป้อน git log –follow[file]
คำสั่งนี้แสดงรายการประวัติรุ่นของไฟล์ การเปลี่ยนชื่อไฟล์จะรวมอยู่ด้วย git log พิมพ์ประวัติการคอมมิท
สามารถใช้หลายตัวเลือกในสถานการณ์นี้ หนึ่งในนั้นคือ git log –stat สำหรับแต่ละการกระทำในประวัติศาสตร์ รายชื่อจะถูกพิมพ์ ไฟล์ที่ถูกลบ แก้ไข หรือเพิ่มจะสามารถเข้าถึงได้ สามารถดูรายการจำนวนเงินที่ถูกลบหรือเพิ่มได้ คุณจะสังเกตเห็นว่ายังมีบทสรุปที่คุณสามารถอ่านได้
แสดง
แสดงพรอมต์ที่ผู้พัฒนาใช้สามารถแสดงรายละเอียดของวัตถุต่างๆ เมื่อเราพูดว่า "วัตถุ" เรากำลังพูดถึงการกระทำหรือแท็ก git show สามารถใช้แสดงไฟล์เวอร์ชั่นเก่าได้ ตัวอย่างเช่น คุณสามารถใช้คำสั่งนี้เพื่อแสดงเวอร์ชันของไฟล์จากสองคอมมิตที่แล้ว
หวังว่าบทช่วยสอนคำสั่ง GIT นี้จะช่วยในการแนะนำเครื่องมือนี้ ในฐานะนักพัฒนา ยิ่งคุณเรียนรู้เกี่ยวกับ GIT มากเท่าไหร่ คุณก็จะมีโอกาสได้รับการว่าจ้างจากทีมที่กำลังมองหาโปรแกรมเมอร์ที่เชื่อถือได้มากขึ้นเท่านั้น
เมื่อคุณก้าวหน้าในสาขานี้มากขึ้น คุณจะได้เรียนรู้เกี่ยวกับ GIT prompts มากขึ้น และการเขียนโปรแกรมของคุณจะราบรื่นขึ้นมาก คุณจะสามารถเขียนโค้ดที่ใช้งานได้ซึ่งเพื่อนร่วมทีมของคุณสามารถเพิ่มเข้าไปได้
บทความนี้เขียนโดย Slava Vaniukov เขาเป็นผู้ร่วมก่อตั้งและซีอีโอของ Softermii ซึ่งเป็นหน่วยงานพัฒนาซอฟต์แวร์และแอพ เขามีประสบการณ์มากกว่า 9 ปีในอุตสาหกรรมการพัฒนาเว็บไซต์และมือถือ นอกจากนี้ เขาเป็นหนึ่งในผู้เขียนบล็อก Softermii และบล็อกเกอร์ด้านเทคโนโลยีที่นำเสนอในแหล่งข้อมูลบนเว็บอื่นๆ ที่หลากหลาย คุณสามารถติดตามเขาได้ที่ LinkedIn

