วิธีแก้ไขการใช้งาน RAM และ CPU สูงใน Windows 10
เผยแพร่แล้ว: 2020-08-01หน่วยประมวลผลกลางของคอมพิวเตอร์มีความสำคัญสูง เช่น สมองสำหรับร่างกายมนุษย์ CPU ที่เร็วขึ้นหมายความว่าระบบหรืออุปกรณ์จะทำงานเร็วขึ้นโดยไม่มีการรบกวนใดๆ CPU เป็นส่วนหนึ่งของคอมพิวเตอร์ที่ใช้การคำนวณส่วนใหญ่ องค์ประกอบหลักของระบบ เช่น กราฟิกการ์ดและ RAM เป็นไปตามคำสั่งของ CPU
คุณสามารถตรวจสอบสถานะการใช้หน่วยความจำในตัวจัดการงาน ปัญหาที่ได้รับการสังเกตเกี่ยวข้องกับกระบวนการของระบบเนื่องจากใช้ RAM จำนวนมากในกระบวนการเริ่มต้นพีซี ทุกวันนี้ผู้คนจำนวนมากประสบปัญหาการใช้พลังงาน CPU และ RAM มากเกินไป ต่อไปนี้เป็นวิธีแก้ไขการใช้งาน CPU และ RAM สูงในพีซี Windows 10 เช่นกัน
- 1. แอนตี้ไวรัส
- 2. ตัวจัดการงาน
- 3. การตั้งค่าพลังงาน
- 4. อัปเกรดฮาร์ดแวร์
- 5. ปิดการใช้งาน Google ตกลง
- 6. ปรับประสิทธิภาพ
- 7. รีบูตเครื่องคอมพิวเตอร์ของคุณ
- 8. ทำความสะอาด
- 9. การติดตั้ง Windows ใหม่
- 10. ใช้ซอฟต์แวร์ทำความสะอาดพีซีที่ดีที่สุด
- บทสรุป
1. แอนตี้ไวรัส
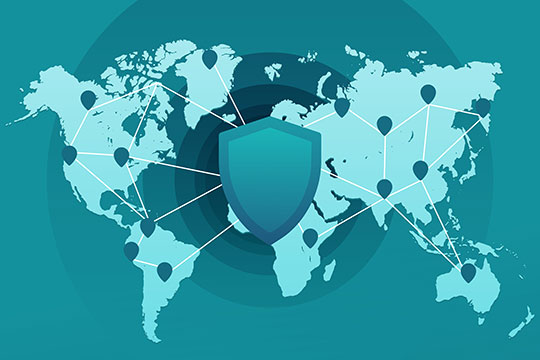
ตรวจสอบว่า Antivirus ที่ติดตั้งในอุปกรณ์ของคุณกำลังทำงานในพื้นหลังซึ่งควรจะหยุดทำงานหลังจากเสร็จสิ้นภารกิจหรือไม่ หากคุณเรียกใช้โปรแกรมป้องกันไวรัสเพื่อสแกนคอมพิวเตอร์บ่อยๆ โปรแกรมดังกล่าวอาจใช้พลังงาน CPU มากขึ้นโดยไม่มีสัญญาณใดๆ
โปรแกรมดังกล่าวกินโหลดของโปรเซสเซอร์ บางครั้งเราดาวน์โหลดคุกกี้และมัลแวร์บางตัวโดยไม่รู้ตัวเนื่องจากการเชื่อมต่ออินเทอร์เน็ตและขัดขวางการทำงานของพีซี ตรวจหามัลแวร์ด้วยเช่นกัน ซึ่งจะดูดความเร็วของ CPU ก่อนที่คุณจะคิดเปลี่ยนการตั้งค่าระบบขั้นสูงบนพีซีของคุณ คุณสามารถติดตั้งเครื่องมือป้องกันมัลแวร์ เช่น Malwarebytes เพื่อสแกนอย่างละเอียด จากนั้นรีบูตพีซีของคุณ เรียกใช้การสแกนแบบเต็มโดยโปรแกรมไวรัสของคุณได้รับการอัพเดตอย่างสมบูรณ์และพร้อมที่จะจัดการกับสิ่งผิดปกติใดๆ ความปลอดภัยของ Windows มีโปรแกรมทำงานเริ่มต้นในแถบงานของคุณ ซึ่งเป็นตัวเลือกที่เหมาะสมที่สุด
แนะนำสำหรับคุณ: ซอฟต์แวร์รักษาความปลอดภัยอินเทอร์เน็ตที่ขายดีที่สุด 10 อันดับแรก (ป้องกันไวรัสและความปลอดภัย)
2. ตัวจัดการงาน
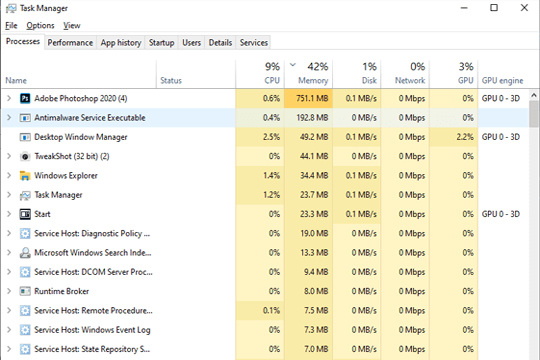
ตรวจสอบกระบวนการเบื้องหลัง เราอาจมีบางโปรแกรมที่ทำงานอยู่เบื้องหลังซึ่งเราได้เปิดไว้แต่ไม่ได้ออกจากระบบหรือดำเนินการให้เสร็จอย่างถูกต้อง ในแท็บเริ่มต้น ให้ยกเลิกการเลือกโปรแกรม/กระบวนการดังกล่าวเพื่อแก้ไขความเร็วของ CPU ทันที หลังจากยกเลิกการเลือกแล้ว ให้รีสตาร์ทอุปกรณ์เพื่อหยุดการทำงานบ่อยๆ ตามค่าเริ่มต้น
นอกจากนี้คุณยังสามารถปิดใช้งานแอปและบริการเริ่มต้นโดยเปิดตัวจัดการงานและคลิกที่แท็บ " เริ่มต้น " ปิดใช้งานแอปของบุคคลที่สามด้วยตัวเลือกนี้
ปิดกระบวนการและเปิดใหม่อีกครั้งและเริ่มต้นใหม่ คุณสามารถไปที่ตัวจัดการงาน กด CTRL + ALT + DEL พร้อมกัน และปิดงานที่ทำงานอยู่เบื้องหลัง นี่อาจเป็นวิธีที่ง่ายที่สุดในการติดตามโปรแกรมเบื้องหลังที่มีหน้าที่ชะลอความเร็วในบางครั้ง
หากมีการเล่นเกมแบบเต็มหน้าจอ เป็นเรื่องยากสำหรับตัวจัดการงานที่จะอยู่ด้านหน้า คุณสามารถคลิก “ ตัวเลือก ” บนแถบเมนูและเลือก “ อยู่ด้านบนเสมอ ” เมื่อคุณเปิดตัวจัดการงานแล้ว ให้คลิก – แท็บกระบวนการ -> รายละเอียดเพิ่มเติม -> CPU ที่นี่คุณสามารถดูการใช้งาน CPU ทั้งหมดได้อย่างง่ายดาย
จะมีการใช้งานสูงเมื่อโปรแกรมดังกล่าวทำงาน เช่น เล่นเกม เรียกใช้แอปพลิเคชันตัดต่อวิดีโอ สแกนไวรัส แท็บจำนวนมากเปิดพร้อมกันในขณะที่คุณทำงาน หากนี่คือสถานการณ์รายวันที่มีการใช้งาน CPU สูง คุณควรปิดแอปพื้นหลังทั้งหมดที่คุณไม่ได้ใช้ และตรวจสอบสถานะอีกครั้งในตัวจัดการงาน สิ่งหนึ่งที่ต้องชัดเจนว่าหากคุณทำงานหลายอย่างพร้อมกันและใช้หลายแท็บพร้อมกัน การใช้งาน CPU จะสูงในเวลานั้นอย่างแน่นอน
3. การตั้งค่าพลังงาน
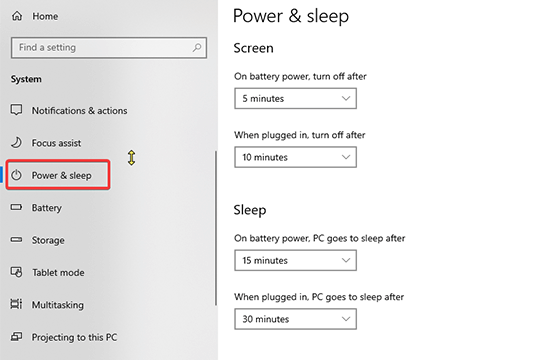
ตรวจสอบการตั้งค่าพลังงานของอุปกรณ์ของคุณ หลายครั้งที่คอมพิวเตอร์เริ่มทำงานช้าลงเพื่อประหยัดแบตเตอรี่สำหรับการใช้งานต่อไป หากคุณไม่ได้เสียบปลั๊กไฟขณะที่คุณทำงานเป็นเวลานาน
อาจมีปัญหาบางอย่างเกี่ยวกับไดรเวอร์ที่จะติดตั้งเพื่อการทำงานที่ดีขึ้น แก้ไขปัญหาไดรเวอร์โดยเปิดตัวจัดการอุปกรณ์แล้วสแกนหาการเปลี่ยนแปลงฮาร์ดแวร์
ตรวจสอบตัวเลือกการใช้พลังงานเสมอเมื่อคุณทำงานบนพีซีหรือแล็ปท็อป คุณสามารถจัดการได้จากการตั้งค่าแผนพลังงาน โดยคุณต้องกดปุ่มชนะและพิมพ์ที่นี่ แก้ไขแผนพลังงาน แล้วกด Enter ตอนนี้ ตรวจสอบตัวเลือกพลังงาน ซึ่งอยู่ที่แถบที่อยู่ด้านบนของหน้าต่าง หลังจากนั้น คุณต้องเปิดใช้งานแผนที่ไม่ใช่แบบประหยัดพลังงาน สำหรับการคลิกนี้ที่แสดงแผนเพิ่มเติม คลิกขวาที่ทาสก์บาร์แล้วคลิกตัวจัดการงาน คุณจะเห็นการใช้งาน CPU ตามปกติ
4. อัปเกรดฮาร์ดแวร์
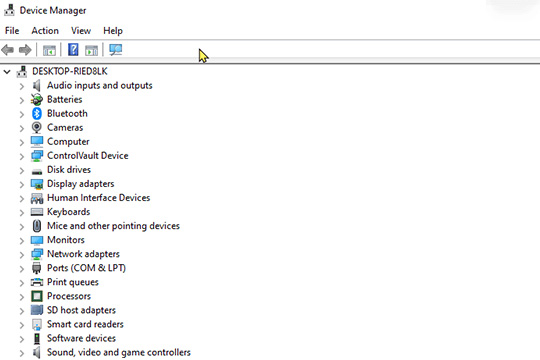
อัปเกรดฮาร์ดแวร์ของคุณหากคุณประสบปัญหาบ่อยครั้ง บางครั้งอาจเกิดขึ้นโดยที่เราไม่ได้พิจารณาการอัปเกรดจริงๆ แต่ให้ตรวจสอบว่าอุปกรณ์ของคุณล้าสมัยหรือไม่ อาจมีไดรเวอร์ที่ล้าสมัยในอุปกรณ์ของคุณซึ่งจำเป็นต้องได้รับการอัปเกรด
มิฉะนั้นจะส่งผลให้เกิดการรั่วไหลของหน่วยความจำและทำให้ประสิทธิภาพของอุปกรณ์ช้าลง มีแอพบางตัวที่พร้อมรองรับปัญหานี้ เช่น ตัวสนับสนุนไดรเวอร์ ชุดไดรเวอร์ ความสามารถพิเศษของไดรเวอร์ เป็นต้น
5. ปิดการใช้งาน Google ตกลง
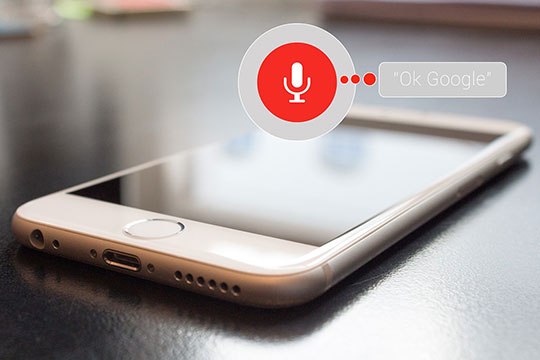
หากคุณเปิดใช้งานการตั้งค่าที่พร้อมใช้งานเสมอสำหรับ Ok google ที่ Google chrome คุณอาจรู้สึกถึงการเปลี่ยนแปลงในประสิทธิภาพของอุปกรณ์ ปิดการใช้งานไว้ และใช้เมื่อจำเป็นเท่านั้น ด้วยวิธีนี้คุณจะประหยัดข้อมูลและการใช้หน่วยความจำได้มาก

ไปที่การตั้งค่า Chrome และในการค้นหา ส่วนเปิดใช้งาน ok google เพื่อเริ่มการค้นหาด้วยเสียง
คุณอาจจะชอบ: 25 คุณสมบัติที่น่าทึ่งของ Windows 10 ที่ไม่ค่อยมีใครรู้จักที่คุณต้องรู้
6. ปรับประสิทธิภาพ
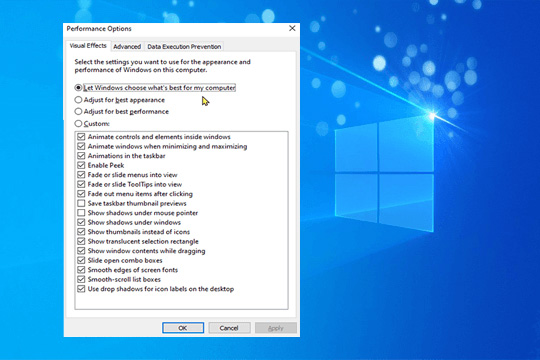
หากคุณชื่นชอบภาพเคลื่อนไหวและการเปลี่ยนวิดีโอ คุณควรรู้ว่าสิ่งเหล่านี้ทำให้อุปกรณ์ของคุณหนักขึ้น หากคุณต้องการมองข้ามประสิทธิภาพ คุณควรพิจารณาการตั้งค่าพีซีของคุณเพื่อให้ได้ประสิทธิภาพสูงสุด คุณสามารถเพิ่มประสิทธิภาพได้โดยคลิกขวาที่ไอคอนคอมพิวเตอร์ จากนั้นเลือก คุณสมบัติ -> การตั้งค่าระบบขั้นสูง -> คุณสมบัติของระบบ -> การตั้งค่า -> ปรับเพื่อประสิทธิภาพที่ดีที่สุด -> นำไปใช้ -> ตกลง & รีสตาร์ท คอมพิวเตอร์ของคุณ
7. รีบูตเครื่องคอมพิวเตอร์ของคุณ
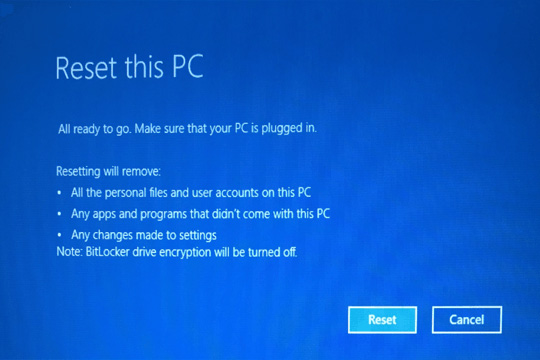
เริ่มต้นด้วยการบันทึกไฟล์ของคุณ จากนั้นรีสตาร์ทพีซี จากนั้นปิดเครื่องแล้วเริ่มใหม่อีกครั้ง กิจกรรมการแก้ไขปัญหานี้จะทำให้พีซีทำงานตามปกติได้ง่ายขึ้น โดยจะล้างไฟล์ชั่วคราวและแก้ไขให้ช้าลงในกระบวนการที่ใช้เวลานานซึ่งมีส่วนรับผิดชอบในการทำให้ความเร็วช้าลง เป็นหนึ่งในวิธีที่ปลอดภัยและรวดเร็วที่สุดในการแก้ไขการใช้ RAM และ CPU สูงบนอุปกรณ์ Windows 10 ใดๆ
8. ทำความสะอาด
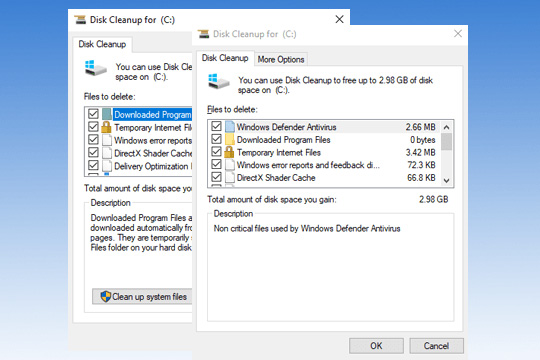
สิ่งต่อไปคือการตรวจสอบพีซีของคุณเพื่อหาแอพและเกมที่ไม่ต้องการ เริ่มด้วยการปิดและถอนการติดตั้งแอปที่ไม่พึงประสงค์ที่ติดตั้งไว้ล่วงหน้าซึ่งคุณไม่ได้ใช้เป็นเวลานาน นี่เป็นวิธีที่ดีที่สุดในการล้างไฟล์ขยะและไฟล์ชั่วคราวจากพีซี Windows ของคุณ ซึ่งจะช่วยในการแก้ไขการใช้ RAM และ CPU
เมื่อคุณได้ถอนการติดตั้งแอปที่ไม่จำเป็นทั้งหมดแล้ว ต่อไปที่คุณควรทำคือล้างพื้นที่ดิสก์จากขยะทั้งหมด คุณสามารถทำได้โดยใช้ยูทิลิตี้การล้างข้อมูลบนดิสก์ในตัวบนพีซีของคุณ ช่วยให้คุณค้นหาและล้างขยะที่สะสมทั้งหมดได้ในไม่กี่ขั้นตอน คุณสามารถใช้ยูทิลิตี้ในตัวนี้เพื่อล้างไฟล์บันทึก ไฟล์แคช ไฟล์ชั่วคราว ดาวน์โหลดที่ล้าสมัย และขยะอื่นๆ ได้ทันที หากต้องการใช้ยูทิลิตี้นี้ ให้ทำตามขั้นตอนเหล่านี้:
- ค้นหาและเลือกการล้างข้อมูลบนดิสก์จากแถบค้นหาบนแถบงาน
- เลือกไดรฟ์ที่คุณต้องการล้างเมื่อได้รับแจ้ง
- ตอนนี้จะสแกนไดรฟ์ที่เลือกและแสดงผลการสแกนในหน้าต่าง Disk Cleanup
- ที่นี่ เลือกไฟล์ที่คุณต้องการล้างและกดตกลงเพื่อกำจัดขยะทันที
หมายเหตุ: คุณสามารถใช้ยูทิลิตีนี้เพื่อล้างไฟล์ระบบในพีซีของคุณ ในการทำเช่นนี้ เพียงกดปุ่ม " ล้างไฟล์ระบบ " และทำตามคำแนะนำบนหน้าจอเพื่อกำจัดขยะของระบบที่ไม่ต้องการ คุณยังสามารถคลิกที่ " ดูไฟล์ " เพื่อตรวจสอบไฟล์ก่อนที่จะลบออก
9. การติดตั้ง Windows ใหม่
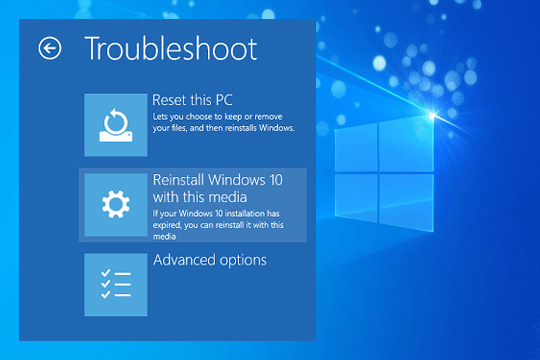
นี่ควรเป็นทางเลือกสุดท้ายของคุณเนื่องจากปัญหาเบื้องต้นบางอย่างสามารถแก้ไขได้ด้วยวิธีการที่กล่าวถึงข้างต้น แต่ถ้าไม่สามารถแก้ปัญหาได้ คุณสามารถดำเนินการได้ เตรียมการล่วงหน้าเพื่อบันทึกข้อมูลของคุณและวิธีการติดตั้งแอปของคุณ ไดรเวอร์ที่จำเป็นสำหรับการทำงานของพีซี ทั้งหมดนี้ควรบันทึกไว้ในพีซีเครื่องอื่น อาจเป็นกระบวนการที่ใช้เวลานาน แต่เมื่อทำเสร็จแล้ว CPU ของคุณจะเร็วขึ้นเหมือนใหม่
คุณต้องติดตั้งแอปพลิเคชันของบุคคลที่สามทั้งหมดที่คุณใช้ก่อนกระบวนการนี้ใหม่ทั้งหมด มิฉะนั้น คุณจะสูญเสียโปรแกรมทั้งหมดหากคุณไม่บันทึกและสร้างข้อมูลสำรองสำหรับโปรแกรมเหล่านั้น สำรองข้อมูลส่วนบุคคลของคุณบนอุปกรณ์ภายนอกหรือที่เก็บข้อมูลบนคลาวด์
เมื่อใดก็ตามที่คุณต้องการเริ่มกระบวนการ เพียงคลิกที่ปุ่มชนะ และทำตามนี้โดยพิมพ์ RESET THIS PC -> GET STARTED
พร้อมที่จะตรวจสอบและติดตั้งทุกสิ่งที่คุณต้องการบนพีซีของคุณ
10. ใช้ซอฟต์แวร์ทำความสะอาดพีซีที่ดีที่สุด
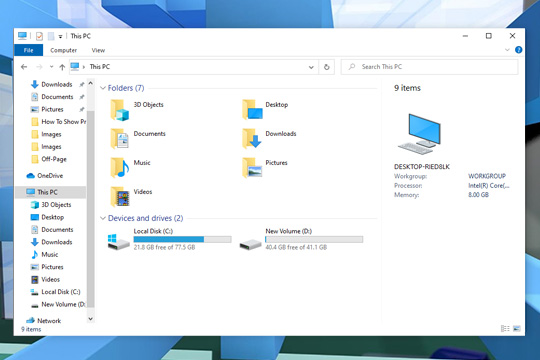
หนึ่งในวิธีที่ดีที่สุดในการแก้ไขการใช้ RAM และ CPU สูงคือการล้างพีซี Windows 10 ของคุณจากไฟล์และกระบวนการที่ไม่จำเป็น ในการทำเช่นนี้ คุณสามารถใช้ซอฟต์แวร์ทำความสะอาดพีซีที่ดีที่สุดเพื่อผลลัพธ์ที่รวดเร็วและมีประสิทธิภาพ เครื่องมืออันทรงพลังเหล่านี้ทำงานบนอัลกอริธึมขั้นสูงเพื่อช่วยให้คุณสแกน ค้นหา และล้างไฟล์ แอป และกระบวนการที่ไม่จำเป็นทั้งหมดอย่างละเอียด การล้างขยะที่สะสมบนพีซีของคุณไม่เพียงแต่ช่วยให้คุณกู้คืนพื้นที่ดิสก์ได้ แต่ยังเพิ่มความเร็วพีซีโดยรวมของคุณอีกด้วย หนึ่งในเครื่องมือดังกล่าวคือ Advanced System Optimizer ซึ่งเป็นเครื่องมือทำความสะอาดและปรับแต่งพีซีที่ครอบคลุมสำหรับ Windows นำเสนอคุณสมบัติในตัวที่หลากหลายเพื่อล้างพื้นที่ดิสก์ อัปเดตไดรเวอร์ ปกป้องระบบของคุณจากมัลแวร์ และเพิ่มประสิทธิภาพระบบของคุณ
คุณอาจชอบ: จะหยุดการแจ้งเตือนเบราว์เซอร์ที่น่ารำคาญบนพีซี Windows 10 ได้อย่างไร
บทสรุป
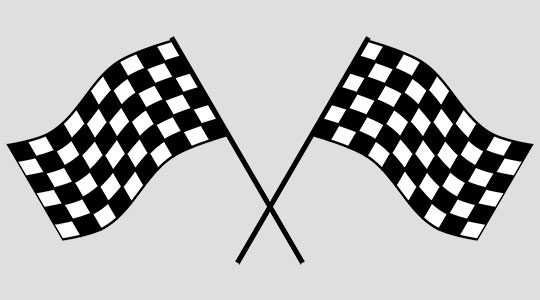
หากคุณประสบปัญหาเกี่ยวกับหน่วยความจำ RAM สูงและการใช้งาน CPU อย่างต่อเนื่อง เพียงลองใช้วิธีการทั้งหมดที่กล่าวถึงข้างต้น และนั่นจะช่วยเพิ่มประสิทธิภาพการทำงานของพีซี Windows ของคุณได้อย่างสมบูรณ์แบบ คุณจะรักความเร็วของพีซีของคุณและจะไม่มีปัญหาการใช้งานดังกล่าว ลองใช้วิธีที่กล่าวมาข้างต้นเพื่อแก้ไขการใช้ CPU และ RAM ของ Windows 10 แล้วคุณจะเห็นความแตกต่างอย่างแน่นอน
เราได้กล่าวถึงวิธีการที่ดีที่สุดในการแก้ไขการใช้งาน CPU และ RAM สูงซึ่งจะช่วยเพิ่มพีซี / คอมพิวเตอร์ Windows 10 ของคุณ หากคุณมีข้อเสนอแนะหรือคำถามใดๆ โปรดอย่าลังเลที่จะกล่าวถึงพวกเขาในส่วนความคิดเห็นด้านล่าง คุณยังสามารถติดตามเราบนแพลตฟอร์มโซเชียลมีเดียเพื่อรับข้อมูลอัปเดตในโลกเทคโนโลยี
บทความนี้เขียนโดย Pratibha Jain มักจะพบว่า Pratibha กำลังอ่านหนังสือที่เกี่ยวข้องกับเรื่องเขย่าขวัญทางจิตวิทยาและความลึกลับโดยเฉพาะ การเขียนนวนิยายขายดีมักอยู่ในรายชื่อถังของเธอเสมอ เธอชอบเขียนเนื้อหาที่น่าสนใจเกี่ยวกับเทคโนโลยีและความก้าวหน้าร่วมสมัย
