วิธีแก้ไข 'Display Driver nvlddmkm Stopped Responding' บน Windows 10/11
เผยแพร่แล้ว: 2022-04-11ไม่หงุดหงิด เพื่อความแน่นอนที่สุด คู่มือที่ครอบคลุมนี้จะแก้ไข Display Driver Nvlddmkm.sys Stopped Responding ของคุณ คอยติดตาม.
ผู้ใช้ Windows มีปัญหาพอสมควร หน้าจอสีดำแห่งความตาย หน้าจอสีน้ำเงินแห่งความตาย ข้อยกเว้นของร้านค้าที่ไม่คาดคิด และอื่นๆ
ปัญหาที่น่าหงุดหงิดเช่นเดียวกันคือเมื่อจอแสดงผลของคุณหยุดทำงานชั่วครู่และตื่นขึ้นมาพร้อมกับข้อความ:
ไดรเวอร์จอแสดงผล nvlddmkm หยุดตอบสนองและกู้คืนได้สำเร็จ
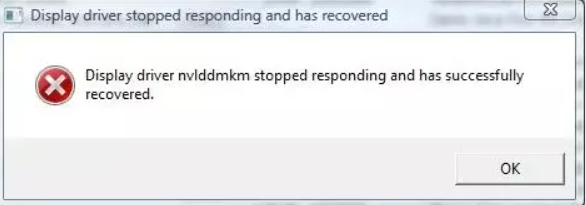
สิ่งนี้สามารถเกิดขึ้นได้สองสามครั้งต่อวันจนถึงทุก ๆ สองสามนาที ซึ่งทำให้งานประจำของคุณหยุดชะงัก และเช่นเดียวกับอุปสรรค์ของ Windows ที่น่าอับอายมากมาย สาเหตุที่แท้จริงยังไม่เป็นที่ทราบแน่ชัด
มาแก้ปัญหากันเพื่อไม่ให้คุณโยนพีซีที่ใช้ Windows ของคุณออกไปนอกหน้าต่าง
เปลี่ยนไดรเวอร์จอแสดงผล
เชื่อว่าไดรเวอร์การแสดงผลที่ผิดพลาดเป็นสาเหตุของปัญหานี้ ดังนั้นขั้นตอนนี้จึงเกี่ยวข้องกับการอัพเกรดหรือดาวน์เกรดไดรเวอร์จอแสดงผลของคุณเพื่อตรวจสอบว่าจอแสดงผลหยุดทำงานหรือไม่
แต่ก่อนอื่น ให้บูตพีซีที่ใช้ Windows ของคุณในเซฟโหมด จากนั้นเปิด Run โดยกด Windows + R
หลังจากนั้นพิมพ์ devmgmt.msc แล้วกด Enter
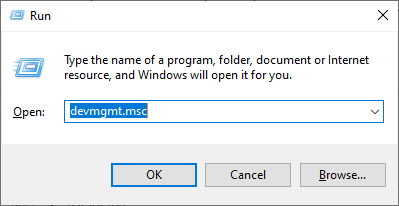
ถัดไป ค้นหาการ์ดแสดงผล คลิกขวาที่การ์ดวิดีโอของคุณ แล้วเลือก คุณสมบัติ
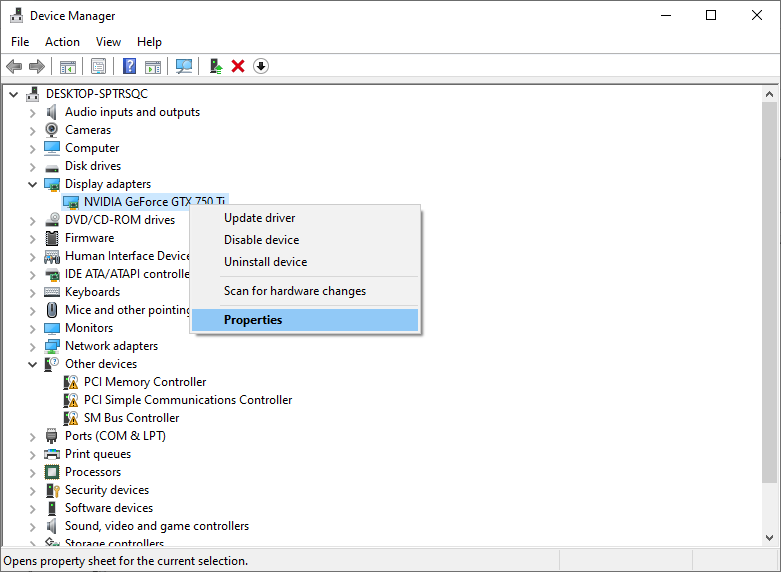
ใต้แท็บ Driver ให้ลองใช้ Roll Back Driver ก่อน หลังจากนั้น ใช้พีซีของคุณตามปกติเพื่อดูว่าปัญหาเกิดขึ้นอีกหรือไม่
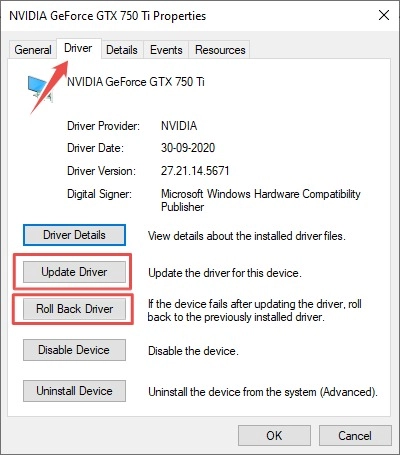
หากเกิดขึ้น ให้ดาวน์โหลดไดรเวอร์ที่เสถียรล่าสุดจากผู้จำหน่ายการ์ดวิดีโอของคุณ และใช้คุณสมบัติ Update Driver สุดท้าย ติดตั้งไฟล์ที่ดาวน์โหลดโดยใช้ตัว เลือก Browse my computer for drivers
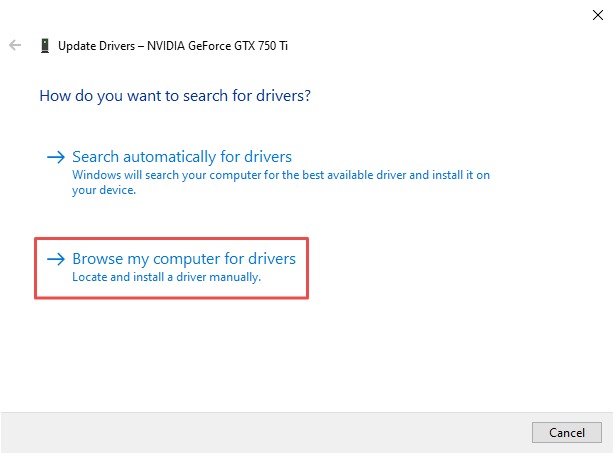
คุณยังสามารถลองใช้รุ่นที่เสถียรล่าสุดสองสามตัวนอกเหนือจากการติดตั้งไดรเวอร์ล่าสุด
โดยเฉพาะอย่างยิ่ง คุณควรใช้ไดรเวอร์ที่ได้รับจาก OEM หากคุณมีพีซีหรือแล็ปท็อปที่มีตราสินค้า แม้ว่าคุณสามารถดาวน์โหลดได้โดยตรงจากเว็บไซต์กราฟิกการ์ดหากคุณมีพีซีที่สร้างขึ้นเอง
เปลี่ยนเป็นโหมดประสิทธิภาพสูง
ผู้ใช้ Windows บางรายได้ขจัดปัญหาการแสดงผลที่น่ารำคาญนี้ออกไปด้วยการเปิดโหมดประสิทธิภาพสูง
สามารถทำได้โดยไปที่ Control Panel > All Control Panel Items > Power Options :
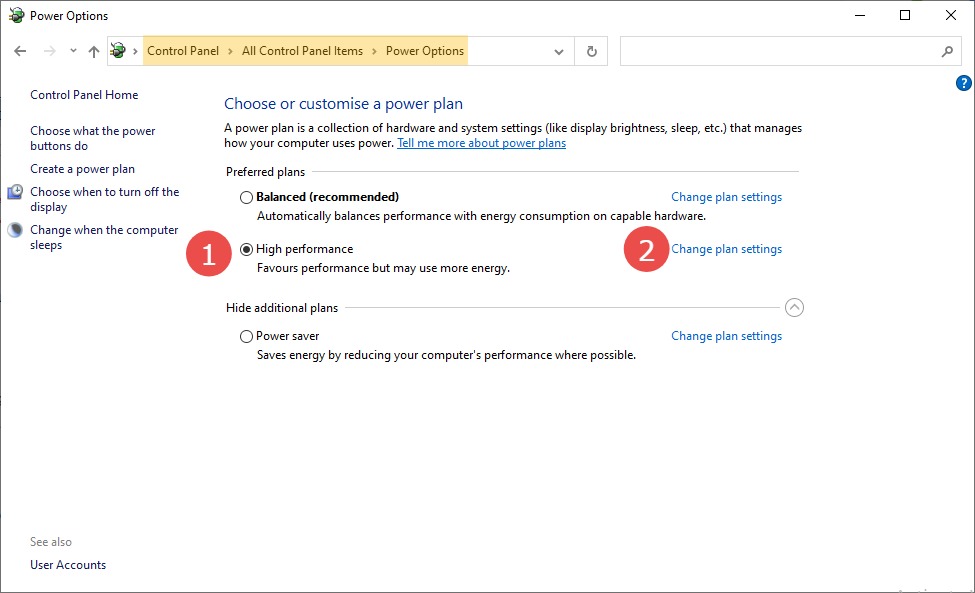
ตรวจสอบกับแผนประสิทธิภาพสูง แล้วคลิก เปลี่ยนการตั้งค่าแผน :
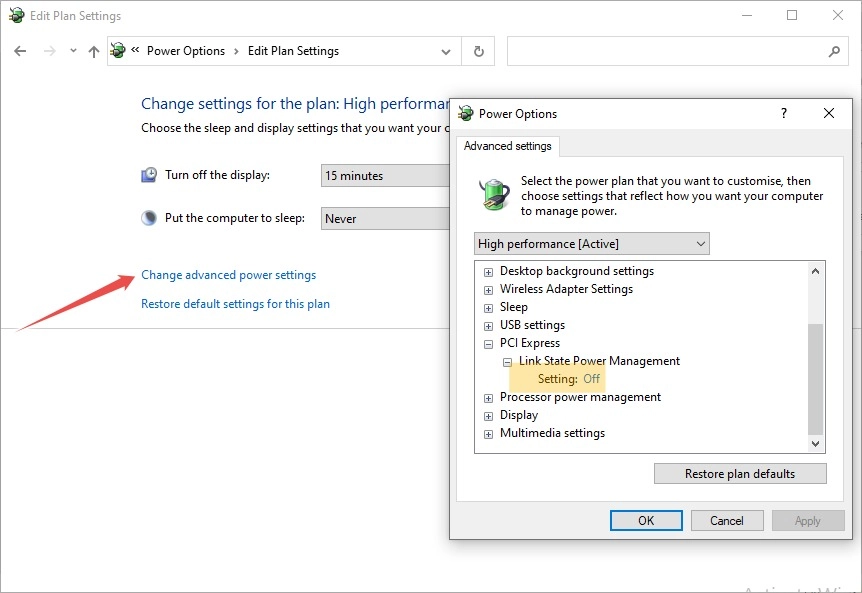
หลังจากนั้น เลือก เปลี่ยนการตั้งค่าพลังงานขั้นสูง และตรวจสอบให้แน่ใจว่าตัวเลือก การตั้งค่า ถูกตั้งค่าเป็น ปิด ภายใต้การ จัดการพลังงานของสถานะลิงก์ ทั้งนี้เพื่อให้แน่ใจว่าการ์ดแสดงผลของคุณได้รับพลังงานที่จำเป็นสำหรับการทำงานอย่างเหมาะสมและไม่ได้รับผลกระทบจากกลไกการประหยัดพลังงานใดๆ
ปิดการโอเวอร์คล็อก
การโอเวอร์คล็อกช่วยเพิ่มพลังเล็กน้อย (โดยทั่วไป 5-15%) โดยต้องแลกมากับ GPU ของคุณและทำให้อุณหภูมิในการทำงานสูงขึ้น บางครั้งสิ่งนี้ทำให้ GPU ล้มเหลวในการส่งมอบ ส่งผลให้ไดรเวอร์การแสดงผลที่น่ากลัว nvlddmkm หยุดตอบสนอง
นักเล่นเกมบางคนโอเวอร์คล็อก GPU ของตนเพื่อประสิทธิภาพที่เพิ่มขึ้น แต่อาจเป็นเพราะ GPU ที่โอเวอร์คล็อกจากโรงงาน
ไม่ว่าในกรณีใด ให้ลองทำการโอเวอร์คล็อก
เครื่องมือสากลซึ่งใช้ได้กับการ์ดทุกใบคือ MSI Afterburner มีบทช่วยสอนมากมายสำหรับการใช้ยูทิลิตี้นี้

ลองทำสิ่งนี้และดำเนินการในขั้นตอนต่อไปหากคุณยังพบปัญหาเดิมอยู่
ปิดการเร่งฮาร์ดแวร์
ผู้ใช้หลายคนรายงานข้อผิดพลาดนี้ขณะใช้เว็บเบราว์เซอร์หรือแอปพลิเคชันเฉพาะใดๆ โดยใช้การเร่งด้วยฮาร์ดแวร์ ในกรณีของเว็บเบราว์เซอร์ การเร่งด้วยฮาร์ดแวร์จะแสดงกราฟิกผ่านการ์ดแสดงผลแทนซีพียู
การปิดการทำงานนี้อาจกอบกู้สภาวะปกติได้
ตัวอย่างเช่น ใน Google Chrome ให้พิมพ์ chrome://settings/ ในแถบ URL และไปที่ Advanced > System จากนั้นปิดการสลับที่แสดง ใช้การเร่งด้วยฮาร์ดแวร์เมื่อมี
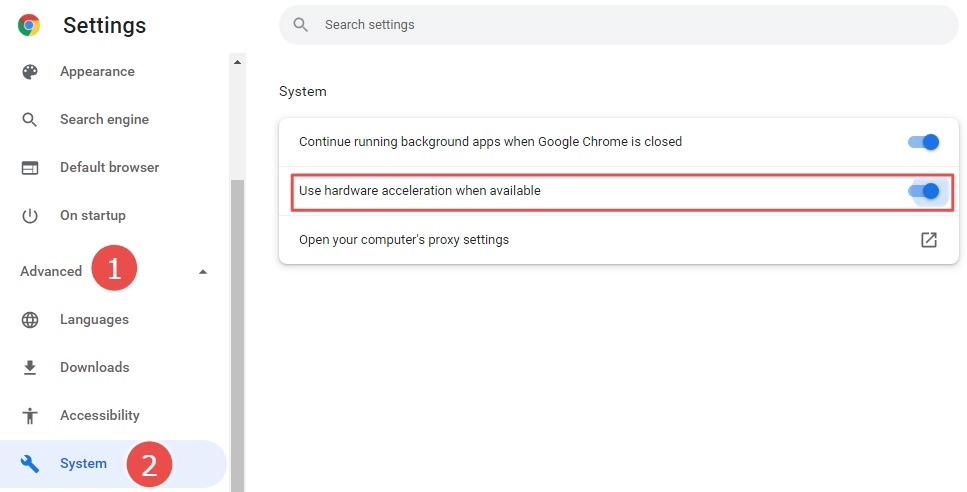
หากต้องการจำกัดขอบเขตแอปพลิเคชันที่ให้ข้อผิดพลาด ' ไดรเวอร์การแสดงผล nvlddmkm หยุดตอบสนอง ' ให้ตรวจสอบการตั้งค่าและปิดใช้งานเพื่อดูผลกระทบ
อัพเดตไบออส
BIOS คือชิ้นส่วนของซอฟต์แวร์ที่จะเริ่มต้นคอมพิวเตอร์ของคุณ และทำให้แน่ใจว่าฮาร์ดแวร์นั้นผสมผสานกับซอฟต์แวร์ได้ดี
แม้ว่าการอัปเดต Windows จะเป็นเรื่องปกติ แต่ BIOS จะยังคงทำงานในเบื้องหลัง โดยถูกละเลย
ดังนั้น หากคุณไม่เคยคิดที่จะอัปเดตยูทิลิตี้ BIOS ของคุณ นี่อาจถึงเวลาแล้ว ขึ้นอยู่กับผู้ผลิต คุณสามารถอัปเดต BIOS จากภายในด้วยการคลิกเพียงครั้งเดียว หรืออาจต้องดาวน์โหลดจากเว็บไซต์ OEM เพื่อแฟลช
แก้ไข TDR
TDR ย่อมาจาก Timeout Detection and Recovery ถึงเวลาแล้ว (โดยค่าเริ่มต้นจะตั้งไว้ที่ 2 วินาที) Windows จะให้การ์ดแสดงผลของคุณเพื่อดำเนินการใดๆ ให้เสร็จสิ้น
ในกรณีที่ GPU ทำงานได้ไม่ดี Windows จะทำการรีเซ็ตและกู้คืนในขณะที่แสดงข้อความ 'ไดรเวอร์การแสดงผล nvlddmkm หยุดตอบสนอง'
ทางออกหนึ่งที่เป็นไปได้คือการปรับเปลี่ยน TDR ให้เป็นค่าที่มากขึ้น เพื่อที่ Windows จะหยุดรบกวนกราฟิกการ์ดของคุณทุกครั้งที่สะดุด
โปรดทราบว่านี่คือการเปลี่ยนแปลงในรีจิสทรี ซึ่งอาจทำให้ระบบของคุณไร้ประโยชน์ ดังนั้นให้สำรองข้อมูลรีจิสทรีของคุณทั้งหมดก่อนดำเนินการต่อ
คุณสามารถเปลี่ยนค่า TDR ได้ในตัวแก้ไขรีจิสทรี เปิดโดยพิมพ์ regedit ใน Run
จากนั้นไปที่ HKEY_LOCAL_MACHINE\SYSTEM\CurrentControlSet\Control\GraphicsDrivers
หลังจากนั้น คลิก แก้ไข > ใหม่ และเลือก 32 บิตหรือ 64 บิตตามสถาปัตยกรรมระบบของคุณ
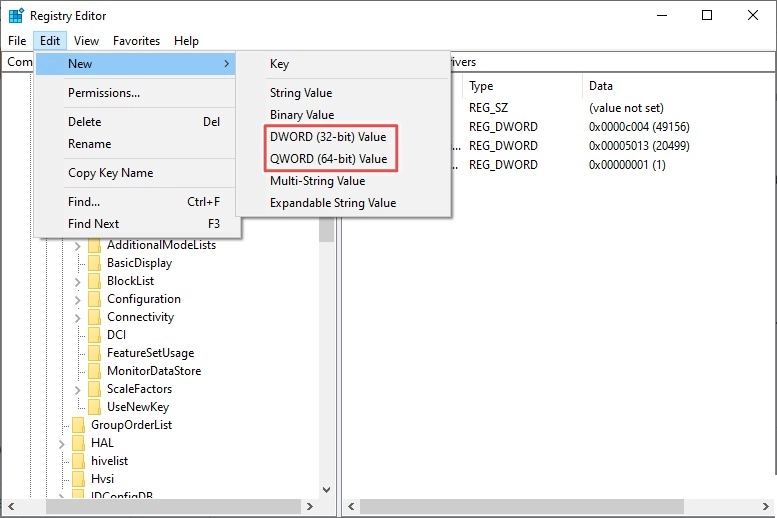
มันจะเพิ่มรายการใหม่ (ค่าใหม่#1) ในรีจิสทรี คุณสามารถคลิกขวาที่รายการเพื่อเปลี่ยนชื่อเป็น TdrDelay
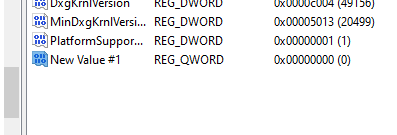
จากนั้นดับเบิลคลิกที่มันและตั้ง ค่าข้อมูล เป็น 20 แล้วกดตกลง
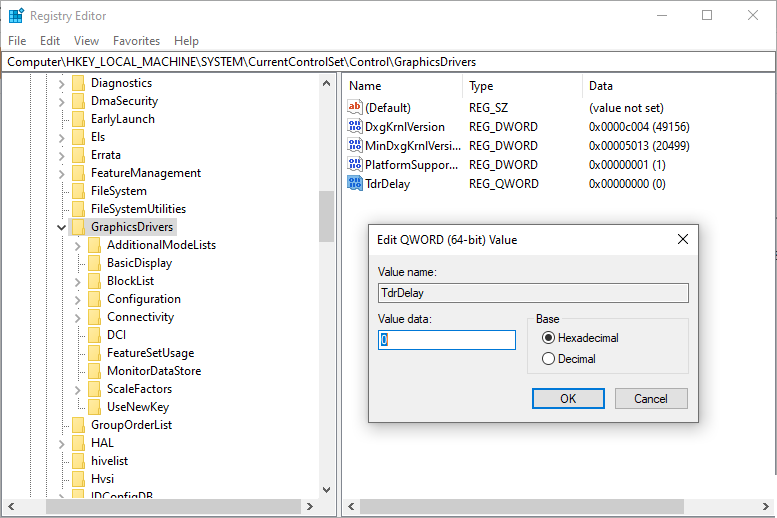
สุดท้าย ให้รีบูตเครื่องคอมพิวเตอร์และดูว่าปัญหาหน้าจอของคุณหมดหรือไม่
การตรวจสอบฮาร์ดแวร์
แม้ว่าคำแนะนำด้านซอฟต์แวร์จะไม่มีที่สิ้นสุดในการกำจัดความยุ่งยากที่น่ารำคาญนี้ แต่การตรวจสอบฮาร์ดแวร์บางอย่างก็สามารถช่วยประหยัดเวลาได้
เพราะน่าเสียดายที่แม้หลังจากใช้วิธีแก้ไขปัญหาที่ให้ไว้ในบทความนี้แล้ว (และอีกหลายๆ อย่าง) ผู้ใช้ Windows บางส่วนยังคงประสบปัญหา nvlddmkm หยุดตอบสนอง
และเนื่องจากนี่เป็นปัญหาที่เกี่ยวข้องกับการ์ดวิดีโอ การตรวจสอบฮาร์ดแวร์อย่างแรกจึงสามารถทำได้เพื่อให้แน่ใจว่าไม่ใช่การ์ดกราฟิกทำงานผิดปกติ คุณสามารถสลับกับบัตรอื่นที่มีอยู่หรือลองใช้กับคอมพิวเตอร์เครื่องอื่น
ผู้กระทำผิดทั่วไปอีกรายหนึ่งอาจเป็นแรมที่ผิดพลาด และนี่เป็นเรื่องปกติของผู้ใช้ที่มี RAM หลายตัวในการใช้งานอยู่ ดังนั้นลองใช้ทีละตัวเพื่อระบุ RAM ที่ไม่ดีหากเป็นกรณีนี้
นอกจากนี้ ผู้ใช้ที่โชคดีรายหนึ่งรายงานว่าสามารถขจัดความรำคาญนี้ได้เพียงแค่เป่าฝุ่นออกจากการ์ดจอ นอกจากนี้ ผู้ใช้ที่เชี่ยวชาญด้านเทคโนโลยียังประสบความสำเร็จด้วยการติดตั้งฮีตซิงก์บนแรม
บทสรุป
สุดท้ายนี้ จะช่วยได้หากคุณยังอยู่ภายใต้การรับประกัน ลองส่งไปยังฝ่ายสนับสนุนอย่างเป็นทางการหากยังไม่ได้ผลสำหรับคุณ
พูดคุยเกี่ยวกับปัญหาของ Windows และปัญหาการบูตมีส่วนแบ่งที่ยุติธรรม ดังนั้น ให้ตรวจสอบคู่มือนี้หากพีซี Windows ของคุณไม่บู๊ต
