วิธีส่งออกกล่องจดหมาย Office 365 ไปยัง PST คำแนะนำทีละขั้นตอน!
เผยแพร่แล้ว: 2023-09-08การย้ายข้อมูล Office 365 ไปยัง PST ไม่ใช่เรื่องง่ายสำหรับผู้ใช้ มันค่อนข้างเป็นเทคนิคสำหรับผู้ใช้ในการดำเนินการ อย่างไรก็ตาม ผู้ใช้ส่งออกกล่องจดหมาย Office 365 ไปยัง PST ด้วยเหตุผลหลายประการ ซึ่งผู้ใช้พยายามค้นหาวิธีแก้ไขปัญหาเพื่อประมวลผลงานส่งออก
เราทุกคนรู้ดีว่า Office 365 เก็บข้อมูลสำคัญของ MS Office 365 และผู้ใช้ทุกคนต้องการใช้วิธีการที่จะรักษาความปลอดภัยของข้อมูล แม้ว่าจะส่งออกกล่องจดหมาย Office 365 ไปเป็นรูปแบบไฟล์ PST แล้วก็ตาม
ดังนั้นเราจะแนะนำสองวิธีในโพสต์นี้เพื่อให้คุณสามารถทำงานได้อย่างมีประสิทธิภาพ นอกจากนี้ เราจะเรียนรู้เกี่ยวกับเหตุผลและการทำงานแบบเป็นขั้นตอนของโซลูชันทั้งสองเพื่อส่งออกกล่องจดหมายของคุณ
- เหตุใดผู้ใช้จึงส่งออกอีเมล Office 365 เป็นไฟล์ PST
- วิธีการถ่ายโอนอีเมล Office 365 ไปยัง Outlook PST
- ส่งออกข้อมูล Office 365 ไปยัง Outlook PST โดยใช้วิธีการด้วยตนเอง
- ข้อบกพร่องของวิธีการส่งออกข้อมูลไปยัง PST ด้วยตนเอง
- เครื่องมือของบริษัทอื่นเพื่อส่งออกกล่องจดหมาย Office 365 ไปยัง PST อย่างรวดเร็ว
- คุณสมบัติหลักของเครื่องมือสำรองข้อมูล Shoviv Office 365
- ขั้นตอนโดยละเอียดของการส่งออกกล่องจดหมายไปยัง PST โดยใช้ซอฟต์แวร์ Shoviv
- คำสุดท้าย
เหตุใดผู้ใช้จึงส่งออกอีเมล Office 365 เป็นไฟล์ PST
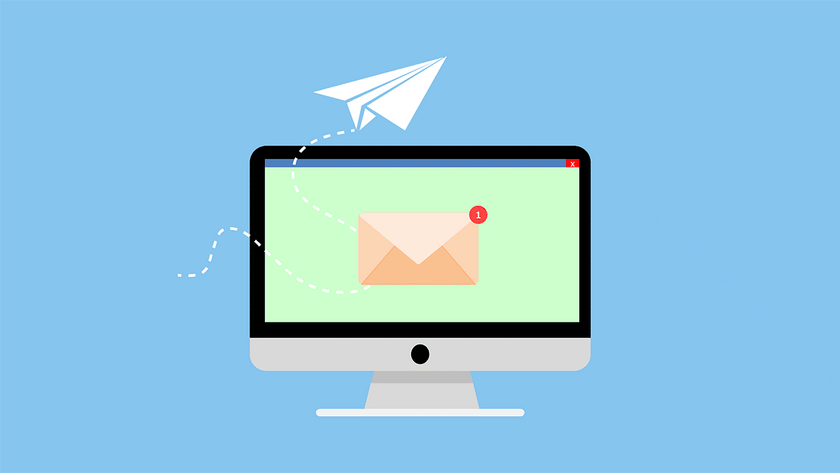
มีองค์กรจำนวนมากที่ต้องการส่งออกกล่องจดหมาย Office 365 เป็นไฟล์ PST อ่านปัจจัยที่กล่าวถึงด้านล่างเพื่อทำความเข้าใจความสำคัญของการบันทึกอีเมล Office 365 ลงใน PST
- หากคุณส่งออกข้อมูล Office 365 ไปยัง PST นี่เป็นวิธีที่ดีที่สุดในการสำรองอีเมลสำคัญของคุณ
- ผู้ใช้สามารถหลีกเลี่ยงอุบัติเหตุในอนาคตได้มากมายหลังจากย้ายข้อมูล Office 365 ไปเป็นรูปแบบไฟล์ PST
- ข้อมูลจะไม่สูญหายแม้ว่าไวรัสจะส่งผลต่อข้อมูล Office 365 ของคุณก็ตาม คุณสามารถกู้คืนข้อมูลทั้งหมดได้จากไฟล์ PST
- ไฟล์ PST นั้นง่ายต่อการย้ายไปยังระบบอื่น เพื่อให้ผู้ใช้สามารถย้ายข้อมูลได้หลังจากส่งออกกล่องจดหมาย Office 365 ไปยังไฟล์ PST
- ผู้ใช้สามารถลดขนาดของกล่องจดหมาย Office 365 ได้โดยบันทึกข้อมูลเป็นรูปแบบไฟล์ PST
การบันทึกข้อมูล Office 365 ของคุณเป็นรูปแบบไฟล์ PST เป็นงานที่สมบูรณ์แบบที่จะช่วยให้ผู้ใช้หลีกเลี่ยงสถานการณ์ต่างๆ นอกจากนี้ยังจะรักษาข้อมูลทั้งหมดของคุณให้ปลอดภัยในที่จัดเก็บในตัวเครื่อง
ที่เกี่ยวข้อง: อีเมลฟรีและอีเมลที่ต้องชำระเงิน: 10 โฮสติ้งอีเมลที่ดีที่สุด
วิธีการถ่ายโอนอีเมล Office 365 ไปยัง Outlook PST
สองวิธีจะเป็นประโยชน์ในการส่งออกกล่องจดหมาย Office 365 ไปยัง PST ทั้งแบบด้วยตนเองและแบบมืออาชีพ วิธีการด้วยตนเองที่ใช้ในการดำเนินการกระบวนการส่งออกนี้คือเครื่องมือส่งออก eDiscovery Microsoft เสนอเครื่องมือนี้เพื่อส่งออกกล่องจดหมาย Office 365 เป็นรูปแบบไฟล์ PST
ผู้ใช้ส่วนใหญ่ไม่ทราบวิธีดำเนินงานนี้โดยใช้วิธีการแบบแมนนวลและแบบมืออาชีพ เราได้คิดขั้นตอนการทำงานแบบเป็นขั้นตอนของทั้งสองวิธีเพื่อดำเนินงานนี้ ขั้นแรก เราจะเรียนรู้วิธีแก้ปัญหาแบบแมนนวล จากนั้นจึงเลือกใช้แบบมืออาชีพ
ส่งออกข้อมูล Office 365 ไปยัง Outlook PST โดยใช้วิธีการด้วยตนเอง
ตอนนี้ เราจะเรียนรู้กระบวนการแบบขั้นตอนของเครื่องมือส่งออก eDiscovery เพื่อส่งออกกล่องจดหมาย Office 365 ไปยังไฟล์ PST เราจะใช้ตัวเลือกการค้นหาเนื้อหาในวิธีนี้และดำเนินการส่งออกให้เสร็จสิ้น ผู้ใช้ต้องปฏิบัติตามกระบวนการแบบขั้นตอนที่ใช้ร่วมกันด้านล่างเพื่อทำงานนี้ให้เสร็จสิ้นโดยใช้วิธีการแบบแมนนวล
ขั้นตอนที่ 1: เข้าสู่ระบบ MS Office 365 และคลิกที่แท็บ Admin Center
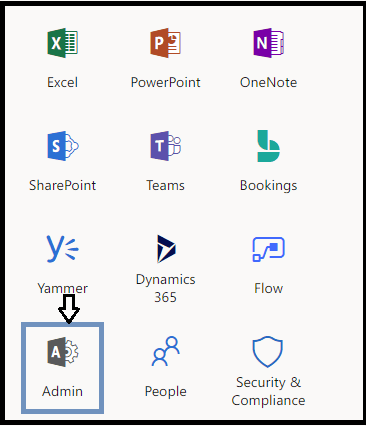
ขั้นตอนที่ 2: คลิก 'ความปลอดภัยและการปฏิบัติตามข้อกำหนด' ในหน้าศูนย์การจัดการ
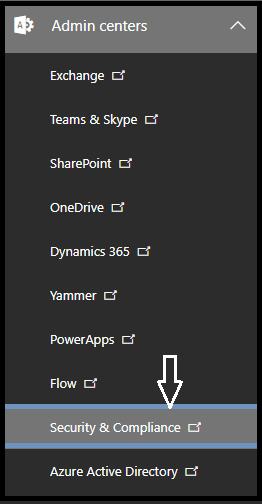
ขั้นตอนที่ 3: จากนั้นกดตัวเลือก 'สิทธิ์'
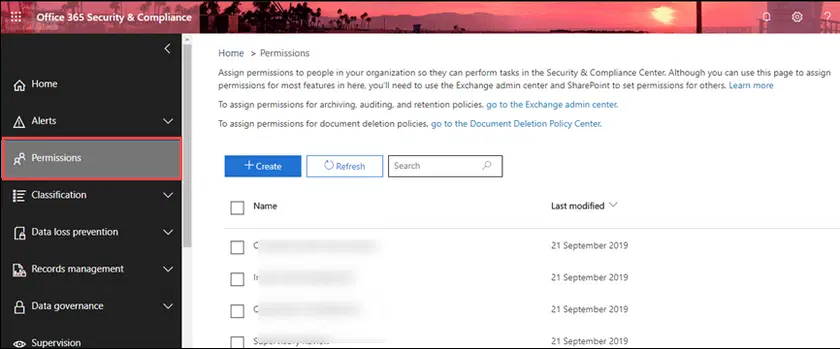
ขั้นตอนที่ 4: จากนั้นคลิกที่ตัวเลือก 'eDiscovery Manager'
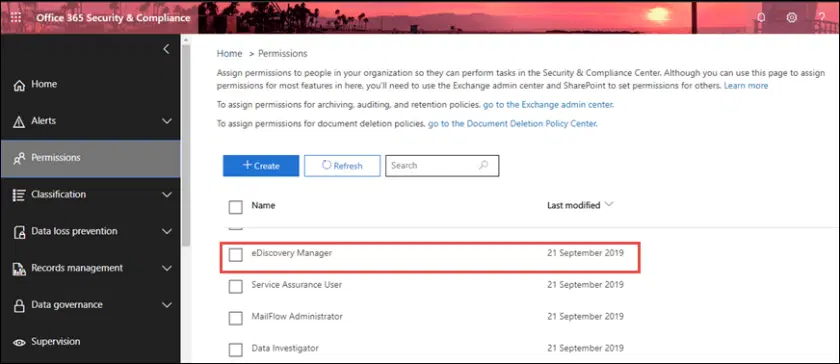
ขั้นตอนที่ 5: คลิกตัวเลือกแก้ไขกลุ่มบทบาทใต้หน้า eDiscovery Manager
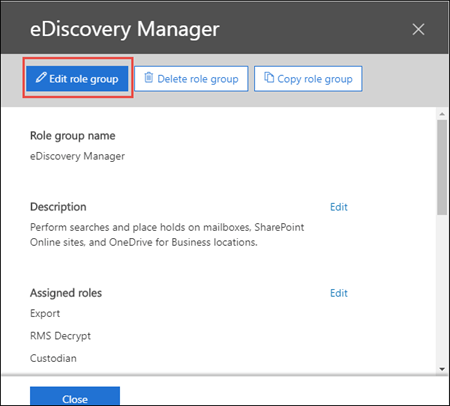
ขั้นตอนที่ 6: จากนั้นไปที่ตัวเลือกความปลอดภัยและการปฏิบัติตามข้อกำหนดแล้วเลือกตัวเลือกการค้นหาเนื้อหา
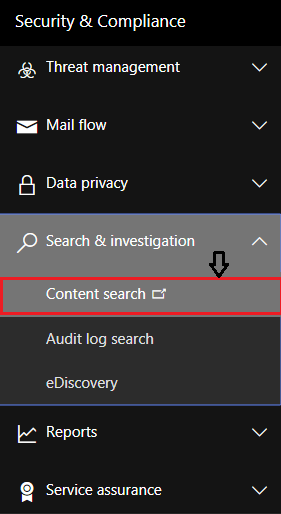
ขั้นตอนที่ 7: คลิกที่ตัวเลือก '+ การค้นหาใหม่' เพื่อสร้างการค้นหาเนื้อหาใหม่
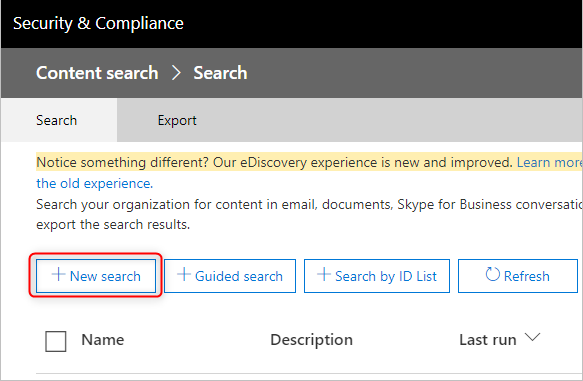
ขั้นตอนที่ 8: เลือกข้อมูลที่คุณต้องการส่งออกจากกล่องจดหมาย Office 365 ไปยังไฟล์ PST คุณยังสามารถเพิ่มเงื่อนไขเพื่อกรองกระบวนการค้นหาได้
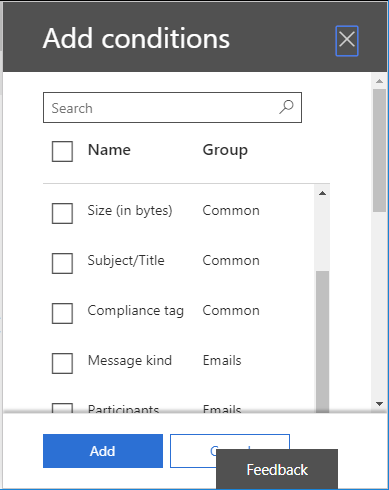
ขั้นตอนที่ 9: หลังจากนั้นเลือกตัวเลือก เลือกสถานที่เฉพาะ จากนั้นกดตัวเลือก แก้ไข…
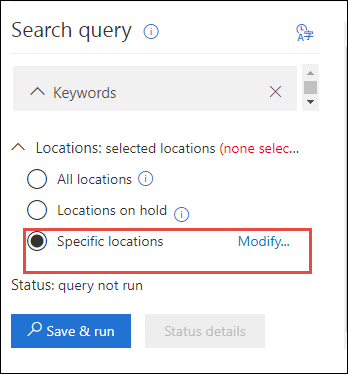
ขั้นตอนที่ 10: เลือกตัวเลือกกลุ่มผู้ใช้เพื่อเลือกอีเมลหรือระบุกล่องจดหมาย Office 365
ขั้นตอนที่ 11: คุณยังสามารถส่งออกข้อมูล SharePoint และโฟลเดอร์สาธารณะได้โดยอนุญาตตัวเลือกโฟลเดอร์สาธารณะ
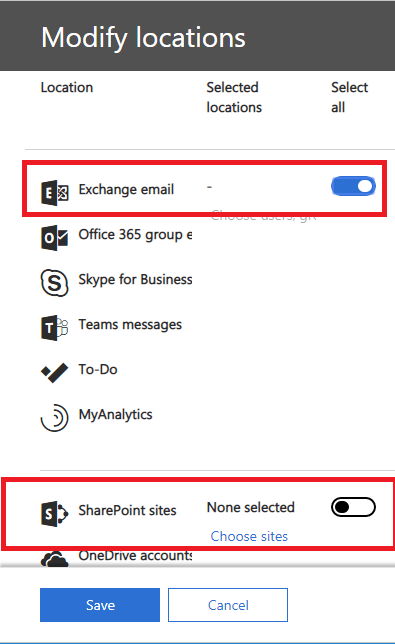
ขั้นตอนที่ 12: แตะที่ปุ่มบันทึกและเรียกใช้เพื่อดำเนินการส่งออกกล่องจดหมาย Office 365 ไปยังไฟล์ PST
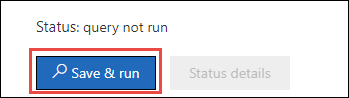
ขั้นตอนที่ 13: ระบุชื่อสำหรับการค้นหาเนื้อหา ป้อนคำอธิบาย และกดปุ่มบันทึก
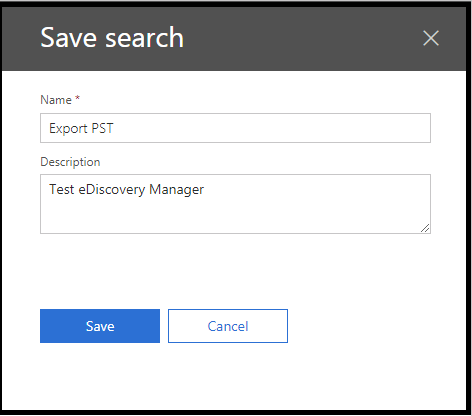
ขั้นตอนที่ 14: จากนั้น การค้นหาจะทำงานในพื้นหลัง
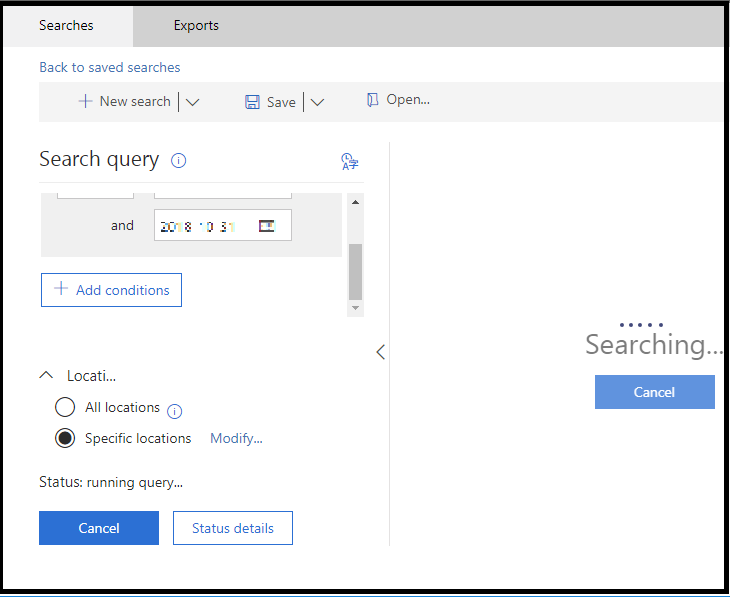
ดูเพิ่มเติมที่: 11 ซอฟต์แวร์แก้ไขเอกสารที่ยอดเยี่ยมที่คุณสามารถใช้ได้ตอนนี้
ขั้นตอนที่ 15: หลังจากนั้น กดปุ่มเพิ่มเติม จากนั้นกดผลลัพธ์การส่งออก
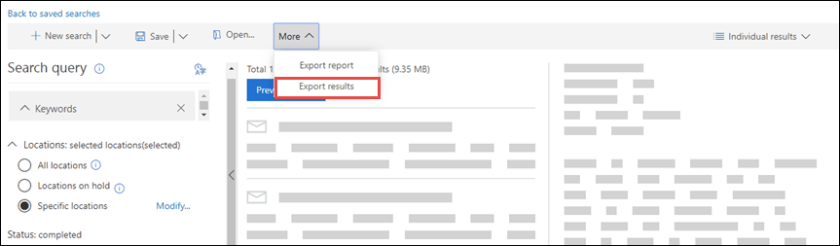
ขั้นตอนที่ 16: หลังจากนั้นกดปุ่มส่งออกเพื่อส่งออกกล่องจดหมาย Office 365 ไปยังไฟล์ PST
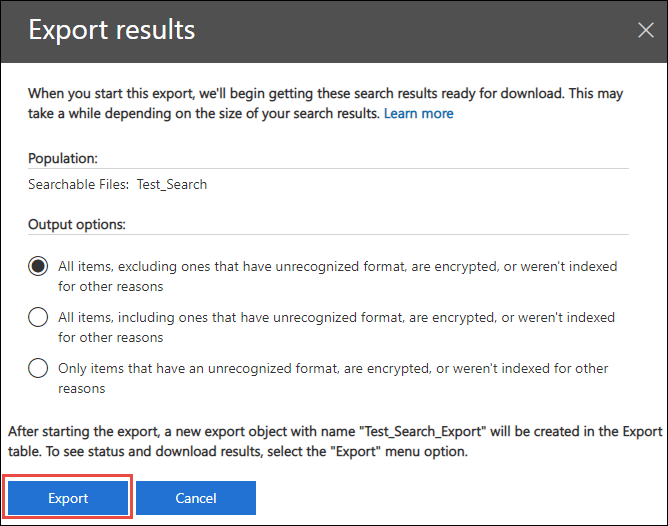
ขั้นตอนที่ 17: คลิกที่แท็บส่งออกและดูรายการ
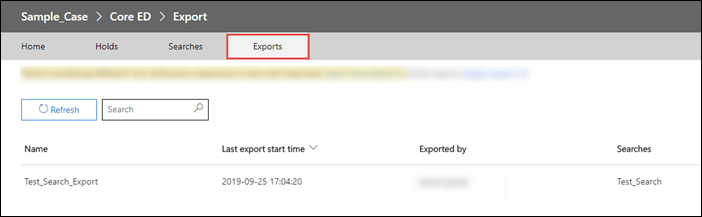
ขั้นตอนที่ 18: กดปุ่มผลลัพธ์การดาวน์โหลดและคัดลอกคีย์การส่งออก
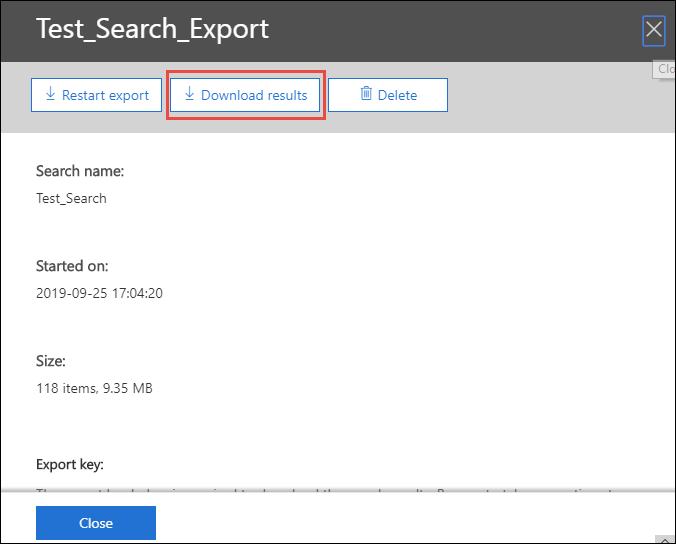
ขั้นตอนที่ 19: คลิกปุ่มติดตั้งเพื่อดาวน์โหลดเครื่องมือ eDiscovery Export
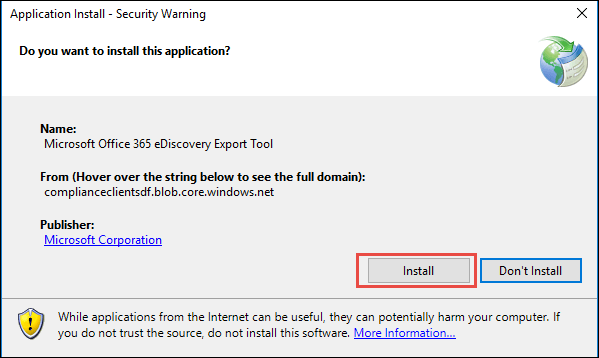
ขั้นตอนที่ 20: เมื่อกระบวนการดาวน์โหลดเสร็จสิ้น ให้วางคีย์ลงในเครื่องมือ eDiscovery เลือกตำแหน่งที่คุณต้องการจัดเก็บไฟล์ PST ที่เป็นผลลัพธ์ในระบบของคุณ
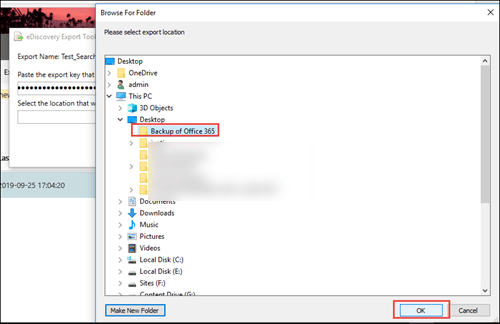
ขั้นตอนที่ 21: คลิกที่ปุ่มเริ่มเพื่อเริ่มกระบวนการส่งออก Office 365
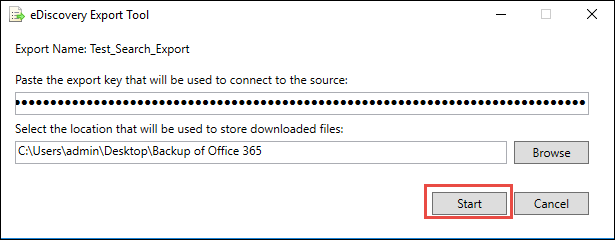
หลังจากทำตามขั้นตอนเหล่านี้แล้ว ผู้ใช้สามารถส่งออกกล่องจดหมาย Office 365 เป็นรูปแบบไฟล์ PST ได้สำเร็จ อย่างไรก็ตาม วิธีการนี้มีข้อจำกัดหลายประการ เนื่องจากผู้ใช้ส่วนใหญ่ไม่ชอบวิธีนี้ในการบันทึกกล่องจดหมาย Office 365 ลงในไฟล์ PST

ข้อบกพร่องของวิธีการส่งออกข้อมูลไปยัง PST ด้วยตนเอง
เครื่องมือส่งออก eDiscovery ไม่ใช่วิธีแก้ปัญหาที่รวดเร็วในการส่งออกกล่องจดหมาย Office 365 ไปยังไฟล์ PST มีข้อจำกัดมากมายที่อาจทำให้กระบวนการนี้ยุ่งยากและท้าทายเล็กน้อยสำหรับผู้ใช้ อ่านจุดที่ระบุด้านล่างนี้เพื่อทำความเข้าใจเกี่ยวกับข้อเสียของวิธีการแบบแมนนวลในการดำเนินการส่งออกนี้
- มีขั้นตอนต่างๆ ที่ผู้ใช้ต้องปฏิบัติตามเพื่อดำเนินการส่งออกนี้ให้เสร็จสิ้นด้วยวิธีแบบแมนนวล ดังนั้นงานนี้จึงใช้เวลานานและยาวนานสำหรับผู้ใช้
- ผู้ใช้ต้องใช้ Internet Explorer หรือเบราว์เซอร์ Edge เพื่อส่งออกกล่องจดหมาย Office 365 ไปยังไฟล์ PST งานนี้ไม่สามารถประมวลผลได้ด้วยความช่วยเหลือของเบราว์เซอร์อื่น
- เครื่องมือส่งออก eDiscovery สามารถสร้างรายการที่ซ้ำกันในขณะที่ส่งออกข้อมูล Office 365 ไปยัง Outlook PST
กระบวนการส่งออกอาจเป็นปัญหาสำหรับมือใหม่หรือผู้ใช้ที่ขาดความรู้ด้านเทคนิค ยิ่งไปกว่านั้น ไม่มีการรับประกันว่าการส่งออกกล่องจดหมายจะมีความถูกต้องแม่นยำ ดังนั้นการหาวิธีที่ดีกว่าในการส่งออกกล่องจดหมาย Office 365 ไปยังไฟล์ PST จึงเป็นตัวเลือกที่ดีที่สุดสำหรับผู้ใช้
เราแนะนำให้ผู้ใช้อ่านย่อหน้าถัดไปทั้งหมดและรอบคอบเพื่อทำความเข้าใจวิธีการที่เชื่อถือได้ในการทำกระบวนการนี้
เครื่องมือของบริษัทอื่นเพื่อส่งออกกล่องจดหมาย Office 365 ไปยัง PST อย่างรวดเร็ว

ในส่วนด้านบน เราได้เรียนรู้ว่าเหตุใดวิธีการแบบแมนนวลจึงเป็นวิธีที่ท้าทายและใช้เวลานานในการส่งออกกล่องจดหมายของคุณ ดังนั้น เราขอแนะนำให้ผู้ใช้เลือกเครื่องมือบุคคลที่สามระดับมืออาชีพของ Shoviv เพื่อดำเนินการกระบวนการนี้ให้เสร็จสิ้นอย่างรวดเร็ว เครื่องมือสำรองและคืนค่า Shoviv Office 365 ประกอบขึ้นด้วยคุณสมบัติมากมายเพื่อให้งานนี้สำเร็จลุล่วงได้อย่างมีประสิทธิภาพ
ซอฟต์แวร์นี้ช่วยให้ผู้ใช้สามารถเพิ่มกล่องจดหมาย Office 365 ทุกขนาด และแม้แต่ผู้ใช้ก็สามารถเพิ่มกล่องจดหมายหลายกล่องพร้อมกันได้ ขั้นตอนการทำงานนั้นง่ายมาก และผู้ใช้ทุกคนสามารถเข้าใจขั้นตอนการทำงานได้อย่างง่ายดาย ใครๆ ก็สามารถใช้งานซอฟต์แวร์นี้และส่งออกกล่องจดหมาย Office 365 เป็นไฟล์ PST ได้โดยไม่ต้องยุ่งยาก
คุณสมบัติหลักของเครื่องมือสำรองข้อมูล Shoviv Office 365
- ซอฟต์แวร์นี้มีรูปแบบไฟล์มากมายสำหรับบันทึกกล่องจดหมาย Office 365 เช่น PST, MBOX, HTML, MSG และอื่นๆ อีกมากมาย
- นอกจากนี้ยังรักษาลำดับชั้นของโฟลเดอร์และคุณสมบัติเมตาของข้อมูล Office 365 แม้หลังจากเสร็จสิ้นกระบวนการส่งออกแล้วก็ตาม
- ผู้ใช้ยังสามารถใช้ตัวเลือกการส่งออกส่วนเพิ่มที่ช่วยให้ผู้ใช้สามารถดำเนินกระบวนการต่อเมื่อถูกขัดจังหวะได้ นอกจากนี้ ป้องกันไม่ให้ข้อมูลซ้ำรายการแม้หลังจากเสร็จสิ้นกระบวนการส่งออกแล้วก็ตาม
- นอกจากนี้ยังมีอินเทอร์เฟซผู้ใช้ที่เรียบง่ายเพื่อให้ผู้ใช้สามารถส่งออกกล่องจดหมาย Office 365 ไปยังไฟล์ PST ในลักษณะที่เรียบง่าย
- ผู้ใช้ยังสามารถทดลองใช้เวอร์ชันทดลองใช้ฟรีเพื่อดูข้อมูลเพิ่มเติมเกี่ยวกับคุณสมบัติและกระบวนการทำงาน
ที่เกี่ยวข้อง: Microsoft Dynamics 365 ช่วยเหลือลูกค้าอย่างไร
ขั้นตอนโดยละเอียดของการส่งออกกล่องจดหมายไปยัง PST โดยใช้ซอฟต์แวร์ Shoviv
ขั้นตอนที่ 1: ติดตั้งและเปิดเครื่องมือสำรองข้อมูลและคืนค่า Shoviv Office 365 บนระบบของคุณ แตะตัวเลือกเชื่อมต่อ Office 365
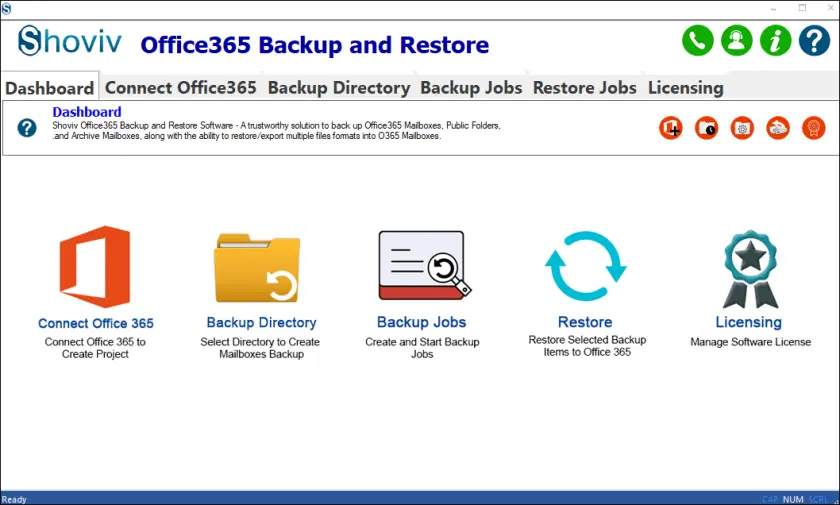
ขั้นตอนที่ 2: ป้อนรายละเอียดที่จำเป็นเพื่อสร้างโครงการ คลิกที่ปุ่มตกลง
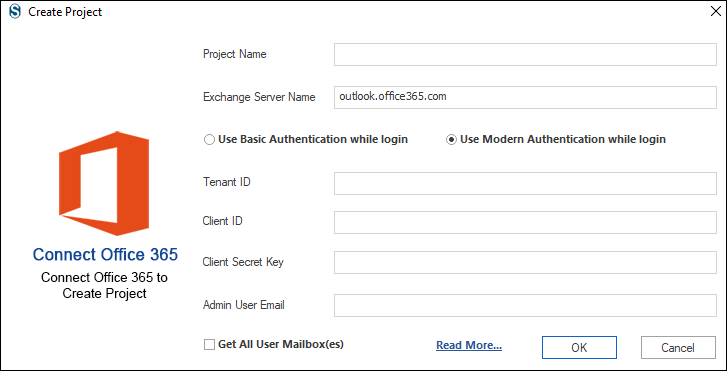
ขั้นตอนที่ 3: กดแท็บไดเรกทอรีสำรอง
- สร้างไดเร็กทอรีสำรองใหม่หลังจากเลือกตัวเลือก (+) ใต้ไดเร็กทอรีสำรอง
- ป้อนเส้นทางตำแหน่งเพื่อจัดเก็บไฟล์ PST ที่เป็นผลลัพธ์ ระบุชื่อที่เหมาะสมสำหรับไฟล์ Outlook PST ที่เป็นผลลัพธ์แล้วคลิกตัวเลือกตกลง
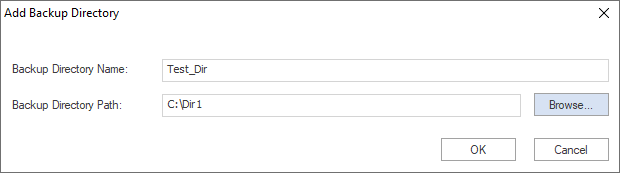
ขั้นตอนที่ 4:
- คลิกที่แท็บงานสำรองข้อมูล
- เลือกประเภทกล่องจดหมาย
- แตะที่ปุ่ม (+) เพื่อสร้างงานสำรองข้อมูลใหม่
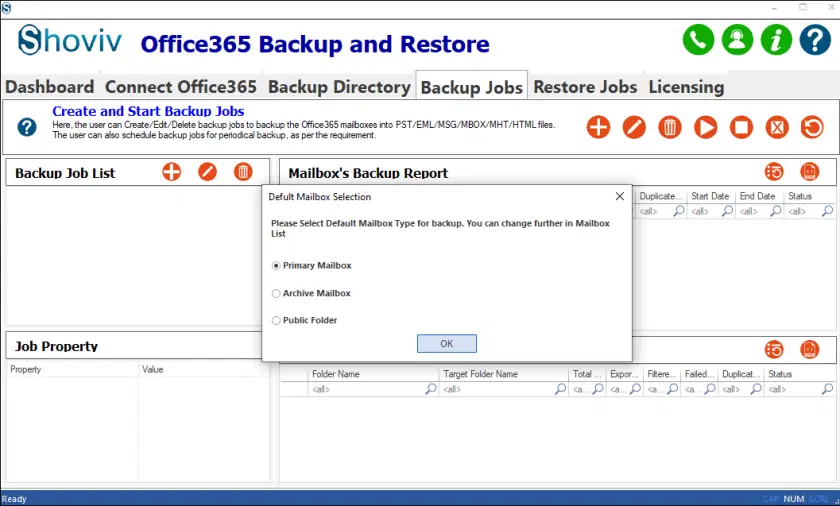
ขั้นตอนที่ 5: จากนั้นเลือกกล่องจดหมายที่จะส่งออกใน Outlook PST
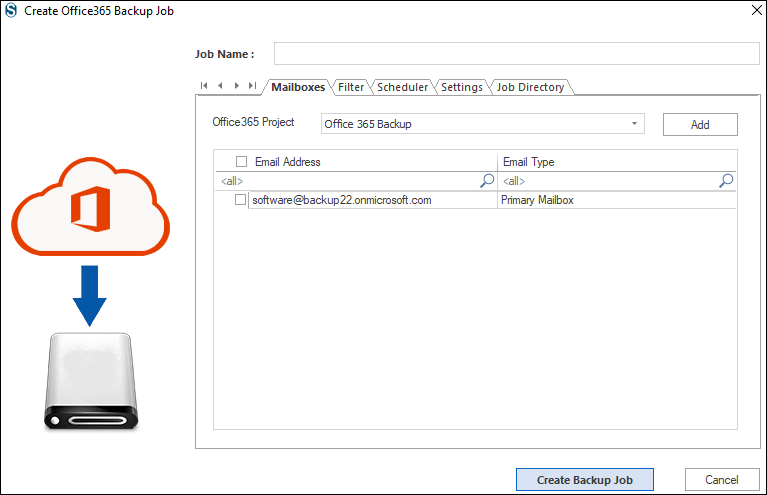
ขั้นตอนที่ 6: ใช้ตัวกรองและใช้ตัวเลือกตัวกำหนดเวลาตามความต้องการของคุณ
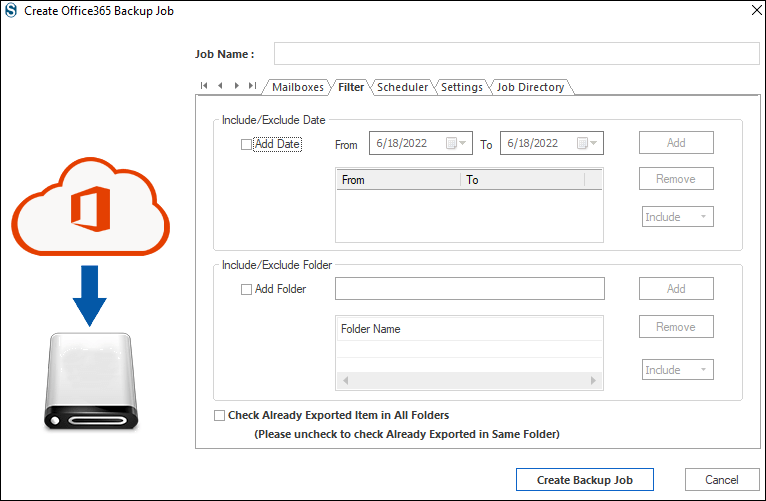
ขั้นตอนที่ 7: คลิกที่ตัวเลือก PST จากรูปแบบไฟล์เพื่อส่งออกกล่องจดหมาย Office 365 เป็นประเภทไฟล์ PST จากนั้นกดตัวเลือกสร้างงานสำรองข้อมูล
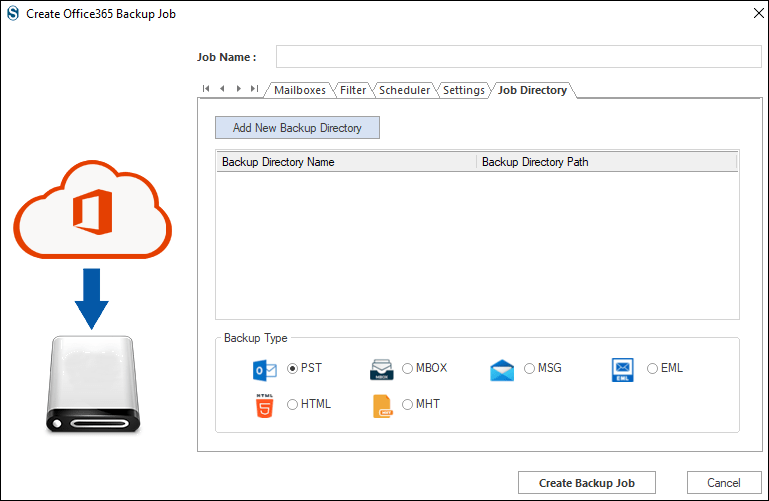
ขั้นตอนที่ 8: รันงานสำรองข้อมูลเมื่อคุณต้องการเริ่มกระบวนการนี้
ขั้นตอนที่ 9: หลังจากกระบวนการเสร็จสิ้นให้คลิกที่ปุ่มตกลงจากนั้นคลิกปุ่มเสร็จสิ้น
คำสุดท้าย
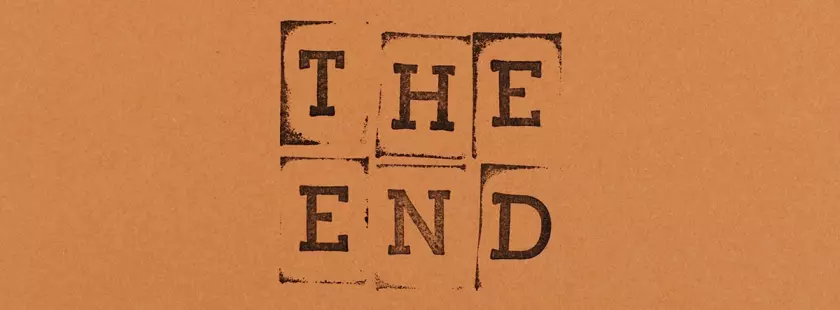
ในโพสต์นี้ เราได้จัดส่งสองวิธีเพื่อทำให้กระบวนการส่งออกกล่องจดหมาย Office 365 ไปยัง PST เสร็จสมบูรณ์ หลังจากเสร็จสิ้นการสนทนาตามขั้นตอนต่างๆ เราขอแนะนำให้ผู้ใช้ส่งออกกล่องจดหมาย Office 365 ไปยัง PST โดยใช้เครื่องมือระดับมืออาชีพของ Shoviv ซอฟต์แวร์นี้เป็นวิธีที่ง่ายและปลอดภัยในการทำให้กระบวนการส่งออกนี้เสร็จสมบูรณ์ นอกจากนี้ ผู้ใช้ยังสามารถทดลองใช้เวอร์ชันทดลองใช้ฟรี ซึ่งอนุญาตให้ประมวลผล 50 รายการแรกต่อโฟลเดอร์ได้โดยไม่มีค่าใช้จ่าย
ผู้เขียน: Divya Chauhan
บทความนี้เขียนโดย Divya Chauhan Divya เป็นนักเขียนเนื้อหาด้านเทคนิคที่มีความกระตือรือร้น เธอสนุกกับการเขียนบล็อกสำหรับบริการบนคลาวด์ เช่น Office 365 ในเวลาว่าง Divya จะได้เรียนรู้เกี่ยวกับเทคโนโลยีใหม่ๆ และได้รับความรู้ในการเขียนบล็อกเกี่ยวกับเทคโนโลยีนั้น เธอมีประสบการณ์มากกว่า 3 ปีในการเขียนบล็อกทางเทคนิคสำหรับบริการต่างๆ ติดตามเธอ: Twitter | ลิงค์อิน | เฟสบุ๊ค.
