วิธีแก้ไขวิดีโอ YouTube ฟรีโดยใช้ VideoProc Vlogger
เผยแพร่แล้ว: 2021-12-03เมื่อมี vloggers จำนวนมากขึ้นเรื่อยๆ ที่สร้างวิดีโอบน YouTube จึงมีความต้องการโปรแกรมตัดต่อวิดีโอที่พวกเขาใช้งานได้ฟรีอย่างสูง และมีคุณลักษณะพื้นฐานและขั้นสูงทั้งหมดที่พวกเขาต้องการในการทำให้วิดีโอของพวกเขาดูเป็นภาพยนตร์และน่าทึ่งยิ่งขึ้น VideoProc Vlogger เป็นซอฟต์แวร์แก้ไขวิดีโอที่ดาวน์โหลดฟรีที่ช่วยให้ผู้สร้างวิดีโอสามารถแก้ไขวิดีโอได้อย่างสนุกสนาน ด้วย UI ที่สะอาดตาและเป็นมิตรกับผู้ใช้และฟีเจอร์มากมาย VideoProc Vlogger จึงเป็นหนึ่งในซอฟต์แวร์ตัดต่อวิดีโอที่ดีที่สุดบนอินเทอร์เน็ต ไม่ว่าจะเป็นมือใหม่หรือผู้สร้างวิดีโอที่มีประสบการณ์ – ทุกคนสามารถใช้ VideoProc Vlogger ได้ ไม่ว่าจะเป็นมือใหม่ในการตัดต่อวิดีโอหรือเป็นมือโปรด้านการสร้างวิดีโอ YouTube และ vlog
- คุณสมบัติของ VideoProc Vlogger
- 1. UI ที่ใช้งานง่าย
- 2. การเพิ่มความเร็วของภาพ
- 3. เอฟเฟกต์การเคลื่อนไหวที่สร้างสรรค์
- 4. พรีเซ็ตการเคลื่อนไหวแบบภาพยนตร์
- 5. การไล่ระดับสีและการแก้ไขสี
- 6. การตัดต่อเสียงระดับสตูดิโอ
- 7. การตัดต่อวิดีโอขั้นสูง
- การเตรียมตัวก่อนสร้างวิดีโอใน VideoProc Vlogger
- ขั้นตอนในการสร้างวิดีโอโดยใช้ VideoProc Vlogger
- ขั้นตอนที่ 1 – สร้างโครงการใหม่
- ขั้นตอนที่ 2 - นำเข้าไฟล์มีเดีย
- ขั้นตอนที่ 3 – แยกและแก้ไขคร่าวๆ
- ขั้นตอนที่ 4 – เปลี่ยนความเร็ววิดีโอ
- ขั้นตอนที่ 5 – เพิ่มการเปลี่ยนแปลง
- ขั้นตอนที่ 6 – การแก้ไขสี
- ขั้นตอนที่ 7 – เพิ่มตัวกรอง
- ขั้นตอนที่ 8 – เพิ่มชื่อเรื่อง / คำบรรยาย
- ขั้นตอนที่ 9 – ดูตัวอย่างหรือส่งออกวิดีโอ
- คำสุดท้าย
คุณสมบัติของ VideoProc Vlogger
มาดูคุณสมบัติหลักของ VideoProc Vlogger กัน
แนะนำสำหรับคุณ: กล้องวิดีโอที่ดีที่สุด 10 อันดับแรก (กล้องวิดีโอดิจิทัล)
1. UI ที่ใช้งานง่าย

มือใหม่ในการแก้ไขวิดีโอสำหรับ YouTube จะพบว่า UI ใน VideoProc Vlogger มีความลื่นไหลและโต้ตอบได้ดีมาก ผู้ใช้จะสามารถเข้าถึงคุณสมบัติทั้งหมดได้โดยไม่ต้องนำทางมากเกินไป พวกเขาจะเห็นทั้งหมดได้ในพริบตาเดียว การสำรวจเพียงเล็กน้อยด้วยตัวเองจะทำให้พวกเขาทราบเกี่ยวกับคุณสมบัติต่างๆ และตำแหน่งที่จะเข้าถึงใน UI เมนูมีการตั้งค่าอย่างดีและอธิบายได้ด้วยตนเอง
2. การเพิ่มความเร็วของภาพ

VideoProc Vlogger ช่วยให้เพิ่มความเร็วได้ลื่นไหลมากขึ้น การเปลี่ยนระหว่างวิดีโอสโลว์โมชั่นและวิดีโอความเร็วปกติจะราบรื่นยิ่งขึ้นด้วยการเพิ่มความเร็วที่มองเห็นได้ใน VideoProc Vlogger มีการตั้งค่าความเร็วล่วงหน้า 20 รายการที่ผู้ใช้สามารถนำไปใช้กับวิดีโอของตนได้ ผู้ใช้ยังมีข้อได้เปรียบในการกำหนดคีย์เฟรมกราฟเส้นโค้ง Bezier ( wiki ) เพื่อไม่ให้วิดีโอถูกแยก และพวกเขาสามารถเพิ่มความเร็วหรือลดความเร็วของวิดีโอที่คีย์เฟรมเฉพาะ
3. เอฟเฟกต์การเคลื่อนไหวที่สร้างสรรค์

ตอนนี้ผู้ใช้สามารถแก้ไขวิดีโออย่างมืออาชีพใน VideoProc Vlogger พวกเขาสามารถใช้เอฟเฟกต์สร้างสรรค์เช่น Tilt, Roll, Dolly, Truck กับวิดีโอของพวกเขา พวกเขาสามารถสร้างวิดีโอบล็อกแบบภาพยนตร์ได้ด้วยการใส่วิดีโอแบบกดเข้า/ออกและโคลสอัพ มีเอฟเฟ็กต์อื่นๆ เช่น การหมุน การซูม การสั่น ซึ่งทำให้วิดีโอดูสวยงาม
4. พรีเซ็ตการเคลื่อนไหวแบบภาพยนตร์

ผู้ใช้สามารถเพิ่มเส้นการเคลื่อนไหวลงในวิดีโอและทำให้ดูเหมือนภาพยนตร์มากขึ้น VideoProc Vlogger มีการเคลื่อนไหวล่วงหน้า 20 แบบที่จะทำให้วิดีโอดูเป็นต้นฉบับมากกว่าช็อตแรก ด้วยการครอบตัดและการจัดเฟรมแบบไดนามิก ผู้ใช้สามารถแก้ไขวิดีโอของตนได้ง่ายขึ้น ผู้ใช้สามารถสร้างสรรค์ภาพได้มากขึ้นด้วยเอฟเฟ็กต์การเบิร์นของเลนส์ การแพนและซูม สามารถเปลี่ยนเส้นทางการเคลื่อนไหวและขนาดเฟรม เพิ่มมุมการหมุน และทำให้การเปลี่ยนภาพเป็นไปอย่างราบรื่น
5. การไล่ระดับสีและการแก้ไขสี

ผู้ใช้ที่ยังใหม่กับการตัดต่อวิดีโอไม่จำเป็นต้องกังวลเกี่ยวกับทฤษฎีสีเมื่อตัดต่อวิดีโอใน VideoProc Vlogger ด้วย 3D LUT และฟิลเตอร์ พวกเขาสามารถแก้ไขความอิ่มตัวของสี คอนทราสต์ การเปิดรับแสง และทำให้ภาพถ่ายและวิดีโอดูมีชีวิตชีวา มีตัวเลือกสีขั้นสูงเพิ่มเติม เช่น การลดสัญญาณรบกวน การแก้ไขภาพถ่ายที่เปิดรับแสงมากเกินไป ภาพที่เป็นเม็ดเล็ก ฯลฯ ที่ผู้ใช้สามารถลองใช้ใน VideoProc Vlogger
6. การตัดต่อเสียงระดับสตูดิโอ

VideoProc Vlogger ช่วยให้ผู้ใช้สามารถแก้ไขแทร็กเสียงได้เหมือนกับมืออาชีพด้านเสียงที่ช่ำชอง อีควอไลเซอร์เสียง 10 แบนด์ช่วยให้ผู้ใช้ปรับแถบความถี่ได้ พวกเขาสามารถใช้เอฟเฟ็กต์เสียงผ่านโหมดต่างๆ
7. การตัดต่อวิดีโอขั้นสูง

ด้วย VideoProc Vlogger ผู้ใช้สามารถเล่นด้วยคุณสมบัติต่างๆ เช่น ลบฟิชอาย, แยกเสียงจากแทร็กเสียง, บันทึกเสียงพากย์, เพิ่มเอฟเฟกต์ข้อความ, สร้างวิดีโอไทม์แลปส์, เอฟเฟกต์วิดีโอแยกหน้าจอ และอื่นๆ สิ่งนี้ทำให้การตัดต่อวิดีโอเป็นเรื่องสนุกและสนุกไร้ขีดจำกัดเมื่อแก้ไขวิดีโอสำหรับ YouTube
การเตรียมตัวก่อนสร้างวิดีโอใน VideoProc Vlogger

ก่อนเตรียมสร้างวิดีโอใน VideoProc Vlogger ผู้ใช้ต้องเตรียมการดังต่อไปนี้:
- ถ่ายโอนคลิปวิดีโอ เสียง รูปภาพ ลงในโฟลเดอร์บนคอมพิวเตอร์
- ศึกษาพาเนลและ UI ของ VideoProc Vlogger อินเทอร์เฟซหลักของ VideoProc Vlogger มีตัวเลือกดังนี้:
- เมนู VideoProc: ที่นี่ผู้ใช้สามารถตรวจสอบการอัปเดต ตรวจสอบภาษา UI เปลี่ยนการตั้งค่า และจัดการโครงการ
- ไลบรารีสื่อ: ผู้ใช้สามารถนำเข้าไฟล์สื่อต่างๆ เช่น เสียง รูปภาพ วิดีโอ ลงในไลบรารีสื่อ พวกเขายังสามารถดูตัวเลือกเมนูอื่นๆ เช่น ทรานซิชัน เอฟเฟ็กต์ ชื่อเรื่อง
- แผงแสดงตัวอย่าง: ผู้ใช้สามารถตรวจสอบความคืบหน้าของการตัดต่อวิดีโอแบบเรียลไทม์
- แถบเครื่องมือ: เครื่องมือแก้ไขทั้งหมดของ VideoProc Vlogger อยู่ในแถบเครื่องมือนี้
- เส้นเวลา: ที่นี่มีเส้นเวลาต่างๆ ที่ผู้ใช้สามารถนำเข้าแทร็ก เช่น เสียง วิดีโอ ภาพซ้อน เอฟเฟ็กต์ คำบรรยาย
- ตัวตรวจสอบ: ผู้ใช้สามารถเปลี่ยนคุณสมบัติของวิดีโอได้ที่นี่
ขั้นตอนในการสร้างวิดีโอโดยใช้ VideoProc Vlogger
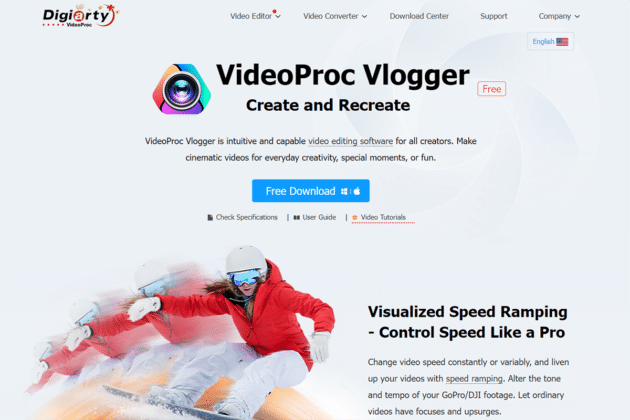
มาดูขั้นตอนที่จะช่วยคุณสร้างวิดีโอโดยใช้ VideoProc Vlogger:

ขั้นตอนที่ 1 – สร้างโครงการใหม่

ผู้ใช้ต้องดาวน์โหลดซอฟต์แวร์ VideoProc Vlogger ฟรี เมื่อดาวน์โหลดแล้ว ผู้ใช้ต้องทำโครงการใหม่โดยคลิกที่ปุ่มโครงการใหม่ ในแผงควบคุม พวกเขาสามารถปรับแต่งโครงการได้ตามต้องการ พวกเขาสามารถเปลี่ยนชื่อโครงการและที่ตั้งได้ พวกเขาสามารถเลือกความละเอียดของวิดีโอที่ต้องการได้ ความละเอียดวิดีโอทั่วไปสำหรับวิดีโอ YouTube คือ 3840 X 1080 [16:9] [4K] สำหรับ YouTube, 2160 X 3840 [9:16] [2K] ผู้ใช้สามารถเปลี่ยนความละเอียดเหล่านี้ได้ในภายหลัง นอกจากนี้ ให้เปลี่ยนอัตราเฟรมสำหรับวิดีโอคุณภาพสูงและสำหรับวิดีโอสโลว์โมชั่นด้วย อัตราเฟรมทั่วไปคือ 30/60/120 fps อย่างไรก็ตาม การตั้งค่าที่ใช้กันทั่วไปคือ 1080p ที่ 30fps
คุณอาจชอบ: 10 อันดับกล้องวิดีโอกีฬาและแอคชั่นที่ดีที่สุด
ขั้นตอนที่ 2 - นำเข้าไฟล์มีเดีย

ก่อนแก้ไขวิดีโอ YouTube คุณควรนำเข้าไฟล์สื่อไปยังอินเทอร์เฟซ VideoProc Vlogger ก่อน ไฟล์มีเดียเหล่านี้อาจเป็นภาพวิดีโอ รูปภาพ คำบรรยาย เพลงพื้นหลัง VideoProc Vlogger รองรับไฟล์วิดีโอ เสียง และรูปภาพทั้งหมด เช่น QuickTime, GIF, PSD, MP4, HDR, H.265/HEVC, H.264/AVC, Apple ProRes เป็นต้น ผู้ใช้สามารถลากและวางไฟล์มีเดียลงใน Media Library หรือกดปุ่ม “+” เพื่อนำเข้าไฟล์มีเดียทางลัดง่ายๆ
ขั้นตอนที่ 3 – แยกและแก้ไขคร่าวๆ

ในอินเทอร์เฟซหลักของผู้ใช้ VideoProc Vlogger จะพบแทร็กมากมาย พวกเขาสามารถลากและวางสื่อลงบนแทร็กเหล่านี้ได้ มีแทร็กวิดีโอหลัก แทร็กซ้อนทับ แทร็กเสียง แทร็กคำบรรยาย แทร็กเอฟเฟ็กต์ ผู้ใช้สามารถเพิ่มแทร็กเพิ่มเติมได้ ผู้ใช้สามารถดำเนินการแก้ไขวิดีโอและเสียงขั้นพื้นฐานได้แล้ว พวกเขาสามารถแก้ไขทั้งเสียงและวิดีโอได้พร้อมกันใน VideoProc Vlogger
เสียง:
ผู้ใช้สามารถแยกและลบเสียงที่ไม่ต้องการในวิดีโอสุดท้ายได้ พวกเขาสามารถปิดเสียงหรือเข้าสู่ตัวแก้ไขเสียงเพื่อแก้ไขเสียงที่ดียิ่งขึ้น ที่นี่พวกเขาสามารถเพิ่มเอฟเฟ็กต์เฟดอินหรือเฟดเอาท์สำหรับเสียงได้ หากพวกเขาต้องการแก้ไขเสียงในระดับที่สูงขึ้น พวกเขาก็สามารถไปที่การผสมเสียง, อีควอไลเซอร์เสียง และเอฟเฟ็กต์เสียงอื่นๆ
วิดีโอ:
ผู้ใช้สามารถลากภาพวิดีโอและดูวิดีโอที่กำลังเล่น พวกเขาสามารถลบส่วนของวิดีโอที่ไม่ต้องการได้ ผู้ใช้สามารถเพิ่ม In และ Out และเลือกส่วนที่ต้องการลบได้ พวกเขาสามารถเพิ่มตัวทำเครื่องหมายโดยคลิกขวาและเลือกเพิ่มตัวทำเครื่องหมายในคลิป กดปุ่มตัวเลือกแยก และเลือกปุ่มลบบนแป้นพิมพ์เพื่อลบส่วนที่ไม่ต้องการ
ขั้นตอนที่ 4 – เปลี่ยนความเร็ววิดีโอ

ผู้ใช้สามารถเปลี่ยนความเร็วของวิดีโอเพื่อให้ตลกหรือสนุกสนานยิ่งขึ้น พวกเขาสามารถเพิ่มความเร็วหรือลดความเร็วลงเพื่อสร้างวิดีโอแบบสโลว์โมชั่น VideoProc Vlogger รองรับการตัดต่อวิดีโอทั้งแบบเชิงเส้นและไม่เป็นเชิงเส้น
เปลี่ยนความเร็ว:
ผู้ใช้สามารถเลือกคลิปวิดีโอในเส้นเวลาและกดตัวเลือกความเร็ว หรือสามารถดูการเปลี่ยนแปลงความเร็วได้โดยเลือกเมนูความเร็วในตัวตรวจสอบ ผู้ใช้สามารถเพิ่มความเร็วได้สูงสุด 2x, 4x, 8x หรือลดความเร็วลงเป็น 1/8, 1/4, 1/2 และปรับแต่งความเร็วของวิดีโอ
เร่งความเร็ว:
VideoProc Vlogger ช่วยให้ผู้ใช้สามารถใช้ความเร็วที่เพิ่มขึ้น 14 ค่าที่ตั้งไว้ล่วงหน้าเพื่อปรับความเร็วของวิดีโอ พวกเขาจำเป็นต้องเลือกคลิปในไทม์ไลน์และกด Speed บนแถบเครื่องมือ หน้าต่างแก้ไขความเร็วจะปรากฏขึ้นซึ่งผู้ใช้สามารถลากหัวเล่นและปรับเส้นโค้งเพื่อเลือกความเร็วที่ตั้งไว้ ด้วยเครื่องมือเพิ่มความเร็วที่ตั้งไว้ล่วงหน้า ผู้ใช้สามารถเลือกตัวเลือกเพิ่มเติมเพื่อปรับแต่งความเร็วของวิดีโอ
ขั้นตอนที่ 5 – เพิ่มการเปลี่ยนแปลง

ผู้ใช้ VideoProc Vlogger สามารถเพิ่มการเปลี่ยนระหว่างคลิปวิดีโอ แท็บการเปลี่ยนใน Media Library มีการเปลี่ยนทั้งหมดที่ผู้ใช้สามารถใส่ในวิดีโอของตนได้ ผู้ใช้เพียงแค่ลากและวางการเปลี่ยนแปลงในไทม์ไลน์ หลังจากนั้น พวกเขาสามารถเลือกลูกศรและลากเพื่อเพิ่มหรือลดระยะเวลาของการเปลี่ยนแปลง นอกจากนี้ยังสามารถเพิ่มการเปลี่ยนไปยังรายการโปรดได้อีกด้วย VideoProc Vlogger อนุญาตให้ผู้ใช้เลือกช่วงการเปลี่ยนภาพ ตัวกรอง ชื่อเรื่อง / คำบรรยายเป็นรายการโปรดโดยคลิกที่ไอคอนรูปหัวใจ จึงช่วยประหยัดเวลา
ขั้นตอนที่ 6 – การแก้ไขสี

ผู้ใช้สามารถใช้การแก้ไขสีกับคลิปวิดีโอและทำให้วิดีโอดูน่าสนใจยิ่งขึ้น สีและตัวกรองในตัวตรวจสอบช่วยให้ผู้ใช้ทำเช่นนี้ได้ ที่นี่สามารถใช้คอนทราสต์ของสี ความอิ่มตัวของสี การเปิดรับแสง และการตั้งค่าอื่นๆ 3D LUTs ( wiki ) ใน Color Editor มีตัวเลือกมากขึ้น
ขั้นตอนที่ 7 – เพิ่มตัวกรอง

ตัวกรองจะเพิ่มเอฟเฟกต์ที่น่าทึ่งให้กับวิดีโอ เลือกเอฟเฟ็กต์ในไลบรารีสื่อแล้วลากและวางบนไทม์ไลน์ระหว่างคลิปวิดีโอ ผู้ใช้สามารถปรับความยาวและระยะเวลาของเอฟเฟ็กต์ได้
ขั้นตอนที่ 8 – เพิ่มชื่อเรื่อง / คำบรรยาย

ผู้ใช้สามารถเลือกใช้ชื่อเรื่องและคำบรรยายได้หลายประเภทกับวิดีโอของตน เลือกแท็บชื่อเรื่องในไลบรารีสื่อ และพวกเขาสามารถเห็นเทมเพลตมากมายของชื่อเรื่อง คำบรรยาย ชื่อเครดิต พวกเขาสามารถลากและวางลงในแทร็กคำบรรยาย พวกเขาสามารถจัดตำแหน่งให้ตรงกับส่วนวิดีโอและเสียงอื่น ๆ ในไทม์ไลน์อื่น สิ่งที่พวกเขาต้องทำต่อไปคือแก้ไขชื่อเรื่องและคำบรรยาย คลิกที่แก้ไขจะแสดงภาพเคลื่อนไหวและรูปแบบข้อความมากมาย ผู้ใช้ยังสามารถปรับแต่งอื่นๆ เช่น สี ฟอนต์ ตำแหน่งข้อความ การจัดแนวตั้งและแนวนอน คลิกสมัครเมื่อเสร็จแล้ว การเพิ่มเครื่องหมายบนแทร็กวิดีโอทำให้ผู้ใช้สามารถทำเครื่องหมายฟุตเทจซึ่งสามารถเพิ่มชื่อเรื่องและคำบรรยายได้
ขั้นตอนที่ 9 – ดูตัวอย่างหรือส่งออกวิดีโอ

เมื่อแก้ไขเสร็จแล้ว ผู้ใช้สามารถดูตัวอย่างวิดีโอขั้นสุดท้ายได้เมื่อคลิกปุ่มเล่น จากนั้นผู้ใช้สามารถส่งออกวิดีโอได้ การเปิดใช้งาน "เปิดใช้งานการเร่งด้วยฮาร์ดแวร์สำหรับการเข้ารหัส" จะทำให้กระบวนการส่งออกวิดีโอเร็วขึ้น ในขั้นตอนนี้ ผู้ใช้สามารถเลือกคุณภาพของวิดีโอ ตัวแปลงสัญญาณวิดีโอ รูปแบบเสียง รูปแบบวิดีโอ คลิกที่ปุ่มเริ่มเพื่อเริ่มส่งออกวิดีโอ
คุณอาจชอบ: วิธีขายหลักสูตรวิดีโอโดยไม่อนุญาตให้ผู้ซื้อดาวน์โหลด
คำสุดท้าย
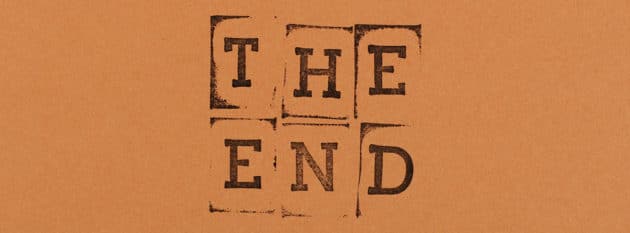
การสร้างวิดีโอ YouTube เป็นเรื่องง่ายและสนุกเมื่อตัดต่อวิดีโอด้วย VideoProc Vlogger มีฟีเจอร์ทั้งหมดและดาวน์โหลดได้ฟรีด้วย มีให้สำหรับพีซีและ Mac ซอฟต์แวร์หนึ่งเดียวนี้ให้คุณแก้ไขเสียงและวิดีโอได้ไม่รู้จบและเล่นกับค่าที่ตั้งไว้ล่วงหน้าซึ่งมีตัวเลือกที่สร้างสรรค์มากขึ้นสำหรับการสร้างวิดีโอ YouTube ฟีเจอร์ทั้งหมดมีให้ใช้งานฟรี ดังนั้นจึงไม่มีข้อจำกัดในการสร้างวิดีโอ มันมีความหลากหลายมากและทำให้การตัดต่อวิดีโอสนุกยิ่งขึ้น ในขณะเดียวกันก็เสนอคุณสมบัติการตัดต่อวิดีโอขั้นสูงและมืออาชีพที่จริงจัง เป็นอินเทอร์เฟสที่สมบูรณ์และเป็นมิตรกับผู้ใช้ ซึ่งทำให้การตัดต่อวิดีโอราบรื่นและง่ายดาย
