วิธีสร้างแผนการจัดส่ง Amazon FBA – คู่มือขั้นสูงสุด
เผยแพร่แล้ว: 2023-07-16หากคุณเป็นผู้ขาย Amazon FBA คุณต้องสร้างแผนการจัดส่ง
ในคู่มือการจัดส่งของ Amazon นี้ ฉันจะอธิบาย ทุกสิ่งที่คุณจำเป็นต้องรู้เพื่อสร้างแผนการจัดส่งของ Amazon FBA ตั้งแต่การจัดการสินค้าหลายรายการไปจนถึงการเลือกระหว่างวิธีการจัดส่งแบบ SPD หรือ LTL
เมื่อทำตามขั้นตอนที่ฉันระบุไว้ด้านล่าง คุณจะได้เรียนรู้วิธี จัดการสินค้าคงคลังของคุณอย่างมีประสิทธิภาพและเพิ่มยอดขายของคุณ ในตลาดออนไลน์ที่ใหญ่ที่สุดในโลก
คุณสนใจที่จะสร้าง แบรนด์ที่แข็งแกร่งและมีภูมิคุ้มกัน สำหรับผลิตภัณฑ์ของคุณหรือไม่? ถ้าเป็นเช่นนั้น ฉันได้รวบรวม ชุดทรัพยากรที่ครอบคลุม ซึ่งจะช่วยให้คุณ เปิดตัวร้านค้าออนไลน์ของคุณเอง ได้ตั้งแต่เริ่มต้น อย่าลืมคว้าไว้ก่อนออกเดินทาง!
วิธีสร้างแผนการจัดส่ง Amazon FBA ใหม่
การสร้างแผนการจัดส่ง Amazon FBA ใหม่ ประกอบด้วย 7 ขั้นตอน
- เลือก สินค้าคงคลังของคุณที่จะจัดส่ง
- ป้อน สถานที่รับของคุณ
- ป้อน ปลายทางของคุณ
- เพิ่ม ประเภทและปริมาณการบรรจุของคุณ
- พิมพ์ ฉลาก SKU
- ยืนยัน รายละเอียดการจัดส่ง
- พิมพ์ ฉลากการจัดส่ง
ต่อไปนี้เป็น คำแนะนำทีละขั้นตอน ในการสร้างแผนการจัดส่งของ Amazon ใหม่
ขั้นตอนที่ 1: เลือกสินค้าคงคลังที่จะจัดส่ง
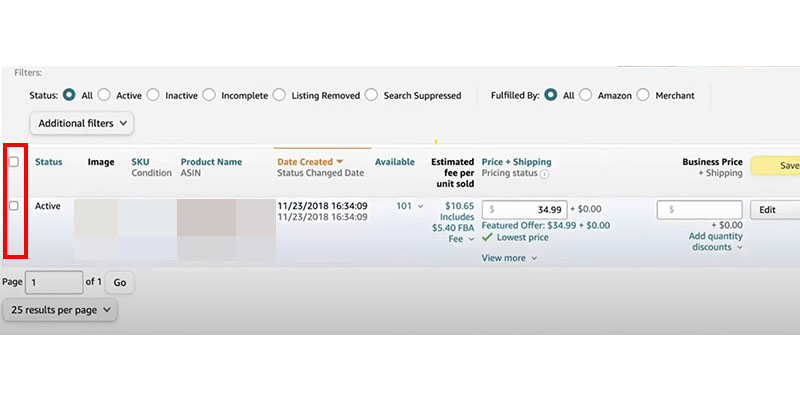
เริ่มต้นด้วยการลงชื่อเข้าใช้ บัญชี Amazon Seller Central ของคุณ ไปที่ “สินค้าคงคลัง” แล้วคลิก “จัดการสินค้าคงคลัง” จากเมนูแบบเลื่อนลง
เลือกช่องทำเครื่องหมายของผลิตภัณฑ์ที่คุณต้องการจัดส่งไปยัง Amazon ทางด้านซ้าย แล้วคลิกปุ่ม “ดำเนินการกับ 'X' ที่เลือก” เหนือแดชบอร์ด จากนั้นเลือก “ส่ง/เติมสินค้าคงคลัง” จากเมนูแบบเลื่อนลง
หากคุณกำลังจัดส่งสินค้าชิ้นเดียว ให้คลิก "แก้ไข" ทางด้านขวาของผลิตภัณฑ์ และเลือก "ส่ง/เติมสินค้าคงคลัง" จากเมนูแบบเลื่อนลง
หมายเหตุ : หากคุณไม่เห็นตัวเลือก "ส่ง/เติมสินค้าคงคลัง" คุณอาจเลือกวิธีการจัดการสินค้า "จัดการโดยผู้ค้า" คุณสามารถเปลี่ยนไปใช้ FBA ได้โดยเลือก “เปลี่ยนเป็น Fulfillment by Amazon” จากดรอปดาวน์เดียวกัน
ขั้นตอนที่ 2: ป้อนสถานที่รับของคุณ
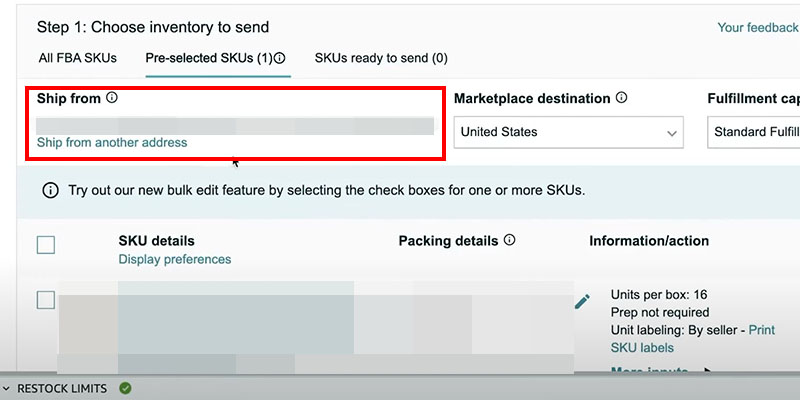
เมื่อคุณเลือกสินค้าที่จะจัดส่งไปยัง Amazon แล้ว คุณจะถูกนำไปที่หน้าเพื่อสร้างแผนการจัดส่งของคุณ
ที่นี่ คุณจะเห็นรายการที่เลือกไว้ก่อนหน้านี้ภายใต้แท็บ "SKU ที่เลือกไว้ล่วงหน้า" หากคุณพลาดการเพิ่มรายการในรายการในตอนแรก ให้ไปที่แท็บ “ทั้งหมด FBA SKU” แล้วเลือกผลิตภัณฑ์ที่จะรวมไว้ในรายการของคุณ
ป้อนที่อยู่ "Ship from" ที่ด้านซ้ายของหน้าจอ ที่อยู่ "Ship from" มีวัตถุประสงค์สองประการ:
- เพื่อระบุที่อยู่ผู้ส่งคืน สำหรับรายการที่ไม่สามารถจัดส่งได้
- เพื่อระบุศูนย์ปฏิบัติตามที่เหมาะสม ที่คุณจัดส่งสินค้าของคุณ
Amazon ไม่กังวลเกี่ยวกับที่อยู่ที่คุณป้อน คุณสามารถใช้ที่อยู่ของผู้ส่งสินค้า ที่อยู่บ้าน หรือแม้แต่ที่อยู่ที่สร้างขึ้นเอง
ผู้ขายหลายรายที่นำเข้าสินค้าจากจีนใช้ที่อยู่ในแคลิฟอร์เนีย ดังนั้น Amazon จึงกำหนดคลังสินค้า FBA ใกล้กับท่าเรือ แม้ว่าวิธีนี้จะขัดกับหลักเกณฑ์ของ Amazon แต่ ผู้ขายหลายรายใช้วิธีนี้เพื่อประหยัดค่าขนส่ง
ขั้นตอนที่ 3: ป้อนปลายทางของตลาดกลางและความสามารถในการปฏิบัติตาม
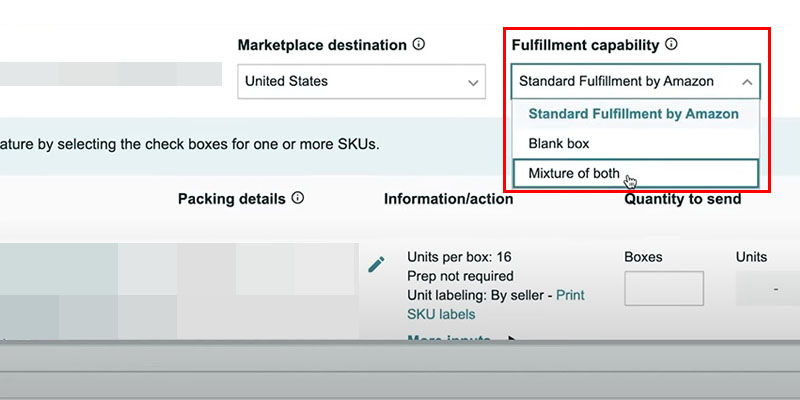
ป้อนปลายทางของตลาด สำหรับการจัดส่งสินค้าของคุณ สำหรับหลายๆ คน จุดหมายปลายทางคือสหรัฐอเมริกา
คุณจะเห็นเมนูแบบเลื่อนลง "ความสามารถในการดำเนินการตามคำสั่งซื้อ" หากคุณใช้บริการดำเนินการตามคำสั่งซื้อแบบหลายช่องทางของ Amazon บริการนี้ช่วยให้ Amazon สามารถจัดการพื้นที่จัดเก็บ บรรจุหีบห่อ และจัดส่งผลิตภัณฑ์ที่คุณขายผ่านช่องทางต่างๆ เช่น เว็บไซต์ของคุณและตลาดอื่นๆ เช่น eBay
คุณสามารถ เลือกหนึ่งในสามตัวเลือก:
- Standard Fulfillment by Amazon : เลือกตัวเลือกนี้หากคุณต้องการสร้างแผนการจัดส่งสำหรับการขายสินค้าให้กับลูกค้าของ Amazon
- ว่าง : เลือกตัวเลือกนี้หากคุณขายสินค้าของคุณไปยังช่องทางอื่นที่ไม่ใช่ Amazon
- ผสมผสานทั้งสองอย่าง : เลือกตัวเลือกนี้หากคุณต้องการให้ Amazon จัดส่งผลิตภัณฑ์ให้กับลูกค้าจาก Amazon และช่องทางการขายอื่นๆ
ขั้นตอนที่ 4: เพิ่มประเภทการบรรจุและปริมาณที่จะส่ง

หากนี่เป็นครั้งแรกที่คุณจัดส่งไปยังศูนย์ปฏิบัติตามคำสั่งซื้อของ Amazon ให้สร้างเทมเพลตการบรรจุหีบห่อโดยเลือก "สร้างเทมเพลตแพ็กเคสใหม่" จากดรอปดาวน์ "รายละเอียดการบรรจุ"
ก่อนที่คุณจะเพิ่มรายละเอียดการบรรจุ คุณ ต้องตัดสินใจว่าจะใช้การบรรจุประเภทใด
มีสองประเภท:
- สินค้าแต่ละรายการ : แต่ละกล่องมี SKU ที่แตกต่างกันผสมกัน ตัวอย่างเช่น หากคุณกำลังขาย 1,000 หน่วยของ SKU แบบผสม คุณสามารถมีกล่องหนึ่งมี 50 หน่วย อีกกล่องหนึ่งมี 100 หน่วย เป็นต้น
- สินค้าบรรจุกล่อง : กล่องทั้งหมดมี SKU ที่เหมือนกันในสภาพเดียวกันและในปริมาณที่เท่ากัน ตัวอย่างเช่น หากคุณขาย 1,000 หน่วยใน 10 กล่อง แต่ละกล่องต้องมี 100 หน่วย
ใช้ประเภทการบรรจุของผลิตภัณฑ์แต่ละรายการ เมื่อจัดส่งสินค้าหลายประเภทหรือหลายเงื่อนไขในกล่องเดียวกัน
หรือ ใช้ตัวเลือกผลิตภัณฑ์บรรจุกล่องเมื่อจัดส่งมากกว่าหนึ่งกล่อง โดย แต่ละกล่องบรรจุด้วยผลิตภัณฑ์ประเภทเดียว
จากนั้น ป้อนรายละเอียดต่อไปนี้ ในป๊อปอัป "รายละเอียดการบรรจุ":
- ชื่อเทมเพลตการบรรจุ : เพิ่มชื่อเทมเพลตอย่างง่าย ตัวอย่างเช่น คุณสามารถเพิ่ม "ผลิตภัณฑ์แต่ละรายการ" หากคุณใช้ประเภทบรรจุภัณฑ์ของผลิตภัณฑ์แต่ละรายการ
- หน่วยต่อกล่อง : หน่วยคือสิ่งที่ลูกค้าได้รับ ตัวอย่างเช่น หากคุณกำลังขายหนังสือและปากกาเป็นชุด นั่นก็ยังคงเป็นหนึ่งหน่วย
- ขนาดกล่อง : เพิ่มขนาดกล่องเป็นนิ้ว ขนาดไม่ควรเกิน 25 นิ้วต่อข้าง
- น้ำหนักกล่อง : เพิ่มน้ำหนักเป็นปอนด์ Amazon จำกัดน้ำหนักกล่องไว้ที่ 50 ปอนด์
- หมวดหมู่การเตรียมการ : ตั้งค่าล่วงหน้าเป็น "ไม่ต้องเตรียม" คุณสามารถคลิกไฮเปอร์ลิงก์และตรวจสอบจากเมนูดรอปดาวน์ว่าผลิตภัณฑ์ของคุณต้องการการเตรียมบรรจุภัณฑ์เพิ่มเติมหรือไม่ ตัวอย่างเช่น ของมีคมและเปราะบางต้องการโฟมพิเศษและการกันกระแทกเพื่อหลีกเลี่ยงความเสียหายระหว่างการขนส่ง
- ใครติดป้ายหน่วย? : หากคุณหรือซัพพลายเออร์ของคุณกำลังติดฉลาก คุณสามารถเลือก “โดยผู้ขาย” หากคุณต้องการให้ Amazon เพิ่มฉลากสินค้า ให้เลือก “โดย Amazon” โปรดทราบว่า Amazon คิดค่าธรรมเนียม 0.55 ดอลลาร์ต่อหน่วย
คลิก “บันทึก” เพื่อบันทึกเทมเพลต
สุดท้าย ป้อนจำนวนกล่องที่คุณส่งไปยังคลังสินค้าของ Amazon ในช่อง "กล่อง" คลิก “พร้อมส่ง” ใต้คอลัมน์ “จำนวนที่จะส่ง”
ขั้นตอนที่ 5: พิมพ์ฉลาก SKU

ขั้นตอนนี้เกี่ยวข้องกับการพิมพ์ฉลาก FNSKU สำหรับผลิตภัณฑ์แต่ละรายการของคุณ ซึ่งช่วยให้ Amazon ติดตามและระบุผลิตภัณฑ์เหล่านั้นได้
หากต้องการพิมพ์ฉลาก ให้ คลิกที่ไฮเปอร์ลิงก์ “พิมพ์ฉลาก SKU ทั้งหมด” ที่ด้านล่างของบอร์ด “ขั้นตอนที่ 1” จากที่นั่น คุณสามารถเลือกรูปแบบการพิมพ์และขนาดฉลากก่อนคลิก "พิมพ์" เพื่อดาวน์โหลดฉลาก
คลิก “ยืนยันและดำเนินการต่อ” ที่ด้านล่างของแดชบอร์ดเพื่อดำเนินการต่อ
ต้องใช้ Amazon FNSKU เหล่านี้กับกล่องผลิตภัณฑ์ทุกกล่องก่อนจัดส่ง!
ขั้นตอนที่ 6: ยืนยันการจัดส่ง
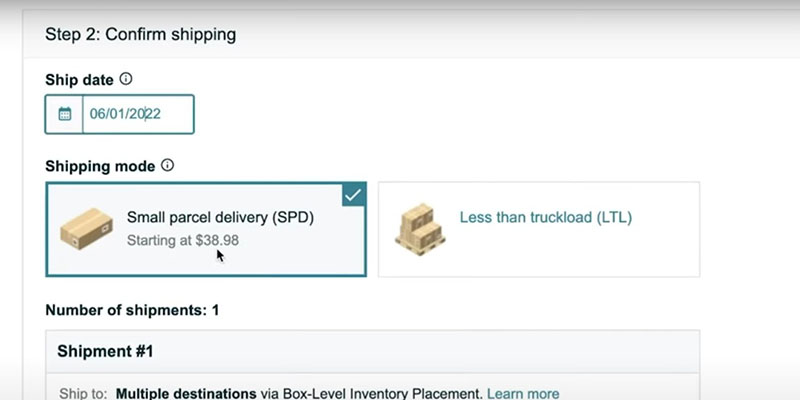
ยืนยันการจัดส่ง โดยเลือกวันที่จัดส่ง โหมด และผู้ให้บริการขนส่ง

ขั้นแรก เพิ่ม "วันที่จัดส่ง" สำหรับการรับสินค้า จากนั้น เลือก “โหมดการจัดส่ง” ของคุณ
มี สองตัวเลือกที่แตกต่างกันในโหมดการจัดส่ง:
- การจัดส่งแบบพัสดุย่อย (SPD) : สินค้าบรรจุแยกกล่อง ผู้ขายรายใหม่ของ Amazon ส่วนใหญ่จะเลือกใช้ตัวเลือกนี้
- บรรทุกน้อยกว่ารถบรรทุก (LTL) : กล่องหรือกล่องบรรจุซ้อนกันหรือวางบนแท่นวางสินค้า ผู้ขายที่มีประสบการณ์ใช้ตัวเลือกนี้ในการส่งพาเลทไปยังคลังสินค้า Amazon FBA
ถัดไป เลือกผู้ให้บริการจัดส่ง Amazon เสนอสองทางเลือก:
- ผู้ให้บริการที่เป็นพันธมิตรของ Amazon : Amazon เสนออัตราค่าขนส่งที่ลดราคาอย่างมากสำหรับ UPS
- ผู้ให้บริการที่เป็นพันธมิตรที่ไม่ใช่ของ Amazon : คุณสามารถใช้ผู้ให้บริการของคุณเองโดยเลือกตัวเลือกใดตัวเลือกหนึ่งจากเมนูแบบเลื่อนลง
เมื่อคุณเลือกตัวเลือกที่เหมาะสมเสร็จแล้ว ให้คลิก “ยอมรับการเรียกเก็บเงินและยืนยันการจัดส่ง” ที่ด้านขวาล่าง
ขั้นตอนที่ 7: พิมพ์ฉลากของคุณ
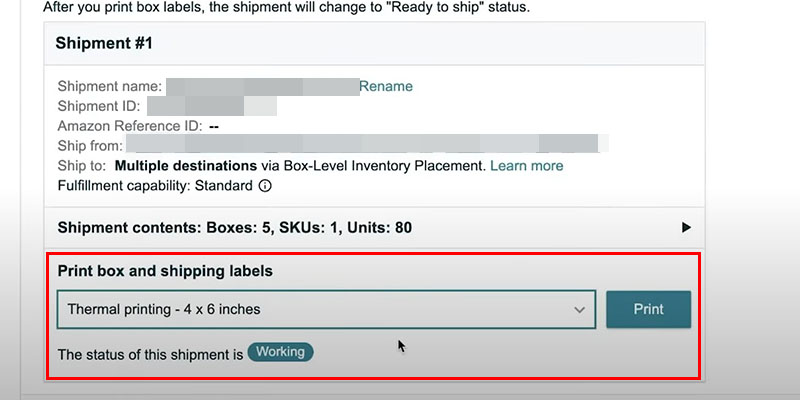
ขั้นตอนสุดท้ายของกระบวนการคือ พิมพ์ฉลากบนกล่องและตรวจสอบให้แน่ใจว่าติดฉลากบนกล่องที่ถูกต้อง
ขั้นตอนนี้ยังให้ข้อมูลว่า สินค้าคงคลังของคุณจะถูกจัดส่งไปยังคลังสินค้าใด
ขออภัย คุณไม่สามารถเลือกคลังสินค้าที่จะจัดส่งพัสดุของคุณได้ ดังนั้นหาก Amazon กำหนดคลังสินค้าหลายแห่ง คุณต้องจัดส่งไปยังคลังสินค้าทั้งหมด
หากต้องการติดตามการจัดส่งและดูสถานที่จัดส่ง ให้ไปที่ “สินค้าคงคลัง” > “จัดการการจัดส่ง FBA” และดูรายละเอียดการจัดส่ง
จะเกิดอะไรขึ้นหากการจัดส่งของคุณได้รับมอบหมายไปยังคลังสินค้า FBA มากกว่าหนึ่งแห่ง
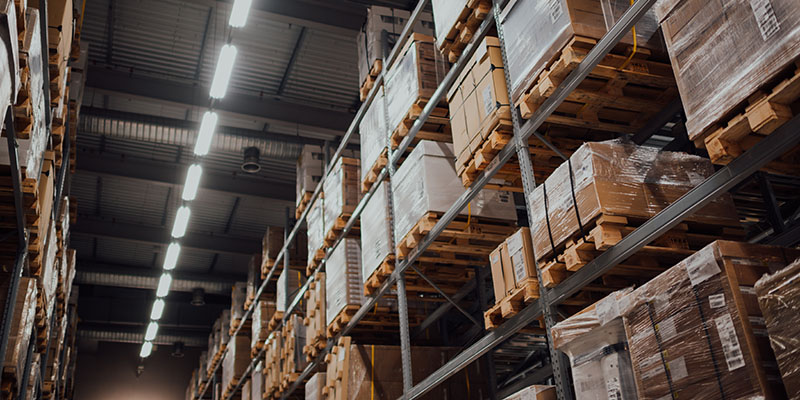
หากการจัดส่งของคุณได้รับมอบหมายไปยังคลังสินค้า FBA หลายแห่ง คุณต้องจัดส่งไปยังคลังสินค้าทั้งหมด
โอกาสในการได้รับมอบหมายให้คลังสินค้าหลายแห่งมีมากขึ้นหากคุณมีสินค้าคงคลังขนาดใหญ่หรือเกินขนาด น่าเสียดายที่สิ่งนี้สามารถเพิ่มต้นทุนการจัดส่งและเวลาที่ต้องใช้ในการจัดการสินค้าคงคลังของคุณ
บริการจัดวางสินค้าคงคลังของ Amazon ช่วยให้คุณสามารถจัดส่งสินค้าคงคลังทั้งหมดของคุณไปยังศูนย์ปฏิบัติตามเพียงแห่งเดียวโดยมีค่าใช้จ่ายเพิ่มเติม
บริการจัดวางสินค้าคงคลังของ Amazon
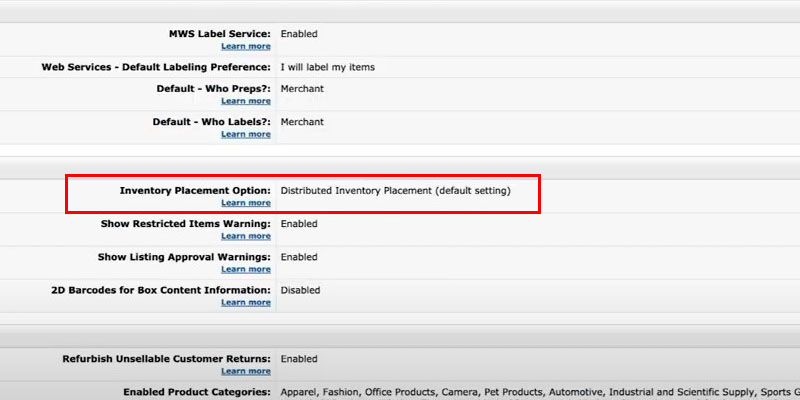
บริการจัดตำแหน่งสินค้าคงคลังของ Amazon เป็นบริการกระจายสินค้า ที่ออกแบบมาเพื่อช่วยผู้ขาย FBA จัดการสินค้าคงคลังของตน
ช่วยให้ผู้ขายส่งสินค้าคงคลังทั้งหมดไปยังศูนย์จัดการสินค้าของ Amazon เพียงแห่งเดียว ขจัดความจำเป็นในการส่งสินค้าแยกต่างหากไปยังศูนย์จัดการสินค้าของ Amazon หลายแห่งในภูมิภาคต่างๆ
ทำตามขั้นตอนเหล่านี้ เพื่อเปิดใช้งานบริการจัดตำแหน่งสินค้าคงคลัง:
- ไปที่ “การตั้งค่า” ที่ด้านขวาบนของบัญชี Amazon Seller Central ของคุณ
- เลือก “Fulfillment by Amazon” จากเมนูแบบเลื่อนลง
- ไปที่ส่วน "การตั้งค่าขาเข้า" และเปลี่ยน "ตัวเลือกการวางสินค้าคงคลัง" จาก "การวางสินค้าคงคลังแบบกระจาย" เป็น "บริการการวางสินค้าคงคลัง" คุณสามารถทำได้โดยคลิกที่ปุ่ม "แก้ไข" ของ "การตั้งค่าขาเข้า"
- คลิก "อัปเดต" เพื่อบันทึกการเปลี่ยนแปลง
- ไปที่ “จัดการสินค้าคงคลัง” และสร้างแผนการจัดส่งใหม่
อย่าลืมเปลี่ยนกลับเป็นการตั้งค่าเริ่มต้น "การจัดตำแหน่งสินค้าคงคลังแบบกระจาย" เมื่อคุณสร้างแผนการจัดส่งใหม่โดยใช้บริการการจัดตำแหน่งสินค้าคงคลัง
มิฉะนั้น การจัดส่งทุกรายการที่คุณตั้งค่าหลังจากนั้นจะใช้บริการการจัดตำแหน่งสินค้าคงคลังโดยอัตโนมัติโดยไม่ต้องแจ้งให้คุณทราบ ซึ่งอาจส่งผลให้เกิดค่าธรรมเนียมที่ไม่คาดคิด เนื่องจากบริการจัดตำแหน่งสินค้าคงคลังไม่ฟรี
ค่าบริการจัดวางสินค้าคงคลัง

ค่าบริการจัดวางสินค้าคงคลังเริ่มต้นที่ 0.30 ดอลลาร์ต่อปอนด์ และสูงถึง 1.30 ดอลลาร์สำหรับสินค้าที่มีมูลค่ามากกว่า 5 ปอนด์ ค่าธรรมเนียมเหล่านี้ขึ้นอยู่กับน้ำหนักและปริมาณของสินค้าที่จัดส่ง
นี่คือวิธีที่ Amazon คำนวณค่าบริการจัดตำแหน่งสินค้าคงคลังของคุณ:
| ขนาด | น้ำหนัก | ค่าธรรมเนียม |
| มาตรฐาน | 1 ปอนด์หรือน้อยกว่า | 0.30 ดอลลาร์ |
| มาตรฐาน | 1 ถึง 2 ปอนด์ | 0.40 ดอลลาร์ |
| มาตรฐาน | สูงกว่า 2 ปอนด์ | 0.40 USD + 0.10 USD ต่อปอนด์เหนือ 2 ปอนด์แรก |
| โอเวอร์ไซส์ | 5 ปอนด์หรือน้อยกว่า | $1.30 |
| โอเวอร์ไซส์ | สูงกว่า 5 ปอนด์ | $1.30 + $0.20 ต่อปอนด์เหนือ 5 ปอนด์แรก |
การคำนวณค่าธรรมเนียมบริการจัดวางสินค้าคงคลังสามารถดูได้ในส่วน "ตรวจสอบการจัดส่ง" เมื่อสร้างแผนการจัดส่งใหม่
ตัวอย่างเช่น หากคุณมีการจัดส่ง 1,000 หน่วยโดยมีน้ำหนักชิ้นละ 3 ปอนด์ ค่าบริการจัดวางสินค้าคงคลังของคุณจะเท่ากับ 0.50 ดอลลาร์ต่อหน่วยหรือ 500 ดอลลาร์
วิธีเตรียมการจัดส่งของ Amazon ของคุณ

คุณสามารถเตรียมการจัดส่งของ Amazon ได้โดย ไปที่คิวการจัดส่ง ซึ่งคุณจะพบแผนการจัดส่งทั้งหมดของคุณ
โปรดจำไว้ว่า เมื่อคุณสร้างแผนการจัดส่งแล้ว คุณสามารถแก้ไขได้เฉพาะวันที่จัดส่ง ชื่อการจัดส่ง และจำนวนหน่วยเท่านั้น หากต้องการแก้ไขรายละเอียดอื่นๆ คุณอาจต้องลบแผนและสร้างแผนใหม่
ทำตามขั้นตอนเหล่านี้ เพื่อเปลี่ยนจำนวนหน่วยทั้งหมดของแผนการจัดส่งของคุณ:
- ไปที่แท็บ "สินค้าคงคลัง" และเลือก "การจัดส่ง"
- ค้นหาแผนการจัดส่ง และคลิกปุ่ม "ทำงานในการจัดส่ง" ที่ด้านขวามือ
- คลิกไฮเปอร์ลิงก์ “ดูหรือแก้ไขเนื้อหา” ในส่วน “ขั้นตอนที่ 3: พิมพ์ฉลากกล่อง”
- เพิ่มปริมาณใหม่ ในฟิลด์ "ปริมาณที่อัปเดต"
- คลิก “ตรวจสอบการอัปเดต”
Amazon ให้คุณ แก้ไขปริมาณได้เพียง 5% หรือหกหน่วยต่อ SKU ต่อการจัดส่ง แล้วแต่จำนวนใดจะมากกว่า คุณจะได้รับข้อความแสดงข้อผิดพลาดหากจำนวนเงินที่ป้อนเกินขีดจำกัดที่แนะนำ
คุณควรเลือกการจัดส่งพัสดุขนาดเล็ก (SPD) หรือน้อยกว่ารถบรรทุก (LTL)

คุณควรเลือก Small Parcel Delivery สำหรับการจัดส่งไม่เกิน 30 กล่อง และ Less Than Truckload สำหรับการจัดส่งมากกว่า 30 กล่องที่วางเรียงตามข้อกำหนดของ Amazon
เนื่องจาก SPD เป็นเพียงการจัดส่งกล่องแต่ละกล่องไปยัง Amazon จึง เหมาะที่สุดสำหรับธุรกิจขนาดเล็กที่จัดส่งพัสดุแต่ละชิ้นขนาดเล็ก ให้กับลูกค้า
อย่างไรก็ตาม โปรดทราบว่ามี การจำกัดที่ 200 กล่องต่อการจัดส่งสำหรับ SPD
ในทางกลับกัน หากคุณจัดส่งมากกว่า 30 กล่อง การใช้ LTL จะคุ้มค่ากว่า ซึ่งเหมาะสำหรับผู้ขายที่มีสินค้าคงคลังให้จัดส่งมากขึ้น
วิธี LTL ใช้สำหรับกล่องที่มีน้ำหนัก 150 ปอนด์ถึง 15,000 ปอนด์เท่านั้น
แม้ว่าเวลาขนส่งจะสูงกว่าสำหรับ LTL แต่ก็คุ้มค่ากว่า นอกจากนี้ยังมีความปลอดภัยมากขึ้นเนื่องจากพาเลทมีแนวโน้มที่จะปลอดภัยในระหว่างการขนส่ง
ความคิดสุดท้าย

การสร้างแผนการจัดส่งของ Amazon FBA ใหม่อาจเป็นเรื่องน่ากังวล โดยเฉพาะอย่างยิ่งสำหรับผู้ที่เพิ่งเริ่มใช้งานครั้งแรก อย่างไรก็ตาม เมื่อปฏิบัติตามขั้นตอนทีละขั้นตอนที่ระบุไว้ในคู่มือนี้ คุณจะสามารถสร้างแผนการจัดส่งที่ตรงตามหลักเกณฑ์ของ Amazon และจัดส่งสินค้าของคุณไปยังคลังสินค้า FBA ได้ตรงเวลา
อย่าลืมจัดระเบียบ ตรวจสอบข้อมูลของคุณอีกครั้ง และใช้ผู้ให้บริการที่เชื่อถือได้เพื่อลดความกังวลและรับประกันว่าการจัดส่งจะราบรื่น
และหากผู้ผลิตของคุณกำลังจัดการการจัดส่งจาก Alibaba ไปยัง Amazon อย่าลืมสื่อสารกับพวกเขาอย่างชัดเจนเกี่ยวกับกระบวนการ
สำหรับข้อมูลเพิ่มเติม เกี่ยวกับแนวปฏิบัติที่ดีที่สุดในการนำเข้าจากจีน โปรดดูบทความของฉัน การนำเข้าจากจีน: คู่มือฉบับสมบูรณ์สำหรับผู้เริ่มต้นและเครื่องหมายสำหรับการจัดส่ง: คู่มือสำหรับการทำเครื่องหมายและติดฉลากสำหรับการจัดส่ง
