วิธีเพิ่ม Google Analytics ในเว็บไซต์ WordPress ในปี 2022
เผยแพร่แล้ว: 2022-01-08หากคุณยังใหม่ต่อโลกของการเขียนบล็อก หรือเพิ่งตระหนักถึงความจำเป็นในการวิเคราะห์เว็บไซต์ แสดงว่าคุณมาถูกที่แล้ว
คู่มือนี้ไม่เพียงแต่ครอบคลุมถึง วิธีการเพิ่ม Google Analytics ลงในไซต์ WordPress แต่ยังช่วยให้คุณสมัครใช้งาน Google Analytics ได้อีกด้วย
การวิเคราะห์เว็บไซต์เป็นส่วนสำคัญในการรู้จักผู้ชมเว็บไซต์ของคุณ ด้วยความช่วยเหลือของสถิติการเข้าชม คุณสามารถปรับปรุงการเข้าชม การขาย และตัวชี้วัดหลักอื่นๆ ของธุรกิจได้อย่างง่ายดาย
สารบัญ
- วิธีเพิ่ม Google Analytics ในเว็บไซต์ WordPress โดยไม่ต้องใช้ปลั๊กอิน
- วิธีเพิ่ม Google Analytics ใน WordPress Dashboard
- วิธีดูรายงาน Google Analytics
- คำถามที่พบบ่อย
วิธีเพิ่ม Google Analytics ในเว็บไซต์ WordPress โดยไม่ต้องใช้ปลั๊กอิน
มีหลายวิธีในการเพิ่ม Google Analytics ในเว็บไซต์ WordPress แต่ฉันพบว่า 2 ต่อไปนี้เป็นวิธีที่ง่ายที่สุดและรวดเร็วสำหรับผู้เริ่มต้น
- วิธีที่ 1: การเพิ่มรหัสด้วยตนเอง
- วิธีที่ 2: การใช้พลังของ Google Tag Manager
วิธีที่ 1: ผสานรวม Google Analytics และ WordPress เข้ากับโค้ดด้วยตนเอง (ไม่ต้องกังวล คุณเพียงแค่คัดลอกและวางโค้ดเท่านั้น)
ขั้นตอนที่ 1: ลงชื่อสมัครใช้บัญชี Google Analytics (ฟรี)
ขั้นตอนที่ 2: เลือกประเภททรัพย์สิน เช่น เว็บหรือแอป
ขั้นตอนที่ 3: ป้อนรายละเอียดของทรัพย์สินของคุณ
ขั้นตอนที่ 4: รับโค้ดติดตามจากแดชบอร์ด Google Analytics
ขั้นตอนที่ 5: ไปที่แดชบอร์ด WordPress และไปที่ลักษณะที่ ปรากฏ -> ตัวแก้ไขธีม
ขั้นตอนที่ 6: ค้นหา header.php ทางด้านขวาของแดชบอร์ดเพื่อคัดลอกและวางโค้ด (หากธีมลูกของคุณได้รับข้อมูลจากธีมหลัก คุณจะไม่เห็น header.php)
ขั้นตอนที่ 1: ลงชื่อสมัครใช้บัญชี Google Analytics (ฟรี)
การลงชื่อสมัครใช้ Google Analytics ทำได้ง่ายมากและไม่มีค่าใช้จ่าย เพียงไปที่ https://analytics.google.com/ แล้ว คลิกตั้งค่าฟรี
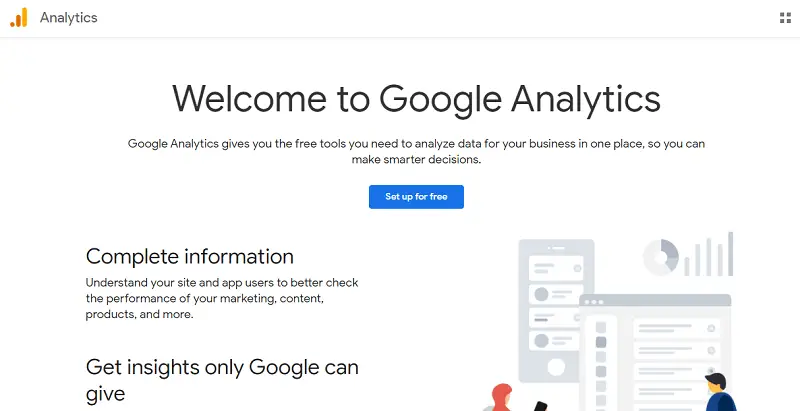
ขั้นตอนที่ 2: เลือกประเภททรัพย์สิน เช่น เว็บหรือแอป
เพิ่มชื่อบัญชีของเว็บไซต์ของคุณและตรวจสอบให้แน่ใจว่าได้ตรวจสอบตัวเลือกการแบ่งปันข้อมูลทั้งหมดแล้ว คลิกถัดไป
ขั้นตอนที่ 3: ป้อนรายละเอียดของทรัพย์สินของคุณ
ในขั้นตอนนี้ คุณต้องเพิ่มชื่อเว็บไซต์ของคุณอีกครั้งเป็นชื่อพร็อพเพอร์ตี้ เวลาในการรายงาน และ สกุลเงิน ที่ธุรกิจของคุณดำเนินการ
สิ่งนี้จะช่วยคุณสร้างรายงานตามเขตเวลาและสกุลเงินของคุณ ซึ่งสามารถช่วยให้คุณตัดสินใจทางธุรกิจได้อย่างถูกต้อง
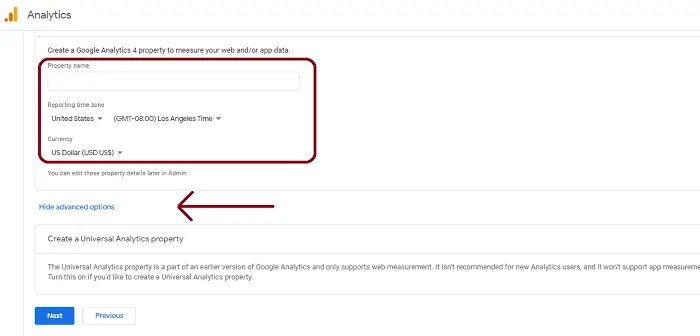
ตอนนี้ คลิกที่ "แสดงตัวเลือกขั้นสูง" เพื่อตั้งค่าพร็อพเพอร์ตี้ Universal Analytics สำหรับเว็บไซต์ของคุณ
หากคุณจะข้ามขั้นตอนนี้ Google จะติดตั้ง GA-4 เวอร์ชันใหม่บนเว็บไซต์ของคุณโดยอัตโนมัติ (ยังไม่แนะนำเนื่องจากความยุ่งยากในการติดตั้งและการรวบรวมข้อมูล)
Google Analytics 4 เป็นเวอร์ชันใหม่ของ Analytics โดย Google ซึ่งได้รับการสนับสนุนโดยข้อมูลเชิงลึกที่ขับเคลื่อนโดย AI และให้ข้อมูลที่ละเอียดยิ่งขึ้น เช่น การวิเคราะห์เว็บไซต์ที่มีรายละเอียดมากขึ้นสำหรับคุณในการปรับปรุงธุรกิจของคุณ
ในตัวเลือกขั้นสูง ให้ พิมพ์ URL เว็บไซต์ของคุณ แล้ว เลือกสร้างพร็อพเพอร์ตี้ Universal Analytics เท่านั้น ดังที่แสดงด้านล่าง แล้ว คลิกถัดไป
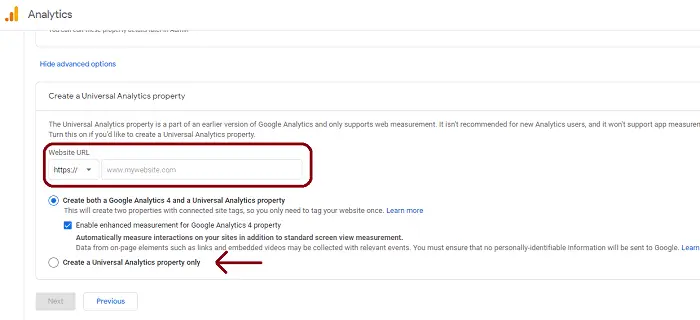
ในหน้าต่างถัดไป คุณจะมีตัวเลือกเพิ่มเติมสองสามอย่างที่เกี่ยวข้องกับธุรกิจของคุณ ซึ่งรวมถึงอุตสาหกรรม ขนาดธุรกิจ และคุณวางแผนที่จะใช้ Google Analytics กับธุรกิจของคุณอย่างไร
คุณสามารถเลือกสิ่งที่ใช้กับธุรกิจของคุณ และ คลิกสร้าง เพื่อเพิ่มพร็อพเพอร์ตี้ใหม่ใน Google Analytics
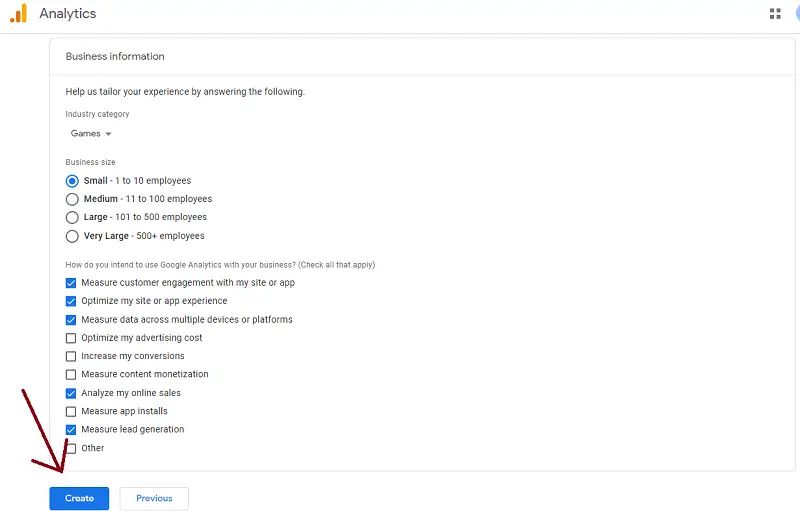
ขั้นตอนที่ 4: รับโค้ดติดตามจากแดชบอร์ด Google Analytics
ในหน้าต่างถัดไป คุณจะเห็น รหัสติดตามและรหัสติดตาม สำหรับบัญชี Analytics ของคุณดังที่แสดงด้านล่างในภาพหน้าจอ
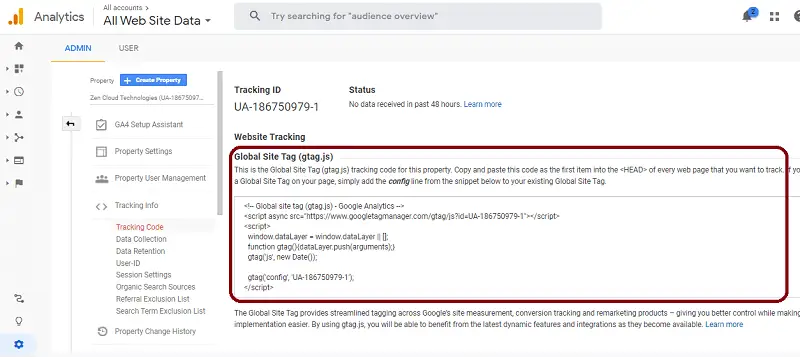
ขั้นตอนที่ 5: ไปที่แดชบอร์ด WordPress และไปที่ ลักษณะที่ปรากฏ>ตัวแก้ไขธีม
อีกไม่กี่ก้าวก็จะถึงการติดตามข้อมูล Google Analytics ของเราใน WordPress ทันทีที่คุณไปที่แดชบอร์ด WordPress ให้ คลิก ที่ Appearance ในเมนูด้านซ้าย และ ไปที่ Theme Editor
ขั้นตอนที่ 6: ค้นหา header.php ที่ด้านขวาของแดชบอร์ด
ในเมนูไฟล์ธีมที่แสดงทางด้านขวาของแดชบอร์ด ให้ คลิกที่ส่วนหัวของธีม
หากธีมลูกของคุณได้รับข้อมูลจากธีมหลัก คุณจะไม่เห็น header.php ในการแก้ไขธีมหลัก ให้คลิกที่ “เลือกธีมที่จะแก้ไข:” ด้านบนขวาซึ่งแสดงไฟล์ธีม
ตอนนี้ค้นหา <head> บนหน้าจอหลักและ วาง สคริปต์ที่คัดลอกจากขั้นตอนก่อนหน้าแล้ว คลิกอัปเดตไฟล์
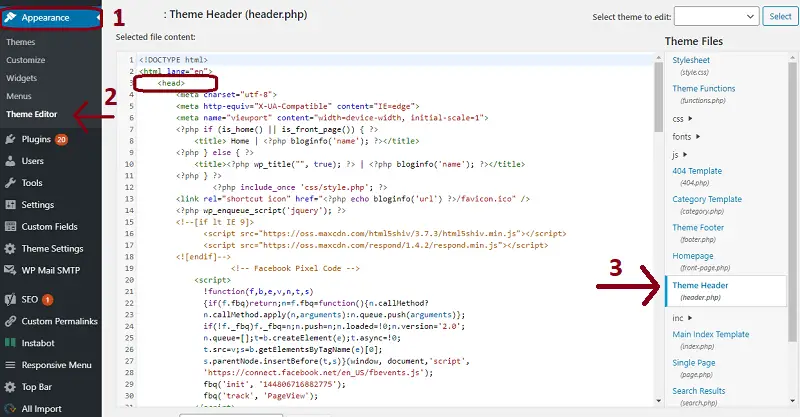
ขณะนี้มีการเพิ่ม Google Analytics ลงในเว็บไซต์ WordPress ของคุณแล้ว คุณจะสามารถดูข้อมูลในแดชบอร์ด Google Analytics ได้ตามปกติหลังจากผ่านไป 48 ชั่วโมง
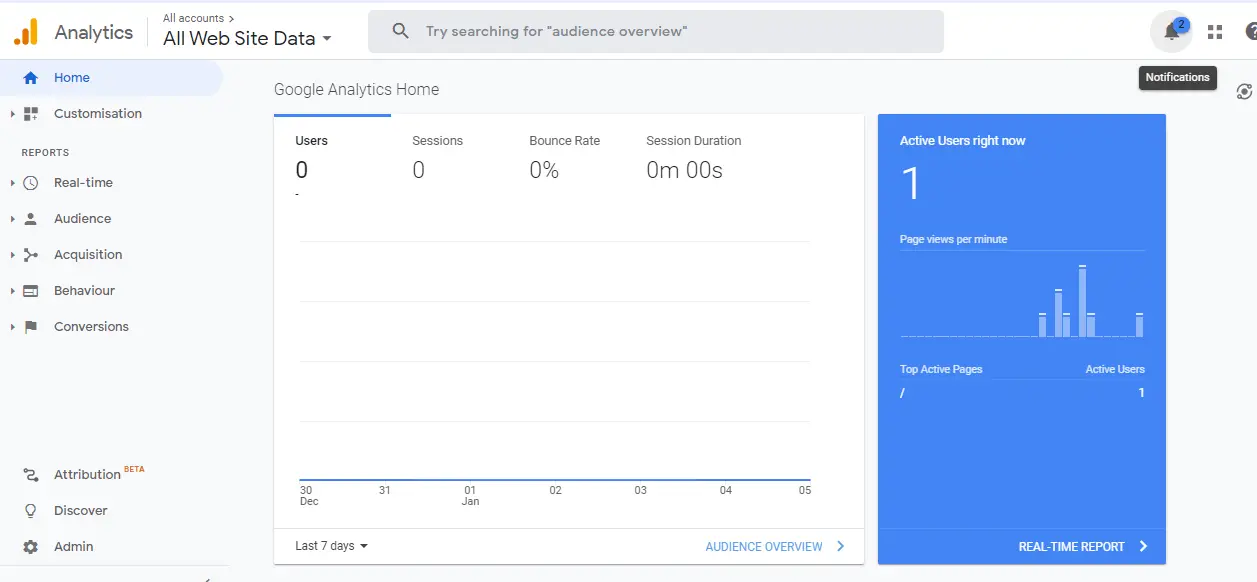
วิธีที่ 2: เพิ่ม Google Analytics ลงใน WordPress ด้วย Google Tag Manager
ก่อนที่เราจะลองเพิ่ม Google Analytics ลงในเว็บไซต์ WordPress ของคุณโดยใช้ Google Tag Manager คุณต้องตรวจสอบให้แน่ใจว่าคุณได้ลงชื่อสมัครใช้ Google Analytics และทำตามขั้นตอนข้างต้นเรียบร้อยแล้ว
ขั้นตอนที่ 1: ลงชื่อสมัครใช้ Google Tag Manager (ยอมรับข้อตกลงในการให้บริการ)
ขั้นตอนที่ 2: คัดลอกโค้ดเพื่อติดตั้ง Google Tag Manager บนเว็บไซต์ของคุณ
ขั้นตอนที่ 3: ต้องวางโค้ดแรกหลังแท็ก <head> และก่อนแท็ก </head> ตามหลักการแล้ว คุณควรวางหลังแท็ก <head>
ขั้นตอนที่ 4: เปิด Google Tag Manager และเลื่อนไปที่หน้าจอหลัก
ขั้นตอนที่ 5: คลิกที่เพิ่มแท็กใหม่ ในหน้าต่างใหม่ ตั้งชื่อสำหรับแท็กของคุณ เช่น ชื่อเว็บไซต์ของคุณ
ขั้นตอนที่ 6: กำหนดค่าแท็กและทริกเกอร์ใน GTM สำหรับการเพิ่ม Google Analytics ในเว็บไซต์
ขั้นตอนที่ 1: ลงชื่อสมัครใช้ Google Tag Manager (ยอมรับข้อตกลงในการให้บริการ)
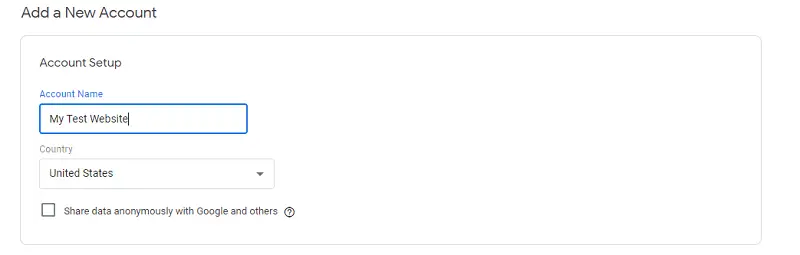
เลือกเว็บ เป็นแพลตฟอร์มเป้าหมายของคุณและ คลิกสร้าง
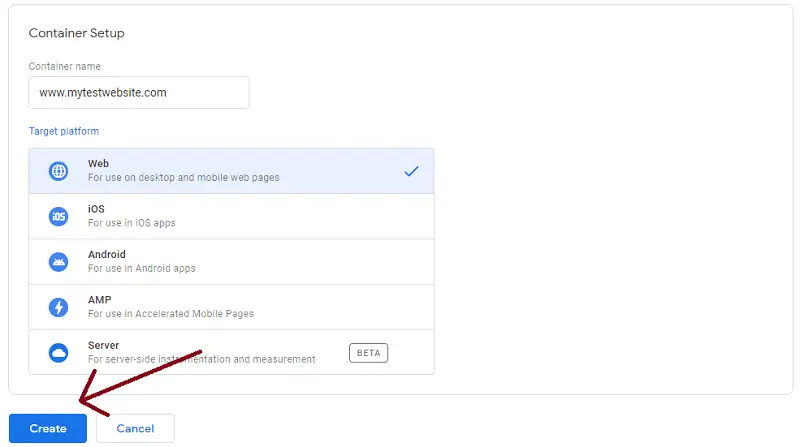
ขั้นตอนที่ 2: คัดลอกโค้ดเพื่อติดตั้ง Google Tag Manager บนเว็บไซต์ของคุณ
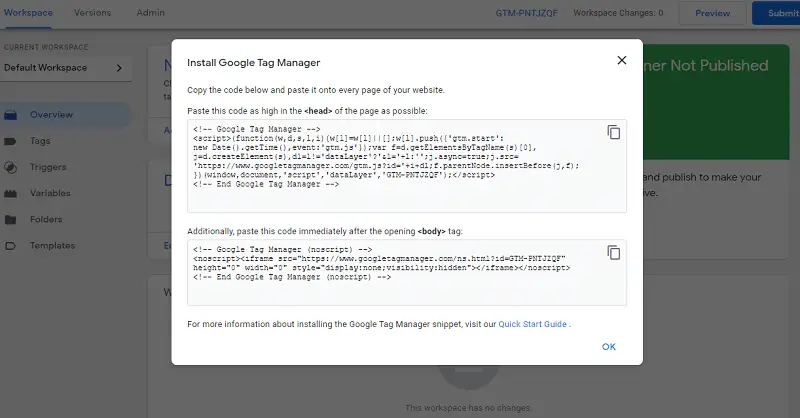
ขั้นตอนที่ 3: ต้องวางโค้ดแรกหลังแท็ก <head> และก่อนแท็ก </head>
ตามหลักการแล้ว คุณควรวางหลัง แท็ก <head>
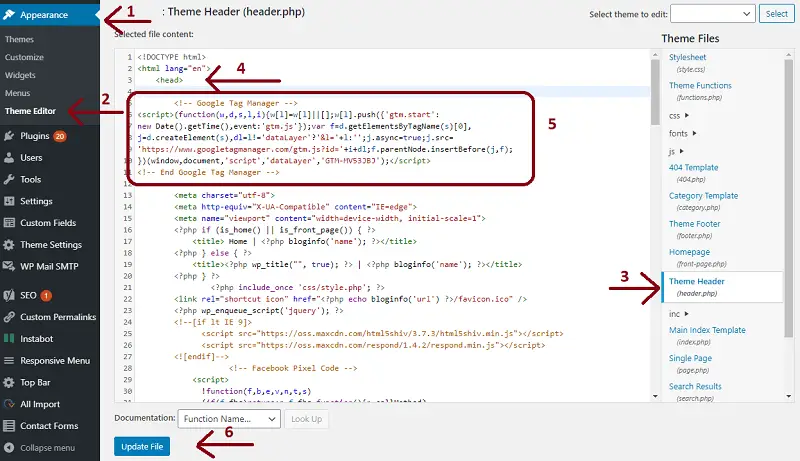
ในทำนองเดียวกัน คัดลอกโค้ดอื่นแล้ววางลงใน แท็ก <body> ของแดชบอร์ด WordPress ในหน้าต่างเดียวกัน หากคุณเลื่อนลงมาได้ คุณจะเห็นแท็ก <body>
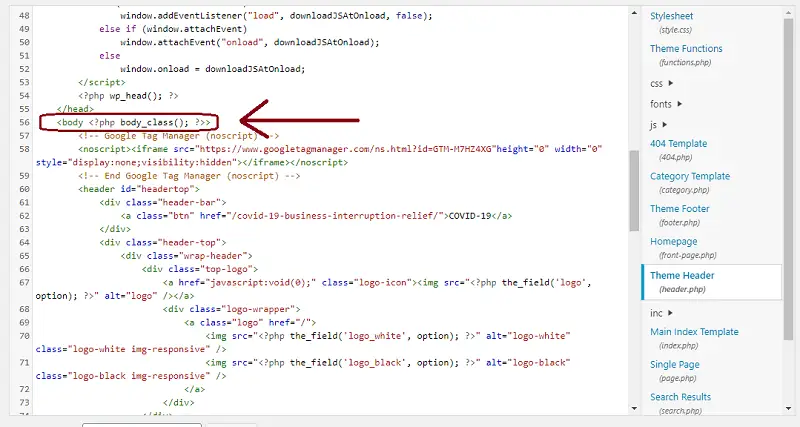
เมื่อคุณวางโค้ดทั้งสองใน WordPress Theme Editor แล้ว คุณสามารถ คลิกปุ่มอัปเดตไฟล์
โบนัส: คุณสามารถติดตั้ง ส่วนขยาย Google Chrome นี้ เพื่อดูว่าเครื่องจัดการแท็กทำงานอย่างถูกต้องหรือไม่
ขั้นตอนที่ 4: เปิด Google Tag Manager และเลื่อนไปที่หน้าจอหลัก
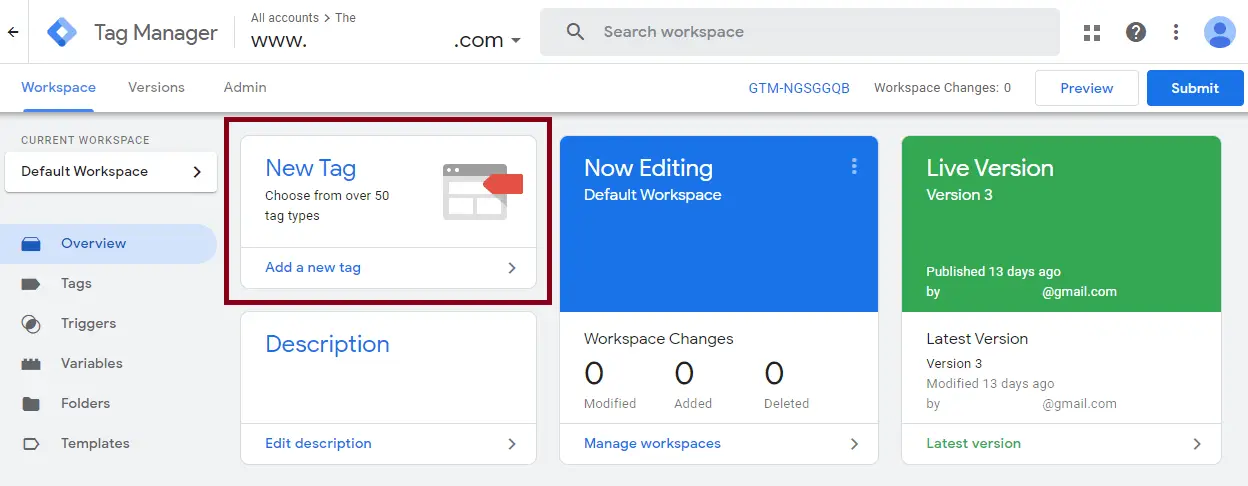
ขั้นตอนที่ 5: คลิกที่เพิ่มแท็กใหม่ ในหน้าต่างใหม่ ตั้งชื่อสำหรับแท็กของคุณ เช่น ชื่อเว็บไซต์ของคุณ
การตั้งค่าแท็กช่วยในเครื่องจัดการแท็กเพื่อให้คุณสร้างทริกเกอร์ให้เริ่มทำงานทุกครั้งที่มีการดูหน้าเว็บ
ขั้นตอนที่ 6: กำหนดค่าแท็กและทริกเกอร์ใน GTM Click
ตอนนี้อยู่ในประเภทแท็ก เลือก " Google Analytics: Universal Analytics" เป็นประเภทแท็ก
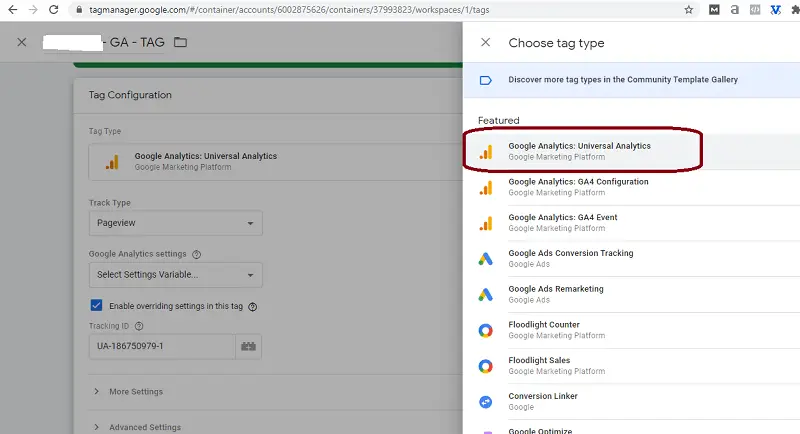
ตอนนี้ประเภทแท็กถูกเลือกเป็น Google Analytics: Universal Analytics คุณสามารถปล่อยให้ประเภทการติดตามเป็นการเปิดดูหน้าเว็บและเปลี่ยนการตั้งค่า Google Analytics จากเมนูดร็อปดาวน์เป็น ตัวแปรใหม่

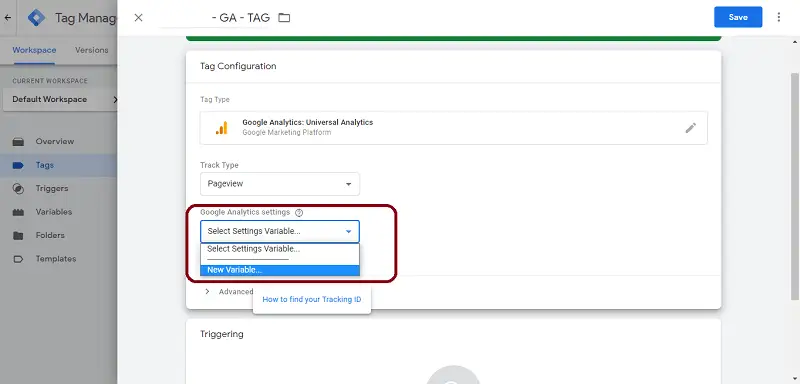
เมื่อคุณเลือกตัวแปรใหม่ หน้าต่างใหม่จะถามหา รหัสติดตาม
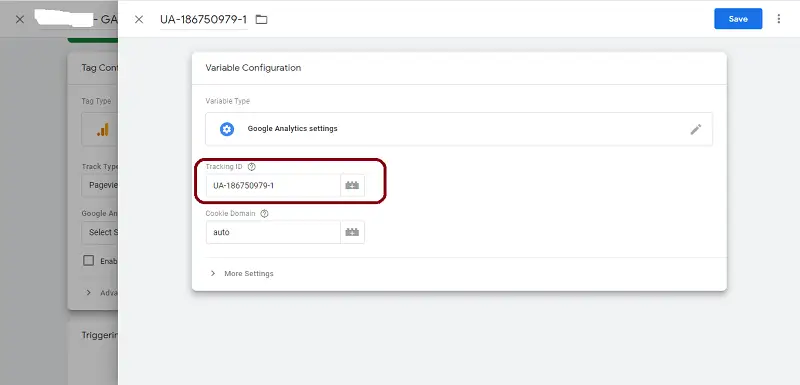
ในการค้นหารหัสติดตาม ให้ไปที่แดชบอร์ด Google Analytics ดังที่แสดงในขั้นตอนข้างต้น คัดลอกรหัสติดตามและวางลงในช่องที่เกี่ยวข้องตามที่แสดงในภาพหน้าจอด้านบน
ขั้นตอนต่อไป คือการเลื่อนไปที่ การทริกเกอร์ และเลือกเพื่อกำหนดค่าทริกเกอร์ ในหน้าต่างใหม่ แท็กจะถูกเลือกล่วงหน้าเป็น "ทุกหน้า" ปล่อยไว้ตามเดิม แล้วคลิกบนแท็ก
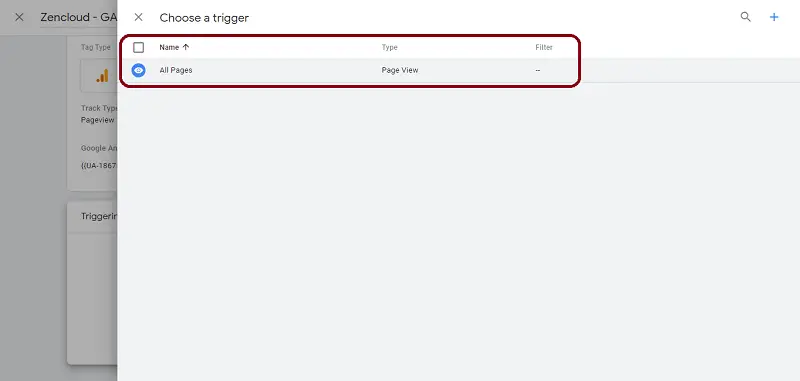
และสุดท้ายบันทึกการเปลี่ยนแปลงในตัวจัดการแท็กเพื่อเปิดใช้งาน Google Analytics ใน WordPress
ในหน้าต่างถัดไป ตรวจสอบให้แน่ใจว่าได้ส่งการเปลี่ยนแปลงที่ทำขึ้นเพื่อให้ Google Analytics ทำงานอย่างถูกต้อง
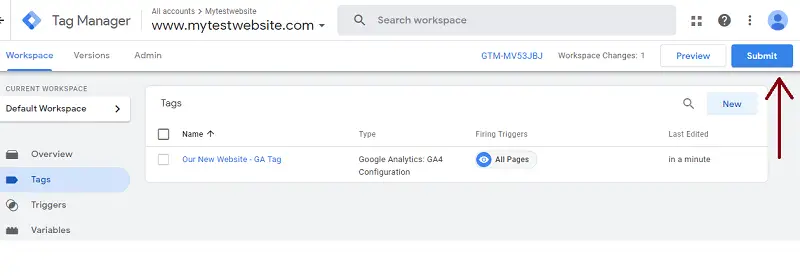
เพื่อให้แน่ใจว่าแท็กที่คุณตั้งค่าไว้สำหรับ Google Analytics ทำงานอย่างถูกต้อง คลิกดูตัวอย่าง ที่มุมบนขวาของแดชบอร์ด และเพิ่ม URL เว็บไซต์ของคุณในป๊อปอัปและ คลิกเริ่ม
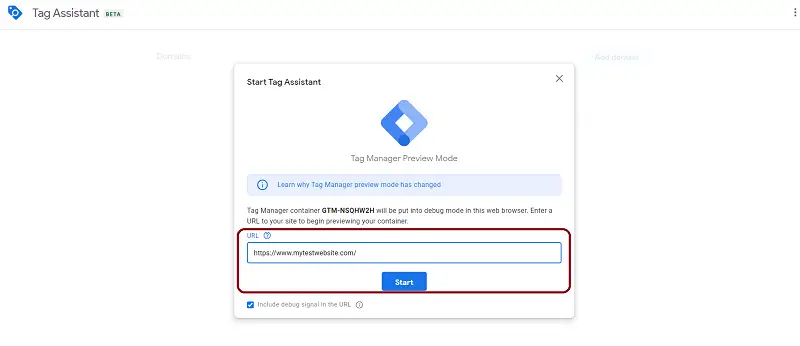
การดำเนินการนี้จะตรวจสอบว่าแท็กที่คุณตั้งค่าไว้สำหรับติดตั้ง Google Analytics บนเว็บไซต์ของคุณเริ่มทำงานอย่างถูกต้อง
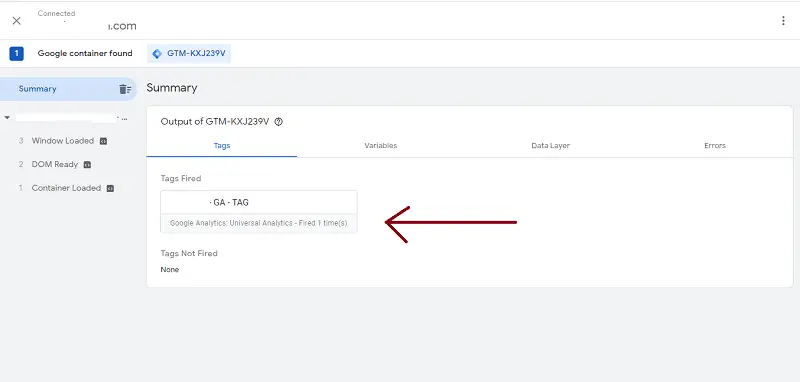
ตอนนี้คุณได้ตั้งค่า Google Analytics ในเว็บไซต์ WordPress แล้ว คุณสามารถเติมข้อมูลทั้งหมดจาก Google Analytics ไปยังแดชบอร์ด WordPress ของคุณได้อย่างง่ายดาย
วิธีเพิ่ม Google Analytics ใน WordPress Dashboard
เมื่อคุณมีเว็บไซต์จำนวนมากที่ต้องจัดการ การติดตามข้อมูลใน Google Analytics ด้วยตนเองจะค่อนข้างยุ่งยาก เพื่อควบคุมสถานการณ์นี้ Analytify มีประโยชน์มากในการนำข้อมูลเว็บไซต์ของคุณทั้งหมดเข้าสู่แดชบอร์ด WordPress
Analytify มีทั้งแบบฟรีและแบบชำระเงินพร้อมฟีเจอร์ขั้นสูง
ในการรวม Google Analytics เข้ากับแดชบอร์ด WP ให้ไปที่ปลั๊กอินในแดชบอร์ด WordPress ของคุณและค้นหา Analytify ปลั๊กอินการวิเคราะห์ Google ที่ดีที่สุดหรือ Google Analytics
หากง่ายกว่าสำหรับคุณ คุณสามารถดาวน์โหลดปลั๊กอินและอัปโหลดลงในไดเร็กทอรี WordPress ได้ด้วยตนเอง
เมื่อคุณเปิดใช้งานปลั๊กอินแล้ว คุณจะเห็นการแจ้งเตือนดังที่แสดงด้านล่าง
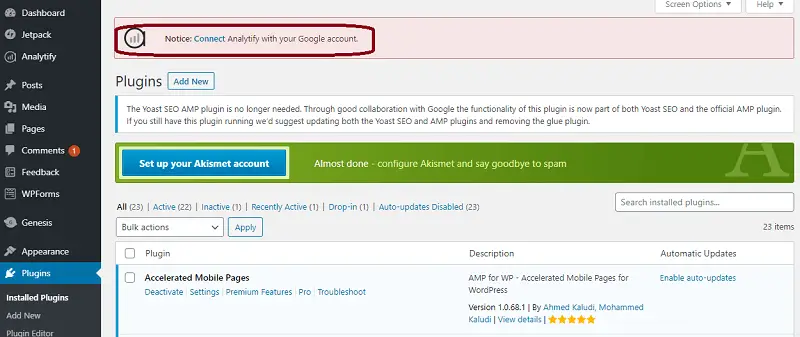
ตอนนี้ คุณต้องเชื่อมต่อ Analytify กับบัญชี Google Analytics ของคุณ วิธีใดวิธีหนึ่งข้างต้นที่คุณปฏิบัติตามเพื่อเพิ่ม Google Analytics ใน WordPress ตอนนี้คุณสามารถเชื่อมต่อ Analytify กับบัญชี Google ของคุณ
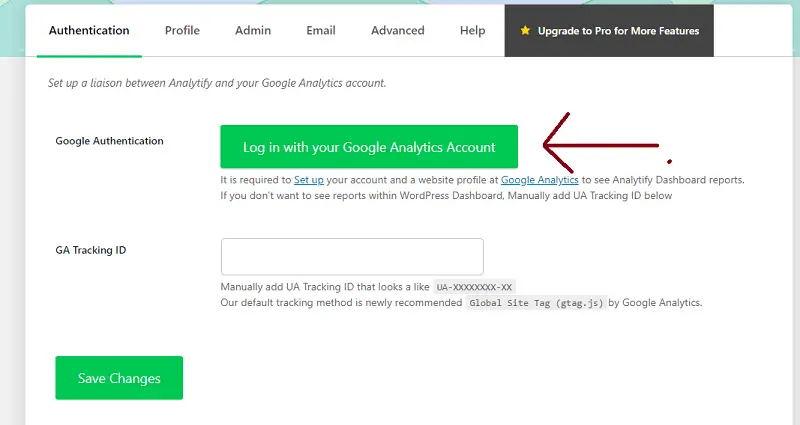
เมื่อคุณคลิกเชื่อมต่อ คุณจะเข้าสู่หน้าต่างใหม่ จากที่นั่น คุณสามารถเลือกบัญชี Google ที่เกี่ยวข้องซึ่งคุณเคยสมัครใช้งาน Google Analytics
ในหน้าต่างถัดไป ระบบจะถามว่าคุณต้องการอนุญาตให้ Analytify เข้าถึงข้อมูล Google Analytics ของคุณหรือไม่ คลิกอนุญาต และคุณจะสามารถดูโปรไฟล์ของคุณได้
ตรวจสอบให้แน่ใจว่า โปรไฟล์ที่คุณเลือกสำหรับโพสต์ (ส่วนหลัง/ส่วนหน้า) และ โปรไฟล์สำหรับแดชบอร์ด เหมือนกัน
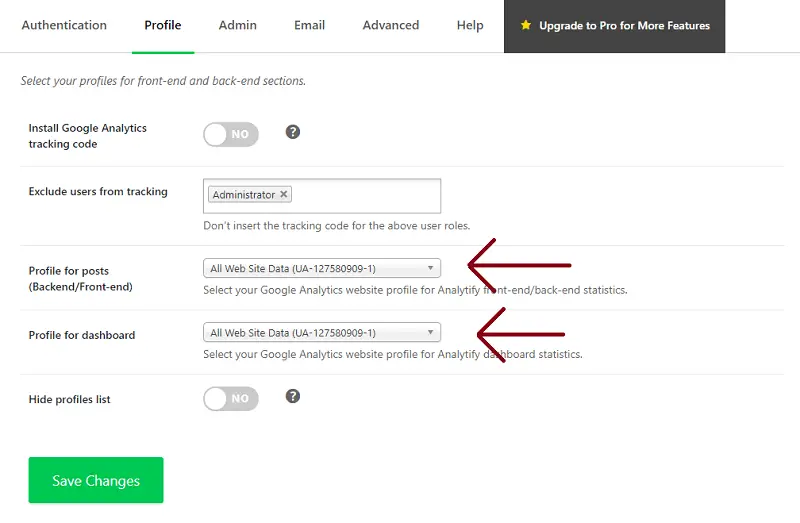
เมื่อคุณเลือกโปรไฟล์ของคุณแล้ว ให้ คลิก บันทึกการเปลี่ยนแปลง
ตอนนี้คุณสามารถดูข้อมูลเว็บไซต์ของคุณในแดชบอร์ดของ WordPress ได้อย่างง่ายดาย Analytify นำเสนอสถิติที่จำกัดในเวอร์ชันฟรีดังที่แสดงด้านล่าง
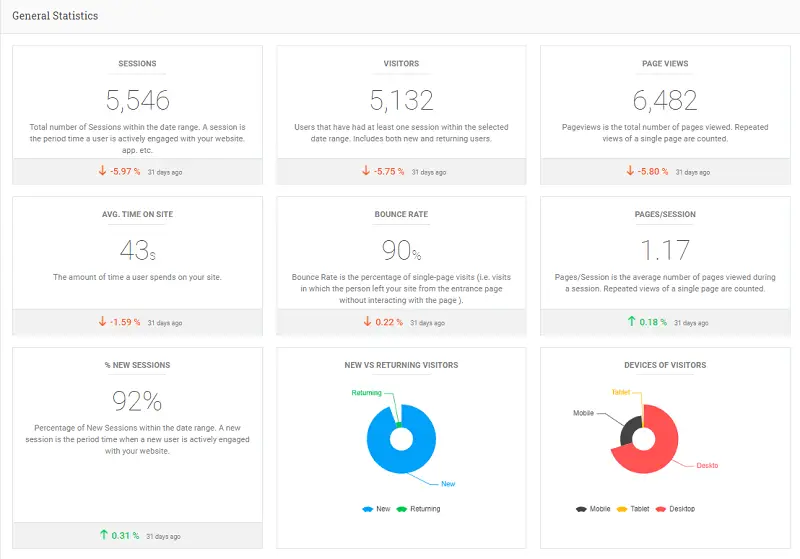
คุณสามารถอัปเกรดเป็นเวอร์ชันโปรได้จากแดชบอร์ด WordPress หรือดูหน้าราคา
คำถามที่พบบ่อย
Google Analytics ทำงานร่วมกับ WordPress ได้หรือไม่?
ใช่ Google Analytics เข้ากันได้กับ WordPress อันที่จริง มันใช้งานได้กับ CMS เกือบทุกชนิด เช่น Joomla, Drupal หรือ Magento
ด้วยการรวมเข้ากับปลั๊กอินในบล็อกหรือเว็บไซต์ธุรกิจของคุณ คุณสามารถรับข้อมูลในแดชบอร์ดของ WordPress ได้อย่างง่ายดาย
ฉันจำเป็นต้องใส่โค้ด Google Analytics ในทุกหน้าหรือไม่
ไม่ คุณไม่ควรวางโค้ด Google Analytics ในทุกหน้าของเว็บไซต์ของคุณ สิ่งที่คุณต้องทำคือวางโค้ดระหว่างแท็กเปิด <head> และแท็กปิด </head> ของเว็บไซต์ของคุณ
ขอแนะนำให้วางทันทีที่แท็ก head เปิดขึ้นเพื่อให้แน่ใจว่ามีการติดตามข้อมูลที่แม่นยำ
Google Analytics เป็นปลั๊กอินหรือไม่
Google Analytics เป็นเครื่องมือวิเคราะห์เว็บและแอปฟรีสำหรับทุกคน มันไม่ได้นำเสนอเป็นปลั๊กอิน WordPress อย่างไรก็ตาม คุณสามารถติดตั้ง Google Analytics บน WordPress ได้อย่างง่ายดายโดยใช้ปลั๊กอินเช่น Analytify
คุณสามารถตั้งค่า Google Analytics สำหรับหลายเว็บไซต์ด้วยบัญชี Google เดียวกันได้หรือไม่
ได้ คุณสามารถตั้งค่า Google Analytics สำหรับหลายเว็บไซต์ได้โดยไปที่ส่วนผู้ดูแลระบบ Google Analytics มีตัวเลือกในการเพิ่มบัญชีใหม่ที่จะเป็นไซต์ใหม่ของคุณ
วิธีดูรายงาน Google Analytics
เนื่องจากคุณได้ติดตั้ง Google Analytics บนเว็บไซต์ของคุณแล้ว คุณจะสามารถเห็นข้อมูลมากมายที่เกี่ยวข้องกับเว็บไซต์ของคุณ แต่คุณจะไม่สามารถดูข้อมูลนี้ได้จนกว่าจะถึง 48 ชั่วโมง เนื่องจากต้องใช้เวลาสองสามชั่วโมงในการเติมข้อมูล
เมื่อคุณมีข้อมูลทั้งหมดที่มีอยู่ในแผงควบคุม Analytics แล้ว คุณสามารถไปที่ https://www.analytics.google.com/ และคุณจะสามารถดูแดชบอร์ด Analytics ได้
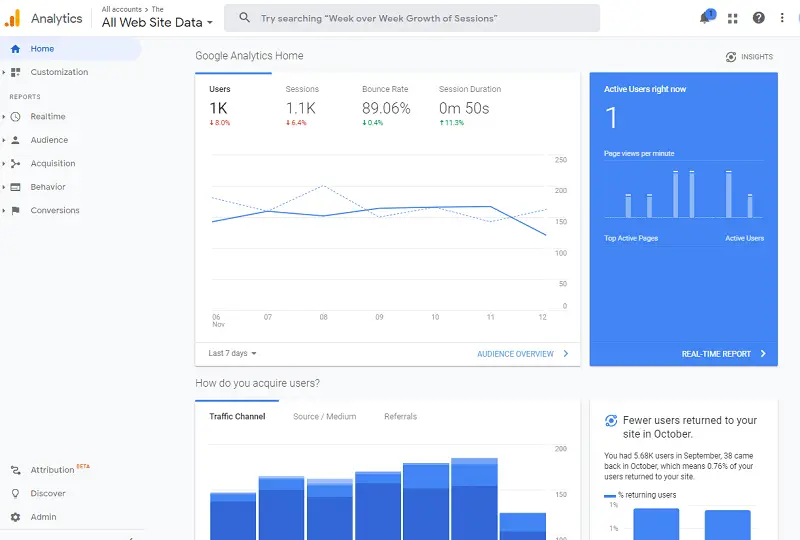
แดชบอร์ด Analytics แบ่งออกเป็น 5 รายงานต่อไปนี้ ซึ่งแบ่งออกเป็นหมวดหมู่ย่อยเพิ่มเติม
- เรียลไทม์: มีข้อมูลทั้งหมดที่เกี่ยวข้องกับผู้เยี่ยมชมซึ่งอยู่ในเว็บไซต์ของคุณ
- ผู้ชม: ภายในส่วนนี้ของรายงาน คุณจะสามารถดูข้อมูล เช่น อุปกรณ์ ข้อมูลประชากร ภูมิศาสตร์ และอื่นๆ อีกมากมาย
- การได้มา: รายงานการได้มาเป็นที่ที่คุณจะได้ทราบว่าเว็บไซต์ของคุณกระตุ้นการเข้าชมอย่างไร เช่น ออร์แกนิก โซเชียล การอ้างอิง
- พฤติกรรม: การรายงานด้านนี้จะแจ้งให้คุณทราบเกี่ยวกับข้อมูล เช่น หน้ายอดนิยม เวลาเฉลี่ยบนหน้า หน้าที่ออก การเจาะลึกเนื้อหา และอื่นๆ อีกมากมาย
- Conversion: ภายในการรายงาน Conversion ของ Google Analytics คุณจะพบข้อมูลทั้งหมดที่สำคัญต่อธุรกิจของคุณ ครอบคลุมการรายงานเกี่ยวกับเป้าหมายที่สำเร็จ อีคอมเมิร์ซ และช่องทางหลายช่องทาง
ฉันหวังว่าคู่มือนี้จะเป็นประโยชน์ในการตั้งค่า Google Analytics ใน WordPress มีประโยชน์มากสำหรับนักการตลาดและเจ้าของธุรกิจในการติดตามและตรวจสอบประสิทธิภาพเว็บไซต์ของตน
คำถามที่พบบ่อย
Google Analytics ทำงานร่วมกับ WordPress ได้หรือไม่?
ใช่ Google Analytics เข้ากันได้กับ WordPress อันที่จริง มันใช้งานได้กับ CMS เกือบทุกชนิด เช่น Joomla, Drupal หรือ Magento
ด้วยการรวมเข้ากับปลั๊กอินในบล็อกหรือเว็บไซต์ธุรกิจของคุณ คุณสามารถรับข้อมูลในแดชบอร์ดของ WordPress ได้อย่างง่ายดาย
ฉันจำเป็นต้องใส่โค้ด Google Analytics ในทุกหน้าหรือไม่
ไม่ คุณไม่ควรวางโค้ด Google Analytics ในทุกหน้าของเว็บไซต์ของคุณ สิ่งที่คุณต้องทำคือวางโค้ดระหว่างแท็กเปิด <head> และแท็กปิด </head> ของเว็บไซต์ของคุณ
ขอแนะนำให้วางทันทีที่แท็ก head เปิดขึ้นเพื่อให้แน่ใจว่ามีการติดตามข้อมูลที่แม่นยำ
Google Analytics เป็นปลั๊กอินหรือไม่
Google Analytics เป็นเครื่องมือวิเคราะห์เว็บและแอปฟรีสำหรับทุกคน มันไม่ได้นำเสนอเป็นปลั๊กอิน WordPress อย่างไรก็ตาม คุณสามารถติดตั้ง Google Analytics บน WordPress ได้อย่างง่ายดายโดยใช้ปลั๊กอินเช่น Analytify
คุณสามารถตั้งค่า Google Analytics สำหรับหลายเว็บไซต์ด้วยบัญชี Google เดียวกันได้หรือไม่
ได้ คุณสามารถตั้งค่า Google Analytics สำหรับหลายเว็บไซต์ได้โดยไปที่ส่วนผู้ดูแลระบบ Google Analytics มีตัวเลือกในการเพิ่มบัญชีใหม่ที่จะเป็นไซต์ใหม่ของคุณ
นั่นคือทั้งหมด! คุณยังสามารถตรวจสอบทั้งหมดเกี่ยวกับเหตุการณ์ของ Google Analytics เทียบกับเป้าหมาย (คำแนะนำอย่างง่าย) และวิธีใช้ Google Analytics เพื่อเพิ่มการเข้าชมเว็บไซต์
ยังไม่ได้ใช้ Analytify ใช่ไหม คุณกำลังรออะไรอยู่?
