5 способов исправить то, что настольное приложение WhatsApp не открывается в Windows 11: повысьте эффективность своей работы!
Опубликовано: 2023-01-23WhatsApp — одно из самых популярных приложений для обмена сообщениями на смартфонах по всему миру. WhatsApp Desktop — это бесплатное приложение, которое обычно позволяет вам использовать его на ПК с Windows или Mac. Это приложение обычно предоставляет пользователям Windows 11 удобный и современный способ общения с друзьями и семьей.
Согласно отчету Backlinko, у WhatsApp более 2 миллиардов активных пользователей по всему миру, и каждый день в WhatsApp отправляется более 100 миллиардов сообщений. Однако в последнее время пользователи приложения WhatsApp сталкиваются с различными проблемами на устройствах с Windows 11.
Многие люди сталкиваются с проблемами, когда приложение WhatsApp Desktop не открывается в Windows 11. Кроме того, иногда открытие занимает слишком много времени или не удается синхронизировать ваши сообщения на разных устройствах. Итак, вы можете искать простые и легкие решения для решения этих проблем.
В этой статье мы поделились 5 быстрыми способами исправить приложение WhatsApp Desktop, которое не открывается в Windows 11, чтобы вам не приходилось сталкиваться с проблемами при общении с любимыми людьми. Кроме того, здесь мы рассмотрели, почему ваше приложение WhatsApp Desktop не открывается, и как вы можете исправить проблему с WhatsApp Web, которая не загружает файлы.
Итак, приступим.
Оглавление
Почему ваше настольное приложение WhatsApp не открывается
Если вы хотите открыть настольное приложение WhatsApp на своем устройстве с Windows 11, но оно не открывается, на это могут быть разные причины. Здесь мы перечислили некоторые из наиболее распространенных причин.
- Приложение WhatsApp не обновлено. Если ваше настольное приложение WhatsApp не обновлено, это может быть причиной того, что оно не работает должным образом.
- Сторонняя антивирусная программа: если на вашем рабочем столе Windows 11 установлена сторонняя антивирусная программа, это также может быть причиной того, что вы столкнулись с проблемой, когда приложение WhatsApp не открывается.
- Нестабильное подключение к Интернету: Кроме того, если у вас нестабильное или плохое подключение к Интернету на вашем компьютере, это может помешать запуску приложения WhatsApp в Windows 11.
Как вы можете исправить приложение WhatsApp для рабочего стола, которое не открывается в Windows 11: 5 быстрых советов
Многие люди сталкиваются с проблемами при общении со своими друзьями и другими людьми, потому что приложение WhatsApp Desktop не работает должным образом в Windows 11. Вот почему здесь мы объяснили 5 простых способов исправить приложение WhatsApp Desktop, которое не открывается в Windows 11.
1. Обновите WhatsApp до последней версии
Одна из самых простых и простых вещей, которые пользователи могут сделать для решения своих проблем, связанных с WhatsApp, — это обновить приложение WhatsApp до последней версии. И если вы не будете регулярно обновлять свои приложения, то со временем они устареют.
Кроме того, если ваши проблемы с приложением WhatsApp в основном связаны с устаревшей сборкой приложения, то обновление приложения должно решить проблемы в большинстве случаев. Вы можете сделать это, просто зайдя в приложение Microsoft Store.
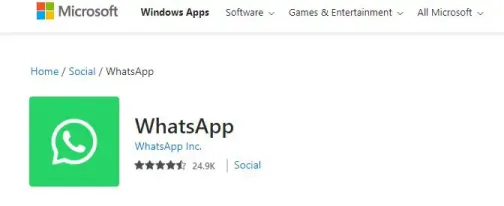
Затем вам нужно нажать на значок библиотеки. После этого вам нужно нажать «Получить обновления», чтобы загрузить обновления для всех приложений, установленных в вашей системе.
Это обновит ваше приложение WhatsApp, а затем вы должны перезапустить его, чтобы проверить, решена ли проблема или нет.
2. Принудительно закройте WhatsApp, а затем перезапустите
Приложение WhatsApp Desktop может не открываться в Windows 11 или приложение может работать неправильно, если некоторые процессы приложения, работающие в фоновом режиме, сталкиваются с некоторыми проблемами. Потому что это может помешать правильному запуску приложения.
Таким образом, вы можете использовать этот второй вариант, который заключается в том, чтобы принудительно закрыть приложение WhatsApp на вашем ПК, перейдя в диспетчер задач в Windows 11 и затем перезапустив его.
Вам просто нужно нажать Ctrl + Shift + Esc на клавиатуре, чтобы открыть диспетчер задач. Затем вам нужно перейти на вкладку «Процессы», щелкнуть правой кнопкой мыши WhatsApp и выбрать «Завершить задачу».
После этого вы можете перезапустить WhatsApp на своем ПК и попробовать использовать его снова. Вот как вы можете просто принудительно закрыть приложение и перезапустить его снова, чтобы оно работало правильно.
3. Восстановите или сбросьте приложение WhatsApp для ПК.
если приведенные выше решения не помогли решить ваши проблемы, вы можете восстановить или сбросить настройки приложения WhatsApp Desktop.
Потому что Windows обычно поставляется с механизмом, позволяющим восстановить приложение без потери данных.
Вам просто нужно щелкнуть значок поиска на панели задач, затем ввести WhatsApp в поле поиска и выбрать «Настройки приложения». После этого вы должны прокрутить вниз до раздела «Сброс» и нажать кнопку «Восстановить».
Однако, если проблема не устранена даже после восстановления приложения, вы можете попробовать сбросить настройки приложения из того же меню. Но вы должны помнить, что сброс приложения удалит все ваши сообщения и данные для входа.
Кроме того, есть еще один вариант — переустановить приложение WhatsApp Desktop. Для этого сначала вам нужно щелкнуть значок «Поиск» на панели задач, а затем выполнить поиск WhatsApp на вашем устройстве.
После этого, когда появятся результаты поиска, просто нажмите «Удалить». Затем вам нужно найти приложение в приложении Microsoft Store и загрузить его снова. Наконец, вы можете проверить, решена ли проблема или нет.
4. Проверьте разрешения приложения на рабочем столе
Как и любое другое приложение, WhatsApp также требует нескольких разрешений для бесперебойной и непрерывной работы.
Итак, если вы ранее по какой-то причине отказали WhatsApp в доступе к камере или микрофону вашего ПК, вы можете столкнуться с некоторыми проблемами при подключении вызовов или отправке голосовых сообщений.
И нужно знать, как это исправить. Сначала вы должны щелкнуть правой кнопкой мыши значок «Пуск», а затем выбрать «Установленные приложения» в меню.
После этого вы можете найти WhatsApp в списке и щелкнуть значок меню из трех точек рядом с ним. Теперь вам нужно выбрать Дополнительные параметры в появившемся меню.
Наконец, вы можете использовать переключатели в разделе «Разрешения приложений», чтобы включить все разрешения. Затем вам следует перезапустить приложение, чтобы проверить, сохраняется ли проблема.
5. Вы должны разрешить настольному приложению WhatsApp работать в фоновом режиме
Если у вашего приложения WhatsApp Desktop нет необходимых разрешений для работы в фоновом режиме, оно может не отправлять уведомления или синхронизировать ваши сообщения, пока вы не откроете приложение.
Вот почему вы должны разрешить WhatsApp работать в фоновом режиме. Во-первых, вам нужно открыть меню «Пуск» и нажать на приложение «Настройки».
Кроме того, вы можете нажать клавишу Windows + I, чтобы открыть приложение «Настройки». После этого перейдите на вкладку «Приложения» слева и нажмите «Установленные приложения» в правой части.
Теперь просто прокрутите вниз, чтобы найти WhatsApp в списке, и щелкните значок меню из трех точек рядом с ним, чтобы выбрать «Дополнительные параметры» в появившемся меню.
Затем перейдите к разрешениям фоновых приложений и используйте раскрывающееся меню, чтобы выбрать «Всегда». Наконец, вы можете перезапустить приложение WhatsApp и проверить, работает ли оно в фоновом режиме или нет.
Как заставить WhatsApp открываться при запуске в Windows 11
Если вы сможете заставить WhatsApp автоматически запускаться каждый раз, когда вы входите в систему на своем устройстве с Windows 11, это позволит вам вести запись ваших разговоров.
И если вы хотите легко это сделать, сначала вам нужно открыть приложение WhatsApp на рабочем столе.
Затем вы должны нажать на значок с тремя точками в правом верхнем углу экрана и выбрать «Настройки» в появившемся раскрывающемся меню.
После этого вам нужно прокрутить вниз и нажать на опцию «Настройки рабочего стола». Наконец, просто установите флажок рядом с опцией «Запускать WhatsApp при входе».
Исправить WhatsApp Web, не загружающий файлы: 4 способа решить проблему
WhatsApp Web может делать почти все, что может делать WhatsApp для мобильных устройств, включая загрузку файлов. Однако иногда в WhatsApp Web возникают проблемы с загрузкой файлов по разным причинам. Вот 4 способа исправить проблему с загрузкой файлов в WhatsApp Web.
1. Повторно подключитесь к WhatsApp Web в браузере вашего компьютера.
Если вы пытаетесь загрузить какие-либо медиафайлы в WhatsApp Web, а загрузка даже не начинается или сообщается, что загрузка не удалась, то первое, что вы должны сделать, это попробовать снова войти в WhatsApp Web.
Это означает, что вам следует отключиться от WhatsApp и попробовать снова подключиться. Время от времени приложение может работать неправильно.
Так что это может быть быстрый и эффективный способ решить эту проблему. А для этого сначала нужно выйти из него. Для этого вам нужно будет открыть WhatsApp Web и нажать на трехточечный значок над списком чатов на левой панели.
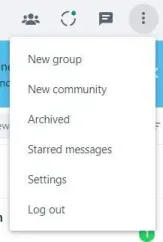
И в раскрывающемся меню выберите «Выйти», и он отключит вас от WhatsApp Web. После этого вам будет предложено просто отсканировать QR-код своим телефоном еще раз, и вы будете снова подключены.
Затем вы должны попытаться загрузить файлы, и, надеюсь, вы сможете это сделать.
2. Перезагрузите браузер и компьютер.
Если вы уже пытались повторно подключиться к WhatsApp, но медиафайлы по-прежнему не загружаются, возможно, проблема связана с вашим браузером. Вы можете использовать базовое и одно из самых популярных решений — перезапустить браузер.
Итак, если вы не можете загружать файлы из WhatsApp Web, вы можете закрыть браузер, а затем открыть его снова. После этого можно попробовать скачать файлы.
Однако после перезапуска браузера, если эта проблема все еще не решена или проблемы с загрузкой WhatsApp все еще сохраняются, вам также необходимо перезагрузить компьютер.
Это означает, что вам нужно сделать полную перезагрузку компьютера на этот раз. Однако это не всегда может помочь решить проблему с загрузкой WhatsApp, но если это может решить ее, вы определенно сэкономите время. Итак, вы обязательно должны попробовать это.
3. Проверка сетевого подключения
Если вы не можете загрузить свои файлы из WhatsApp Web, первое, что вы должны сделать, это проверить интернет-соединение вашей компьютерной системы, работает ли оно или нет. Вы должны убедиться, что интернет работает правильно на компьютере.
Потому что иногда Интернет может не работать на вашем ПК, и поэтому вы не можете загружать файлы.
Также время от времени из-за нестабильного интернет-соединения на компьютере отключается кнопка загрузки.
Итак, во-первых, вы должны попробовать открыть новую страницу в браузере, и если веб-сайт не загружается должным образом, значит, есть проблема с сетью.
И прежде чем пытаться загрузить снова, проверьте стабильность вашего интернета на вашем ПК и убедитесь, что он работает правильно.
4. Очистите кеш браузера и файлы cookie.
Кроме того, эту проблему иногда можно решить, просто очистив кеш браузера и файлы cookie.
И если вы сделаете это, он не удалит ваши загруженные файлы или данные просмотра, так как он удалит только временные файлы. Вот несколько шагов, чтобы очистить кеш в браузере Google Chrome.
Сначала вам нужно открыть Google Chrome, а затем щелкнуть значок с тремя точками в правом верхнем углу. После этого просто выберите «Настройки», перейдите на вкладку «Конфиденциальность и безопасность» слева и нажмите «Очистить данные просмотра».
Наконец, установите флажок рядом с «Файлы cookie и другие данные сайта» и «Кэшированные изображения и файлы» и нажмите кнопку «Очистить данные».
После этого вы можете закрыть браузер и снова войти в WhatsApp, чтобы увидеть, решена ли проблема или нет.
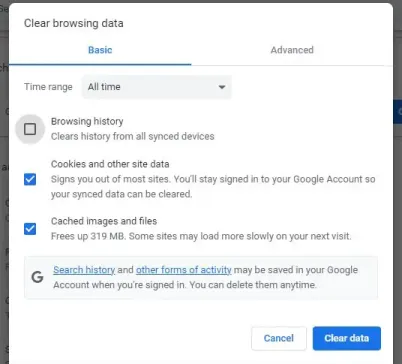
Завершение работы приложения WhatsApp для ПК не открывается
Это может быть очень неприятно, когда ваше любимое приложение для обмена сообщениями, такое как WhatsApp, не работает должным образом на вашем ПК.
Но одно из этих вышеупомянутых решений должно помочь вам исправить проблему, из-за которой приложение WhatsApp Desktop не открывается в Windows 11, поскольку эти варианты — лучшие способы сделать это.
Однако, если вы попробовали все эти исправления выше и все еще не смогли решить проблему, проблема может быть более сложной.
Кроме того, если ни один из этих вариантов не работает, вы можете какое-то время использовать WhatsApp Web. Вы должны использовать последнюю версию WhatsApp Web на своем компьютере в своих любимых браузерах, таких как Chrome или Safari.
Мы надеемся, что наше полезное руководство ответило на все ваши вопросы о том, как исправить, что приложение WhatsApp Desktop не открывается. Пожалуйста, сообщите нам в комментариях ниже, какой из этих методов помог вам решить вашу проблему.
Часто задаваемые вопросы: приложение WhatsApp для ПК не открывается
Многие люди хотят использовать приложение WhatsApp Desktop на своем ПК по разным причинам, однако многие из них сталкиваются с этой проблемой. Именно поэтому у них есть несколько вопросов, и мы попытались ответить на некоторые из них здесь.
