Как перестать раздражать уведомления браузера на ПК с Windows 10?
Опубликовано: 2020-07-28Как вы относитесь к тем нежелательным, раздражающим уведомлениям браузера, которые появляются на вашем ПК с Windows 10? Я догадываюсь, что вы иногда чувствуете разочарование, потому что я тоже так себя чувствовал. Но с тех пор, как я научился отключать надоедливые уведомления при использовании браузера в Windows 10, у меня больше не было причин для беспокойства.
Эти уведомления отвлекают вас, когда вы пытаетесь сосредоточиться на чем-то более важном. Это может быть еще хуже, когда звуковые уведомления на вашем компьютере активированы (вы знаете, как это может раздражать, когда вы все время слышите звуки уведомлений).
Поскольку я нашел решение этих надоедливых уведомлений, я решил, что собираюсь поделиться своими знаниями с друзьями, семьей и другими людьми, которые также могут испытывать подобную проблему. Вот почему я терпеливо написал это руководство, чтобы помочь вам избавиться от этих надоедливых уведомлений раз и навсегда.
Прежде чем мы начнем изучать решения, давайте выясним, почему вы могли видеть эти раздражающие уведомления на своем ПК с Windows 10:
- Почему вы продолжаете получать нежелательные уведомления во время просмотра?
- Как перестать получать надоедливые уведомления веб-сайта?
- 1. Как отключить уведомления в Google Chrome?
- 2. Как отключить уведомления в Mozilla Firefox?
- 3. Как перестать получать уведомления в Microsoft Edge?
- 4. Как перестать получать уведомления для Safari в Windows 10?
- 5. Как перестать получать уведомления в браузере Opera?
- Тем не менее, получаете уведомления о нежелательных веб-сайтах на ПК с Windows 10?
Почему вы продолжаете получать нежелательные уведомления во время просмотра?
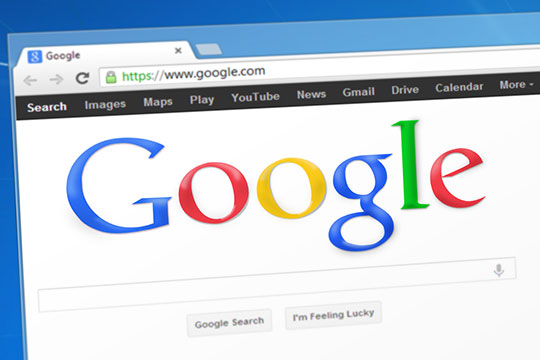
При просмотре различных веб-страниц в Windows 10 некоторые веб-сайты будут предлагать вам подписаться на них. Если вы по ошибке нажмете «разрешить» вместо «заблокировать», когда появится одно из этих уведомлений, вы начнете получать уведомления с этого веб-сайта во время просмотра.
Другой способ, с помощью которого некоторые веб-сайты получают доступ к отправке нежелательных уведомлений, — это ничего не подозревающие ссылки.
Если вы регулярно посещаете сайты со спамом, такие как сайты бесплатной загрузки фильмов, сайты ставок и другие, вы можете ничего не подозревая щелкнуть вредоносную ссылку, которая может получить доступ к вашему компьютеру и бойкотировать стандартное разрешение на уведомления. Вы можете использовать антивирусное или антивирусное программное обеспечение, чтобы удалить любой компьютерный вирус, который вызывает нежелательные уведомления во время работы в Интернете.
Неважно, как вы начали получать нежелательные уведомления. Что более важно, так это то, как остановить их навсегда. Решения будут различаться в зависимости от типа браузера, который вы используете в Windows 10, и в этом руководстве рассматриваются решения для наиболее часто используемых браузеров.
Рекомендуется для вас: 25 малоизвестных удивительных функций Windows 10, которые вам нужно знать.
Как перестать получать надоедливые уведомления веб-сайта?

Чтобы прекратить получать нежелательные уведомления и сосредоточиться на том, что вы делаете во время работы в Интернете, вам необходимо изменить некоторые настройки, удалить некоторые данные или остановить некоторые действия в браузере.
Более того, вы также можете пресечь уведомления в зародыше с самого начала, так что вы даже не получите всплывающее окно «разрешение на отправку вам уведомлений». Давайте углубимся в то, как это сделать в разных браузерах.
1. Как отключить уведомления в Google Chrome?
Google Chrome может дать вам фантастический опыт просмотра, но может быть очень раздражающим, если вы продолжаете получать всплывающие окна с уведомлениями во время просмотра. Следуйте инструкциям Бел 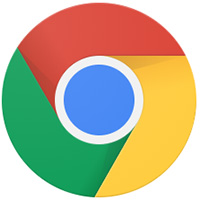
- Нажмите на значок меню Chrome в правом верхнем углу браузера (обозначен тремя точками) и выберите «Настройки».
- В появившемся окне вы найдете параметр «Конфиденциальность и безопасность»; нажмите «Настройки сайта» в списке параметров, который появляется после выбора «Конфиденциальность и безопасность».
- Нажмите «Уведомления» в появившемся окне.
- Включите сайты, которые могут запрашивать отправку уведомлений, если есть сайты, от которых вы хотите получать уведомления. Но если вы вообще не хотите получать какие-либо уведомления, вы можете отключить их.
Google Chrome также позволяет настраивать веб-сайты, с которых вы можете получать всплывающие уведомления. На странице уведомлений вы найдете список веб-сайтов в разделе «Блокировать и разрешить». Все зависит от того, разрешали ли вы или блокировали уведомления для некоторых сайтов в прошлом.
Рядом с каждым веб-сайтом есть стрелка, которая позволяет настроить доступ веб-сайтов к информации на вашем компьютере. Если вы хотите начать или прекратить получать уведомления с любого из веб-сайтов, щелкните стрелку рядом с веб-сайтом, прокрутите вниз до «Уведомления» и выберите «Разрешить» или «Заблокировать».
Если вы хотите начать или прекратить получать уведомления с веб-сайта, которого нет в этом списке, выберите «Добавить», введите адрес веб-сайта в отведенном месте и нажмите «Ввод». После этого вы можете изменить настройки, чтобы разрешить или заблокировать уведомления.
2. Как отключить уведомления в Mozilla Firefox?
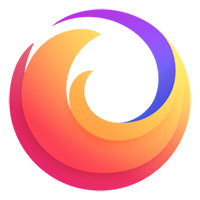
- Нажмите на меню в правом верхнем углу браузера Firefox; затем выберите Параметры.
- Выберите Конфиденциальность и безопасность в меню в левой части страницы.
- Прокрутите вниз до «Разрешения», а затем нажмите «Настройки» рядом с «Уведомлениями».
- Установите флажок рядом с Блокировать новые запросы с просьбой разрешить уведомления, и все будет хорошо.
Если вы уже разрешили веб-сайту отправлять вам уведомления, но по какой-то причине хотите изменить настройки, щелкните веб-сайт в списке веб-сайтов на той же странице уведомлений, а затем нажмите «Удалить веб-сайт».

Вместо того, чтобы удалять уведомления одно за другим, Firefox дает вам возможность прекратить получать уведомления со всех веб-сайтов из белого списка. Нажмите «Удалить все веб-сайты», и Firefox поможет вам сразу удалить все веб-сайты из белого списка.
(Обратите внимание: если в списке веб-сайтов нет сайтов, вы не дали разрешения ни одному веб-сайту на отправку вам уведомлений. Так что это не проблема, а хорошая новость, если вы не хотите получать уведомления).
В отличие от Google Chrome, который позволяет добавить сайт в белый или черный список, Firefox не поддерживает эту функцию. Чтобы внести сайт в белый список в Firefox, оставьте разрешение на уведомления на своем веб-сайте включенным; затем посетите веб-сайт, с которого вы хотите получать уведомления, и выберите Разрешить, когда вам будет предложено запросить разрешение на получение уведомлений.
Вам может понравиться: Chrome и Firefox: сравнение производительности, безопасности и конфиденциальности!
3. Как перестать получать уведомления в Microsoft Edge?
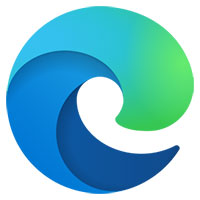
- Откройте браузер Microsoft Edge и нажмите «Еще» в правом верхнем углу окна. (Это также форма с тремя точками, как в Firefox и Chrome).
- Щелкните Параметры, а затем прокрутите вниз и щелкните Просмотр дополнительных параметров.
- Нажмите «Управление», вы найдете его, немного прокрутив вниз в разделе «Уведомления».
- Затем нажмите переключатель чуть ниже названия веб-сайта, чтобы отключить уведомление.
Если вы хотите отключить уведомления с определенного веб-сайта, вы можете сделать это в Центре уведомлений, выполнив следующие простые действия:
- Нажмите кнопку Центр уведомлений в правом нижнем углу компьютера с Windows 10.
- Щелкните правой кнопкой мыши Уведомления с определенного веб-сайта.
- Нажмите «Отключить уведомления для этого сайта».
Если вы хотите удалить веб-сайт из списка разрешенных веб-сайтов, которые могут отправлять вам уведомления, выполните следующие действия:
- Нажмите «Еще» в правом верхнем углу экрана.
- Щелкните Настройки.
- Прокрутите немного вниз и нажмите Просмотреть дополнительные настройки.
- Прокрутите немного вниз и нажмите «Управление» в разделе «Уведомления».
- Щелкните правой кнопкой мыши адрес веб-сайта (с разрешением на уведомление), который вы хотите удалить.
- Щелкните Удалить.
Если вы хотите настроить уведомления веб-сайтов, которые вы получаете в браузере Edge при просмотре на ПК с Windows 10, вы можете сделать это из своего центра уведомлений, выполнив следующие действия:
- Сначала нажмите Пуск.
- Щелкните Настройки.
- Щелкните Система.
- Затем нажмите «Уведомления и действия».
- Прокрутите немного вниз и нажмите Microsoft Edge.
- Нажмите кнопку прямо под уведомлениями, чтобы отключить ее. Если вы сделаете это, все уведомления от Edge из вашего браузера Edge будут отключены, но вы можете пропустить это, если вам не нужно отключать все уведомления.
- Чтобы настроить уведомления с веб-сайтов, выберите другие параметры, например:
- Показать баннеры уведомлений.
- Держите уведомления конфиденциальными на экране блокировки.
- Показывать уведомления в Центре уведомлений.
- Воспроизведение звука при получении уведомления.
4. Как перестать получать уведомления для Safari в Windows 10?
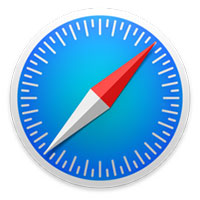
Чтобы перестать получать уведомления с определенных веб-сайтов при просмотре с помощью Safari в Windows 10, выполните следующие действия:
- Откройте меню Safari и выберите «Настройки».
- Выберите «Веб-сайты», а затем нажмите «Уведомления».
- Чтобы запретить определенному веб-сайту отправлять вам уведомления, выберите его в списке в разделе «Уведомления» и нажмите «Запретить». Чтобы сделать это для веб-сайтов в списке, нажмите Ctrl+A и нажмите кнопку в конце списка.
Чтобы заблокировать уведомления веб-сайтов в браузере Safari, выполните следующие простые действия:
- Откройте меню Safari и выберите «Настройки».
- Открытые веб-сайты.
- Нажмите «Уведомления», а затем снимите флажок «Разрешить веб-сайтам запрашивать разрешение на отправку push-уведомлений».
5. Как перестать получать уведомления в браузере Opera?
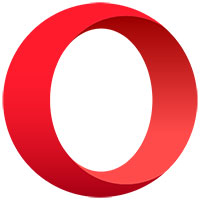
- Нажмите «Настройки» в правом верхнем углу браузера.
- Прокрутите немного вниз и выберите Перейти к настройкам браузера.
- На левой панели окна меню нажмите «Дополнительно».
- Щелкните Конфиденциальность и безопасность.
- Откройте «Настройки сайта» и выберите «Уведомления».
- В разделе «Уведомления» щелкните значок с тремя точками рядом с веб-адресом, с которого вы хотите прекратить получать уведомления.
- Выберите Блокировать.
- Если вы хотите навсегда заблокировать уведомления с веб-сайтов, выполните все шаги до этого момента и отключите функцию «Спрашивать перед отправкой» (рекомендуется).
Вам также может понравиться: 7 лучших советов о том, как заставить Windows 10 работать быстрее!
Тем не менее, получаете уведомления о нежелательных веб-сайтах на ПК с Windows 10?
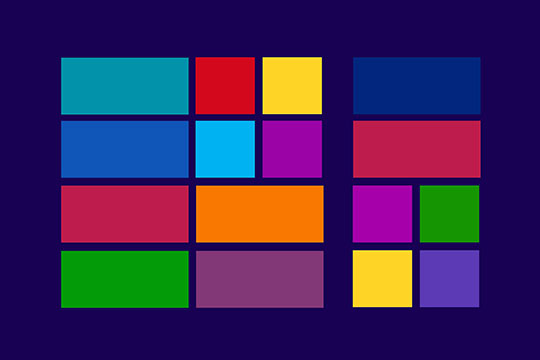
Вы выполнили все шаги, описанные в этом руководстве, но по-прежнему получаете нежелательные уведомления браузера на ПК с Windows 10? Используете ли вы браузер, который не описан в этом руководстве? Пожалуйста, дайте нам знать, оставив свои вопросы в разделе комментариев; мы будем рады помочь!
Эта статья написана Auslogics. Основанная в 2008 году в Сиднее, Австралия, компания Auslogics превратилась в лидера отрасли в производстве программного обеспечения для обслуживания и оптимизации компьютеров для Microsoft Windows. Вы можете следить за ними на Facebook.
