Быстрые советы о том, как сделать снимок экрана в Windows 10 с экраном печати или без него
Опубликовано: 2023-01-14Скриншоты стали очень популярными, потому что с их помощью можно делать изображения, которые можно использовать в качестве ссылок в будущем. Практически каждому пользователю компьютера необходимо время от времени делать скриншот, если он хочет поделиться с кем-то тем, что видит на экране.
Согласно отчету Microsoft News, ежемесячно более 1,4 миллиарда активных устройств работают под управлением Windows 10 или Windows 11. Итак, если вы используете Windows 10 на своем рабочем столе, вы должны знать, как сделать снимок экрана в Windows 10.
Потому что создание, сохранение и обмен снимками экрана могут быть чрезвычайно полезными для вас. Вот почему растущая популярность скриншотов широко распространена по всему миру и оказалась чрезвычайно полезной при создании учебных пособий или руководств по продукту или интересного контента для чтения.
В этой статье мы поделились 5 быстрыми и простыми способами сделать снимок экрана в Windows 10. Кроме того, здесь мы рассмотрели, почему вам нужна клавиша печати экрана, чтобы делать снимки экрана на рабочем столе.
Итак, приступим.
Оглавление
Почему вам нужен Print Screen, чтобы сделать снимок экрана в Windows 10
Клавиша Print Screen на клавиатуре обычно используется для создания снимка экрана и его сохранения в буфере обмена. Когда вы сохранили его в буфере обмена, вы можете вставить изображение в любой редактор изображений.
Эта клавиша присутствует на большинстве компьютерных клавиатур и иногда обозначается аббревиатурой Prscr , PRTSC , PrtScrn , Prt Scrn или PrntScrn . И это позволяет вам точно запечатлеть то, что вы видите на своем экране, чтобы поделиться с другими или использовать в качестве справочного материала позже.
Кроме того, по мнению некоторых людей, скриншоты — одна из самых важных вещей в Интернете. И есть также несколько программ, которые предназначены для использования клавиши Print Screen для запуска печати.
Как сделать снимок экрана в Windows 10: 5 быстрых способов
Вы можете захотеть сделать снимок экрана на ПК по разным причинам. Здесь мы поделились 5 быстрыми способами сделать снимок экрана в Windows 10, чтобы вы могли принять обоснованное решение о том, какой метод лучше всего подходит для вас.
1. Сделайте снимок экрана с помощью инструмента «Ножницы»
Windows 10 поставляется с захватывающей функцией, известной как Snipping Tool. Это позволяет пользователям делать скриншот части текущего окна. Вам просто нужно щелкнуть значок поиска, а затем ввести Snipping Tool.
После этого, когда инструмент «Ножницы» открыт, просто нажмите «Создать», а затем щелкните раскрывающийся список в разделе «Режим». Затем вы можете выбрать «Прямоугольный вырез» или «Вырез произвольной формы» в соответствии с вашими требованиями.
Прямоугольный фрагмент позволит вам перетащить и выбрать прямоугольную часть экрана, которую вы хотите захватить. А Free-form snip предоставляет пользователю возможность рисовать любую свободную форму на экране, перетаскивая курсор.
Теперь, когда снимок экрана сделан, вы можете легко сохранить этот файл в любом месте по вашему выбору. В этом режиме есть еще две опции: Window Snip и Full-Screen Snip.
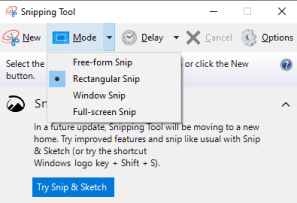
Фрагмент окна позволит вам выбрать конкретное окно на экране, а полноэкранный фрагмент можно использовать для захвата всего экрана.
Скриншоты, сделанные в виде фрагмента, копируются в окно инструмента Snipping, после чего вы можете внести изменения, а также сохранить файл.
2. Использование игровой панели Windows
Один из самых популярных способов сделать снимок экрана в Windows 10 — использовать игровую панель.
Во-первых, вам нужно одновременно нажать клавишу Windows и G , чтобы открыть игровую панель. Вы можете настроить его параметры, нажав «Настройки», а затем выбрав нужный вариант.
На игровой панели Windows есть значок, похожий на веб-камеру. Теперь вам нужно нажать на это, чтобы открыть раздел «Захват», в котором есть значок камеры.
После этого нажмите кнопку камеры, чтобы сделать снимок экрана. Ярлык для камеры — клавиша Windows + Alt + PrtScn .
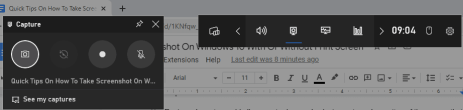
Эти снимки экрана сохраняются в формате PNG в папку «Видео/Захваты» в вашей основной пользовательской папке.
Игровая панель в Windows 10 позволит вам записывать игровые кадры, записывать видео, а также делать снимки экрана. И вы можете делать скриншоты с игровой панелью, даже если вы не в игре, и это будет полноэкранное изображение.
3. Используйте опцию Snip And Sketch
Приложение Snip & Sketch — лучший способ сделать снимок экрана в Windows 10, если вы хотите настроить, аннотировать или поделиться своими снимками экрана. И он работает как идеальная замена инструмента Snipping для многих пользователей Windows.
Чтобы открыть Snip & Sketch, вы можете использовать сочетание клавиш Windows Key + Shift + S или выполнить поиск приложения Snip & Sketch в строке поиска Windows. Затем ваш экран погаснет, и в верхней части экрана появится мини-меню.

Это даст вам возможность сделать прямоугольный фрагмент, фрагмент произвольной формы, фрагмент Windows или полноэкранный фрагмент. Таким образом, вы можете выбрать, как вы хотите сделать снимок экрана.
Сделанный здесь снимок экрана скопирует его в буфер обмена, а затем вы сможете вставить его в документ или в процессор изображений, такой как Paint.
4. Сделайте снимок экрана с помощью клавиши Print Screen
Самый простой способ сделать снимок экрана в Windows 10 — использовать клавишу Print Screen (PrtScn). Во-первых, вам нужно держать открытым окно или экран, который необходимо захватить. Затем нажмите клавишу PrtScn.
Эта клавиша обычно находится в правом верхнем углу клавиатуры. Вы можете использовать эту опцию, чтобы скопировать весь экран, а затем использовать такие инструменты, как MS Paint или MS Word, чтобы вставить его.
Вы можете легко использовать сочетания клавиш Windows, такие как Ctrl + V , чтобы вставить содержимое в эти инструменты.
Затем вы можете внести желаемые изменения после вставки скопированного содержимого, поскольку эти инструменты обычно предоставляют вам множество функций для повышения качества снимка экрана.
Кроме того, вы можете использовать сочетание клавиш Windows + PrtScn для захвата всего экрана и сохранения снимка в виде изображения на вашем ПК в папке с именем « Изображения»> «Снимки экрана» .
5. Использование сторонних приложений для создания скриншотов для Windows
Если вас не устраивает какой-либо из этих вышеупомянутых встроенных методов Windows, вы можете использовать некоторые сторонние инструменты для создания снимков экрана, которые стоит рассмотреть, и каждое приложение имеет свои дополнительные функции.
Lightshot — это бесплатный инструмент для создания снимков экрана, предназначенный для быстрого обмена в социальных сетях. И Greenshot — еще один бесплатный инструмент, который позволит вам редактировать и настраивать скриншоты. Вы также получите возможность захватить полную прокручиваемую веб-страницу.
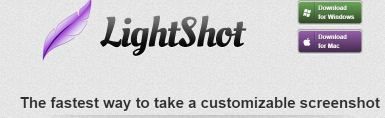
Кроме того, ScreenRec — это бесплатный инструмент для записи Windows, который дает вам возможность снимать и делиться видео и снимками экрана.
И вы также можете использовать Snagit , инструмент для создания снимков экрана, который позволит вам создавать анимированные GIF-файлы и делать снимки экрана на всю страницу.
Как сделать снимок экрана в других версиях Windows
Windows 7 и Windows 11 — две популярные версии ОС Windows, известные своей простотой и удобством. Итак, если вы используете эти версии Windows, то должны знать, как делать снимки экрана в Windows 7 и Windows 11.
1. Используйте клавишу Prt Sc, чтобы сделать скриншот всего экрана.
Как и в Windows 10, вы можете использовать клавишу PrtSc в активном окне в Windows 11. Вам просто нужно нажать на клавишу PrtSc, и снимок экрана будет сохранен в буфер обмена.
Однако вы не получите никаких указаний или уведомлений об успешном создании снимка экрана.
И если вы хотите просмотреть полноэкранный снимок экрана, вам следует использовать Ctrl + V, чтобы вставить его в приложение, такое как Microsoft Paint или Microsoft Word. И вы можете вставить его даже в тело электронного письма в соответствии с вашими требованиями.
Если вы нажмете клавишу Windows + клавишу Print Screen , будет сделан снимок всего экрана в активном окне. Однако полноэкранные снимки экрана будут также сохранены в папке « Изображения» > «Снимки экрана ».
2. Использование инструмента Snip And Sketch
Иногда вам может понадобиться сделать скриншоты только части экрана. В этом случае вы получите возможность сделать только частичный снимок экрана с помощью инструмента «Набросок и набросок» в Windows 11.
Вам просто нужно нажать клавиши Windows + Shift + S , и ваш экран начнет мигать, а в верхней части экрана появится небольшое меню. Это позволит вам сделать прямоугольный фрагмент, фрагмент произвольной формы, фрагмент окна и полноэкранный фрагмент.
И когда снимок экрана будет сделан, он будет сохранен в вашем буфере обмена, а затем вы можете вставить его в другое место, чтобы посмотреть на него.
Вы также получите возможность отредактировать снимок экрана и сохранить его на рабочем столе, щелкнув предварительный просмотр снимка экрана, который появляется в нижней части экрана.
3. Делаем скриншоты с помощью инструмента Snipping Tool
Мы уже описали, как использовать Snipping Tool для захвата и редактирования снимков экрана в Windows 10. Когда вы используете Windows 7, единственная разница заключается в том, как найти Snipping Tool в Windows 7.
Сначала вам нужно щелкнуть меню «Пуск», а затем ввести Snipping Tool в поле поиска. Кроме того, вы также можете нажать «Все программы», а затем нажать «Аксессуары», чтобы найти параметр «Ножницы».
Также вам нужно нажать Ctrl + S , чтобы сохранить фрагмент. Также есть возможность сделать скриншот всего экрана в Windows 7 и сохранить его без использования Snipping Tool или любого другого инструмента.
Вам просто нужно нажать Windows + PrtScn на клавиатуре, и ваш снимок экрана будет сохранен в библиотеке изображений с именем папки «Снимки экрана».
Что делать, если экран печати не работает в Windows 10
Иногда клавиша печати экрана может перестать работать, когда вы хотите сделать снимок экрана, и в это время вы можете очень расстроиться. Но вам не нужно беспокоиться, так как вы можете легко решить эту проблему и распечатать свой экран.
В некоторых случаях несколько программ, таких как OneDrive, Dropbox и инструмент Snipping, могут взять на себя клавишу Print Screen.
Таким образом, вы должны остановить все запущенные программы на рабочем столе, а затем попытаться снова нажать клавишу экрана печати, чтобы увидеть, работает ли она.
Вы также можете проверить, обновлена ли ваша операционная система и есть ли какие-либо обновления для вашей Windows, затем установите обновления и попробуйте снова нажать клавишу.
Если проблема все еще не решена, вы также можете использовать инструмент для снятия скриншотов.
Завершение скриншота в Windows 10
Когда вы хотите сделать снимок экрана в Windows 10 или других версиях Windows, основные методы остаются почти одинаковыми, независимо от того, какую версию Windows вы используете.
Однако есть некоторые различия в функциях инструментов редактирования изображений, которые вы используете, и их расположении на рабочем столе. И это в основном зависит от версии операционной системы Windows, которую вы используете.
Мы надеемся, что наша подробная и информативная статья помогла ответить на все ваши вопросы о том, как сделать снимок экрана в Windows 10.
Пожалуйста, дайте нам знать в комментариях ниже, какой метод лучше всего подходит для вас и какой вы используете чаще всего.
Часто задаваемые вопросы: снимок экрана в Windows 10
Поскольку существует множество способов делать снимки экрана в Windows 10, иногда люди не понимают, какой метод будет для них наиболее эффективным. Именно поэтому у них возникает несколько вопросов, и мы постарались ответить на некоторые из них.
