5 способов восстановить данные с мертвого MacBook — давайте узнаем!
Опубликовано: 2022-04-20Как я могу восстановить свои данные с мертвого MacBook — часто задаваемый вопрос, когда у вас есть важные файлы на сломанном Mac и нет доступной резервной копии. Возможно, вы захотите обеспечить безопасность данных, прежде чем пытаться использовать какие-либо решения.
Или вы безуспешно пробовали множество исправлений, пытаясь восстановить сломанный Mac, и последней каплей стало форматирование диска или отправка его в ремонт, что сотрет все данные на жестком диске.
Вы даже можете отказаться от старого Mac и выбрать новый. Несмотря на это, восстановление данных для мертвого MacBook имеет решающее значение.
Если, к сожалению, ваш Mac вообще не включается, восстановить данные будет сложно. Тем не менее, все проще, если ваш Mac по-прежнему реагирует на кнопку питания, хотя и не загружается.
Здесь мы подробно расскажем о возможных решениях для восстановления данных с мертвого или разбитого MacBook. Но прежде чем перейти к деталям восстановления данных, давайте начнем с причин, по которым ваш Mac может не работать.
- Почему ваш MacBook умер?
- Как восстановить данные с мертвого MacBook, который не включается?
- Как восстановить данные с мертвого MacBook, который не загружается?
- Решение 1. Восстановите данные с помощью образов дисков
- Решение 2. Восстановите данные с помощью Mac Terminal
- Решение 3. Восстановите данные с помощью Target Disk Mode/Share Disk
- Решение 4. Восстановите данные из загрузочного установщика
- Решение 5. Восстановите данные с помощью программного обеспечения для восстановления данных Mac
- Предотвращение потери данных в будущем
Почему ваш MacBook умер?

У некоторых пользователей произошел сбой Mac после обновления macOS. Другие уверены, что разлитая вода нанесла ущерб. Тем не менее, у некоторых произошел сбой из ниоткуда. Процитирую пользователя с похожим опытом: «Моему M1 Mac три месяца, и он отключился после 50 циклов зарядки, но он кажется мертвым после того, как я вернулся с чашки чая. Он не загружается и не реагирует ни на какие клавиши».
В целом ваш MacBook может казаться мертвым, если произойдет одно из следующих событий:
- Системный сбой.
- Проблема с батареей.
- Вирусная атака.
- Сбой привода.
- Проблема с логической платой.
- Неподдерживаемые внешние периферийные устройства.
- Несовместимое оборудование/программное обеспечение.
Трудно определить виновника без тщательного устранения неполадок, но вы можете положиться на общее руководство ниже, чтобы восстановить недоступные данные.
Рекомендуется для вас: 10 лучших программ для создания видеопрезентаций для Windows и Mac.
Как восстановить данные с мертвого MacBook, который не включается?

Если ваш Mac не отвечает после того, как вы нажали кнопку питания, и нет шума вентилятора или дисплея, вам следует сначала попытаться включить его, прежде чем начинать восстановление данных.
Вот несколько основных советов, которым нужно следовать:
- Убедитесь, что ваш Mac хорошо заряжается. Проверьте подключение к сети и подождите некоторое время, пока оно установится.
- Переключитесь на другой кабель питания или адаптер и убедитесь, что они надежно подключены.
- Отключите все периферийные устройства, подключенные к вашему Mac, особенно внешний дисплей.
- Убедитесь, что все новое оборудование совместимо с вашим Mac и правильно размещено.
- Принудительно выключите, а затем перезагрузите Mac.
- Сбросьте SMC (контроллер управления системой).
Предположим, ни одно из решений не помогло заставить ваш Mac реагировать; есть одна вещь, которую вы можете попытаться восстановить — извлечь жесткий диск из мертвого MacBook и затем поместить его во внешний корпус жесткого диска. Таким образом, вы можете подключить диск к другому работающему Mac и получить там доступ к своим данным.
Поскольку для разрыва Mac и извлечения жесткого диска требуется правильный инструмент и технические знания, лучше всего обратиться за помощью к профессиональному специалисту или отправить свой Mac в центр восстановления данных.
Как восстановить данные с мертвого MacBook, который не загружается?

В большинстве случаев, казалось бы, мертвый MacBook все еще может включаться, но не запускается должным образом. И ваши данные на жестком диске Mac часто не повреждены, если только у вашего Mac не произошел фатальный сбой диска. Итак, все, что вам нужно для восстановления файлов с разбитого Mac, — это доступ.
Выполнение одного из приведенных ниже методов должно помочь вам получить доступ к данным и безопасно перенести их в другое место. Стоит отметить, что вы также можете применять эти решения для восстановления данных с разбитого MacBook Pro и других моделей Mac.
Вот краткий вывод, который поможет вам выбрать лучший метод восстановления данных Mac без загрузки за минуту.
| Решения для восстановления данных | Подготовка | Опыт |
|---|---|---|
| Извлеките поврежденный жесткий диск Mac и установите его во внешний корпус жесткого диска. | Набор инструментов для извлечения накопителя; подходящий внешний корпус жесткого диска | Может потребоваться техническая помощь; бесплатно, если вы можете сделать своими руками |
| Восстановление путем создания образа диска | Внешнее запоминающее устройство | Простое, бесплатное резервное копирование папок и контейнер APFS (Intel Mac) |
| Восстановление с помощью терминала Mac | Внешнее запоминающее устройство | Быстро, если вы знаете команды терминала; бесплатно |
| Восстановление с использованием режима целевого диска | Еще один рабочий Mac; кабель для подключения двух компьютеров Mac | Легко сделать |
| Восстановление из загрузочного установщика | Внешнее запоминающее устройство | Требуется время для загрузки и установки macOS; бесплатно |
| Восстановление с помощью инструмента восстановления данных | Выберите правильный продукт | Быстрый; сторонний инструмент; платный продукт |
Решение 1. Восстановите данные с помощью образов дисков

Простой способ восстановить данные с мертвого MacBook, о котором мало кто упоминал, — это создать образ диска в режиме восстановления macOS. Хотя вы не можете создавать образы дисков тома APFS, вы можете создавать резервные копии папок, содержащих важные данные, и даже контейнера APFS на компьютерах Intel Mac.
Шаги по созданию образов дисков в режиме восстановления macOS:
1. Подключите внешнее запоминающее устройство к вашему Mac.
2. Загрузитесь в режиме восстановления macOS.
Intel Mac: выключите Mac, нажмите кнопку питания, затем сразу же нажмите и удерживайте Command + R.
M1 Mac: выключите Mac, нажмите и удерживайте кнопку питания, пока не появится «Загрузка параметров запуска», затем выберите «Параметры» > «Продолжить».
3. Щелкните Дисковая утилита > Продолжить.
4. Выберите «Файл» > «Новое изображение» > «Изображение из папки» в верхней строке меню.
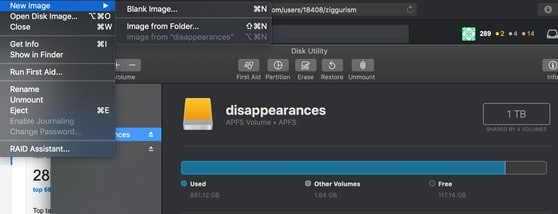
5. Выберите папку с данными, которые вы хотите восстановить, затем нажмите «Открыть».
6. Введите имя образа диска и сохраните его на внешнем устройстве.
7. В раскрывающемся меню «Шифрование» выберите, хотите ли вы зашифровать изображение.
8. Выберите «Чтение/запись» в раскрывающемся меню «Формат».
9. Щелкните Сохранить > Готово.

После создания образа диска вы можете вставить внешний диск в работающий Mac, а затем дважды щелкнуть значок диска, автоматически установленный на рабочем столе, чтобы просмотреть его содержимое. Если вы не можете найти образ диска на рабочем столе, перейдите в Дисковую утилиту и смонтируйте его самостоятельно.
Вам может понравиться: 10 лучших приложений для Mac, которые вы должны установить и использовать.
Решение 2. Восстановите данные с помощью Mac Terminal

Если вы знакомы с командами, копирование файлов со сломанного Mac на другое устройство хранения с помощью команд терминала — отличный способ восстановить данные с Mac, который не загружается. Подготовьте внешнее устройство (например, USB), отформатированное для использования на Mac, затем выполните следующие действия:
1. Подключите внешнее запоминающее устройство к вашему Mac.
2. Загрузитесь в режиме восстановления macOS.
Если ваш диск зашифрован FileVault, выполните шаг 3. В противном случае перейдите к шагу 9.
3. Щелкните Утилиты > Терминал.
4. Скопируйте следующую команду и нажмите Enter. (список apfs diskutil)
5. Найдите раздел, где написано «FileVault: Да (заблокировано).
6. Запишите идентификатор диска (например, disk1s7) рядом с полем «Диск тома APFS».
7. Введите следующую команду, замените идентификатор диска на тот, который вы сохранили ранее, затем нажмите Enter. (diskutil apfs unlockVolume /dev/identifier)
8. Введите пароль FileVault и нажмите Enter.
9. Используйте эту команду, чтобы вывести список всех томов на вашем Mac. (лс /Тома/)
10. Введите эту команду, чтобы переместить файлы пользовательской папки с именем Jenny на внешний диск, называемый резервным диском. (cp -R /Volumes/Macintosh\ HD/Users/Jenny/ /Volumes/backup \disk/)
Не забывайте о пробелах в командах и используйте обратную косую черту для разделения слов имени.
Решение 3. Восстановите данные с помощью Target Disk Mode/Share Disk

У компьютеров Mac на базе Intel есть режим загрузки под названием Target Disk Mode, который особенно полезен для извлечения содержимого Mac, который не может нормально загрузиться из собственной операционной системы. M1 Mac имеет аналогичную функцию под названием «Общий доступ к диску».
Режим целевого диска или Общий диск переносит поврежденный Mac на внешний жесткий диск, к которому можно получить доступ с другого Mac или ПК.
Хотя вы можете физически подключить мертвый MacBook к ПК, ПК не может прочитать жесткий диск без стороннего инструмента, поскольку компьютеры с Windows используют разные файловые системы. Поэтому рекомендуется приобрести другой Mac, чтобы этот метод работал.
Действия по восстановлению данных в режиме целевого диска на Mac с процессором Intel:

1. Соедините два компьютера Mac соответствующим кабелем Firewire или Thunderbolt.
2. Выключите не загружаемый Mac.
3. Включите Mac, затем сразу же нажмите и удерживайте клавишу T.
Когда незагружаемый Mac находится в режиме целевого диска, вы должны увидеть значок жесткого диска на рабочем Mac.
4. Дважды щелкните, чтобы открыть жесткий диск неисправного Mac, затем скопируйте важные файлы на работающий Mac или другое устройство.
5. Извлеките жесткий диск не загружаемого Mac.
6. Выключите проблемный Mac и отсоедините кабель.
Шаги по восстановлению данных через Share Disk на M1 Mac:
1. Соедините оба компьютера Mac с помощью сертифицированного кабеля USB, USB-C или Thunderbolt.
2. Выключите свой Mac.
3. Продолжайте удерживать кнопку питания, пока не появится сообщение «Загрузка параметров запуска». появляется.
4. Щелкните Параметры > Продолжить.
5. Введите пароль, если потребуется.
6. Выберите «Утилиты» > «Общий доступ к диску».
7. Выберите том, на котором хранятся важные файлы, затем нажмите «Начать общий доступ».
8. Откройте Finder на рабочем Mac, затем нажмите «Сеть» на левой боковой панели.
9. Дважды щелкните Mac, который вы используете в качестве внешнего диска, щелкните Подключиться как > Гость > Подключиться.
10. Перенесите важные файлы.
11. Правильно извлеките диск.
Решение 4. Восстановите данные из загрузочного установщика

Если Терминал кажется пугающим, а другой Mac недоступен, вы можете получить доступ к жесткому диску Mac, создав загрузочный установщик с помощью внешнего запоминающего устройства, такого как USB. Выполните следующие действия, чтобы создать и восстановить данные с внешнего загрузочного диска:
1. Подключите внешнее устройство к вашему Mac.
2. Загрузитесь в режиме восстановления macOS. (Если у вас возникли проблемы с перезапуском в режиме восстановления macOS, попробуйте режим восстановления через Интернет.)
3. Нажмите «Дисковая утилита» в окне «Утилиты macOS».
4. Выберите внешний диск и нажмите «Стереть».
5. Выберите карту разделов GUID в качестве схемы.
6. Выберите APFS в качестве формата для macOS 10.13 или более поздней версии и Mac OS Extended (в журнале) для macOS 10.12 или более ранней версии.
7. Нажмите Стереть еще раз.
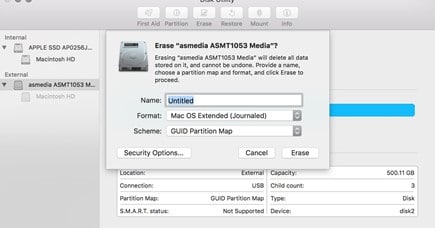
8. Выйдите из Дисковой утилиты и выберите Переустановить macOS.
9. Следуйте всплывающим инструкциям, чтобы установить macOS на внешний диск.
10. После того, как все настроено, щелкните логотип Apple > «Перезагрузить», чтобы перезагрузить Mac, затем сразу же нажмите и удерживайте клавишу Option. Вы можете отпустить ключи, когда появятся параметры загрузочного диска.
11. Выберите загрузочный диск и нажмите «Перезагрузить».
12. Найдите нужные файлы и скопируйте их на внешний диск.
Если жесткий диск Mac не отображается в Finder, запустите Дисковую утилиту, выберите внутренний диск и нажмите «Подключить».
Решение 5. Восстановите данные с помощью программного обеспечения для восстановления данных Mac

Надежный инструмент для восстановления данных Mac также может восстановить данные с не загружаемого Mac по цене. Если вы готовы инвестировать в него, выбирайте бренд с хорошей репутацией и отвечающий следующим требованиям:
- Программное обеспечение хорошо поддерживается и не отстает от версии операционной системы Apple.
- Программное обеспечение должно иметь интуитивно понятный интерфейс.
- Программное обеспечение должно поддерживать все стандартные форматы файлов, вашу версию macOS и различные сценарии потери данных.
- Программное обеспечение должно иметь возможность восстанавливать данные из macOS Recovery, не тратя дополнительное время на создание загрузочного установщика.
Вам также может понравиться: 11 распространенных проблем с MacBook и методы их решения.
Предотвращение потери данных в будущем

Если бы у вас была резервная копия важных файлов на вашем Mac, вы могли бы избавить себя от всех этих хлопот, связанных с их возвратом. Итак, самый важный урок здесь — всегда делать резервную копию вашего Mac. Существуют различные методы резервного копирования на выбор. Вы можете выбрать встроенную Time Machine, облачный сервис, такой как iCloud, или сторонний инструмент резервного копирования, что вам больше подходит.
