Как опубликовать веб-сайт PHP (установить скрипты CodeCanyon)
Опубликовано: 2020-11-26Если вы купили PHP-скрипт на Codecanyon и хотите его установить, или, может быть, вы PHP-разработчик и хотите научиться публиковать PHP-сайт в Интернете, тогда вы попали по адресу.️
В этом руководстве я расскажу о следующем:
- Требования .
- Получите доменное имя.
- Получить VPS-сервер.
- Сопоставьте IP-адрес сервера с доменом.
- Создайте базу данных MySQL для своего приложения.
- Загрузка файла на сервер с помощью WinSCP.
- Установка модулей PHP.
- Управление базами данных MySQL.
- Настройте кронджобс.
Требования для публикации веб-сайта PHP.
Что вам нужно, это просто:
- Сервер VPS для установки вашего PHP-скрипта.
- Доменное имя для использования с нашей установкой.
1. Получите доменное имя для публикации веб-сайта PHP.
Получить домен так же просто, как съесть кусочек шоколадного торта. вам нужно обратиться в любую компанию-регистратора доменов, такую как Godaddy, Hostinger , Enom, Freenom, Namecheap …. и купить доменное имя, вы даже можете получить его за 1 доллар в год.
Я рекомендую получить доменное имя, которое отражает ваш бизнес. и если он у вас уже есть, как я думаю, вы можете просто пропустить это и продолжить получать VPS-сервер.
Посмотрите это 3-минутное видео и узнайте, как получить и купить доменное имя у Godaddy:
2. Получите сервер VPS.
Теперь давайте настроим наш VPS-сервер для нашего PHP-скрипта .
Что такое VPS-сервер?
Если вы хотите опубликовать веб-сайт PHP, сценарий или любое веб-приложение, мы делаем то, что мы называем « веб-хостингом », что означает просто загрузку файлов и базы данных на общедоступный сервер, чтобы они могли быть доступны в Интернете через Интернет.
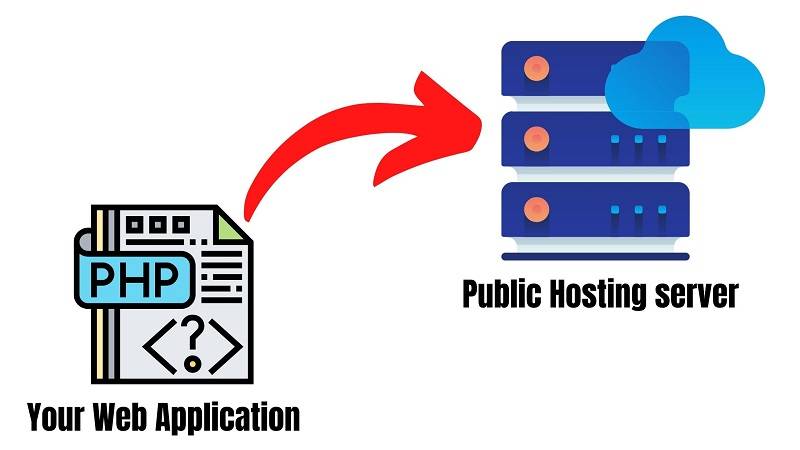
Варианты хостинга.
Теперь, когда вы хотите разместить веб-приложение (WordPress в нашем сценарии), у вас есть в основном 2 варианта:
Общий хостинг:
Это означает публикацию вашего веб-сайта на таких хостингах, как Godaddy, Bluehost, Hostinger… где ваш веб-сайт будет размещаться на одном сервере с сотнями других веб-сайтов .
VPS-хостинг
В этой настройке вы разместите свой сайт на своем собственном сервере, поэтому у вас будет сервер только для вас! который называется VPS или виртуальным частным сервером .
Какой из них лучше?
Я не хочу сейчас углубляться и объяснять технические вещи, но в нескольких работах VPS определенно лучше, когда у вас будет собственный сервер с полной управляемостью и лучшей производительностью.
И если вы думаете, что шред-хостинг намного дешевле, то вы ошибаетесь, так как с услугами Contabo VPS вы можете начать с 3,99 евро в месяц, что является той же ценой почти для 90% услуг виртуального хостинга.
Возможно, единственным недостатком здесь является то, что для установки и настройки требуются дополнительные технические навыки, но, к счастью, вы находитесь здесь, в пошаговом руководстве, где вы увидите, как все пойдет очень просто!
Какую компанию мне следует использовать?
Вы можете использовать любую компанию, в которой хотите купить VPS-сервер , в этом руководстве я поделюсь с вами двумя компаниями, которые, как мне кажется, имеют все, что вам нужно, и с самыми дешевыми ценами. и я использую более 10 серверов для своего бизнеса.
Эти компании: Contabo и Digital Ocean.
Но, как я уже сказал, решать вам, вы можете использовать любую компанию, с которой вам удобно. вы также можете выбрать Hostinger, который также предлагает очень хорошие цены по сравнению с другими компаниями.
Примечание. В этом уроке я буду использовать Contabo.
Итак, давайте посмотрим, как мы можем получить VPS-сервер от Contabo.
Получите VPS-сервер от Contabo.
1: Откройте веб-сайт Contabo.
Откройте веб-браузер и перейдите на страницу Contabo VPS.
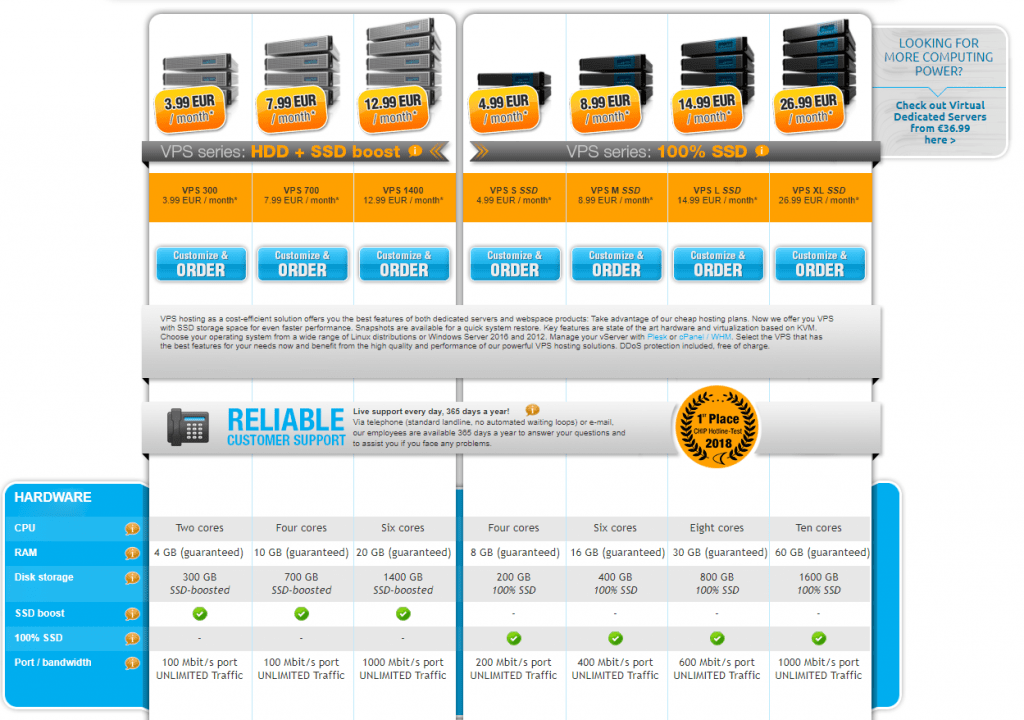
Вы увидите несколько конфигураций VPS для начала. Вы можете просто начать с самого дешевого варианта установки WordPress, этого будет более чем достаточно.
Позже, когда вы расширите свой бизнес, вы сможете масштабировать его и получить более мощный VPS с более высокими ресурсами.
2: Установите параметры VPS
На следующей странице вам нужно будет выбрать некоторые параметры
В разделе « Операционная система » выберите Ubuntu 18.04.
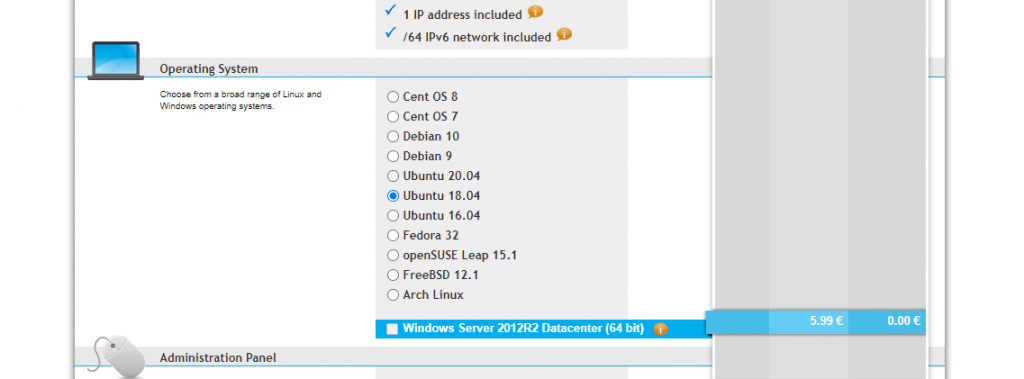
Затем в Панели администрирования выберите LAMP
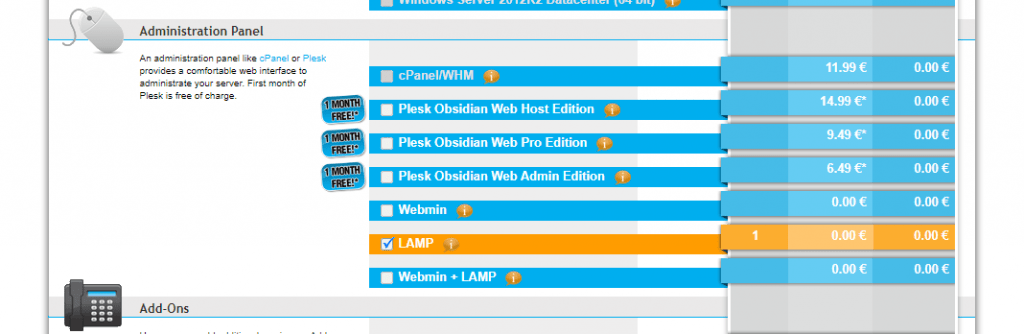
И последний вариант. В надстройках отметьте «Индивидуальный обратный DNS».
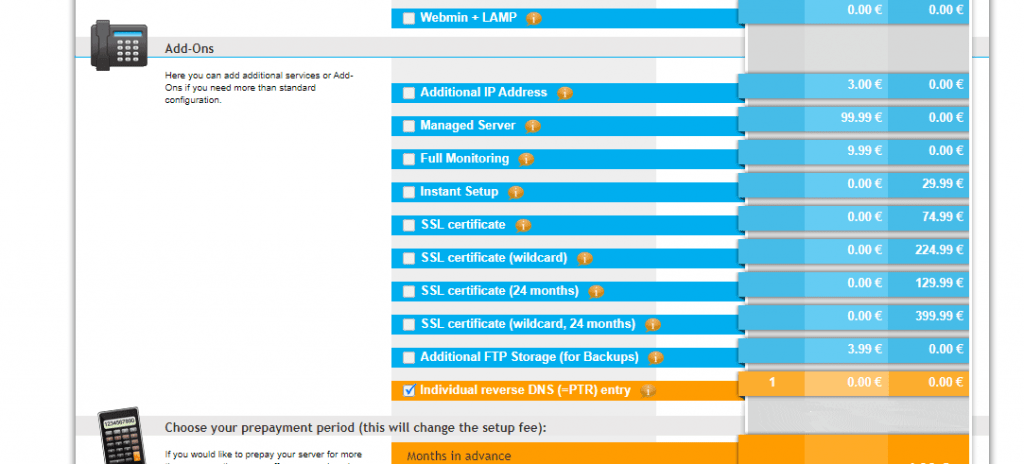
Если вам было предложено ввести запись PTR, введите свое доменное имя и все.
Теперь просто перейдите на страницу выставления счетов и подтвердите свой заказ. Я думаю, что другие шаги просты и не требуют пояснений.
Примерно через 24 часа команда Contabo настроит сервер и отправит детали на вашу электронную почту следующим образом:
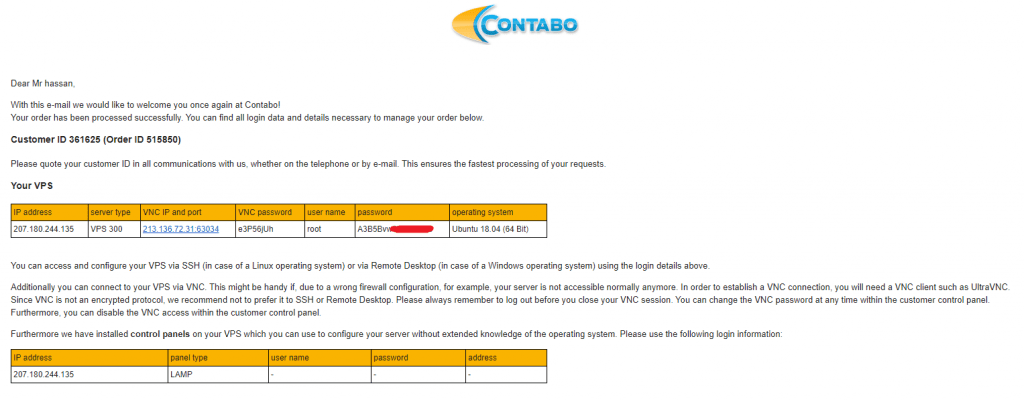
Для цифрового океана.
Если вы хотите использовать Digital Ocean, просто зарегистрируйтесь по ссылке купона ниже, чтобы получить бесплатные 100 $ для бесплатного тестирования всего.
А после регистрации в Digital Ocean просто создайте дроплет со следующими характеристиками:
- Ubuntu 16/18/20 x64 в качестве операционной системы.
- Вы можете начать с 1 процессора/1 ГБ ОЗУ (вы можете изменить размер позже).
Здорово! Вы получили свой сервер. ️
Проверьте также:
Как установить WordPress на Contabo VPS (БЕЗ cPanel)
3. Сопоставьте доменное имя с вашим VPS-сервером.
Хорошо друг, теперь у нас есть домен и сервер VPS. Но они не связаны!
Доступ к вашему VPS-серверу теперь можно получить через IP-адрес, который команда Contabo отправила вам по электронной почте. но, конечно же, мы не хотим получать доступ к нашему веб-сайту WordPress через IP! мы хотим использовать наше доменное имя.
Проще говоря, мы собираемся сопоставить доменное имя с нашим IP-адресом VPS, а затем получить доступ к VPS и веб-сайту WordPress как через домен, так и через IP.
Настройте свои записи DNS:
Просто откройте зону управления DNS у вашего провайдера домена (в моем случае Godaddy) и отредактируйте основную запись A следующим образом:
host: @points : IP-адрес ВАШЕГО СЕРВЕРА .
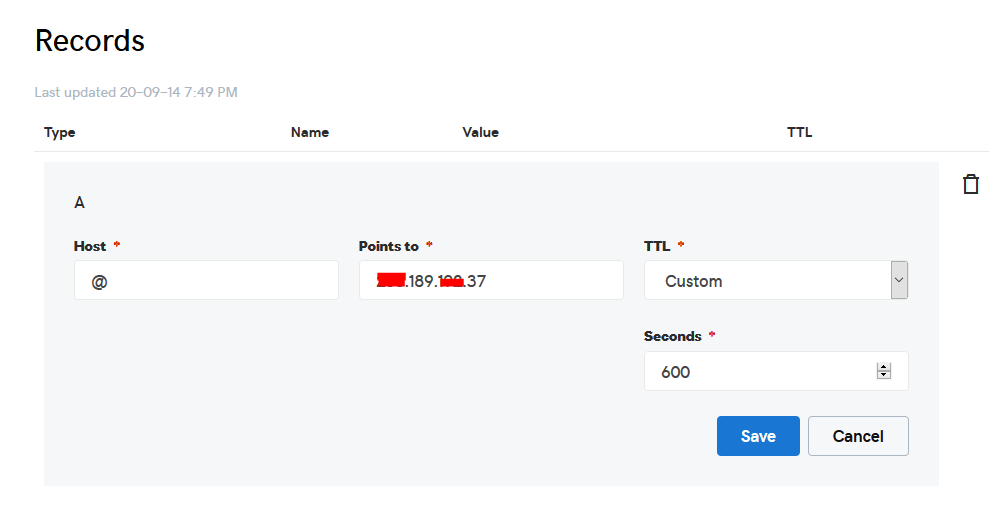
Сделанный? Здорово! ️
4. Создайте базу данных MySQL для своего приложения.
Для публикации PHP-сайта большинству PHP-скриптов и приложений потребуется база данных MySQL. Итак, давайте создадим его.
Подключитесь к своему VPS-серверу с помощью любого SSH-клиента, например, шпатлевки. и Начнем!
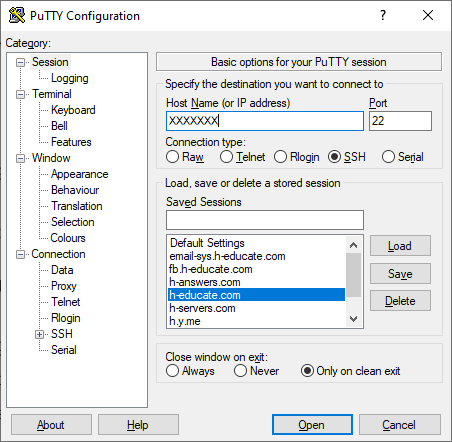
Просто откройте Putty, введите IP-адрес или имя сервера и нажмите «Открыть».
Он попросит вас войти в систему, просто введите «root» в качестве пользователя, затем введите свой пароль, который будет отправлен вам по электронной почте.
Примечание: при вводе пароля шпатлевка теперь будет показывать его из соображений безопасности, но он есть, просто введите его!
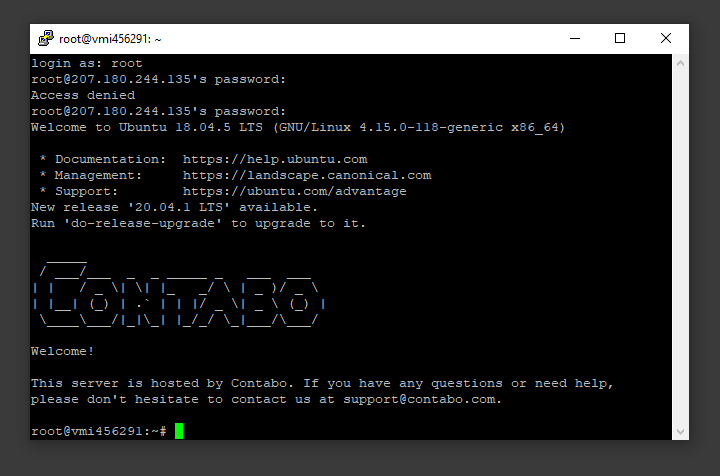
И ты В!
Что хорошо, так это то, что у нас уже установлен MySQL как часть стека LAMP, но нам нужно создать базу данных и пользователя для нашего приложения.
Чтобы начать работу, войдите в корневую (административную) учетную запись MySQL, выполнив следующую команду:
mysql -u корень -p
Вам будет предложено ввести пароль root, просто напишите или вставьте его и нажмите Enter.

Во-первых, создайте отдельную базу данных, которую будет использовать ваше PHP-приложение. Вы можете называть это как хотите, но мы будем использовать TestDb в этом руководстве, чтобы упростить его. Создайте базу данных, выполнив эту команду:
СОЗДАТЬ БАЗА ДАННЫХ TestDb НАБОР СИМВОЛОВ ПО УМОЛЧАНИЮ utf8 COLLATE utf8_unicode_ci ;
Примечание. Каждый оператор MySQL должен заканчиваться точкой с запятой (;).
Далее мы создадим отдельную учетную запись пользователя MySQL, которую будем использовать исключительно для работы с нашей новой базой данных. Создание однофункциональных баз данных и учетных записей — хорошая идея с точки зрения управления и безопасности. В этом руководстве мы будем использовать имя DbUser . Не стесняйтесь изменить это, если хотите.
Мы создадим эту учетную запись, установим пароль и предоставим доступ к созданной нами базе данных. Мы можем сделать это, введя следующую команду. Не забудьте выбрать здесь надежный пароль для пользователя базы данных:
СОЗДАТЬ ПОЛЬЗОВАТЕЛЯ 'DbUser'@'localhost', ИДЕНТИФИЦИРОВАННОГО 'enter_a_custom_password_here';
GRANT ALL ON TestDb.* TO 'DbUser'@'localhost';Теперь у вас есть база данных и учетная запись пользователя, каждая из которых создана специально для вашего PHP-приложения. Нам нужно сбросить привилегии, чтобы текущий экземпляр MySQL знал о недавних изменениях, которые мы сделали:
FLUSH PRIVILEGES;Выйдите из MySQL, набрав:
EXIT;Сделанный! ️
5. Загрузите файлы сценария на сервер.
Для загрузки файлов вам понадобится приложение WinSCP.
Это бесплатный инструмент, и вы можете скачать его отсюда.
Подключитесь к вашему VPS-серверу с помощью WinSCP и обновите файлы PHP на сервере по этому пути: «/var/www/html».
В большинстве случаев файлы будут заархивированы, поэтому нам нужно их извлечь.
Снова зайдите в Putty SSH CLient и установите утилиту распаковки с помощью следующей команды:
sudo apt-get установить распаковать
Очистите экран шпатлевки, чтобы сделать его чистым, используя следующую команду:
Чисто
Измените каталог на /var/www/html, используя следующую команду:
компакт-диск /var/www/html
Разархивируйте файл «.zip», используя следующую команду:
распакуйте ИМЯ_ВАШЕГО ФАЙЛА*.zip
*Примечание: в вашем случае имя файла может быть другим, поэтому замените YOURFILENAME на ваше имя файла.
Теперь переместите последнее содержимое папки в верхний каталог, чтобы к нему можно было получить прямой доступ -> используйте WinSCP.
Просто скопируйте все файлы в папку «YOURFILENAME» и вставьте их прямо в папку html.
Файлы загружены. Сделанный! ️
6. Установка модулей PHP для публикации веб-сайта PHP (необязательно)
Некоторым приложениям PHP потребуются дополнительные модули PHP на вашем сервере (это будет упомянуто в документации приложения).
Чтобы установить дополнительные модули PHP:
Откройте Putty и выполните следующие команды для установки модулей PHP:
sudo apt установить php-curl sudo apt установить php-mbstring sudo apt установить php- пример ......
* Перезапустите службу Apache с помощью следующей команды:
перезагрузка службы sudo apache2
Сделанный! ️
7. Настройте Apache для публикации веб-сайта PHP
Отлично, теперь ваши файлы загружены и помещены в папку html, нам просто нужно настроить apache, чтобы мы могли публиковать веб-сайт PHP и получать доступ к нашему скрипту, используя наше доменное имя. Для этого снова откройте WinSCP и перейдите в этот каталог: /etc/apache2/sites-available/
Теперь создайте новый пустой файл и назовите его « yourdomain.conf ». Вы можете заменить «Имя сценария» на любое имя, которое вы хотите (Ниже приведен пример, назвав его mautic.conf).
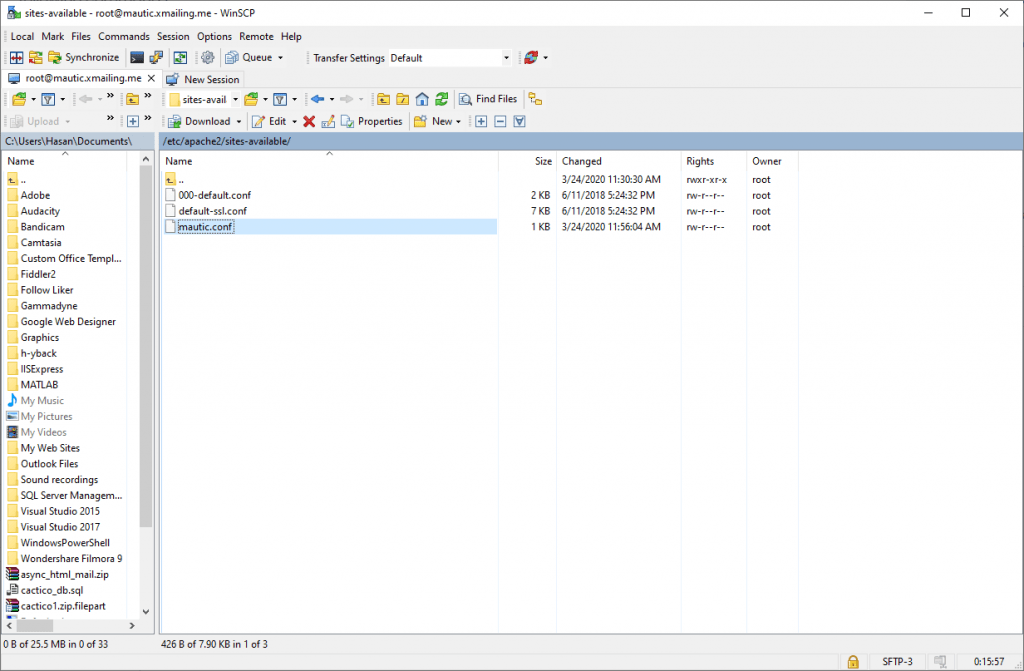
Откройте yourdomain.conf Затем скопируйте и вставьте содержимое ниже в файл и сохраните.
<Виртуальный хост *:80>
Администратор сервера admin@YOUDOMAINNAME
Корень документа /var/www/html
ИмяСервера YOUDOMAINNAME
Псевдоним сервера YOUDOMAINNAME
<Каталог /var/www/html/>
Опции +FollowSymlinks
Разрешить переопределить все
Требовать все предоставленные
</Каталог>
Журнал ошибок ${APACHE_LOG_DIR}/error.log
CustomLog ${APACHE_LOG_DIR}/access.log вместе
</ виртуальный хост>Замените своим доменом, в моем случае это «YOURDOMAINNAME».
Включите конфигурацию вашего скрипта в apache и перезапустите службу.
Теперь просто выполните следующие команды, чтобы завершить настройку:
sudo a2ensite yourdomain.conf sudo a2enmod переписать sudo systemctl перезапустить apache2.service
ОТЛИЧНЫЙ! Вы почти закончили
8. Подключитесь к базе данных MySQL.
Откройте веб-браузер и перейдите к имени вашего сервера.
Вы должны увидеть мастер завершения установки ниже:
Продолжите настройку, введя информацию о базе данных и данные для входа администратора. В нашем примере имя базы данных — TestDb, а пользователь — DBUser с установленным паролем.
Так просто! Посмотрите ниже пример из аналогичного скрипта.
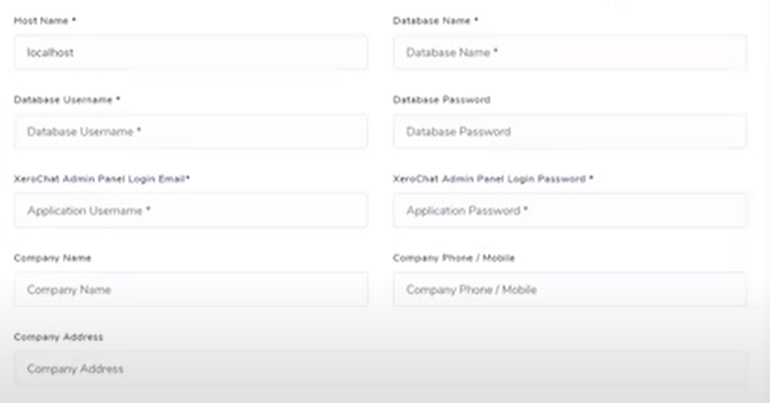
Подключиться к базе данных. Сделанный! ️
9. Настройте cronjobs.
Что такое cronjobs?
cron — это утилита Linux, которая планирует автоматический запуск команды или сценария на вашем сервере в указанное время и дату. Задание cron — это само запланированное задание. Задания Cron могут быть очень полезны для автоматизации повторяющихся задач.
Например, вы можете настроить задание cron для удаления временных файлов каждую неделю, чтобы сэкономить место на диске. Некоторые веб-приложения PHP могут потребовать от вас настроить задание cron для выполнения определенных функций.
Настройте кронджобс.
Чтобы настроить cronjobs, вам нужно добавить все необходимые задания на сервер. Это зависит от вашего скрипта, поэтому, если вы купили скрипт в Code Canyon, владелец скрипта должен предоставить cronjobs.
Для этого откройте WinSCP и перейдите в /etc
Откройте файл crontab с помощью редактора
И вставьте все задания из вашего скрипта в эту папку. (cronjobs перечислены в документации приложения)
Убедитесь, что каждое задание находится на строке и пустая строка в конце.
Cronjobs. Сделанный! ️
10. Защитите себя с помощью бесплатного SSL.
Сертификаты SSL используются на веб-серверах для шифрования трафика между сервером и клиентом, обеспечивая дополнительную безопасность для пользователей, обращающихся к вашему приложению. Let's Encrypt предоставляет простой способ бесплатно получить и установить доверенные сертификаты.
Подключитесь к своему серверу с помощью SSH-клиента Putty. и Начнем!
Шаг 1 — Установите клиент Let’s Encrypt
Сертификаты Let's Encrypt извлекаются через клиентское программное обеспечение, работающее на вашем сервере. Официальный клиент называется Certbot .
Сначала добавьте репозиторий для установки Certbot:
sudo add-apt-repository ppa:certbot/certbot
Вам нужно будет нажать ENTER , чтобы принять.
Затем обновите список пакетов, чтобы получить информацию о пакете нового репозитория:
sudo apt-получить обновление
Установите пакет Apache Certbot:
sudo apt установить python-certbot-apache
Теперь Certbot готов к использованию.
Шаг 2 — Настройте SSL-сертификат
Создать сертификат SSL для Apache с помощью Certbot довольно просто. Клиент автоматически получит и установит новый SSL-сертификат, действительный для доменов, указанных в качестве параметров.
Просто запустите следующую команду: (измените домен)
sudo certbot --apache -d YOUR_DOMAIN_NAME
Вам будет предложено указать адрес электронной почты для восстановления утерянного ключа и уведомлений, и вы сможете выбрать между включением доступа как по http , так и по https или принудительной переадресацией всех запросов на https . Обычно безопаснее требовать https , если только вам не нужен незашифрованный http -трафик.
Вот и все!
Проверьте свой веб-сайт сейчас, и он должен быть зашифрован SSL.
Сделанный! ️
