25 малоизвестных удивительных функций Windows 10, о которых вам нужно знать
Опубликовано: 2020-06-13Примечание к статье. Эта статья «25 малоизвестных удивительных функций Windows 10, о которых вам нужно знать» была впервые опубликована 21 сентября 2016 года. Последний раз мы обновляли эту статью свежей информацией 13 июня 2020 года.
Windows 10 — это последняя версия операционных систем Windows. Он поставляется с множеством дополнительных преимуществ и новых функций для повышения производительности и производительности. С каждым обновлением Windows появляются некоторые новые дополнения, которые расширяют возможности обучения и повышения производительности. Вот подборка удивительных функций Windows 10, которые вас удивят.
Microsoft внесла множество категориальных и конкретных изменений в свои более поздние версии, чтобы сделать их более удобными и полезными. Windows 10 перенесла некоторые полезные функции из предыдущих версий, такие как сверхбыстрый запуск и улучшенные функции безопасности из Windows 8 и удобные функции из Windows 7. Несмотря на это, есть много функций, которые сделали жизнь обычной. пользователь легко. Давайте обсудим некоторые из этих удивительных функций, которые скрыты от многих пользователей и в то же время очень полезны.
- 1. Заполните секретное меню «Пуск»
- 2. Загляните для предварительного просмотра рабочего стола
- 3. Встряхните вкладки
- 4. Ориентация дисплея
- 5. Сдвиньте, чтобы выключить компьютер
- 6. Включить режим Бога
- 7. Настройте плитки Windows 10
- 8. Параметры панели задач
- 9. Открепите ненужные элементы панели задач
- 10. Добавить элементы на панель задач
- 11. Экраны просмотра задач в случайном порядке
- 12. Получите прозрачную командную строку
- 13. Исследуйте Windows 10 3D Viewer
- 14. Используйте Microsoft Cortana
- 15. Утилита очистки диска
- 16. Попробуйте Преобразование речи в текст
- 17. Активация Windows
- 18. Виртуальные рабочие столы
- 19. Используйте автономные карты
- 20. Фоновый менеджер приложений
- 21. Беспорядок
- 22. Поместите Интернет на панель инструментов
- 23. Темный режим
- 24. Отключить уведомления
- 25. Управление пространством для хранения
- Бонус — облачный буфер обмена
- Заключение
1. Заполните секретное меню «Пуск»
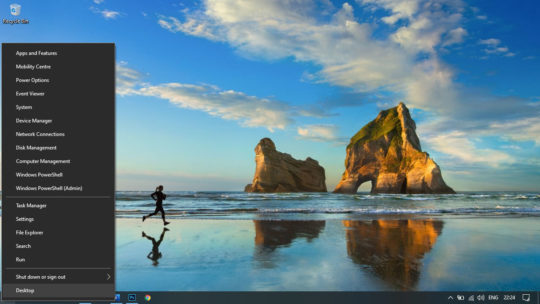
Windows 10 выглядит лучше с функцией плитки, поскольку вы видите все графически с плитками и большими значками, связанными с каждым приложением. Если вы все еще привыкли к меню «Пуск» старой школы, вы можете просто щелкнуть правой кнопкой мыши кнопку «Пуск» Windows в левом нижнем углу, и появится обычное меню «Пуск».
Рекомендуется для вас: 7 лучших советов о том, как заставить Windows 10 работать быстрее!
2. Загляните для предварительного просмотра рабочего стола
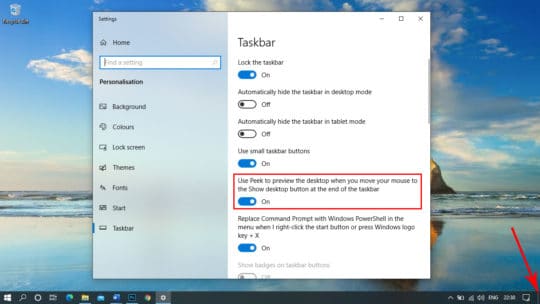
Эта кнопка «Показать рабочий стол» расположена в правом нижнем углу панели задач, которая была представлена ранее в версии Windows 7. Это крошечное прямоугольное пространство в правом нижнем углу, которое показывает вам рабочий стол, когда вы наводите указатель мыши на прямоугольник. Для просмотра не требуется щелчок; однако, если вы хотите исследовать рабочий стол, вы можете щелкнуть по нему, и все окна будут свернуты. Эту же задачу можно выполнить комбинацией клавиш (Win+D).
Если наведение мыши не работает, вы можете включить эту опцию в настройках панели задач Windows. Просто щелкните правой кнопкой мыши на пустом месте панели задач и выберите настройки панели задач. Включите параметр «Использовать Peek для предварительного просмотра рабочего стола».
3. Встряхните вкладки
Если вы жонглируете большим количеством вкладок в любом из браузеров, вместо того, чтобы переключать манипуляторы на разные вкладки, вы можете отделить свою вкладку от множества загроможденных окон браузера. Просто дважды нажмите на вкладку и встряхните ее, и она выйдет из связки. Повторное встряхивание добавит его обратно в группу окон, открытых в одном интерфейсе браузера.
4. Ориентация дисплея
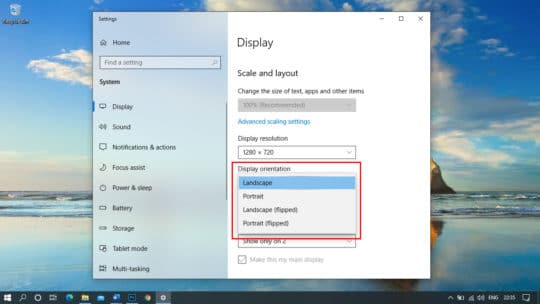
Если вы подключаетесь к нескольким окнам и вам нужно повернуть экран, чтобы он соответствовал ориентации экрана подключенного дисплея, вы всегда можете перевернуть и повернуть экраны вместо поворота устройства. Горячая клавиша для этого (Ctrl + Alt + стрелка вниз). Все четыре клавиши со стрелками изменят направление, а клавиша со стрелкой вверх вернет его в альбомное положение. Если эта комбинация клавиш у вас не работает, возможно, ваш графический драйвер больше не поддерживает горячие клавиши.
Кроме того, вы можете перейти на экран рабочего стола и щелкнуть правой кнопкой мыши пустую область. Нажмите на опцию «Настройки дисплея» и прокрутите вниз до «Ориентация дисплея». Здесь вы можете изменить ориентацию дисплея из всех четырех вариантов, перечисленных в раскрывающемся меню. Разве это не крутая функция Windows 10?
5. Сдвиньте, чтобы выключить компьютер
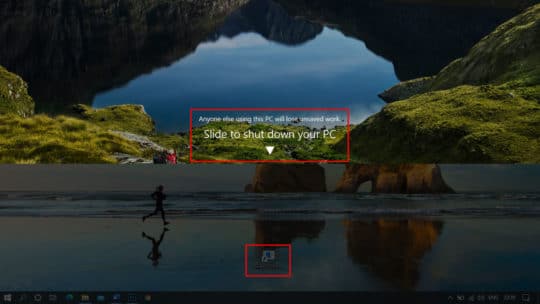
Это замечательный ярлык, который вы можете легко создать, чтобы удивить своих друзей. Вы можете создать ярлык на рабочем столе, который может свернуть экран, чтобы выключить компьютер, если он срабатывает.
Для этого щелкните правой кнопкой мыши пустую область экрана рабочего стола и выберите «Создать», а затем второй вариант «Ярлык». Появится новое окно для поиска ярлыка. Вставьте этот код в текстовое поле.
%windir%\System32\SlideToShutDown.exeНажмите на кнопку «Далее» и дайте ему имя. У вас все настроено! Вы найдете значок ярлыка на экране рабочего стола, и как только вы дважды щелкните по нему, он сдвинется вниз экрана наполовину, чтобы вы могли перетащить его вниз, чтобы выключить компьютер. Перед этим убедитесь, что у вас все сохранено.
6. Включить режим Бога
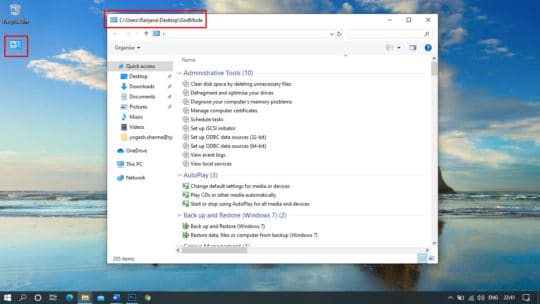
В Windows 10 различные настройки и элементы управления разделены между панелью управления и меню настроек. Здесь вам нужно переключаться между двумя, чтобы получить доступ к различным настройкам и элементам управления. Следовательно, если вы думаете об одной такой платформе, которая дает вам доступ к обоим в одном месте, тогда «GodMode» — это ответ для вас. GodMode — это специальная папка с различными настройками и элементами управления, которая позволяет вам получить доступ ко всем этим настройкам и элементам управления в одном месте. Используя эту функцию, вы можете выполнять различные действия в одном месте, например, добавлять часы для разных часовых поясов или дефрагментировать жесткие диски.
God Mode — это административный инструмент, который в основном используется системными администраторами. На самом деле, настоящее имя — ярлык Windows Master Control Panel. Режим бога не дает вам особых способностей. Он также не раскрывает никаких дополнительных секретов функций Windows 10 и не позволяет вам выполнять какие-либо специальные настройки, которые вы не можете сделать с помощью обычного интерфейса Windows. Режим бога в Windows 10 — это просто специальная папка, которая предоставляет доступ к большинству инструментов администрирования, настроек, управления и панели управления Windows через единый удобный интерфейс. Папка God Mode позволяет вам получить доступ к 206 инструментам и настройкам скрытых функций Windows 10, что делает его одной из лучших функций для Windows 10.
Чтобы активировать GodMode, щелкните правой кнопкой мыши на рабочем столе и выберите « Создать » => « Папка ». Затем скопируйте и вставьте следующее в имя папки:
GodMode.{ED7BA470-8E54-465E-825C-99712043E01C}Значок папки изменится на значок панели управления. Дважды щелкните по нему, чтобы увидеть универсальную панель настроек. Обратите внимание: убедитесь, что вы скопировали всю приведенную выше строку, включая GodMode, точку и скобки.
*Ссылка: CNET.com.
7. Настройте плитки Windows 10
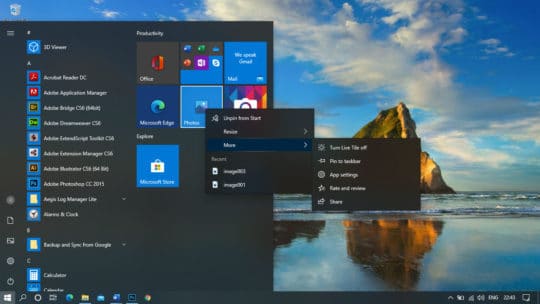
Если вы считаете, что эти плитки в любом случае вам не помогают, вы всегда можете настроить плитки меню «Пуск», чтобы закрепить или открепить их в меню «Пуск». Вы также можете изменить их размер или превратить в слайдер. Все, что вам нужно сделать, это щелкнуть меню «Пуск» и щелкнуть правой кнопкой мыши на конкретной плитке приложения. В параметрах меню выберите, что и как вы хотите, чтобы плитка работала на вас.
8. Параметры панели задач
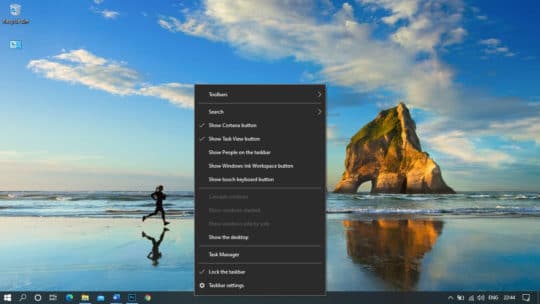
На панели задач есть много параметров, которые вы, возможно, не исследовали. Вам просто нужно щелкнуть правой кнопкой мыши на панели задач, и появится большое меню с множеством удобных опций, которые могут повысить вашу производительность. Вы можете найти настройки для панели задач, панели инструментов, Cortana и других настроек ориентации Windows.
9. Открепите ненужные элементы панели задач
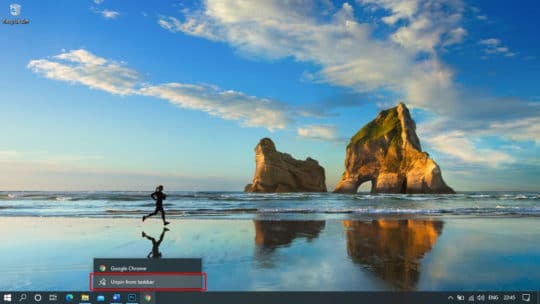
Если что-то бесполезное все еще занимает место на панели задач, вы можете в любое время удалить его с панели задач. Просто щелкните правой кнопкой мыши значок и выберите параметр «Открепить от панели задач». Значок будет удален только с панели задач, но вы всегда можете найти его в меню «Пуск».
10. Добавить элементы на панель задач
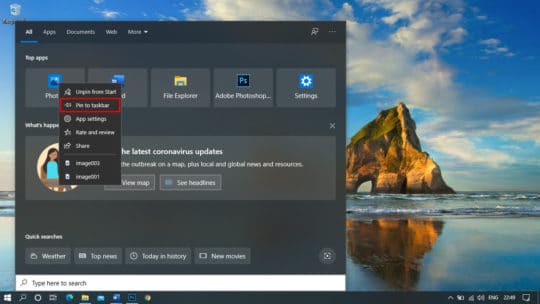
Если у вас есть что-то важное, чем вы пользуетесь чаще, вы всегда можете закрепить это на панели задач. Все, что вам нужно, это найти нужное приложение и щелкнуть правой кнопкой мыши по значку приложения. В раскрывающемся меню выберите параметр «Закрепить на панели задач». Значок будет добавлен в список на панели задач.
11. Экраны просмотра задач в случайном порядке
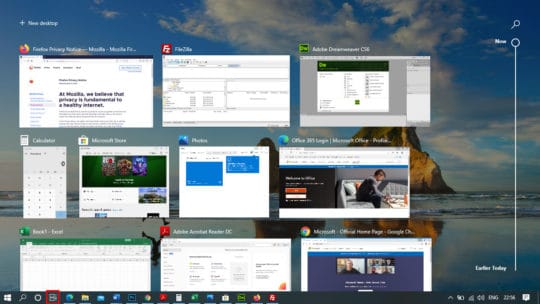

Это удивительная функция Windows 10, которая позволяет вам переключаться между различными открытыми экранами, а также предоставляет вам доступ к архивным файлам и папкам, к которым вы обращались в течение месяца. В верхней части экрана, если вы нажмете кнопку «Новый рабочий стол», вы получите совершенно новый интерфейс без открытия каких-либо приложений. Вы можете открыть другой набор приложений в этом окне и в любое время переключаться между старыми окнами, которые все еще открыты для вас. Это означает, что фактически вы получаете доступ к другому набору интерфейсов рабочего стола.
12. Получите прозрачную командную строку
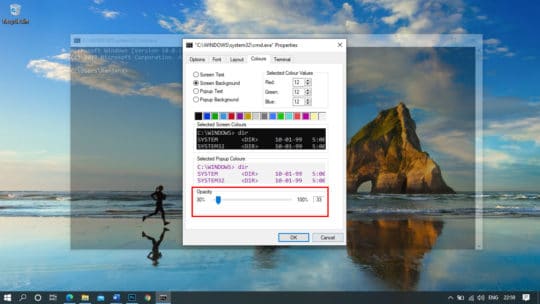
Надоела старая командная строка на черном экране? Давайте заполним экран цветами, попробовав этот интересный трюк. Нажмите комбинацию клавиш (Win + R), чтобы открыть окно команды запуска. Введите CMD и нажмите Enter, чтобы открыть командную строку. Щелкните правой кнопкой мыши строку заголовка в верхней части окна командной строки и выберите «Свойства» в раскрывающемся списке. Откроется новое окно с множеством параметров настроек командной строки. Нажмите на вкладку «Цвета» в окне свойств и внизу найдите параметр «Непрозрачность». Если вы сдвинете полосу влево, она станет прозрачной, придав ей совершенно новый вид. Разве это не крутая функция Windows 10?
Вам может понравиться: Chrome и Firefox: сравнение производительности, безопасности и конфиденциальности!
13. Исследуйте Windows 10 3D Viewer
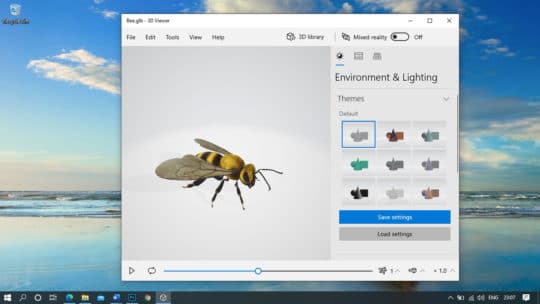
Windows 10 подумала о потребностях каждого и добавила это приложение Windows 10 3D Viewer в последнюю версию Windows. Вы можете исследовать 3D-модели, загруженные из библиотеки или созданные с помощью Paint 3D. Это приложение особенно полезно для архитекторов и инженеров, занимающихся машиностроением или гражданским строительством, для изучения компоновки различных моделей.
14. Используйте Microsoft Cortana
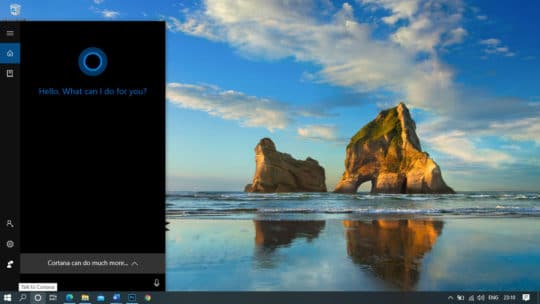
Одной из лучших функций Windows 10 является Microsoft Cortana, которая поразит вас своими интуитивно понятными функциями. Microsoft Cortana получила улучшенный дизайн и стала более мощной, чтобы улучшить ваш опыт. Совершенно новый интерфейс поразит вас наряду с вводом текста, интерфейсом чата, параметрами правой кнопки мыши, темным режимом и множеством разрешений и настроек, предлагающих более мощные и продуктивные инструменты. Расширенная версия Microsoft Cortana — одна из самых замечательных функций Windows 10 с последними обновлениями Microsoft Windows.
15. Утилита очистки диска
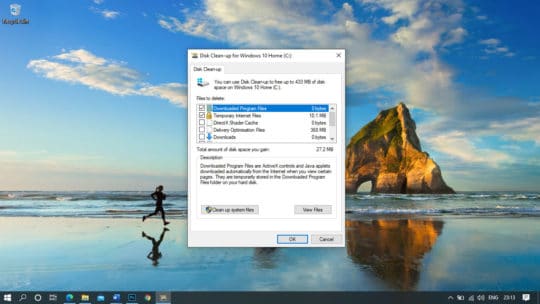
У Microsoft есть еще одна замечательная функция для удаления временного и остаточного мусора с вашего ПК, которая поможет вам получить дополнительное место для хранения ваших любимых файлов. Утилита очистки диска должна использоваться через регулярные промежутки времени, чтобы повысить производительность вашей системы. Нажмите на меню «Пуск» и введите «Очистка диска». Нажмите на приложение очистки диска, чтобы начать очистку. Он попросит вас выбрать диск, который вы хотите очистить. Как правило, операционная система и другие программные файлы находятся на диске C:, поэтому сначала необходимо очистить его. Если у вас нет ничего важного в папке «Загрузки», вы можете поставить галочку напротив всех файлов, которые нужно удалить, и нажать кнопку «ОК».
16. Попробуйте Преобразование речи в текст
Распознавание речи Microsoft было введено еще раньше; однако эта версия Microsoft Speech Recognition представляет собой изменение следующего уровня. Во время работы с документом вы можете в любое время активировать функцию преобразования речи с помощью горячей клавиши (Win + H), и она начнет прослушивать через ваш микрофон и вставлять ее в текстовый редактор. Уровень точности этого инструмента впечатляет; однако у вас могут возникнуть проблемы с пунктуацией. Если он сможет вас правильно понять, вы сможете эффективно использовать этот инструмент.
17. Активация Windows
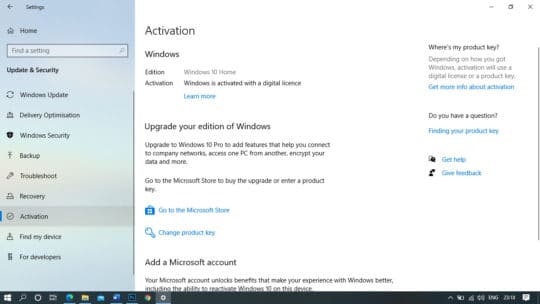
В Windows 10 добавлена очень полезная функция, делающая обновление системы более удобным. Вы можете привязать свой ключ Windows к своей учетной записи Microsoft вместо того, чтобы привязывать его к оборудованию в вашей системе. Это поможет вам обновить компоненты вашего компьютера, когда вы захотите, без необходимости обращаться за помощью в Microsoft. Вы также можете выяснить, как повторно активировать свою систему, используя тот же код онлайн. Для этого перейдите в « Настройки » => « Обновление и безопасность » => « Активация ».
18. Виртуальные рабочие столы
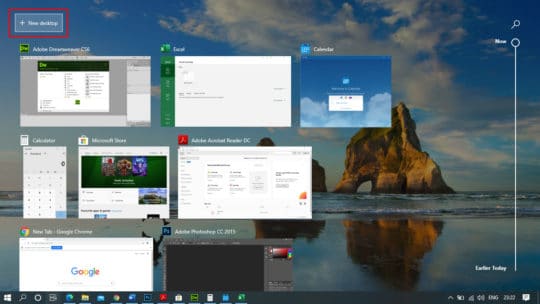
Функция виртуального рабочего стола помогает вам включить несколько рабочих столов в одном экземпляре Windows 10. С помощью этой функции вы можете иметь разные виртуальные рабочие столы для разных задач, например, один для работы, другой для личного использования и т. д. Чтобы создать новый рабочий стол, используйте сочетание клавиш WIN+TAB . Он будет отображать все ваши открытые окна. В верхнем левом углу отображается опция « +Новый рабочий стол », нажмите на нее, чтобы создать новый рабочий стол. Используйте Ctrl + Win + стрелка влево/вправо для переключения между ними.
19. Используйте автономные карты
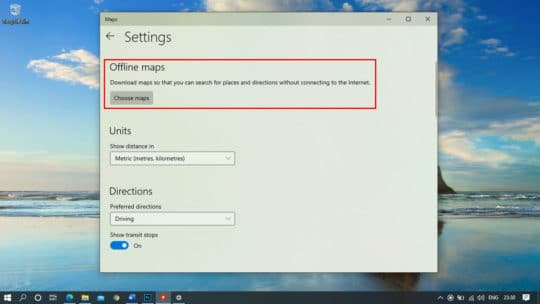
Вы можете получить доступ к данным карты в автономном режиме с помощью приложения «Карты» в Windows 10. Это может быть очень полезно в таких ситуациях, как слабый сигнал GPS или медленное подключение к Интернету.
20. Фоновый менеджер приложений
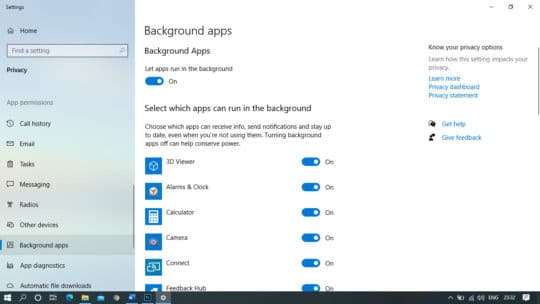
Эта функция лучше всего подходит для Windows 10 Mobile. С помощью диспетчера приложений вы можете запретить запуск определенных приложений в фоновом режиме. Таким образом, вы можете повысить производительность вашего мобильного устройства.
21. Беспорядок
Эта функция создает новую папку в вашей учетной записи электронной почты. Вы можете переносить письма с низким приоритетом в эту папку беспорядка. Папка Clutter не равна вашей папке «Нежелательная почта», вместо этого ее можно перевести как вторую папку «Входящие».
22. Поместите Интернет на панель инструментов
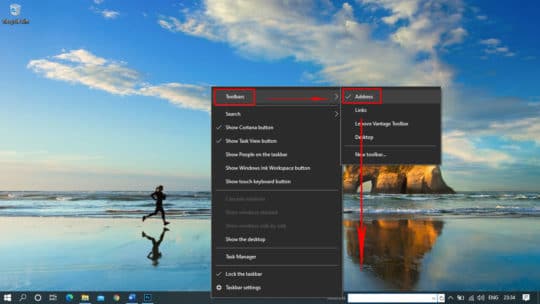
Вы можете быстро запустить браузер с панели инструментов. Чтобы активировать эту функцию, щелкните правой кнопкой мыши в любом месте панели инструментов и выберите вкладку « Панели инструментов ». Там вы найдете три варианта: «Адрес», «Ссылки» и «Рабочий стол». Выберите « Адрес », чтобы создать мгновенную адресную строку и запустить отсюда любой веб-сайт. Ссылки также работают аналогично, но они работают с сохраненными закладками. Параметр «Рабочий стол» отображает папки и другие места на рабочем столе.
23. Темный режим
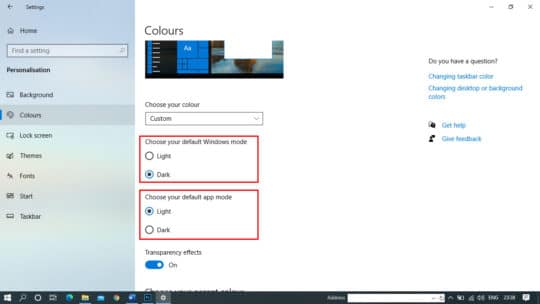
Если вам нравится темная ОС Windows, то перейдите в « Windows » => « Настройки » => « Персонализация » => « Цвета ». Выберите « Выбрать режим приложения по умолчанию » на « Темный », чтобы получить свой любимый темный экран.
24. Отключить уведомления
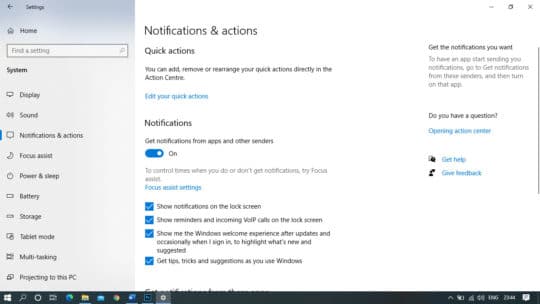
Если вы устали от ненужных уведомлений в вашей системе, вы можете отключить их с помощью этой функции. Чтобы отключить различные уведомления, перейдите в « Пуск » => « Настройки » => « Система » => « Уведомления и действия » и выберите, что вам нужно, а что нет.
Вам также может понравиться: 5 самых простых советов по освобождению места на диске в Windows 10.
25. Управление пространством для хранения
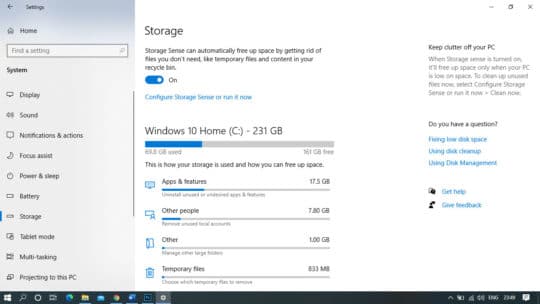
Эта функция поможет вам узнать подробности о приложениях и других программах на ваших дисках. С помощью этой функции вы можете получить подробную информацию обо всех приложениях и программах, занимающих много места. Чтобы проверить детали, перейдите в « Настройки » => « Система » => « Хранилище ». Там вы найдете подробную информацию о ваших приложениях, фотографиях, видео и многом другом. Дублирующиеся данные на ваших дисках также вызывают проблемы с местом для хранения, поэтому вы можете использовать различные инструменты поиска дубликатов файлов и дубликатов фотографий, чтобы избавиться от них.
Бонус — облачный буфер обмена
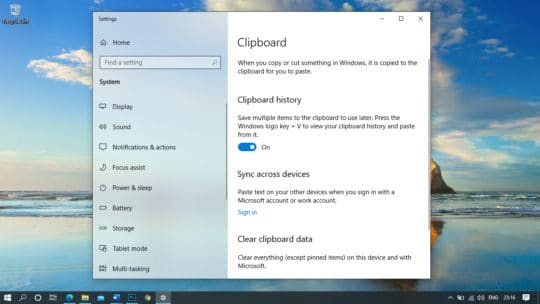
Буфер обмена Microsoft был таким же до выпуска обновления Microsoft Windows 10. Абсолютно новый облачный буфер обмена вывел сохранение нескольких элементов на новый уровень. Теперь вы можете копировать с одного устройства и вставлять его на разные устройства, на которых выполнен вход с одной и той же учетной записью Microsoft. Вы также можете просмотреть историю скопированных элементов в буфере обмена и использовать ее на более позднем этапе на разных устройствах. Эта функция облегчит вашу жизнь при обмене информацией. Все, что вам нужно сделать, это найти «Облачный буфер обмена» в строке поиска и получить доступ к приложению. Включите историю буфера обмена в настройках и синхронизируйте между вашими устройствами, чтобы копировать и вставлять с одного устройства на другое.
Заключение

Прошли те времена, когда вы изо всех сил пытались ускорить работу Windows XP или предыдущих версий Windows. Благодаря совершенно новым функциям последних версий Windows работать стало проще и интереснее для пользователей. Вы можете использовать вышеупомянутые функции, чтобы в полной мере использовать Windows 10.
Microsoft всегда стремилась удивить нас самыми передовыми изменениями и лучшими функциями для Windows 10. Я надеюсь, что вы попробуете эти замечательные функции Windows 10 и получите максимальную отдачу от своей операционной системы. Также рекомендуется регулярно использовать утилиту очистки диска, чтобы не загромождать вашу систему и добиться оптимальной производительности системы. Какая функция вам нравится больше всего, пожалуйста, напишите нам комментарий в разделе комментариев.
Эта статья написана Йогешем Шармой. Он работает в Systweak Software в качестве SEO-аналитика и технического автора контента. Его сильная сторона — программы-вымогатели, вирусы, Windows и Mac, и он очень заинтересован в написании других технических блогов. Подпишитесь на него: Facebook | Твиттер | LinkedIn.
