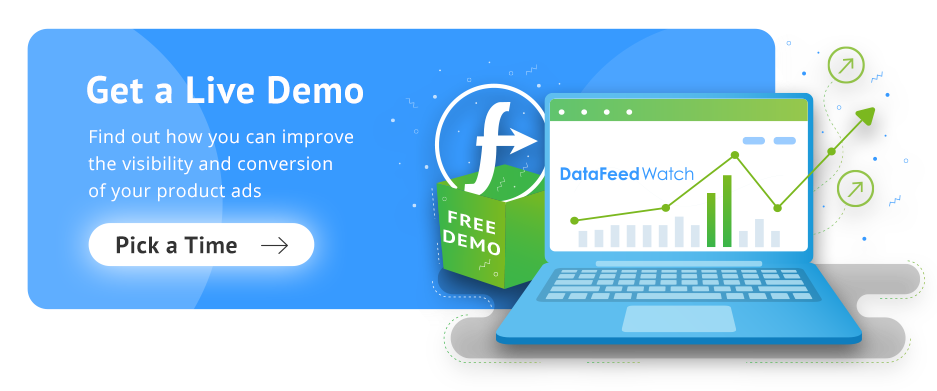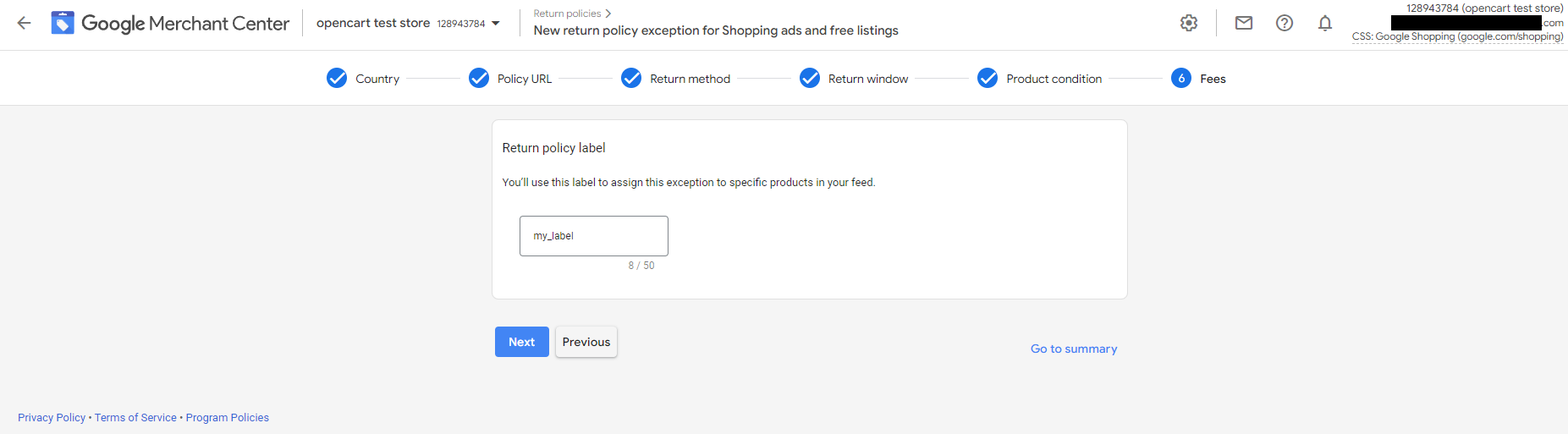6 настроек, которые нужно проверить в Google Merchant Center перед запуском кампании
Опубликовано: 2022-09-011. Настройки доставки
Одной из наиболее важных сведений, которые вам необходимо предоставить в Google Merchant Center при отправке товаров, являются настройки доставки. Google необходимо знать, сколько вы берете за доставку и каковы сроки доставки заказов от клиента.
Вы всегда должны дважды проверять, что ваша доставка настроена и что она верна и актуальна. Это особенно важно, потому что стоимость и скорость доставки являются наиболее распространенными причинами, по которым клиенты отказываются от оформления заказа без покупки.
Все функции Google будут использовать ваши настройки доставки: товарные объявления, бесплатные списки товаров и покупка в Google.
Когда нужно настроить доставку
Чтобы показывать рекламу своих продуктов в определенной стране или регионе, вы должны предоставить информацию о доставке и правильно настроить стоимость доставки для этой области.
Укажите настройки доставки, если:
- вы хотите проводить торговые кампании в следующих странах: Австралия, Австрия, Бельгия, Канада, Чехия, Франция, Германия, Ирландия, Израиль, Италия, Япония, Польша, Южная Корея, Испания, Швейцария, Нидерланды, Великобритания, США.
- Если вы хотите проводить торговые кампании в стране, отличной от основной страны продажи вашего продукта.
Если вы хотите, чтобы доставка настраивалась на уровне продукта (устанавливайте стоимость и время доставки для каждого продукта отдельно) и хотите взимать плату за доставку на основе веса, этикетки или размеров , вам следует включить соответствующие атрибуты в фид продукта .
Можно использовать следующие атрибуты:
- этикетка доставки [shipping_label]
- вес посылки [shipping_weight]
- размеры (длина доставки [shipping_length], ширина доставки [shipping_width], высота доставки shipping_height)
- метка времени в пути [transit_time_label]
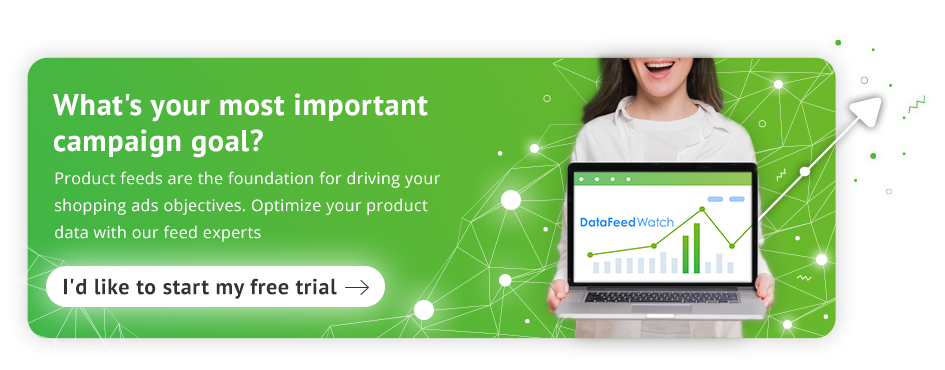
Подробнее об этом можно прочитать на справочной странице Google .
Если вы хотите взимать плату за доставку на основе общей суммы вашей корзины (настройте службы доставки на уровне учетной записи ) или хотите использовать какие-либо дополнительные настройки, вы можете настроить доставку непосредственно в своей учетной записи Google Merchant Center.
Обратите внимание: если вы настроите доставку в Google Merchant Center и добавите атрибуты, связанные с доставкой, в свой фид данных, данные в вашем фиде переопределят настройки на уровне учетной записи для соответствующего местоположения для этого товара. Кроме того, атрибут shipping [доставка] недоступен для функции «Купить через Google».
Важный!
Если вы предоставляете несколько служб доставки для одного продукта в одной и той же стране, Google рассчитает самую низкую стоимость доставки продукта для данной ситуации, и эта цена будет показана клиентам.
Кроме того, стоимость доставки, которую вы отправляете в Google Merchant Center, должна соответствовать стоимости доставки, которую вы взимаете при покупке через свой веб-сайт (существует риск того, что ваше объявление будет отклонено, если рецензенты Google увидят более высокую стоимость доставки на вашем веб-сайте после нажатия на ваше объявление. с нижним).
Как настроить доставку на уровне аккаунта в Merchant Center
Вам необходимо настроить свои службы доставки на уровне учетной записи либо в Google Merchant Center, либо через API настроек доставки, если вы не хотите получать какие-либо ошибки, связанные с доставкой . Услуги доставки могут быть установлены как для всех товаров, так и для групп товаров (атрибут [shipping_label] поможет указать группы товаров, если вы выберете этот вариант).
Вы можете настроить множество параметров для каждой службы доставки (стоимость доставки, скорость доставки и т. д.).
А. Создайте новую службу доставки в Merchant CenterШаг 1. Войдите в свою учетную запись Google Merchant.
Шаг 2. Перейдите к значку инструментов и выберите «Доставка и возврат» — теперь вы находитесь во вкладке «Услуги доставки».
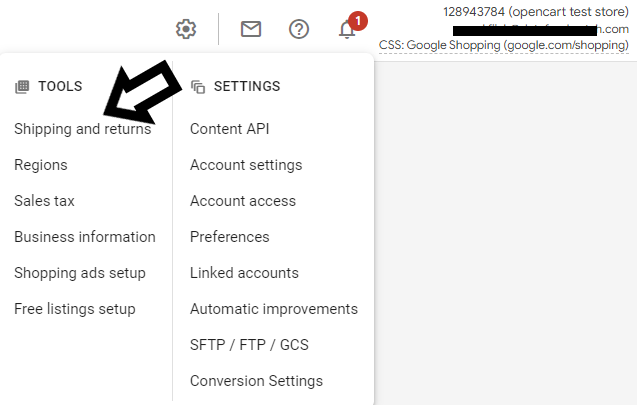
Шаг 3. Нажмите + Новая служба доставки , чтобы создать службу доставки.
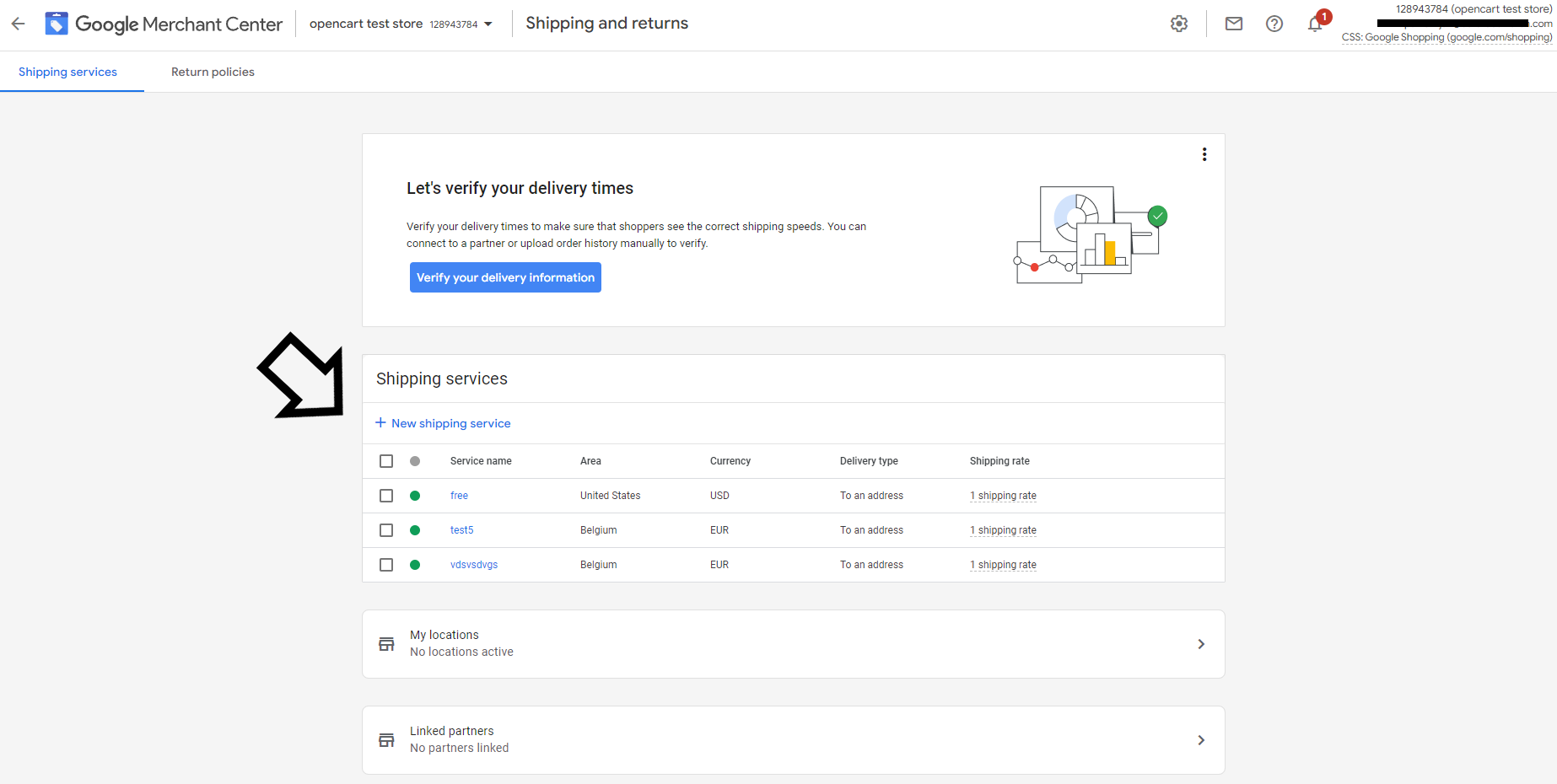
B. Настройте службы доставки
Шаг 1. Назовите службу доставки.
Шаг 2. Выберите зону обслуживания доставки — место, где ваши продукты приобретаются и доставляются (должна быть той же страной, что и целевая страна фида, не обязательно там, где находится ваша компания или откуда доставляются товары).
Шаг 3. Выберите правильную валюту (такую же, как в фиде).
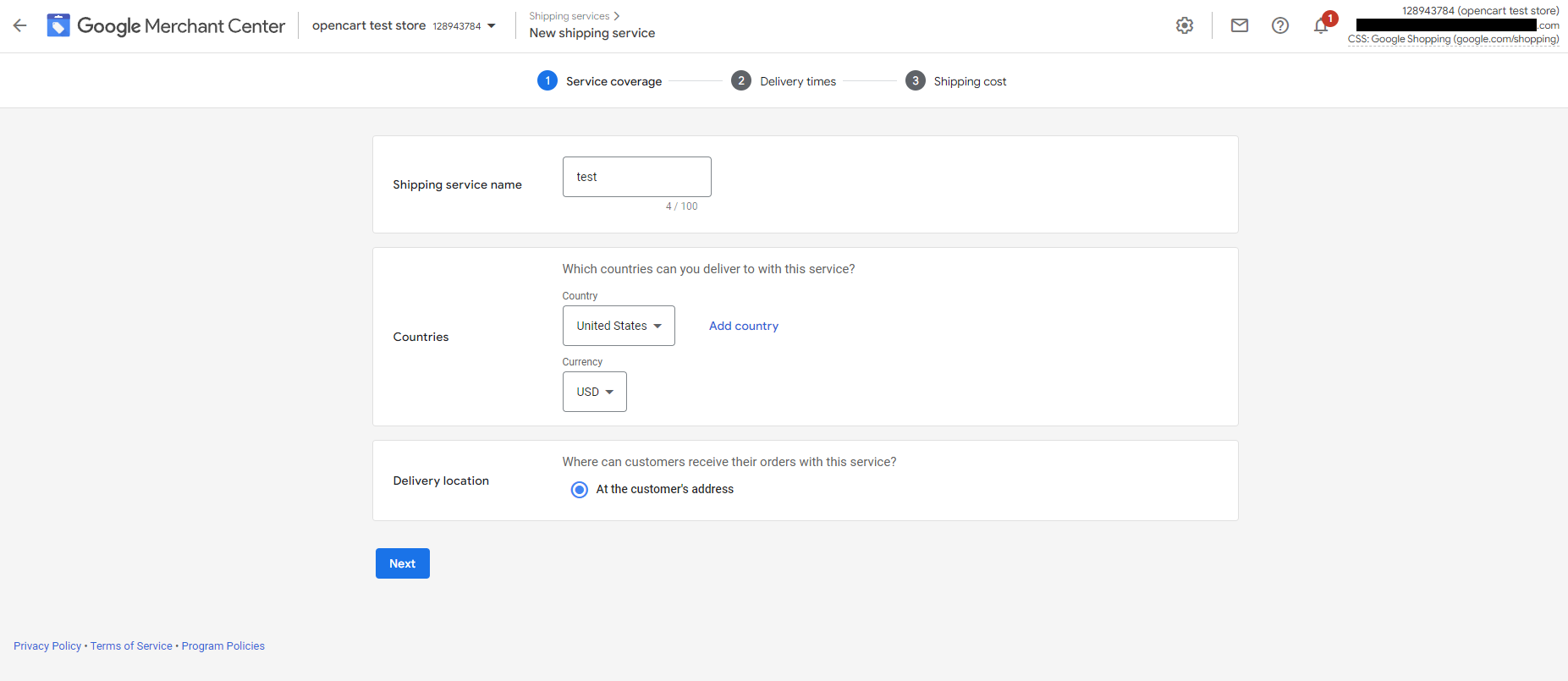
Шаг 1. Выберите, хотите ли вы показывать индивидуальное время доставки (в зависимости от вашего оператора/партнера, с которым вы работаете) или установить диапазон времени доставки (Google оценивает его для вас).
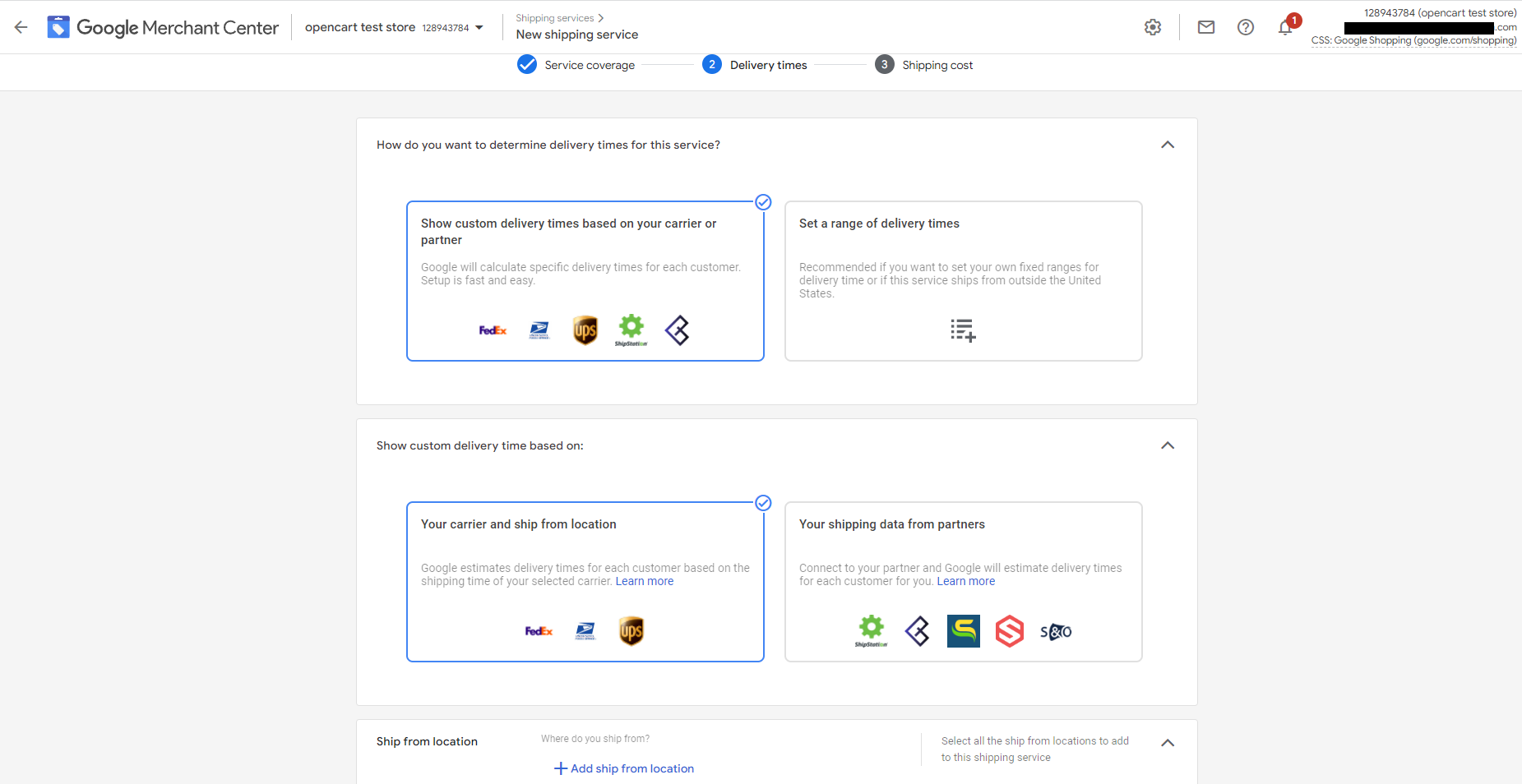
Шаг 2: Выберите время дня, к которому должен быть размещен новый заказ, чтобы начать его обработку в тот же день (это называется временем отсечки)
Шаг 3: Введите минимальное и максимальное количество рабочих дней, необходимых для обработки нового заказа (это называется временем обработки).
Шаг 4: Добавьте количество рабочих дней, которое может занять весь сервис (это называется транзитным временем).
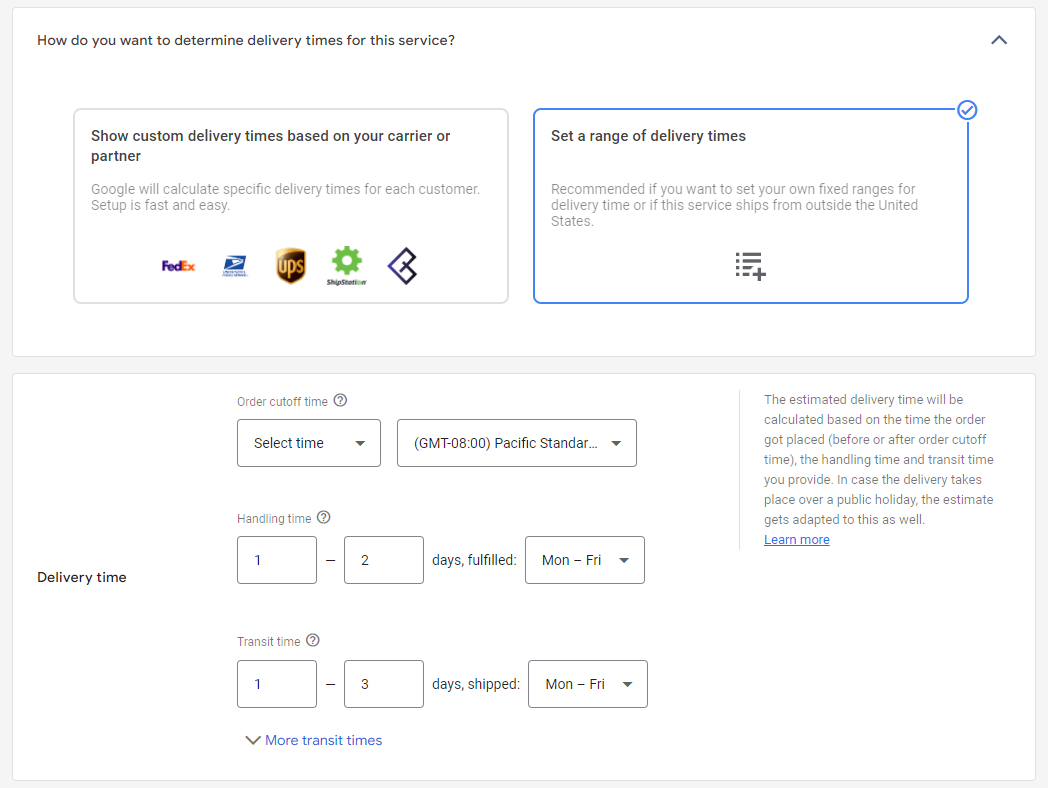
Шаг 5: Только в США, Франции и Австралии вы можете установить время доставки в зависимости от региона. Вы можете сделать это, нажав «Другое время транзита».
Шаг 6. Это совершенно необязательно, но вы можете сгруппировать товары с одинаковым временем доставки, включив в фид атрибут метки времени доставки [метка_времени_перевозки] и указав для него значения.
D. Установите дополнительные дополнительные настройкиШаг 1: Вы можете ввести минимальную стоимость заказа для службы доставки.
Как правило, это необязательно, но необходимо, если на вашем сайте указана минимальная стоимость заказа!
Шаг 2. Вы можете установить для своих заказов срок доставки в праздничные дни, если вам требуется, чтобы они были размещены до определенной даты, чтобы они были доставлены к определенному празднику.
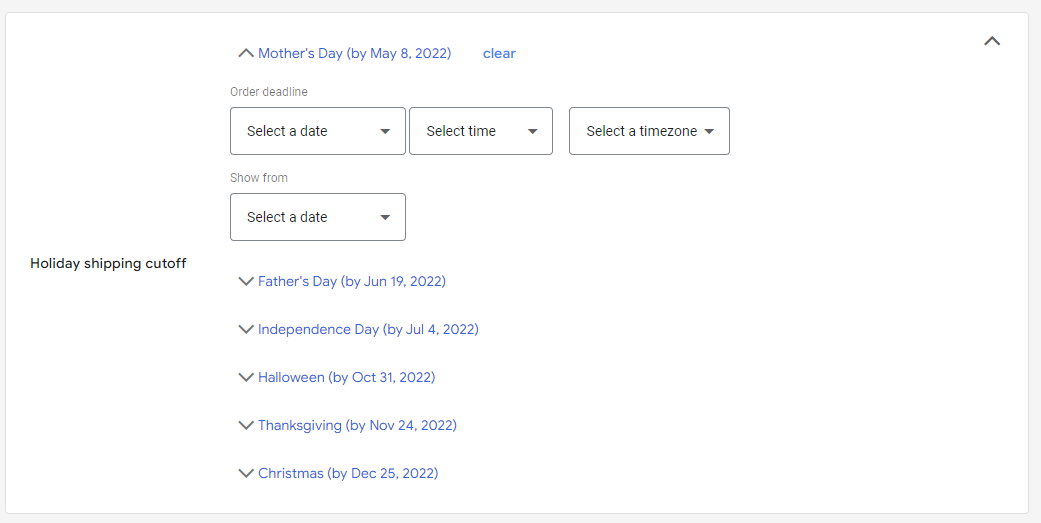
Вы можете либо установить одинаковую стоимость доставки для всех ваших товаров, либо установить диапазон стоимости доставки.
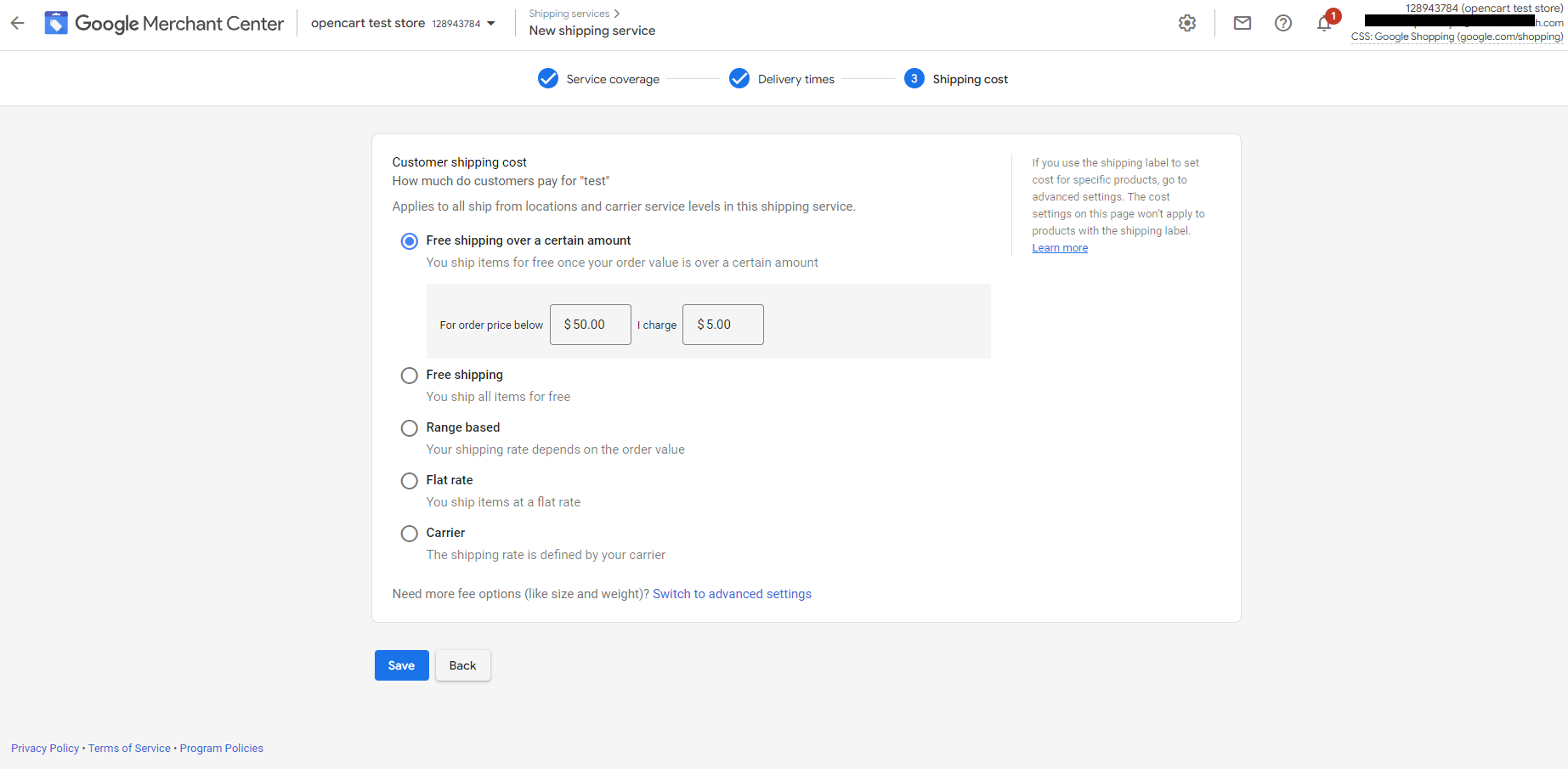
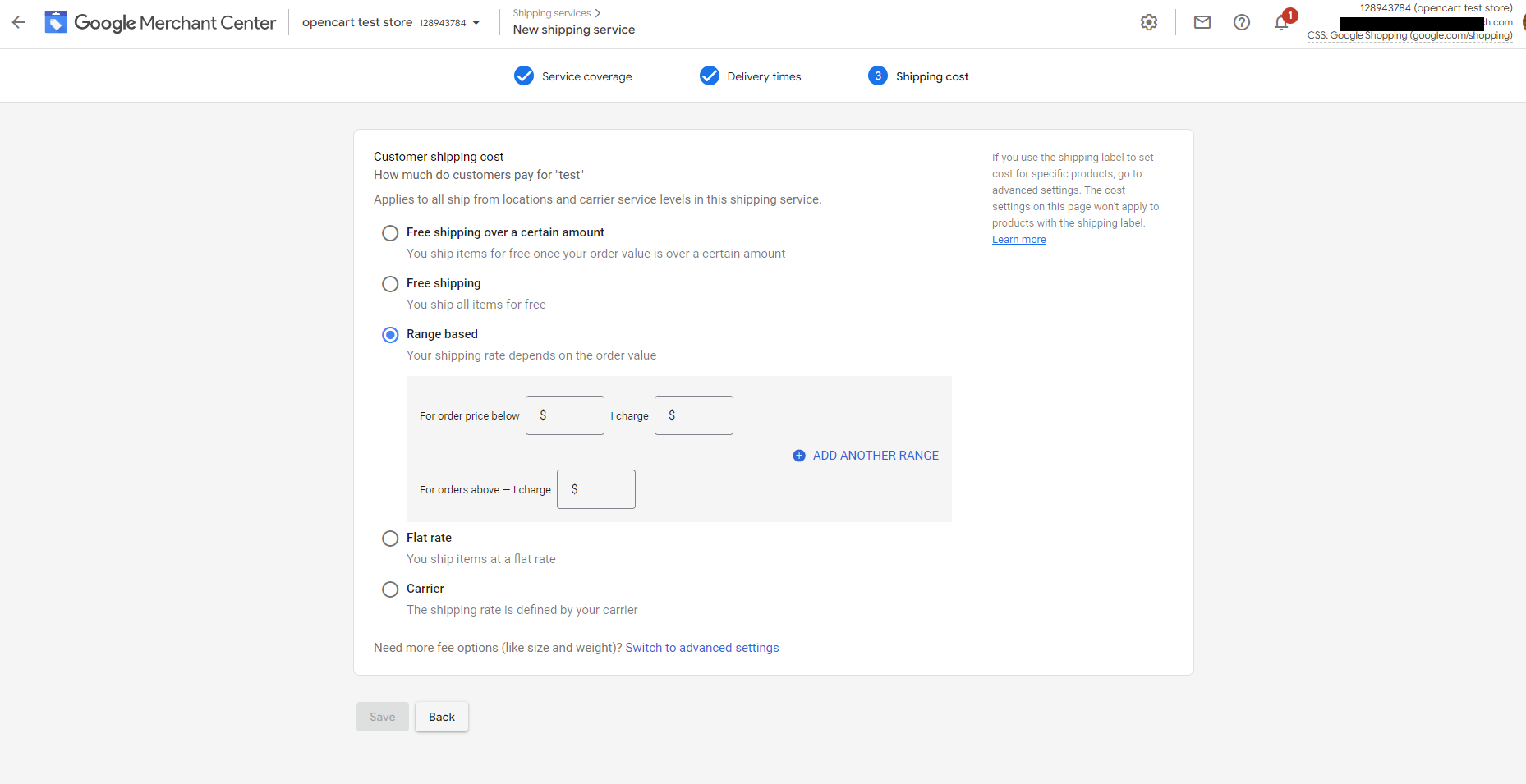
F. Расширенные настройки стоимости доставки: установите стоимость доставки (необязательно)
Шаг 1: Добавьте новый тариф для службы доставки, нажав кнопку плюс +
Шаг 2: Выберите, следует ли применять этот тариф доставки ко всем продуктам или только к некоторым продуктам. Вы можете сделать это в разделе «Затронутые продукты». Если вы выберете второй вариант, выберите «Фильтровать товары по отгрузочной этикетке» и введите значения, которые вы указали для атрибута [shipping_label] в фиде товаров.
Шаг 3. Назовите свою таблицу в разделе «Название тарифа доставки».
Шаг 4. Работайте над созданием таблицы, определяя либо единую ставку для всех заказов, либо создавая правила, основанные на одном или двух параметрах: цена, пункт назначения (только США, Австралия или Япония), вес или количество товаров.
Шаг 5: Добавьте стоимость доставки.
2. Вернуть настройки политики
Прежде чем приступить к показу рекламы, рекомендуется проверить, настроена ли в вашей учетной записи в Merchant Center политика возврата.
Политика возврата — еще один очень важный фактор для клиентов, принимающих решение о покупке. Отображение информации о правилах возврата и возмещения в ваших товарных объявлениях (или бесплатных списках) может повысить эффективность ваших продуктов.
Как настроить политику возврата в Merchant Center
Вы можете создать правила возврата в своей учетной записи Google Merchant Center. Важно подчеркнуть, что они могут быть связаны как со всеми продуктами, так и с определенными группами продуктов. Если вы хотите иметь одинаковую политику возврата почти для всех ваших товаров за несколькими исключениями, вы можете создать стандартную политику возврата и политику исключений для исключений.
Если у вас есть опыт веб-разработки, вы также можете поделиться своей политикой возврата через Content API .
Вы можете настроить ряд параметров для каждой политики возврата.
Как создать политику возврата в Merchant Center
1. Войдите в свою учетную запись Google Merchant Center.
2. Выберите « Доставка и возврат » в меню страницы и щелкните вкладку « Возврат ».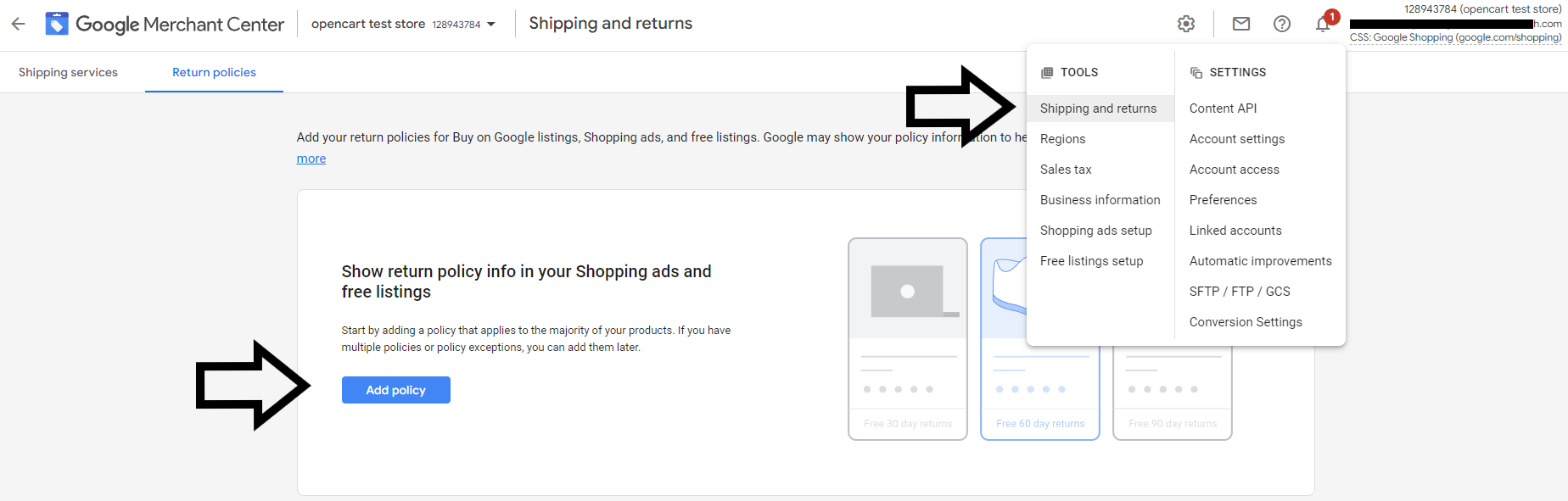
4. Выберите программу, к которой должна применяться ваша политика возврата — реклама и бесплатное размещение.
5. Выберите страну, к которой должны применяться ваши правила возврата.
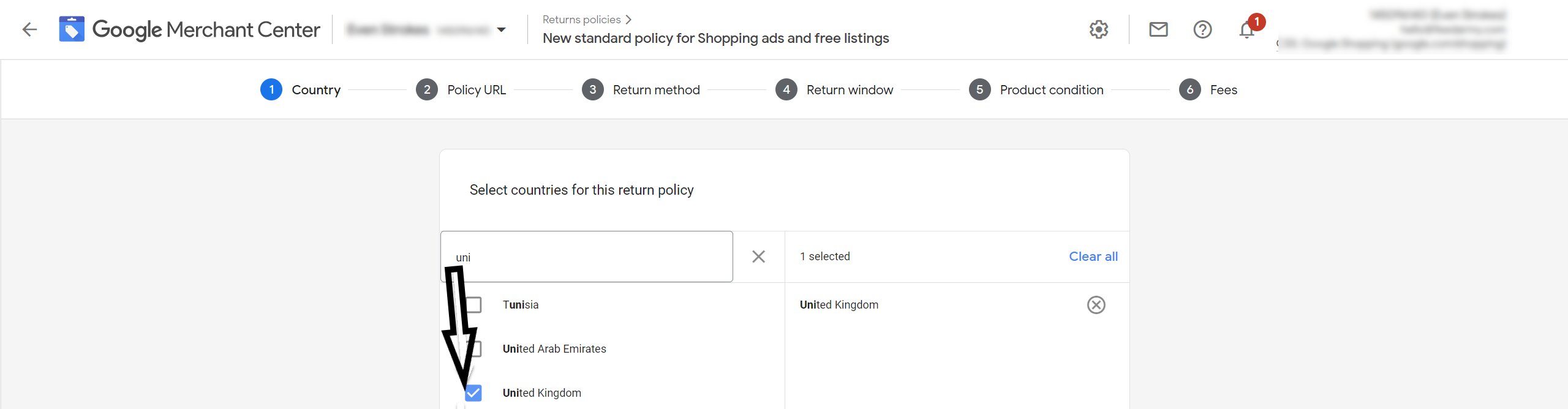
7. Выберите доступные способы возврата, например, в магазине, по почте.
8. Определите количество дней, в течение которых ваш покупатель должен вернуть товар, и при необходимости установите для продуктов сезонный запрет.
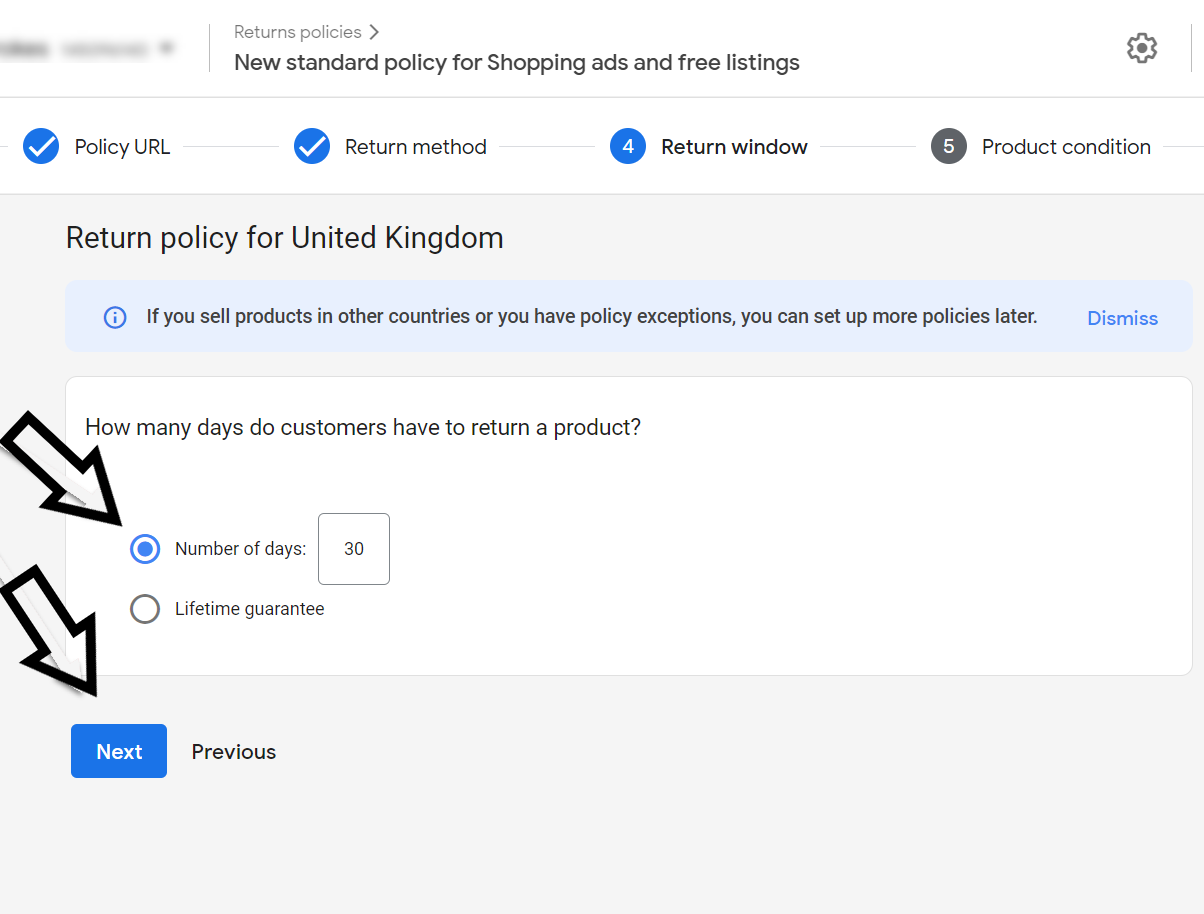
10. Выберите и введите комиссию за возврат: валюту, комиссию за пополнение запасов, стоимость обратной доставки и т. д.
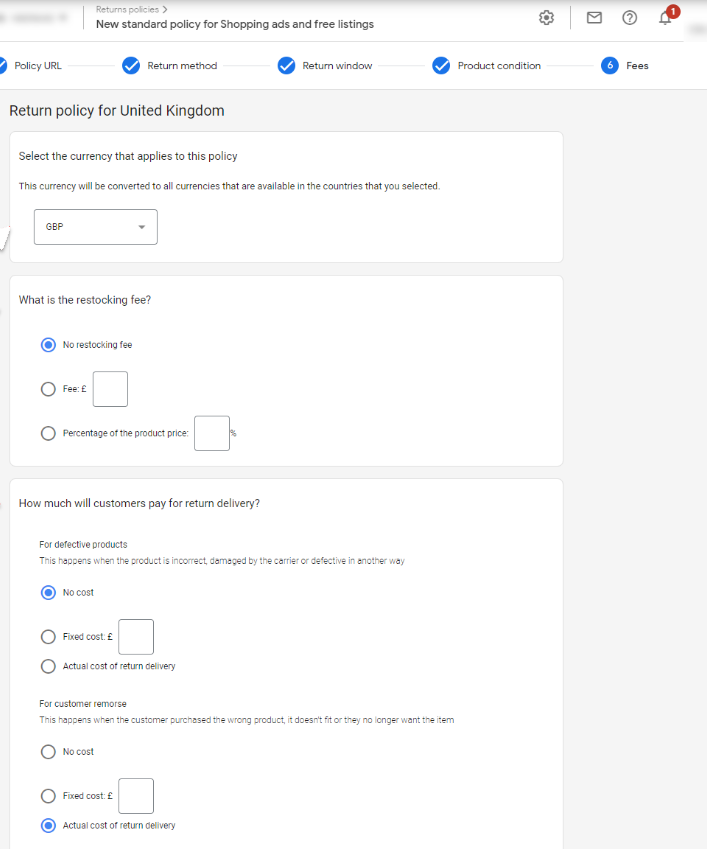
12. К каждой политике возврата можно добавить исключение
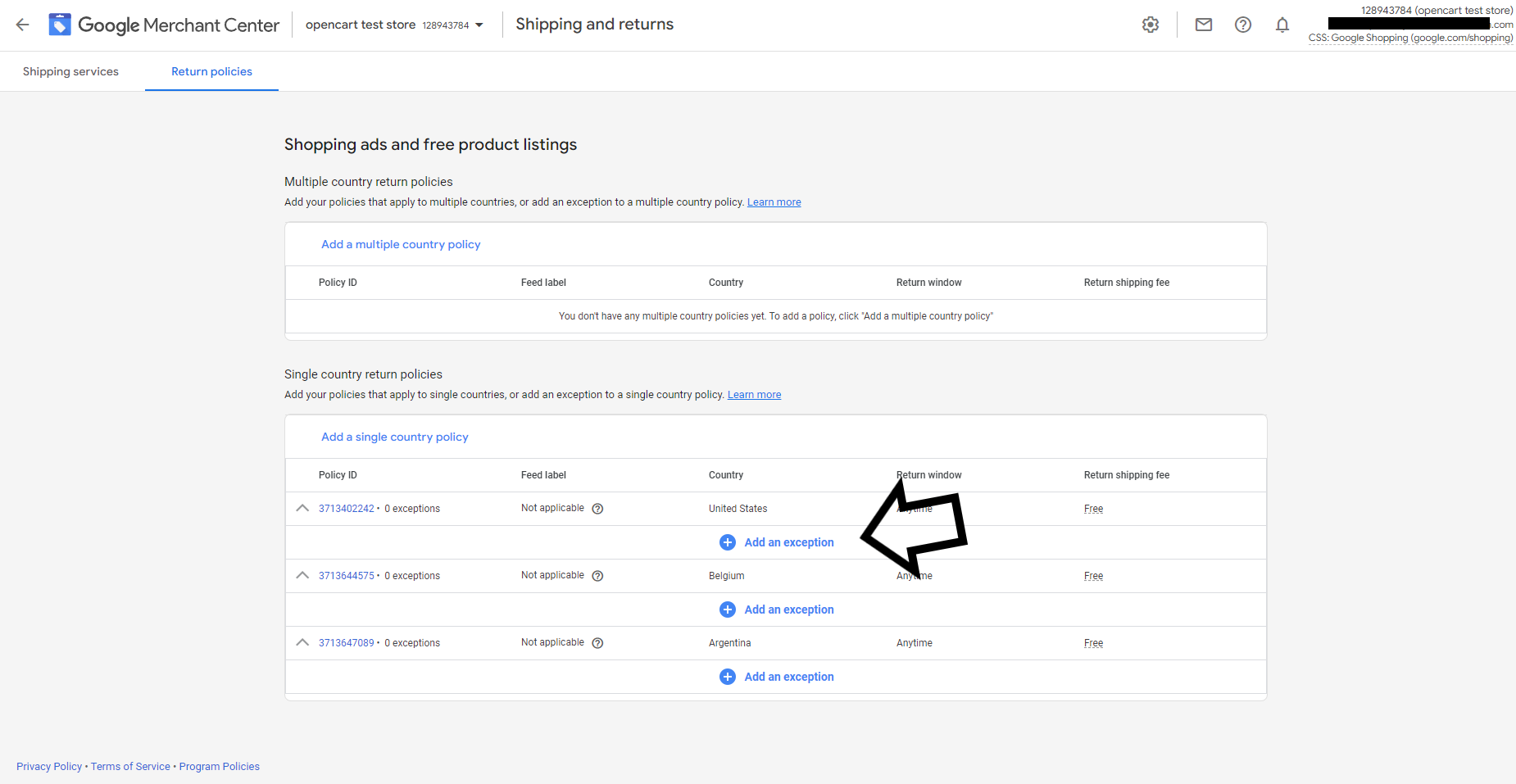
Добавление [return_policy_label] в фид товаров
Вы также можете добавить политики возврата через фид продукта, если вы добавите к нему атрибут [return_policy_label], а затем политики возврата могут быть связаны с отдельными продуктами (имеющими определенную метку). Таким образом, вы можете создать исключение из политики возврата на основе конкретных этикеток продуктов, например, электроники.
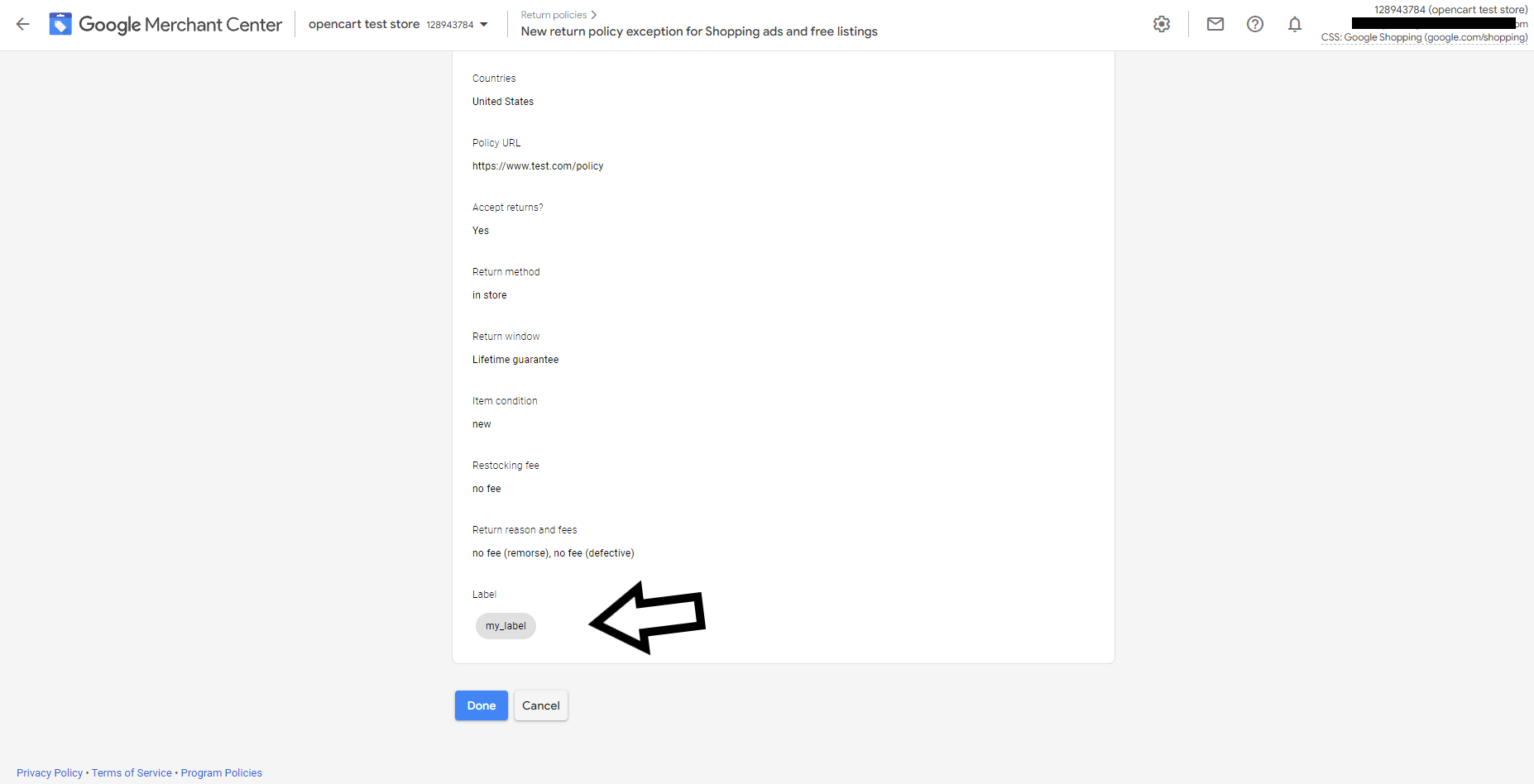
3. Автоматическое обновление цен и запасов от Google.
Может быть сложно постоянно обновлять Google Shopping Ads, когда цены или доступность постоянно меняются, особенно если вы рекламируете много вариантов одного и того же продукта. Вот почему вы должны убедиться, что в вашем аккаунте Merchant Center настроены автоматические обновления цен и доступности !
Google Merchant Center обычно включает автоматическое обновление товаров по умолчанию, но лучше всегда проверять это дважды, потому что эта функция очень важна.
Для чего нужны автоматические обновления предметов?
В настоящее время предлагаются автоматические обновления атрибутов цены и доступности в фиде товаров. Google использует информацию с вашего веб-сайта для автоматической корректировки цен и ассортимента (наличия товаров), которые вы рекламируете в своих объявлениях Google Shopping и Local Inventory. Он постоянно проверяет все ваши целевые страницы и сравнивает найденные данные с любыми фидами, которые были им предоставлены ранее.
Чтобы объяснить это еще больше, автоматические обновления товаров Google охватывают периоды времени между обновлением информации о ценах или инвентаре на вашем веб-сайте и загрузкой нового фида в вашу учетную запись Merchant Center и исправлением неточностей в ваших данных о продукте (рег. цена [цена] и доступность [доступность]).
Преимущества использования автоматических обновлений товаров Google:
- Они значительно улучшают пользовательский опыт
- Они повышают коэффициент конверсии и укрепляют доверие клиентов (клиент видит правильную информацию о цене и наличии в ваших объявлениях).
- Они снижают риск отклонения Google Merchant (ошибки, связанные с несоответствием цены и наличия).
Имейте в виду:
Функция автоматического обновления товаров никогда не заменит регулярное обслуживание и обновление фида товаров. Google разработал его, чтобы исправить временные проблемы с точностью цены и доступности для небольшого количества ваших товаров. Чтобы данные о ваших продуктах всегда были актуальными, мы рекомендуем ежедневно использовать решение для управления фидом.
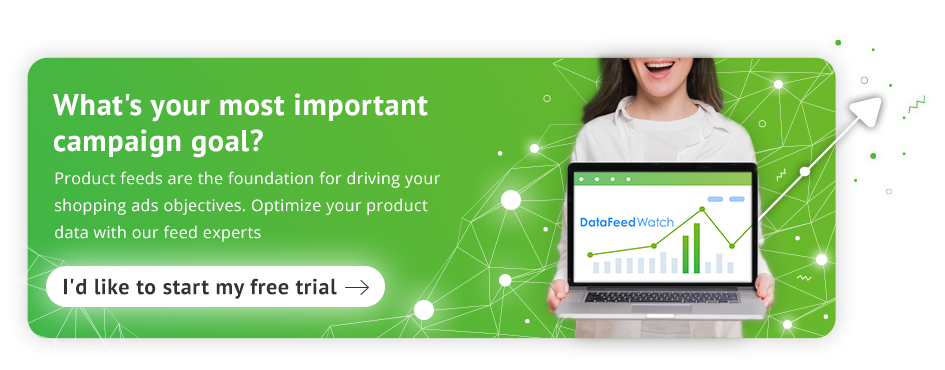
Как настроить автоматическое обновление товаров в вашем аккаунте Merchant Center?
Раньше вы не могли использовать автоматическое обновление товаров Google, если у вас не было разметки структурированных данных в коде вашего сайта. В настоящее время нет никаких технических препятствий для использования этой функции.
С точки зрения Google, теперь у продавцов нет причин отключать функцию автоматического обновления товаров в Google Merchant Center. Вот почему он уже некоторое время включен по умолчанию .
Google по-прежнему дает вам возможность отключить автоматическое обновление элементов. Если он был отключен по ошибке, вы можете изменить эти настройки на уровне аккаунта в Google Merchant Center в любое время. Чтобы еще раз проверить настройки или изменить статус автоматических обновлений элементов:

1. Войдите в свою учетную запись Google Merchant Center.
2. Щелкните значок Инструменты а затем выберите Автоматические улучшения .
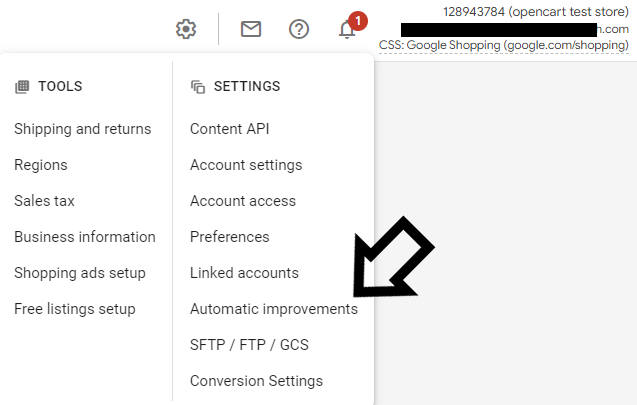 3. На этой странице вы можете включить автоматическое обновление товара по цене, доступности или по цене и доступности. Вы также можете полностью отключить обновления предметов.
3. На этой странице вы можете включить автоматическое обновление товара по цене, доступности или по цене и доступности. Вы также можете полностью отключить обновления предметов.
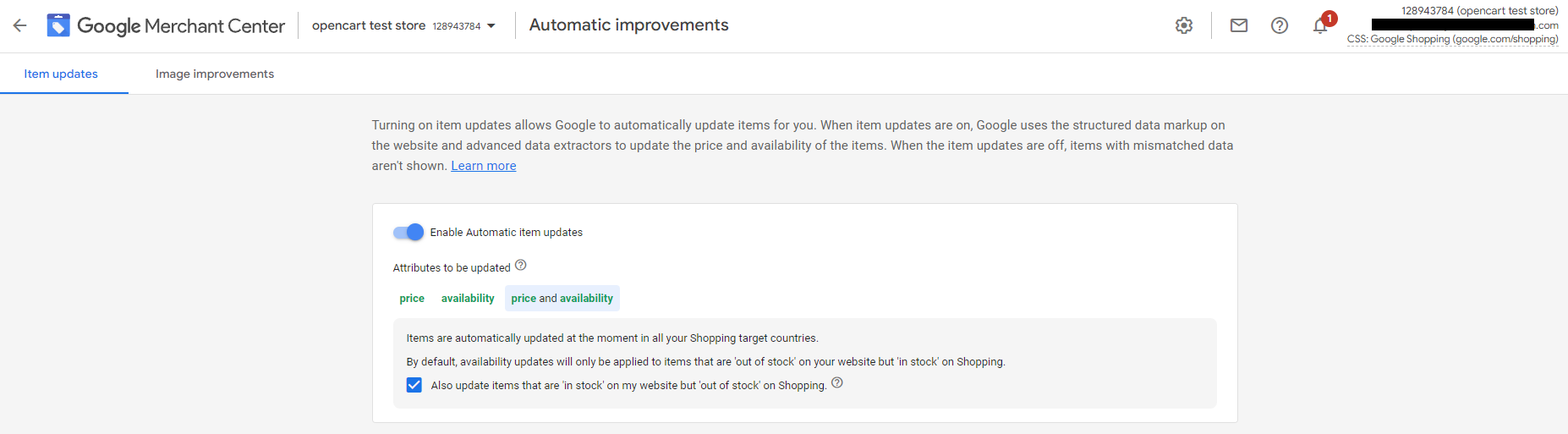
4. Автоматические улучшения изображений Google
Еще одна интересная функция Google — автоматическое улучшение изображений. Это может принести значительную пользу вашим товарным объявлениям, улучшая общий пользовательский интерфейс. Вы должны проверить, включена ли эта функция в вашей учетной записи Google Merchant Center, прежде чем запускать свою кампанию.
Автоматическое улучшение изображений автоматически улучшает изображения, которые вы загружаете в Merchant Center. Эта функция гарантирует, что они соответствуют требованиям Google и улучшают их качество. Google пытается автоматически исправлять изображения, удаляя рекламные оверлеи и другие элементы, что может привести к отклонению продуктов, связанных с ними, со стороны Google (изображения не будут соответствовать требованиям к изображениям, предъявляемым к товарным объявлениям).
Если вы включите эту функцию (инструмент автоматического удаления) в своей учетной записи Merchant Center, улучшения будут автоматически применены к соответствующим изображениям в вашей учетной записи.
Если удаление неприемлемых элементов, таких как рекламные наложения на определенные изображения, будет успешным, старое изображение будет заменено, а продукт будет повторно одобрен. Однако важно знать, что это не всегда успешно - процесс полностью автоматизирован, и он может не выполнить задачу или допустить ошибки. Если вас не устраивает ваше новое автоматически улучшенное изображение, вы можете загрузить новое изображение самостоятельно и заменить неправильное.
Как настроить автоматическое улучшение изображения в аккаунте Merchant Center?
1. Войдите в свою учетную запись Merchant Center.
2. Щелкните значок инструментов и выберите Автоматические улучшения .
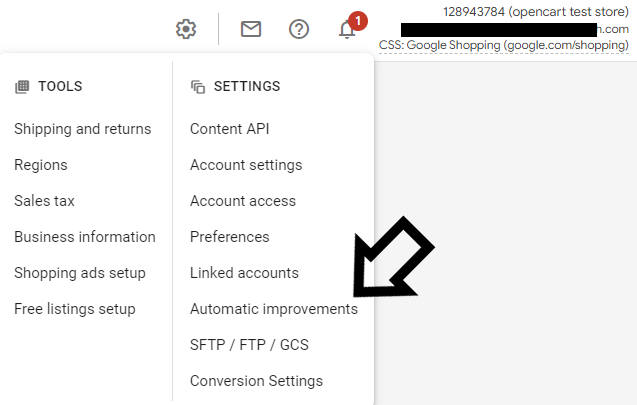
3. На этой странице перейдите на вкладку Улучшения изображения и включите автоматическое улучшение изображения, нажав синюю кнопку (как на картинке ниже).
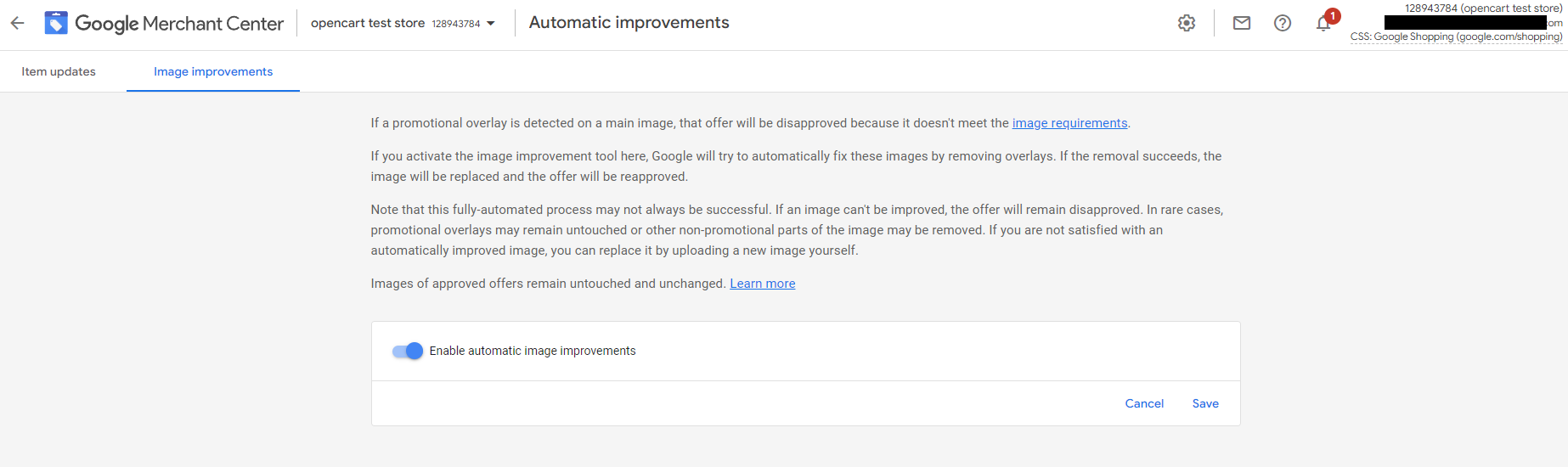
5. Настройки передачи данных - FTP-соединение
Прежде чем начать кампанию в Google Покупках, подумайте, как вы будете передавать данные о товарах в тот или иной канал, и еще раз проверьте, все ли настроено правильно.
Если вы обновляете данные о товарах чаще, чем раз в день, рекомендуется загружать фиды товаров через FTP . DataFeedWatch дает вам возможность подключать свои каналы к нужным каналам прямо из инструмента с помощью FTP до 4 раз в день.
После того, как вы впервые подключите свои каналы данных вручную, наша система продолжит автоматически загружать обновленные каналы на канал. Вам не нужно будет выполнять какую-либо дополнительную работу.
FTP расшифровывается как File Transfer Protocol и представляет собой процедуру передачи файлов между компьютерами. На самом деле файлы фактически не перемещаются из одной исходной системы в другую, а копируются с одного компьютера на другой. Все это происходит по интернет-каналам, официально известным как TCP/IP (протокол управления передачей/интернет-протокол).
Как загрузить фид товаров в Google Покупки через FTP (используя решение DataFeedWatch)
1. Войдите в свою учетную запись Google Merchant Center.2, щелкните значок инструментов
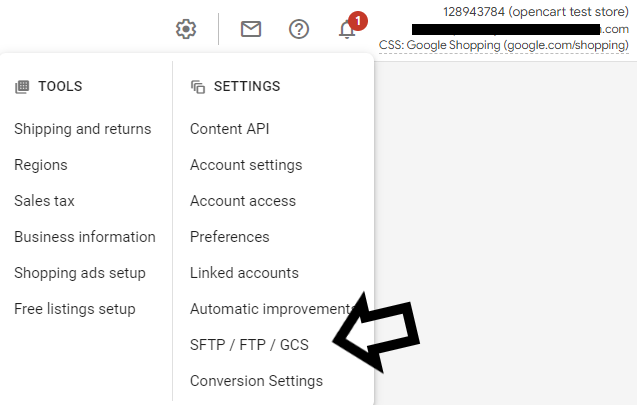
4. Запишите свои учетные данные FTP.
5. Перейдите в раздел «Продукты» > «Фиды» и нажмите кнопку «+», чтобы добавить новый канал.
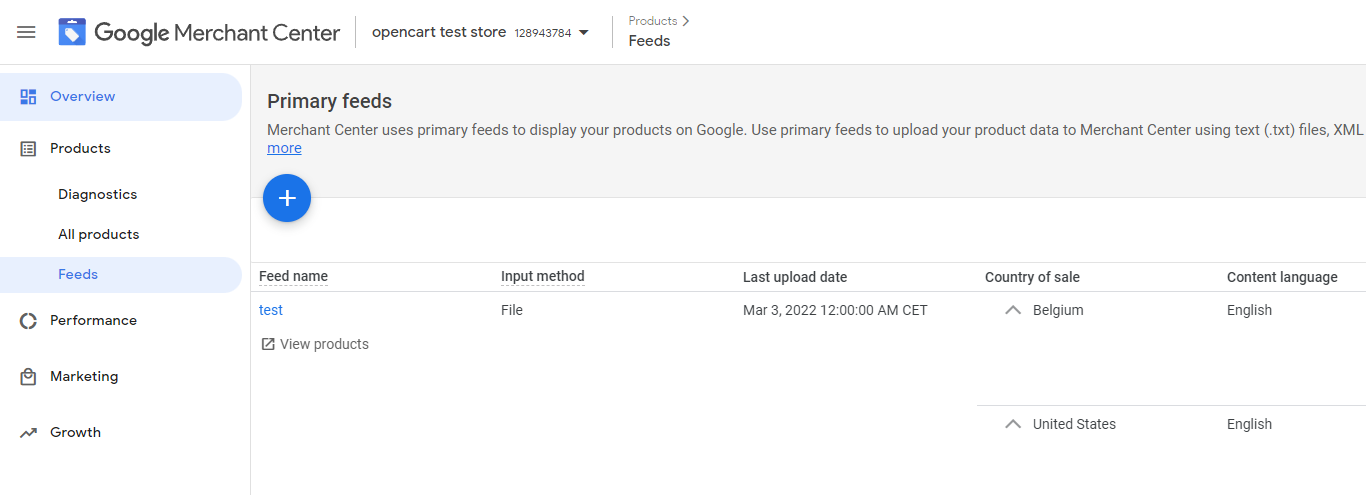
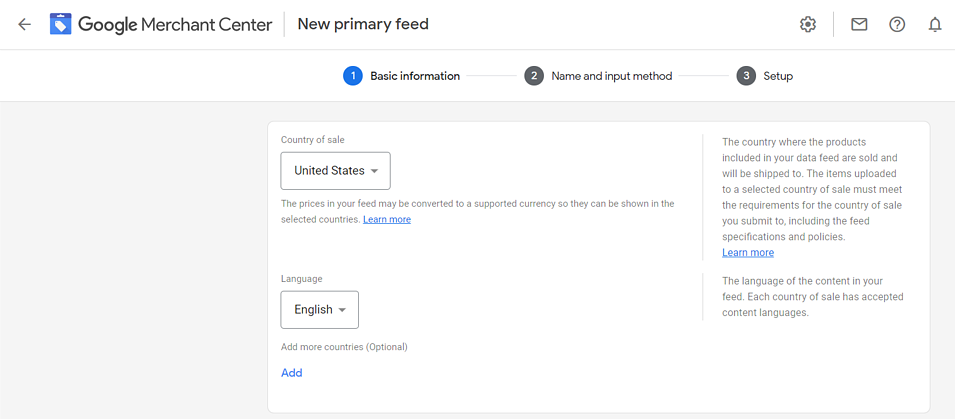
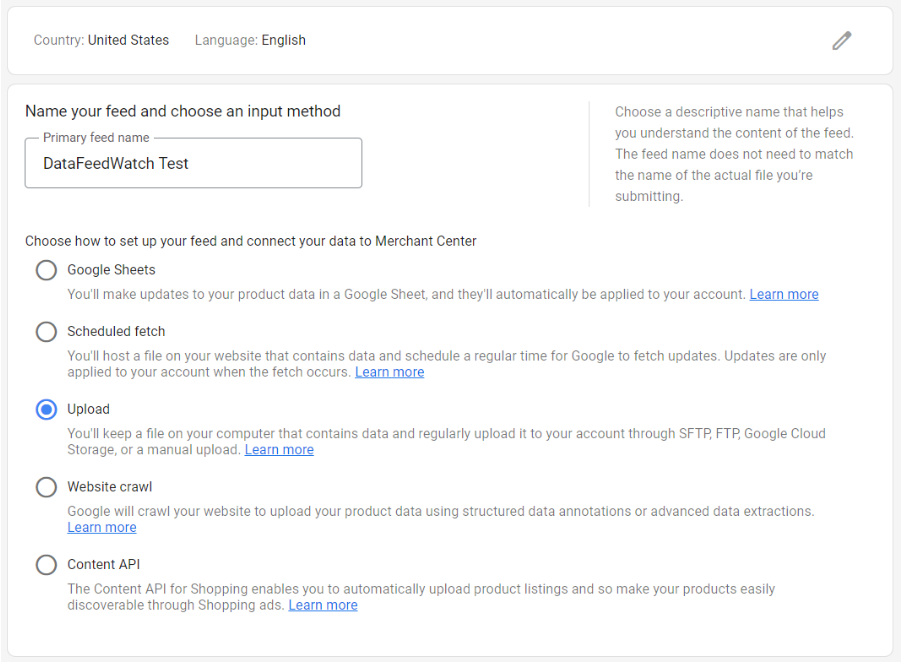
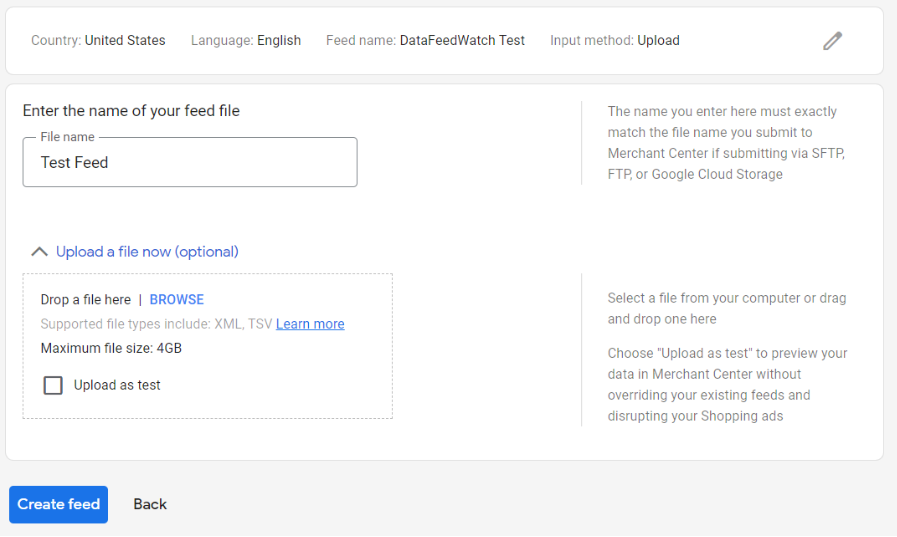
9. В DataFeedWatch перейдите в раздел Магазины > название вашего магазина (например, Google Shopping).
10. Выберите « Редактировать канал » в раскрывающемся меню рядом с вашим каналом (столбец «Параметры»).
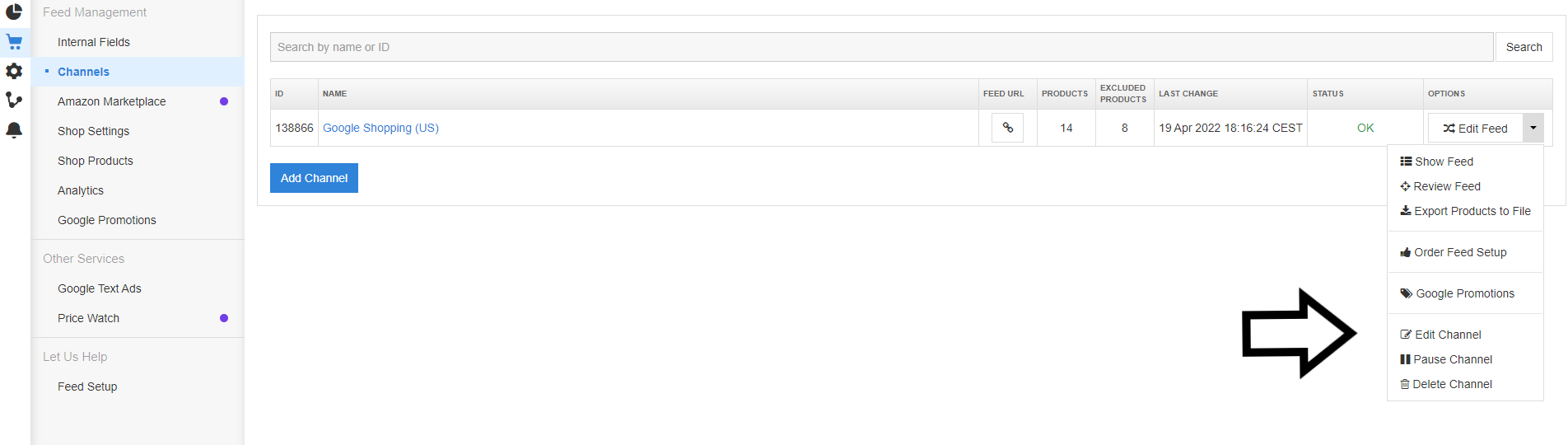
11. Щелкните FTP-соединение и введите свои учетные данные.
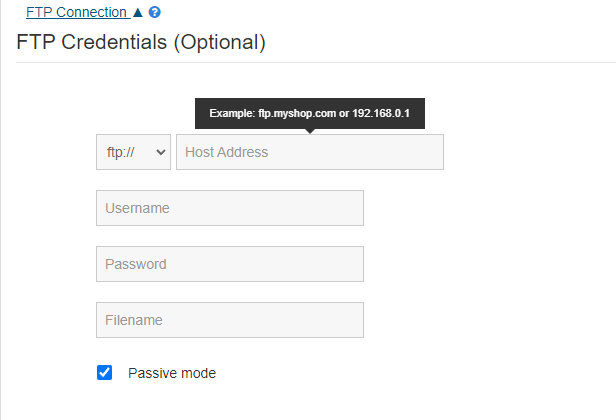
12. Теперь вы можете отправить свою ленту на канал, выбрав FTP Upload из выпадающего списка.
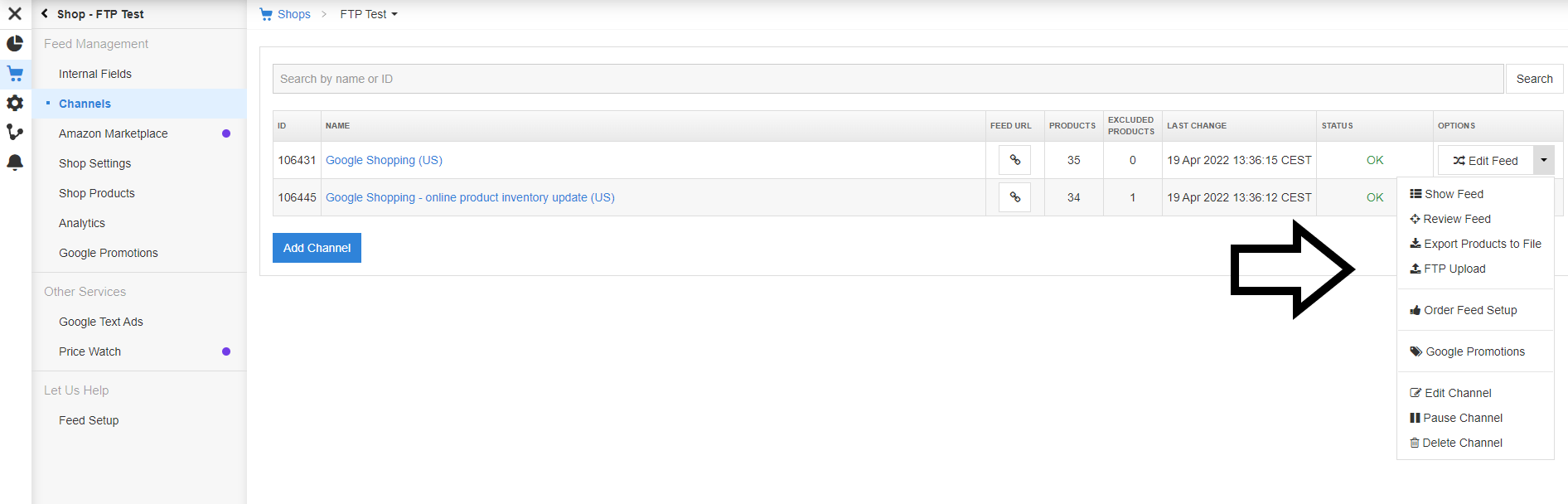
6. Налоговые настройки (при рекламе в США)
Налоговые ошибки — одна из самых распространенных ошибок Google Merchant Center при размещении рекламы в США. Важно сосредоточиться на правильной настройке налоговых параметров, желательно до запуска рекламы.
Но, может быть, вы уже запустили торговую кампанию, и она не удалась? Вы продолжаете получать налоговые ошибки при размещении рекламы в США?
Тогда, очевидно, у вас или вашего клиента нет налоговых значений по умолчанию для каждого штата в США, и вам нужно изменить их в своей учетной записи Google Merchant Center .
Как это работает?
Что вам нужно сделать при размещении рекламы в США, так это указать налоги, которые вы собираете, чтобы ваши клиенты знали точную цену продукта, который они хотят купить.
Налоговые требования в США отличаются от налоговых требований в других странах, поскольку вам необходимо установить налоговые ставки для каждого штата США, за который вы взимаете налоги. У каждого государственного органа есть свои правила в отношении налогов, которые влияют на сумму налога, которую вы должны собрать.
Обычно вы обязаны собирать налог с продаж в тех штатах, где физически присутствует ваша компания (имущество, офисы, сотрудники, подрядчики и т. д.). Некоторые штаты взимают налог в зависимости от пункта назначения (пункт назначения покупателя в штате), а некоторые другие — в зависимости от происхождения (местоположение продавца в штате).
Если ваши товары ориентированы на США, но вы не взимаете налоги в США, вам нужно указать это в настройках налогов в Merchant Center.
Вы можете прочитать больше в этой статье Google, но мы рекомендуем также проконсультироваться с налоговым консультантом.
В каждом штате есть несколько вариантов определения налога:
- Использование пользовательского параметра для ввода фиксированной ставки (в случае, если вы взимаете одинаковую плату со всех клиентов).
- Разрешение Google определять сумму налога (в случае, если вы взимаете налоги в зависимости от местоположения ваших клиентов).
- Использование атрибута [tax_category] в фиде товаров (в случае, если вы продаете товары в штате со ставкой налога, отличной от стандартной ставки налога с продаж — некоторые товары могут не облагаться налогом в некоторых штатах или их налоговая ставка может быть ниже, чем в других ставки налога на товары или они могут быть освобождены от налогов).
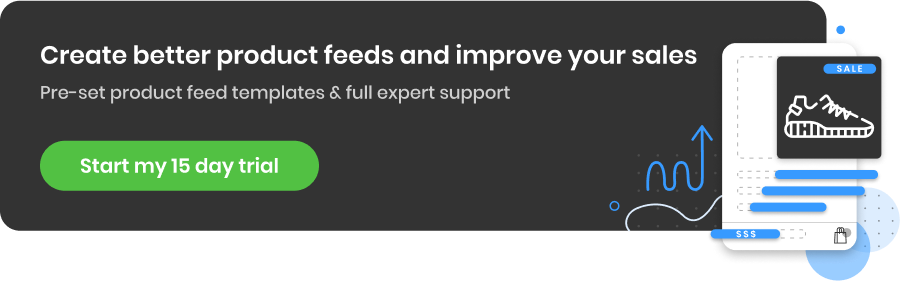
Как настроить налоговые параметры в Google Merchant Center
Лучший и наименее сложный способ настроить налог — использовать настройки налога в своей учетной записи Google Merchant Center. Там вы можете настроить налоговые ставки для каждого штата. Вы также можете указать налоговые ставки, включив атрибут [tax] в свой фид товаров — это переопределит налоги для каждого продукта, настроенного в Merchant Center.
Установить стандартные налоговые ставки
( для каждого штата, где вы их взимаете)
1. Войдите в свою учетную запись Google Merchant Center.2. Щелкните значок Инструменты
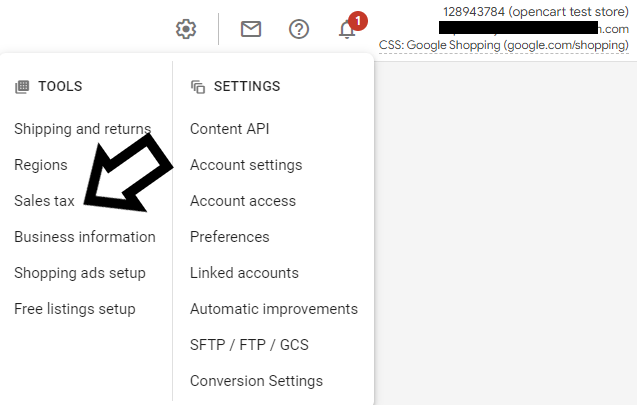
4. Нажмите « Дополнительные настройки » — вы увидите список всех штатов США.
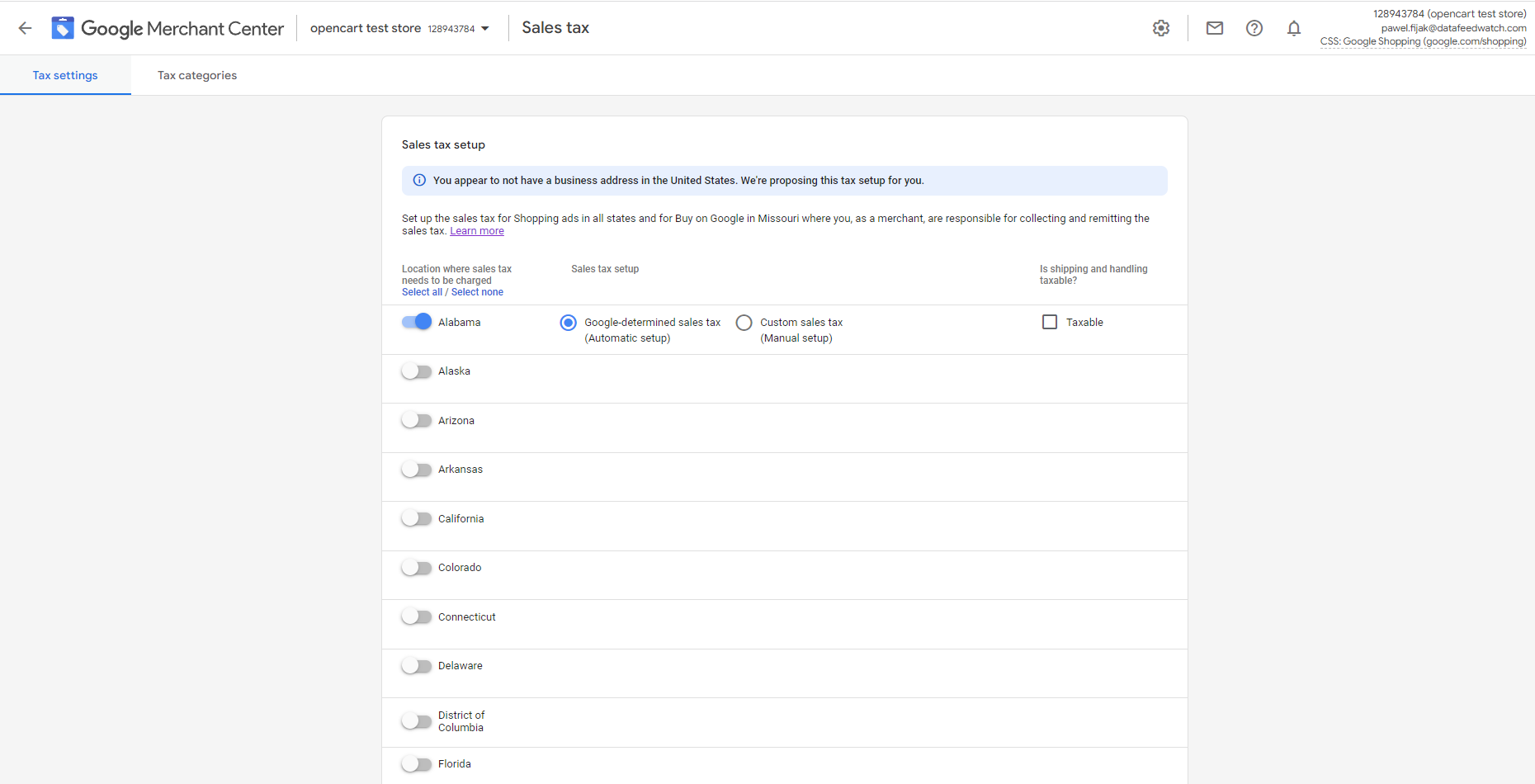
Настройте налоговые ставки для каждого штата, в котором вы хотите взимать налог с продаж:
5. Щелкните переключатель, чтобы выбрать состояние.6. Выберите правильный вариант «ставки налога»:
- Налог с продаж, определяемый Google (автоматическая настройка)
- Пользовательский налог с продаж (настройка вручную)
ИЛИ ЖЕ
- Налог на доставку
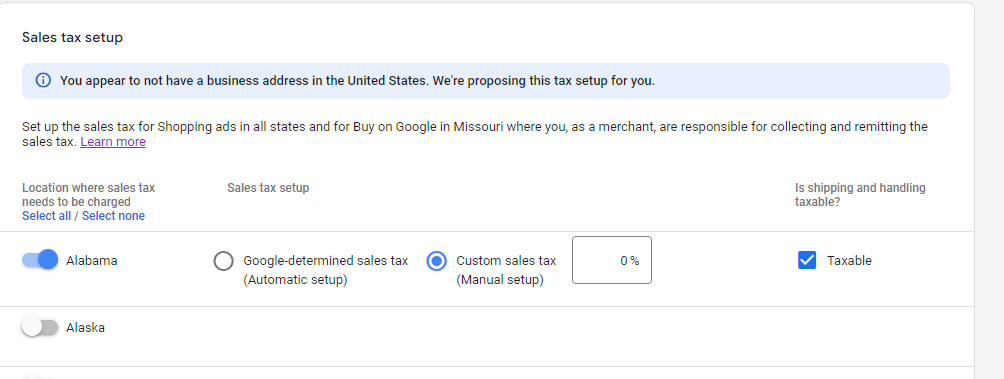 7. После того, как вы настроили налоговые ставки для всех штатов, нажмите Сохранить.
7. После того, как вы настроили налоговые ставки для всех штатов, нажмите Сохранить.
Вы также можете определить собственную налоговую ставку в зависимости от категории ваших продуктов. Есть разные способы сделать это.
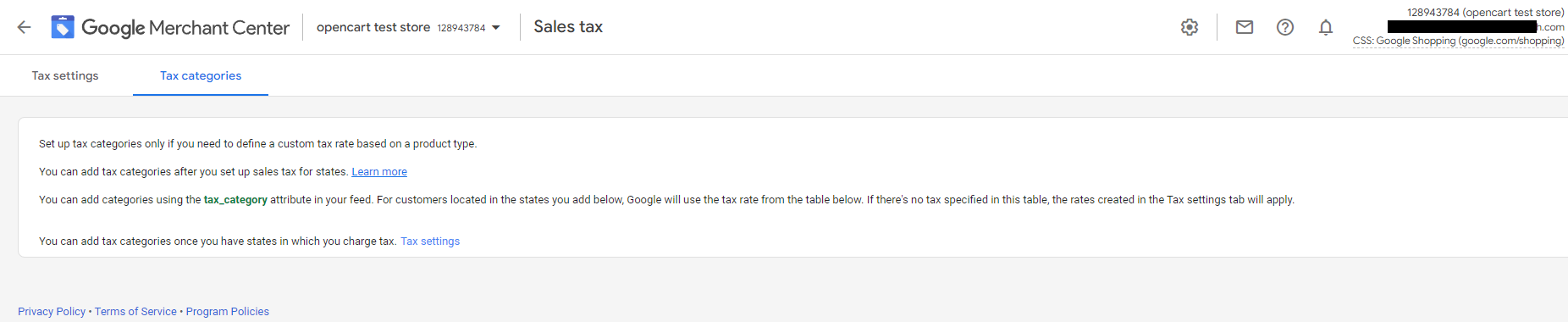
Дополнительная вещь, на которую следует обратить внимание в Google Merchant Center: рекомендации Google
Этот совет больше для тех, кто уже запускает кампании Google Shopping или Google Ads и хочет улучшить их, используя исторические данные, собранные Google. Время от времени рекомендуется проверять рекомендации Google и пытаться настроить и обновить свои кампании, чтобы они могли стать еще более успешными.
Рекомендация Google — это целый раздел, который вы можете посетить в своей учетной записи Merchant Center, где вы получите индивидуальные предложения о том, как улучшить свои кампании и добиться лучших результатов с их помощью.
Рекомендации могут предложить вам использовать новые важные функции, о которых вы не знали. Они помогают вам найти способ получить больше от вашего бюджета за счет улучшения ваших объявлений, ставок или ключевых слов и, таким образом, повысить общую эффективность ваших кампаний Google.
На чем основаны рекомендации Google
Как уже упоминалось, Google дает вам советы и рекомендации, основанные на истории эффективности вашей учетной записи, настройках вашей кампании и тенденциях в Google. Это делается автоматически без участия человека.
Если вы только что запустили свою кампанию или еще не начали показывать свои объявления, вы не увидите никаких рекомендаций. Но обязательно вернитесь снова очень скоро и проверьте, не появилось ли что-нибудь в этом разделе! Это поможет вам быстро исправить некоторые ошибки и улучшить вашу кампанию. Google регулярно предлагает новые рекомендации, а также время от времени запускает некоторые новые типы рекомендаций.
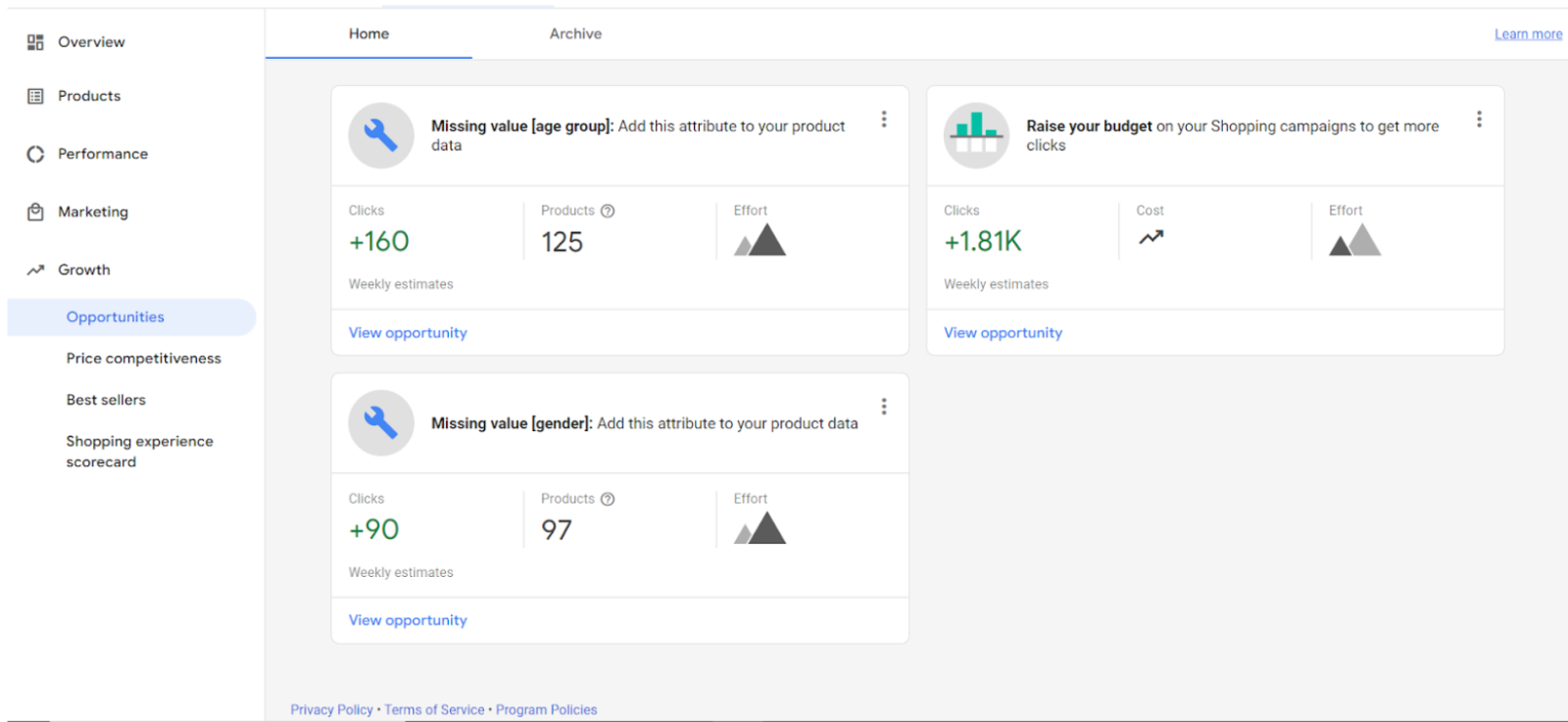
Преимущества использования рекомендации Google
- Вы получаете новые идеи о том, как повысить эффективность своей кампании на основе исторических данных: предыдущая эффективность кампании, то, что люди искали в Google и т. д.
- Вы можете вносить улучшения сразу же, не тратя много своего драгоценного времени на исследования.
- Вы всегда можете обновлять свои кампании и обновлять их.
Типы рекомендаций от Google
Вы можете найти следующие типы советов от Google в разделе рекомендаций вашего аккаунта Merchant Center:
- Объявления и расширения
- Автоматизированные кампании
- Ставки и бюджеты
- Ключевое слово и таргетинг
- Ремонт
- Предложения объявлений
Подробнее о каждом из них можно прочитать в статье Google о типах рекомендаций .
Присоединяйтесь к важным программам Google Merchant Center
Чтобы максимально использовать возможности Google Merchant, мы советуем вам присоединиться к различным доступным программам:
Промоакции Google
Рейтинги продуктов и отзывы клиентов
Реклама местного ассортимента
Резюме
Теперь вы знаете, на какие настройки Google Merchant Center обратить особое внимание. Если вы забудете о некоторых из них или установите их неправильно, иногда это может привести к ошибкам, которых вы можете избежать. Некоторые другие сделают вашу рекламу намного проще. Настройте доставку, политику возврата, автоматическое обновление цен и инвентаря, автоматическое улучшение изображения, FTP-соединение, налоги и рекомендации Google правильно, и вы сможете начать эффективную кампанию Google Shopping без каких-либо задержек.