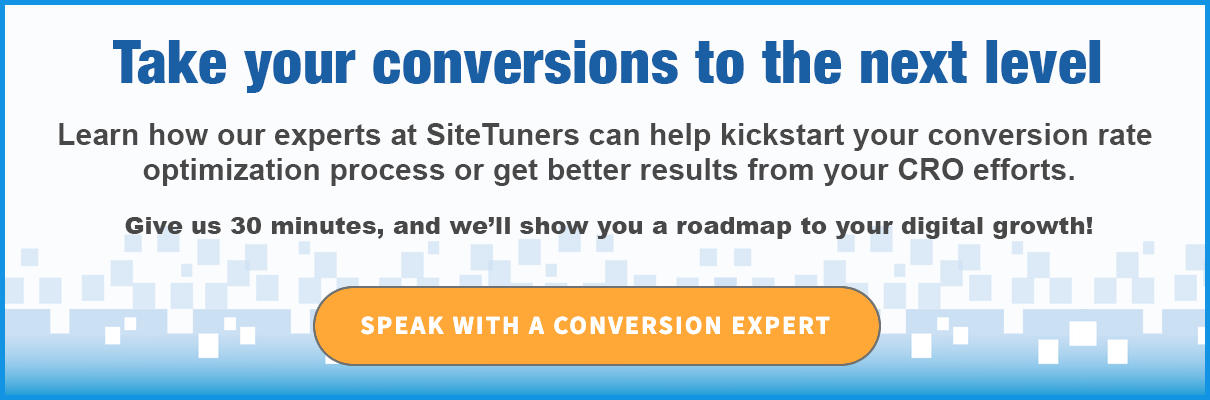Как отслеживать загрузки PDF с помощью Google Tag Manager и Google Analytics
Опубликовано: 2020-12-09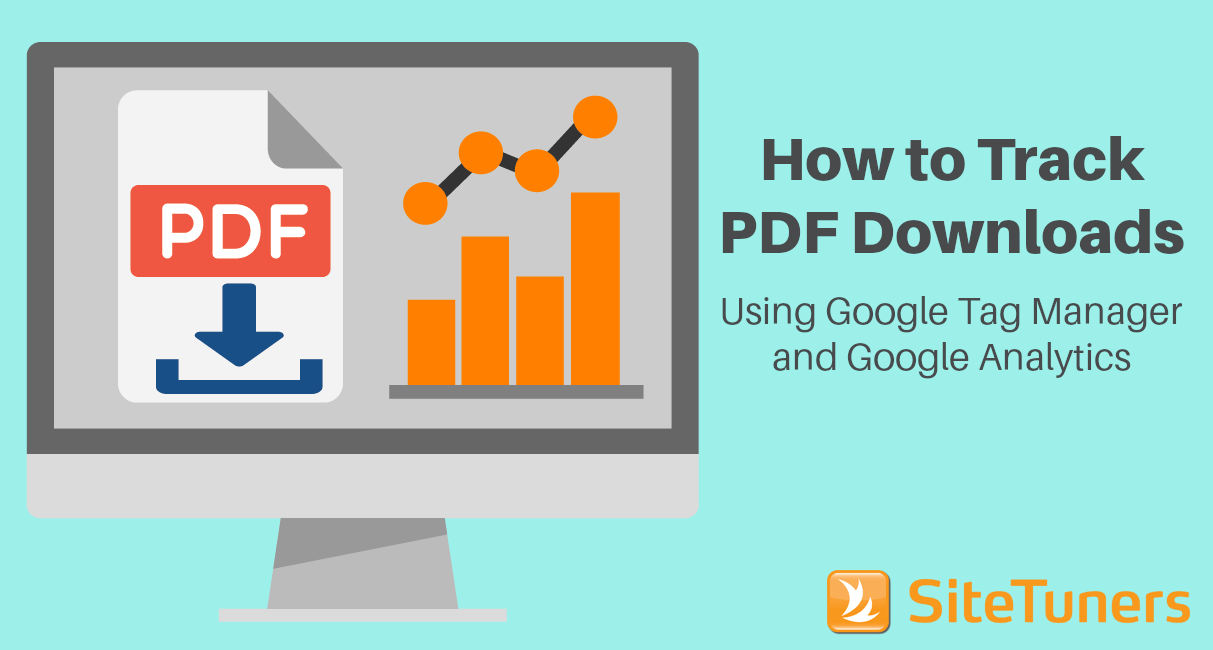
Резюме: Отслеживание кликов по PDF только с помощью Classic или Universal Google Analytics может быть утомительным. Однако, если вы отслеживаете загрузки PDF с помощью Google Tag Manager и Google Analytics, задача становится проще и менее подвержена ошибкам.
Предостережение. Действия, описанные в этой статье, относятся только к классическому или универсальному Google Analytics. В статье не рассматривается Google Analytics 4.
Если у вас есть официальные документы, тематические исследования и другой загружаемый контент, понимание того, какую пользу вы получаете от этих материалов , является одной из ключевых вещей, которые вам необходимо делать как онлайн-маркетологу. Возможность видеть эффективность PDF-файла позволяет узнать, какой контент находит отклик у вашей аудитории, а также на каком этапе маркетинговой воронки находится пользователь.
К сожалению, если вы один из миллионов пользователей классической или универсальной Google Analytics (GA), это не одна из функций инструмента по умолчанию. Технически вы можете добавить некоторые сценарии к каждой из ссылок PDF, чтобы отслеживать те, у которых есть события в GA, но это отнимает много времени и подвержено ошибкам.
Однако с некоторой конфигурацией вы можете отслеживать загрузки PDF с помощью Google Tag Manager (GTM) и Google Analytics. Это позволит вам получать важные данные для загрузки без добавления скриптов вручную к каждой из ваших ссылок PDF .
GTM спешит на помощь: отслеживайте загрузки PDF с помощью Диспетчера тегов Google
Если на вашем сайте запущен Диспетчер тегов Google или GTM, вы можете использовать условия активации для отслеживания кликов в формате PDF . (Если вы не решаетесь добавить GTM на свой сайт, вот наше руководство о том, подходит ли вам Диспетчер тегов Google.)
Не уверены, подходит ли вам Диспетчер тегов Google? Прочтите наше руководство.«Стоит ли вам использовать Диспетчер тегов Google?» |
Мы делаем это как можно проще, чтобы больше маркетологов могли использовать его в качестве руководства, но правда в том, что Диспетчер тегов Google действительно вносит некоторую техническую сложность .
Вот минимум, с чем вам нужно ознакомиться:
- Переменные — это атрибуты, из которых вы можете извлекать данные, например URL-адреса кликов.
- Триггеры — это условия, при которых вы запускаете скрипты. Таким образом, для отслеживания PDF-файлов вам потребуется каким-то образом указать системе активировать тег, если URL-адрес содержит «.pdf».
- Теги — это бьющееся сердце GTM — они срабатывают при соблюдении определенных условий. Это позволяет вам делать такие вещи, как отслеживать клики PDF и mailto, а также добавлять общие сценарии, например, для инструментов веб-аналитики и опросов и т. д.
Для отслеживания PDF в GA и GTM начнем с переменных.
1. Настройте настройку переменной
Вам нужно убедиться, что несколько переменных доступны для вашего триггера и тега позже. Начнем с переменных кликов.
Перейдите в « Переменные » в Диспетчере тегов Google и нажмите « Настроить »:
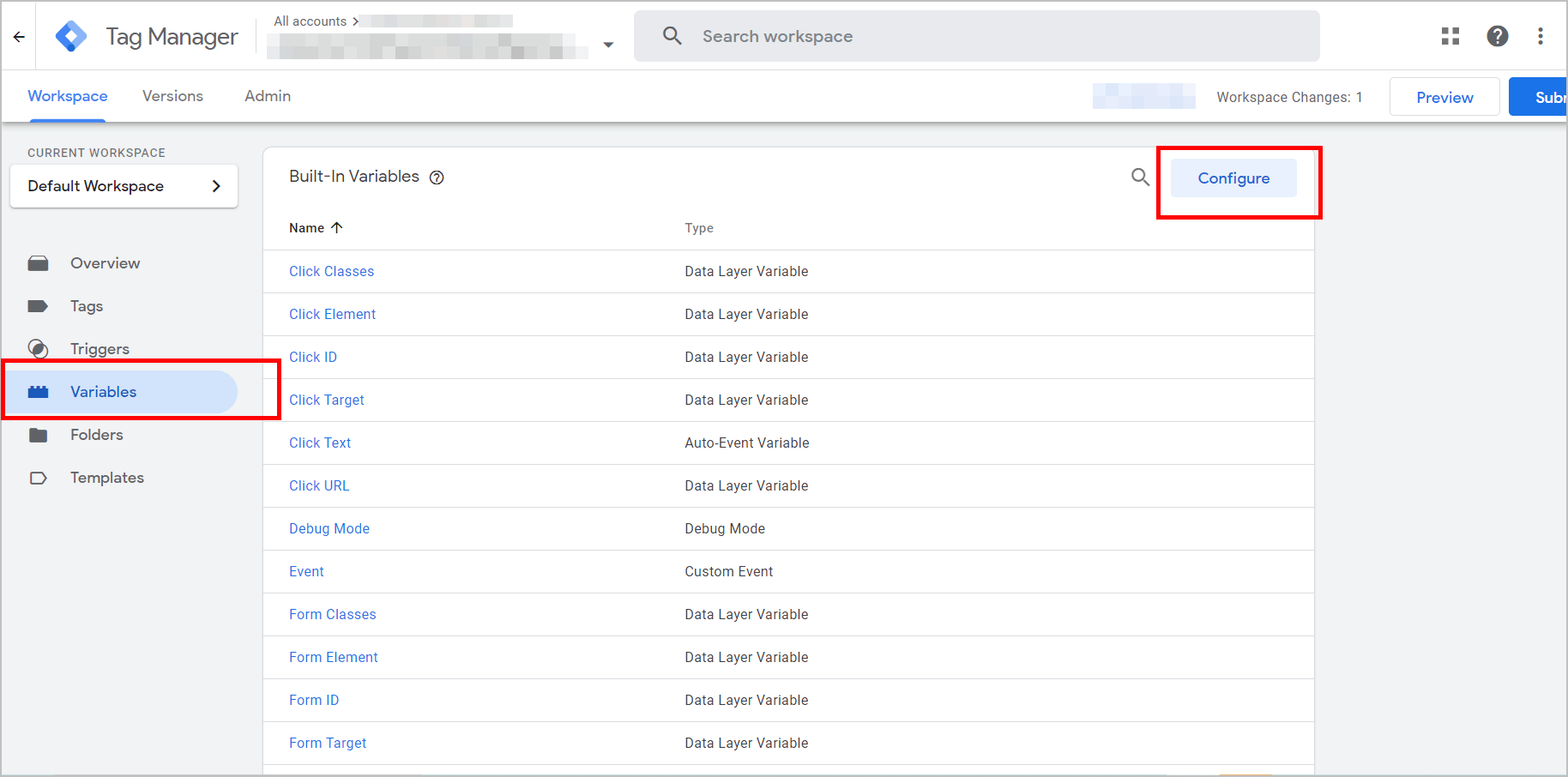
В разделе Pages вам нужно, чтобы путь к странице был активен. Но вы также можете активировать все остальные переменные Pages , пока вы здесь:
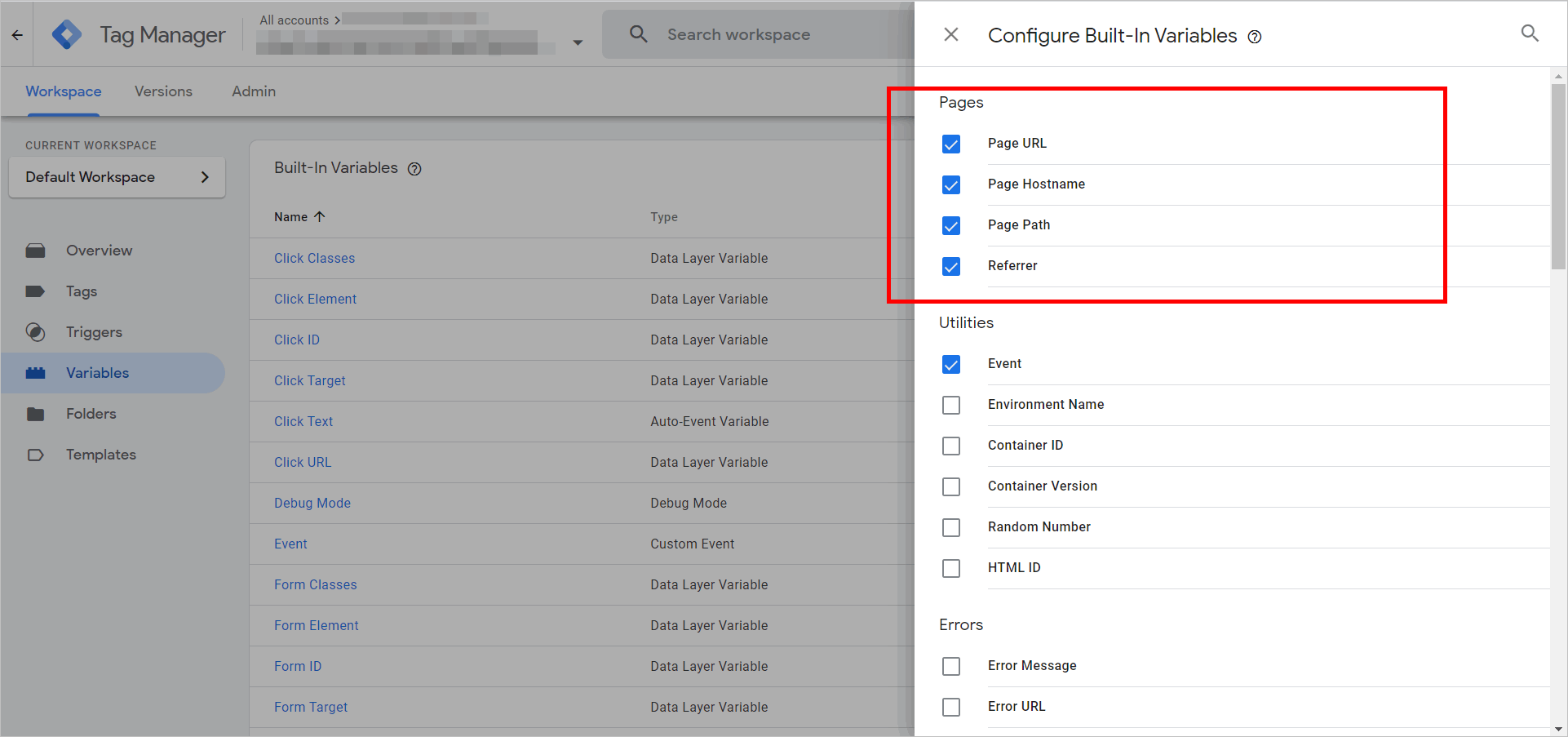
Затем прокрутите вниз до переменных Clicks . Убедитесь, что все элементы в разделе Clicks активны:
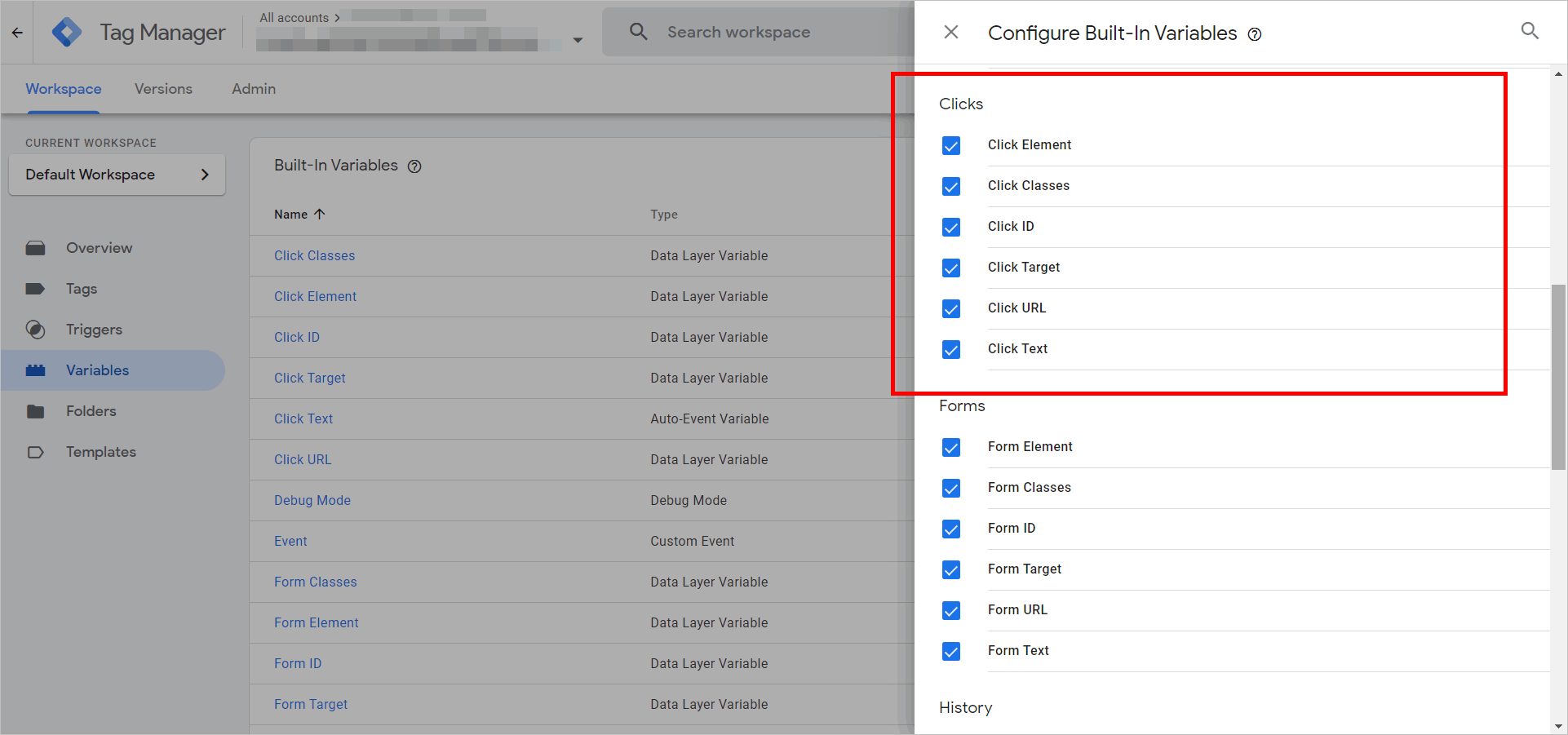
Наконец, нам понадобится пользовательская переменная Click Path .
В нижней части раздела переменных создайте новую определяемую пользователем переменную :
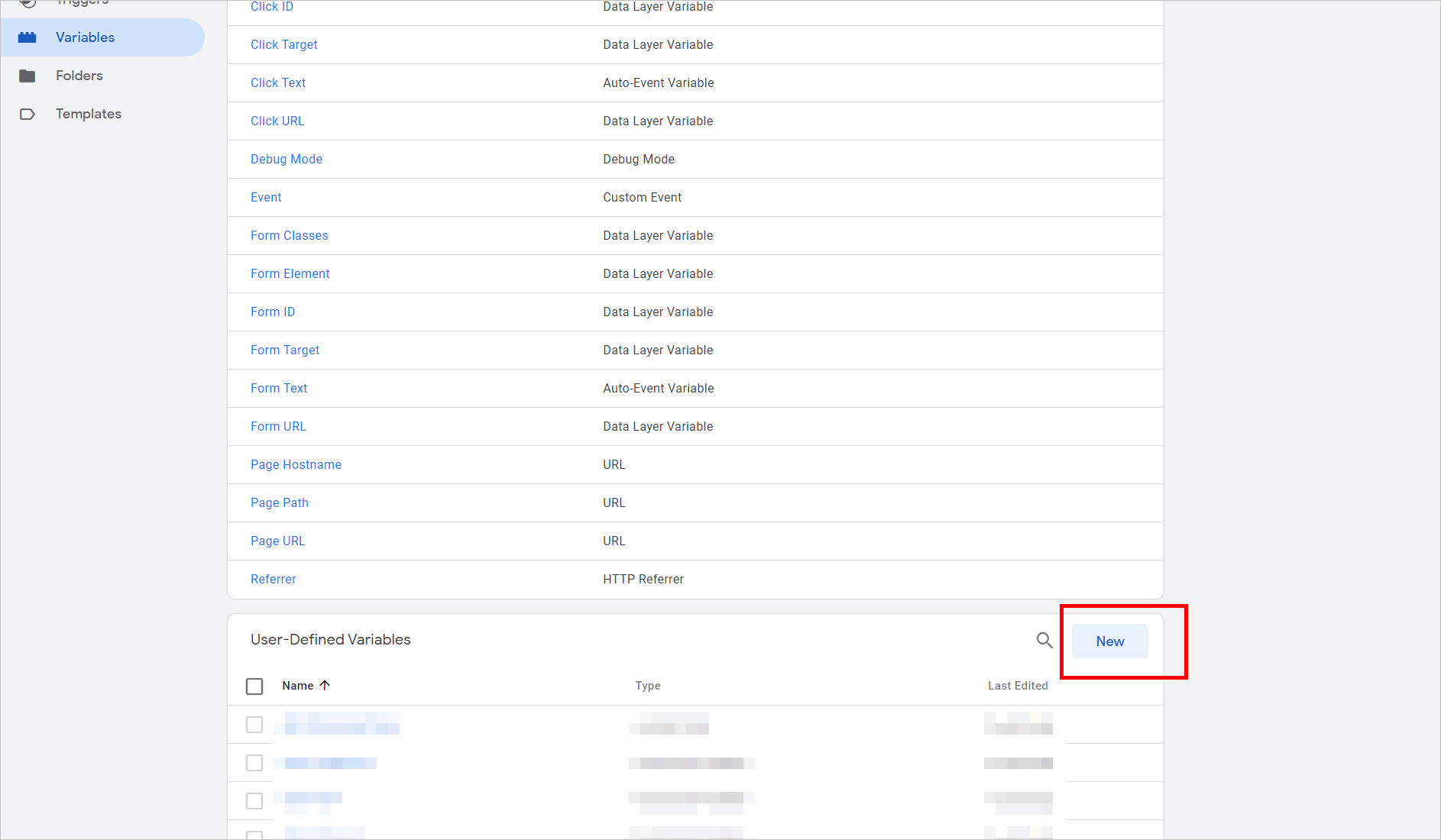
В разделе «Элементы страницы » выберите «Переменная автоматического события »:
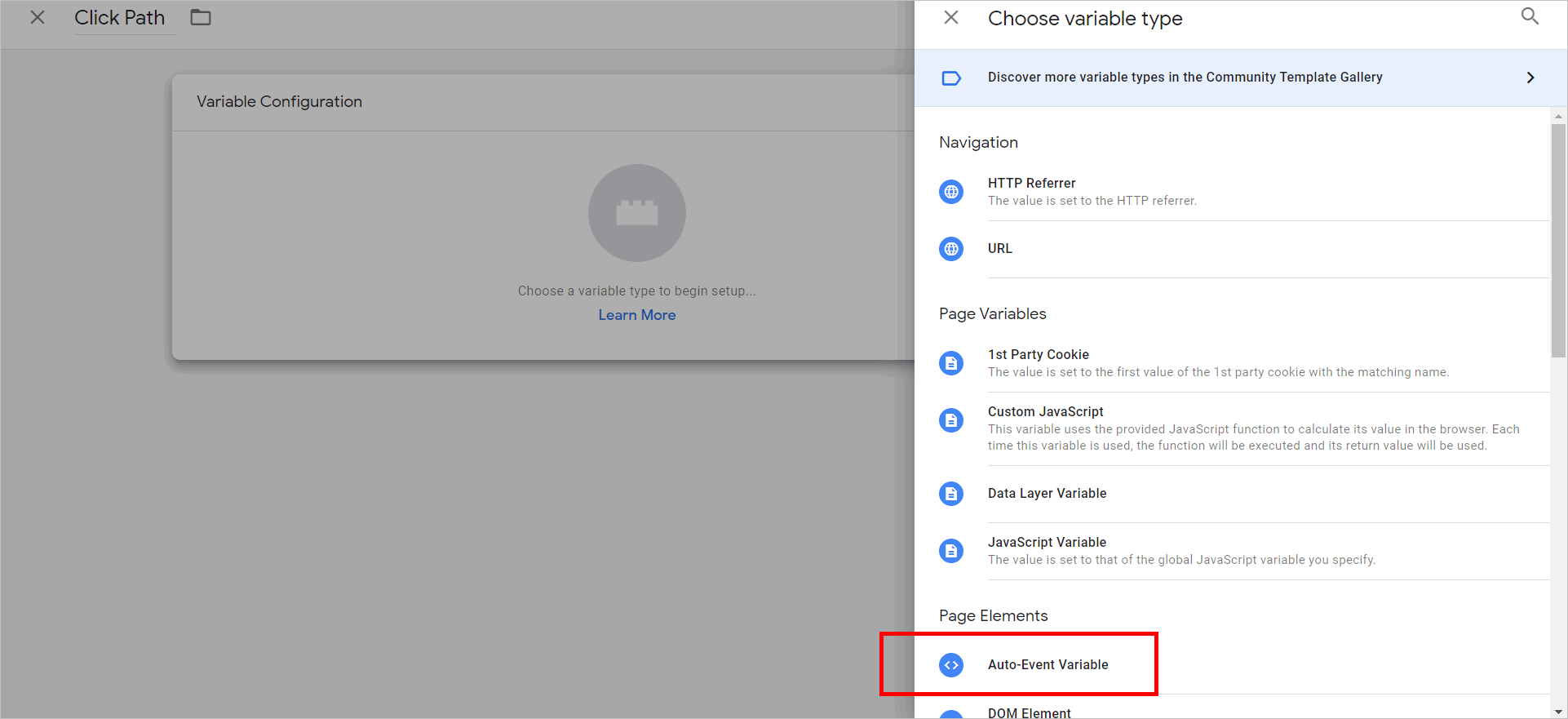
В раскрывающемся списке Тип переменной выберите URL-адрес элемента . Затем выберите «Путь» в разделе «Тип компонента».
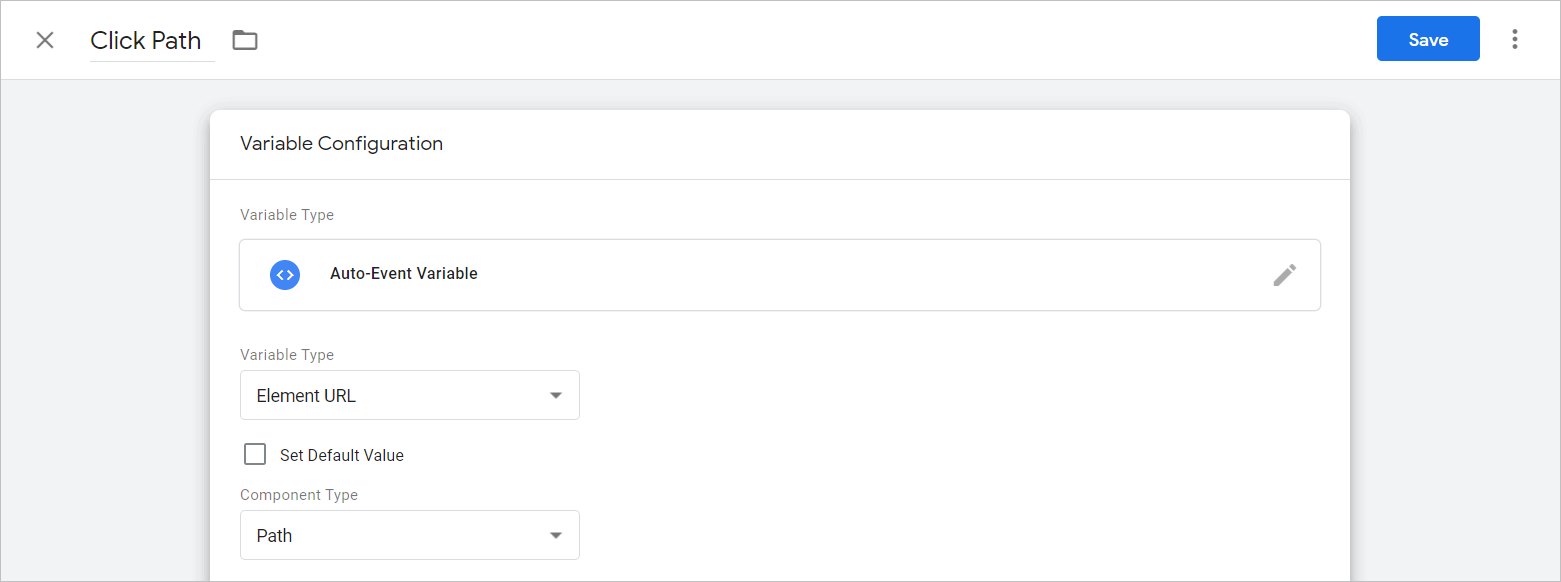
Как только вы сохраните Click Path , вы закончите с переменными. Теперь пришло время создать условия запуска для PDF-файлов .

2. Настройте настройку триггера
Перейдите в раздел «Триггеры» GTM и создайте новый триггер :
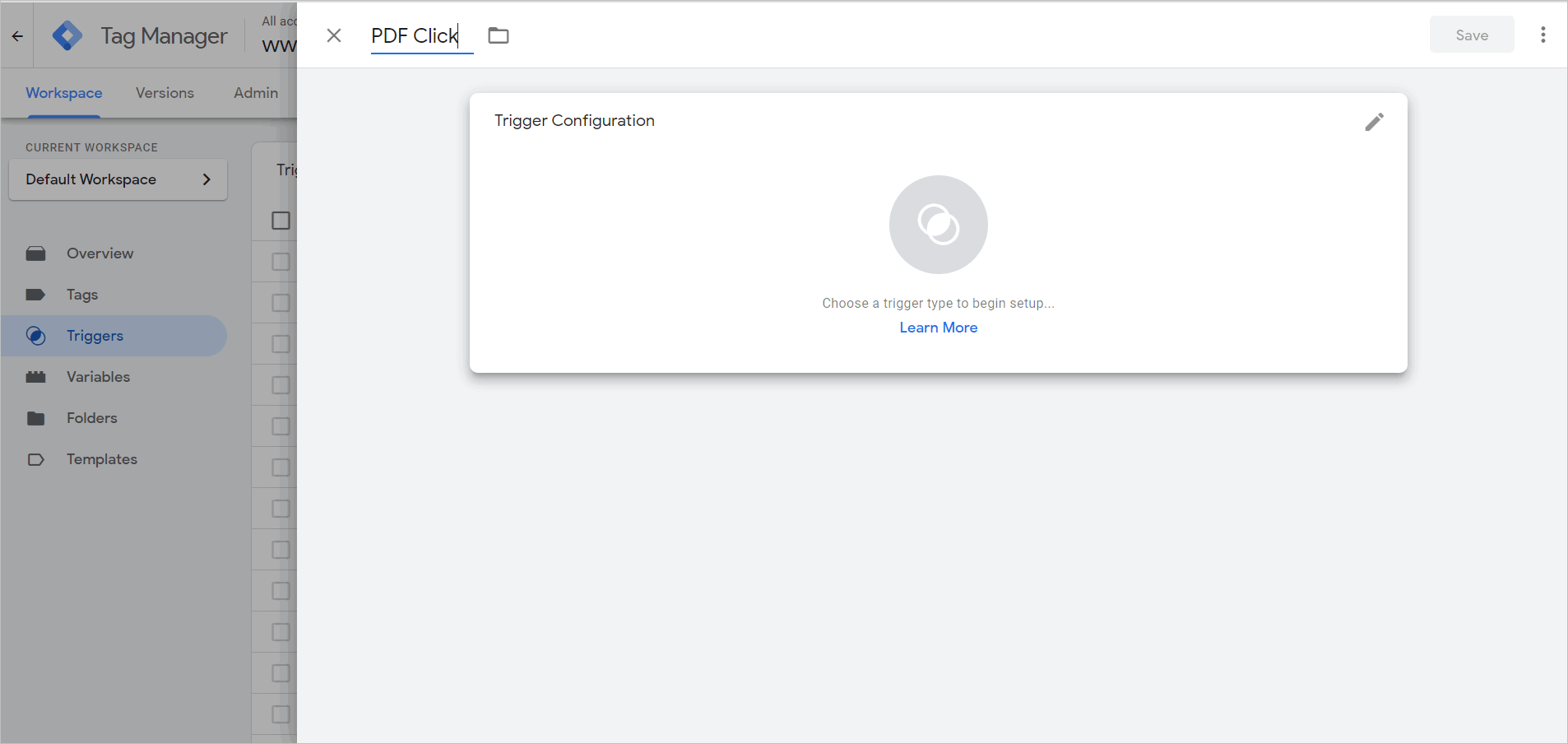
Затем нажмите « Только ссылки » в разделе «Выбрать тип триггера»:
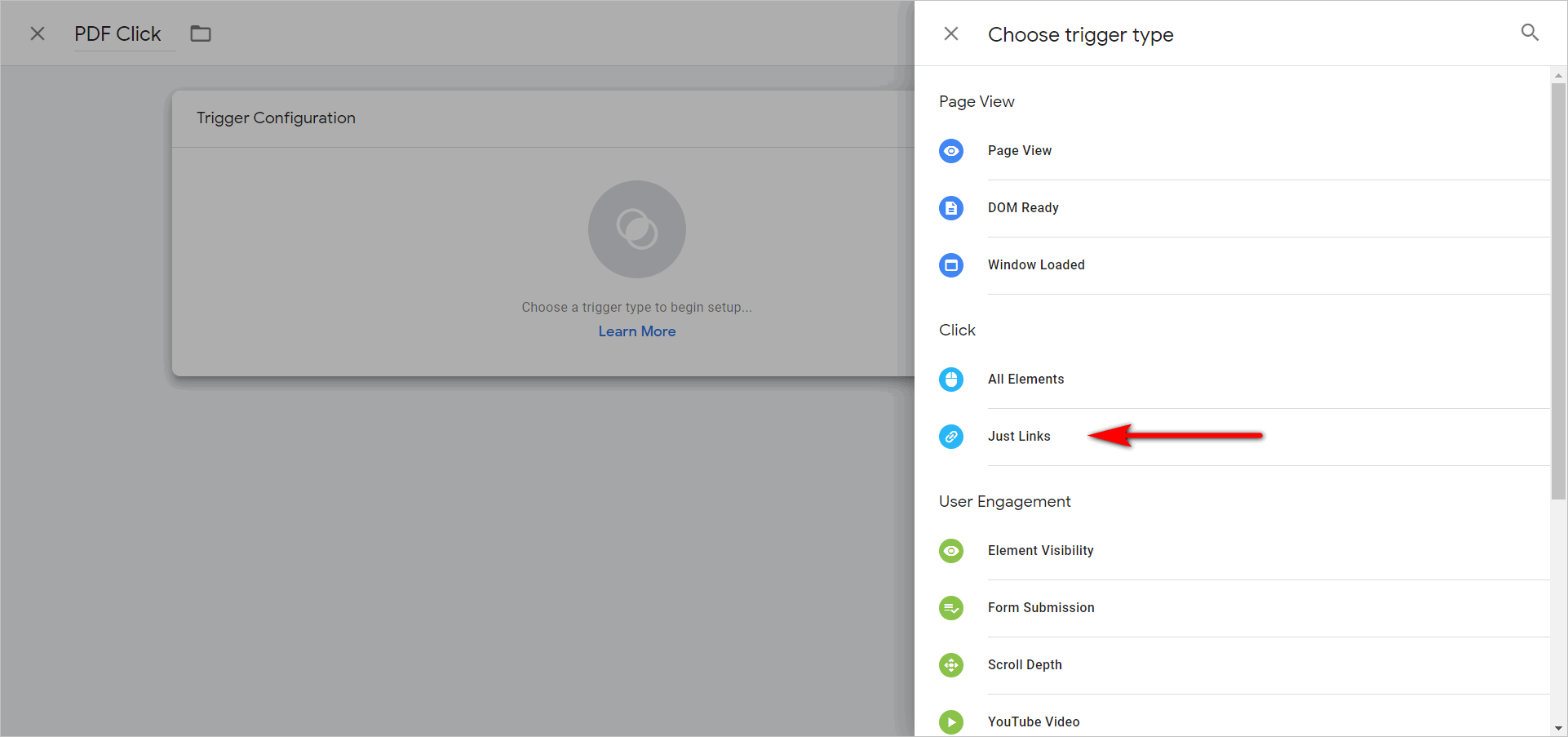
Настройте триггер следующим образом:
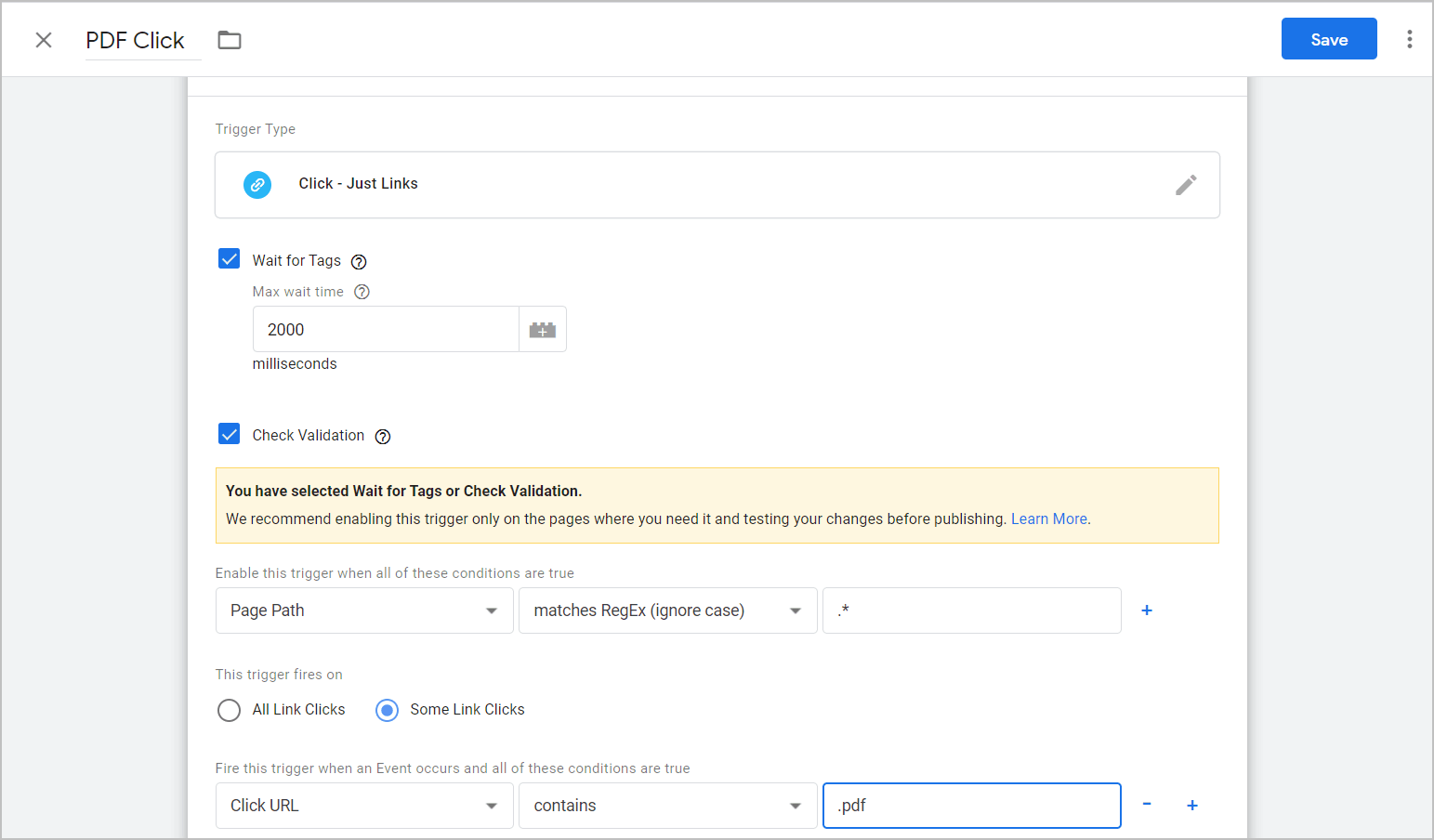
- « Клик — Просто ссылки » сообщает системе, что она должна прослушивать клики по всем элементам сайта.
- « Ждать теги » и « 2000 » говорят системе подождать 2 секунды, чтобы прослушать щелчок на случай задержки. При необходимости отрегулируйте значение 2000.
- « Путь к странице » и « .* » сообщают системе, что нужно включить прослушивание этого триггера везде.
- « URL -адрес клика», « содержит » и « .pdf » сообщают системе, что нужно дождаться щелчка PDF-файла, чтобы активировать триггер.
Назовите триггер так, чтобы его было легко запомнить, сохраните его и перейдите к тегу.
3. Настройте установку тега
Ты почти там.
Разобравшись с переменными и триггером, пришло время настроить тег.
Перейдите в раздел Теги GTM. Оттуда создайте новый тег:
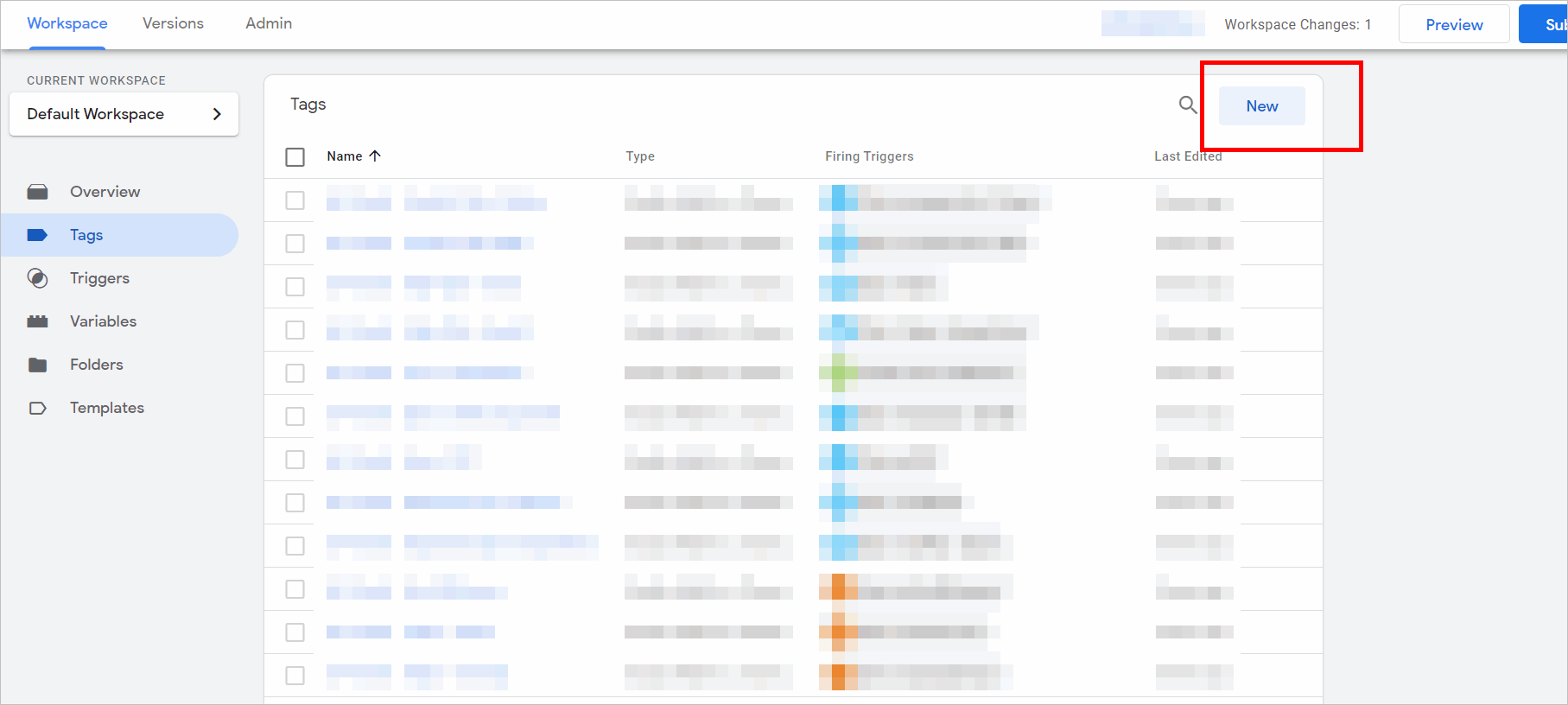
Пометьте категорию как-то легко запоминающимся, например PDF Click. Затем щелкните в любом месте области « Конфигурация тега »:
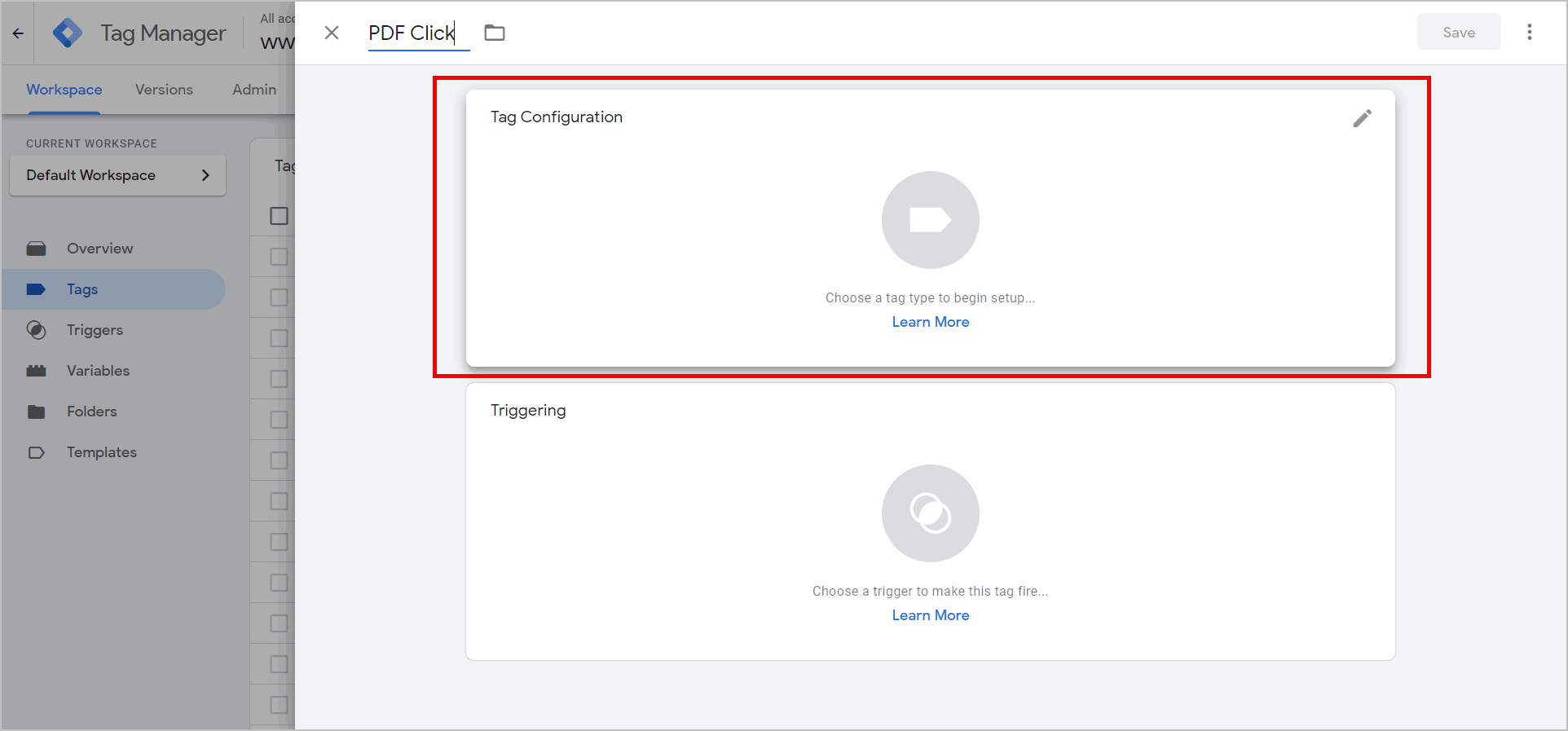
Вам нужно знать, какая версия Google Analytics у вас есть : универсальная или классическая. Выберите любой из них в разделе «Выберите тип тега»:
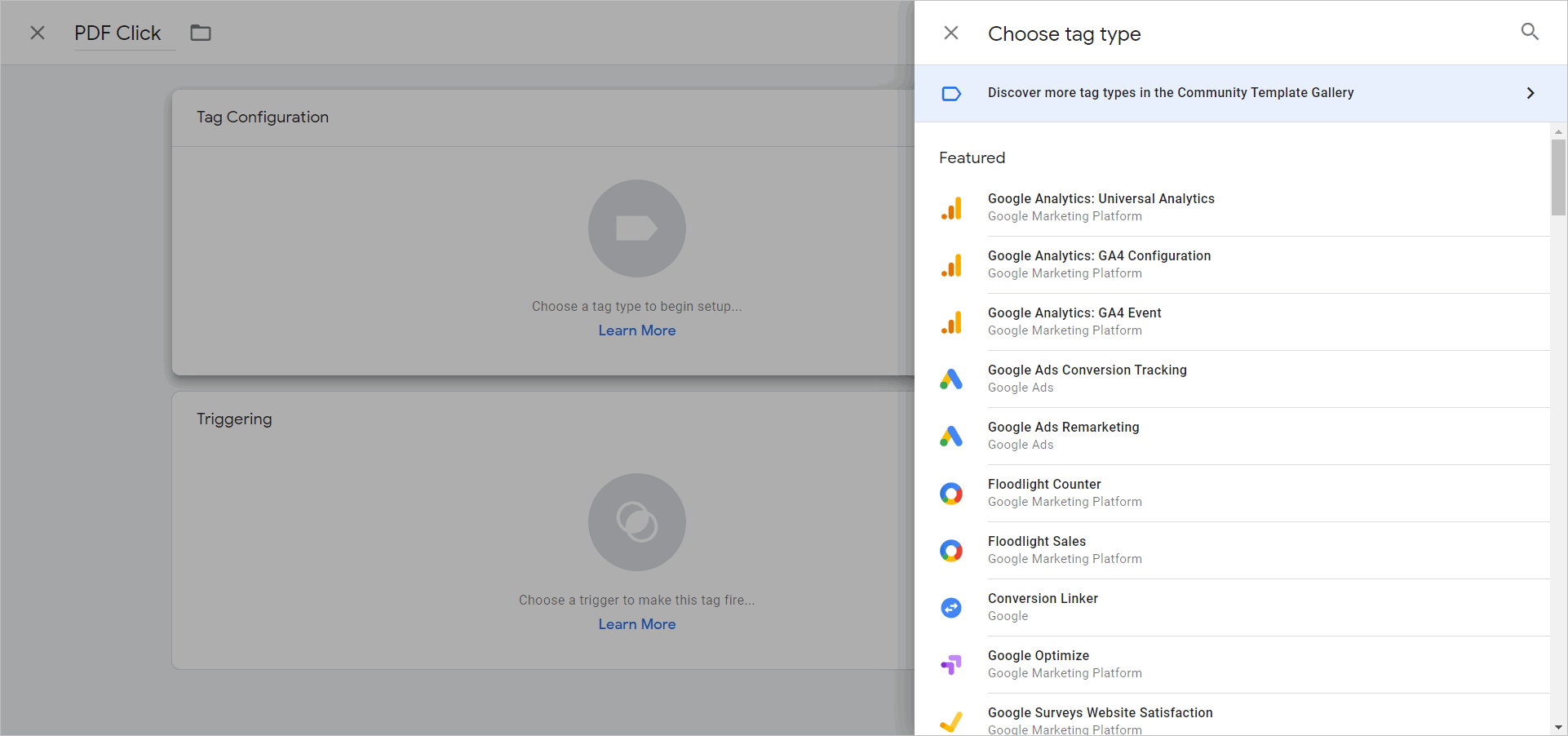
На экране конфигурации тега…
- Вставьте « Событие » в поле «Тип дорожки».
- Добавьте « PDF Click » в категорию
- Попросите действие извлечь вашу пользовательскую переменную « {{Click Path}} » и добавить тег, который вы только что создали.
Весь тег должен выглядеть так:
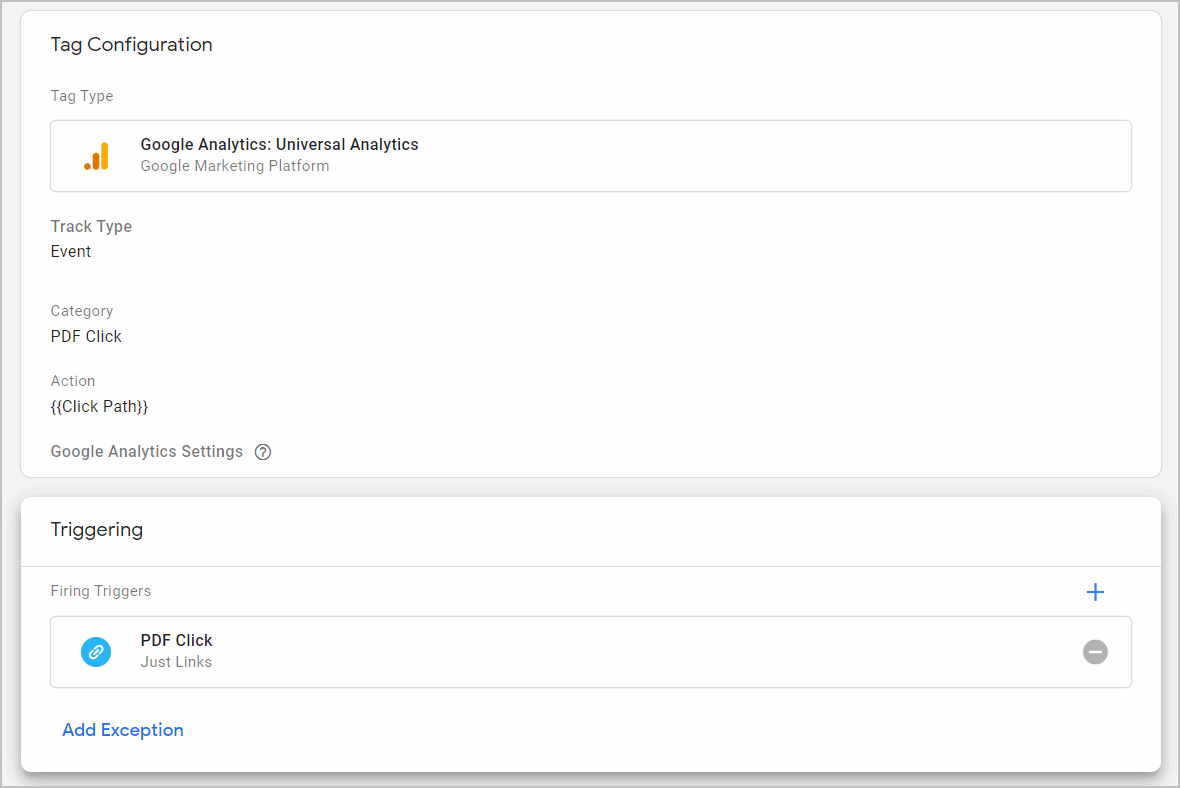
Давайте немного увеличим масштаб экрана конфигурации:
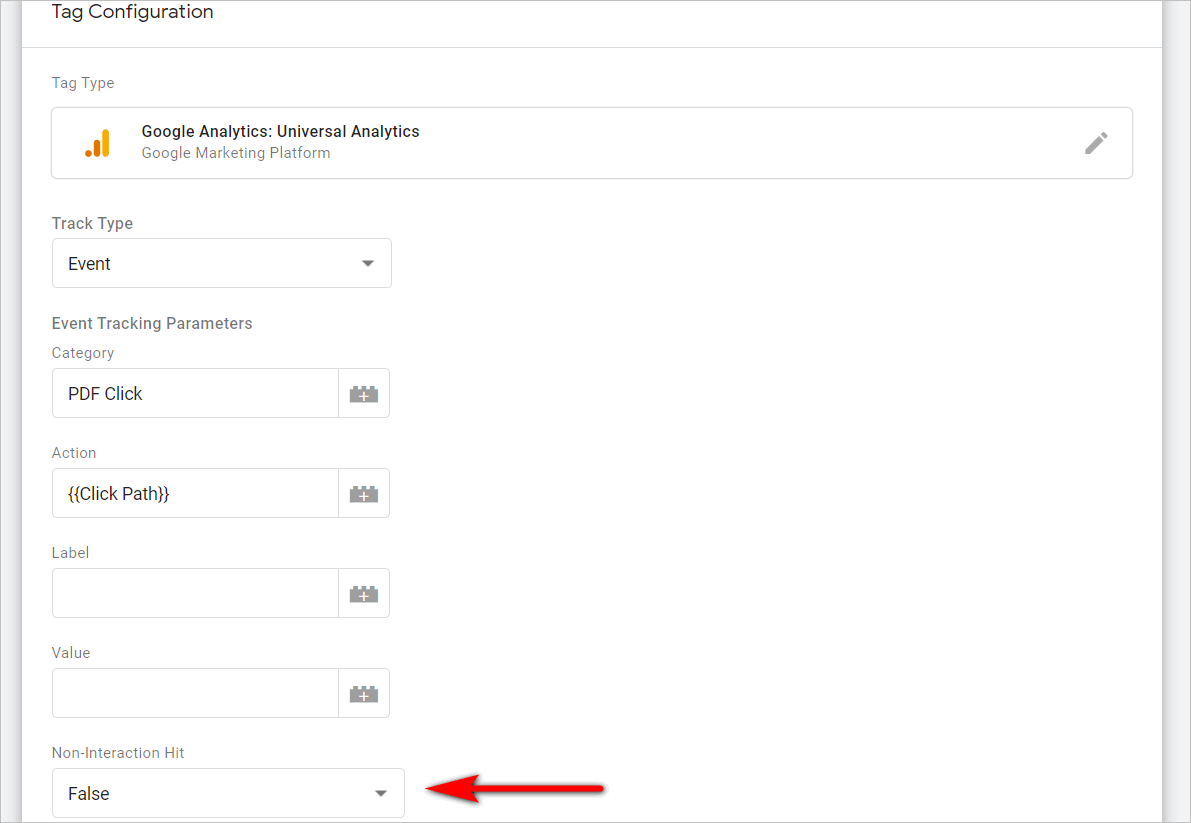
«PDF Click» и «Click Path» были объяснены выше, но значение «False» в разделе «Non-Interaction» указывает системе обрабатывать клики в PDF-файлах почти так же, как страницы. То есть, если люди попадут на вашу страницу, а затем нажмут на PDF-файл, это взаимодействие не будет зарегистрировано как отказ — это очень важно, если вы хотите, чтобы показатель отказов был точным.
Сохраните тег, опубликуйте изменения, и все готово.
PDF-файлы начнут отображаться как события в Google Analytics.
Отслеживание загрузок PDF с помощью Диспетчера тегов Google: технически сложно, но эффективно
Диспетчер тегов Google не для всех.
И это несколько технический инструмент. Вы, безусловно, можете обойтись без базовых вещей, таких как добавление кода GA на свой сайт, без знаний уровня разработчика. Однако, чтобы получить максимальную отдачу от инструмента, вам нужно либо приобрести некоторые навыки работы со сценариями, либо иметь под рукой разработчика, с которым можно проконсультироваться.
Тем не менее, GTM не является инструментом, который вы будете постоянно настраивать. Отслеживание PDF — довольно хороший пример того, как GTM представляет собой механизм «настроил и забыл» — вам придется проделать тяжелую работу, но вам нужно будет сделать это только один раз.
Если у вас есть собственные технические знания, необходимые для выполнения описанных выше шагов, вы сможете улучшить видимость навсегда, не добавляя ни цента к своему бюджету на инструменты.
Этот пост был первоначально опубликован в ноябре 2016 года и обновлен, чтобы отразить интерфейс Google Tag Manager в 2020 году.