Краткое руководство о том, как разделить экран на Mac: улучшите свою многозадачность!
Опубликовано: 2023-01-26Как правило, нам нужно многозадачность, когда мы работаем на нашем ПК, и это действительно важно делать эффективно. Потому что иногда вам нужно более одного окна приложения, так как одного окна недостаточно для представления необходимой пользователю информации.
Согласно отчету Кливлендской клиники, только 2,5% людей способны эффективно работать в режиме многозадачности. А многозадачным пользователям также выгодно иметь два или более экранных представления, чтобы быстро завершить свою работу.
Вот почему, если вы знаете, как разделить экран на Mac или Macbook, это значительно облегчит вам жизнь. Потому что переключение между несколькими полноэкранными окнами не очень эффективно, и проще разделить экран, чтобы вы могли держать два окна открытыми одновременно.
В этой статье мы поделились пошаговым процессом того, как разделить экран на Mac, чтобы помочь вам повысить производительность. Кроме того, здесь мы рассмотрели, как вы можете настроить разделенный экран и выйти из разделенного экрана на вашем Mac.
Итак, приступим.
Оглавление
Что такое разделенный экран на Mac
Разделение экрана на Mac позволяет запускать и просматривать два разных приложения или окна, чтобы пользователи могли одновременно видеть различную информацию.
Поначалу это может быть довольно сложно для пользователей без разделения экрана, однако это классный и удобный способ избежать переключения приложений и правильно распределить свою работу.
Таким образом, пользователи могут открывать и запускать одно или два приложения одновременно, разделяя экраны, в зависимости от работы, которую они обычно выполняют. Кроме того, у некоторых пользователей даже есть два монитора, на которых можно запускать несколько приложений.
Поскольку функции перетаскивания широко используются и становятся все более популярными в настоящее время, легче импортировать файлы, когда у вас есть разделенные экраны. И эта функция также является отличной альтернативой покупке мониторов, которые занимают больше рабочего места.
Как разделить экран на Mac: повысьте производительность
В режиме Split View вы сможете одновременно смотреть в оба окна, что определенно поможет вам в многозадачности. Требуется всего несколько простых шагов, чтобы разделить экран вашего Mac и использовать два приложения рядом.
- Во-первых, вам нужно убедиться, что ни одно окно, которое вы хотите использовать, не находится в полноэкранном режиме. Затем в одном из окон, которое вы хотите использовать, наведите курсор на зеленую кнопку, расположенную в верхнем левом углу окна.
- А затем, вместо того, чтобы щелкнуть, чтобы развернуть окно, наведите указатель мыши, пока не увидите раскрывающееся меню с вариантами того, что делать с окном. Теперь вы можете выбрать «Плитка окна слева от экрана» или « Плитка окна справа от экрана» и ваш Mac автоматически перейдет в режим разделенного экрана.
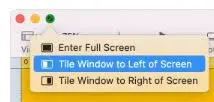
- Затем, в зависимости от того, какую сторону вы выбрали, окно будет занимать половину этого экрана, а другие открытые окна будут отображаться на противоположной стороне экрана. Теперь просто нажмите на окно, которое вы хотите установить в другой половине или на остальной части экрана, и оно заполнит оставшуюся половину.
Настройка режима разделения экрана на вашем Mac
Теперь, если вам не нравится, как окна расположены на вашем экране, или вы хотите, чтобы левое окно было справа или наоборот, вы можете легко переключать их.
- Вам просто нужно щелкнуть и удерживать строку меню окна, которое вы хотите переместить, и перетащить его на другую сторону.
- Кроме того, вы можете сделать одно окно шире или уже. Итак, если вы хотите настроить размер окон, то можете воспользоваться ползунком в центре экрана. Вам просто нужно щелкнуть границу между двумя окнами и перетащить курсор, чтобы сделать одно окно меньше, а другое больше. Однако ваши два окна по-прежнему будут занимать весь экран.
- И ваши строки меню, включая красные, желтые и зеленые точки, исчезнут в этом режиме разделенного экрана. Вам просто нужно переместить курсор в верхнюю часть экрана, и строка меню снова появится в обоих окнах.
Простые шаги для выхода из разделенного экрана на Mac
Когда вы закончите работу в режиме разделенного экрана или макета разделенного экрана, вы можете вернуться в полноэкранный режим. Вы можете выполнить эти простые шаги, чтобы выйти из него.
- Перемещайте курсор в верхнюю часть окна, пока в левом верхнем углу каждого окна снова не появятся кнопки изменения размера. Затем просто нажмите красную кнопку, чтобы закрыть это окно, или зеленую кнопку, чтобы выйти из разделенного экрана.
- А другое ваше окно все еще открыто, правда, оно просто скрыто в полноэкранном режиме. Если вы хотите получить к нему доступ снова, просто нажмите кнопку управления полетом (F3) в верхнем ряду клавиатуры.
- Теперь вы увидите два варианта в верхней части экрана: рабочий стол и любое окно, которое у вас было в режиме разделенного экрана. После этого вам нужно нажать на другое окно и использовать зеленую кнопку изменения размера в левом верхнем углу, если вы хотите выйти из полноэкранного режима.
Сочетание клавиш для разделения экрана на Mac
Есть много полезных сочетаний клавиш Mac, в том числе одно для разделения экрана. Вы можете начать, нажав Control + Command + F , чтобы перевести нужное окно в полноэкранный режим.
После этого вы можете нажать кнопку F3, чтобы получить доступ к Mission Control, и перетащить второе приложение, которое вы хотите использовать, в приложение, которое у вас есть в данный момент, в полноэкранном режиме.
Затем просто вернитесь к новым плиточным приложениям, и вы окажетесь в режиме разделенного просмотра. Если вы считаете, что это слишком много шагов, вы можете создать собственное сочетание клавиш для режима Split View.
Сначала вам нужно перейти в « Системные настройки », затем « Клавиатура », а после этого выбрать вкладку « Ярлыки ». Теперь выберите « Ярлыки приложений» и нажмите кнопку + под списком.
Затем появится всплывающее окно, в котором вы можете добавить информацию о ярлыке. Затем введите «Разместить окно слева от экрана» в первом поле, а затем введите комбинацию клавиш, которую вы хотите использовать.
И когда вы активируете ярлык, ваше активное окно будет расположено в левой части экрана, и вы можете просто выбрать второе окно, которое будет добавлено к вашему разделенному экрану.
Как вы можете разделить экран на Mac без полноэкранного режима
Функция разделения экрана на Mac или Split View автоматически разделяет два окна приложения на весь экран.
Однако, если вам не нужен полноэкранный режим или вам не нравится полноэкранный режим Split View, у вас всегда есть возможность вручную перетащить окна, чтобы они соответствовали желаемому пространству.
И эта опция также предоставляет вам немного больше возможностей для настройки, чем Split View. Если вы хотите изменить размер окна, просто перетащите стороны или углы окна приложения.
Если вам нужно переместить окно, вам нужно щелкнуть где-нибудь на его верхней панели и перетащить окно туда, куда вы хотите. Вы должны следовать тому же процессу и для других окон.
Однако этот метод может быть не самым привлекательным с визуальной точки зрения, он дает вам возможность разместить на экране три или четыре окна вместо двух.
Но если вы используете свой Macbook Pro, дисплей может быть недостаточно большим, чтобы вместить столько окон приложений.
Почему разделенный экран не работает на вашем Mac
Теперь, когда вы уже узнали, как разделить экран на Mac, вы также должны знать, как решить некоторые проблемы, с которыми вы можете столкнуться при этом.
Во-первых, вам нужно убедиться, что приложение, которое вы хотите просматривать на разделенном экране, в настоящее время не находится в полноэкранном режиме. Потому что разделенный экран работает только в обычном оконном режиме.
Однако, если это не проблема, вам необходимо подтвердить, что вы включили настройку «Дисплеи имеют отдельные пространства».
Для этого сначала перейдите в Системные настройки , затем в Mission Control . После этого проверьте, включены ли дисплеи с отдельными пробелами , и если нет, то включите его.
Если вы не смогли найти эту опцию в меню управления полетами, вам необходимо убедиться, что вы обновили MacOS до версии 10.11 или более поздней, потому что эта опция недоступна, если вы используете версию macOS старше, чем El Capitan.
Итак, если вы используете более раннюю версию, вам нужно будет обновить свою систему до более новой ОС. Кроме того, вы должны помнить, что не все приложения поддерживают разделение экрана.
Если вы испробовали все решения, но по-прежнему не можете просматривать приложение в режиме разделенного экрана, возможно, эта функция не поддерживается.
Подведение итогов о том, как разделить экран на Mac
Ваш Mac имеет разделенный экран, который может автоматически изменять размер двух окон рядом друг с другом. И вы узнали, что вы можете войти в режим разделения экрана, настроить режим разделения экрана или выйти из него всего за несколько простых шагов.
Кроме того, вы обнаружите, что это далеко не сложно. И как только вы привыкнете к этому, многозадачность на вашем Mac или Macbook может стать очень простой задачей, и это определенно может вам помочь.
Мы надеемся, что наше подробное руководство помогло вам узнать, как разделить экран на Mac для одновременной работы с двумя приложениями.
И если у вас есть какие-либо вопросы относительно режима разделения экрана на Mac, оставьте сообщение в комментариях ниже.
Часто задаваемые вопросы: как разделить экран на Mac
Многим людям необходимо использовать несколько окон приложений на своих ПК во время работы. Но многие из них не знают, как разделить экран на Mac, поэтому у них в голове разные вопросы. В разделе FAQ мы постарались ответить на некоторые из них.
