Как настроить двухфакторную аутентификацию в Instagram для нескольких устройств
Опубликовано: 2023-02-22При работе с несколькими членами команды в социальных сетях обеспечить безопасность Instagram может быть непросто. Но, к счастью, Instagram позволяет добавлять несколько устройств к двухфакторной аутентификации вашей учетной записи (2FA). Это означает, что вашей команде не нужно постоянно запрашивать эти резервные коды, И вы получаете дополнительную безопасность и душевное спокойствие.
Один человек должен будет настроить 2FA через приложение для аутентификации, прежде чем можно будет добавить другие устройства. Мы рекомендуем использовать приложение Google Authenticator, доступное для iOS и Android.
Как настроить двухфакторную аутентификацию в Instagram
Начните с загрузки приложения Authenticator, чтобы быть готовым к работе.
Затем в своем профиле Instagram нажмите на три строки в правом верхнем углу. Нажмите «Настройки» > «Безопасность» > «Двухфакторная аутентификация» > «Начать».
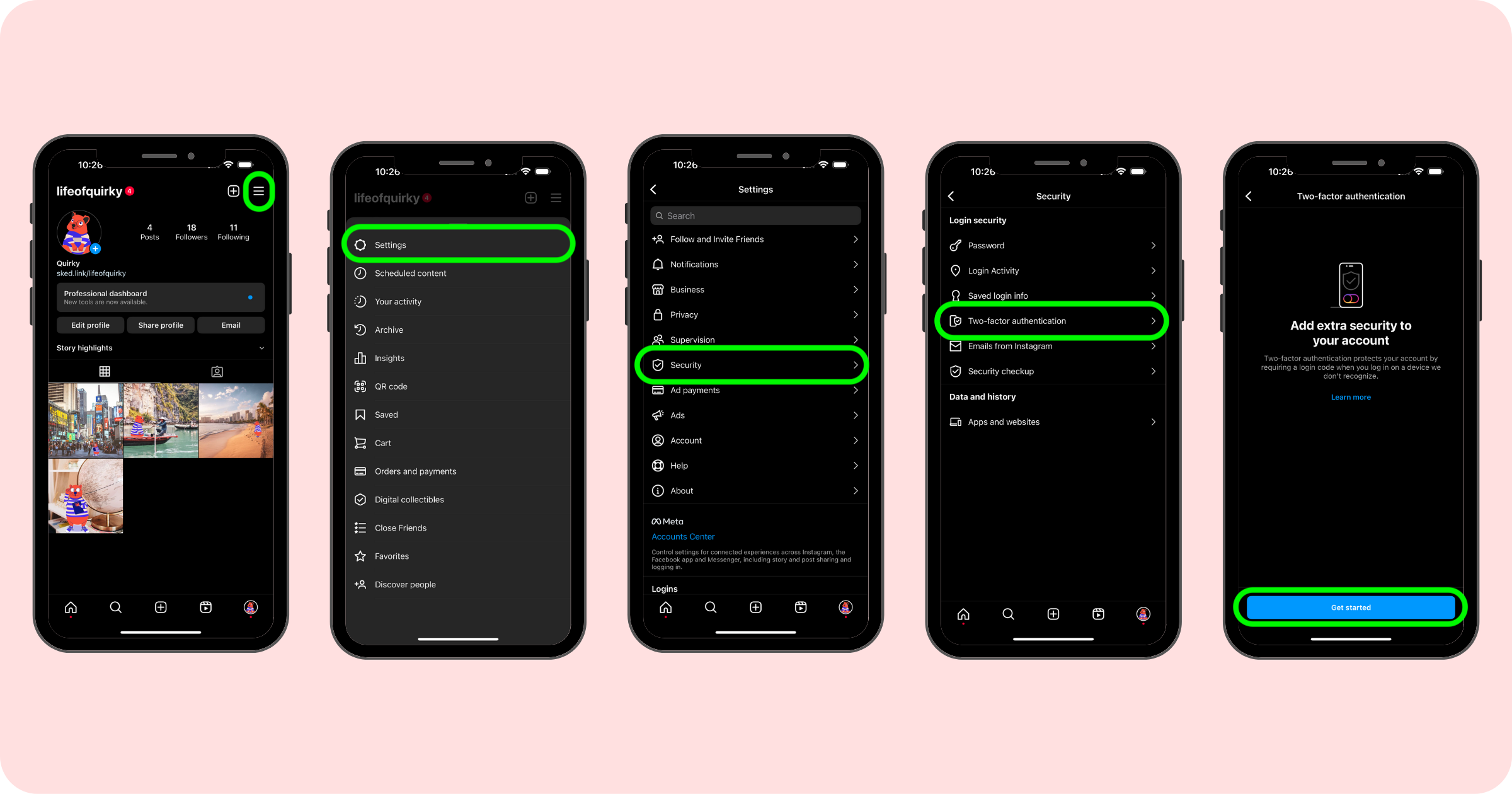
Выберите Приложение аутентификации из вариантов. Отсюда нажмите «Настроить другим способом» , и Instagram предоставит вам ключ — строку из 32 букв и цифр, которую вы будете использовать, чтобы связать свой Instagram с вашим приложением-аутентификатором. Нажмите «Копировать ключ» (для пользователей Sked — сохраните этот ключ где-нибудь на потом, чтобы мы могли подключить 2FA к вашей учетной записи Sked).
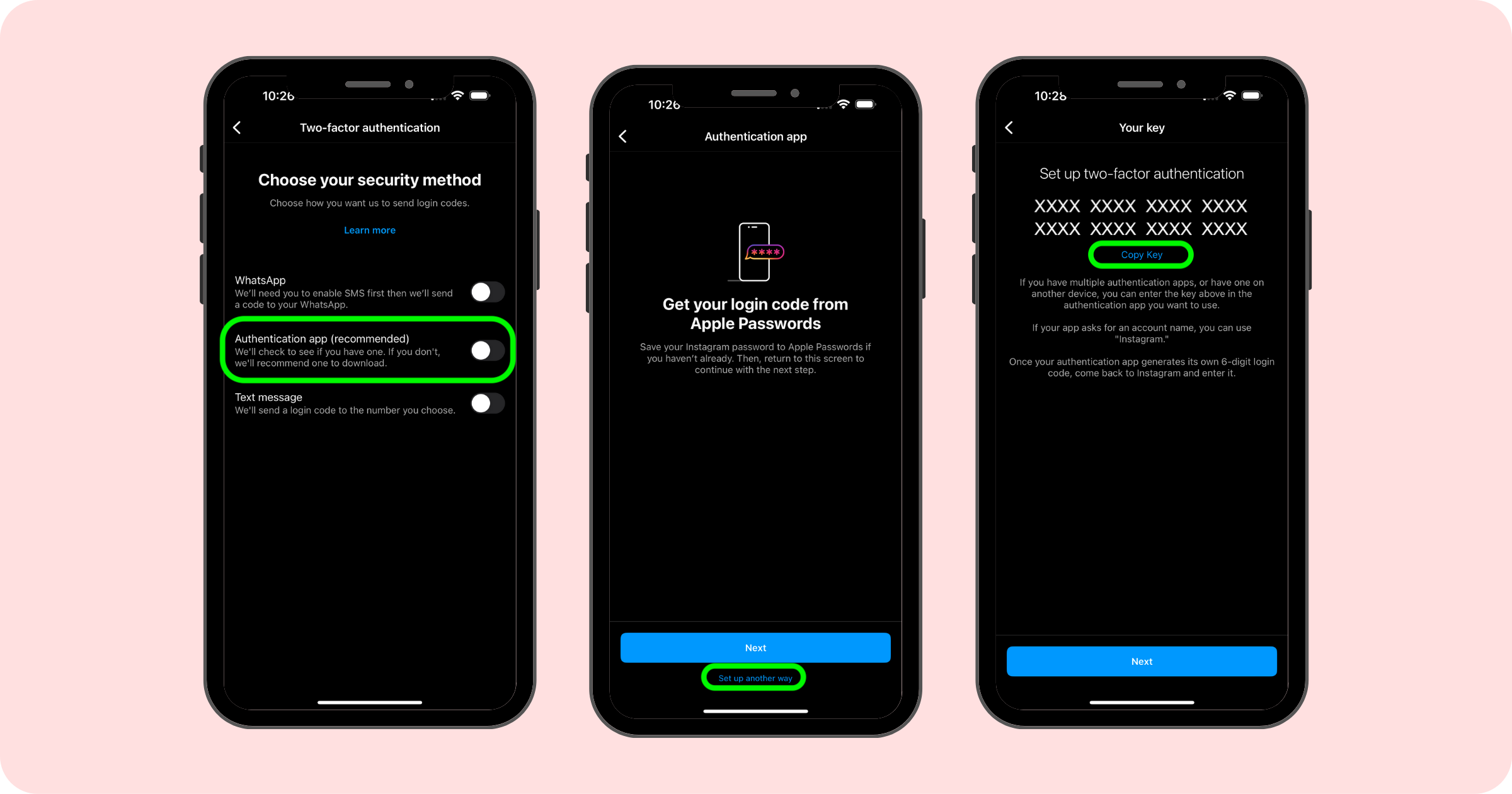
Откройте Google Authenticator, щелкните значок плюса в правом нижнем углу и выберите «Ввести ключ установки». Дайте учетной записи имя (мы предлагаем что-то, чтобы определить, на какую учетную запись Instagram она похожа, «Sked IG») и вставьте ключ в указанное место. В раскрывающемся списке выберите «На основе времени» и нажмите синюю кнопку «Добавить» .
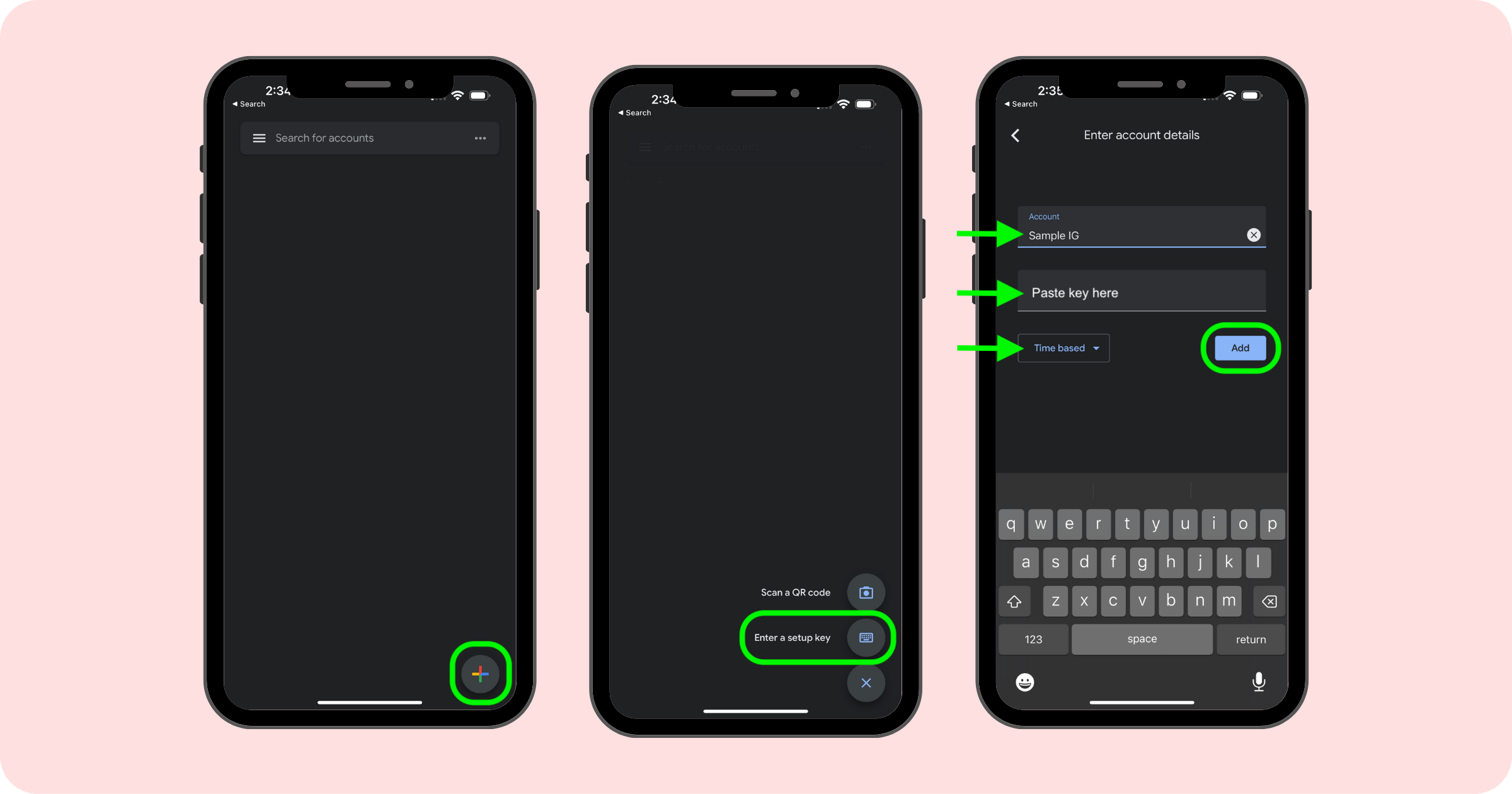
Вернитесь в Instagram и нажмите «Далее» . Теперь Instagram попросит вас ввести код. Снова откройте Google Authenticator, и вы увидите обратный отсчет 6-значных кодов. Просто коснитесь учетной записи IG, и она скопирует ключ. Вернитесь в Instagram и нажмите, чтобы вставить ключ. Когда вы сделаете это в первый раз, появится всплывающее окно с вопросом, хотите ли вы разрешить вставку Instagram из Authenticator. Выберите «Разрешить вставку» и нажмите «Далее».
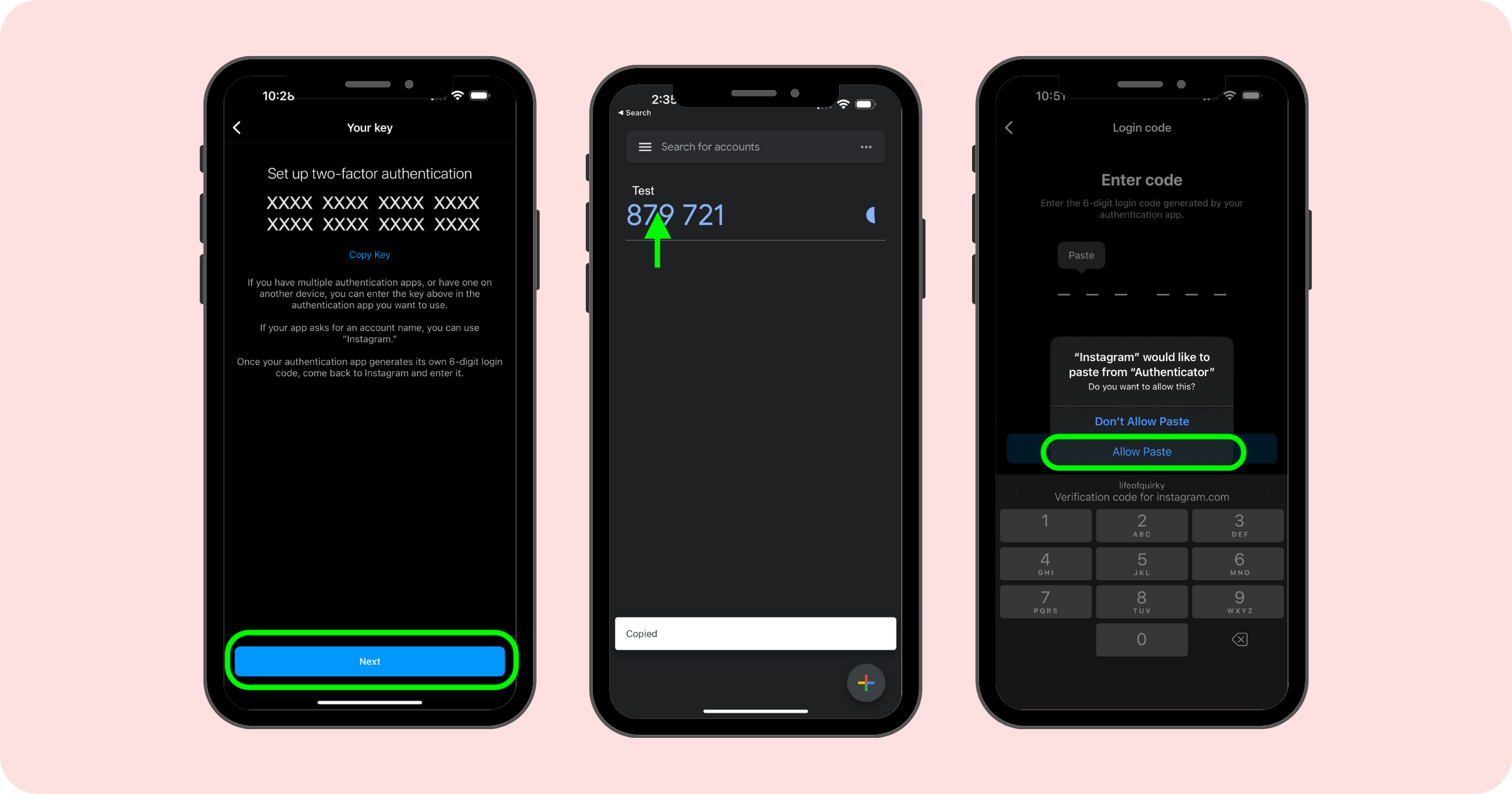
Теперь ваша 2FA включена для учетной записи Instagram.
Нажмите «Далее» еще раз, и Instagram предоставит вам резервные коды. Вы захотите сделать скриншоты и сохранить их в надежном месте. Резервные коды помогут вам войти в свою учетную запись, если вы потеряете доступ к своему телефону или не сможете войти с помощью вашего метода безопасности. Нажмите Готово.
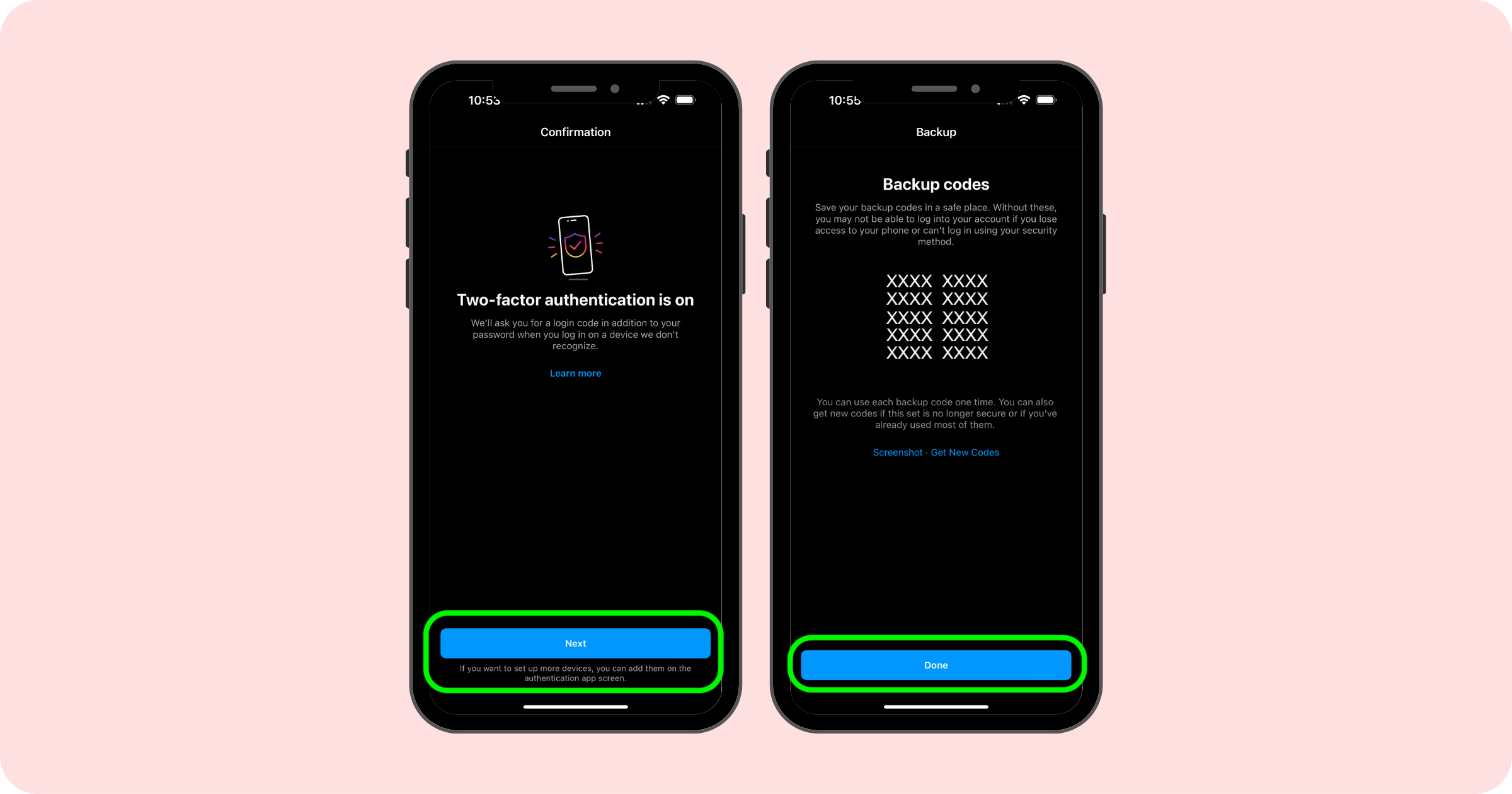
Как добавить дополнительные устройства для двухфакторной аутентификации
Теперь, когда ваша двухфакторная аутентификация включена, другие пользователи могут добавлять свои устройства.
С дополнительного устройства перейдите в профиль Instagram. Если вы уже вошли в систему, отлично, если нет, вам может понадобиться человек, который первоначально включил 2FA, чтобы предоставить резервный код или утвердить запрос на вход (это произойдет только в первый раз — как только они получат свой собственный Добавлен 2FA, у них будут свои 6-значные коды).
Нажмите на три линии в правом верхнем углу. Нажмите «Настройки» > «Безопасность» > «Двухфакторная аутентификация» > «Приложение для аутентификации».
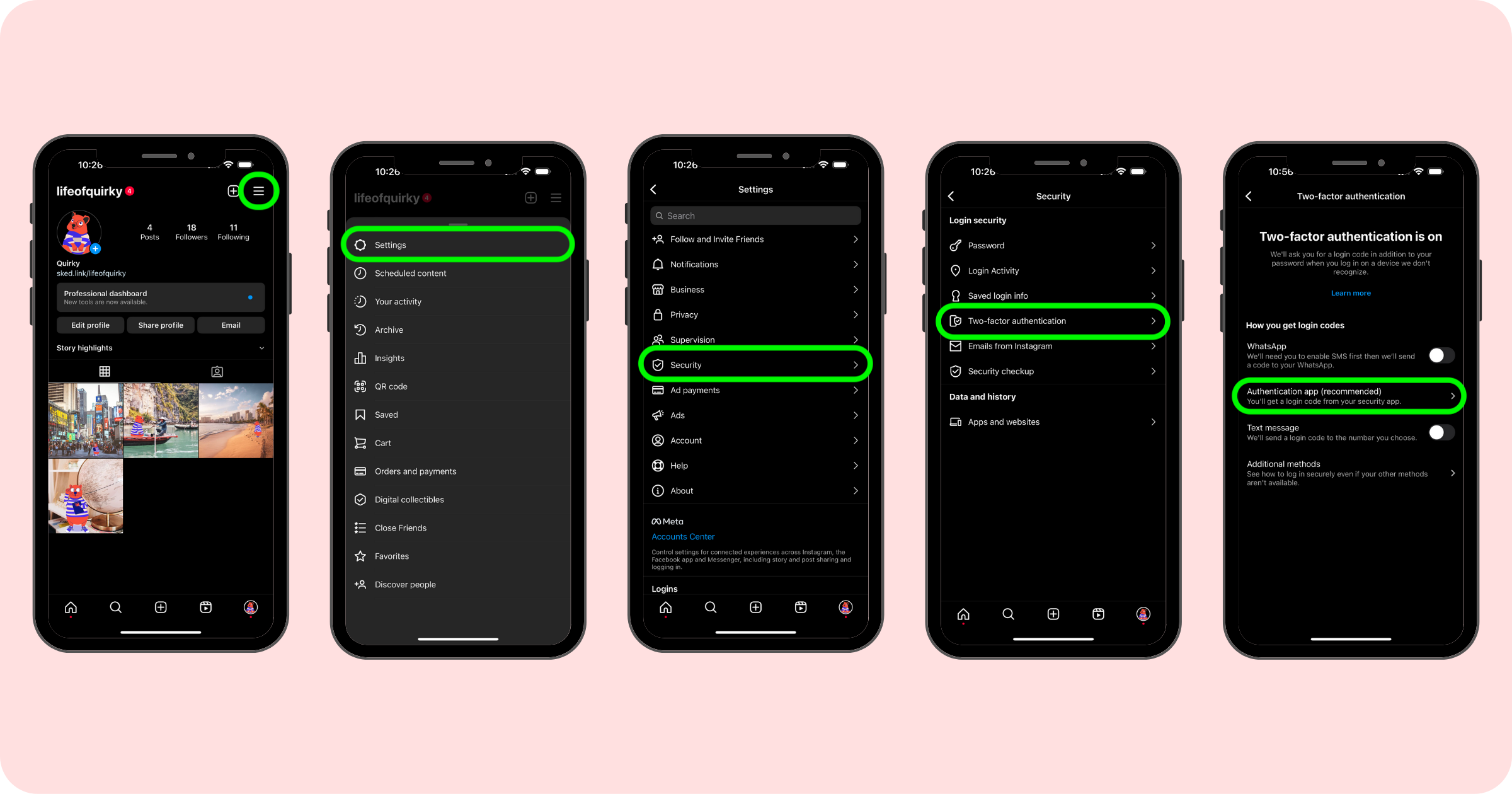
Вы увидите исходное устройство в списке. Нажмите синюю кнопку «Добавить» , чтобы добавить дополнительное устройство. Дайте устройству имя — мы рекомендуем дать каждому устройству имя отдельного пользователя, чтобы вы могли отслеживать, кто к нему подключен. Нажмите «Далее» и следуйте инструкциям на экране.

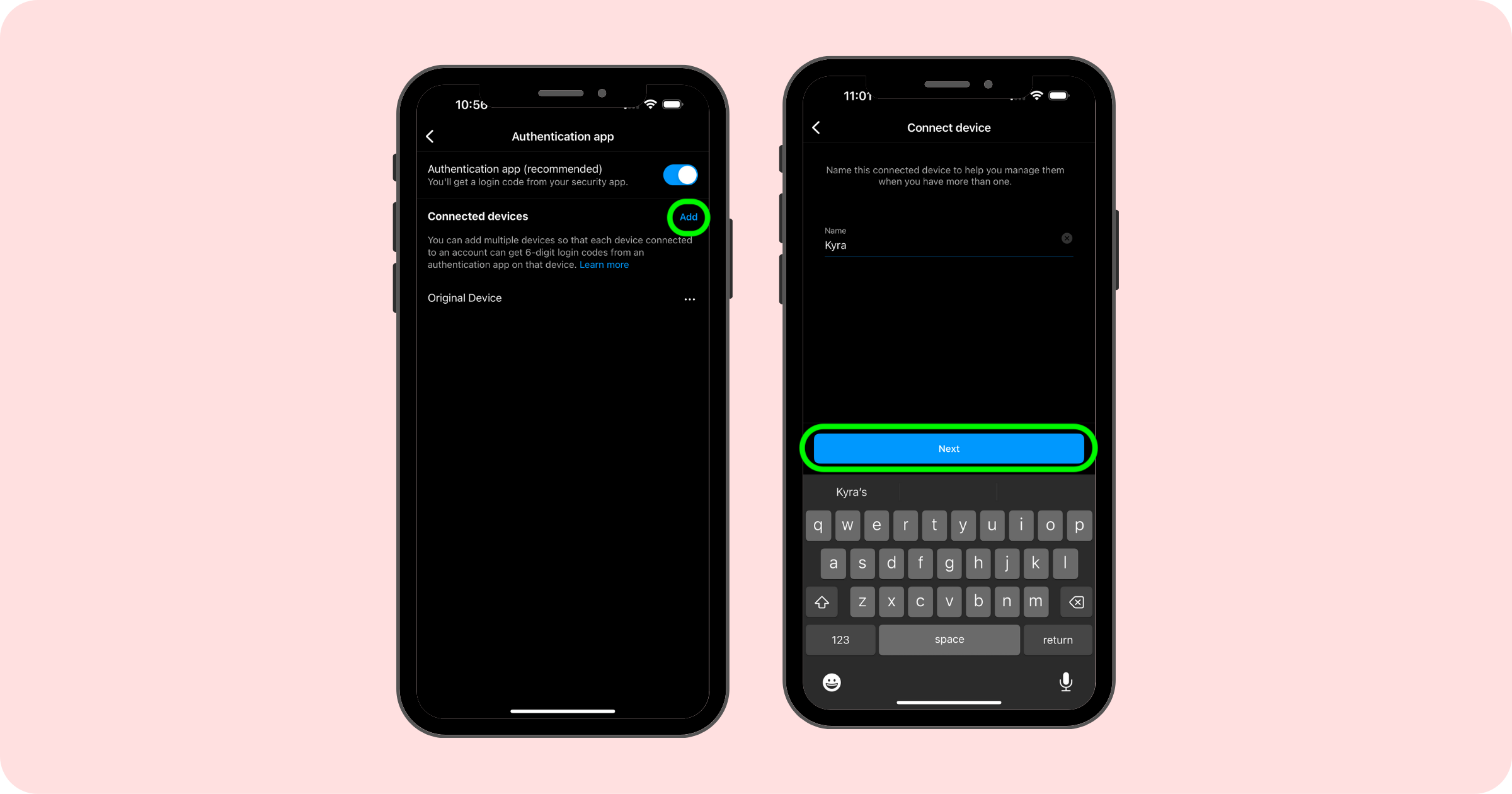
Это будут те же шаги, что и выше (скопируйте ключ в Google Authenticator, получите 6-значный код и введите код в Instagram). Готово! Теперь у вас есть несколько устройств, подключенных к 2FA Instagram.
Как добавить двухфакторную аутентификацию Instagram в Sked Social
Хотите использовать Sked, но при этом включить двухфакторную аутентификацию в своей учетной записи IG? Без проблем! Мы поддерживаем двухфакторную аутентификацию на основе приложений в Instagram.
Если у вас есть ключ Instagram 2FA, сохраненный ранее, все, что вам нужно сделать, это вставить 32-значный ключ в раздел на странице социальных учетных записей .
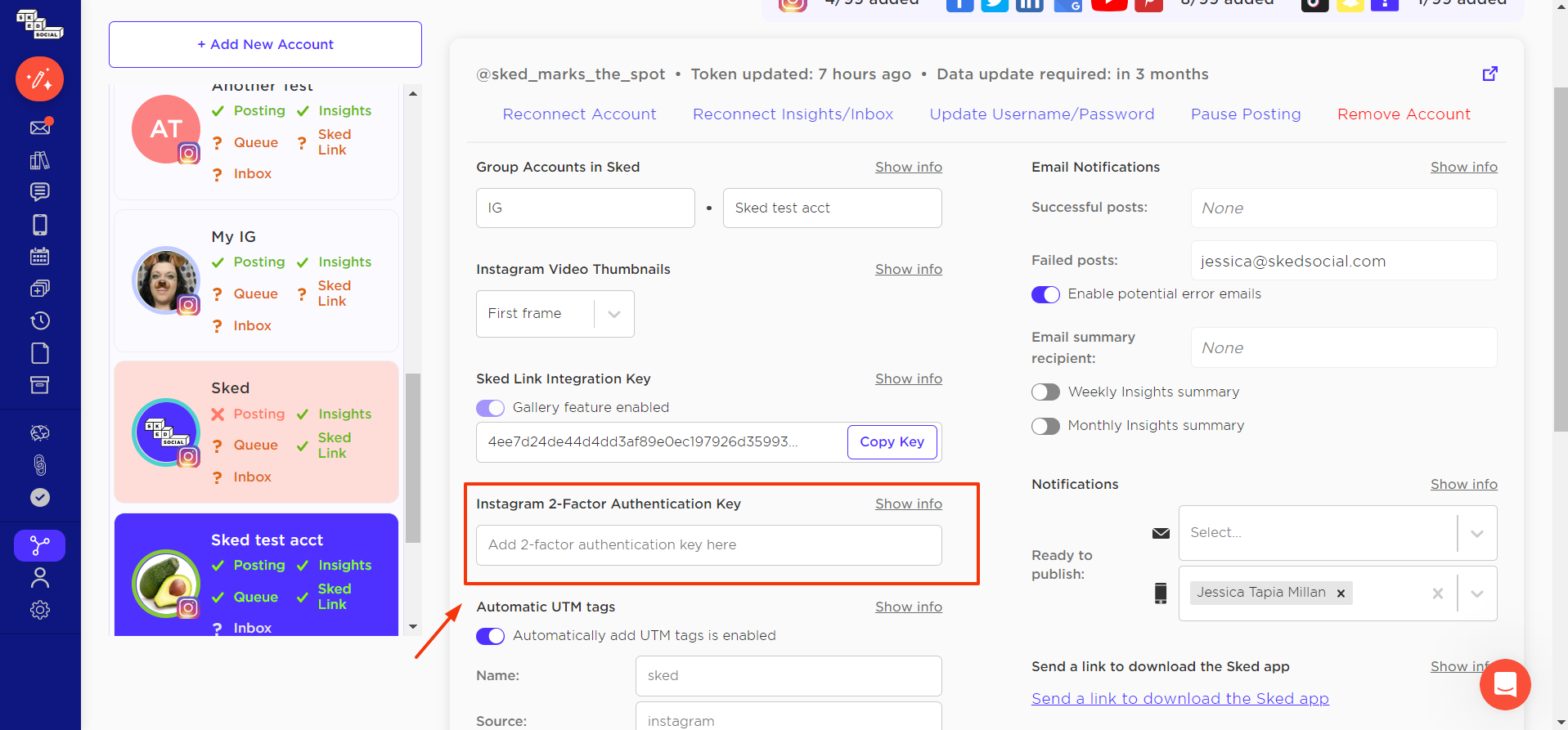
Если у вас нет под рукой ключа 2FA, не беспокойтесь — выполните следующие действия:
- Если двухфакторная аутентификация в настоящее время включена, отключите ее в своем приложении IG на своем устройстве, сняв все флажки или сняв флажок с уже отмеченного параметра.
- Затем повторно включите двухфакторную аутентификацию с помощью приложения IG и не забудьте нажать «настроить другим способом» при ее включении (чтобы вы могли скопировать 32-символьный ключ) *ОЧЕНЬ ВАЖНО*
- Скопируйте отображаемый ключ Instagram (это будет выглядеть так, сочетание букв и цифр — 2X4G B9X1 C1ME F5D0 Q9R4 F3V2 M2ZQ H4P6). Сделайте скриншот страницы для своих записей. Затем нажмите «Далее» — Instagram попросит вас ввести 6-значный код. Оставьте свое приложение IG.
- Пожалуйста, откройте приложение аутентификатора по вашему выбору на вашем устройстве. Перейти к добавлению новой учетной записи. Затем следуйте инструкциям вашего приложения для проверки подлинности. Вы будете вставлять 32-символьный ключ, который дал вам IG. Мы рекомендуем назвать этот новый слот учетной записи в вашем приложении для проверки подлинности так же, как имя учетной записи IG, чтобы избежать путаницы в дальнейшем.
- Скопируйте 6-значный код аутентификации, отображаемый в вашем приложении для аутентификации.
- Вернитесь в приложение IG на своем устройстве и вставьте 6-значный код, который вы только что скопировали.
- Затем Instagram покажет вам ключи восстановления учетной записи или резервные коды — мы рекомендуем хранить их где-нибудь на случай, если вы потеряете или перезагрузите свой телефон (в приложении Instagram есть запрос на сохранение снимка экрана). Это одноразовые переопределения для двухфакторного входа. Эти цифровые ключи восстановления отличаются от ключа Instagram, и вам нужно ввести ключ из шага 3 в Sked, а не эти ключи восстановления.
- Наконец, вставьте 32-значный ключ Instagram в раздел «двухфакторный ключ» в настройках своей учетной записи (в разделе «Социальные учетные записи»> «Ключ двухфакторной аутентификации Instagram ») и нажмите «Сохранить ключ». Мы надежно сохраним ключ. Вы не увидите его в настройках после сохранения, но он покажет вам, что он есть в файле: он будет отображаться в виде точек.
Чтобы все работало гладко, вам также необходимо отключить запросы на вход в свой Instagram. Перейдите в «Настройки»> «Безопасность»> «Двухфакторная аутентификация» в приложении Instagram, нажмите «Дополнительные методы» и убедитесь, что «Запросы на вход» отключены.
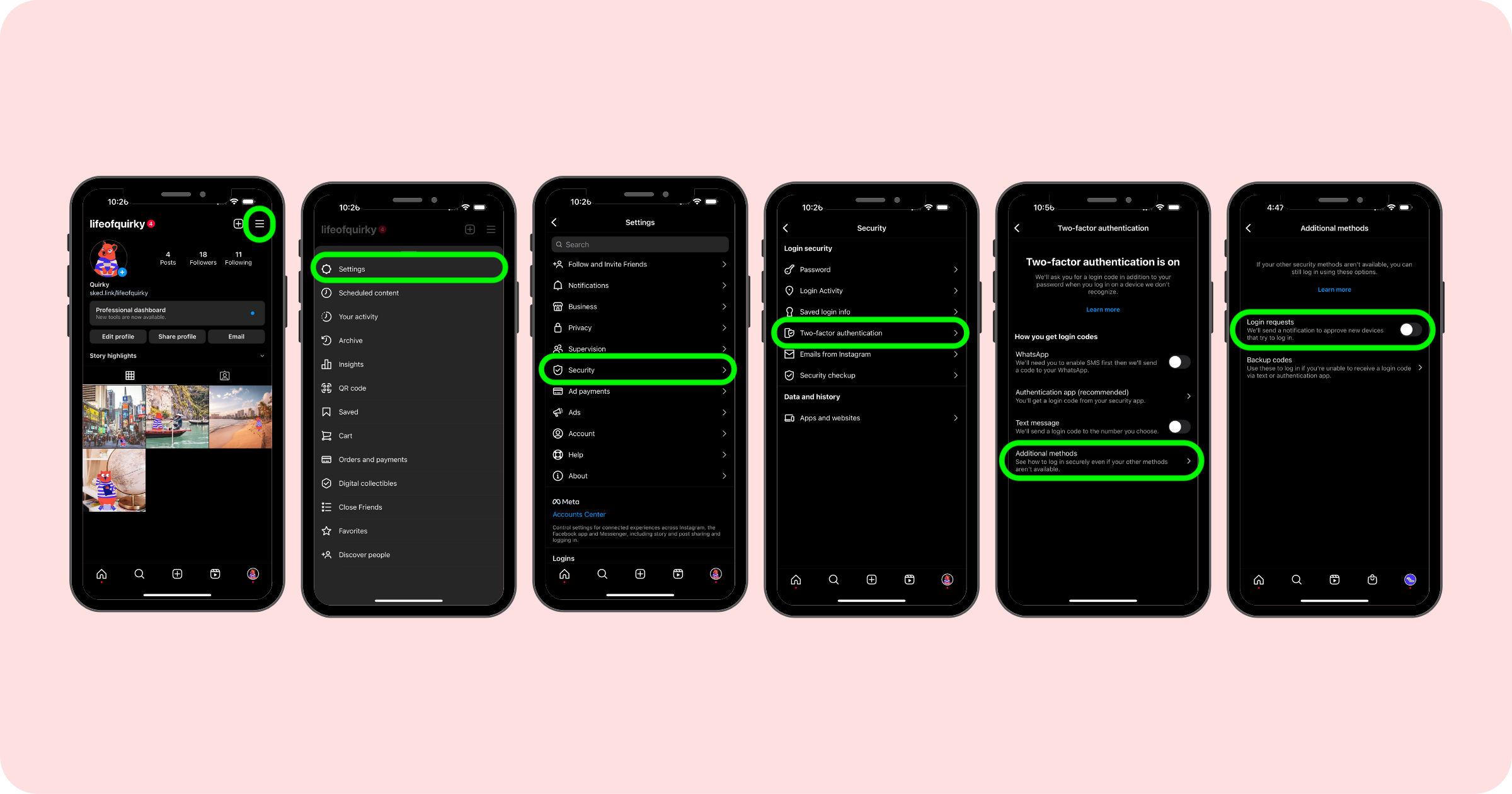
Это позволит нашей системе без проблем войти в учетную запись Instagram, чтобы публиковать сообщения от вашего имени, с включенной двухфакторной аутентификацией.
Все еще нужна помощь? Посетите нашу службу поддержки или забронируйте время, чтобы получить помощь от члена команды Sked.
