Как установить WordPress на Hostinger? (Пошаговое руководство)
Опубликовано: 2023-10-11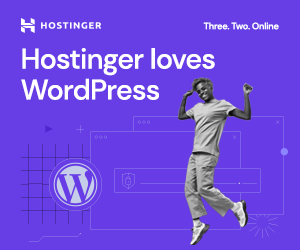
Готовы сделать первый шаг к созданию потрясающего веб-сайта на Hostinger? Установка WordPress — это ключ к успеху, и это проще, чем вы думаете. Следуя простым шагам, описанным в этом руководстве, вы в кратчайшие сроки запустите свой сайт WordPress. Так зачем ждать? Давайте начнем ваше путешествие в Интернет! Нажмите здесь, чтобы узнать, как установить WordPress на Hostinger и раскрыть свой онлайн-потенциал уже сегодня.
Если вы ищете лучшее решение для веб-хостинга, не ищите дальше, поскольку Hostinger — лучший выбор для ваших нужд. Вы не только получите бесплатный домен, но и сможете легко создать сайт WordPress, соответствующий вашему уникальному видению. Несмотря на то, что существует множество провайдеров веб-хостинга, Hostinger неизменно выделяется как предпочтительная платформа для хостинга веб-сайтов, предлагая безупречный опыт, получивший высокую оценку в многочисленных обзорах хостингов.
Вы ищете быстрый и надежный хостинг WordPress? Благодаря доступным планам и встроенным оптимизациям WordPress Hostinger упрощает запуск сайта WordPress.
Это пошаговое руководство покажет вам, как установить WordPress на Hostinger всего за несколько минут. Следуйте инструкциям, чтобы упростить работу вашего сайта.
В этом уроке будут рассмотрены:
- Регистрация на хостинге Hostinger
- Регистрация вашего домена
- Установка WordPress
- Настройка вашего сайта
- Настройка ключевых параметров WordPress
Никакого кодирования или технических знаний не требуется! Благодаря удобному интерфейсу Hostinger вы можете запустить свой сайт WordPress за считанные минуты.
Оглавление
Почему Хостингер?
Hostinger — популярный провайдер веб-хостинга с более чем 29 миллионами пользователей по всему миру. Они предлагают многофункциональный общий хостинг всего за 1,99 доллара в месяц.
Hostinger включает в себя множество функций, полезных для сайтов WordPress, таких как:
- Легкий автоматический установщик
- Бесплатное доменное имя
- CDN и кеширование
- Автоматические обновления WordPress
- Бесшовное развертывание Git
- Промежуточные сайты WordPress
Чтобы начать свое путешествие, войдите в свою панель управления Hostinger и выберите свое доменное имя. Hostinger спросит, хотите ли вы создать новый веб-сайт WordPress, или, если вы уже приобрели Hostinger, вы можете подключить существующий домен и установить WordPress вручную.
Интерфейс платформы спроектирован так, чтобы сделать процесс максимально простым, и вы всего в нескольких кликах от установки WordPress в свою учетную запись Hostinger.
Hostinger — надежный выбор для установки WordPress при настройке вашего веб-сайта. Вы получите бесплатный домен вместе с вашим планом веб-хостинга, но установка WordPress на Hostinger проста и удобна для пользователя.
Независимо от того, являетесь ли вы опытным владельцем веб-сайта или только начинаете, Hostinger предлагает безупречный опыт, идеально подходящий для тех, кто хочет создать веб-сайт на Hostinger.
Используя оптимизированный хостинг WordPress от Hostinger, вы можете создать быстрый и надежный веб-сайт WordPress. Их планы также предусматривают неограниченную пропускную способность, SSD-хранилище и бесплатный SSL-сертификат.
Как получить хостинг WordPress от Hostinger?
У Hostinger есть планы, адаптированные к вашим потребностям: от базового виртуального хостинга до премиальных вариантов. Независимо от того, создаете ли вы новый веб-сайт или переносите существующий, Hostinger — ваш идеальный выбор для веб-хостинга и управления доменом. Hostinger — лучший веб- хостинг, обеспечивающий установку WordPress и возможность легко управлять своим хостингом.
Во-первых, вам необходимо зарегистрироваться на план хостинга Hostinger. Их недорогой общий хостинг отлично подходит для большинства сайтов WordPress.
Шаг 1: Посетите Hostinger
Во-первых, вам нужно перейти по ссылке на скидку хостинга отсюда. Вы получите огромную скидку более 75%. После перенаправления на страницу скидок хостинга нажмите кнопку «Заявить о сделке» .
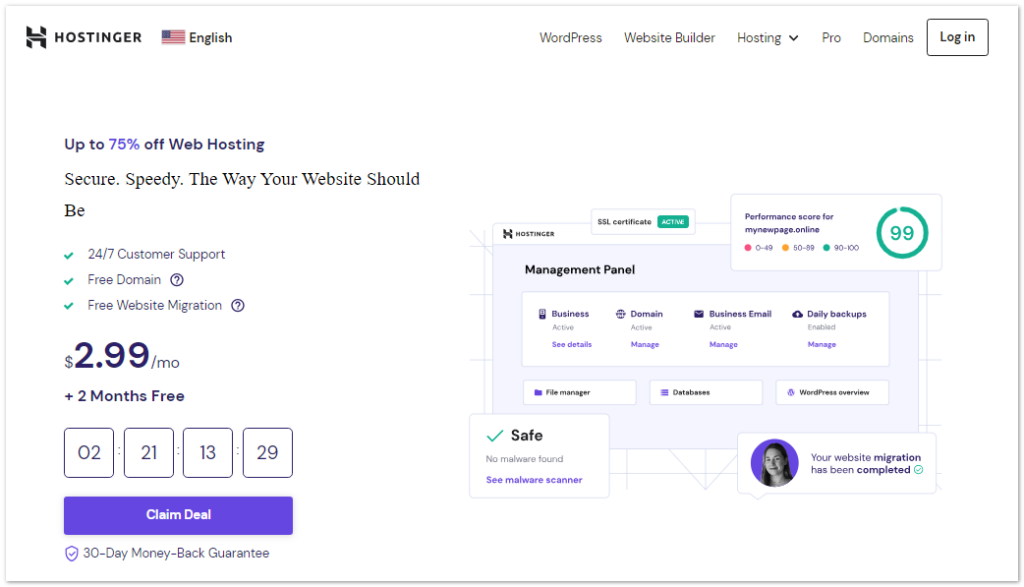
Шаг 2. Выберите план
Теперь выберите идеальный план в соответствии с вашими потребностями и нажмите « Добавить в корзину» . Hostinger предлагает три различных плана общего хостинга для новичков и опытных пользователей.
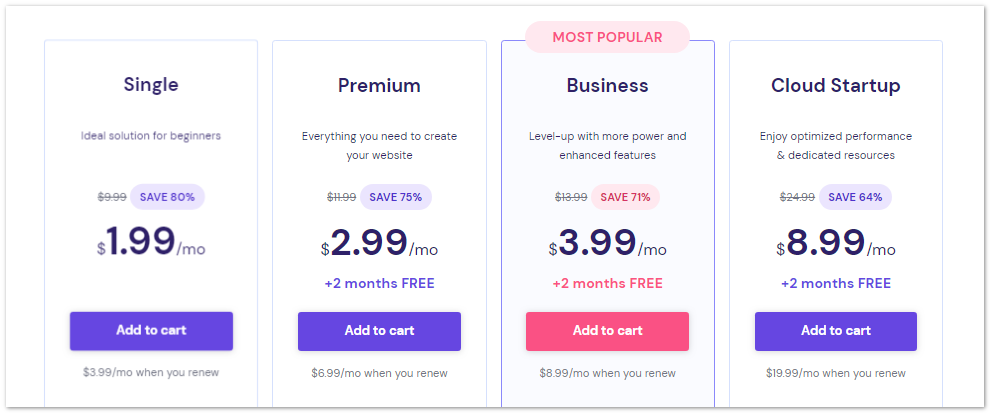
Они есть
- Один: этот план стоит 1,99 доллара США в месяц и включает размещение одного веб-сайта с 50 ГБ SSD-накопителя.
- Премиум: стоимость этого плана начинается с 2,99 долларов США в месяц и включает хостинг до 100 веб-сайтов со 100 ГБ SSD-накопителя.
- Бизнес: этот план начинается с 3,99 долларов США в месяц и включает хостинг до 100 веб-сайтов с 5-кратной производительностью и 100 ГБ SSD-накопителя.
Все планы включают бесплатные сертификаты SSL, хостинг электронной почты, услуги CDN, а также неограниченную пропускную способность и трафик.
Вы можете выбрать любой из предоставленных планов хостинга. Однако рекомендуется выбрать бизнес-план на срок более одного года, чтобы воспользоваться дополнительными преимуществами, такими как больше функций, и избежать высоких затрат на продление.
Шаг 3: Заполните свои данные
Теперь вы будете перенаправлены на главную страницу с опциями.
1. Выберите период:
Выберите годовой планировщик. Если вы выберете больше месяцев, ежемесячная цена будет низкой. Выберите 12 месяцев или 24 месяца.
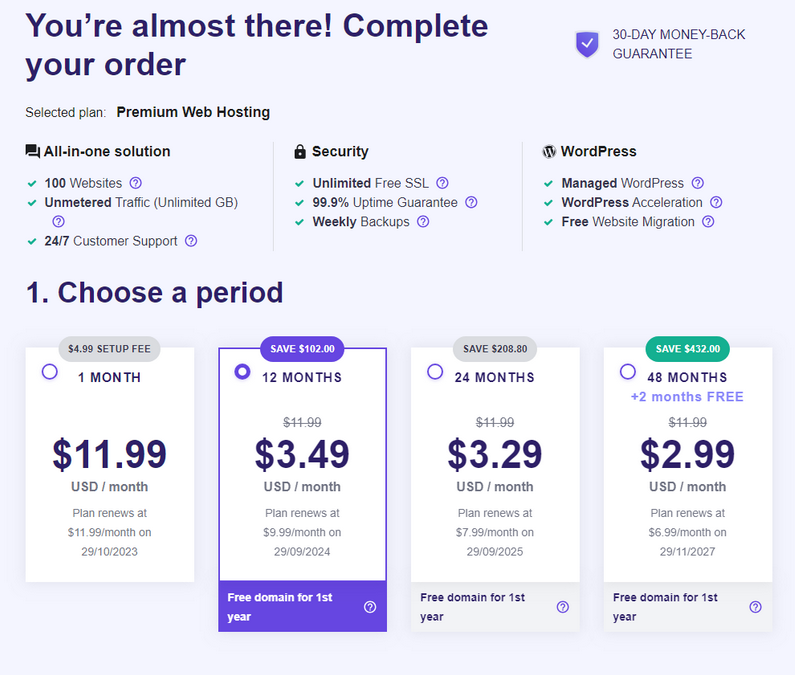
2. Создайте свою учетную запись:
Вы можете создать свою учетную запись через Google, Facebook или электронную почту.
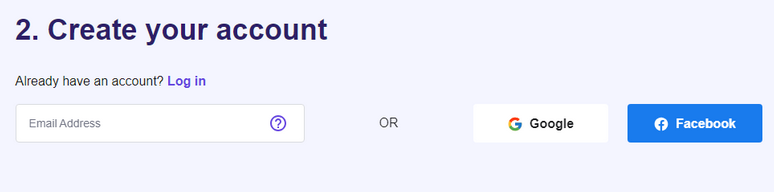
3. Выберите Оплата:
Выберите предпочтительный способ оплаты из следующих вариантов: кредитная карта, PayPal, Google Pay, Alipay или Coingate. Для завершения процесса оплаты вы можете выбрать любой из этих способов. Google Pay — хороший вариант для индийских пользователей.
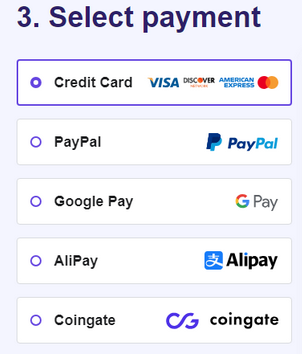
Вы также должны заполнить форму, указав основные данные, такие как имя, номер телефона, адрес и код купона.
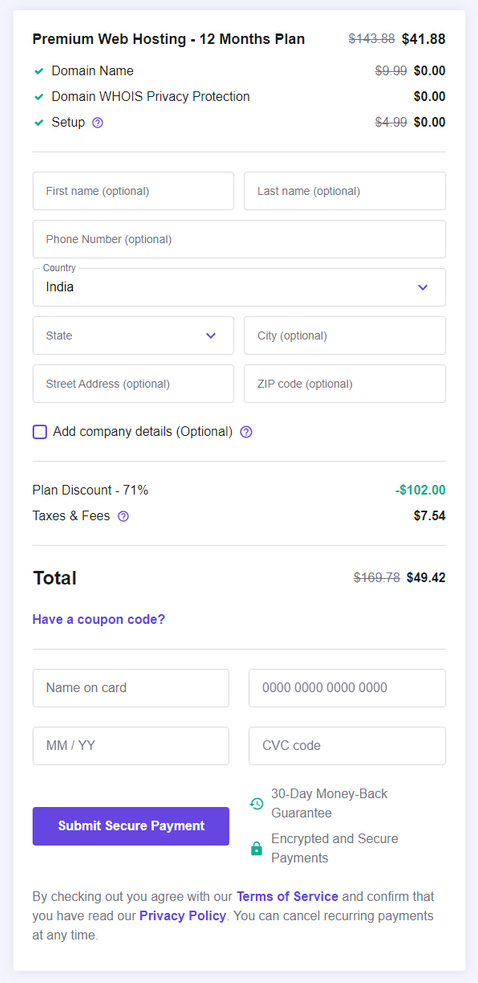
После того, как вы заполните вышеуказанные данные, вам нужно нажать «Отправить безопасный платеж», чтобы завершить процесс оплаты.
После заполнения вышеуказанных данных нажмите «Отправить безопасный платеж», чтобы завершить процесс оплаты.
Как только ваша новая учетная запись хостинга будет готова (обычно в течение нескольких минут), вы получите приветственное письмо от Hostinger с данными для входа в систему, чтобы начать процесс установки WordPress.
Кроме того, Hostinger предлагает различные планы, в том числе планы общего хостинга премиум-класса, которые имеют дополнительное преимущество резервного копирования WordPress для обеспечения безопасности вашего веб-сайта. Итак, независимо от того, создаете ли вы новый веб-сайт WordPress или переходите с другого хостинга, Hostinger — один из лучших вариантов для быстрого и уверенного создания вашего веб-сайта.
Зарегистрируйте свой домен: подключение вашего домена к вашему сайту WordPress
Следующим шагом является регистрация нового доменного имени для вашего сайта WordPress. Вы можете зарегистрировать домен во время регистрации Hostinger или через панель управления хостингом.
Вот как проверить доступность домена и завершить регистрацию:
В своей учетной записи Hostinger нажмите «Заявить домен» в разделе «Действия учетной записи» и введите желаемое доменное имя. (или)
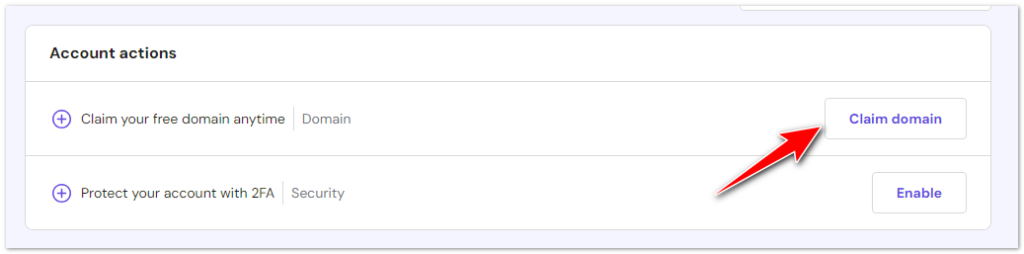
Выберите расширение TLD (.com, .net, .org и т. д.). Hostinger предлагает расширения по цене от 9,99 долларов в год.
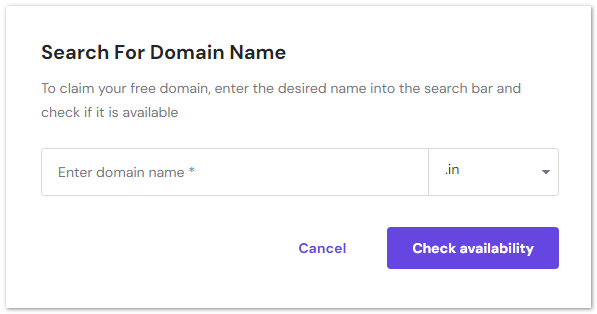
При необходимости выберите защиту конфиденциальности домена. Он скрывает вашу контактную информацию от публичного просмотра.
Завершите регистрацию домена, введя свои контактные данные для записей Whois.
Никакой оплаты сейчас не требуется — никаких дополнительных сборов за домен. Hostinger предлагает бесплатный домен сроком на один год для новичков, выбирающих хостинг.
После регистрации ваш новый домен будет автоматически закреплен за вашей учетной записью Hostinger. Теперь вы можете установить WordPress, используя этот домен.
Вы можете изучить процесс подключения вашего домена к установке WordPress на Hostinger.
В вашей учетной записи хостинга вы найдете удобный интерфейс, который позволит вам легко выбрать и установить WP на Hostinger. Выбирая Hostinger, вы выбираете не просто услугу веб-хостинга, а платформу WordPress, которая позволит вам воплотить свое видение в жизнь. WordPress на Hostinger — это не только лучший выбор, но также бесплатный и доступный для всех, кто хочет создать веб-сайт.
Как установить WordPress на хостинг Hostinger с помощью автоматического установщика?
Для начала просто войдите в свою учетную запись Hostinger, где у вас будет легкий доступ к вашему веб-сайту и настройкам хостинга. Если вы хотите установить WordPress, вы всего в нескольких кликах мыши от того, чтобы воплотить это в жизнь. Возможности общего веб-хостинга платформы позволяют быстро установить сайт WordPress, соответствующий вашим потребностям.
Hostinger делает установку WordPress быстрой и простой с помощью инструмента автоматической установки. Просто нажмите, и WordPress будет настроен в вашей учетной записи за считанные секунды.
Чтобы быстро установить WordPress, найдите провайдера веб-хостинга, который предлагает установку в один клик. Некоторые хостинг-провайдеры, такие как Hostinger, предоставляют эту услугу.
Если вы уверены, что используете CMS, мы предлагаем поискать WordPress, а не виртуальный хостинг.
Все планы хостинга WordPress от Hostinger оптимизированы для этой системы управления контентом и позволяют установить ее всего за несколько кликов.
Вот как использовать автоматический установщик хостинга:
Шаг 4: перейдите в hPanel
- Чтобы управлять своим новым веб-сайтом на базе WordPress, войдите в свою учетную запись хостинга и выберите «Веб-сайты» в главном меню.
- Затем нажмите кнопку «Управление» рядом с доменным именем вашего сайта.

Шаг 5. Выберите автоматический установщик
На панели управления hPanel найдите кнопку «Автоустановщик» в разделе «Веб-сайт».
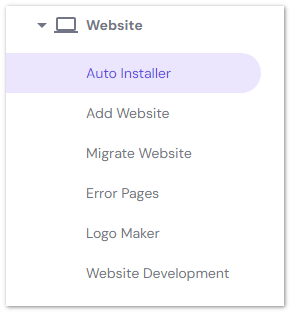
Шаг 6. Выберите приложение для установки.
Затем выберите раздел WordPress, нажав кнопку «Выбрать».

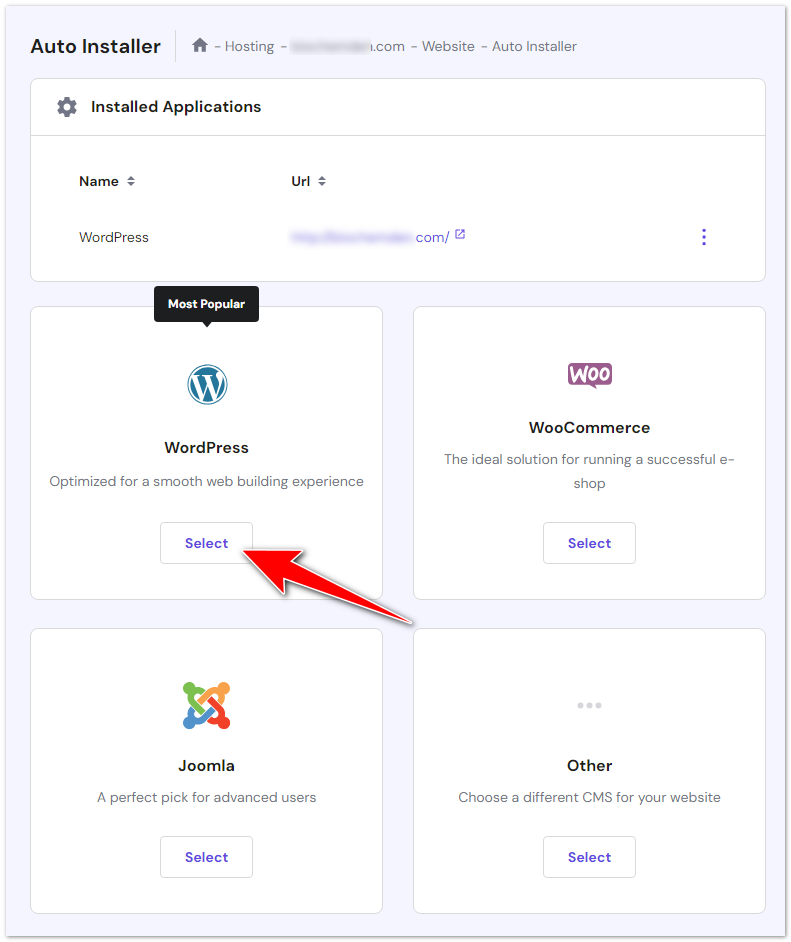
Шаг 7. Заполните данные.
Теперь заполните форму установки WordPress.
- Добавьте заголовок в разделе «Заголовок веб-сайта ».
- Введите имя пользователя, пароль и адрес электронной почты администратора для входа в WordPress. Информация для входа на веб-хостинг не обязательно должна совпадать с информацией для входа в другие учетные записи. Чтобы предотвратить нарушения безопасности, обязательно выберите надежный пароль.
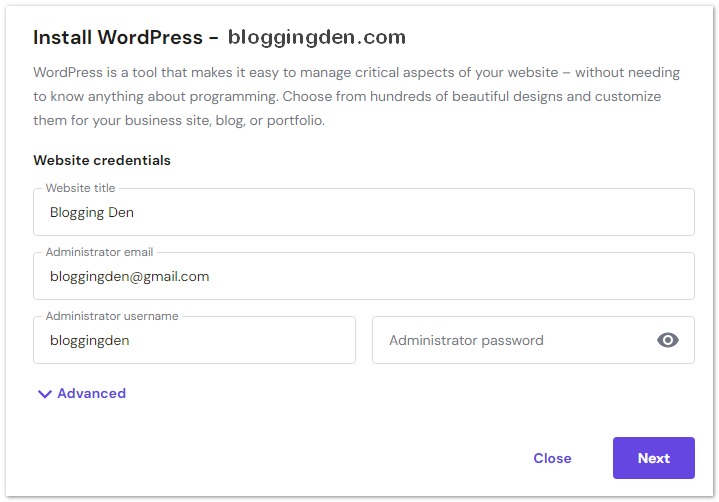
Надежный пароль имеет длину не менее 12 символов и включает в себя сочетание прописных и строчных букв, цифр и символов. Также важно избегать использования личной информации, такой как ваше имя, день рождения или адрес, в ваших паролях.
- Выберите язык и версию приложения.
- Выберите Всегда обновлять до последней доступной версии.
- После заполнения формы нажмите кнопку «Установить».
- Чтобы получить доступ к панели управления WordPress, нажмите три точки рядом с URL-адресом вашего WordPress в списке установленных приложений Hostinger, а затем выберите «Управление».
- Нажмите кнопку «Редактировать веб-сайт» на панели инструментов веб-сайта, чтобы получить доступ к панели администрирования WordPress.
После подтверждения вашего выбора нажмите кнопку «Установить» или «Отправить», чтобы начать процесс установки. Автоматический установщик Hostinger возьмет на себя технические аспекты настройки WordPress на выбранном вами домене.
Если вы ищете услугу веб-хостинга, отличную от Bluehost, возможно, вы захотите изучить некоторые из лучших альтернатив Bluehost , каждая из которых имеет свой собственный набор функций и преимуществ.
После завершения установки вы получите сообщение с подтверждением. Он будет включать URL-адрес для доступа к вашему недавно созданному веб-сайту WordPress и данные для входа в вашу панель администратора WordPress.
Выполнив эти шаги, вы успешно получите доступ к панели управления Hostinger (hPanel) и начнете установку WordPress. Теперь, когда WordPress установлен, вы можете настроить его, настроить свой веб-сайт и публиковать контент, которым можно поделиться со всем миром.
Как настроить сайт WordPress после установки
Перейдя в раздел хостинга на домашней странице Hostinger, вы обнаружите, что настройка вашего веб-сайта очень проста. Чтобы начать, войдите в свою панель управления хостингом и оттуда вы сможете подключить свой домен, если вы уже зарегистрировались в Hostinger.
Нет необходимости устанавливать WordPress вручную; Hostinger упрощает процесс установки WordPress. Благодаря вариантам общего хостинга вы можете положиться на надежную инфраструктуру Hostinger, чтобы обеспечить бесперебойную работу вашего веб-сайта.
После успешной установки WordPress на вашу учетную запись хостинга Hostinger следующим шагом будет настройка некоторых основных настроек, чтобы персонализировать ваш веб-сайт и обеспечить его правильную работу. Это делается через панель управления WordPress, панель управления вашим сайтом.
Вот подробное руководство по настройке этих основных параметров:
а. Доступ к панели управления WordPress
- Войдите в систему: откройте веб-браузер и перейдите по URL-адресу вашего веб-сайта, например «вашдомен.com/wp-admin». Вас встретит экран входа в WordPress.
- Введите учетные данные: войдите в систему, используя имя пользователя и пароль администратора, которые вы установили во время установки. После входа в систему вы попадете в панель управления WordPress.
Б. Настройка основных параметров:
A. Название сайта и слоган
- Перейдите в «Настройки». В левом меню панели управления WordPress найдите и нажмите «Настройки». Подменю развернется.
- Общие настройки: нажмите «Общие» в подменю. Здесь вы найдете основные настройки для вашего сайта.
- Название сайта: В поле «Название сайта» введите название вашего сайта. Он появится в строке заголовка веб-браузера и в результатах поисковых систем.
- Слоган: добавьте краткое описание или слоган в поле «Слоган», который обобщает цель вашего веб-сайта. Это может помочь посетителям понять, о чем ваш сайт.
- Часовой пояс: прокрутите вниз до раздела «Часовой пояс» и выберите часовой пояс вашего сайта в раскрывающемся меню. Это гарантирует точность временных меток ваших публикаций и комментариев.
- Формат даты и времени. Вы можете настроить формат даты и времени в соответствии со своими предпочтениями.
- Сохранить изменения: не забудьте нажать кнопку «Сохранить изменения» внизу страницы, чтобы применить настройки.
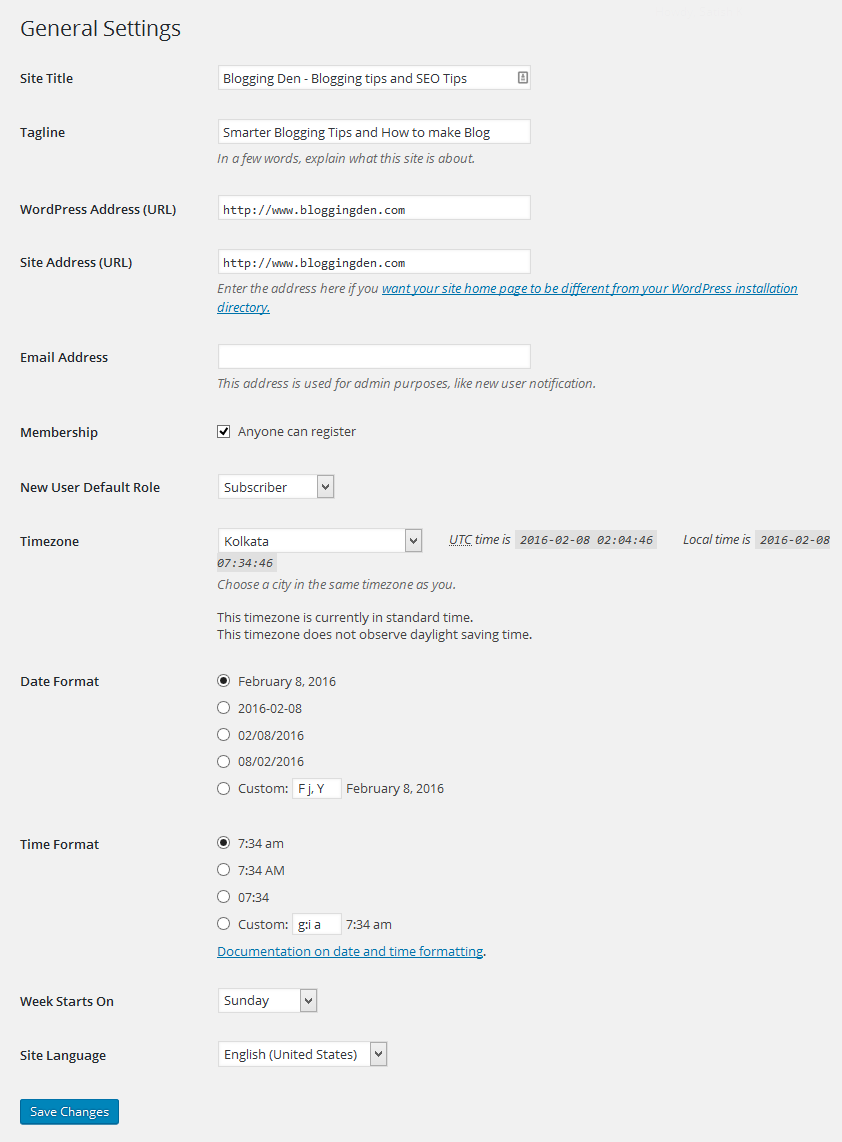
Б. Структура постоянных ссылок
- Перейдите к «Постоянным ссылкам». В левом меню снова нажмите «Настройки», но на этот раз выберите «Постоянные ссылки» в подменю.
- Стандартные настройки: вы увидите различные варианты структуры постоянных ссылок. По умолчанию обычно используется «Обычный», но рекомендуется выбрать один из других вариантов, например «Название публикации» или «День и имя». Это сделает URL-адреса вашего сайта более удобными для пользователя и SEO-оптимизированными.
- Сохранить изменения. После выбора предпочтительной структуры постоянных ссылок нажмите кнопку «Сохранить изменения», чтобы сохранить настройки.
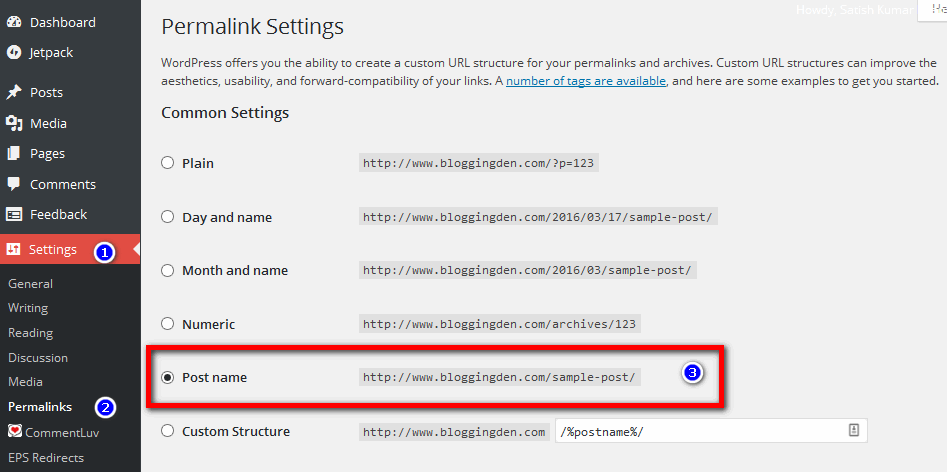
C. Настройки чтения
- Отображение домашней страницы: Чтобы настроить отображение домашней страницы вашего веб-сайта, перейдите в «Настройки» и выберите «Чтение».
- Отображение главной страницы: выберите между отображением последних сообщений в блоге на главной странице или установкой статической страницы в качестве домашней страницы и другой страницы в качестве страницы блога.
- Сохранить изменения: сохраните изменения, чтобы обновить настройки отображения домашней страницы вашего веб-сайта.
Благодаря вариантам общего хостинга Hostinger вы можете получить доступ к различным темам WordPress, чтобы персонализировать свой веб-сайт в соответствии с вашими предпочтениями. Вы также можете установить множество различных приложений и плагинов для улучшения функциональности вашего сайта.
- Каковы основные рекомендуемые настройки WordPress для блога перед началом работы?
- Как начать блог с Scratch в 2023 году? (Полное руководство)
Приверженность Hostinger простоте и удобству использования делает его отличным выбором для тех, кто не знает, как установить WordPress.
Эти шаги позволят вам полностью настроить дизайн, содержимое и настройки вашего сайта. Теперь посетители, посещающие ваш домен, будут видеть ваш действующий веб-сайт вместо пустой страницы.
Ваш сайт WordPress теперь готов к работе! Далее мы рассмотрим важные настройки для оптимизации производительности. Hostinger уже активировал кеширование, чтобы сделать ваш сайт WordPress быстрее.
Для тех, у кого ограниченный бюджет или кто ищет экономичные хостинговые решения, вы найдете множество дешевых вариантов веб-хостинга, которые обеспечивают надежную работу, не обременяя ваши финансы.
Аналогичным образом, если вы рассматриваете альтернативы SiteGround, вы можете изучить лучшие альтернативы SiteGround, которые предлагают надежные услуги хостинга.
Одним из преимуществ использования Hostinger является то, что WordPress бесплатен, и у вас есть возможность выбрать WordPress для своего веб-сайта. Hostinger предоставляет инструменты и функции для легкого управления вашим хостингом. С вашей учетной записью Hostinger вы можете легко установить WordPress и получить к нему доступ.
Устранение распространенных проблем WordPress
Во время установки вы можете столкнуться с незначительными проблемами, такими как:
- Белый экран после установки: обновите страницу, которая обычно является временной во время установки.
- Конфликты плагинов: отключите все плагины и повторно активируйте их по отдельности, чтобы выявить совпадения.
- Я не могу обновить плагины или темы . Убедитесь, что права доступа к файлам установлены на уровне 755 для папок и 644 для файлов.
- Сайт не работает: проверьте страницу состояния Hostinger на наличие сообщений о сбоях в работе. Свяжитесь со службой поддержки, если проблемы не исчезнут.
- Я не могу отправлять электронную почту : попробуйте другой протокол передачи почты, например SMTP, или проверьте настройки брандмауэра.
Служба поддержки Hostinger очень отзывчива, если у вас возникнут проблемы с установкой WordPress или запуском вашего сайта. На их веб-сайте также есть обширные руководства по WordPress для справки.
Почему WordPress?
WordPress — бесплатная платформа, и когда вы выбираете общий хостинг Hostinger, вы находитесь всего в нескольких кликах от установки WordPress CMS для своего веб-сайта. С Hostinger очень легко работать, даже если вы новичок в управлении веб-сайтами. Hostinger не только помогает вам эффективно управлять хостингом, но также обеспечивает удобство работы для тех, кому необходимо установить WordPress.
WordPress, на котором работает более 60 миллионов веб-сайтов, стал популярной платформой для создания блогов и веб-сайтов. Есть много веских причин, по которым WordPress выделяется как лучшая платформа для ведения блогов.
а. Простота в использовании и обслуживании
WordPress — это удобная система управления контентом (CMS), которую легко использовать даже людям с минимальными техническими навыками. Интуитивно понятная панель управления и простой в использовании интерфейс упрощают создание публикаций и страниц, а также настройку вашего веб-сайта, добавление мультимедиа и управление комментариями. Серверный редактор упрощает написание и форматирование контента, а обновления и обслуживание также упрощаются.
б. Настраиваемый дизайн и функции
WordPress — это платформа с широкими возможностями настройки, которая позволяет вам создать блог, который идеально соответствует вашим потребностям. Благодаря тысячам бесплатных и премиальных тем вы можете легко настроить внешний вид своего блога. Кроме того, доступны плагины для всего: от SEO до безопасности и электронной коммерции, поэтому вы можете добавлять функции, необходимые для успеха вашего блога.
в. Встроенная SEO-оптимизация.
Поисковая оптимизация (SEO) необходима для привлечения трафика на ваш блог, и WordPress упрощает эту задачу. Он имеет встроенные функции, такие как карты сайта, метатеги, URL-адреса, оптимизированные для SEO, замещающий текст для изображений и разметка схемы. SEO-плагины могут еще больше улучшить вашу оптимизацию.
д. Надежное сообщество и поддержка
WordPress имеет самое обширное сообщество открытого исходного кода из-за большой базы пользователей. Для поддержки доступен огромный объем документации, форумов, пользователей, помогающих пользователям, и разработчиков. Вы можете найти решение любой проблемы.
е. Мобильный адаптивный дизайн
Адаптивный дизайн гарантирует, что ваш сайт WordPress будет отлично выглядеть на всех устройствах. Использование мобильных устройств постоянно растет, поэтому оптимизация блога для любого размера экрана имеет важное значение для удобства использования и поисковой оптимизации. Сайты WordPress по умолчанию адаптивны.
ф. Лучший выбор для блоггеров
WordPress — это идеальная платформа для запуска профессионального блога, на которой работают миллионы сайтов. Лидеры отрасли, такие как The New York Times, Microsoft, PBS и TechCrunch, используют WordPress для своих блогов, что является свидетельством его надежности и гибкости.
WordPress — это непревзойденная платформа для создания влиятельного блога для продвижения вашего бренда, бизнеса или страстного проекта. Он прост в использовании, настраиваем, имеет встроенную SEO, адаптивный дизайн, активное сообщество и является лучшей платформой для ведения блогов. Упомянутые выше преимущества демонстрируют, почему он выделяется среди других вариантов на рынке.
Независимо от того, являетесь ли вы индивидуальным блоггером, малым бизнесом или крупным предприятием, планы Hostinger удовлетворяют различные потребности и требования. Если вы ищете провайдера веб-хостинга, который упрощает процесс установки WordPress и предлагает ряд планов хостинга, как Hostinger, вы делаете правильный выбор для будущего своего веб-сайта.
Часто задаваемые вопросы (FAQ)
Тем не менее, у вас есть вопросы по использованию Hostinger для вашего сайта WordPress? Вот ответы на 5 часто задаваемых вопросов:
Есть ли у Hostinger управление хостингом WordPress?
Да, Hostinger предоставляет полностью управляемый хостинг WordPress, оптимизированный специально для пользователей WordPress. Их планы управляемого WordPress включают промежуточную подготовку, автоматическую миграцию, восстановление сайта и адаптацию в белых перчатках. Премиум-поддержка доступна круглосуточно и без выходных.
Могу ли я использовать WordPress Multisite на Hostinger?
Hostinger позволяет функции WordPress Multisite запускать несколько веб-сайтов с помощью одной установки WordPress. Это позволяет управлять множеством сайтов с одной учетной записи общего хостинга.
Предоставляет ли Hostinger бесплатные резервные копии?
Hostinger выполняет автоматическое еженедельное резервное копирование для всех планов общего хостинга. Ежедневное резервное копирование доступно за дополнительную плату. Для управляемого хостинга WordPress включено ежедневное резервное копирование.
Могу ли я использовать свое доменное имя с Hostinger?
Да, вы можете использовать свои доменные имена с Hostinger, указав серверы имен на Hostinger после регистрации. Их команда поддержки может помочь с переносом доменов и настроек DNS.
Hostinger быстрее, чем Bluehost для WordPress?
В параллельных тестах Hostinger обычно загружает сайты WordPress быстрее, чем Bluehost, относительно времени отклика страницы. Глобальный CDN и полностраничное кэширование Hostinger делают его одним из самых быстрых и бюджетных хостов WordPress.
В 2023 году WordPress на Hostinger станет не только бесплатным, но и простым. Неудивительно, что Hostinger считается одним из лучших вариантов веб-хостинга и регистрации доменов. Установка WordPress и создание вашего веб-сайта — это всего лишь несколько простых шагов, если вы выберете Hostinger в качестве услуги веб-хостинга.
Заключение
Если вы ищете лучший веб-хостинг для удовлетворения ваших потребностей в хостинге и установки WordPress на Hostinger в 2023 году, вы попали по адресу.
Hostinger известен как один из ведущих провайдеров веб-хостинга и предлагает удобную платформу, которая упрощает процесс создания и обслуживания вашего веб-сайта. С веб-хостингом Hostinger вы получаете бесплатный домен и возможность легко установить CMS WordPress для своего веб-сайта.
Благодаря автоматическому установщику и оптимизированной конфигурации Hostinger вы можете установить WordPress на свой хостинг Hostinger всего за несколько минут. Следуйте инструкциям в этом руководстве, чтобы быстро запустить свой сайт.
Доступные планы Hostinger, высокая производительность и удобные инструменты делают его лучшим выбором для хостинга WordPress. Их экспертная поддержка также доступна, чтобы помочь вам с любыми проблемами.
Я думаю, что это руководство «Как установить WordPress на Hostinger» поможет вам с уверенностью начать свое цифровое приключение и хостинг.
Благодаря оптимизированной инфраструктуре WordPress Hostinger вы можете запустить быстрый и надежный сайт WordPress в кратчайшие сроки!
