Как установить WordPress на Contabo VPS (БЕЗ cPanel)
Опубликовано: 2020-10-04В этом руководстве я покажу вам, как установить WordPress на VPS-сервер Contabo с помощью LAMP без использования cPanel или Webmin. Таким образом, вы можете сэкономить ежемесячные расходы cPanel и ресурсы Webmin, которые не требуются.
WordPress — самая популярная CMS (система управления контентом) в Интернете. Это позволяет легко настраивать гибкие блоги и веб-сайты.
Почему и что такое Contabo VPS?
Поскольку WordPress — это веб-приложение, то, очевидно, оно должно быть где-то публично размещено. Что мы подразумеваем под хостингом?
Размещение веб-сайта или веб-приложения просто означает загрузку файлов и базы данных на общедоступный сервер, чтобы они могли быть доступны в Интернете через Интернет.
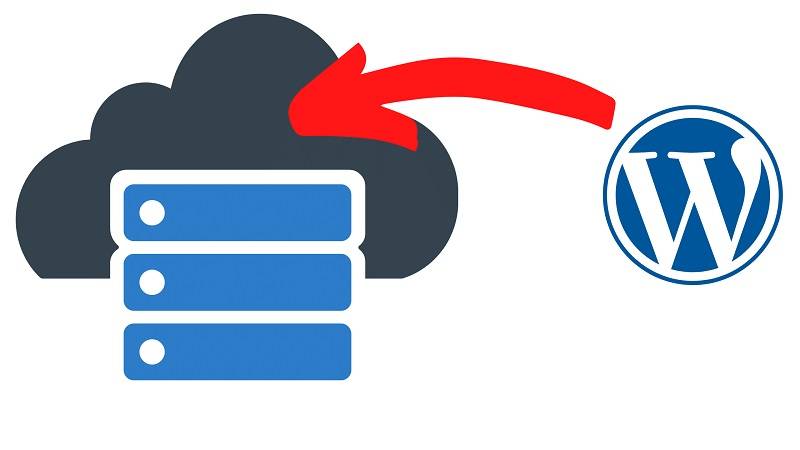
Варианты хостинга.
Теперь, когда вы хотите разместить веб-приложение (WordPress в нашем сценарии), у вас есть в основном 2 варианта:
Общий хостинг:
Это означает публикацию вашего веб-сайта на таких хостингах, как Godaddy, Bluehost, Hostinger… где ваш веб-сайт будет размещаться на одном сервере с сотнями других веб-сайтов .
VPS-хостинг
В этой настройке вы разместите свой сайт на своем собственном сервере, поэтому у вас будет сервер только для вас! который называется VPS или виртуальным частным сервером .
Какой из них лучше?
Я не хочу сейчас углубляться и объяснять технические вещи, но в нескольких работах VPS определенно лучше, когда у вас будет собственный сервер с полной управляемостью и лучшей производительностью.
И если вы думаете, что шред-хостинг намного дешевле, то вы ошибаетесь, так как с услугами Contabo VPS вы можете начать с 3,99 евро в месяц, что является той же ценой почти для 90% услуг виртуального хостинга.
Возможно, единственным недостатком здесь является то, что для установки и настройки требуются дополнительные технические навыки, но, к счастью, вы находитесь здесь, в пошаговом руководстве, где вы увидите, как все пойдет очень просто!
Установите WordPress на Contabo: приступим!
Итак, теперь мы готовы установить WordPress на Contabo VPS.
Только одно крошечное замечание: кроме Contabo существует множество компаний, предоставляющих VPS, и я уже создал руководства по установке WordPress. например Цифровой Океан.
Вы можете проверить полное руководство здесь .
В любом случае, давайте начнем нашу работу!
Получите доменное имя.
Получить домен так же просто, как съесть кусочек шоколадного торта. вам нужно обратиться в любую компанию-регистратора доменов, такую как Godaddy, Enom, Freenom, Namecheap …. и купить доменное имя, вы даже можете получить его за 1 доллар в год.
Я рекомендую получить домен .com , который отражает ваш бизнес. и если он у вас уже есть, как я думаю, вы можете просто пропустить это и продолжить получать VPS-сервер.
Посмотрите это 3-минутное видео и узнайте, как получить и купить доменное имя у Godaddy:
Создайте свой собственный SMTP и отправляйте неограниченное количество писем
Получите VPS-сервер от Contabo.
1: Откройте веб-сайт Contabo.
Откройте веб-браузер и перейдите на страницу Contabo VPS.
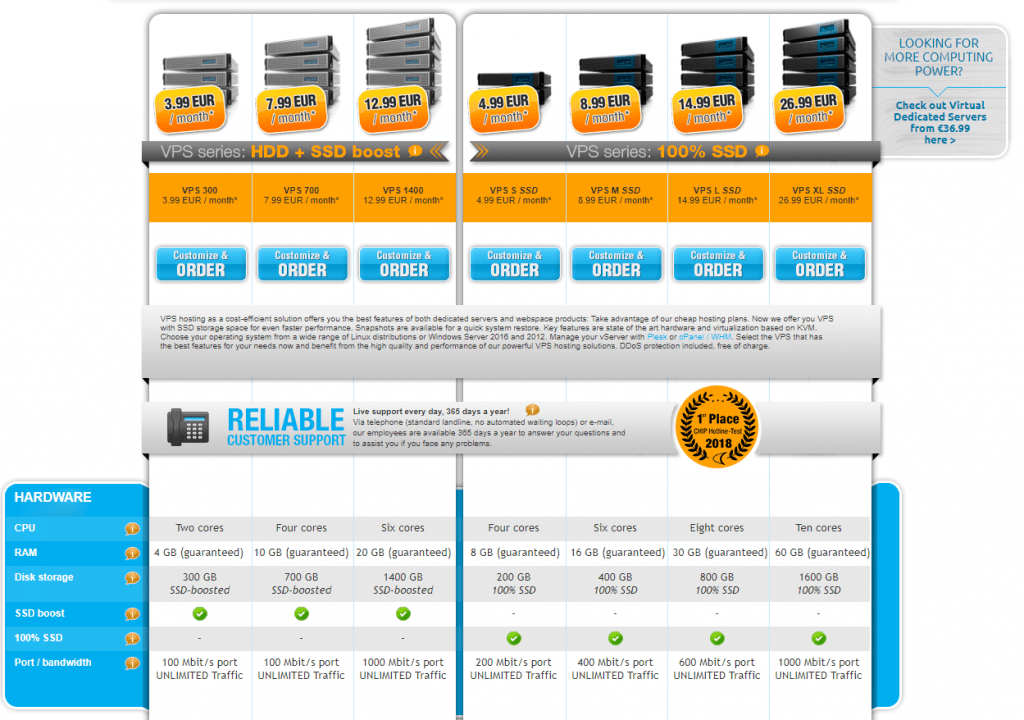
Вы увидите несколько конфигураций VPS для начала. Вы можете просто начать с самого дешевого варианта установки WordPress, этого будет более чем достаточно.
Позже, когда вы расширите свой бизнес, вы сможете масштабировать его и получить более мощный VPS с более высокими ресурсами.
2: Установите параметры VPS
На следующей странице вам нужно будет выбрать некоторые параметры
В разделе « Операционная система » выберите Ubuntu 18.04.
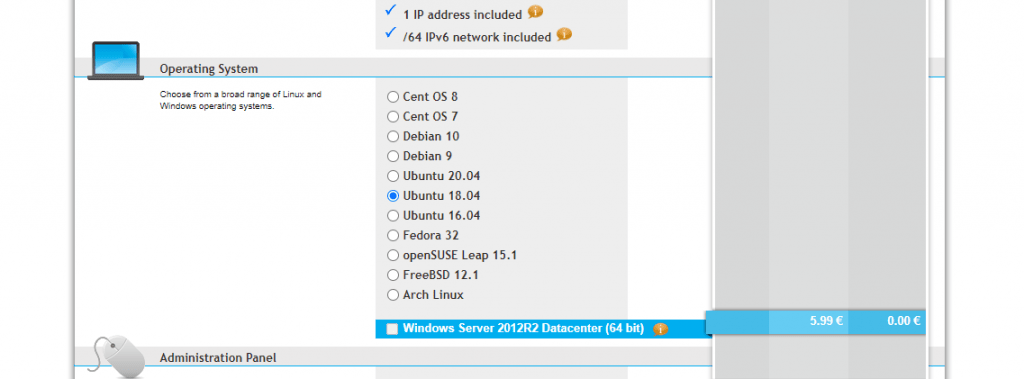
Затем в Панели администрирования выберите LAMP
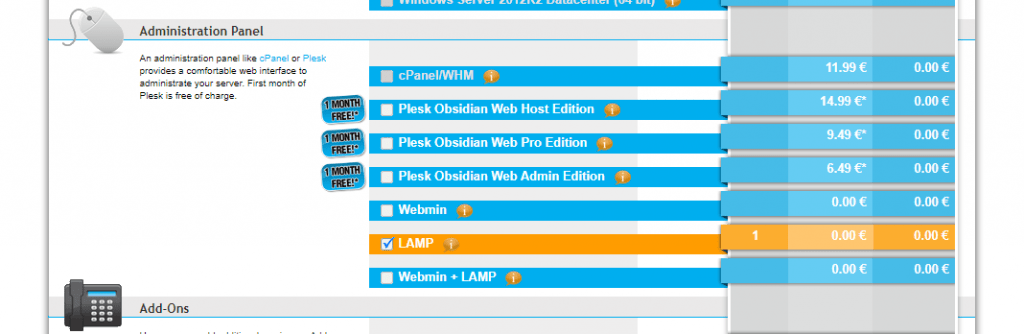
И последний вариант. В надстройках отметьте «Индивидуальный обратный DNS».
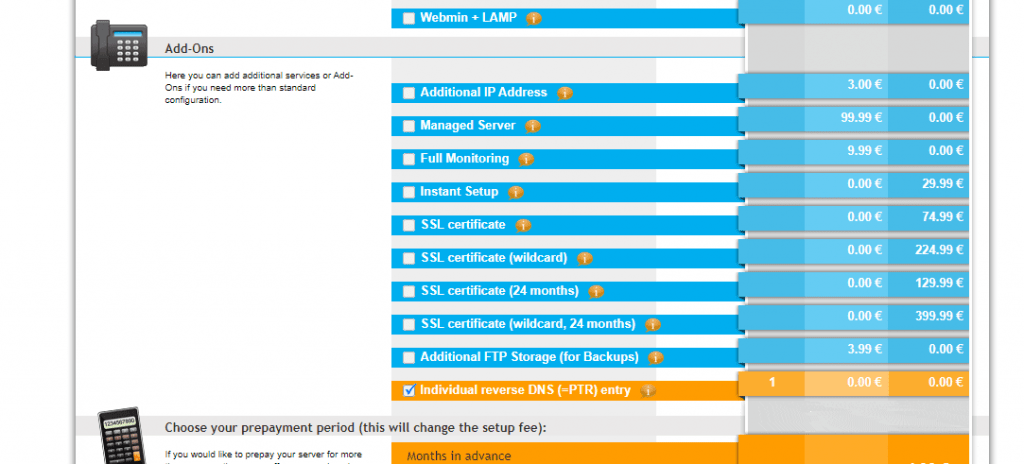
Если вам было предложено ввести запись PTR, введите свое доменное имя и все.
Теперь просто перейдите на страницу выставления счетов и подтвердите свой заказ. Я думаю, что другие шаги просты и не требуют пояснений.
Примерно через 24 часа команда Contabo настроит сервер и отправит детали на вашу электронную почту следующим образом:
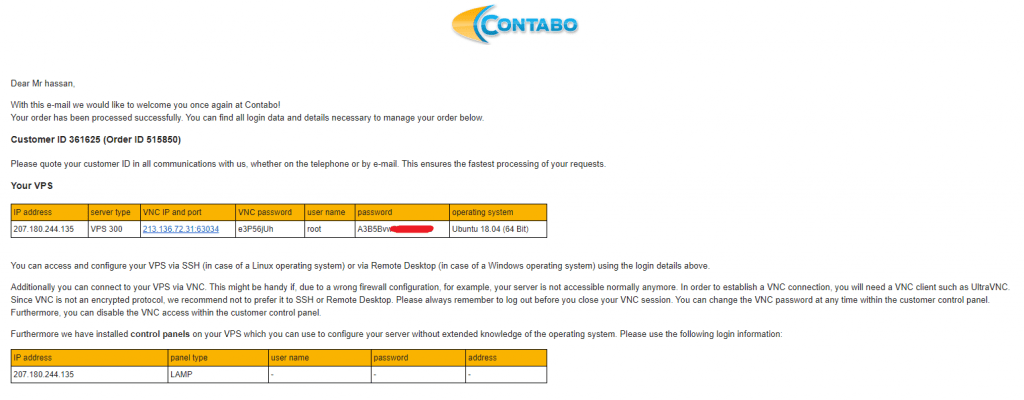
Здорово! Вы получили свой сервер. ️
Сопоставьте доменное имя с вашим VPS-сервером.
Хорошо друг, теперь у нас есть домен и сервер VPS. Но они не связаны!
Доступ к вашему VPS-серверу теперь можно получить через IP-адрес, который команда Contabo отправила вам по электронной почте. но, конечно же, мы не хотим получать доступ к нашему веб-сайту WordPress через IP! мы хотим использовать наше доменное имя.
Проще говоря, мы собираемся сопоставить доменное имя с нашим IP-адресом VPS, а затем получить доступ к VPS и веб-сайту WordPress как через домен, так и через IP.
Настройте свои записи DNS:
Просто откройте зону управления DNS у вашего провайдера домена (в моем случае Godaddy) и отредактируйте основную запись A следующим образом:
host: @points : IP-адрес ВАШЕГО СЕРВЕРА .
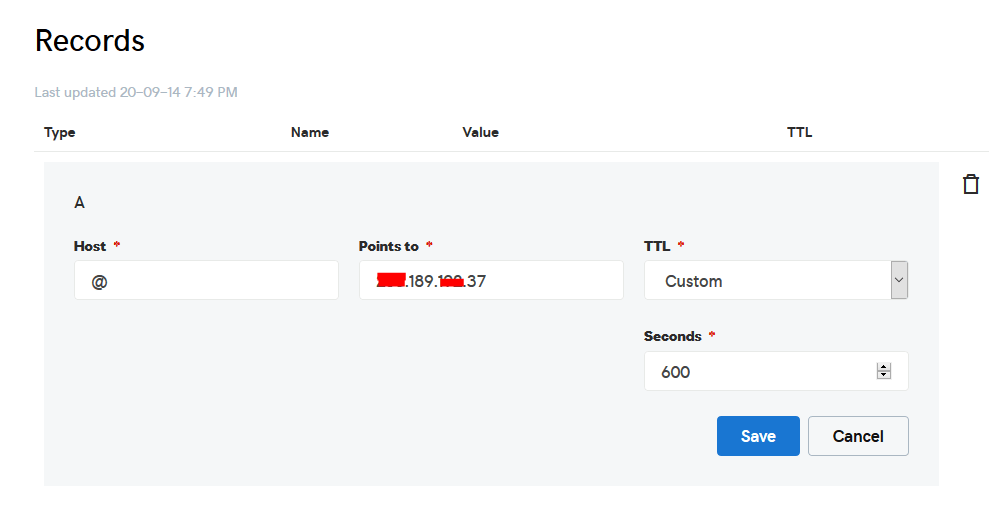
Сделанный? Здорово! ️
Установите WordPress на VPS.
Теперь наш сервер готов к установке! Видишь ли, это не так сложно
Давайте подключимся к нашему серверу, чтобы начать нашу работу.
Подключитесь к своему VPS-серверу с помощью любого SSH-клиента, например, шпатлевки. и Начнем!
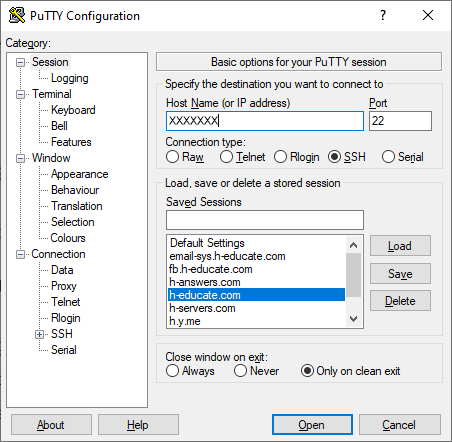
Просто откройте Putty, введите IP-адрес или имя сервера и нажмите «Открыть».
Он попросит вас войти в систему, просто введите «root» в качестве пользователя, затем введите свой пароль, который будет отправлен вам по электронной почте.
Примечание: при вводе пароля шпатлевка теперь будет показывать его из соображений безопасности, но он есть, просто введите его!
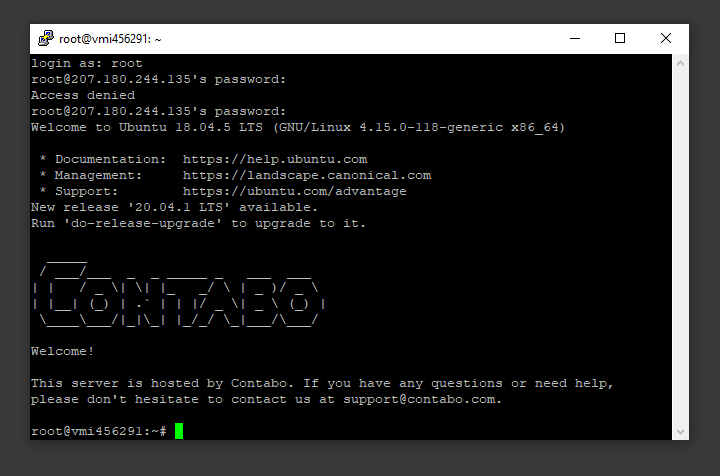
И ты В! ️
Шаг 1 — Создание базы данных MySQL и пользователя для WordPress
WordPress использует MySQL для управления и хранения информации о сайте и пользователях. Мы уже установили MySQL как часть стека LAMP, но нам нужно создать базу данных и пользователя для использования WordPress.
Чтобы начать работу, войдите в корневую (административную) учетную запись MySQL, выполнив следующую команду:
mysql -u корень -p
Вам будет предложено ввести пароль root, просто напишите или вставьте его и нажмите Enter.
Во-первых, создайте отдельную базу данных, которой будет управлять WordPress. Вы можете называть это как хотите, но мы будем использовать WordPress в этом руководстве, чтобы упростить его. Создайте базу данных для WordPress, выполнив эту команду:
СОЗДАТЬ БАЗУ ДАННЫХ wordpress НАБОР СИМВОЛОВ ПО УМОЛЧАНИЮ utf8 COLLATE utf8_unicode_ci ;
Примечание. Каждый оператор MySQL должен заканчиваться точкой с запятой (;).

Далее мы создадим отдельную учетную запись пользователя MySQL, которую будем использовать исключительно для работы с нашей новой базой данных. Создание однофункциональных баз данных и учетных записей — хорошая идея с точки зрения управления и безопасности. В этом руководстве мы будем использовать имя wordpressuser . Не стесняйтесь изменить это, если хотите.
Мы создадим эту учетную запись, установим пароль и предоставим доступ к созданной нами базе данных. Мы можем сделать это, введя следующую команду. Не забудьте выбрать здесь надежный пароль для пользователя базы данных:
СОЗДАТЬ ПОЛЬЗОВАТЕЛЯ 'wordpressuser'@'localhost', ИДЕНТИФИЦИРОВАННОГО 'Enter_Your_Password_Here';
GRANT ALL ON wordpress.* TO 'wordpressuser'@'localhost' IDENTIFIED BY 'enter_a_custom_password_here';Теперь у вас есть база данных и учетная запись пользователя, каждая из которых создана специально для WordPress. Нам нужно сбросить привилегии, чтобы текущий экземпляр MySQL знал о недавних изменениях, которые мы сделали:
FLUSH PRIVILEGES;Выйдите из MySQL, набрав:
EXIT;Сделанный! ️
Шаг 2 — Установка дополнительных расширений PHP.
WordPress и многие его плагины используют дополнительные расширения PHP.
Мы можем загрузить и установить некоторые из самых популярных расширений PHP для использования с WordPress, набрав:
sudo apt updateПотом:
sudo apt установить php-curl php-gd php-mbstring php-xml php-xmlrpc php-soap php-intl php-zip
Мы перезапустим веб-службу Apache, чтобы загрузить эти новые расширения в следующем разделе. Если вы возвращаетесь сюда, чтобы установить дополнительные плагины, вы можете перезапустить Apache прямо сейчас, набрав:
sudo systemctl restart apache2Шаг 4 — Загрузка WordPress
Теперь, когда наше серверное программное обеспечение настроено, мы можем загрузить и настроить WordPress. В частности, из соображений безопасности всегда рекомендуется получать последнюю версию WordPress с их сайта.
измените текущий каталог на /html, выполнив следующую команду:
компакт-диск /var/www/html
Скачать файлы WordPress:
завиток -O https://wordpress.org/latest.tar.gz
Извлеките сжатый файл, чтобы создать структуру каталогов WordPress:
tar xzvf latest.tar.gzИтак, теперь у нас есть загруженный WordPress, наш сервер настроен, нам нужно соединить файлы вместе.
Поскольку здесь нужно выполнить несколько крошечных задач, я подумал, что лучше показать вам это в небольшом видео, и все команды, используемые в видео, будут прикреплены здесь, в руководстве, поэтому, пожалуйста, просто следуйте!
Проверьте также: Как разместить PHP-скрипт онлайн за 10 минут? пример: Xerochat от Codecanyon
Шаг 5 – Настройка конфигурации Apache
Отлично, теперь WordPress установлен, нам просто нужно настроить apache, чтобы мы могли получить доступ к нашему веб-сайту, используя наше доменное имя. Для этого снова откройте WinSCP (упомянутый в видео) и перейдите в этот каталог: /etc/apache2/sites-available/
Теперь создайте новый пустой файл и назовите его « domain.conf » (измените « domain » на свой домен)
Откройте domain.conf Затем скопируйте и вставьте содержимое ниже в файл и сохраните.
<Виртуальный хост *:80>
ServerAdmin admin@ домен
Корень документа /var/www/html/
имя_сервера домен
Домен псевдонима сервера
<Каталог /var/www/html/>
Опции +FollowSymlinks
Разрешить переопределить все
Требовать все предоставленные
</Каталог>
Журнал ошибок ${APACHE_LOG_DIR}/error.log
CustomLog ${APACHE_LOG_DIR}/access.log вместе
</ виртуальный хост>ВАЖНО: замените «домен» на свой домен
Включите конфигурацию в apache и перезапустите службу.
Теперь просто выполните следующие команды, чтобы завершить настройку:
sudo a2ensite domain.conf
sudo a2enmod переписать
sudo systemctl перезапустить apache2.service
ОТЛИЧНЫЙ! Вы почти закончили
Шаг 6 — Настройка каталога WordPress
Прежде чем мы откроем WordPress в браузере и завершим установку, нам нужно настроить некоторые элементы в нашем каталоге WordPress.
Настройка прав собственности и разрешений
Одна из важных вещей, которую нам нужно выполнить, — это настроить разумные права доступа к файлам и права собственности.
Мы начнем с передачи права собственности на все файлы пользователю и группе www-data . Это пользователь, от имени которого работает веб-сервер Apache, и Apache должен иметь возможность читать и записывать файлы WordPress, чтобы обслуживать веб-сайт и выполнять автоматические обновления.
Обновите право собственности с помощью chown :
sudo chown -R www-data:www-data /var/www/html Далее мы запустим две команды find , чтобы установить правильные разрешения для каталогов и файлов WordPress:
sudo find /var/www/html/ -type d -exec chmod 750 {} \; sudo find /var/www/html/ -type f -exec chmod 640 {} \;Это должно быть разумным набором разрешений для начала. Некоторые плагины и процедуры могут потребовать дополнительных настроек.
Настройка файла конфигурации WordPress
Теперь нам нужно внести некоторые изменения в основной файл конфигурации WordPress (упомянутый в видео выше wp-config)
Когда мы откроем файл, нашим первым делом будет настройка некоторых секретных ключей, чтобы обеспечить некоторую безопасность нашей установки. WordPress предоставляет безопасный генератор этих значений, так что вам не нужно пытаться придумать хорошие значения самостоятельно. Они используются только внутренне, поэтому использование здесь сложных безопасных значений не повредит удобству использования.
Чтобы получить безопасные значения из генератора секретных ключей WordPress, введите putty:
curl -s https://api.wordpress.org/secret-key/1.1/salt/Вы получите уникальные значения, которые выглядят примерно так:
Outputdefine('AUTH_KEY', '1jl/vqfs<XhdXoAPz9 DO NOT COPY THESE VALUES c_j{iwqD^<+c9.k<J@4H'); define('SECURE_AUTH_KEY', 'E2N-h2]Dcvp+aS/p7X DO NOT COPY THESE VALUES {Ka(f;rv?Pxf})CgLi-3'); define('LOGGED_IN_KEY', 'W(50,{W^,OPB%PB<JF DO NOT COPY THESE VALUES 2;y&,2m%3]R6DUth[;88'); define('NONCE_KEY', 'll,4UC)7ua+8<!4VM+ DO NOT COPY THESE VALUES #`DXF+[$atzM7 o^-C7g'); define('AUTH_SALT', 'koMrurzOA+|L_lG}kf DO NOT COPY THESE VALUES 07VC*Lj*lD&?3w!BT#-'); define('SECURE_AUTH_SALT', 'p32*p,]z%LZ+pAu:VY DO NOT COPY THESE VALUES C-?y+K0DK_+F|0h{!_xY'); define('LOGGED_IN_SALT', 'i^/G2W7!-1H2OQ+t$3 DO NOT COPY THESE VALUES t6**bRVFSD[Hi])-qS`|'); define('NONCE_SALT', 'Q6]U:K?j4L%Z]}h^q7 DO NOT COPY THESE VALUES 1% ^qUswWgn+6&xqHN&%');Это строки конфигурации, которые мы можем вставить непосредственно в наш файл конфигурации, чтобы установить безопасные ключи. Скопируйте вывод, который вы получили сейчас.
Теперь откройте файл конфигурации WordPress с помощью WinSCP и замените строки, как на изображении ниже:
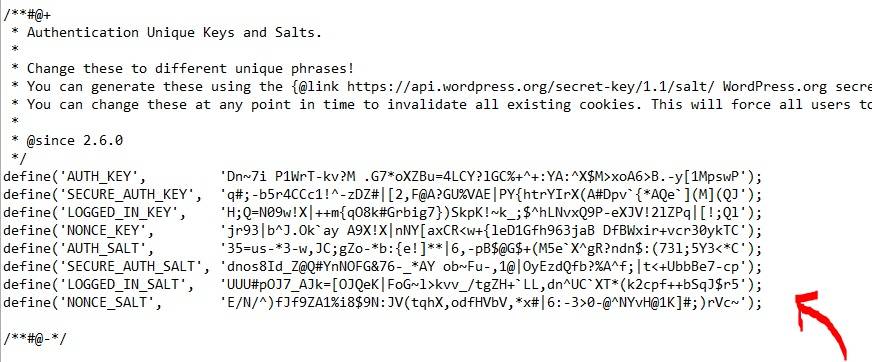
Шаг 7 (последний) — Завершение установки через веб-интерфейс.
Теперь, когда настройка сервера завершена, мы можем завершить установку через веб-интерфейс.
В веб-браузере перейдите к доменному имени или общедоступному IP-адресу вашего сервера:
http://server_domainВыберите язык, который вы хотите использовать:
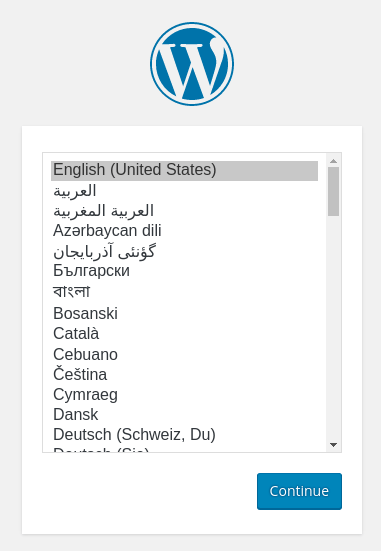
Здорово! Это WordPress установлен и готов к работе на вашем Contabo VPS!
Не стесняйтесь задавать любые вопросы в разделе комментариев.
