Как установить систему электронного маркетинга Mautic 3 [обновленное пошаговое руководство)
Опубликовано: 2020-04-10Что такое Маутик?
Mautic — это система автоматизации маркетинга с открытым исходным кодом, которая в основном используется в качестве самостоятельного решения для электронного маркетинга.
Что мы подразумеваем под самостоятельным решением для электронного маркетинга?
Как я объяснял в своем «Подробном техническом руководстве по электронному маркетингу»,
любая система Email-маркетинга состоит из двух частей:
- Отправитель: (служба SMTP) это техническая часть. Он позволяет отправлять электронные письма через Интернет.
- Приложение управления , где вы можете настраивать и управлять своими списками рассылки, маркетинговыми кампаниями, отслеживать и анализировать результаты, управлять серверами отправки и т. д.
Итак, мы соединяем их вместе, чтобы получить систему электронного маркетинга.
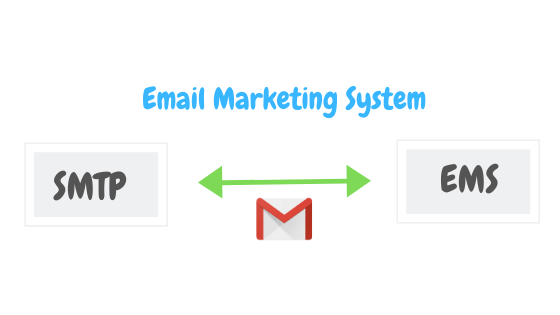
В нашем случае приложением управления будет Mautic .
В этом руководстве я покажу вам, как шаг за шагом установить и настроить Mautic.
Вы также найдете видео, описывающее все шаги, описанные в руководстве, которые помогут вам увидеть вещи в действии.
Маутик Установка
Что требуется для установки Mautic?
Что вам нужно, это просто:
- Сервер VPS для установки Mautic.
- Доменное имя для использования с нашей установкой.
Получите доменное имя.
Получить домен так же просто, как съесть кусочек шоколадного торта. вам нужно обратиться в любую компанию-регистратора доменов, такую как Godaddy, Enom, Freenom, Namecheap …. и купить доменное имя, вы даже можете получить его за 1 доллар в год.
Я рекомендую получить домен .com , который отражает ваш бизнес. и если он у вас уже есть, как я думаю, вы можете просто пропустить это и продолжить получать VPS-сервер.
Посмотрите это 3-минутное видео и узнайте, как получить и купить доменное имя у Godaddy:
Создайте свой собственный SMTP и отправляйте неограниченное количество писем
Получить VPS-сервер.
Теперь давайте настроим Mautic на нашем VPS-сервере.
Какую компанию мне следует использовать?
Вы можете использовать любую компанию, в которой хотите купить VPS-сервер, в этом руководстве я буду использовать услуги Contabo .
Не стесняйтесь использовать любую компанию VPS, которую вы хотите, это зависит от вас!
Вы также можете зарегистрироваться в DigitalOcean по ссылке на купон ниже, чтобы получить бесплатные 100 $ для бесплатного тестирования всего.
Поэтому после регистрации в Digital Ocean или любой другой компании VPS просто создайте сервер со следующими характеристиками:
- Ubuntu 16/18 x64 в качестве операционной системы.
- Вы можете начать с 1 ЦП/1 ГБ ОЗУ (и вы можете изменить размер позже).
Укажите домен на VPS.
Прежде чем мы продолжим, вам нужно указать свой домен или субдомен на IP-адрес вашего VPS.
В моем случае я создам субдомен «mautic.xmailing.me» и укажу его на мой IP-адрес Contabo VPS.
Сделанный? Здорово! ️
Итак, теперь у нас есть домен и сервер VPS, давайте начнем установку.
Подключитесь к своему VPS-серверу с помощью любого SSH-клиента, например, шпатлевки.
и Давайте установим Apache, PHP и MySQL, которые являются предварительными запросами для размещения любого приложения PHP, такого как mautic.
Шаг 1: Установите веб-сервер Apache2 в Ubuntu
Запустите приведенные ниже команды, чтобы установить веб-сервер Apache на ваш сервер VPS.
судо подходящее обновление sudo apt установить apache2
Просто подождите несколько секунд, пока завершится установка, затем выполните следующие команды, чтобы протестировать и включить службу Apache.
sudo systemctl перезапустить apache2.service sudo systemctl включить apache2.service
Чтобы проверить, работает ли Apache на вашем сервере, откройте любой веб-браузер и перейдите к IP-адресу VPS (http://Your_IP_Address).
Вы должны увидеть страницу Apache по умолчанию, подобную этой:
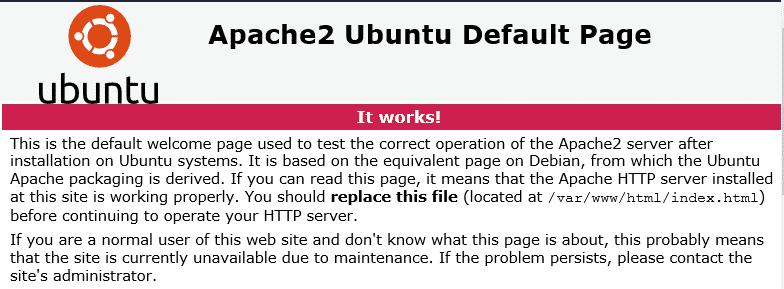
Апач установил? Здорово! ️
Шаг 2: Установите сервер базы данных MariaDB (MySQL)
Mautic похожа на любую другую PHP-систему, которой требуется база данных для сохранения данных. Поэтому для этой цели мы будем использовать систему базы данных MariaDB Mysql.
Чтобы установить MariaDB, выполните приведенные ниже команды (выберите между Ubuntu 16 и 18):
Запустите их на Ubuntu 16 LTS :
sudo apt-get install software-properties-common gnupg-curl
sudo apt-key adv --fetch-keys 'https://mariadb.org/mariadb_release_signing_key.asc'
sudo add-apt-repository 'deb [arch=amd64,arm64,i386,ppc64el] http://mirrors.piconets.webwerks.in/mariadb-mirror/repo/10.5/ubuntu xenial main'
судо подходящее обновление
sudo apt-get установить mariadb-сервер
Запустите их на Ubuntu 18 LTS :
sudo apt-get установить общие свойства программного обеспечения
sudo apt-key adv --fetch-keys 'https://mariadb.org/mariadb_release_signing_key.asc'sudo add-apt-repository 'deb [arch=amd64,arm64,ppc64el] http://mirrors.piconets.webwerks.in/mariadb-mirror/repo/10.5/ubuntu bionic main'
судо подходящее обновление
sudo apt-get установить mariadb-сервер
Приведенные ниже команды можно использовать для остановки, запуска и включения службы MariaDB MySQL, чтобы она всегда запускалась при загрузке сервера.
Запустите их на Ubuntu 16 LTS.
sudo systemctl остановить mysql.service sudo systemctl запустить mysql.service sudo systemctl включить mysql.service
Запустите их на Ubuntu 18 LTS.
sudo systemctl остановить mariadb.service sudo systemctl запустить mariadb.service sudo systemctl включить mariadb.service
После этого выполните приведенные ниже команды, чтобы защитить сервер MariaDB, создав пароль root и запретив удаленный доступ root.
sudo mysql_secure_installation
При появлении запроса ответьте на следующие вопросы:
- Пароль сокета: N
- Введите текущий пароль для root (введите, если нет): просто нажмите Enter
- Установить пароль root? [Д/н]: Д
- Новый пароль: введите новый пароль ( создайте безопасный )
- Повторите новый пароль: Повторите новый пароль .
- Удалить анонимных пользователей? [Д/н]: Д
- Запретить удаленный вход в систему root? [Д/н]: Д
- Удалить тестовую базу данных и доступ к ней? [Д/н]: Д
- Перезагрузить таблицы привилегий сейчас? [Д/н]: Д
Перезапустите службу MySQL MySQL.
Чтобы проверить, установлена ли MariaDB, введите команду ниже, чтобы войти на сервер MariaDB.
sudo mysql -u root -p
Затем введите пароль, который вы создали выше, чтобы войти в систему… в случае успеха вы должны увидеть приветственное сообщение MariaDB, подобное этому:
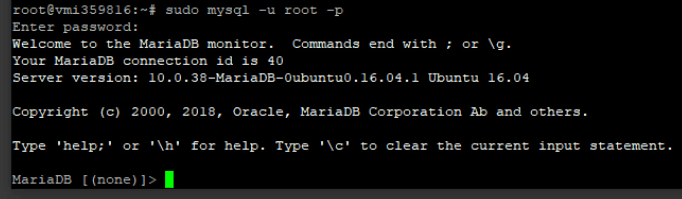
Установленная БД? Здорово! ️
Шаг 3: Установите PHP и связанные модули
Поскольку Mautic — это скрипт на основе PHP, нам нужно установить PHP и некоторые модули на наш сервер. В этом руководстве я буду устанавливать PHP 7.4, но не стесняйтесь использовать любую версию, которую хотите, просто измените «7.4» на «7.X» в командах.
Запустите приведенные ниже команды, чтобы добавить сторонний репозиторий для установки PHP 7.4.
sudo apt-get установить общие свойства программного обеспечения sudo add-apt-repository ppa:ondrej/php
Затем обновите:
sudo apt update
Затем выполните приведенные ниже команды, чтобы установить PHP 7.4 и связанные модули. (примечание: копировать и вставлять как одну команду)
sudo apt install php7.4 libapache2-mod-php7.4 php7.4-common php7.4-gmp php7.4-curl php7.4-intl php7.4-mbstring php7.4-xmlrpc php7.4-mysql php7.4-bcmath php7.4-gd php7.4-xml php7.4-cli php7.4-zip php7.4-imap
Затем выполните следующую команду:
sudo apt установить php7.4-pcov
После установки PHP откройте WinSCP, чтобы отредактировать файл php.ini.
WinSCP — это бесплатный удаленный визуальный файловый менеджер, который работает через SSH и значительно упрощает управление файлами и их редактирование с помощью шпатлевки.
Откройте WinSCP и подключитесь к своему серверу, используя IP-адрес/имя сервера и учетные данные root. Затем перейдите в этот каталог: « /etc/php/7.X/apache2/ », где вы можете найти файл конфигурации «php.ini» .
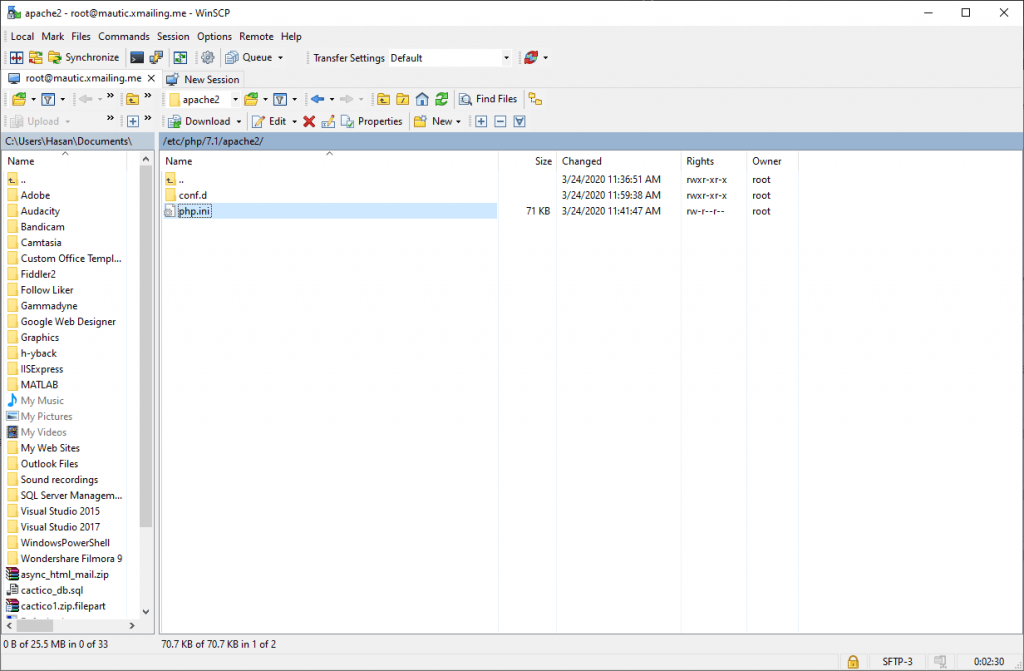
Щелкните правой кнопкой мыши «php.ini» и нажмите «Изменить».
Затем внесите изменения в следующие строки ниже в файле и сохраните.
file_uploads = Вкл. allow_url_fopen = Вкл. short_open_tag = Вкл. memory_limit = 256M //Вы можете увеличить это значение, если ваш сервер может обрабатывать upload_max_filesize = 100M максимальное_время_исполнения = 360 date.timezone = America/NewYork //Установите часовой пояс здесь
После применения вышеуказанных изменений сохраните файл и закройте его. затем снова перейдите в Putty и перезапустите службу apache:

sudo systemctl перезапустить apache2.service
Установил PHP? Здорово! ️
Шаг 4: Создайте базу данных Mautic
Теперь, когда мы закончили установку всех необходимых компонентов, и наш сервер готов к установке, нам нужно создать базу данных для Mautic в MariaDB.
Чтобы войти на сервер базы данных MariaDB MySql, выполните приведенные ниже команды.
sudo mysql -u root -p
Затем создайте базу данных с именем mautic (или любым другим именем).
CREATE DATABASE mautic;
Создайте пользователя базы данных с именем mautic с новым паролем
CREATE USER 'mautic'@'localhost' IDENTIFIED BY 'Enter_Your_Password_Here';
Затем предоставьте пользователю полный доступ к базе данных.
GRANT ALL ON mautic.* TO 'mautic'@'localhost' IDENTIFIED BY 'Enter_your_password_here' WITH GRANT OPTION;
Наконец, сохраните изменения и выйдите.
ПОЛНЫЕ ПРИВИЛЕГИИ; ВЫХОД;
Создали базу данных Mautic? Здорово! ️
Шаг 5: Загрузите и установите Mautic.
Чтобы получить последнюю версию Mautic, вы можете использовать репозиторий Github… Установите Composer, Curl и другие зависимости, выполнив следующие команды:
# Первая команда: sudo apt установить curl git #Вторая команда: curl -sS https://getcomposer.org/installer | sudo php -- --install-dir=/usr/local/bin --filename=composer --version=1.10.13
Когда операция завершится, измените каталог на «/var/www/html» , выполнив следующую команду:
компакт-диск /var/www/html
Затем загрузите пакет Mautic:
sudo git клон https://github.com/mautic/mautic.git
Теперь установите Mautic, выполнив следующие команды:
компакт-диск /var/www/html/mautic установка sudo-композитора
После завершения установки нам нужно установить некоторые права доступа к файлам, выполнив следующие команды:
sudo chown -R www-data:www-data /var/www/html/mautic/ sudo chmod -R 755 /var/www/html/mautic/
Установил Маутик? Здорово! ️
Шаг 6: Настройте веб-сервер Apache2
Отлично, теперь Mautic установлен, нам просто нужно настроить apache, чтобы мы могли получить доступ к Mautic, используя наше доменное имя. Для этого снова откройте WinSCP и перейдите в этот каталог: /etc/apache2/sites-available/
Теперь создайте новый пустой файл и назовите его « mautic.xmailing.me.conf » (измените на свой домен)
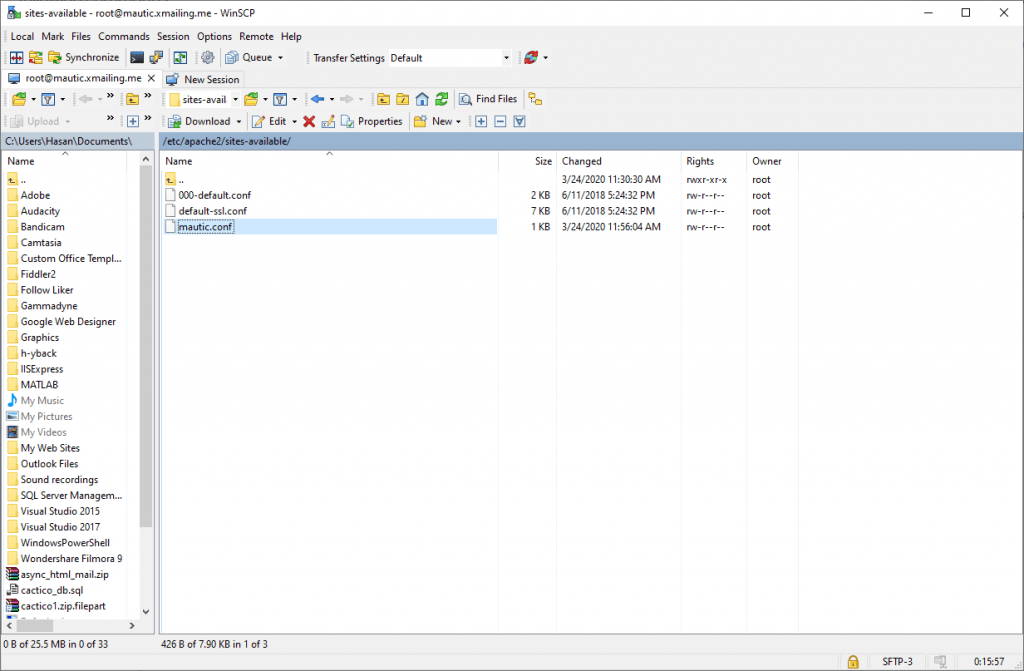
Откройте mautic.conf Затем скопируйте и вставьте содержимое ниже в файл и сохраните.
<Виртуальный хост *:80>
Администратор сервера [email protected]
Корень документа /var/www/html/mautic
Имя сервера mautic.xmailing.me
Псевдоним сервера mautic.xmailing.me
<Каталог /var/www/html/mautic/>
Опции +FollowSymlinks
Разрешить переопределить все
Требовать все предоставленные
</Каталог>
Журнал ошибок ${APACHE_LOG_DIR}/error.log
CustomLog ${APACHE_LOG_DIR}/access.log вместе
</ виртуальный хост>Замените своим доменом, в моем случае это «mautic.xmailing.me».
Включите настройку mautic в apache и перезапустите службу.
Теперь просто выполните следующие команды, чтобы завершить настройку:
sudo a2ensite mautic.xmailing.me.conf sudo a2enmod переписать sudo systemctl перезапустить apache2.service
ОТЛИЧНЫЙ! Вы почти закончили
Откройте веб-браузер и перейдите к имени вашего сервера следующим образом:
http://mautic.xmailing.me
Вы должны увидеть мастер завершения установки ниже:
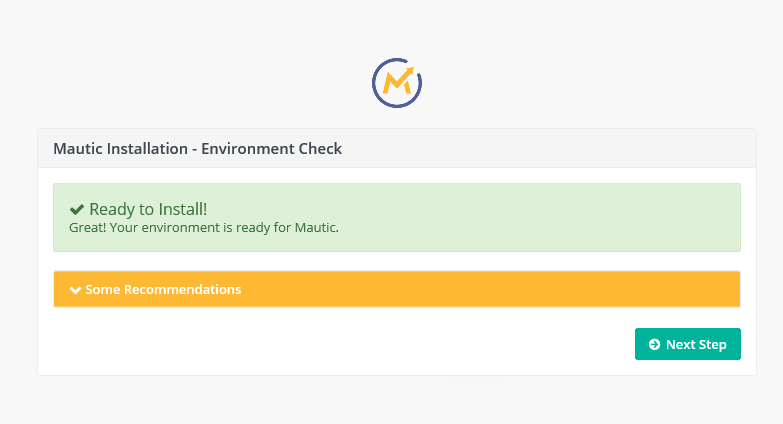
Продолжите настройку, введя информацию о базе данных и данные для входа администратора. посмотрите видео в конце этого руководства, если у вас возникнут проблемы.
Сделанный? Здорово! ️
Шаг 7: Настройте задания Cron
Поздравляем! Теперь мы завершили процесс установки, и Mautic запущен и работает. нам нужно только настроить задания Cron.
Что такое задачи Cron?
Просто Cron Jobs — это запланированные задачи, которые запускаются автоматически по расписанию.
Например, если вы создали кампанию по электронной почте, которая запускается автоматически каждую неделю. вам нужна задача для автоматического запуска в фоновом режиме, чтобы запустить эту кампанию, это роль заданий Cron, поэтому давайте настроим ее.
У Mautic есть несколько заданий Cron, некоторые из них являются обязательными, а некоторые необязательными, проверьте список всех заданий Mautic Cron здесь.
Чтобы упростить вам задачу, вам просто нужно скопировать приведенные ниже задания и вставить их на свой сервер.
#Сегменты каждые 2 минуты */2 * * * * корень /usr/bin/php /var/www/html/mautic/bin/console mautic:segments:update */3 * * * * корень /usr/bin/php /var/www/html/mautic/bin/console mautic:import #Кампании (каждая 1 минута) * * * * * root /usr/bin/php /var/www/html/mautic/bin/console mautic:campaigns:update * * * * * корень /usr/bin/php /var/www/html/mautic/bin/консоль mautic:кампании:триггер * * * * * root /usr/bin/php /var/www/html/mautic/bin/console mautic:сообщения:отправить #Обрабатывать очередь электронной почты каждые 5 минут */5 * * * * root /usr/bin/php /var/www/html/mautic/bin/console mautic:emails:send # Получать и обрабатывать отслеживаемую электронную почту каждые 10 минут */10 * * * * корень /usr/bin/php /var/www/html/mautic/bin/console mautic:email:fetch #Обрабатывать очередь электронной почты каждые 5 минут */5 * * * * root /usr/bin/php /var/www/html/mautic/bin/console mautic:emails:send # Получать и обрабатывать отслеживаемую электронную почту каждые 10 минут */10 * * * * корень /usr/bin/php /var/www/html/mautic/bin/console mautic:email:fetch
Куда их вклеить?
Откройте WinSCP и в каталоге « /etc » вы найдете файл «crontab» . Отредактируйте его и вставьте задания внутрь, а затем сохраните.
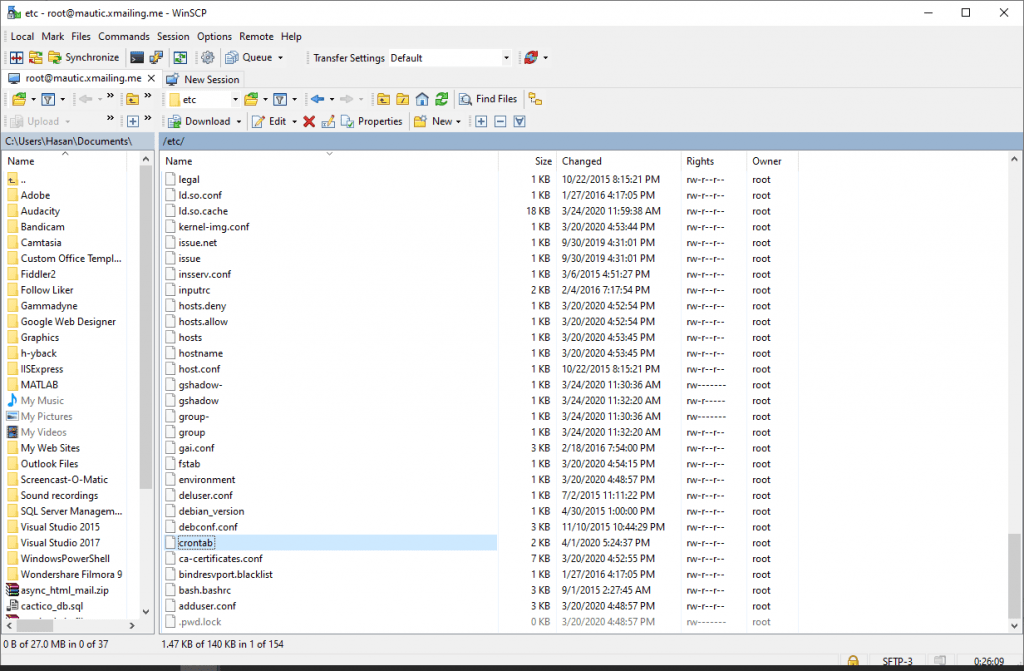
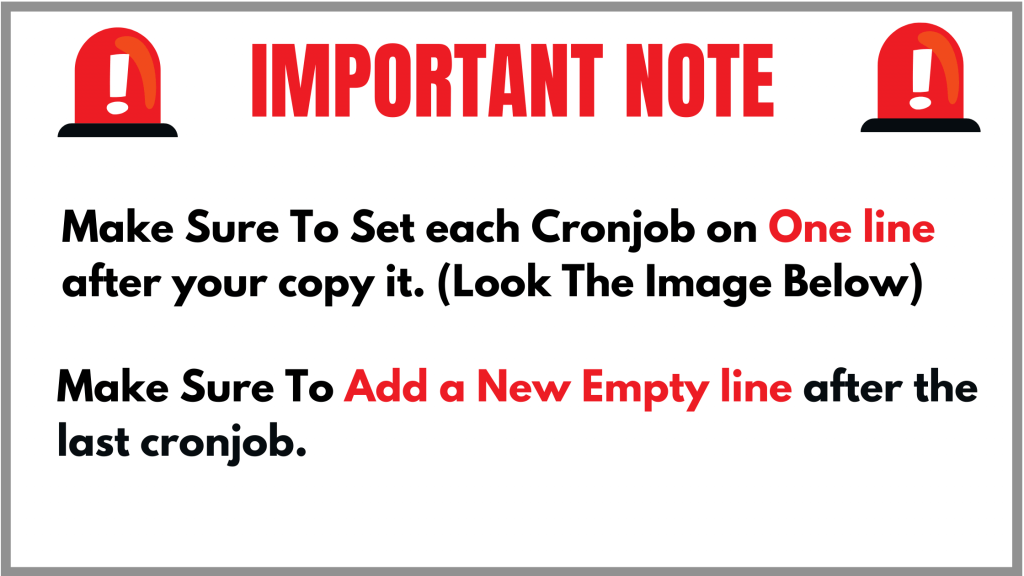
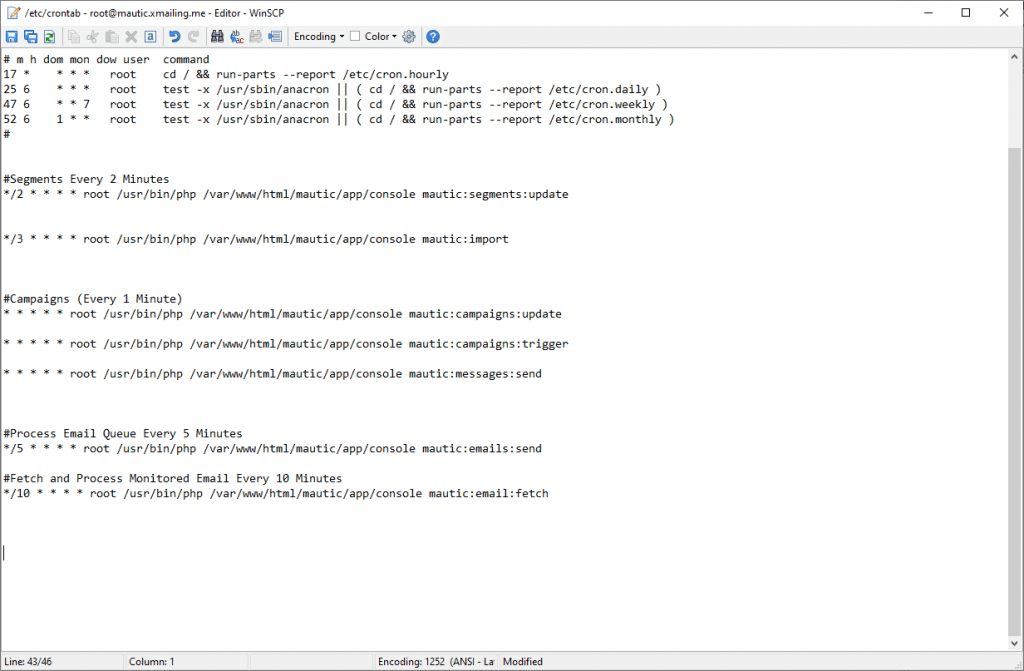
Проверьте правильность настройки Cronjobs.
После того, как вы вставите и сохраните задания cron (каждое в одну строку и добавите новую пустую строку после последней), рекомендуется проверить правильность синтаксиса файла.
Вы можете сделать это, просто выполнив следующую команду в шпаклевке:
кронтаб /etc/crontab
Если на выходе было пусто (ничего), то все в порядке!
Вот и все! Наслаждайтесь Маутик.
Видео по установке Mautic:
Необязательно: защитите с помощью бесплатного SSL.
Сертификаты SSL используются на веб-серверах для шифрования трафика между сервером и клиентом, обеспечивая дополнительную безопасность для пользователей, обращающихся к вашему приложению. Let's Encrypt предоставляет простой способ бесплатно получить и установить доверенные сертификаты.
Подключитесь к своему серверу с помощью SSH-клиента Putty. и Начнем!
Шаг 1 — Установите клиент Let’s Encrypt
Сертификаты Let's Encrypt извлекаются через клиентское программное обеспечение, работающее на вашем сервере. Официальный клиент называется Certbot .
Сначала добавьте репозиторий для установки Certbot:
sudo add-apt-repository ppa:certbot/certbot
Вам нужно будет нажать ENTER , чтобы принять.
Затем обновите список пакетов, чтобы получить информацию о пакете нового репозитория:
sudo apt-получить обновление
Установите пакет Apache Certbot:
sudo apt установить python-certbot-apache
Теперь Certbot готов к использованию.
Шаг 2 — Настройте SSL-сертификат
Создать сертификат SSL для Apache с помощью Certbot довольно просто. Клиент автоматически получит и установит новый SSL-сертификат, действительный для доменов, указанных в качестве параметров.
Просто запустите следующую команду: (измените домен)
sudo certbot --apache -d mautic.xmailing.me
Вам будет предложено указать адрес электронной почты для восстановления утерянного ключа и уведомлений, и вы сможете выбрать между включением доступа как по http , так и по https или принудительной переадресацией всех запросов на https . Обычно безопаснее требовать https , если только вам не нужен незашифрованный http -трафик.
Вот и все! ️
Протестируйте наш веб-сайт сейчас, для меня я открою «https://mautic.xmailing.me».
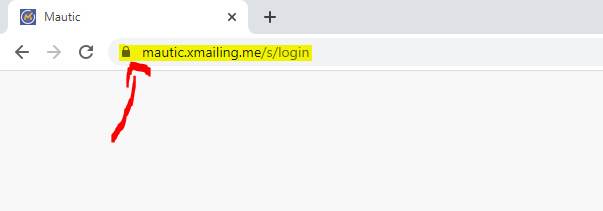
Удачи!
