Как создавать собственные анимации и использовать Magic Editor + Eraser в Canva
Опубликовано: 2023-04-03Canva недавно провела Canva Create, где они объявили о множестве новых функций, которые помогут вам вывести графику и презентации на новый уровень. Некоторые из моих любимых включают «Создание анимации», «Волшебное редактирование» и «Волшебное стирание».
Они действительно склоняются к ИИ, и я здесь для этого. С помощью нескольких слов и нескольких щелчков вы можете оживить свой талисман, прыгающий с трамплина, превратить цветок в букет клубники в шоколаде и стереть надоедливые фотобомбардировщики. Возможности безграничны!
Как создавать собственные анимации в Canva
Шаг 1: Создайте свой дизайн
Начните свой дизайн как обычно, создав Canvas. Подумайте о том, как вы хотите использовать анимацию во время проектирования. Поместите элемент, который вы собираетесь анимировать, в позицию, в которой вы хотите, чтобы он начинался.
Для этого примера я хотел, чтобы талисман Sked, Причудливый, прыгал с трамплина в бассейн. Я нашел хорошее изображение бассейна, добавил трамплин, наложил второе изображение бассейна поверх нижней половины рисунка и сделал его прозрачным (чтобы он выглядел так, как будто он уходит под воду), а также поместил Причудливого в исходное положение на доска для прыжков в воду.
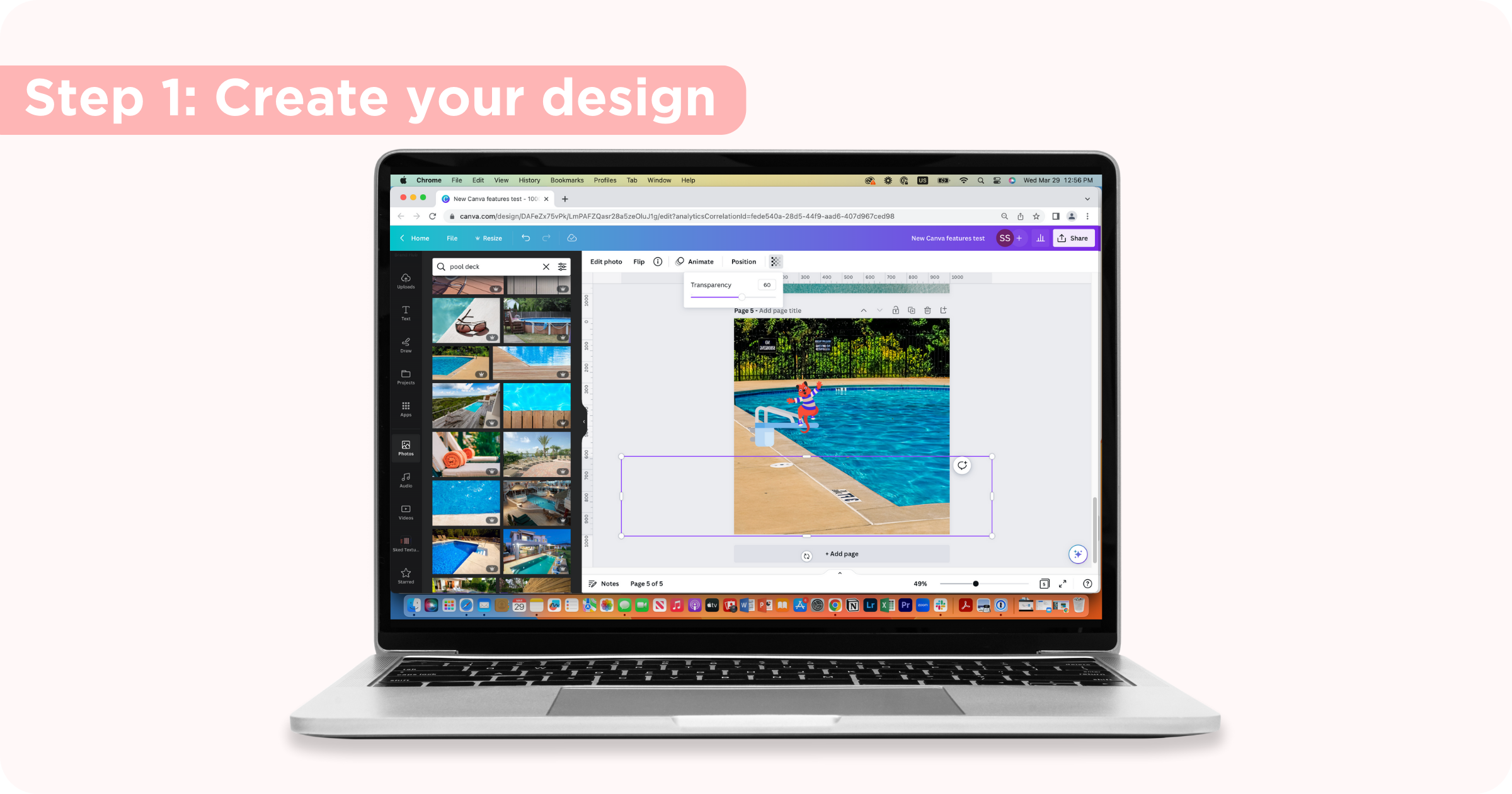
Шаг 2: Откройте параметры анимации
Выберите элемент, который вы хотите анимировать, щелкнув по нему, затем нажмите «Анимировать» на панели параметров. Здесь вы увидите доступные предустановленные анимации, но чтобы настроить свои движения, нажмите «Создать анимацию».
Шаг 3: Создайте путь элемента
Щелкните элемент и перетащите его по дизайну в нужном направлении. Когда вы перестанете перетаскивать элемент, ваша анимация остановится.
Шаг 4: доведите анимацию до совершенства
После того, как вы создадите путь для своего элемента, поэкспериментируйте с настройками, чтобы получить именно то, что вы хотите. Выбирайте между оригинальными, плавными и устойчивыми траекториями, решите, хотите ли вы сориентировать элемент по траектории, и отрегулируйте скорость с помощью ползунка.
Шаг 5: Загрузите и поделитесь
Когда вы будете довольны своей анимацией и ваш дизайн будет завершен, нажмите кнопку «Поделиться» в правом верхнем углу, прокрутите вниз до «Загрузить», выберите MP4 и выберите параметры загрузки. Теперь вы можете поделиться или опубликовать свою анимацию везде, где вам нужно — на веб-сайте, в социальных сетях, по электронной почте и т. д.
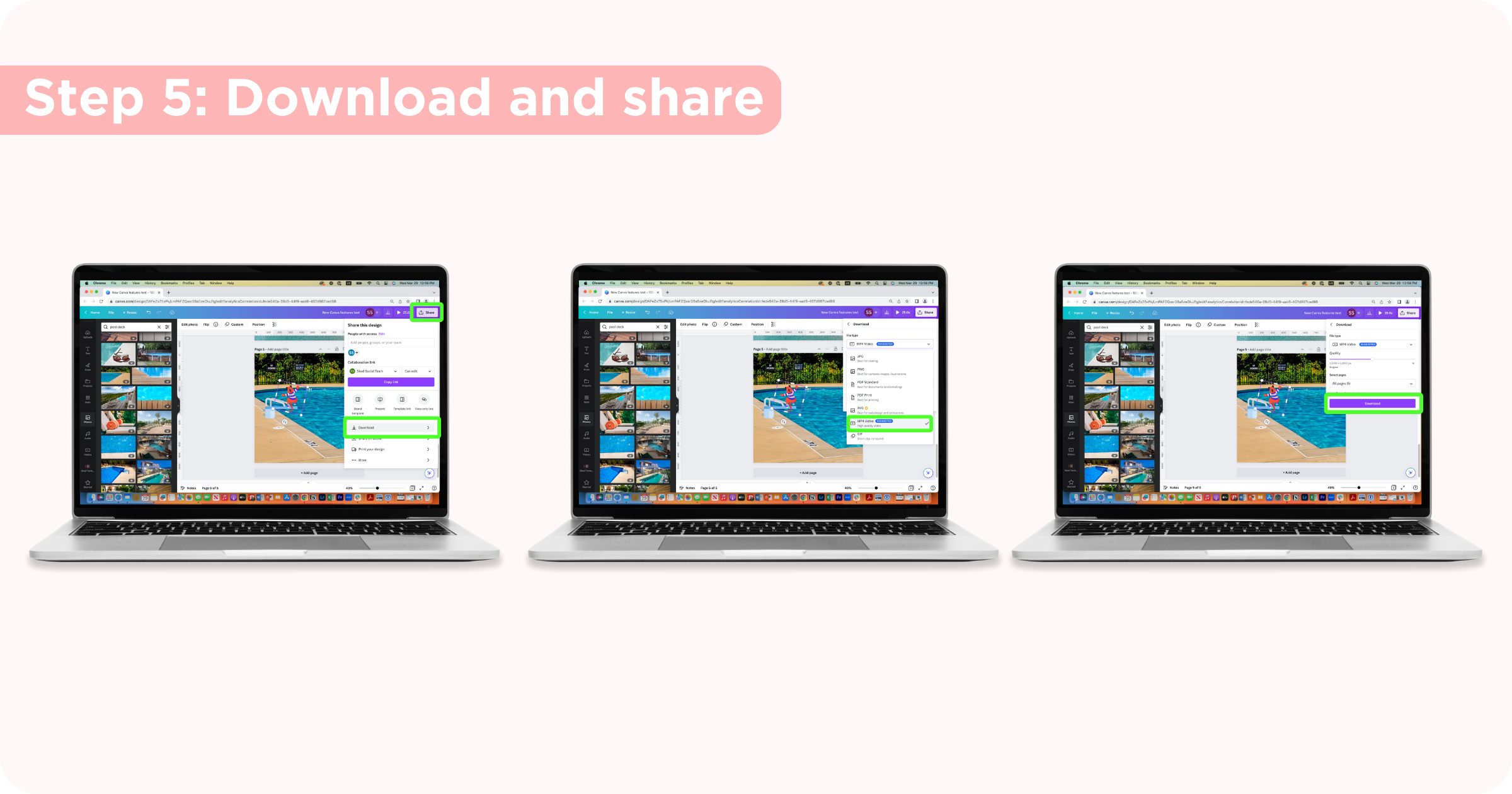
Советы по использованию «Создать анимацию» в Canva
Прямые линии: удерживайте клавишу Shift при перетаскивании элемента, чтобы создать прямые линии.
Скорость: управляйте скоростью элемента, перетаскивая его быстрее или медленнее. Вы также можете изменить скорость анимации после ее создания, сдвинув ползунок.
Ориентация элемента по траектории : если вы хотите, чтобы элемент переворачивался или вращался вместе с траекторией (например, Quirky перевернулся с трамплина), включите эту кнопку.
Как использовать инструмент Canva Magic Edit
Canva представила несколько значительных улучшений своих инструментов для редактирования изображений, и Magic Edit станет фаворитом среди поклонников. С помощью Magic Edit вы можете закрасить элемент на фотографии кистью, описать, что вы хотите создать на его месте, и Canva предоставит вам различные результаты, которые вы затем сможете вставить в изображение.
Шаг 1: Выберите свое изображение
Загрузите нужное изображение в Canva или выберите из обширной библиотеки изображений Canva.
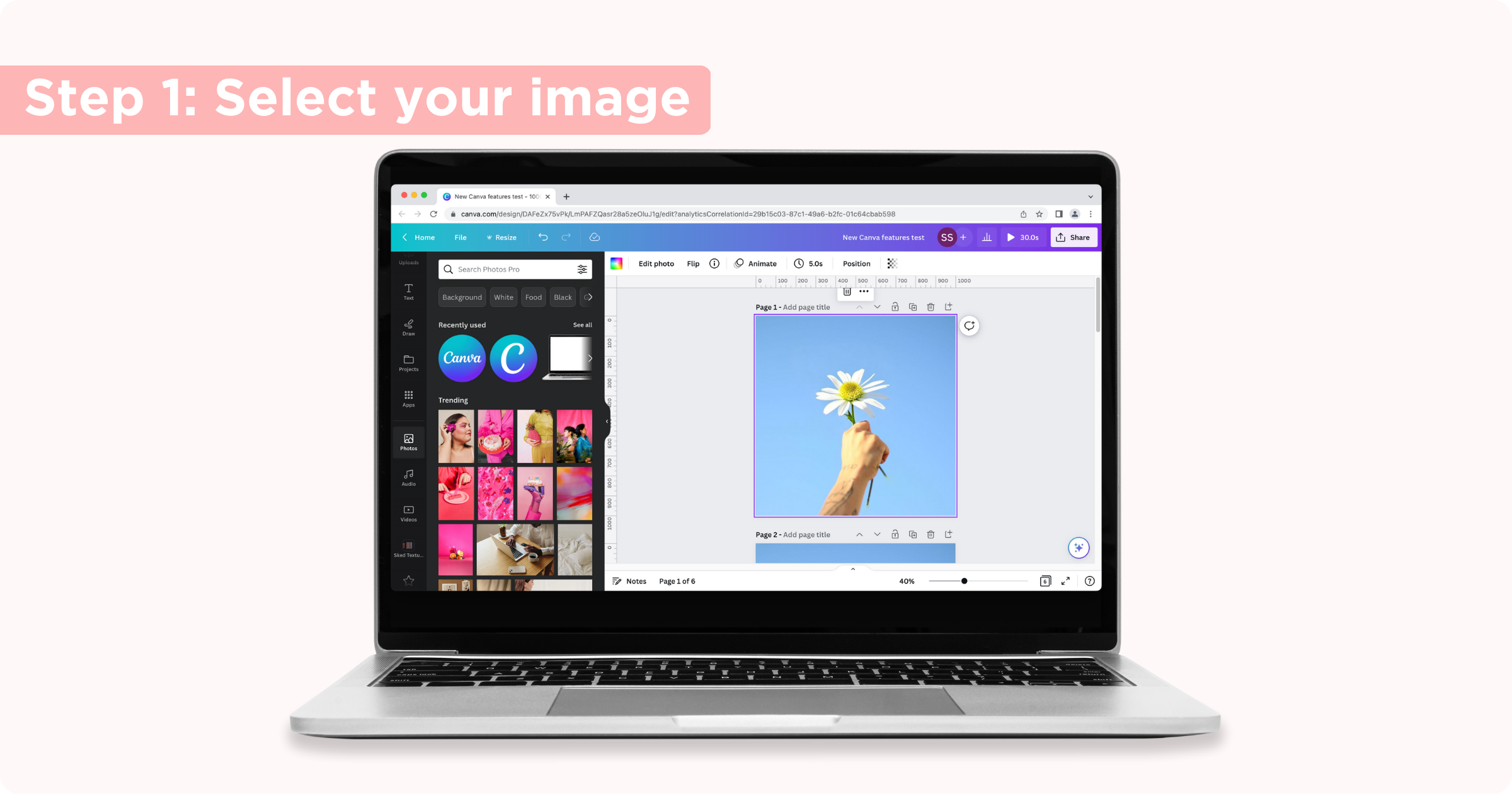
Шаг 2: Откройте Magic Edit

Нажмите на изображение, нажмите «Редактировать фото» и выберите «Волшебное редактирование» в разделе «Инструменты» на боковой панели. Обратите внимание, что эта функция все еще находится в стадии бета-тестирования, поэтому она может еще не работать идеально, и в будущем ожидайте улучшений.
Шаг 3: Выберите часть изображения, которую хотите отредактировать.
Проведите кистью по частям изображения, которые вы хотите отредактировать. Вы можете изменить размер кисти с помощью ползунка.
Это не обязательно должно быть идеально (ваш мазок кисти может выходить за границы того, что вы пытаетесь заменить, но постарайтесь максимально сдержать его). Если вы допустили ошибку, вы можете сбросить мазки кисти, нажав «Сбросить кисть» .
После того, как вы закрасили нужную часть, нажмите «Продолжить» .
Шаг 4: Опишите, что вы хотите создать
Затем сообщите искусственному интеллекту Canva, что вы хотите вставить вместо выбранного, и нажмите «Создать» . Чем конкретнее вы будете указывать свое приглашение, тем лучше будут ваши результаты.
Canva предупреждает, что некоторые элементы, такие как руки или лица, могут выглядеть неправильно, поэтому, вероятно, это не тот инструмент, который вам нужен. Если вам нужно вдохновение, Canva предложит несколько подсказок на основе элементов фотографии.
Шаг 5: Выберите результат
Canva создаст четыре различных варианта, из которых вы можете выбрать, но если вам не нравится ни один из них, вы можете нажать «Создать новые результаты».
Вы можете щелкнуть различные варианты, чтобы увидеть, как они будут выглядеть на вашем изображении. Как только вы найдете вариант, который вам нравится, нажмите «Готово».
Шаг 6: Загрузите и поделитесь
Когда вы довольны своим изображением и ваш дизайн завершен, нажмите кнопку «Поделиться» в правом верхнем углу, чтобы выбрать, как поделиться или загрузить.
Как использовать инструмент Canva Magic Eraser
Средство для удаления фона с фотографий в Canva долгое время было моим любимым инструментом, но Magic Eraser выводит его на новый уровень. Если вы хотите стереть лишь небольшой фрагмент вашего изображения, инструмент Canva Magic Eraser избавится от него и заполнит пространство так, будто там ничего и не было. (Потрясающе для удаления фото-бомбардировщиков или нежелательных отвлекающих факторов).
Шаг 1: Выберите свое изображение
Загрузите нужное изображение в Canva или выберите из обширной библиотеки изображений Canva.
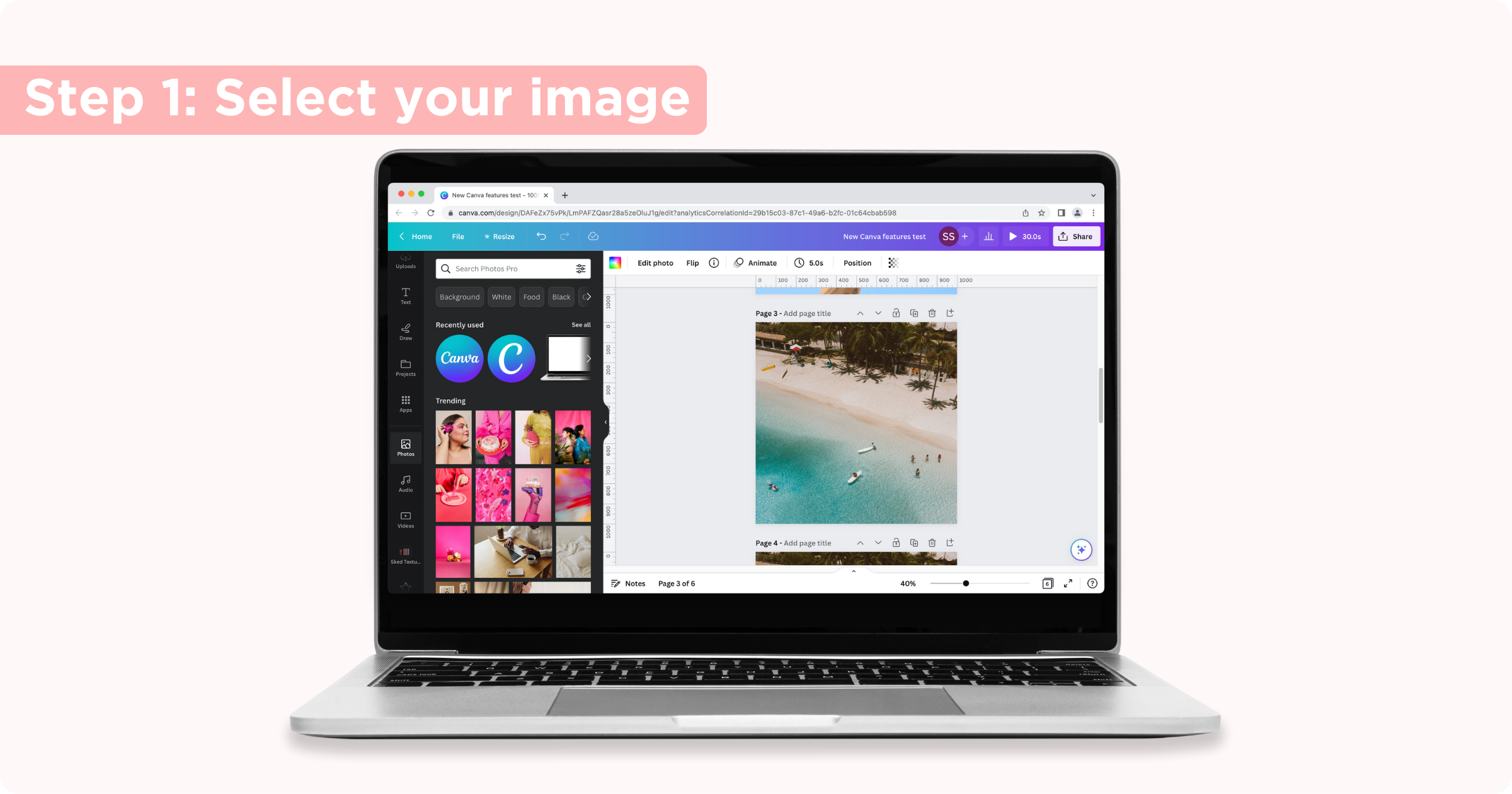
Шаг 2: Откройте волшебный ластик
Нажмите на изображение, нажмите «Редактировать фото» и выберите «Волшебный ластик» в разделе «Инструменты» на боковой панели.
Шаг 3: Проведите кистью по части, которую хотите стереть
Выберите размер кисти и используйте ее, чтобы выделить часть изображения, которую вы хотите стереть. Canva начнет стирать элемент, когда вы отпустите кнопку мыши, поэтому не поднимайте его, пока не прокрасите всю часть, которую хотите удалить.
Если вы допустили ошибку, нажмите «Сбросить стирание» .
Шаг 4: Загрузите и поделитесь
Когда вы довольны своим изображением и ваш дизайн завершен, нажмите кнопку «Поделиться» в правом верхнем углу, чтобы выбрать, как поделиться или загрузить.
Интеграция Sked с Canva
Благодаря всем этим потрясающим новым инструментам редактирования в Canva, я уверен, вы захотите поделиться своим дизайном в социальных сетях. Интеграция Sked с Canva упрощает этот процесс. Начните бесплатную пробную версию сегодня.
