Краткое руководство о том, как проверить количество слов в Google Docs всего за 30 секунд
Опубликовано: 2022-12-31Количество слов — отличный способ измерить длину вашего документа. Документы Google могут отображать количество слов и символов для всего документа или выбранной его части в соответствии с вашими требованиями. Однако знаете ли вы, как это проверить?
Согласно отчету EarthWeb, Google Docs насчитывает около 25 миллионов пользователей по всему миру. И если вы используете Документы Google для эссе или заявления о приеме на работу и у вас есть ограничение на количество слов, вам необходимо убедиться, что ваш документ не превышает определенного количества слов.
Итак, вам нужно знать, как проверить количество слов в Документах Google. И независимо от того, требуется ли вам это для вашего текущего письменного проекта или для будущего, знание того, как проверить количество слов в файле Документов Google, над которым вы работаете, может быть действительно полезным для вас и может сэкономить вам много времени.
В этой статье мы рассказали, как быстро и легко проверить количество слов в Документах Google. Кроме того, здесь мы рассмотрели, почему существует разница между количеством слов в Документах Google и Microsoft Word.
Итак, приступим.
Оглавление
Что включает и что исключает Google Docs Word Count
Подсчет слов в Документах Google не учитывает содержание в верхних и нижних колонтитулах и сносках, а также не учитывает символы как слова, такие как знаки «<» или «>».
Однако иногда вы обнаружите, что для определенного абзаца количество слов в Документах Google отображает результаты, отличные от количества слов или количества символов, по сравнению с ручной проверкой.
Это связано с тем, что Документы Google включают некоторые слова, встречающиеся в URL-адресах, например, если мы рассмотрим https://www.mrvyasidea.com/is-macbook-better-than-windows.html, который является URL-адресом другой статьи на этом веб-сайте, Google Docs считает эту ссылку за 6 слов.
Итак, если у вас есть документ или контент, в котором различные длинные ссылки отображаются полностью, вам следует помнить, что количество слов в Документах Google может быть выше, чем указано вручную.
Пошаговый процесс проверки количества слов в Документах Google: сделайте это проще!
Документы Google могут отображать количество слов в веб-браузере на вашем рабочем столе и в приложении Документы Google для устройств Android и iOS. И чтобы просмотреть количество слов, вам необходимо выполнить следующие действия.
1. Проверка количества слов в Google Docs на рабочем столе
Во-первых, вам нужно зайти на docs.google.com в своем браузере и убедиться, что вы также вошли в систему. Затем просто откройте документ, в котором вы хотите проверить количество слов, или вы также можете создать новый документ.
Теперь вам нужно нажать «Инструменты», а затем нажать «Количество слов» в появившемся раскрывающемся меню.
И если вы хотите закрыть всплывающее окно количества слов, вы можете нажать «ОК» или «Отмена». Кроме того, этот инструмент подсчета слов покажет вам количество страниц и символов.
2. Проверка количества слов в Google Docs на мобильном телефоне
На своем мобильном устройстве сначала откройте приложение Google Docs, а затем щелкните документ, который вы хотите отредактировать, или вы также можете создать новый документ, нажав кнопку + в правом нижнем углу экрана.
А когда документ открыт, просто нажмите на три точки в правом верхнем углу экрана. Затем нажмите на количество слов.
Вы также можете увидеть количество символов на своем мобильном телефоне, однако, если вы хотите увидеть количество страниц, вы должны открыть документ на рабочем столе.
Как вы можете считать слова, пока вы печатаете в Google Docs
Если вы хотите подсчитывать слова во время набора текста, в Google Docs также есть такая функция. Вам просто нужно перейти в «Инструменты», а затем нажать на количество слов.
Теперь выберите Отображать количество слов при вводе флажка в левом нижнем углу всплывающего окна.
После этого в левом нижнем углу окна вашего документа появится небольшое поле, в котором будет отображаться текущий счет ваших слов.
Вы можете щелкнуть значок треугольника справа от количества слов, чтобы просмотреть количество страниц, слов и символов во всплывающем окне.
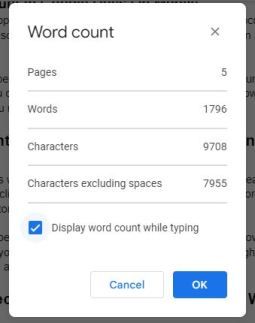
Другие способы проверить количество слов в Google Docs, веб-сайтах и Microsoft Word
Существуют также другие расширения и надстройки для браузера, которые можно использовать для проверки количества слов в Документах Google. И если вы используете Microsoft Word, то вы должны знать, как проверить количество слов в Microsoft Word. Вот как это сделать:
1. Проверьте количество слов в Microsoft Word
Самый простой способ проверить количество слов в Microsoft Word — посмотреть в нижнюю часть экрана.
Как правило, вы можете увидеть текущее количество слов в небольшом поле в левом нижнем углу окна Microsoft Word, которое находится рядом с количеством страниц.
Если вы не смогли найти его здесь, щелкните правой кнопкой мыши полосу в нижней части экрана и убедитесь, что флажок «Счетчик слов» не установлен.
И вы можете нажать на это количество, чтобы увидеть более подробную информацию, где вы также можете найти количество символов, абзацев и строк в вашем документе.
2. Проверьте количество слов в Google Docs
Word Counter Max — это надстройка, доступная в Google Workspace Marketplace, которая помогает вам установить целевое количество слов для вашего текста. Кроме того, вы можете указать те типы слов, которые вы хотите исключить из подсчета слов.
И это надстройка Google Docs, а не расширение для браузера. Тем не менее, он по-прежнему не работает в Firefox, но работает правильно в Chrome и Edge.
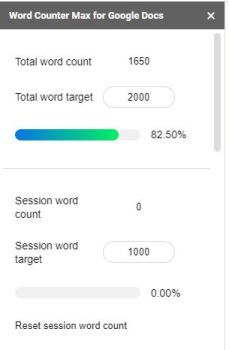
Вы также можете использовать Reverse Word Count, расширение Chrome, которое поможет вам установить целевое количество слов во время письма.
И есть еще одно расширение Chrome, которое вы можете использовать, это Wordcounter, и оно также отображает текущее количество слов.
3. Проверьте количество слов на разных сайтах
Может быть очень сложно узнать, сколько слов у вас есть на вашем веб-сайте или на конкретной странице.
Потому что, когда вы полностью сосредоточены на публикации отличного контента для своего веб-сайта, нелегко отслеживать все, что вы написали.
Итак, вы можете использовать инструмент подсчета слов на веб-сайте Weglot. Он может легко анализировать все страницы вашего сайта и подсчитывать количество слов на них.
Вам просто нужно перейти на страницу подсчета слов на веб-сайте, ввести URL-адрес своего веб-сайта и нажать клавишу ввода. После этого вы можете найти каждый отдельный URL-адрес с его общим количеством слов.
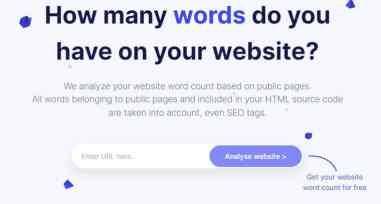
В чем разница между количеством слов в Microsoft Word и Google Docs
Если вы скопируете свой контент из Документов Google и вставите его в другой инструмент для письма, такой как Microsoft Word, вы заметите, что каждый из них отображает разное количество слов для одного и того же объема текста. Потому что каждый инструмент для письма использует свою собственную формулу для подсчета слов на своей платформе.
Однако было обнаружено, что количество слов в Документах Google обычно выше, чем в Microsoft Word. Вот несколько причин, по которым возникают эти различия.
- В Документах Google слова с символами и без пробелов между ними обычно считаются двумя словами, а не одним, например, «и/или» считается двумя словами.
- Кроме того, URL-адреса считаются составными словами, поскольку каждая точка считается пробелом в Документах Google, например «https://www.mrvyasidea.com/google-reverse-image-search.html», который считается за шесть слов.
- Электронные письма также считаются состоящими из более чем одного слова, например «[электронная почта защищена]», которая в Документах Google считается тремя словами.
Как оценить время чтения на основе количества слов
Если вы можете проверить количество слов, вы также можете оценить время чтения. Потому что в среднем взрослый человек будет читать около 250 слов в минуту.
Таким образом, чтение стандартной статьи или документа объемом 1000 слов может занять около четырех минут. Однако скорость чтения может варьироваться в зависимости от документа, который вы читаете.
Таким образом, чтение сложного и технического текста, наполненного множеством незнакомых терминов, может занять больше времени, чем чтение стандартной и простой статьи.
Кроме того, разные люди читают с разной скоростью, поэтому вам нужно скорректировать оценку до 200 слов в минуту для сложного контента или менее опытных читателей. Кроме того, вы можете настроить его на 300 слов в минуту для простого контента и более опытных читателей.
Подведение итогов о том, как проверить количество слов в Google Docs
Вы определенно можете проверить количество слов в Документах Google с помощью своего мобильного устройства, однако вы не можете держать его на экране, пока печатаете. А на рабочем столе количество слов можно легко сохранить на странице в любое время, установив флажок.
Итак, если вы хотите, чтобы количество слов отображалось на экране при наборе текста, вам придется использовать настольную версию Google Docs.
Потому что эта опция в настоящее время недоступна в мобильном приложении для устройств iOS или Android. Кроме того, подсчет слов — очень важный инструмент при выборе аудитории.
Мы очень надеемся, что наша подробная и информативная статья помогла вам узнать, как проверить количество слов в Google Docs. И если у вас есть какие-либо вопросы или сомнения по этой теме, пожалуйста, оставьте сообщение в комментариях ниже.
Часто задаваемые вопросы: как проверить количество слов в Google Docs
Поскольку разные люди используют разные методы для проверки количества слов, у них возникает множество разных вопросов по этой теме. Здесь мы дали ответы на некоторые из наиболее часто задаваемых вопросов в разделе часто задаваемых вопросов этой статьи.
