Как добавить Google Analytics в WordPress?
Опубликовано: 2023-01-25Знаете ли вы о Google Analytics? Google Analytics — это мощный способ отслеживать статистику вашего сайта. Если вы новый пользователь, это руководство покажет вам, как добавить Google Analytics в блог WordPress.
Большинство веб-сайтов используют этот фантастический сервис для мониторинга блогов и посетителей веб-сайтов. Установите этот сервис аналитики на свой сайт прямо сейчас, если вы еще этого не сделали.
В наши дни все больше веб-сайтов не используют инструмент Analytics для отслеживания своих посетителей. Итак, с точки зрения новичка, мы рассмотрим все шаг за шагом.
Указатель статьи
Что такое Google Analytics?
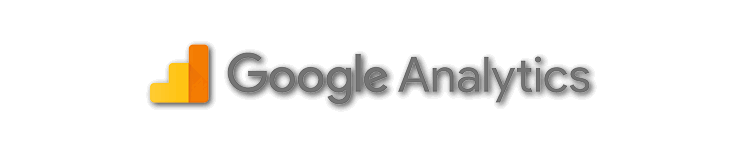
Google Analytics — это мощный инструмент, который поможет вам понять аудиторию и эффективность вашего веб-сайта. Оно было разработано Google после приобретения корпорации Urchin Software в 2005 году и в настоящее время является наиболее широко используемым решением для веб-аналитики в мире. Google Analytics предлагает две версии: базовую, бесплатную и премиум-версию для предприятий.
Премиум-версия, Google Analytics 360 (ранее Google Analytics Premium) и Google Analytics для мобильных приложений предназначены для сбора данных об использовании из приложений iOS и Android. С его запуском в апреле 2011 года 29 сентября 2011 года он представил несколько функций панели мониторинга и аналитику в реальном времени.
С помощью Google Analytics вы можете получить ценную информацию о людях, посещающих ваш сайт, включая данные о показателях, конверсиях и продажах. Эта услуга идеально подходит для блоггеров и веб-мастеров и доступна для сайтов с менее чем 5 миллионами просмотров страниц в месяц.
Независимо от того, ведете ли вы собственный блог WordPress, блог Blogspot или другие бесплатные платформы для ведения блогов, Google Analytics — это популярный и полезный сервис, позволяющий создавать до 100 профилей сайтов. С его помощью вы можете подробно отслеживать трафик вашего сайта и источники трафика.
Google Analytics — это важный инструмент для понимания и повышения эффективности вашего веб-сайта. Он предоставляет ценную информацию о вашей аудитории, трафике и конверсиях. Некоторые из ключевых преимуществ использования Google Analytics:
Google Analytics — это мощный и гибкий инструмент, который может помочь вам принимать решения о вашем веб-сайте на основе данных. Он широко используется блоггерами и веб-мастерами, и это важный инструмент для любого владельца веб-сайта, который хочет улучшить свое присутствие в Интернете.
Как настроить учетную запись Google Analytics?
Настройка учетной записи Google Analytics — это простой процесс, который может помочь вам получить ценную информацию о производительности вашего веб-сайта.
С помощью учетной записи Google Analytics вы сможете отслеживать трафик своего веб-сайта, демографические данные аудитории и конверсии, что может помочь вам принимать решения о своем присутствии в Интернете на основе данных.
В этом руководстве мы рассмотрим этапы настройки учетной записи Google Analytics, включая создание учетной записи, добавление веб-сайта и установку кода отслеживания.
Независимо от того, являетесь ли вы блогером, владельцем бизнеса или маркетологом, это руководство поможет вам начать работу с Google Analytics и начать отслеживать важные для вас показатели.
Шаг 1. Создайте учетную запись Google Analytics.
Настало время создать новую учетную запись Google Analytics. Для этого перейдите на страницу регистрации Google Analytics .
После нажатия на ссылку вы получите экран ниже. Если у вас есть учетная запись Google или Gmail, вы можете использовать ее для входа напрямую. Если у вас нет учетной записи Gmail, создайте ее, а затем используйте данные для входа здесь.
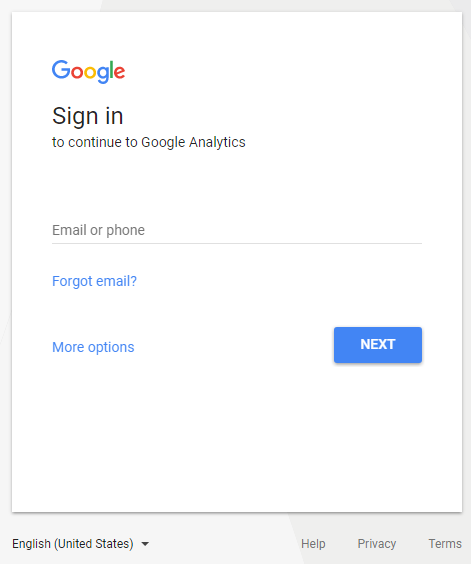
Шаг 2. Зарегистрируйте новую учетную запись Google Analytics.
После ввода данных для входа в учетную запись Google или Gmail вы получите «Регистрация». кнопку для новой учетной записи Google Analytics. Теперь нажмите на кнопку.
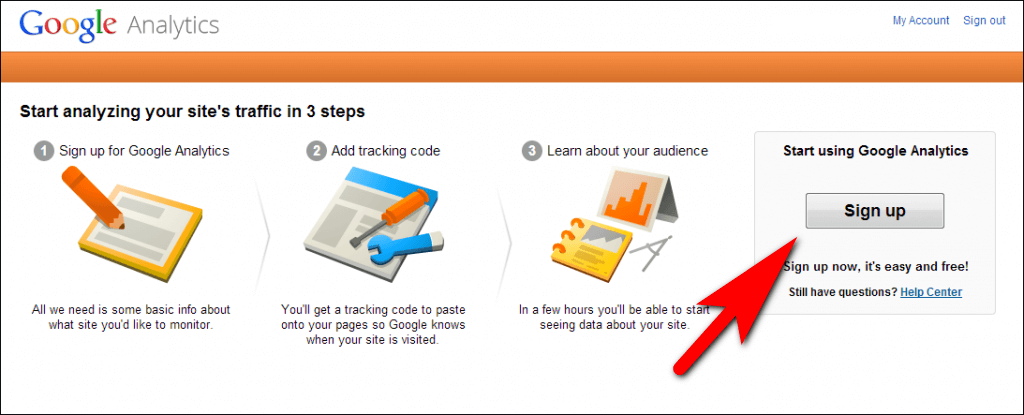
Шаг 3. Введите данные своего веб-сайта.
Теперь выберите веб-сайт . Затем заполните данные в полях « Имя учетной записи», «Имя веб-сайта», «URL-адрес веб-сайта», «Отраслевая категория» и «Часовой пояс для отчетов » в форме «Настройка учетной записи» .
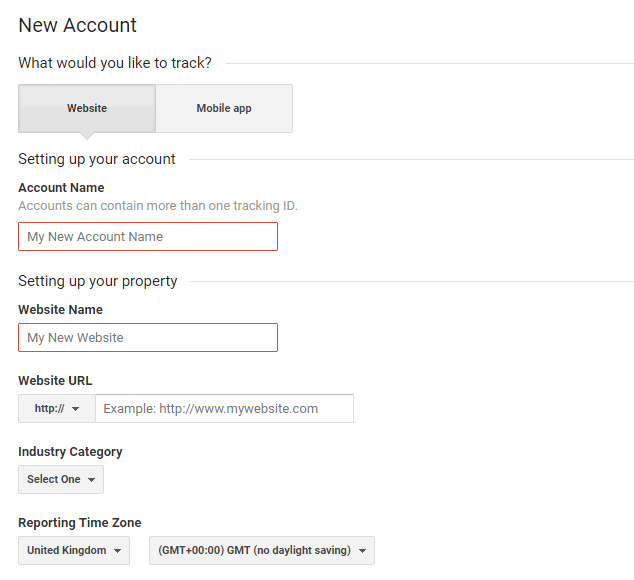
После того, как вы ввели информацию, нажмите «Получить идентификатор отслеживания» и нажмите кнопку «Я согласен» , чтобы принять условия использования Google Analytics .
Шаг 4. Скопируйте код отслеживания и идентификатор.
Теперь вы будете перенаправлены на свой код отслеживания Google Analytics. Просто скопируйте код отслеживания сайта и идентификатор отслеживания в отдельный блокнот.
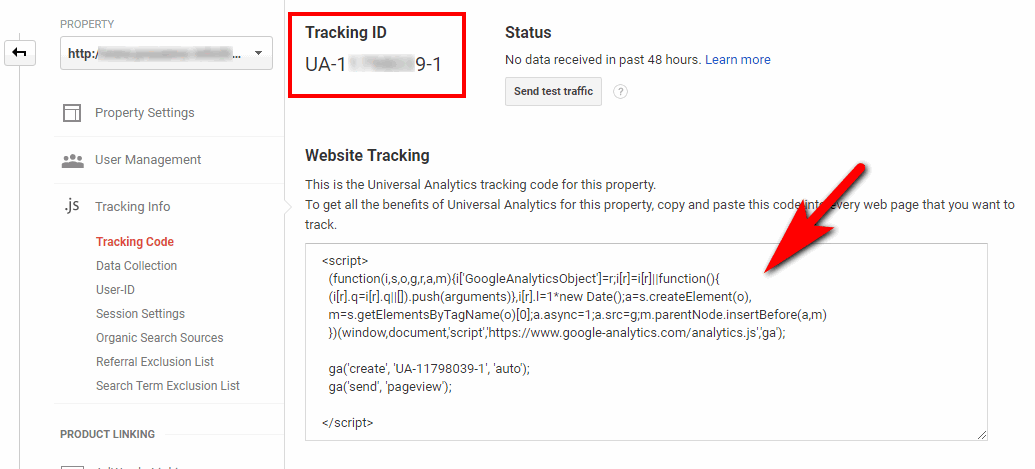
Не закрывайте эту страницу. Возможно, вам придется вернуться на эту страницу. Откройте свой блог в отдельной вкладке и войдите в панель управления WordPress.
Есть и другие методы, используемые для интеграции вашего недавно созданного кода отслеживания Google Analytics в ваш блог WordPress.
Ваш новый аккаунт Google Analytics готов. Теперь вам нужно знать, как установить Google Analytics в WordPress.
Как добавить Google Analytics в блог WordPress?
Настройка Google Analytics в блоге WordPress — это простой процесс, который поможет вам отслеживать трафик и производительность вашего сайта. В этом руководстве мы проведем вас через этапы установки Google Analytics в вашем блоге WordPress, включая добавление кода отслеживания и настройку параметров аналитики в соответствии с потребностями вашего веб-сайта.
Независимо от того, являетесь ли вы блогером, владельцем бизнеса или маркетологом, это руководство поможет вам начать работу с Google Analytics в своем блоге WordPress и начать отслеживать важные для вас показатели. Существует так много разных методов, которые используются для настройки Google Analytics в блогах WordPress.
Чтобы настроить Google Analytics в вашем блоге WordPress, я объясню этот процесс установки тремя разными способами. Выберите один из методов и начните установку в соответствии с вашими потребностями и требованиями.
а. Интеграция с Google Analytics без плагина
Это основной и ручной метод для блогов WordPress. Прежде чем начать, вам необходимо сделать резервную копию вашей темы WordPress. Если с этим методом что-то не так, вы можете легко отменить его. Если вы потеряете код в части редактирования кода, весь сайт будет недоступен. В результате требуется резервная копия темы. Просто внимательно следуйте инструкциям.
Шаг 1. Получите код отслеживания Google Analytics.
- Войдите в свою учетную запись Google Analytics и выберите веб-сайт, для которого вам нужен код отслеживания.
- Выберите «Администратор» на левой боковой панели.
- Нажмите « Информация об отслеживании» > «Код отслеживания » в столбце «Свойства».
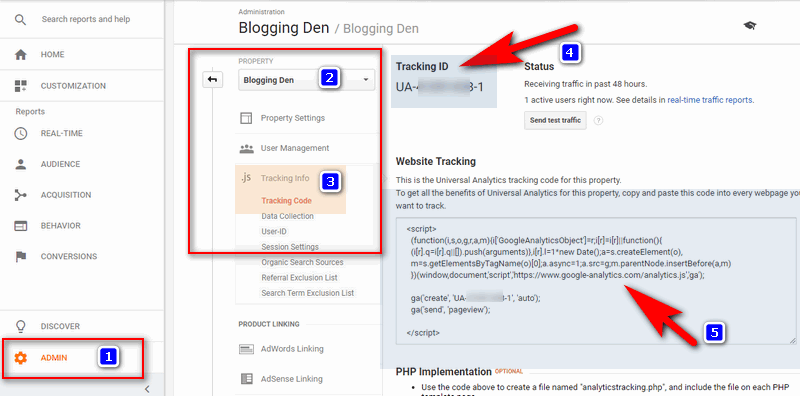
- Теперь вы получите код отслеживания Google Analytics в разделе «Отслеживание веб-сайта». Выберите код, нажав Ctrl + A в поле, затем нажмите Ctrl + C. Теперь отдельно сохраните код в блокноте.
Шаг 2: Добавьте код в файл Header.php
- Войдите в свою панель управления WordPress и перейдите в « Внешний вид»> «Редактор» на левой боковой панели.
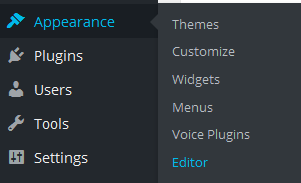
- Теперь нажмите на файл Header.php справа.
- Теперь вставьте код отслеживания сразу после тега <body> .
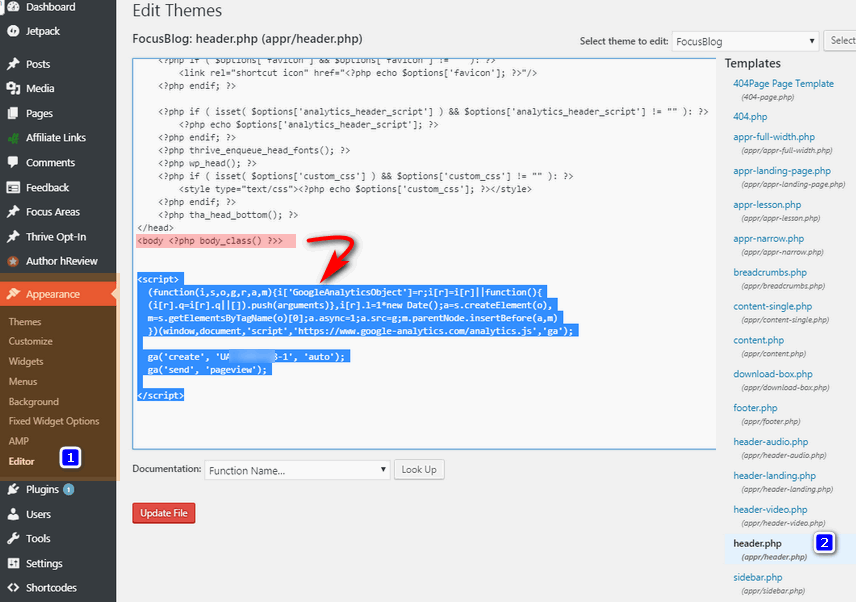
- Затем нажмите «Обновить файл» . Вот и все.
Теперь ваш сайт начнет отслеживаться с помощью кода Google Analytics. Потому что вы добавили Google Analytics в WordPress без плагина.
б. Интеграция с Google Analytics без плагина
Установка и настройка Google Analytics в блоге WordPress значительно упрощается с помощью плагина. Доступны различные варианты, как бесплатные, так и премиальные, на выбор. Некоторые из популярных вариантов включают MonsterInsights, Google Site Kit и GA Google Analytics.
Лично я обнаружил, что использование плагина — отличный способ получить представление о производительности моего блога без необходимости регулярно входить в панель управления WordPress. Рекомендуется просмотреть список плагинов Google Analytics для WordPress и выбрать тот, который лучше всего соответствует потребностям вашего блога.
Среди опций MonsterInsights — самый популярный плагин с более чем 1 миллионом активных установок. Он имеет как бесплатную, так и платную версии с дополнительными функциями, такими как отслеживание электронной торговли, отслеживание рекламы и отслеживание авторов в профессиональной версии.
Шаг 1: Установите и активируйте плагин
Установка и активация плагина очень проста. Сделать это,
- Перейдите в « Плагины» > «Добавить новый » в левой части столбца панели управления WordPress.
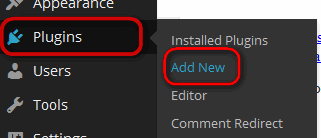
- Теперь найдите слово «Google Analytics для WordPress от MonsterInsights» в строке поиска каталога плагинов.
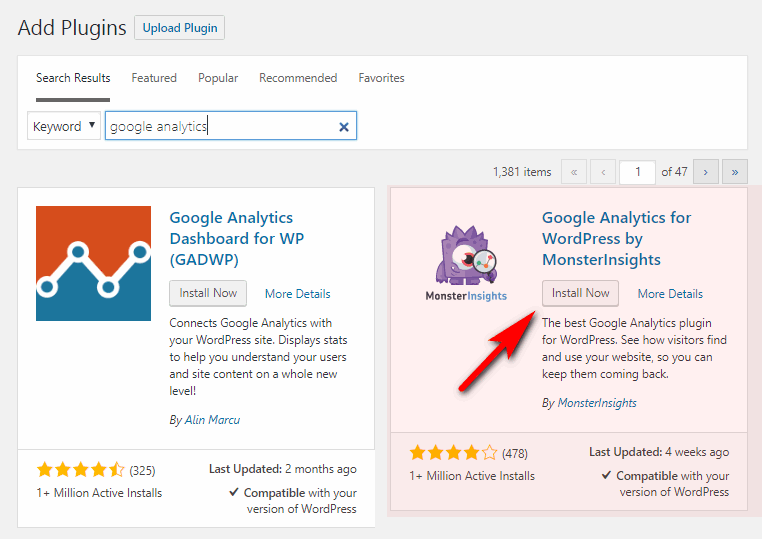
Вы получите плагин на странице результатов, затем нажмите « Установить », затем нажмите « Активировать ».

Шаг 2. Подтвердите подлинность своей учетной записи Google Analytics.
- После активации плагина вы увидите сообщение в верхней части панели инструментов. Чтобы настроить учетную запись Google с помощью этого плагина, просто нажмите ссылку на настройки Google Analytics.
- Он перенаправляет на страницу Insights > Setting и запускает настройку плагина.
- На странице настроек нажмите «Проверить подлинность с помощью своей учетной записи Google», чтобы подключить свою учетную запись Google Analytics.
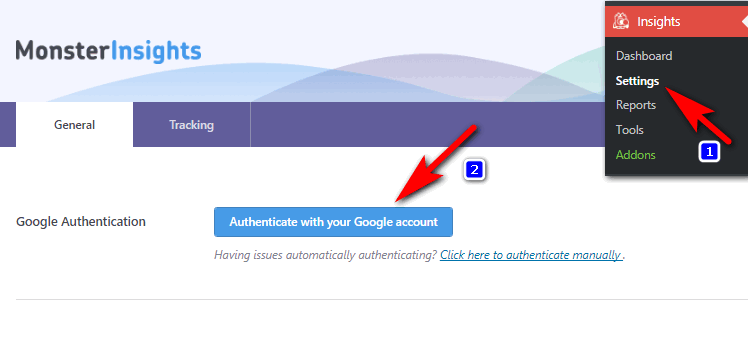
Теперь вы получите всплывающее окно аутентификации для аутентификации учетной записи. Нажмите "Далее.
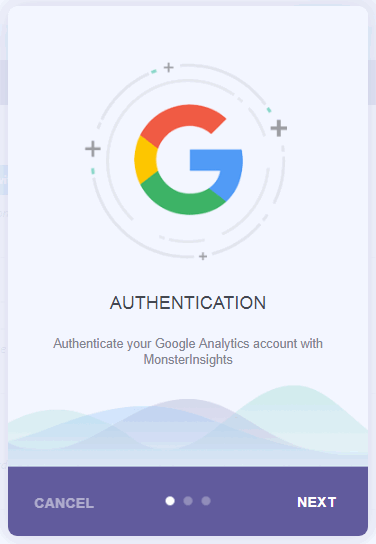
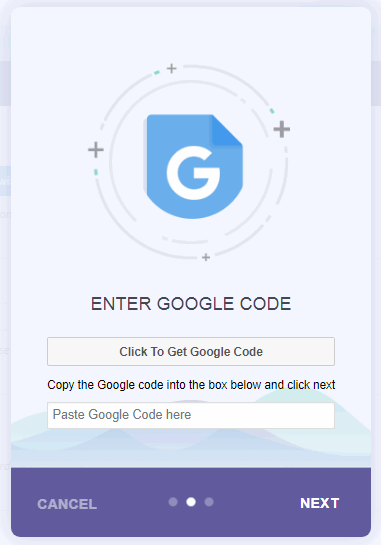
- Затем нажмите «Нажмите, чтобы получить код Google».
- Ваша учетная запись Google запросит разрешение в отдельном всплывающем окне. Просто нажмите «Разрешить».
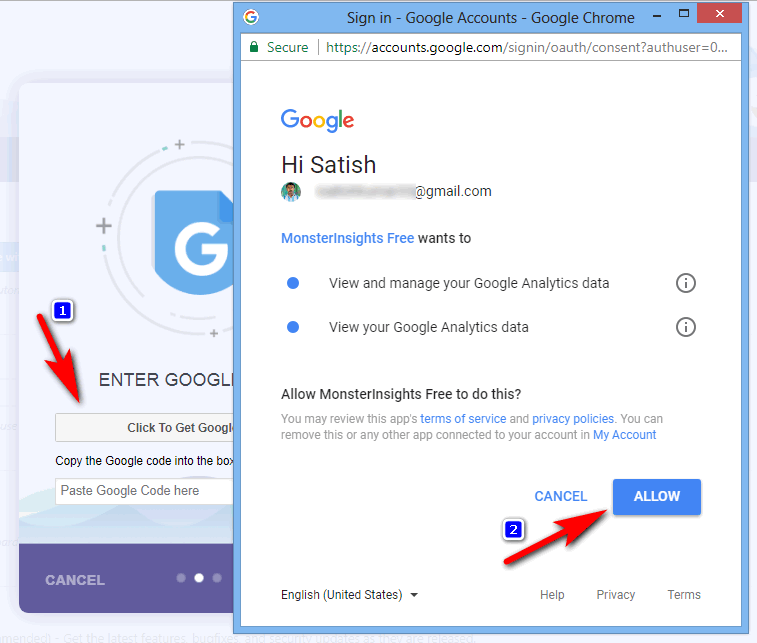
- Всплывающее окно покажет строку кода. Просто скопируйте этот код.
- Вставьте код во всплывающее окно MonsterInsights и нажмите « Далее », чтобы продолжить.
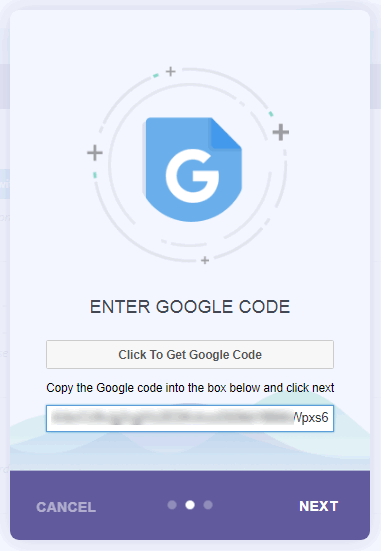
- Ваша учетная запись Google аутентифицируется с помощью плагина MonsterInsights. Теперь выберите профиль из профиля Analytics и выберите имя своего веб-сайта в раскрывающемся меню, затем нажмите « Далее » и готово.
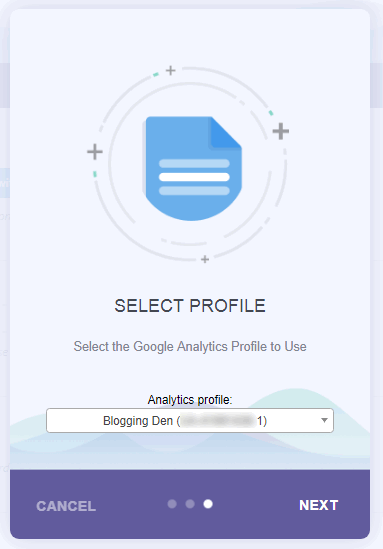
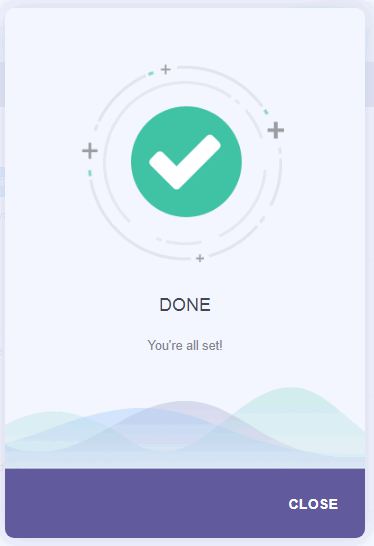
Теперь вы успешно установили и настроили Google Analytics на своем сайте WordPress. Плагин начнет собирать данные Google Analytics из вашей учетной записи Google Analytics. Отображение результатов занимает некоторое время.
Через несколько часов ваш отчет Google Analytics будет отображаться на панели управления WordPress.
Чтобы просмотреть этот отчет, посетите страницу Insights > Reports , чтобы проверить данные.
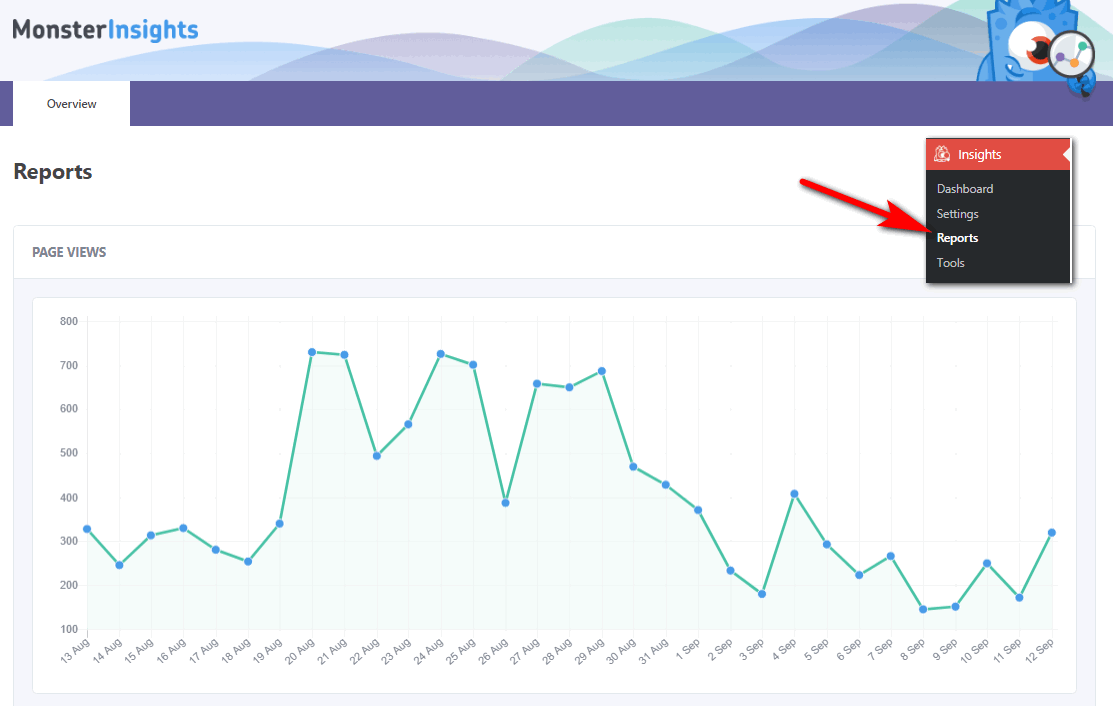
MonsterInsights
MonsterInsights — популярный плагин Google Analytics для WordPress. Он разработан, чтобы упростить пользователям настройку и управление Google Analytics на их веб-сайте. Плагин предлагает как бесплатную, так и платную версии с дополнительными функциями в профессиональной версии.
Ключевые особенности MonsterInsights включают в себя:
Цены на MonsterInsights
MonsterInsights предлагает как бесплатную версию, так и профессиональную версию с дополнительными функциями. Цены на профессиональную версию следующие, и все планы поставляются с 14-дневной гарантией возврата денег.
Плюс план
- Этот план включает в себя отслеживание электронной коммерции, отслеживание рекламы и функции отслеживания авторов.
- $199,50 в год за один веб-сайт.
Профессиональный план:
- Этот план включает в себя все функции плана Plus,
- Это позволяет использовать плагин на пяти веб-сайтах.
- $399,50 в год за 5 веб-сайтов.
План агентства:
- Этот план включает в себя все функции планов Plus и Pro.
- Это позволяет использовать плагин на неограниченном количестве сайтов.
- 499,50 долларов США в год для 25 веб-сайтов.
MonsterInsights — самый мощный плагин WordPress Analytics, и это отличный вариант для владельцев веб-сайтов, которые хотят получить дополнительную информацию и повысить производительность своего веб-сайта.
Как заблокировать трафик ботов из Google Analytics?
Google Analytics — это мощный инструмент, который помогает отслеживать и анализировать поведение пользователей на вашем веб-сайте, что полезно для маркетинговых кампаний и стратегии. Хотя это бесплатно, некоторые компании могут взимать дополнительную плату за доступ к своим данным.
С помощью инструментов аналитики, таких как Google Analytics, вы можете получить представление о посетителях вашего веб-сайта, таких как их местоположение, как долго они остаются на вашей странице и т. д. Это также дает возможность сравнить производительность вашего сайта с конкурентами. Однако поддельный трафик, генерируемый ботами, также можно отслеживать с помощью Google Analytics.
Существует два основных способа, с помощью которых боты генерируют поддельный трафик: один — с помощью автоматических скриптов или программного обеспечения, а другой — путем парсинга сайтов или форумов. Чтобы отключить бот-трафик в Google Analytics, можно предпринять определенные шаги.
- Откройте учетную запись Google Analytics
- Перейдите в « Администратор» > «Просмотр» > «Настройки просмотра».
- Теперь отметьте « Исключить все обращения от известных ботов и пауков » в разделе «Фильтрация ботов».
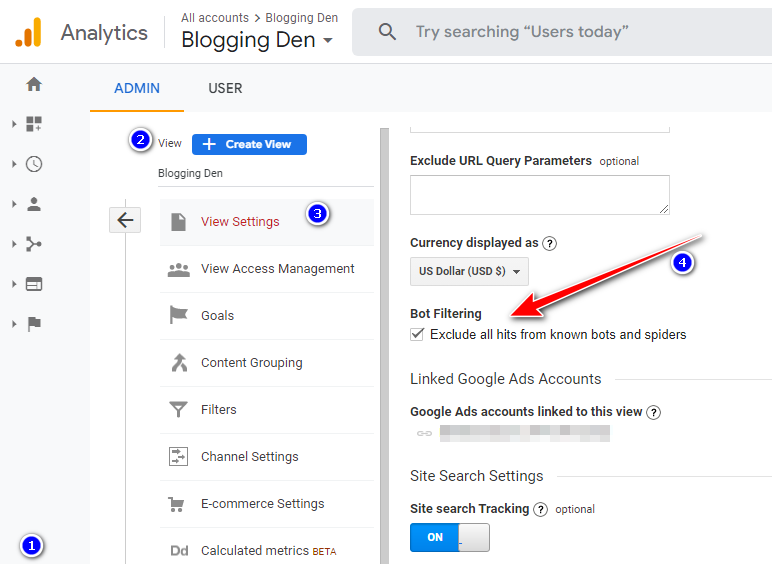
Как проверить отчеты вашего блога на веб-сайте Google Analytics?
После выполнения вышеуказанных шагов, таких как установка или интеграция метода Google Analytics с вашим блогом, если вам нужно проверить статистику вашего блога или отчеты официальной аналитики, выполните следующие шаги.
Шаг 1: Войдите в свою учетную запись Google Analytics, используя свои учетные данные.
Шаг 2: Вы будете перенаправлены на встроенную панель отчетов Google Analytics. У него есть аудитория , привлечение, поведение и конверсии. в левой колонке.
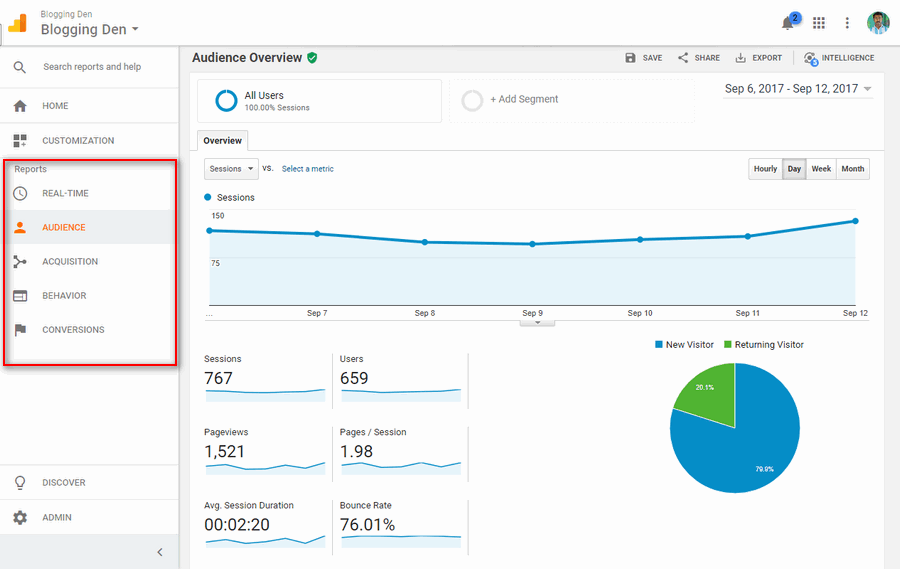
- Аудитория: это помогает вам понять ваших посетителей или пользователей.
- Приобретение: помогает узнать путь входа пользователя.
- Это поможет вам узнать об активности пользователя после того, как он попал в ваш блог.
- В отчетах подробно показаны ваши цели. Он завершен или нет?
Это основные места, где можно найти дополнительную информацию о записях ваших пользователей или посетителей об их активности в вашем блоге.
Как добавить код отслеживания Google Analytics в Blogger?
Это дополнительное руководство для пользователей Blogspot. Настроить учетную запись Google Analytics для блога Blogspot очень просто. Есть два основных шага.
Шаг 1. Создайте учетную запись Google Analytics
- Посетите домашнюю страницу Google Analytics
- Нажмите «Создать учетную запись».”
- Введите адрес своего блога, имя учетной записи, страну и часовой пояс.
- Согласитесь с условиями, поставив галочку в поле «Да, я согласен с вышеуказанными условиями».
- Затем нажмите кнопку «Создать учетную запись».
- На следующем шаге найдите в Интернете «Идентификатор свойства» и «Получить код отслеживания Google». Скопируйте идентификатор и код отслеживания Google и сохраните их в блокноте. В этом же окне скопируйте код отслеживания в блокнот.
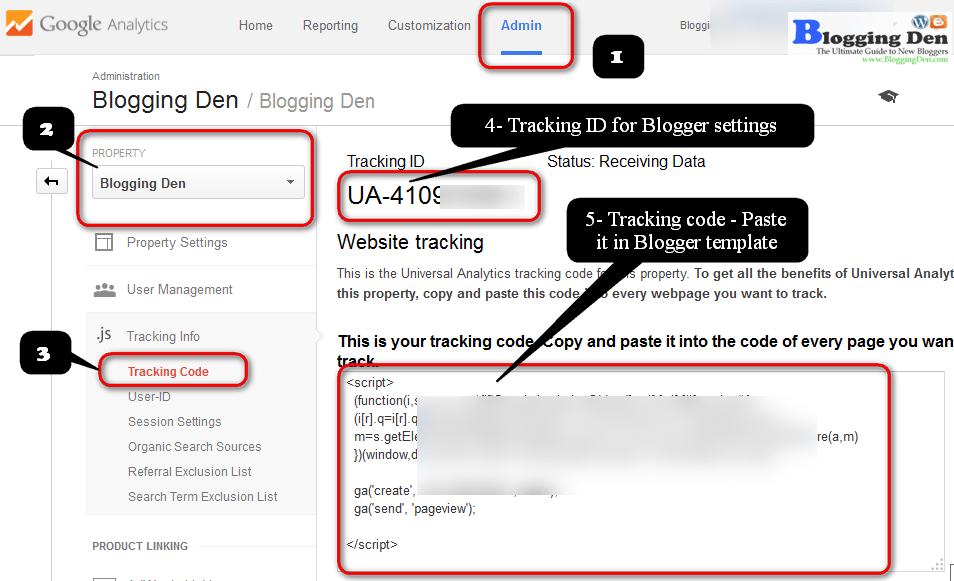
Шаг 2. Добавьте идентификатор свойства Google Analytics
- Войдите в панель управления своей учетной записью Blogger.
- Перейдите в «Настройки» > «Другое» > «Google Analytics».
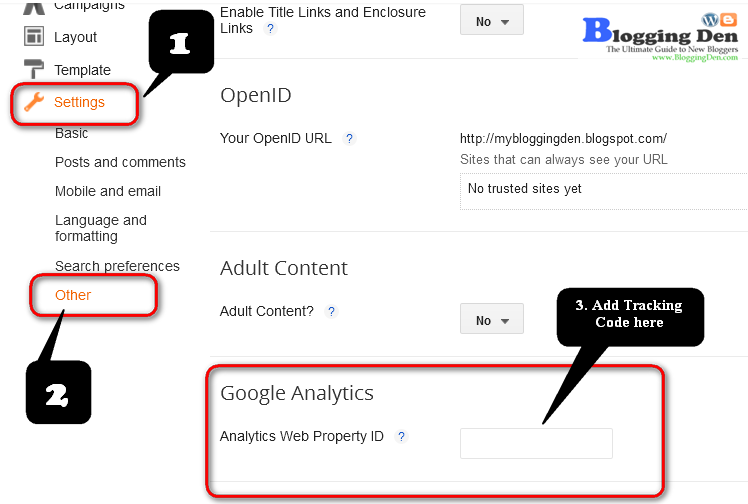
- Вставьте идентификатор веб-ресурса, полученный указанным выше способом, в поле «Идентификатор веб-ресурса Analytics» и сохраните настройки.
- Теперь пришло время добавить код отслеживания в шаблон блоггера.
Шаг 3. Как установить код отслеживания Google Analytics
Где разместить код Google Analytics в блоге Blogger?
- На панели инструментов Blogger выберите Blogger > Шаблон > Изменить HTML.
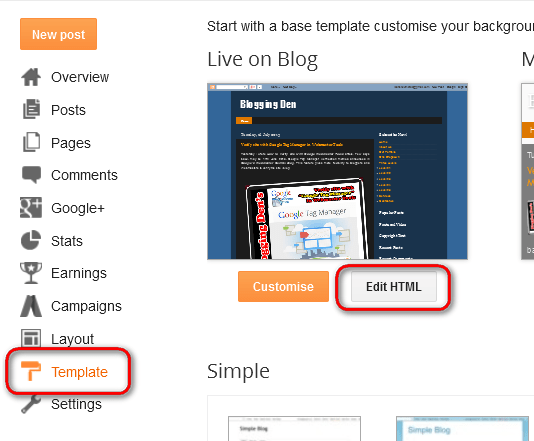
- Прежде чем добавлять код отслеживания, создайте резервную копию шаблона блога.
- Теперь найдите тег </body> в поле, нажав « Ctrl + F ».
- Вставьте свой код отслеживания Google Analytics чуть выше тега «/ body» и нажмите «Сохранить шаблон ».
Добавление Google Analytics в блог или на сайт является основной концепцией этого руководства.
Теперь вы успешно завершили процесс настройки и установки идентификатора Google Analytics и кода отслеживания Google Analytics в своем блоге.
Затем подождите 24 часа, чтобы получить отчет о трафике вашего блога в Google Analytics.
Заключение
Настройка Google Analytics на вашем веб-сайте — это простой и важный шаг для понимания и повышения производительности вашего веб-сайта. Добавив код отслеживания и настроив параметры аналитики, вы сможете получить ценную информацию о своей аудитории, трафике и конверсиях.
Независимо от того, являетесь ли вы блогером, владельцем бизнеса или маркетологом, Google Analytics — это мощный инструмент, который может помочь вам принимать решения о своем присутствии в Интернете на основе данных. Кроме того, использование плагина WordPress может упростить процесс установки и настройки Google Analytics на вашем веб-сайте.
Не забывайте всегда следить за поддельным трафиком, генерируемым ботами, и принимать меры для его отключения. В целом, Google Analytics является обязательным инструментом для любого владельца веб-сайта, который хочет улучшить свое присутствие в Интернете.
Таким образом, вы можете отслеживать веб-статистику своего веб-сайта с одной панели инструментов, что упрощает понимание производительности вашего веб-сайта. Кроме того, вы также можете попробовать наш премиальный плагин MonsterInsights, который сделает всю тяжелую работу за вас и поможет отслеживать производительность вашего веб-сайта в режиме реального времени!
Я думаю, что это руководство о том, как добавить аналитику Google в WordPress двумя разными способами, чтобы отслеживать производительность вашего сайта для следующего шага.
- Плагин Rank Math WordPress SEO и его настройки
- Как быстро создать свой сайт WordPress с помощью плагина Elementor?
- Как отправить XML-карту сайта WordPress во все поисковые системы?
- Как использовать Mailchimp для электронного маркетинга? (Руководство для начинающих)
Подключив свою учетную запись и установив премиум-плагин MonsterInsights, вы получите доступ к подробным отчетам, которые помогут вам понять трафик и коэффициенты конверсии на вашем сайте. Попробуйте сегодня и убедитесь сами!
