Простое руководство по созданию сгруппированных товаров в Magento 2 и их импорту
Опубликовано: 2022-05-30Вы когда-нибудь сталкивались с трудностями при выборе нескольких товаров одновременно? Я на 99% уверен, что вам когда-то приходилось искать желаемые товары в длинном списке доступных товаров и удивляться, почему владельцы магазинов не предоставили комбо или сгруппированные товары для облегчения покупок. Теперь эта мечта сбылась, так как большинство магазинов использовали эту замечательную технологию для упрощения процесса покупок. Чтобы раскрыть всю мощь этой функции, следите за обновлениями и продолжайте читать до конца, чтобы узнать больше о сгруппированных продуктах и о том, как их импортировать в Magento 2.
Что такое сгруппированные продукты?
Групповой продукт, как следует из названия, представляет собой набор простых продуктов, отвечающих определенным требованиям. Критерии полностью зависят от владельца магазина. Возможно, вы хотите предложить своим потребителям сезонную группу товаров, например, кроссовки, рубашки и солнцезащитные очки; или вы продаете снаряжение для кемпинга, такое как палатки, рюкзаки и надувные лодки. Возможна любая комбинация.
В Magento 2 бывают ситуации, когда потребители не понимают разницы между сгруппированным и комплектным товаром. Но на самом деле это довольно просто. Клиенты, которые приобретают пакетный продукт, могут выбирать из множества возможных продуктов, а клиенты, которые приобретают сгруппированные продукты, могут добавлять или удалять части продукта по мере необходимости.
Единственным преимуществом сгруппированных продуктов является удобство клиентов. Вы можете предлагать наборы товаров, которые дополняют друг друга, вместо того, чтобы заставлять клиентов перемещаться по разным категориям, чтобы заполнить свои корзины. Например, магазин может продавать тренировочный комплект, который включает в себя скакалку, подъемные ремни, пояс для тяжелой атлетики и рюкзак для переноски, как на основном изображении в этом посте. Конечно, они могут продавать каждую из простых вещей в сгруппированном продукте по отдельности, но предложение пакета товаров может сэкономить время и помочь создать базу лояльных клиентов.
Чтобы ответить на все вопросы, связанные с сгруппированными продуктами, погрузитесь в процесс создания сгруппированного продукта и его импорта в Magento 2 вместе с нами.
Очень подробное руководство по созданию сгруппированных товаров в Magento 2.
Импортировать сгруппированный продукт Magento 2 так же просто, как создать новый продукт. Наши услуги по настройке Magento , которые упрощают операции импорта и экспорта, могут помочь вам еще больше улучшить процессы импорта и экспорта.
Шаг 1: Выберите тип продукта
- На боковой панели администратора выберите Каталог > Товары .
- Выберите « Сгруппированный продукт » в меню «Добавить продукт».
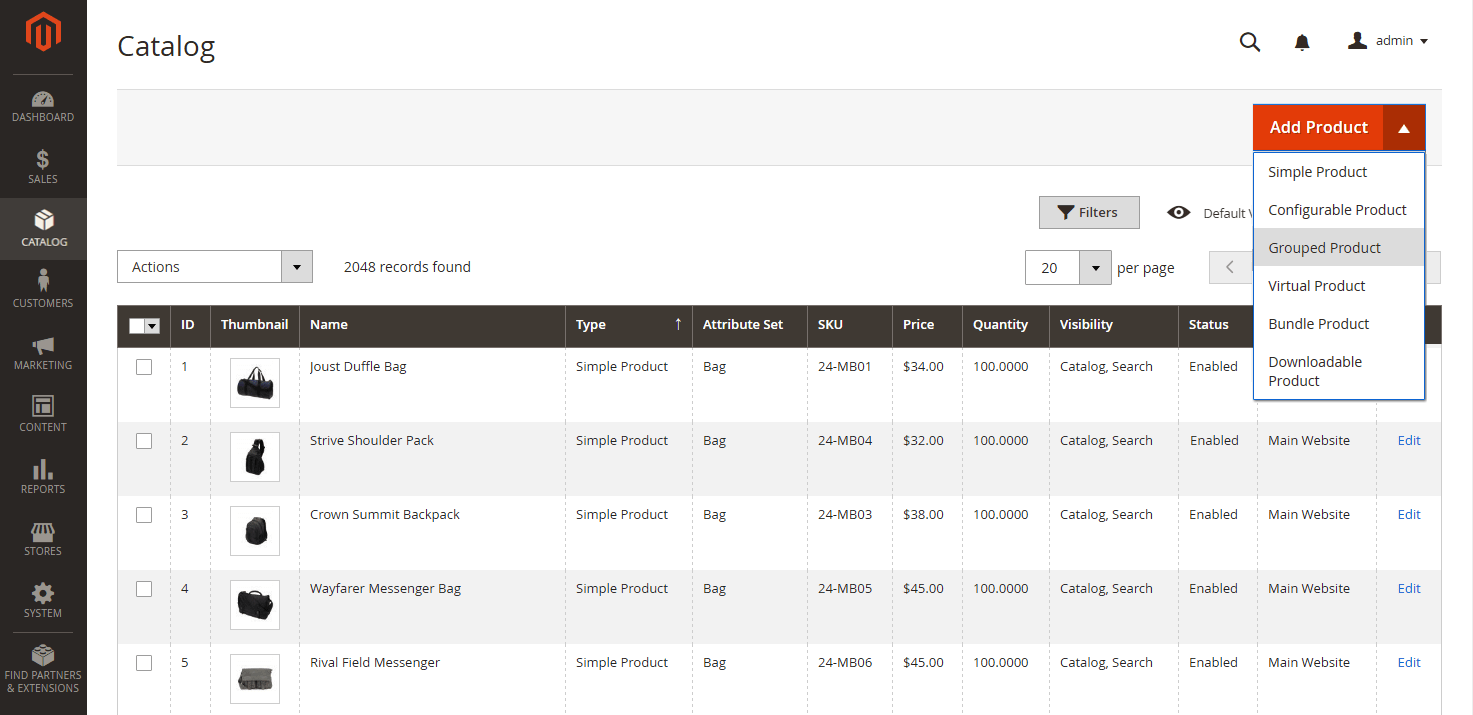
Шаг 2: Выберите набор атрибутов
Выберите один из следующих способов, чтобы выбрать набор атрибутов, который будет использоваться в качестве шаблона для продукта:
- Введите имя набора атрибутов в поле поиска.
- Выберите набор атрибутов , который вы хотите использовать, из списка.
Чтобы отразить изменение, форма была изменена.
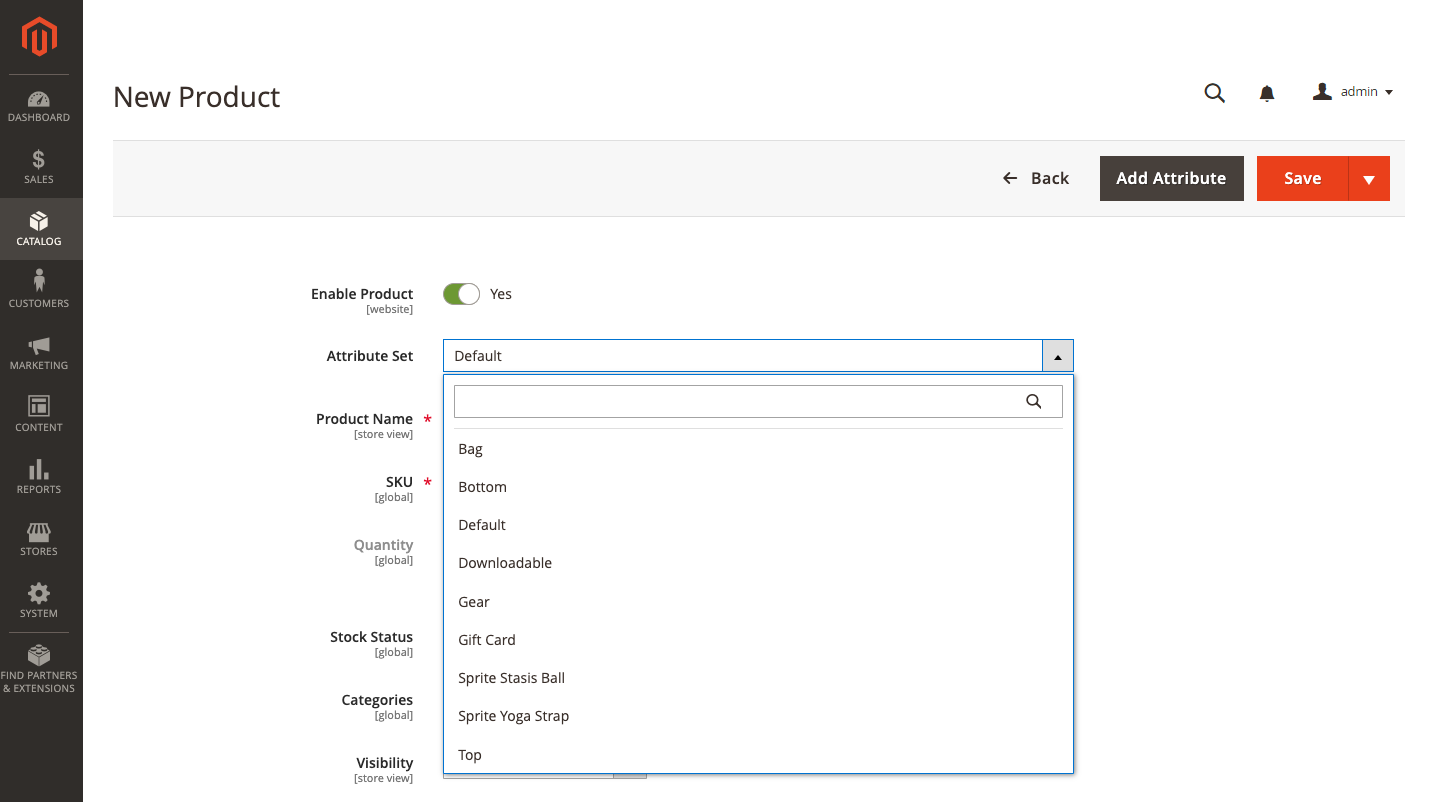
Вы можете добавить к товару новые атрибуты, если необходимые атрибуты не существуют:
- Нажмите Добавить атрибут в правом верхнем углу.
- Создайте совершенно новый атрибут (см. Добавление атрибута к продукту ) .
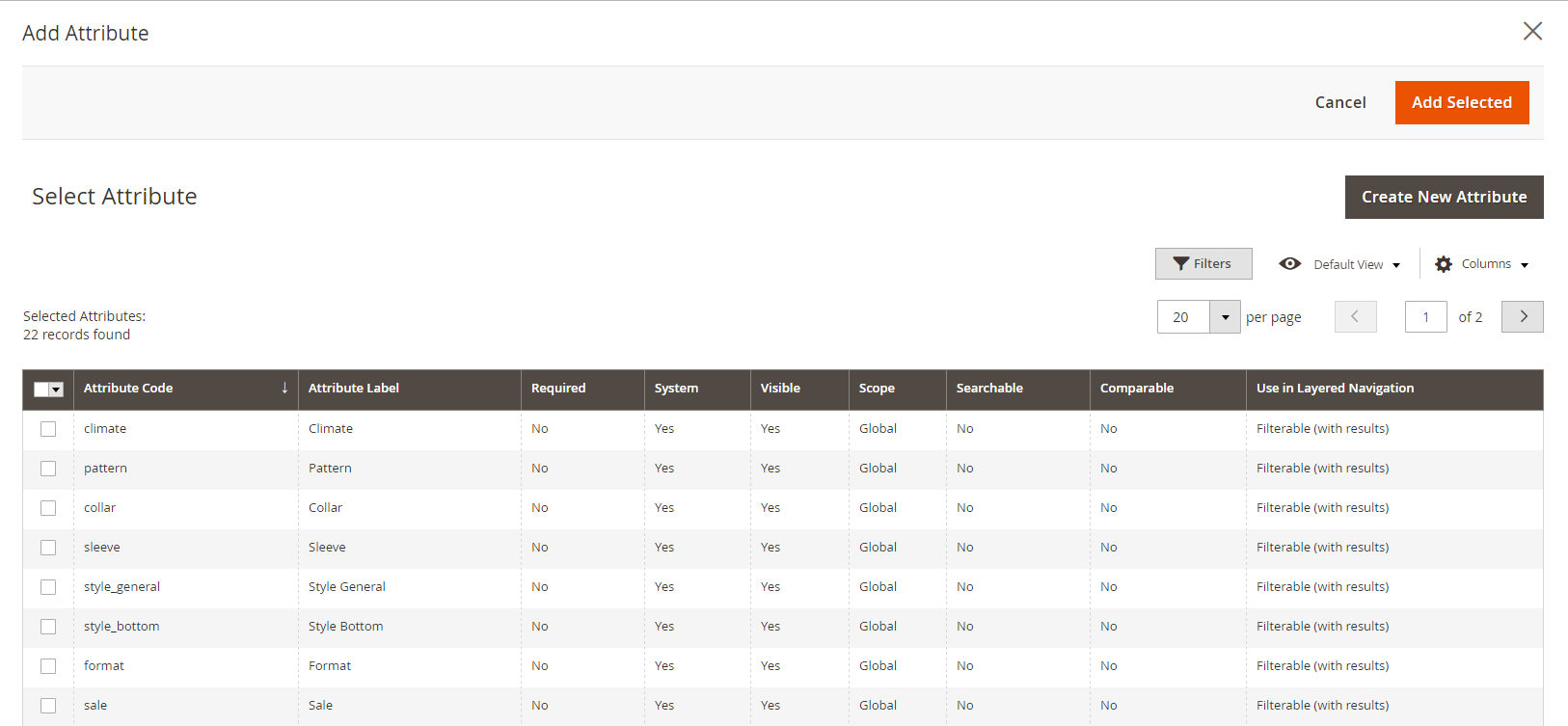
Чтобы добавить существующий атрибут к продукту, используйте элементы управления фильтром, чтобы найти атрибут в сетке, а затем выполните следующие действия:
- Каждый добавляемый атрибут должен иметь флажок в первом столбце.
- Выберите « Добавить выбранное» .
Шаг 3: Завершите необходимые настройки
- Добавьте название продукта .
- Примите SKU по умолчанию на основе названия продукта или введите другой. Поскольку значение определяется отдельными товарами, составляющими группу, поле Количество недоступно.
- Установите для параметра Включить продукт значение Нет , поскольку продукт еще не готов к публикации > Сохранить .
- Название продукта отображается в верхней части страницы после сохранения продукта, а в левом верхнем углу появляется окно выбора Store View .
- Выберите представление магазина , чтобы проверить, что увидит покупатель.
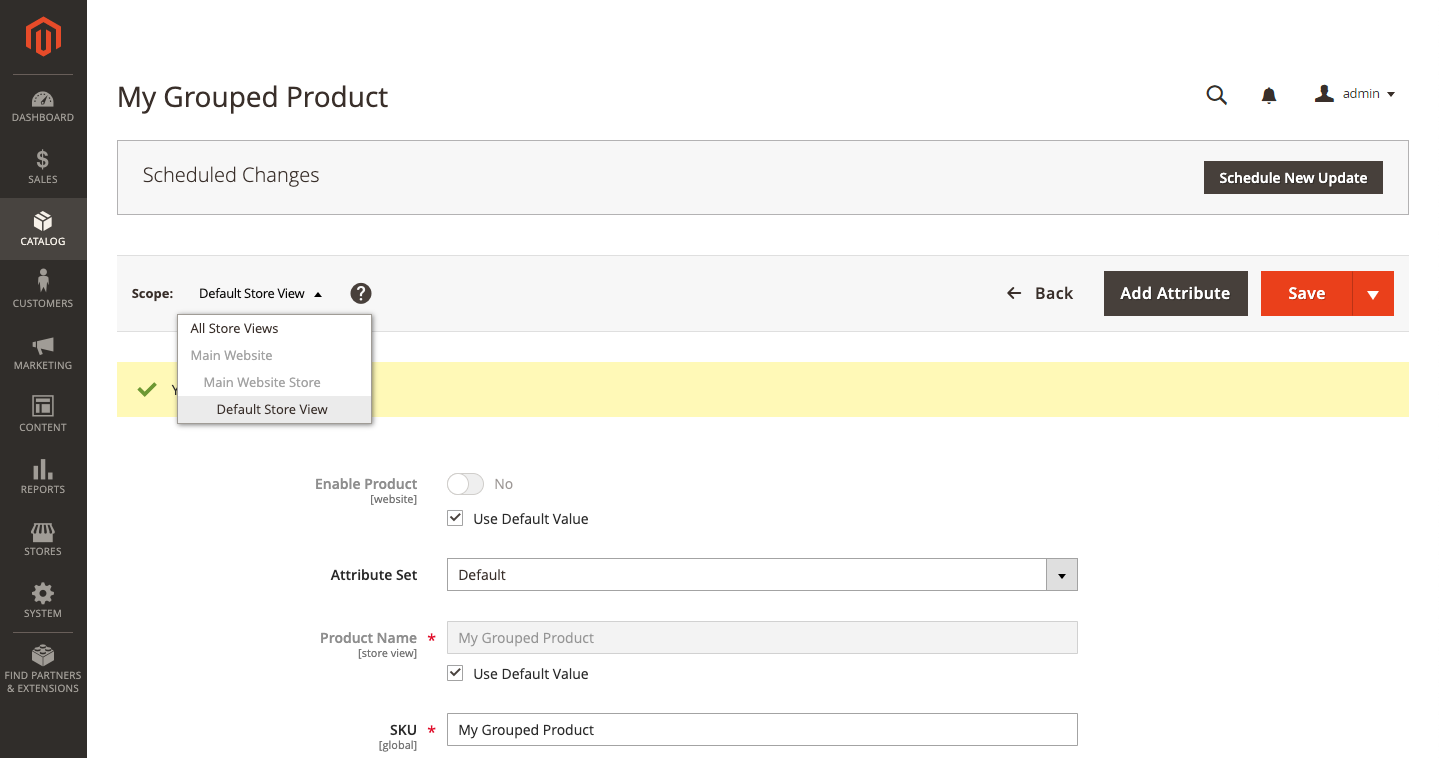
Шаг 4: Завершите основные настройки
- Подтвердите настройку Статус запаса « На складе » .
- Щелкните поле « Выбрать …» и выберите один из следующих вариантов, чтобы назначить категории продукту:
Выберите категорию, которая уже существует :
- Чтобы найти совпадение, начните вводить текст в поле.
- Установите флажок рядом с категорией, к которой вы хотите ее отнести.
Создайте для него новую категорию:
- Выберите « Новая категория » в раскрывающемся меню.
- Чтобы установить его положение в структуре меню, введите Имя категории и выберите Родительскую категорию .
- Создайте новую категорию, нажав на кнопку.
- Примите настройки видимости каталога и поиска .
- Выберите в календаре даты Установить продукт как новый с и по, чтобы включить продукт в список новых продуктов .
- Выберите страну производителя .
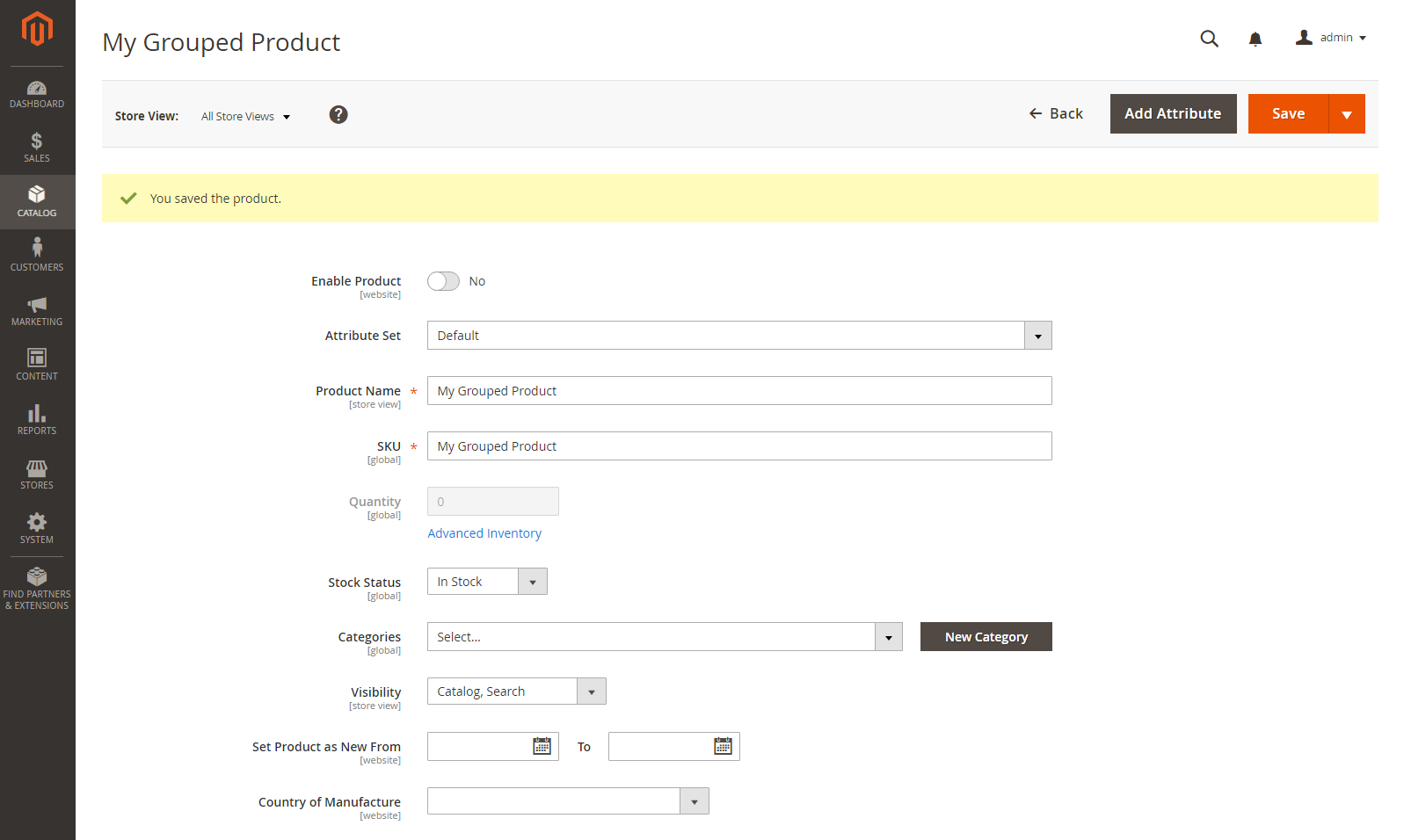
Шаг 5: Добавьте продукты в группу
- Нажмите «Добавить продукты в группу» после прокрутки вниз до раздела « Сгруппированные продукты » > « Сгруппированные продукты ».
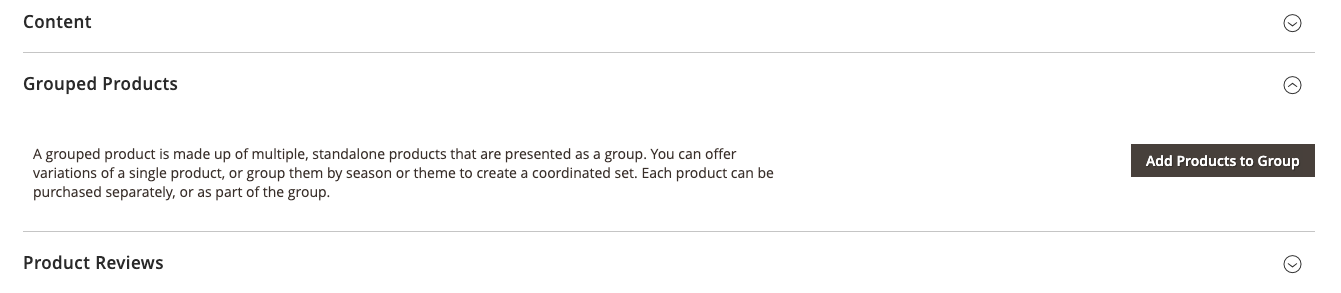
2. Используйте фильтры , чтобы найти продукты, которые вы хотите включить в группу, если это необходимо.
3. Установите флажок рядом с каждым элементом в списке, который вы хотите включить в группу.
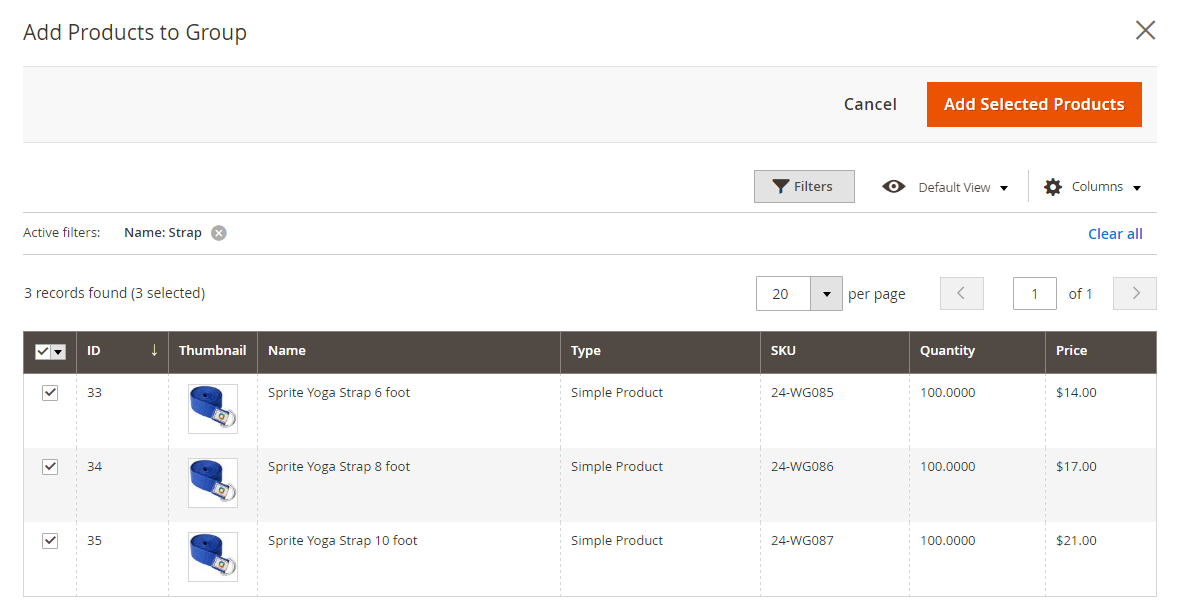
4. Нажмите « Добавить выбранные продукты » .
Выбранные элементы затем появляются в разделе « Сгруппированные продукты ».
Сетка включает столбец « Количество на источник » с каждым выделенным источником и количеством запасов для продавцов с несколькими источниками с управлением запасами .
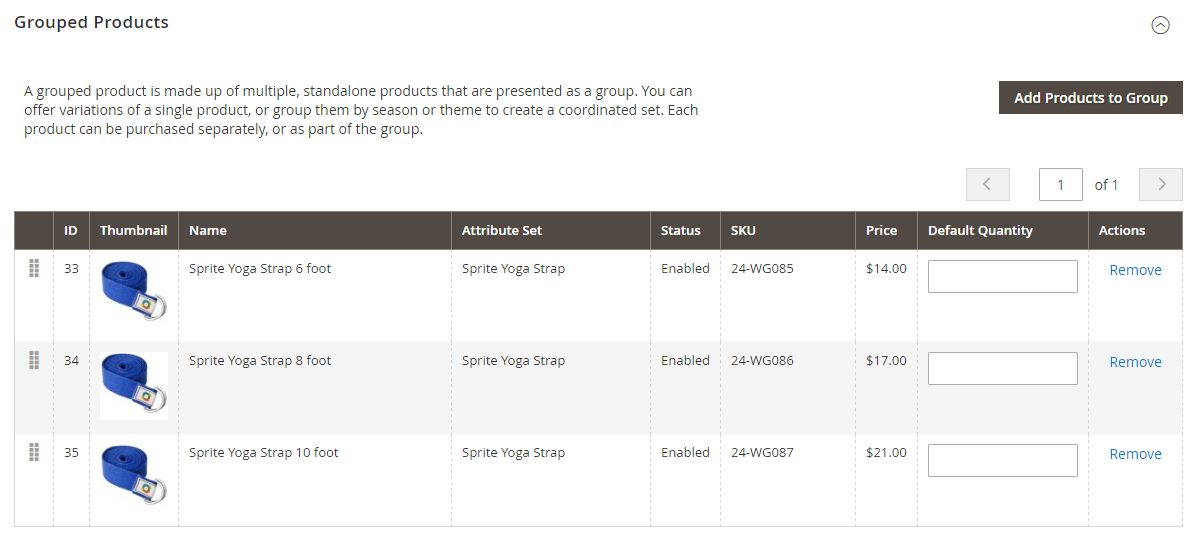
5. Добавьте к товарам количество по умолчанию .

6. Возьмите значок « Изменить порядок » (в первом столбце) и перетащите продукт в новое место в списке, чтобы изменить порядок.
7. Щелкните Удалить , чтобы удалить продукт из группы.
Шаг 6: Заполните информацию о продукте
При необходимости заполните информацию в следующих разделах:
- Содержание
- Изображения и видео
- Поисковая оптимизация
- Сопутствующие товары, Допродажи, Перекрестные продажи
- Настраиваемые параметры
- Дизайн
- Варианты подарков
- Товары на сайтах
Шаг 7: Выпустите продукты
- Установите для параметра Включить продукт значение Да, если вы готовы опубликовать продукт в каталоге.
- Выберите один из следующих вариантов:
Вариант 1. Сохраните и просмотрите свою работу
- Нажмите Сохранить в правом верхнем углу.
- Выберите « Просмотр покупателя » в меню «Администратор», чтобы увидеть товар в вашем магазине. Магазин откроется в новой вкладке вашего браузера.

Вариант 2: сохранить и закрыть
- В меню Сохранить щелкните Сохранить и закрыть .
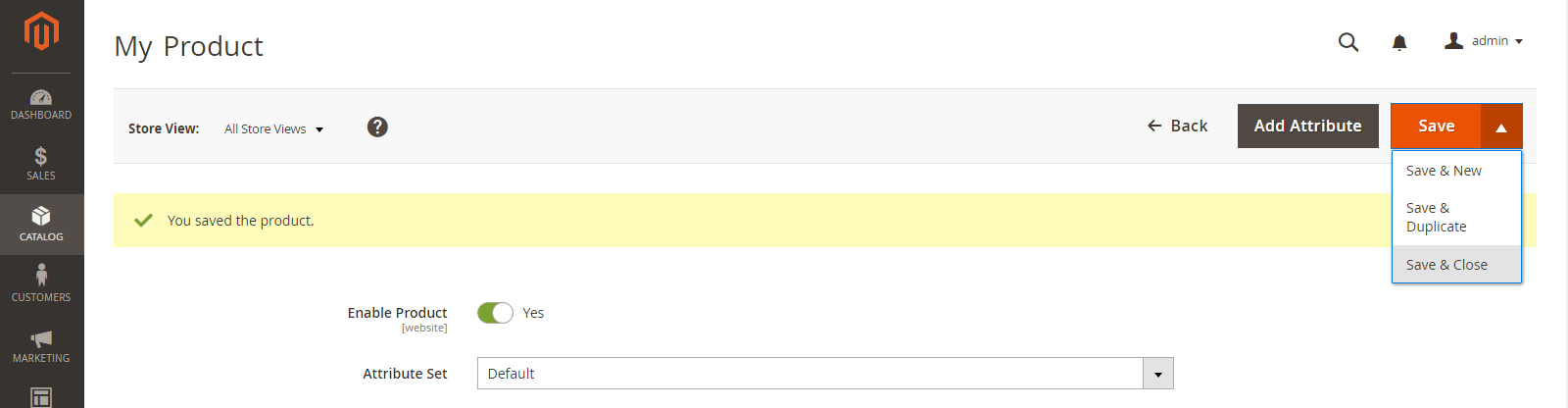
Шаг 8. Настройте миниатюры для корзины (необязательно)
Вы можете указать конфигурацию, чтобы использовать правильное изображение для миниатюры корзины, если каждый продукт в группе имеет другое изображение.
- Перейдите в « Магазины» > «Настройки» > «Конфигурация » на боковой панели администратора.
- Разверните «Продажи» на левой панели и выберите « Оформить заказ » .
- Увеличьте размер корзины .
- Установите саму миниатюру продукта на сгруппированное изображение продукта.
- Чтобы установить этот параметр, снимите флажок Использовать системное значение, отмеченное при необходимости -> Сохранить конфигурацию.
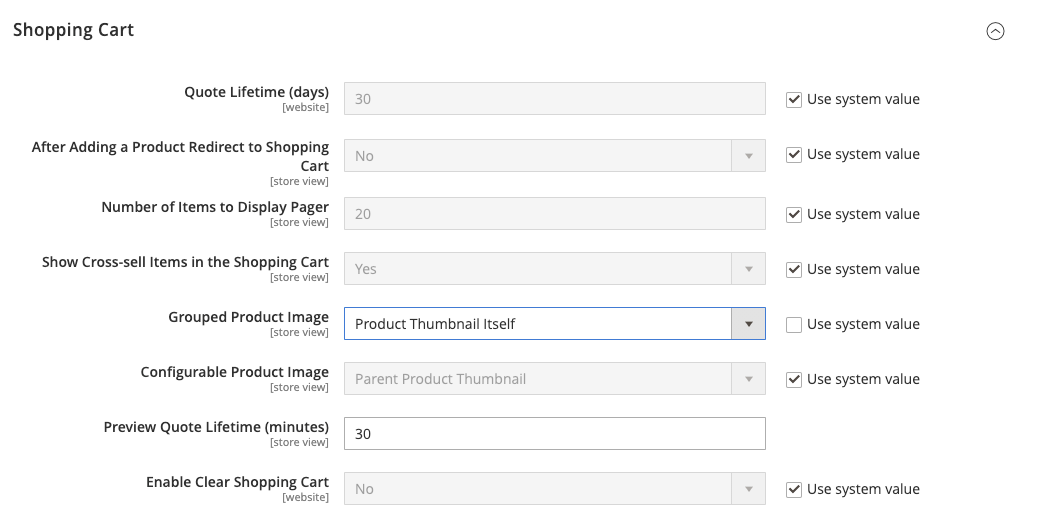
Как импортировать сгруппированные товары в Magento 2?
1. Автоматически импортировать сгруппированные товары в Magento 2 .
Расширение «Улучшенный импорт и экспорт», которое использует ежедневный календарь для автоматизации передачи данных между Magento 2 и сторонними или другими веб-сайтами Magento 2, можно использовать, если вам нужно перемещать продукты между Magento 2 и сторонними или другими веб-сайтами Magento 2. на регулярной основе. В результате вы сможете автоматически импортировать и экспортировать сгруппированные продукты между Magento 2 и внешними пунктами назначения, а также создавать расписание обновлений. Затем модуль позаботится обо всем остальном.
2. Импортируйте сгруппированные товары со сторонними атрибутами в Magento 2 .
В то время как Magento 2 предотвращает импорт сторонних данных, если они не соответствуют его внутренним стандартам, расширение Improved Import & Export делает это возможным. Он позволяет создать схему сопоставления, которая сопоставляет сторонние свойства и их значения с системными атрибутами. В результате любые внешние данные можно просто изменить в соответствии с местными требованиями вашего веб-сайта электронной коммерции. Вы также можете использовать сопоставление для создания выходных данных, которые требуются вашим партнерам в экспортных операциях.
3. Импорт и экспорт в Magento 2 через API
Вы можете использовать расширение Improved Import & Export Magento 2 для создания соединений API для передачи не только сгруппированных продуктов, но и любых других объектов, что позволяет свободно перемещать данные между Magento 2 и внешними системами. Операции импорта/экспорта в модуле имеют часть, в которой вы можете определить параметры, необходимые для синхронизации двух систем. Стоит помнить, что вы можете установить двунаправленное API-соединение. Когда дело доходит до неподдерживаемых атрибутов, функция сопоставления плагина может использоваться для их передачи через соединения API.
4. Импорт и экспорт в Magento 2 через файлы ODS
Усовершенствования импорта и экспорта позволяют перемещать сгруппированные продукты с помощью файлов ODS. Чтобы соответствовать критериям Magento 2, вам больше не нужно конвертировать их в CSV. Этот формат файла также можно использовать для экспорта данных.
5. Импорт и экспорт в Magento 2 через файлы XLSX
Улучшенный импорт и экспорт помогает переносить сгруппированные продукты с помощью файлов XLSX. Чтобы соответствовать критериям Magento 2, теперь вам не нужно преобразовывать их в CSV. Этот формат файла также можно использовать для экспорта данных.
6. Импорт и экспорт в Magento 2 через файлы JSON .
Если ваши данные хранятся в файле JSON, нет необходимости преобразовывать их в файл CSV для соответствия стандартам Magento 2. С расширением Improved Import & Export Magento 2 вы можете импортировать файлы JSON в свой магазин электронной коммерции без необходимости их предварительного преобразования. Этот формат файла также можно использовать для экспорта данных.
7. Импорт и экспорт в Magento 2 через сжатые файлы
Если ваши файлы со сгруппированными товарами сжаты, вы можете использовать расширение Improved Import & Export для их переноса в Magento 2. Важно помнить, что ваш файловый архив должен быть в формате ZIP или TAR. Наш модуль поддерживает сжатые файлы CSV, XML, ODS, JSON и XLSX.
8. Импорт и экспорт в Magento 2 из Google Таблиц
Это не проблема, если сгруппированные продукты хранятся в Google Таблицах. Нет необходимости экспортировать их из службы, преобразовывать в CSV, а затем импортировать результаты в Magento 2. Теперь вы можете импортировать и экспортировать данные непосредственно из Google Sheets на свой веб-сайт электронной коммерции, используя улучшенную функцию импорта и экспорта. Необходимо указать только адрес связанной таблицы данных.
9. Импорт и экспорт в Magento 2 из Dropbox
Кроме того, модуль «Улучшенный импорт и экспорт» позволяет импортировать сгруппированные продукты из Dropbox в Magento 2. Их можно сохранять в файлах CSV, JSON, XML, ODS или XLSX, а также в архивах ZIP и TAR. Это хранилище файлов также можно использовать в качестве места назначения для экспорта.
10. Импорт и экспорт в Magento 2 с Google Диска
Улучшенный модуль импорта и экспорта, помимо Google Таблиц и Dropbox, позволяет импортировать сгруппированные продукты с Google Диска в Magento 2. Их можно сохранять в файлах CSV, JSON, XML, ODS или XLSX, а также в архивах ZIP и TAR. . Это хранилище файлов также можно использовать в качестве места назначения для экспорта.
Окончательно…
Подводя итог, мы обнаружили полные шаги для создания сгруппированного продукта и его импорта в Magento 2. Если вы предпочитаете нанимать профессиональных разработчиков, обратитесь к нам несколькими способами. Magesolution предоставляет оптимальные услуги по настройке Magento для предприятий со всего мира. Если вы ищете компанию, которая может предложить вам мощный инструмент для ваших магазинов, СВЯЖИТЕСЬ С НАМИ прямо сейчас и получите бесплатное предложение!
