Руководство для начинающих по Google Analytics 4
Опубликовано: 2022-06-07Нравится вам это или нет, но Google Analytics 4 никуда не денется .
Google решил перейти к более настраиваемой аналитической платформе, которая помогает объединять данные веб-сайта и приложения, а также дает вам больше контроля над данными, которые вы видите.
Это дает вам возможность больше сосредоточиться на данных, которые важны для вашего бизнеса, а не на стандартизированных данных, которые пытаются удовлетворить каждый тип бизнеса.
В Google Analytics 4 (GA4) появилось много новых терминов, разных типов отчетов, и все это событие (небольшое преувеличение, но оно не за горами).
Что такое Google Аналитика 4?
Google Analytics 4 заменит Universal Analytics (UA) в 2023 году и представляет собой новый способ сбора данных и составления отчетов.
По словам Google, он имеет несколько преимуществ по сравнению с Universal Analytics от Google, который является текущим стандартом.
Должен ли я перейти на Google Analytics 4?
Мы рекомендуем настроить ресурс Google Analytics 4 как можно скорее, независимо от того, собираетесь ли вы использовать его сразу же, поскольку этот новый ресурс Google Analytics 4 не будет использовать какие-либо ретроспективные данные из Universal Analytics.
Вы не хотите упустить данные, которые могли бы собирать сейчас, когда они заставят вас сделать этот переход, даже если вы не собираетесь использовать Google Analytics 4 до 2023 года.
Это также сильно отличается от Universal Analytics, поэтому лучше попрактиковаться сейчас, прежде чем вам придется переключаться.
Что изменилось — Universal Analytics Vs. Google Аналитика 4
Глядя на изменения и проблемы, с которыми столкнулись пользователи UA при переходе на GA4, мы обнаружили некоторые распространенные проблемы:
- Понимание того, какие показатели использовать/на что обратить внимание по сравнению с Universal Analytics
- Понимание «событий» в GA4
- Проблемы с интеграцией с Google Ads или Search Console внутри платформы
- Трудности с отслеживанием данных о конверсиях
- Проблемы с поиском вспомогательных конверсий и показателя отказов
Это лишь некоторые из изменений, которые мы заметили, но, надеюсь, они заставят вас чувствовать себя менее одинокими, если вы боретесь с GA4.
Переход на новую платформу может быть трудным, особенно если вы использовали Universal Analytics в течение многих лет или только что освоились с ней, и теперь вам нужно внести изменения в этот новый способ сбора аналитики.
Итак, что мы теряем при переходе на Google Analytics 4?
- Нет просмотров
- Нет / ограниченная IP-фильтрация
- Отсутствующие отчеты, которые необходимо настроить вручную
- Ограничения на специальные параметры
- Нет повторяющихся отчетов по электронной почте
Тем не менее, вот все, что вы получите, перейдя на Google Analytics 4:
- Упрощенные данные, более доступные пользователям и алгоритму Google
- Лучшее отслеживание на сайте и в приложениях
- Бескодовое отслеживание событий
- Пользовательские отчеты
- Инсайты и прогнозы на основе ИИ
- Расширенная интеграция аудитории с Google Ads
- Больше внимания к отчетам о жизненном цикле клиента
Многие из этих элементов помогут нам собирать данные в будущем без файлов cookie.
Теперь давайте посмотрим, как настроить GA4. Если вы уже настроили свой ресурс Google Analytics 4, вы можете перейти к следующему разделу.
Как настроить Google Аналитику 4
Настройка Google Analytics 4 довольно проста , хотя вам может потребоваться поговорить со своим веб-разработчиком.
Шаг 1. Перейдите в раздел администратора вашей учетной записи Google Analytics.
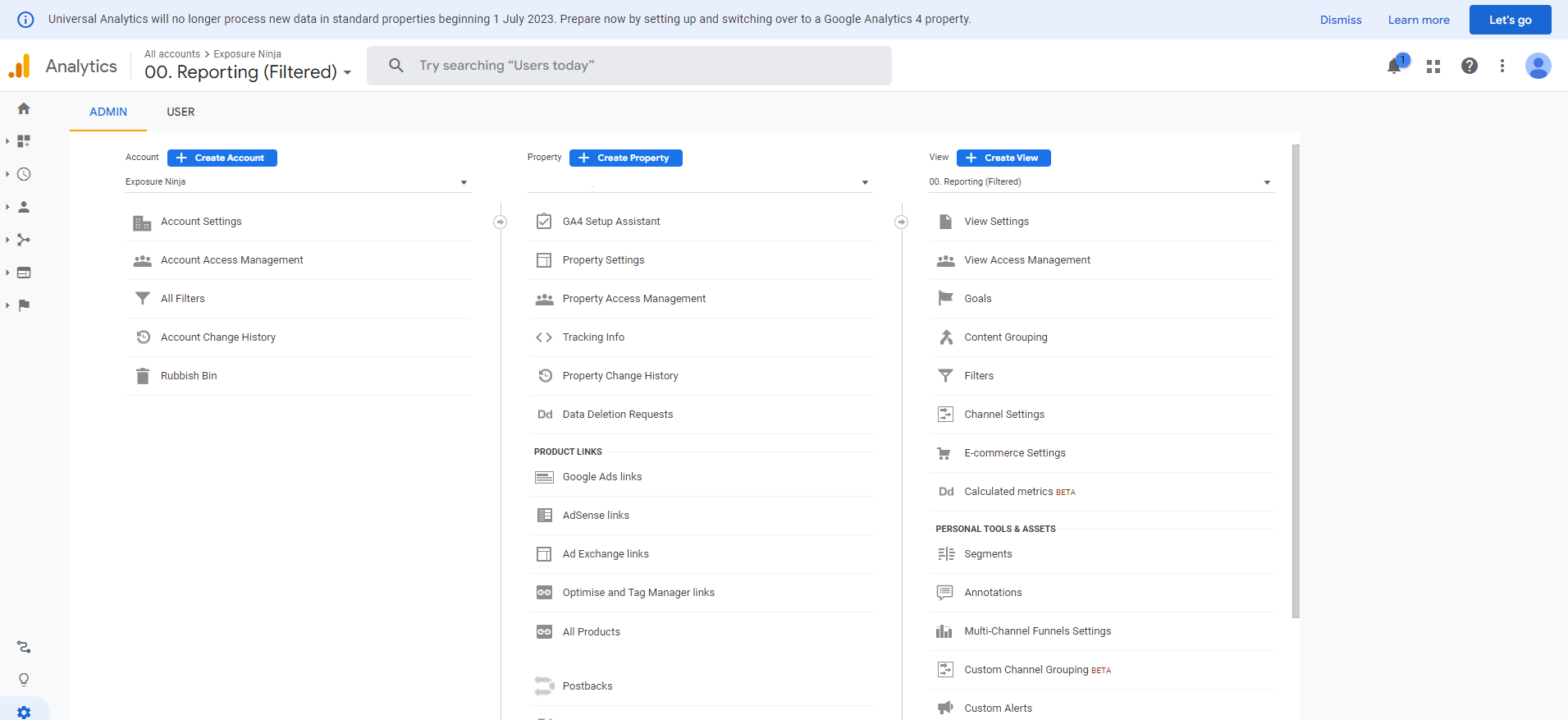
Скриншот экрана администратора Universal Analytics
Шаг 2. Посмотрите на количество столбцов
Если вы видите Account, Property и View , вы используете Universal Analytics.
Если у вас есть только Аккаунт и Ресурс, вы уже используете Google Analytics 4 и вам не нужно будет переключаться.
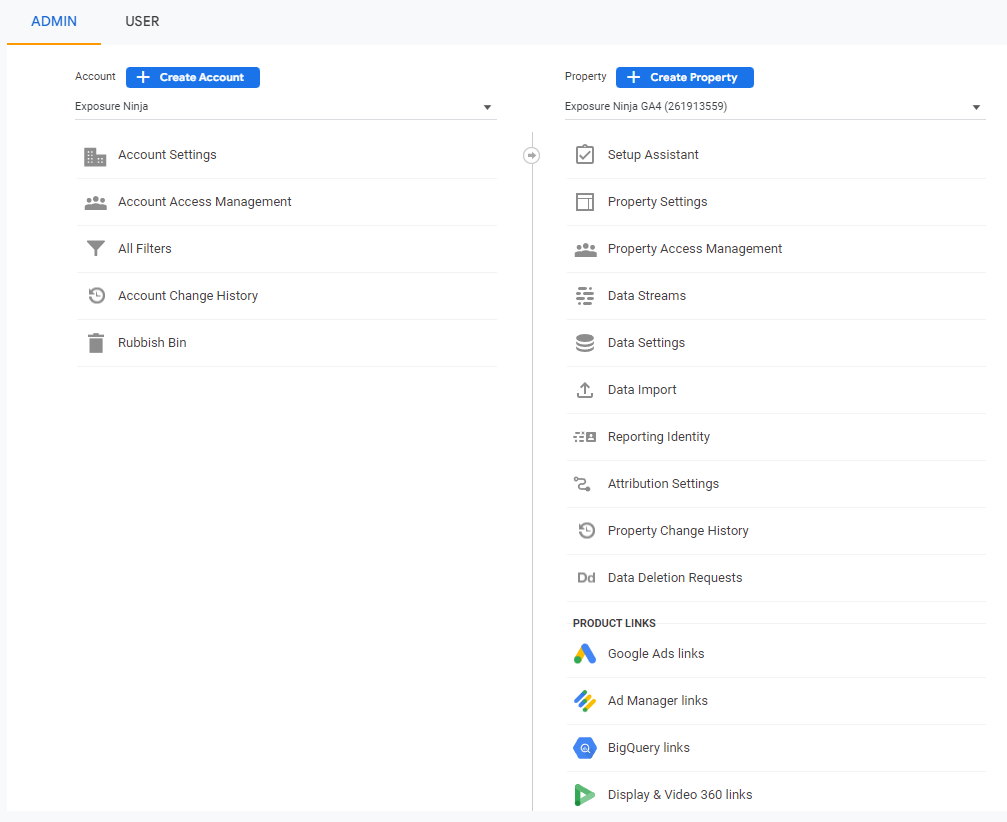
Столбцы «Аккаунт» и «Ресурс» в Google Analytics 4
Шаг 3. Выберите «Помощник по настройке GA4».
Вы можете найти это в столбце « Свойства » на экране администратора.
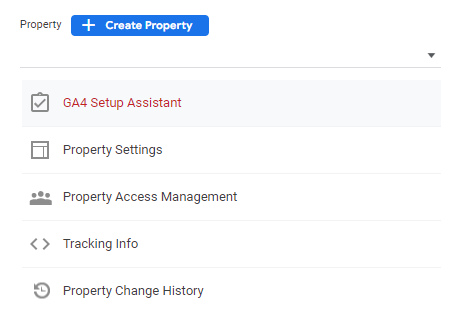
Снимок экрана, где находится помощник по настройке GA4
Шаг 4. Выберите один из двух вариантов — «Начать» или «Подключить свойства».
«Начало работы » — это то, что будет использовать большинство людей, поскольку у них, вероятно, нет существующего настроенного ресурса GA4.
Если вы каким-то образом настроили ресурс GA4, который не связан с вашей существующей учетной записью Google Analytics, вы можете выбрать « Подключить свойства » и следовать инструкциям.
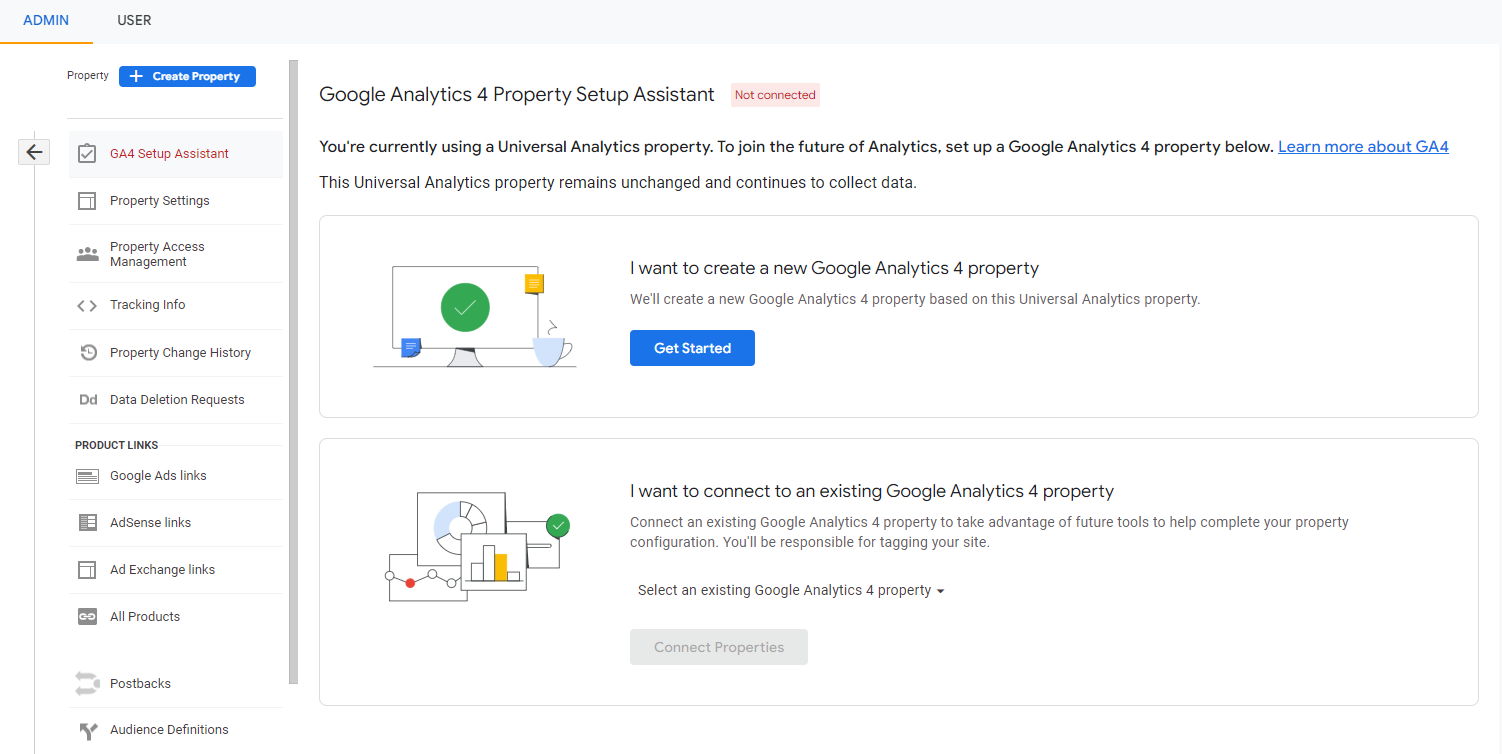
Варианты настройки Google Analytics 4
Шаг 5. Выберите тип тега
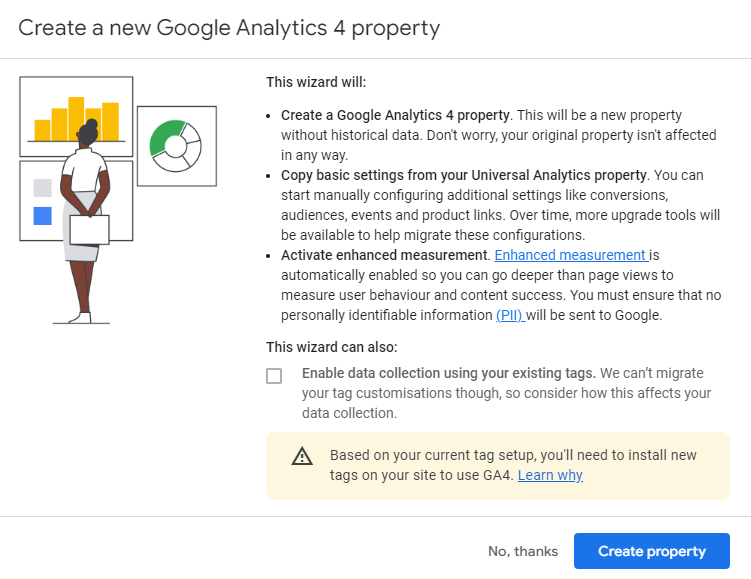
Мастер настройки Google Analytics 4
В зависимости от того, предпочитаете ли вы использовать Диспетчер тегов Google или Глобальный тег сайта (gtag.js), ваши варианты будут немного отличаться.
Если у вас есть оповещение внизу, как показано на снимке экрана выше, вам нужно установить новые теги на свой сайт, чтобы использовать GA4. Это можно сделать с помощью Google Tag Manager.
Если вы используете gtag.js, вы сможете выбрать « включить сбор данных с использованием существующих тегов ».
Если вы не уверены, что относится к вам, флажок «Включить сбор данных с использованием существующих тегов» будет недоступен , если вы используете Диспетчер тегов Google , а не gtag.js, поэтому вы не сможете случайно установить его, если вы не используя gtag.js.
Если вы не уверены, поговорите со своим веб-разработчиком (или нашим), и они смогут вам помочь.
Шаг 6. Изучите и настройте свой ресурс GA4
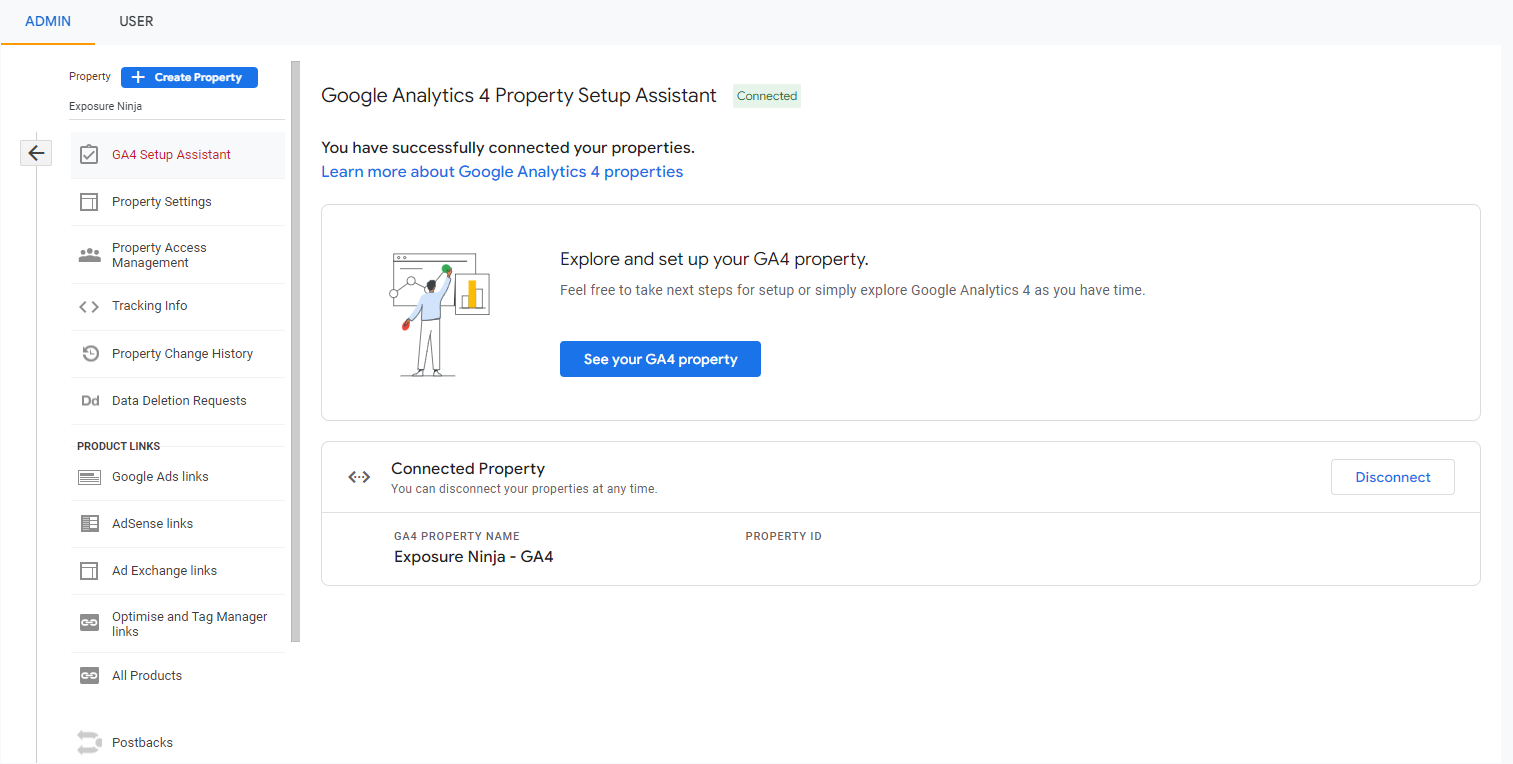
Подключенный экран помощника по настройке свойства Google Analytics
Теперь вас встретит этот экран, и вы можете нажать « Просмотреть свой ресурс GA4 », чтобы перейти к своему ресурсу Google Analytics 4 и настроить его дальше.
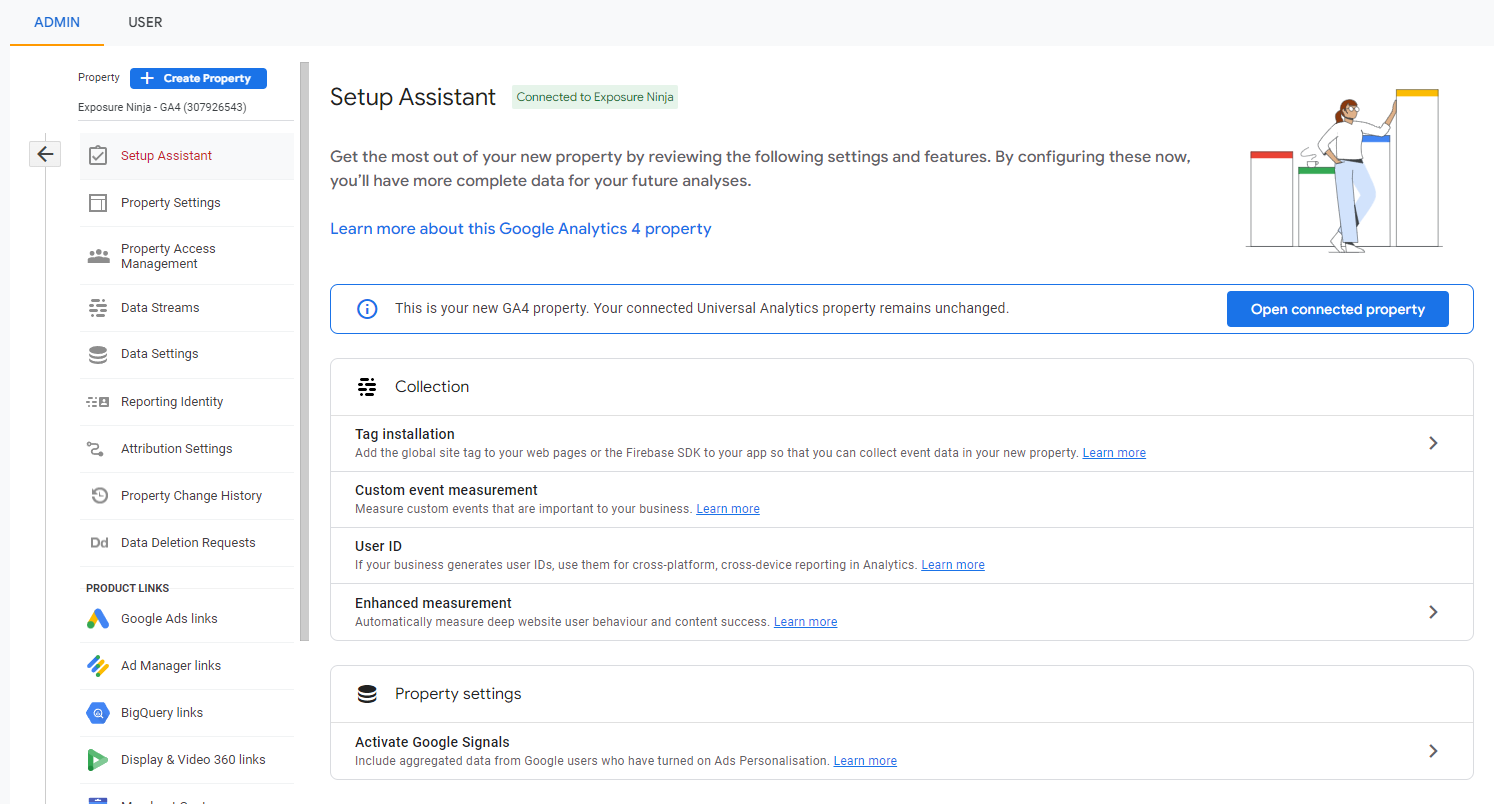
Страница помощника по настройке Google Analytics 4 в GA4
Шаг 7. Настройте новый тег отслеживания
Первое, что нужно сделать, это настроить новый тег на вашем сайте.
Начните с нажатия « Установка тега », после чего вы попадете на страницу « Потоки данных ». Здесь вы можете настроить потоки данных с вашего веб-сайта, а также из ваших приложений для iOS или Android.
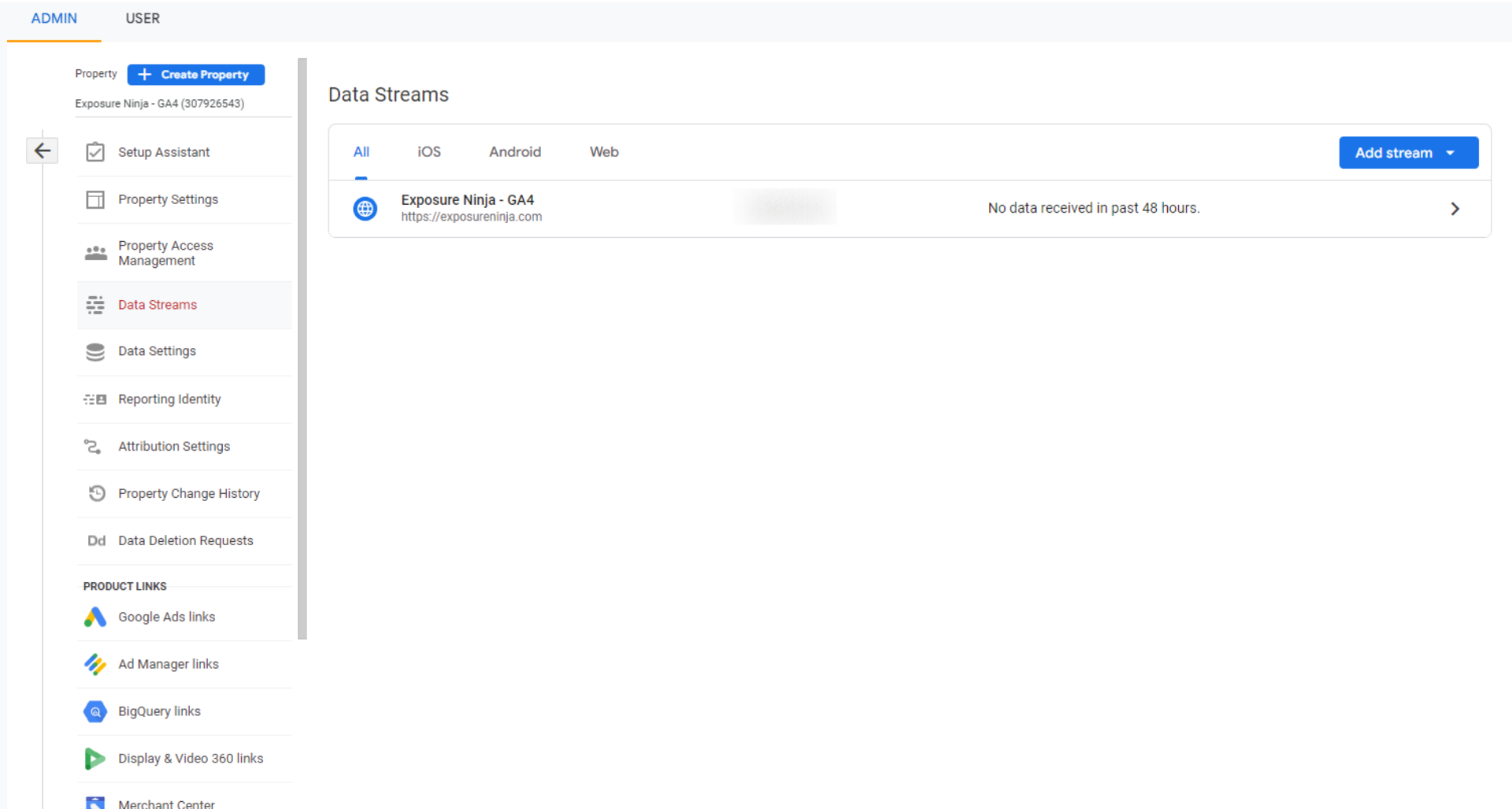
Google Analytics 4 потока данных
Помощник по настройке уже настроит для вас поток данных.
Щелкните этот поток данных, и откроется вкладка « Сведения о веб-потоке ». Здесь вы хотите скопировать свой идентификатор измерения, который находится в правом верхнем углу этой вкладки. Если вы привыкли к Universal Analytics, это похоже на идентификатор отслеживания, который вы могли там использовать.
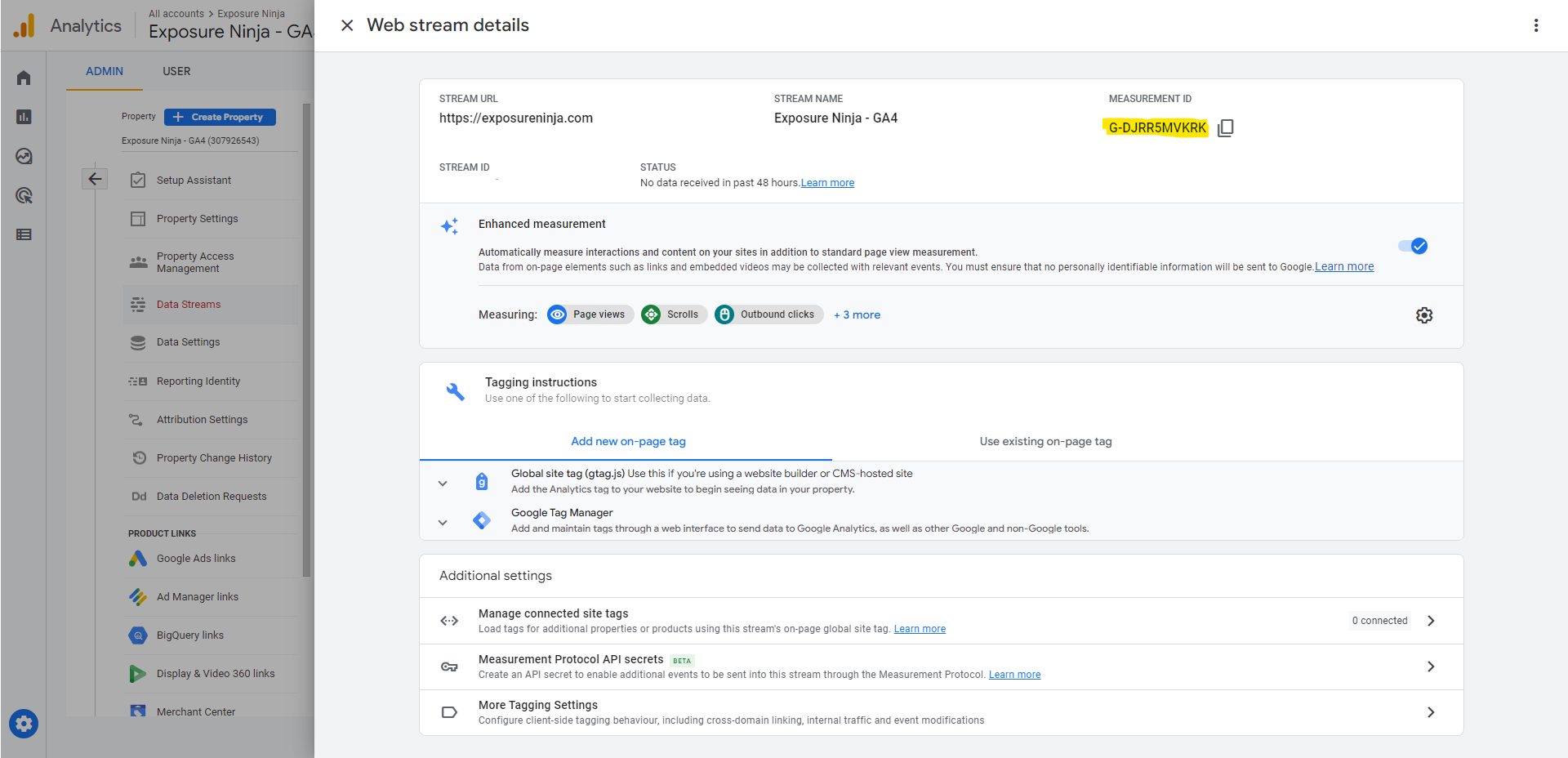
Идентификатор измерения Google Аналитики 4
Скопировав идентификатор измерения, перейдите в Диспетчер тегов Google.
Выберите « Теги » в меню и нажмите « Создать », чтобы создать новый тег.
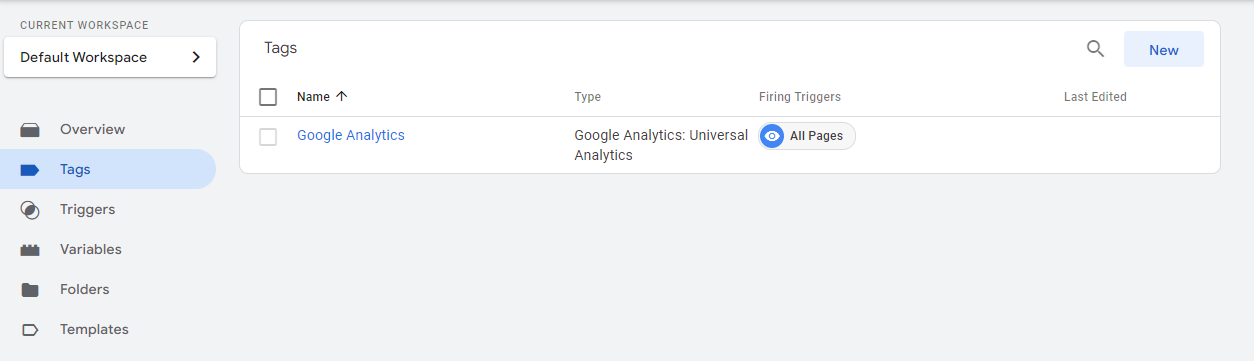
Добавьте новый тег в Диспетчер тегов Google
Дайте тегу имя, мы предлагаем назвать его « GA4 », а затем выберите « Конфигурация тега ».
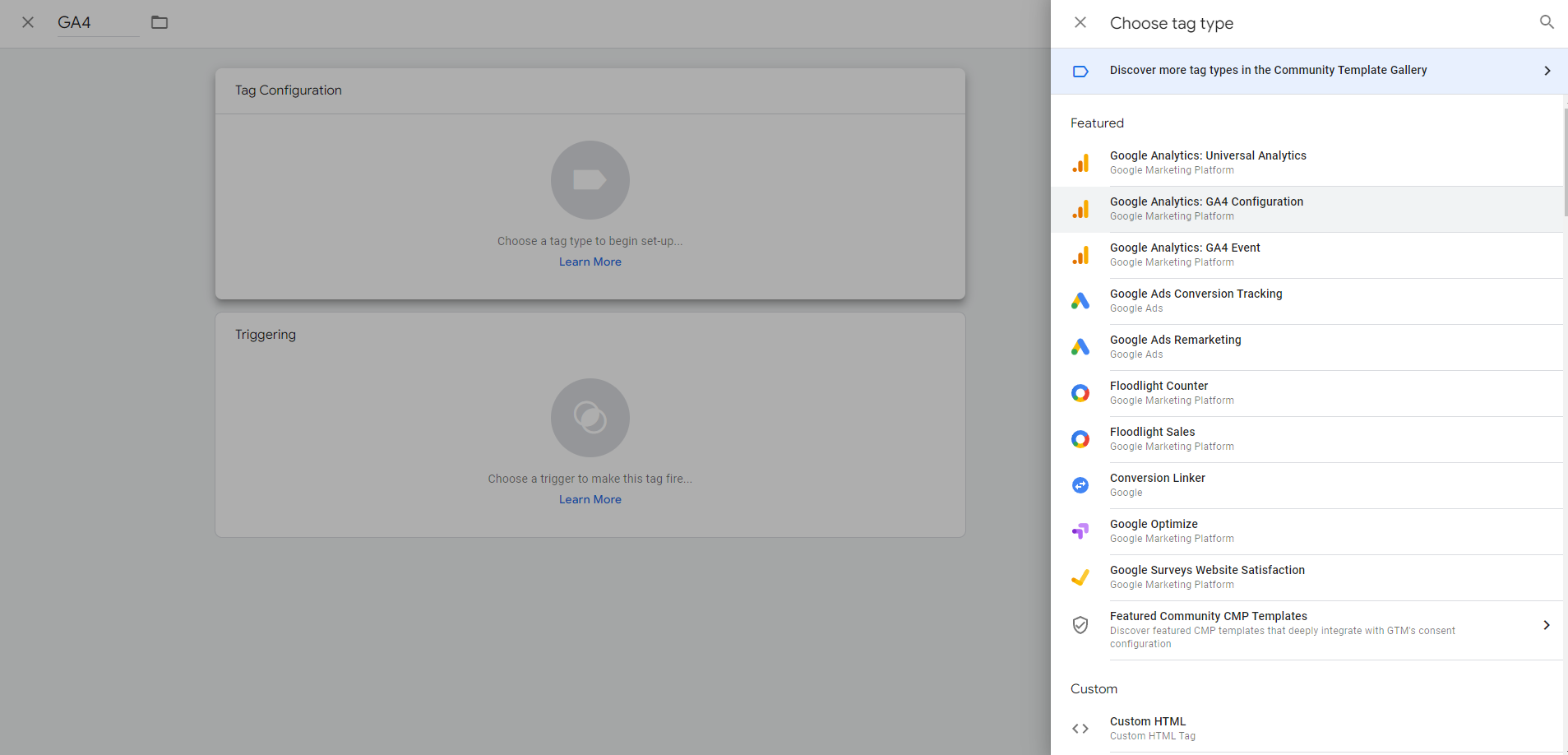
Конфигурация тега Google Analytics 4
В качестве « типа тега » выберите « Google Analytics: конфигурация GA4 ».
Теперь вставьте идентификатор измерения в поле.
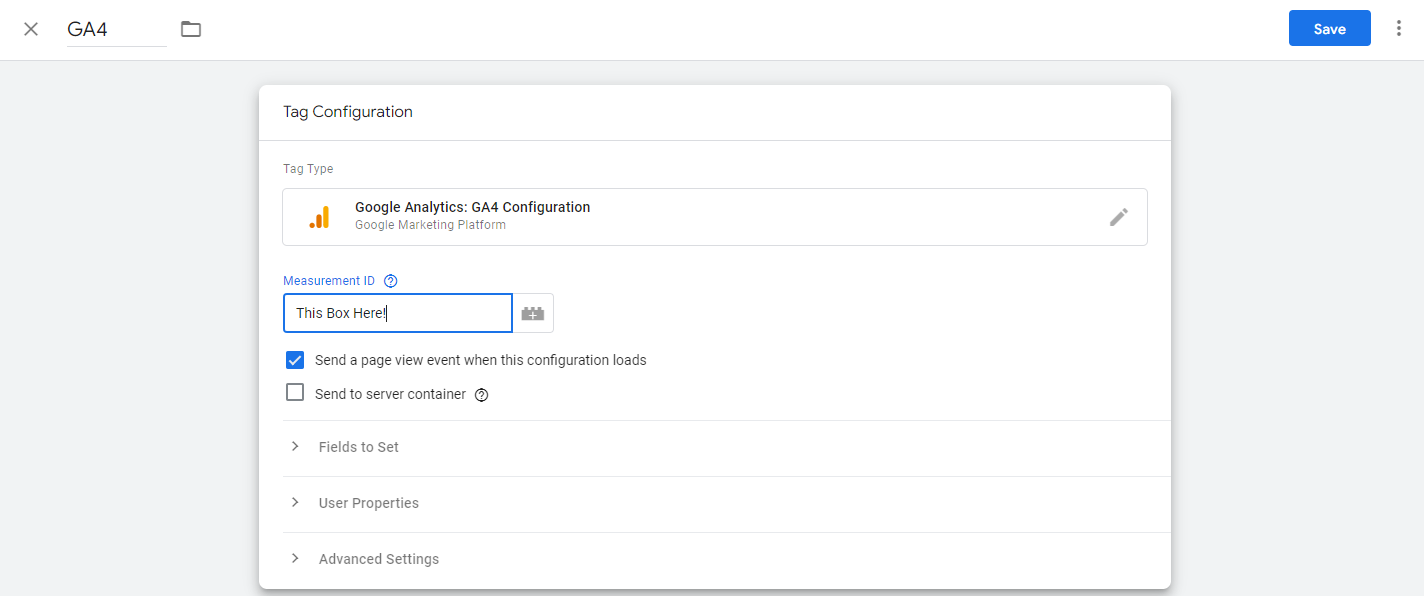
Вставьте идентификатор измерения в тег
Затем щелкните поле « Триггер » и выберите « Все страницы» , чтобы тег был установлен на каждой странице вашего сайта.
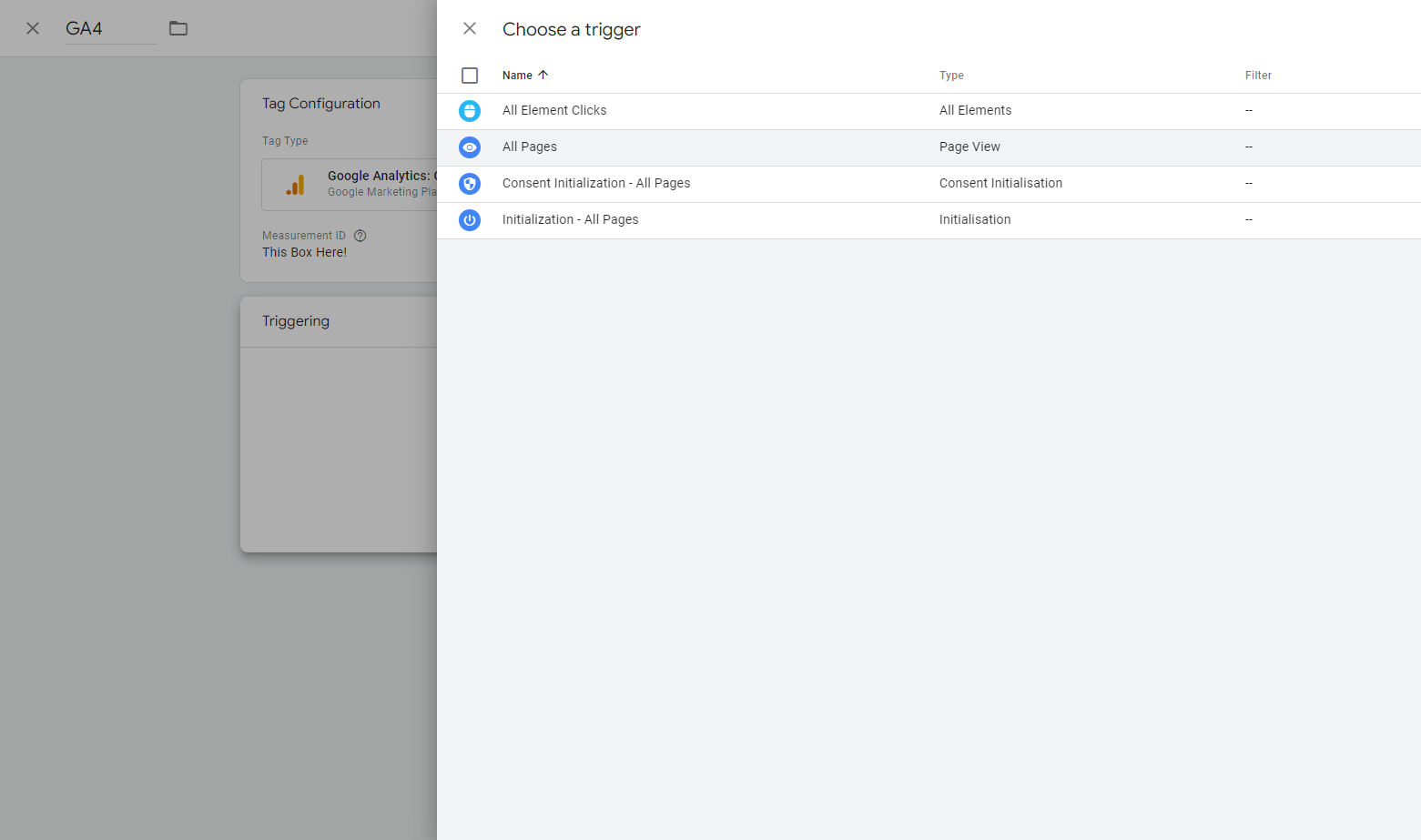
Настройте триггер для своего тега в GA4
После того, как вы настроили этот триггер, нажмите «Сохранить» в своем теге.
Чтобы проверить правильность настройки, нажмите « Предварительный просмотр » в правом верхнем углу экрана, после чего вы перейдете к инструменту Google Tag Assistant.
Введите URL-адрес вашего веб-сайта в поле и нажмите «Подключиться».
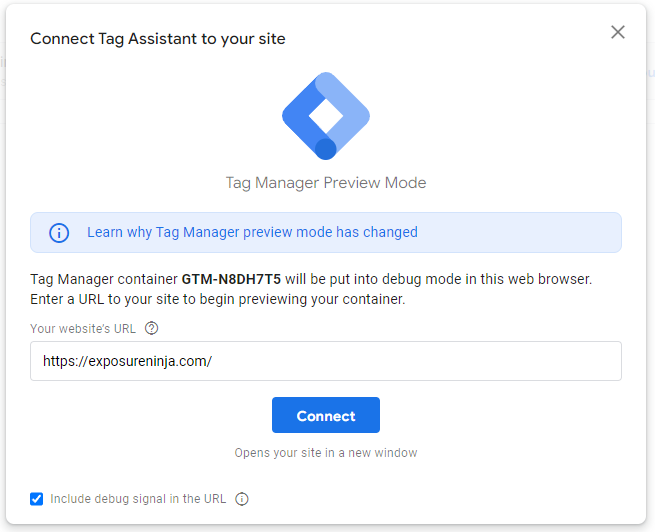
Помощник по тегам Google
Это откроет другое окно, в котором ваш сайт находится в режиме отладки . В правом нижнем углу вы получите подтверждение о том, что ваш сайт подключен к Google Tag Assistant.
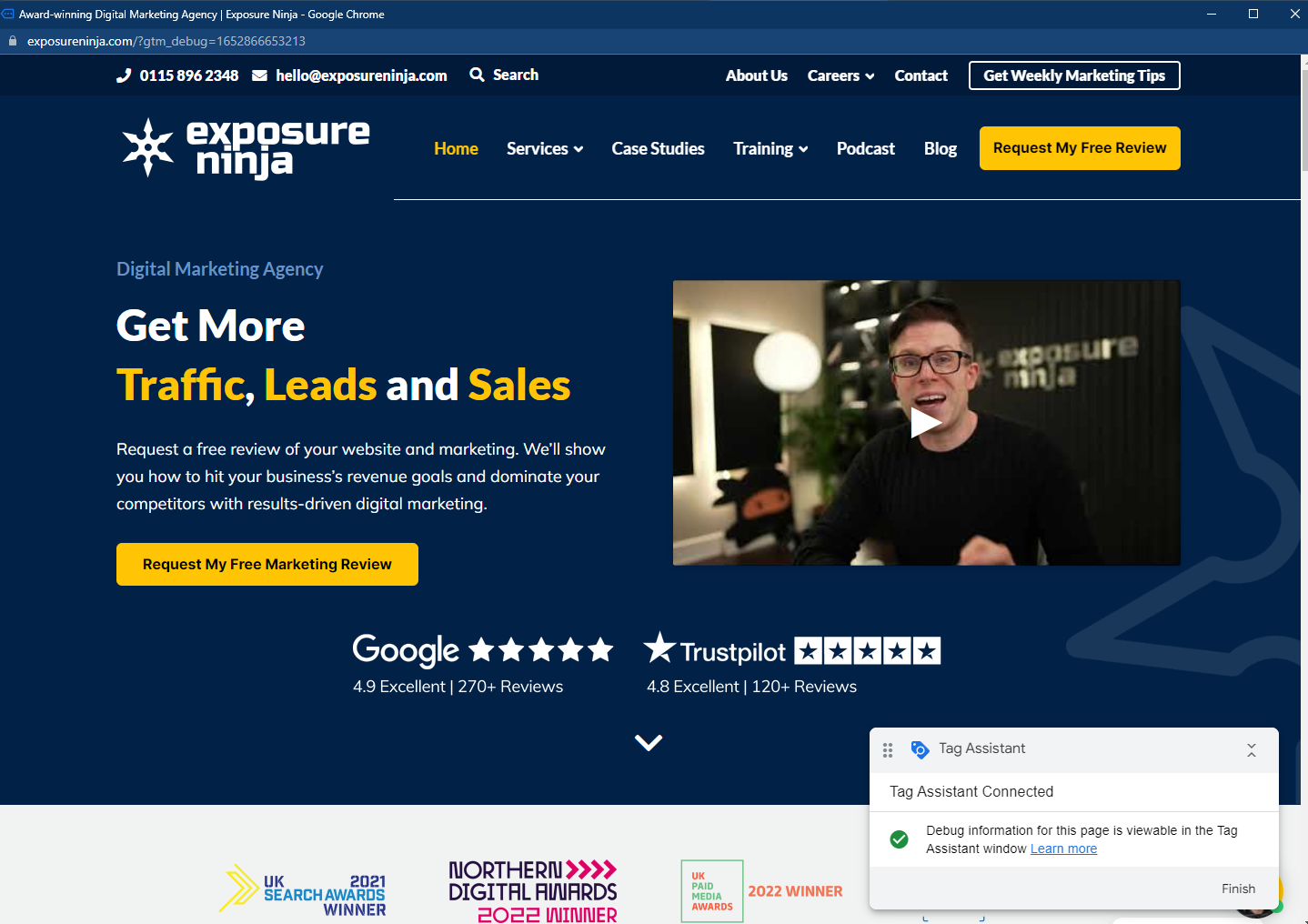
Подтверждение подключения Google Tag Assistant
Сверните это окно и вернитесь в Google Tag Assistant. Нажмите «Продолжить» во всплывающем окне и посмотрите, активировался ли ваш тег GA4. Если он говорит, что он сработал один раз , он работает.
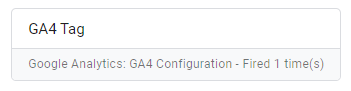
Тег GA4 сработал один раз
Проверив это, вернитесь в Диспетчер тегов Google и нажмите «Отправить», чтобы сохранить изменения.
Теперь ваша новая вкладка отслеживания установлена.
Вернитесь на страницу настройки GA4 и взгляните на другие элементы, которые можно настроить.
Вот некоторые из вещей, которые вы можете сделать здесь:
- Настройка пользовательских событий
- Настройка идентификаторов пользователей
- Настройка расширенных измерений
- Активировать сигналы Google
- Ссылка на гугл рекламу
- Определить аудитории
- Импорт или настройка конверсий
Взгляните и настройте то, что важно для вашего бизнеса. Возможно, вы захотите прочитать оставшуюся часть этой статьи, прежде чем настраивать некоторые из них, поскольку они могут сильно отличаться в Google Analytics 4.
Если вы предпочитаете следовать этой настройке в виде видео, посмотрите видео ниже.
Представления и потоки данных в Google Analytics 4
Представления, в которых вы видите свои данные и отчеты в UA, больше не существуют в GA4.
Это может измениться в будущем, но имя замены — Data Streams . В настоящее время существует меньше вариантов фильтрации для включения или исключения определенных данных из ваших отчетов на этом этапе, поскольку вы делаете это в своих пользовательских отчетах.
Однако полезной является возможность просматривать все ваши данные в одном месте , независимо от того, с вашего веб-сайта или из вашего приложения. Вы можете настроить несколько потоков данных, чтобы просматривать данные веб-сайта и приложения в одном ресурсе, вместо того, чтобы переключаться между ресурсами.
Даже если это не имеет отношения к вам прямо сейчас, вы можете получить приложение для своего бизнеса в будущем.
По мере развития GA4 также может появиться возможность подключения к другим технологиям, таким как ваша система точек обслуживания или будущие технологические разработки.
Обзор панели инструментов Google Analytics 4
Это экран, который вы увидите, когда откроете GA4. В нем есть несколько фрагментов данных верхнего уровня с некоторыми ярлыками, основанными на ваших предыдущих посещениях GA4.
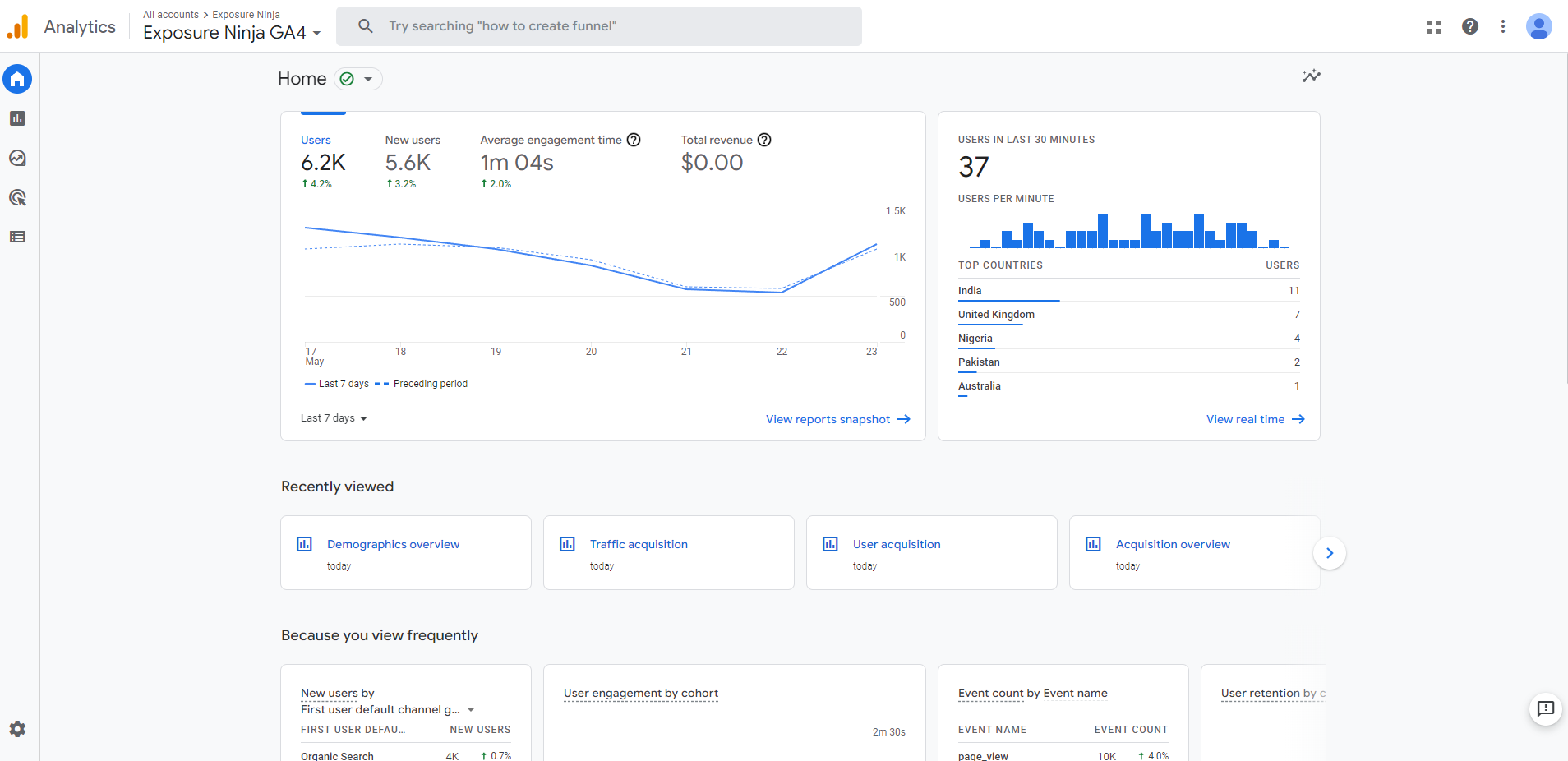
Скриншот вкладки "Главная" GA4
- Обзор , который показывает количество пользователей и новых пользователей за определенный период времени, а также среднее время взаимодействия и общий доход.
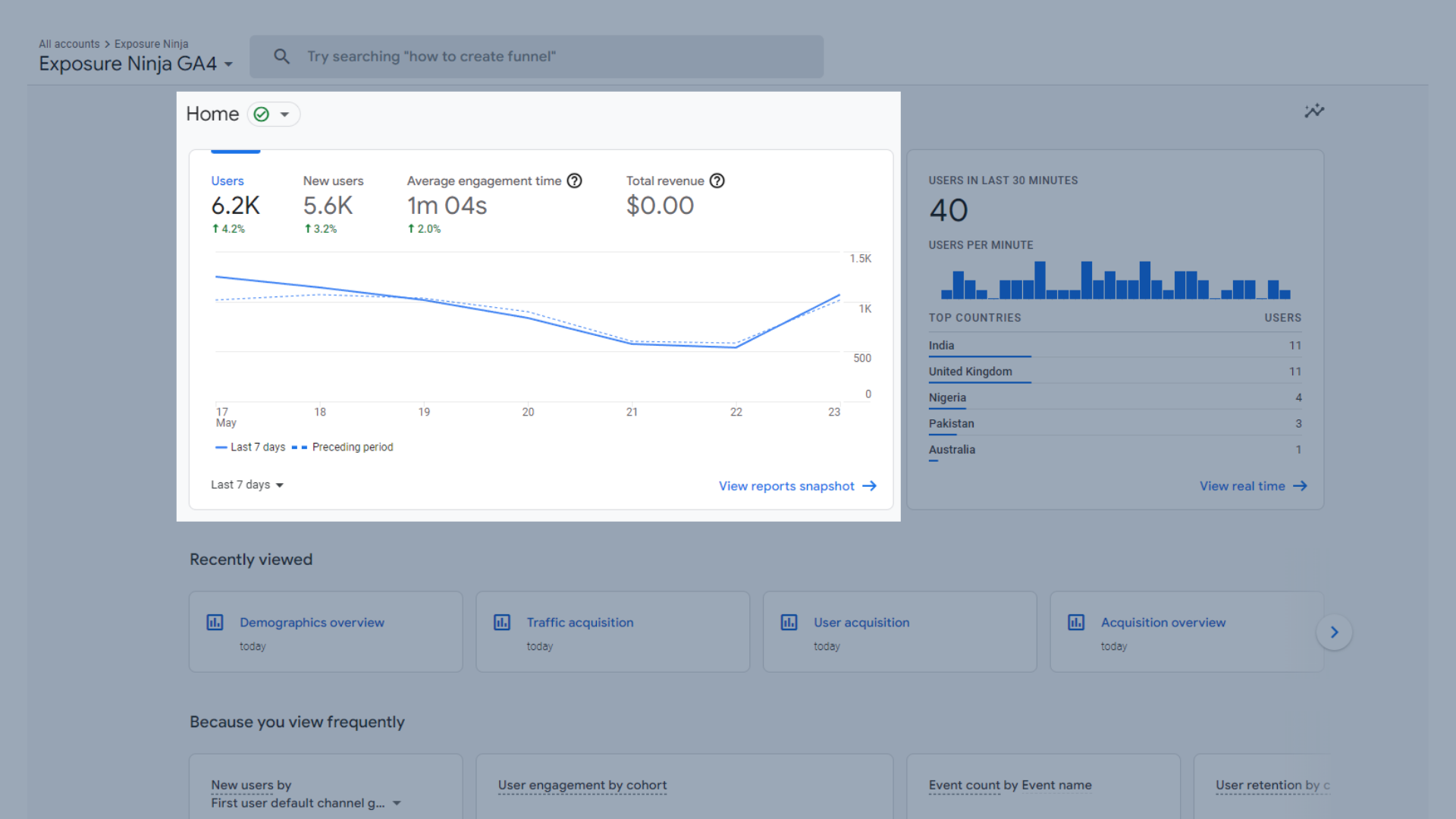
Обзор трафика
- Пользователи за последние 30 минут . Показывает, сколько пользователей было у вас за последние 30 минут и где они находятся географически.
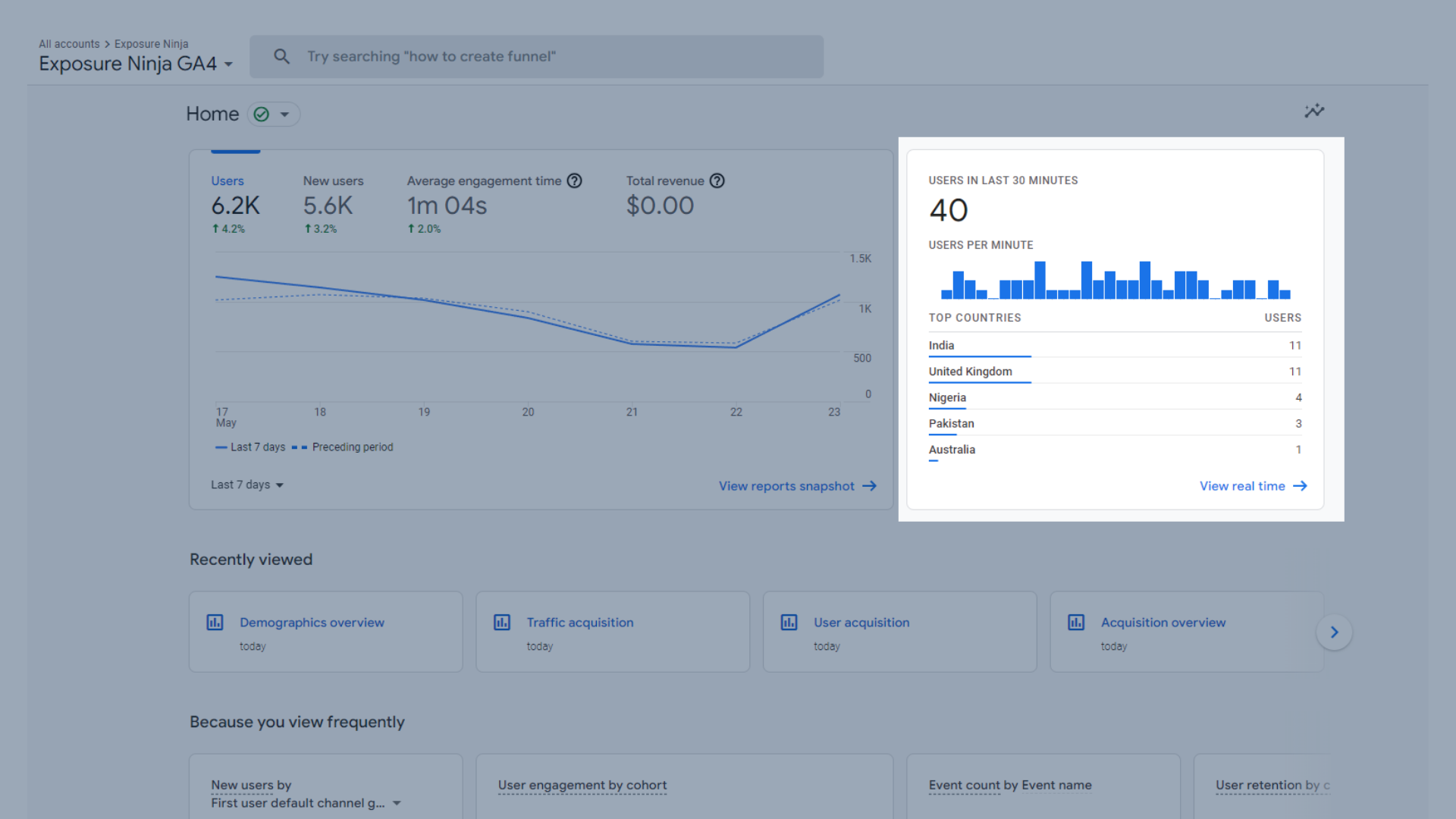
Пользователи за последние 30 минут
- Недавно просмотренные, которые показывают вам несколько отчетов, которые вы недавно просмотрели.
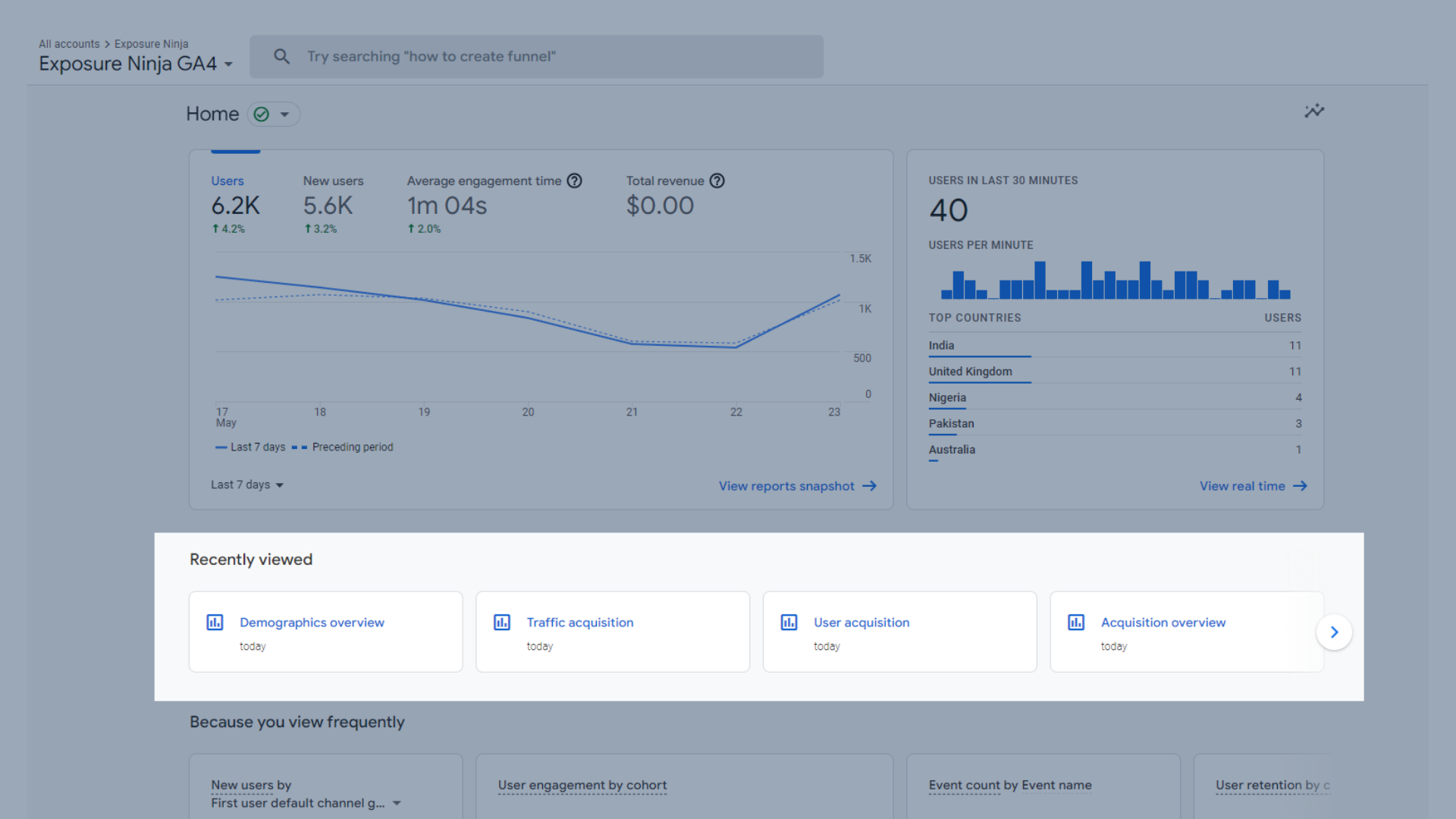
Недавно просмотренное быстрое меню
- Поскольку вы часто просматриваете , вы получаете определенные наборы данных, которые вы просматриваете на регулярной основе.
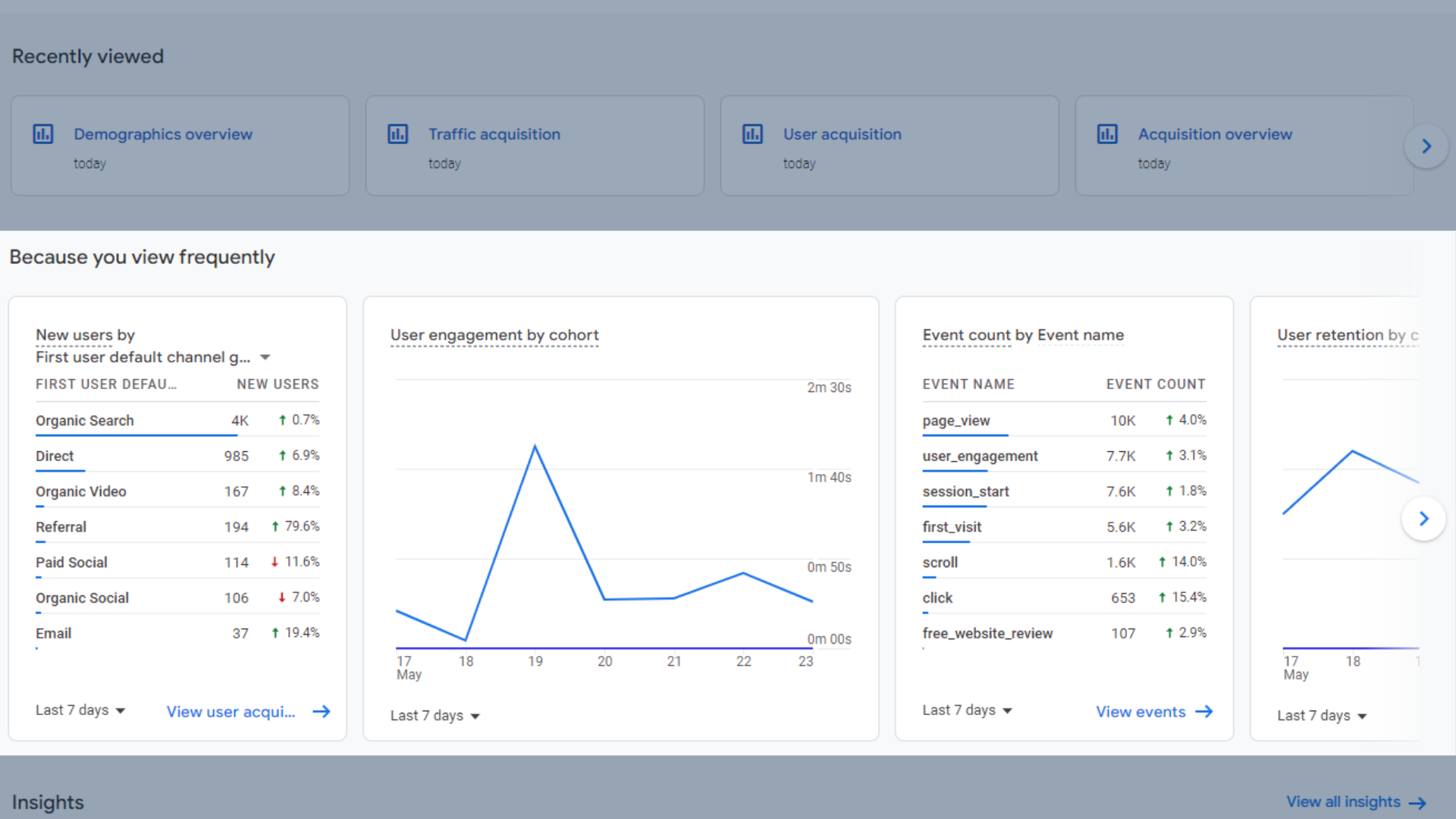
Быстрое меню «Потому что вы недавно просматривали»
- Insights показывает вам некоторые сведения об областях, в которых вы видите увеличение или уменьшение, или просто неожиданные изменения.
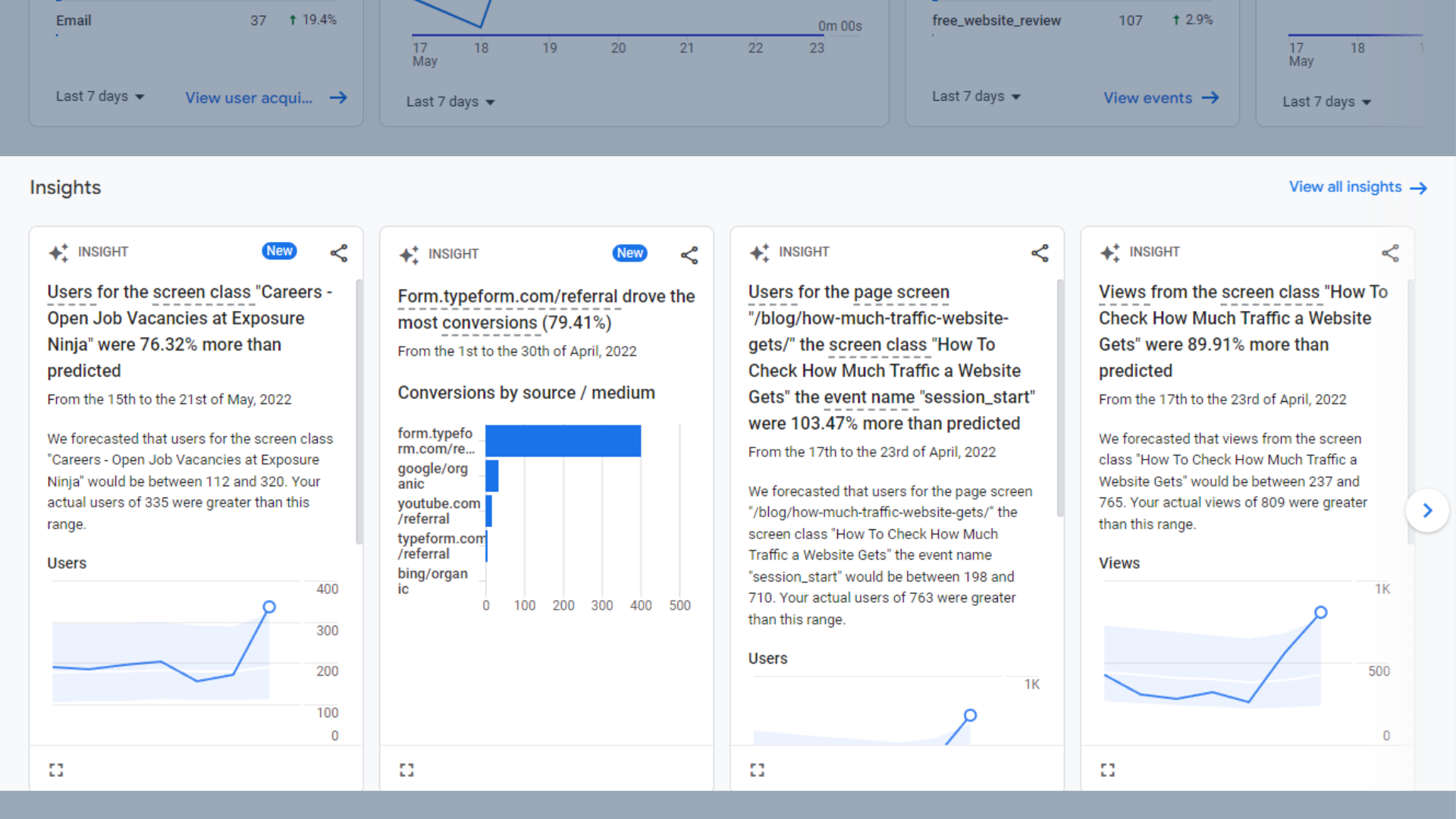
Инсайты верхнего уровня
Снимок отчета в Google Analytics 4
Моментальный снимок отчетов в GA4 показывает все самые популярные наборы данных в одном месте. Это отличное место, чтобы увидеть некоторую информацию верхнего уровня и отслеживать свои успехи с первого взгляда.
Поскольку каждый из этих наборов данных извлекается из других отчетов, о которых мы поговорим более подробно в следующих нескольких разделах этого руководства, мы не будем вдаваться в подробности здесь.
Наборы данных, включенные в моментальный снимок отчета:
- Поведение пользователей
- Пользователи за последние 30 минут
- Инсайты
- Новые пользователи по каналам
- Количество сеансов по каналам
- Пользователи по странам
- Активность пользователей с течением времени
- Активность пользователей по когортам
- Просмотры по страницам и экранам
- Лучшие события
- Лучшие конверсии
- Самые продаваемые продукты
- Конверсии по платформам
Обзорный отчет в реальном времени в Google Analytics 4
Обзорный отчет в режиме реального времени показывает, откуда пользователи просматривают ваш сайт в режиме реального времени.
Вы можете увидеть, на каких страницах они находятся, и даже использовать этот отчет, чтобы отслеживать их перемещение по вашему сайту.
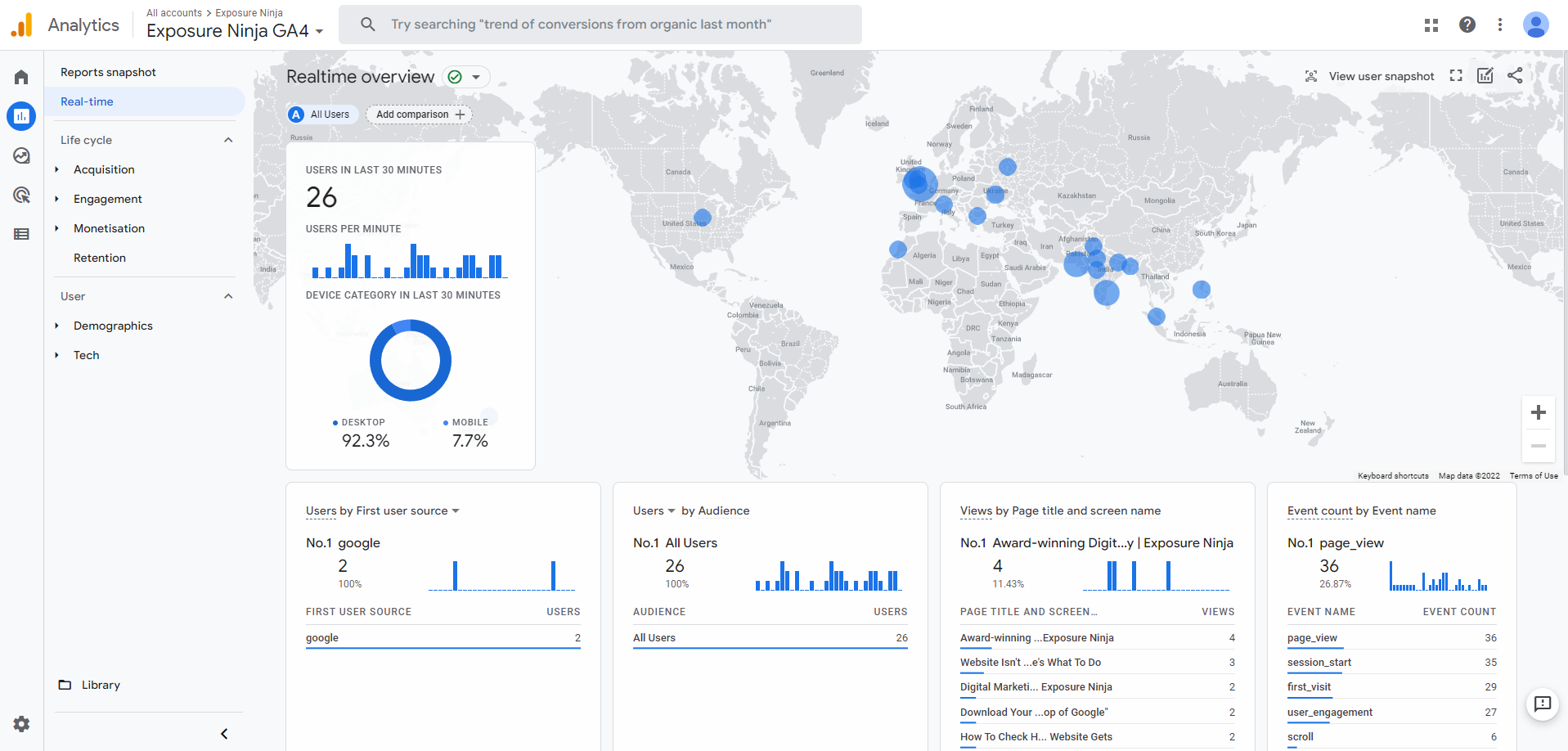
Обзорный отчет в реальном времени
Здесь вы можете увидеть:
- Пользователи за последние 30 минут и их устройства
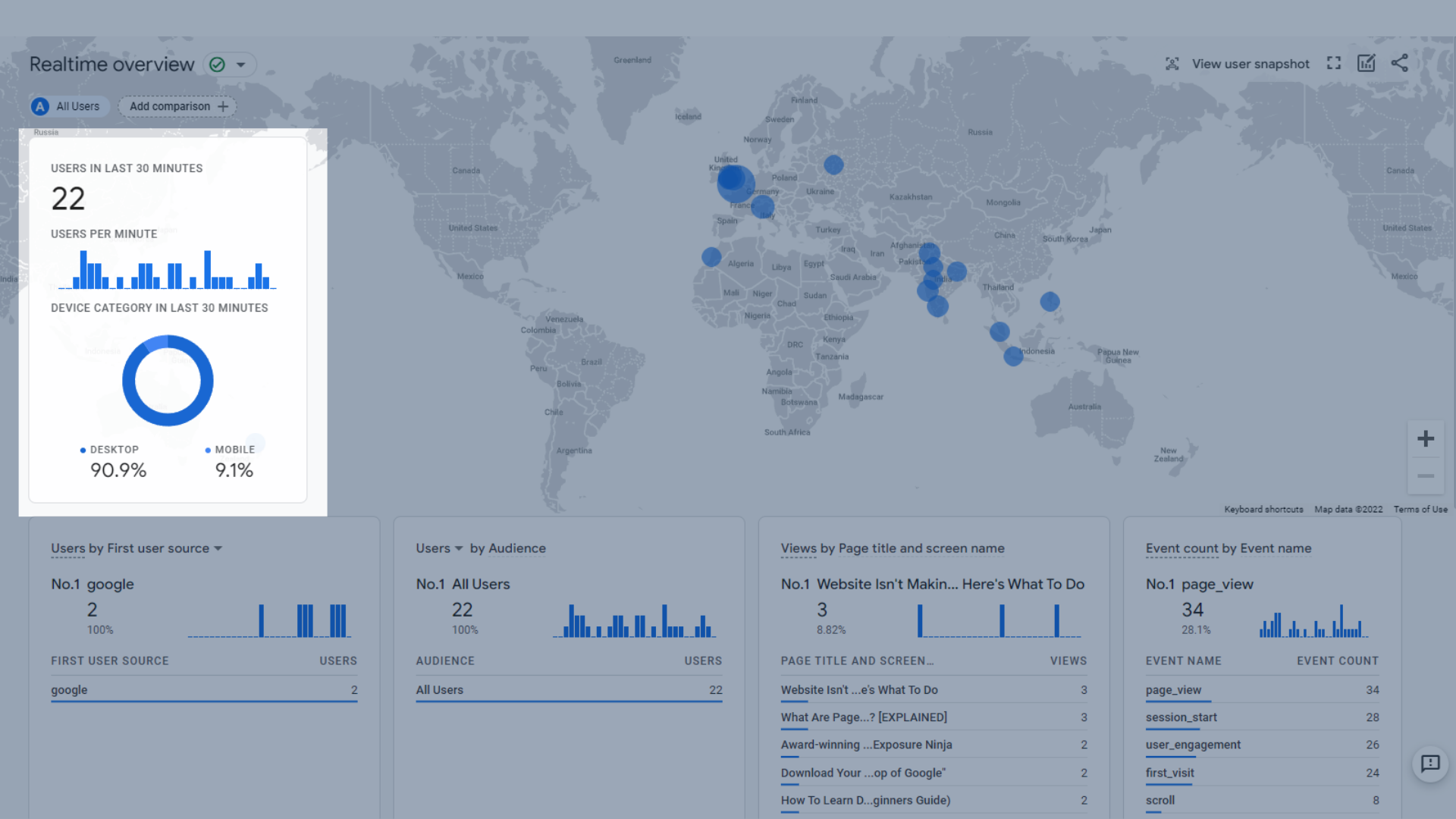
Пользователи за последние 30 минут
- Геокарта, показывающая активных пользователей на карте мира.
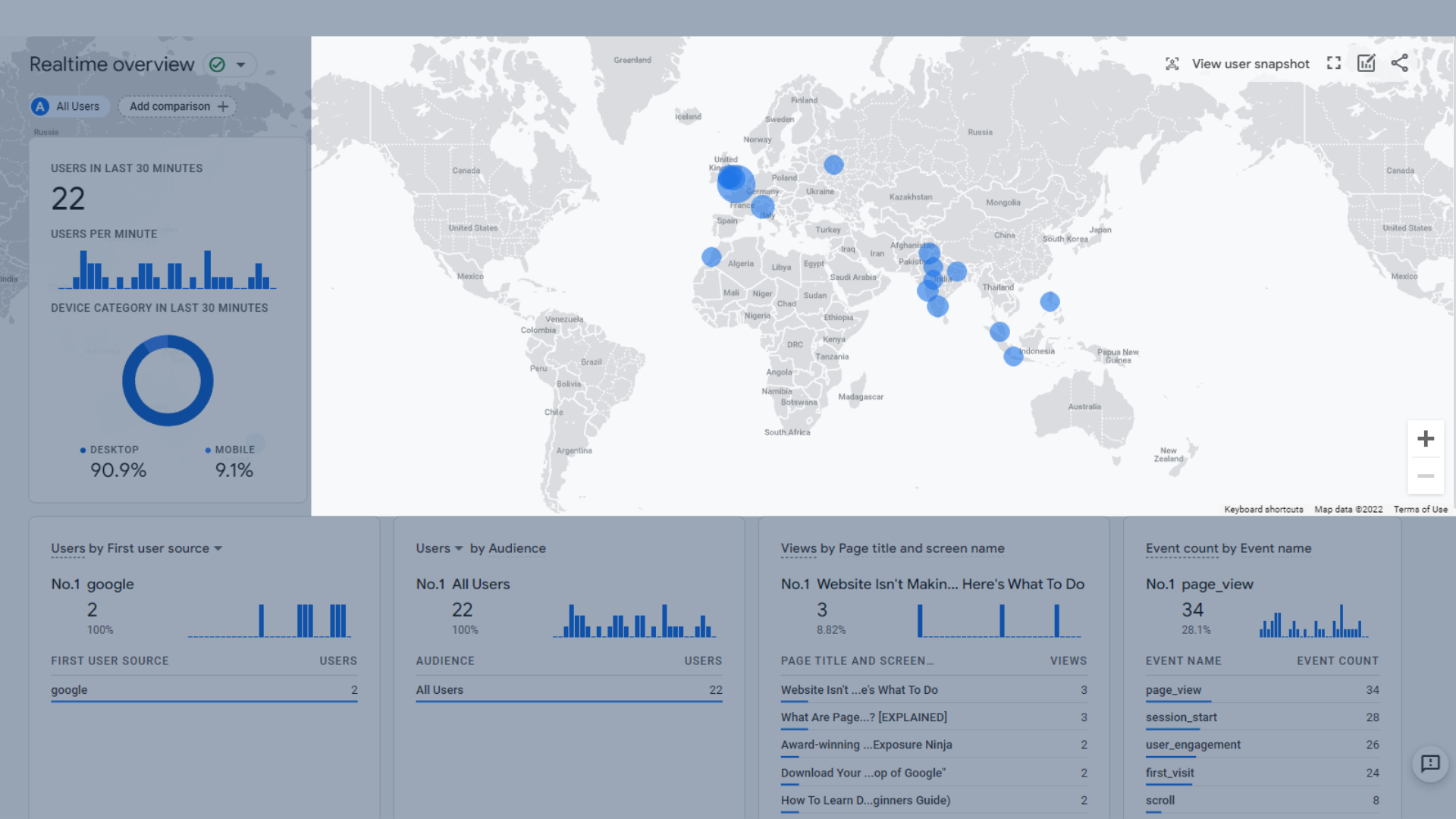
Интерактивная геокарта
- Пользователи по первому пользовательскому источнику, первому пользовательскому каналу, первой пользовательской исходной платформе или первой пользовательской кампании. Это показывает, как ваши текущие пользователи пришли на ваш сайт.
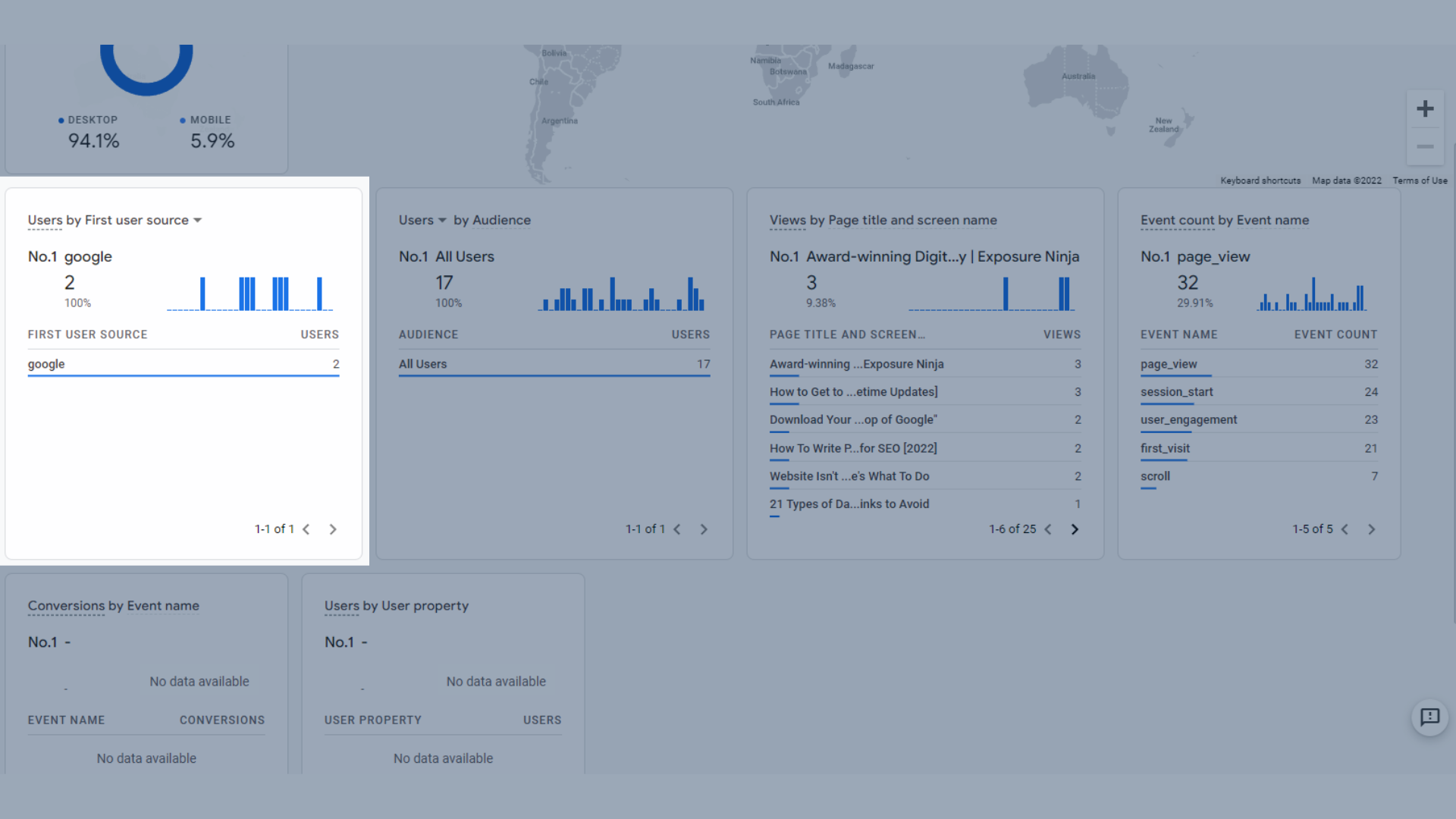
Пользователи по первому источнику пользователя
- Пользователи или новые пользователи по аудитории , поэтому, если вы настроили аудитории в GA4, вам будет показано, входит ли кто-либо из ваших активных пользователей в эту аудиторию.
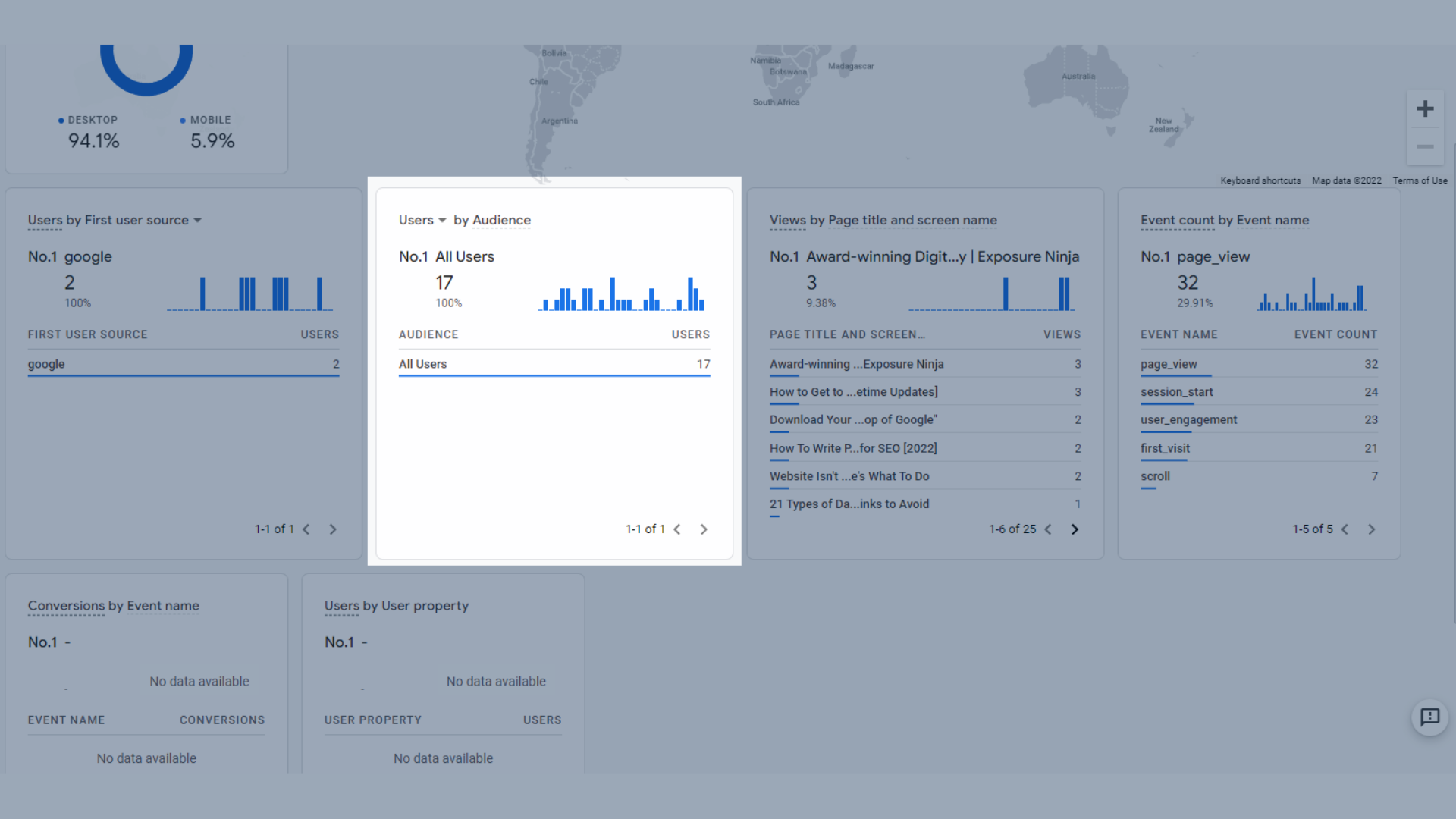
Пользователи или новые пользователи по аудитории
- Просмотры по заголовку страницы и псевдониму, то есть по страницам, которые посещают ваши текущие пользователи.
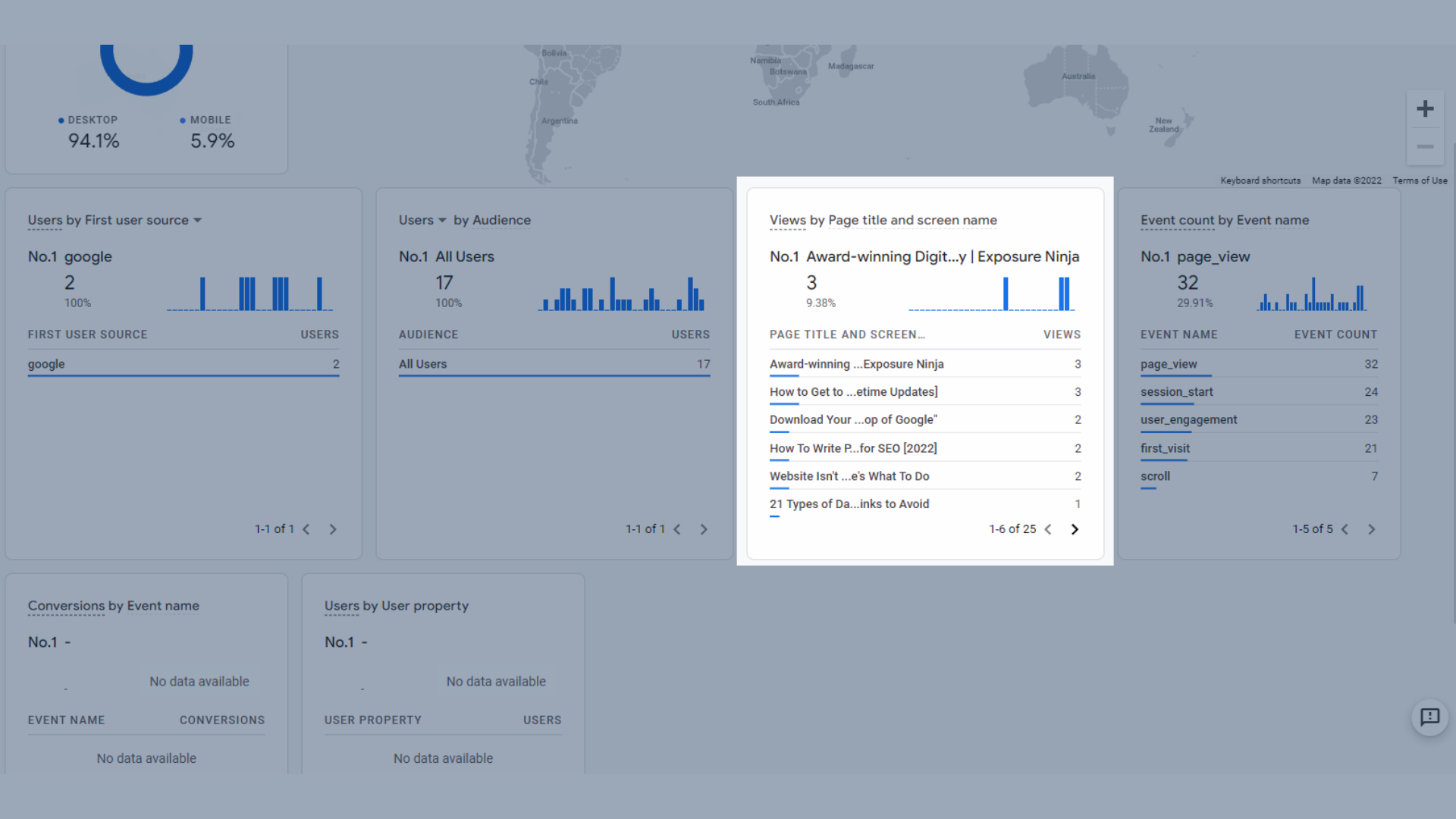
Просмотры по заголовку страницы и псевдониму
- Счетчик событий по названию события , который показывает самые популярные события за последние 30 минут.
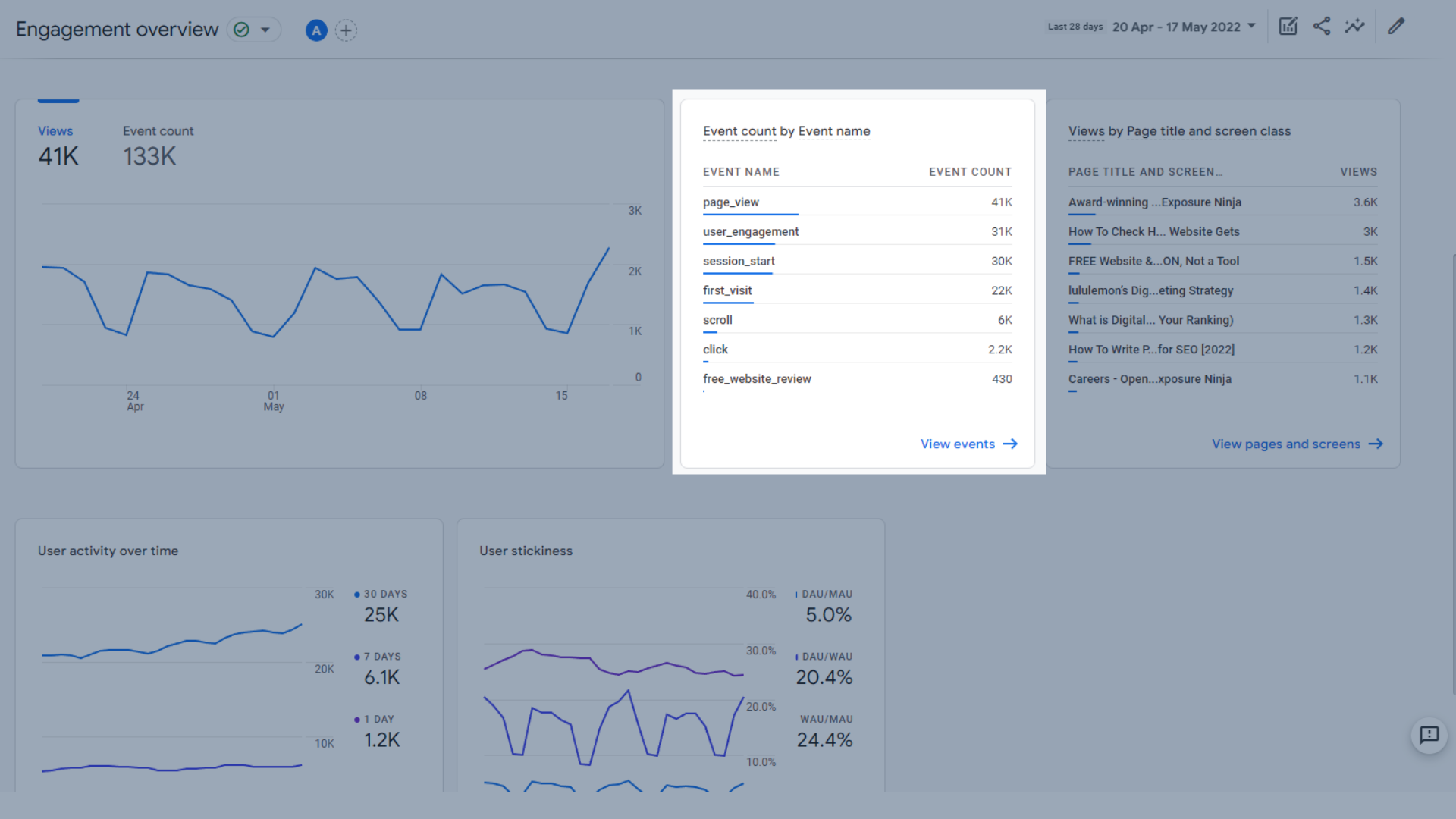
Количество событий по названию события
- Конверсии по названию события , все конверсии, произошедшие за последние 30 минут.
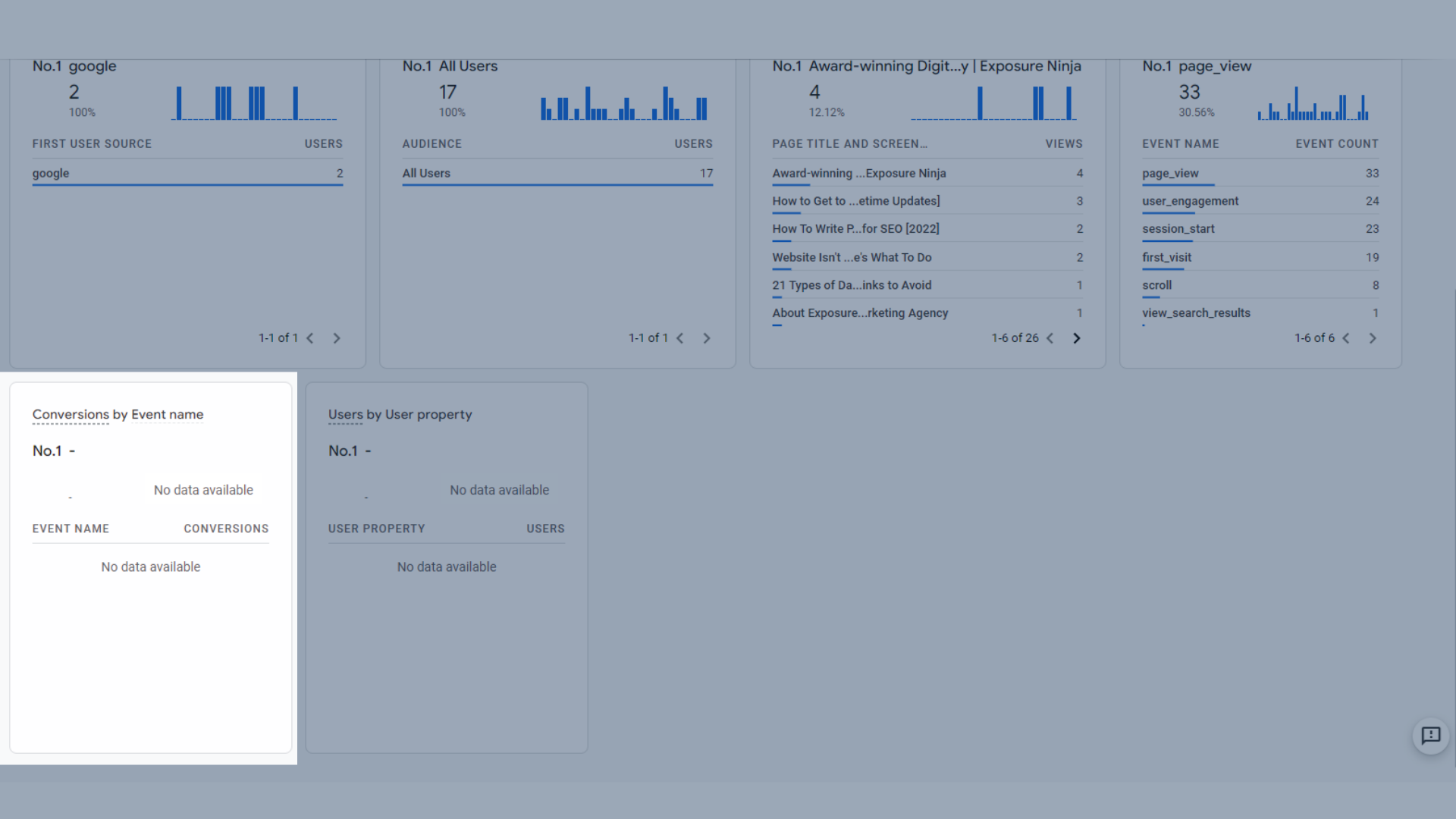
Конверсии по названию события
- Пользователи по свойству пользователя — любые активные пользователи, являющиеся частью предопределенного свойства. Свойства пользователя в GA4 более продвинуты, поэтому в этом руководстве они не рассматриваются.
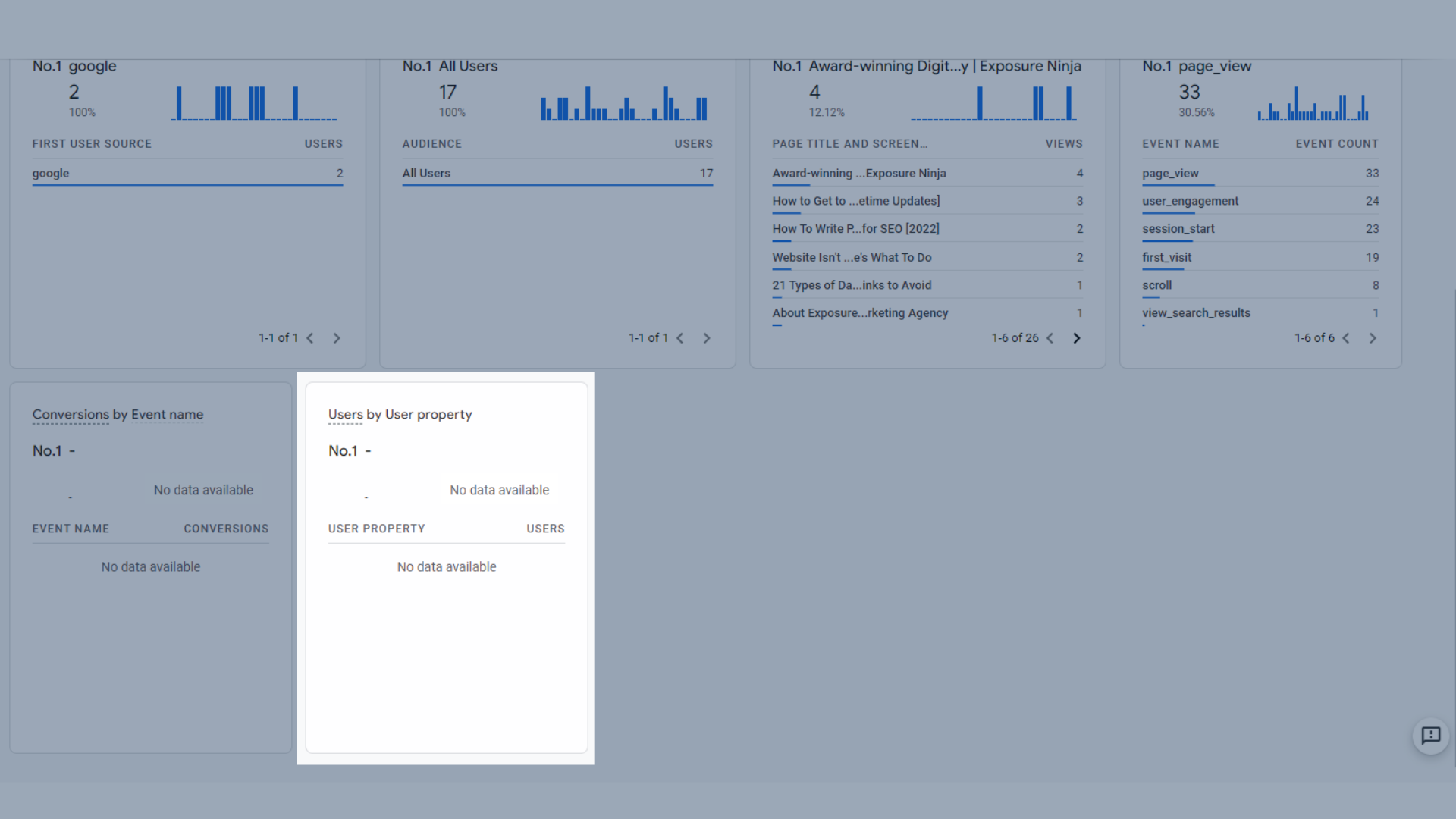
Пользователи по свойствам пользователя
Вы также можете использовать кнопку просмотра снимка пользователя в правом верхнем углу, чтобы следить за живым путешествием пользователя, который в данный момент находится на вашем веб-сайте. Вы сможете увидеть любые события, которые они вызывают, в режиме реального времени.
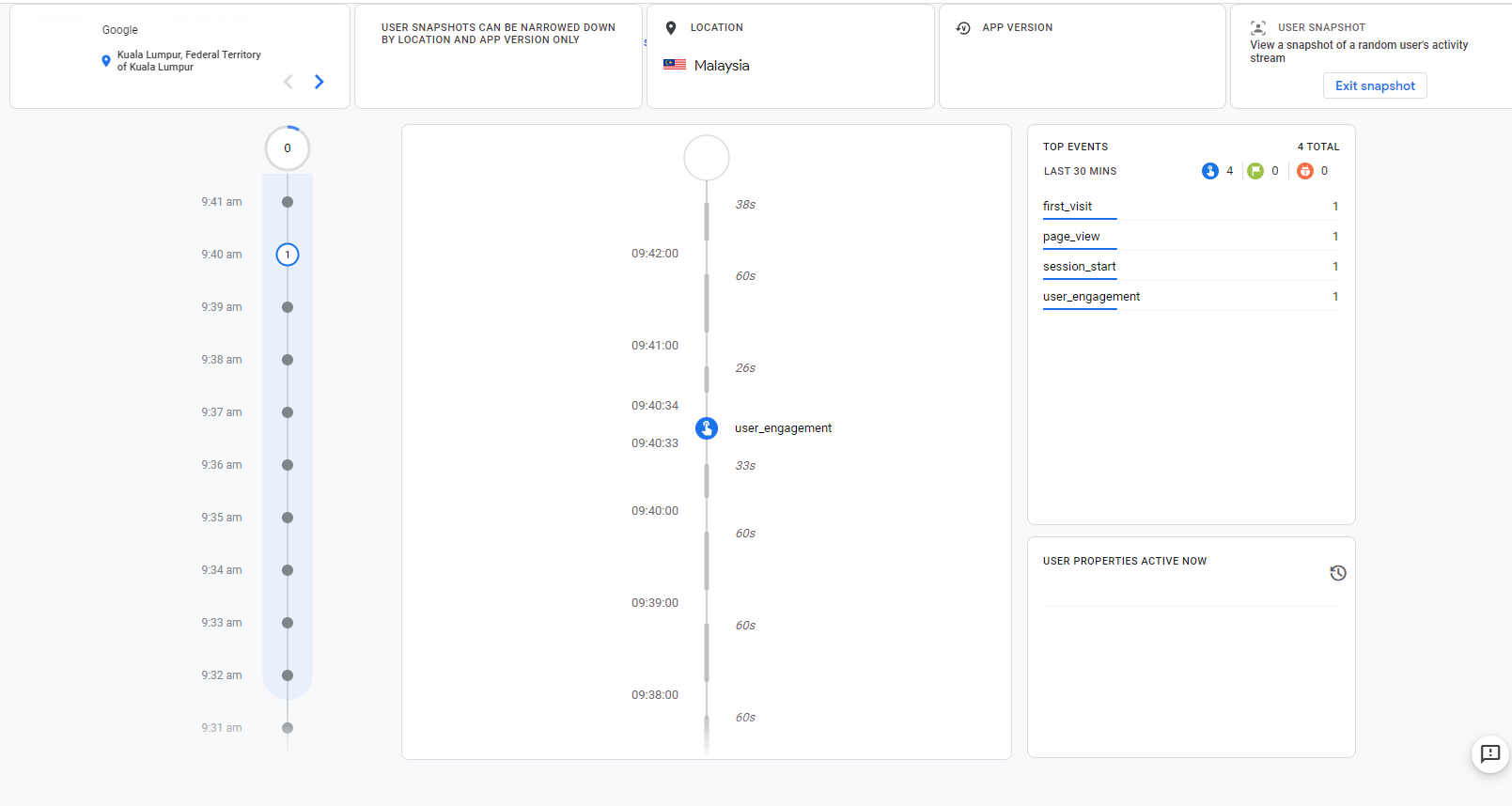
Просмотр снимка пользователя в GA4
Отчеты о жизненном цикле в GA4
В разделе «Жизненный цикл» вы найдете отчеты о привлечении, вовлечении, монетизации и удержании .
Мы собираемся разобрать каждый из них и объяснить, что они все делают, а также данные, включенные в каждую панель этих отчетов.
Отчеты об источниках трафика в Google Analytics 4
Отчеты о приобретении находятся в разделе отчеты о приобретении.
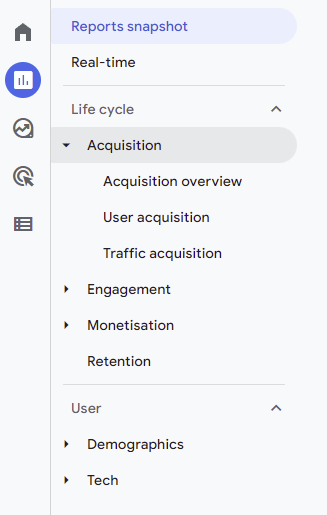
Расположение отчетов об источниках трафика в Google Analytics 4
Обзор приобретения
На странице « Обзор приобретения» собраны все ключевые показатели приобретения.
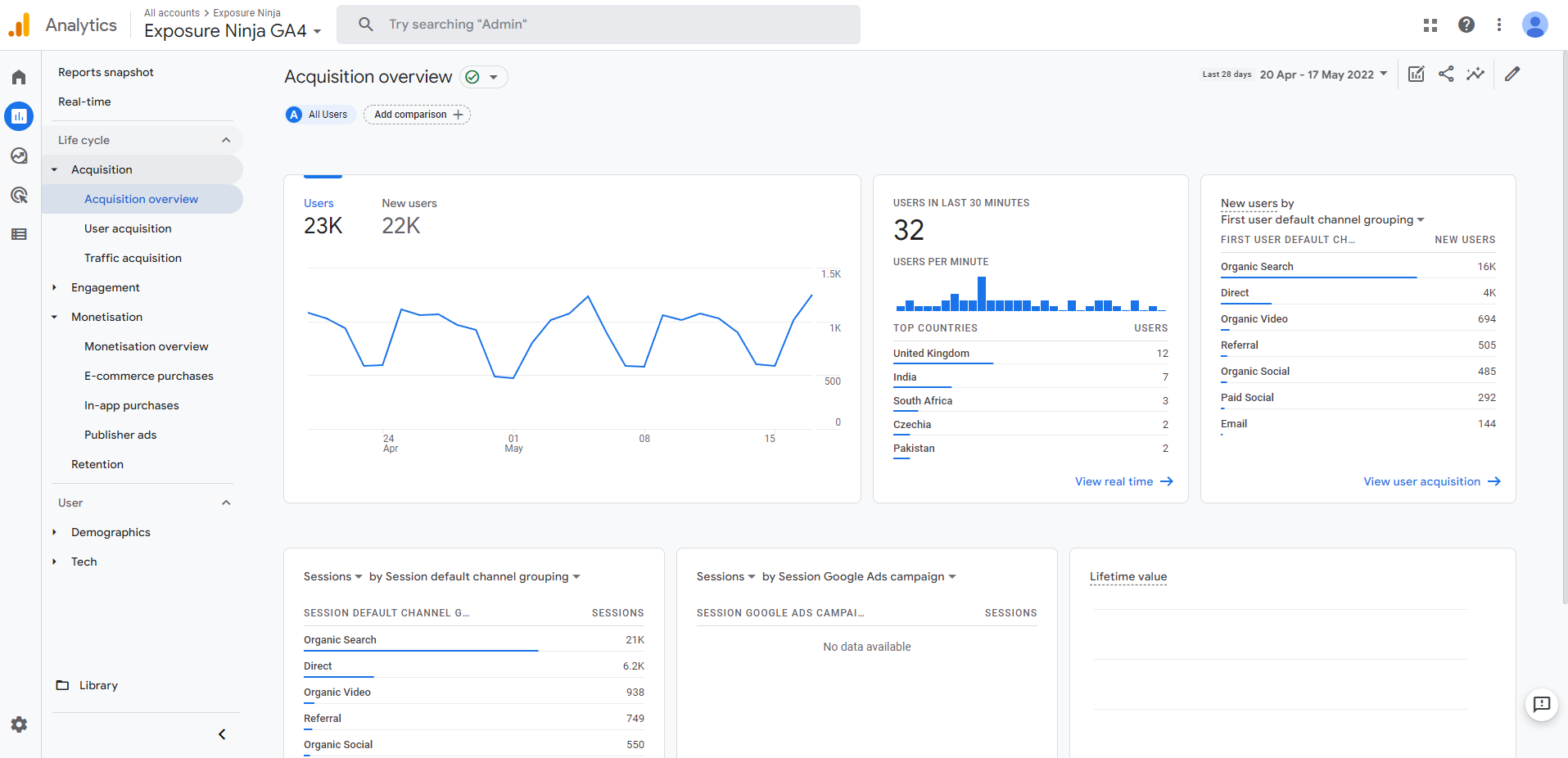
Экран обзора приобретения Google Analytics 4
Здесь вы можете увидеть:
- График тенденций пользователей , который показывает график пользователей или новых пользователей на вашем веб-сайте или в приложении за выбранный вами период времени.
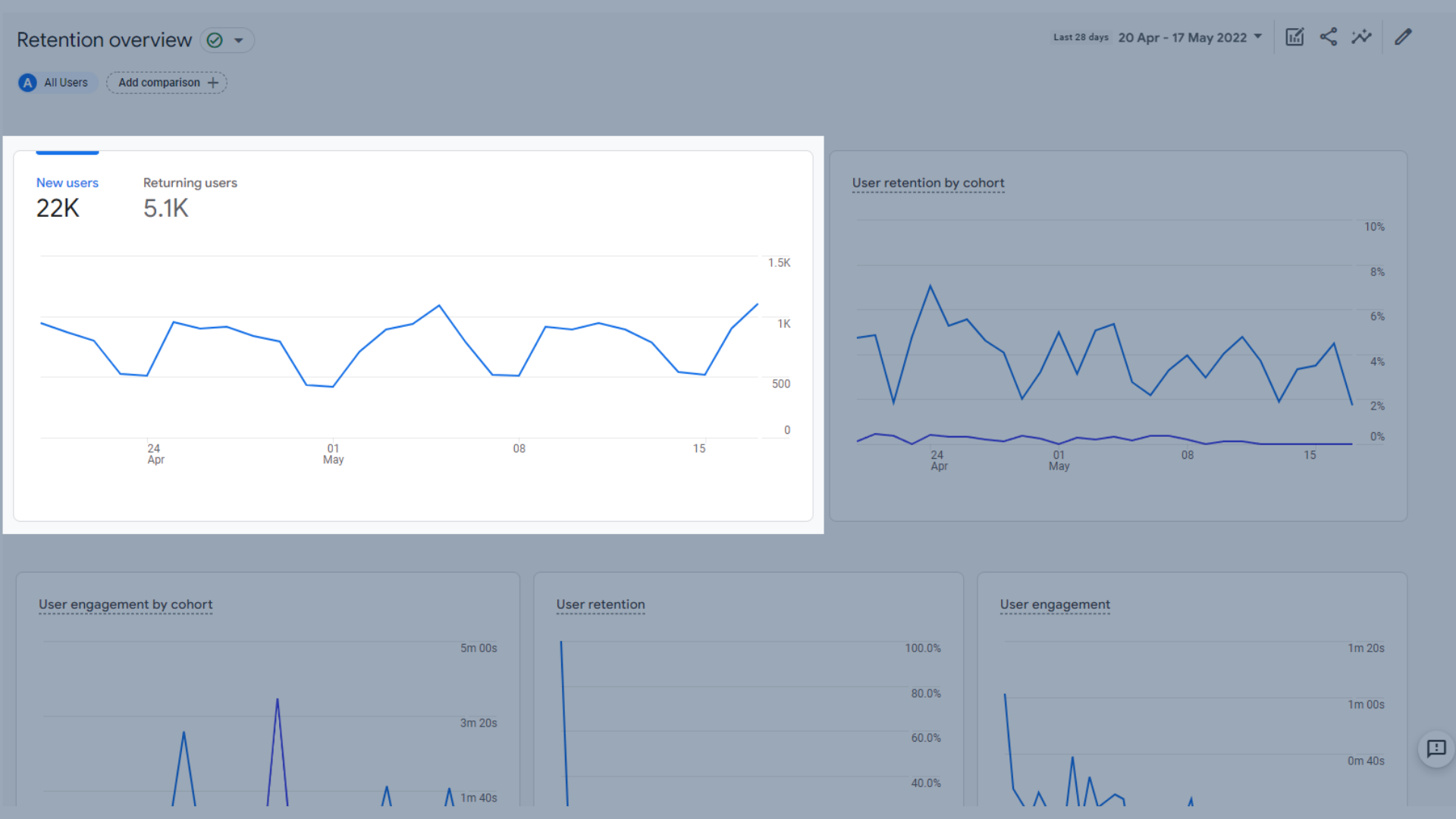
График тенденций пользователей
- Пользователи за последние 30 минут , которые показывают, сколько посетителей было на вашем сайте за последние 30 минут, а также их страны и гистограмму, показывающую количество пользователей в минуту.
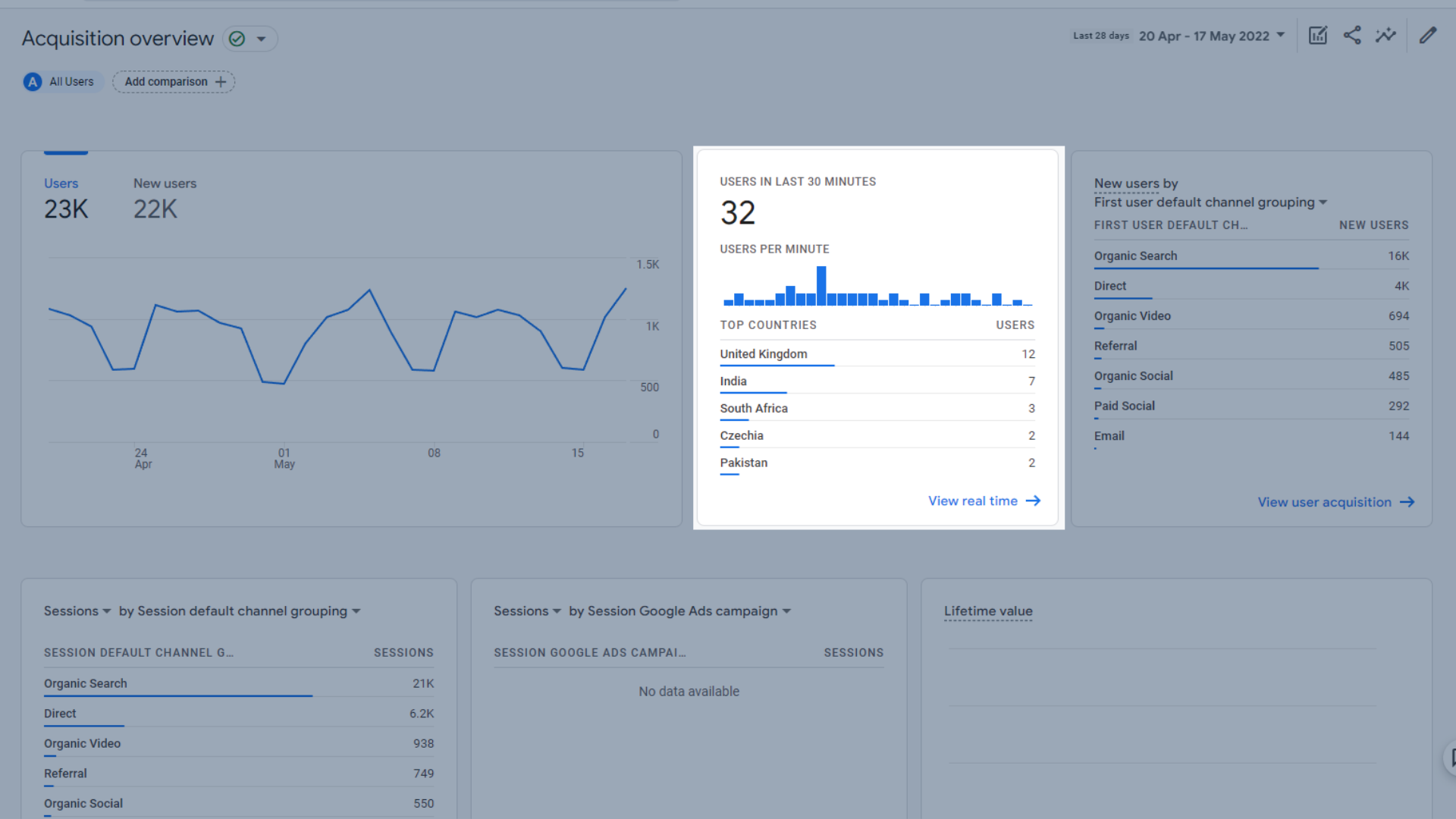
График пользователей за последние 30 минут
- Новые пользователи по каналам , которые автоматически классифицируются по «группе каналов по умолчанию для первого пользователя». Это показывает, сколько посетителей пришло на ваш сайт через каждый канал.
Группировка каналов по умолчанию показывает самые популярные каналы, по которым пользователь впервые был привлечен. Вы не можете создавать пользовательские группы каналов в GA4, что можно сделать в UA.
Группы каналов по умолчанию в GA4:
- Прямой трафик
- Органический поиск
- Платная социальная
- Органический социальный
- Эл. адрес
- Филиалы
- Направления
- Платный поиск
- видео
- Отображать
Вы можете узнать больше на странице поддержки Google для группы каналов по умолчанию.
Источники трафика классифицируются по каналам на основе определений на основе правил в группе каналов по умолчанию.
Этих новых пользователей также можно просмотреть на основе источника, среды, платформы или кампании, которая впервые привлекла пользователей.
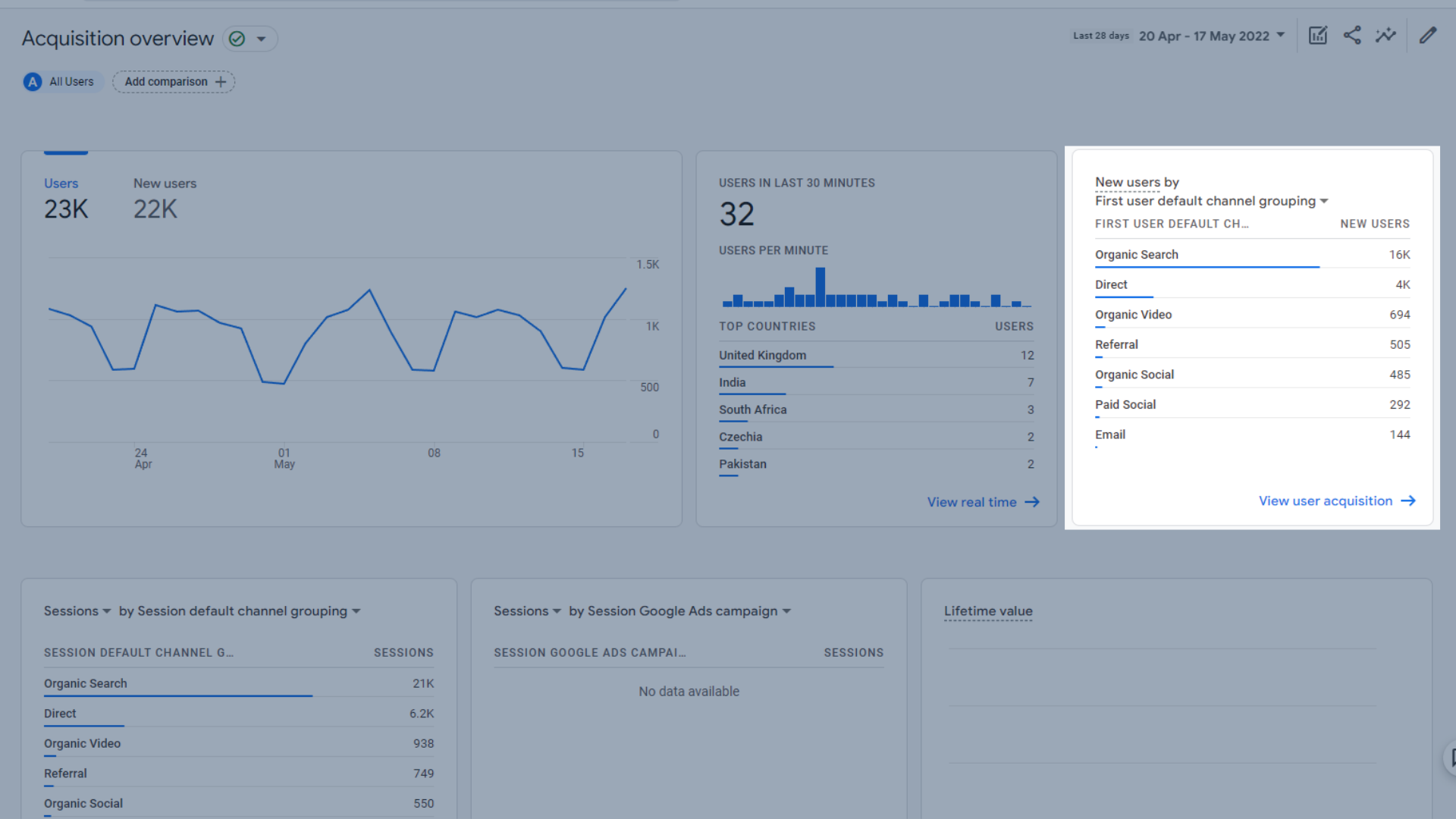
График «Новые пользователи по каналам»
- Сеансы , для которых задана группировка каналов по умолчанию для сеансов, но их также можно отсортировать по источнику, каналу, платформе и кампании. Также есть раздел сеансов, посвященный Google Ads.
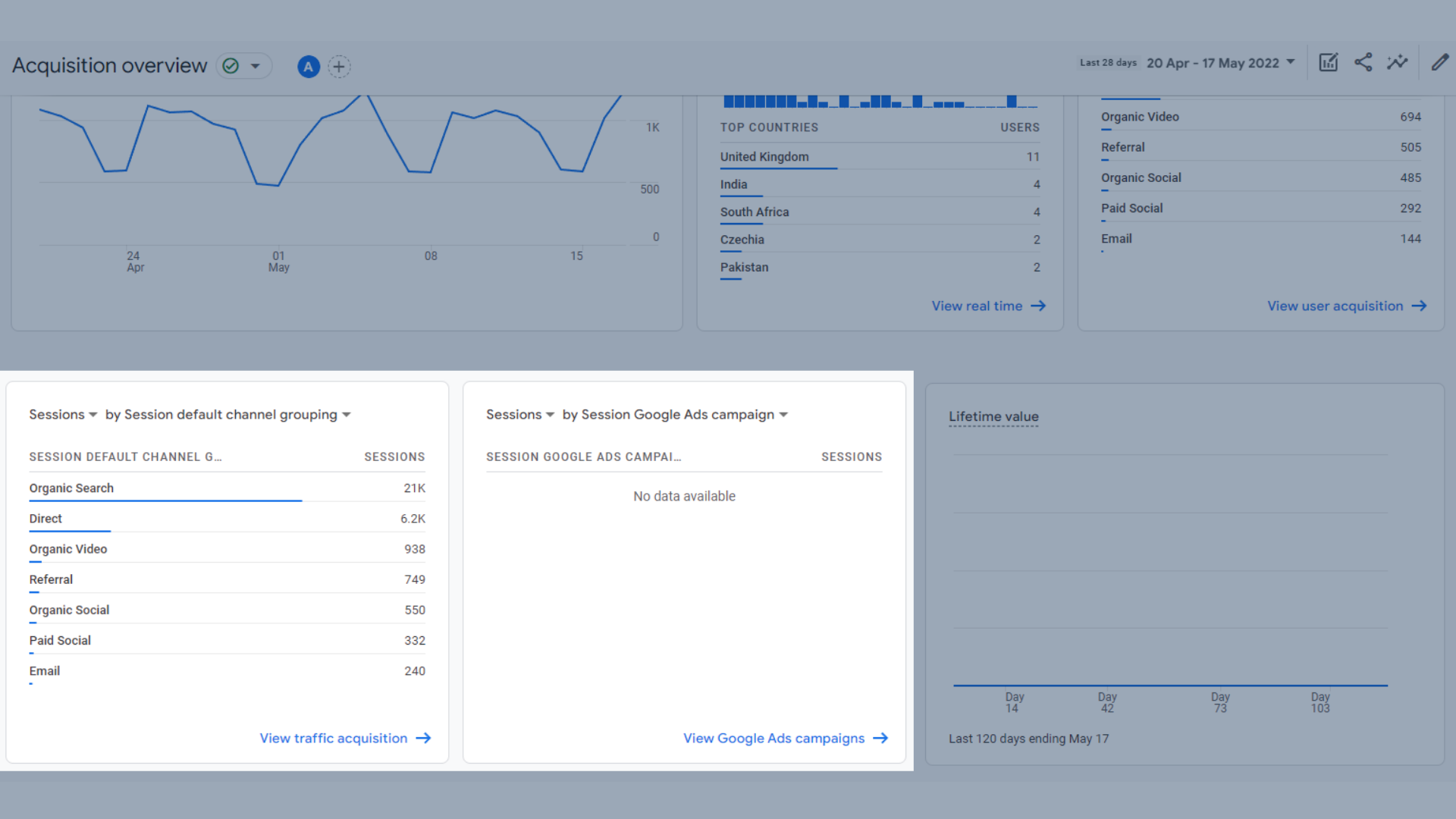
Сессии
- Пожизненная ценность , вычисляемая Google Analytics для расчета суммы событий покупки и доходов от AdMob в течение первых 120 дней использования приложения пользователем. Пожизненная ценность (LTV) — это среднее значение этого показателя для всех пользователей.
Как видите, в настоящее время в Exposure Ninja в этом нет необходимости, поэтому этот раздел пуст.
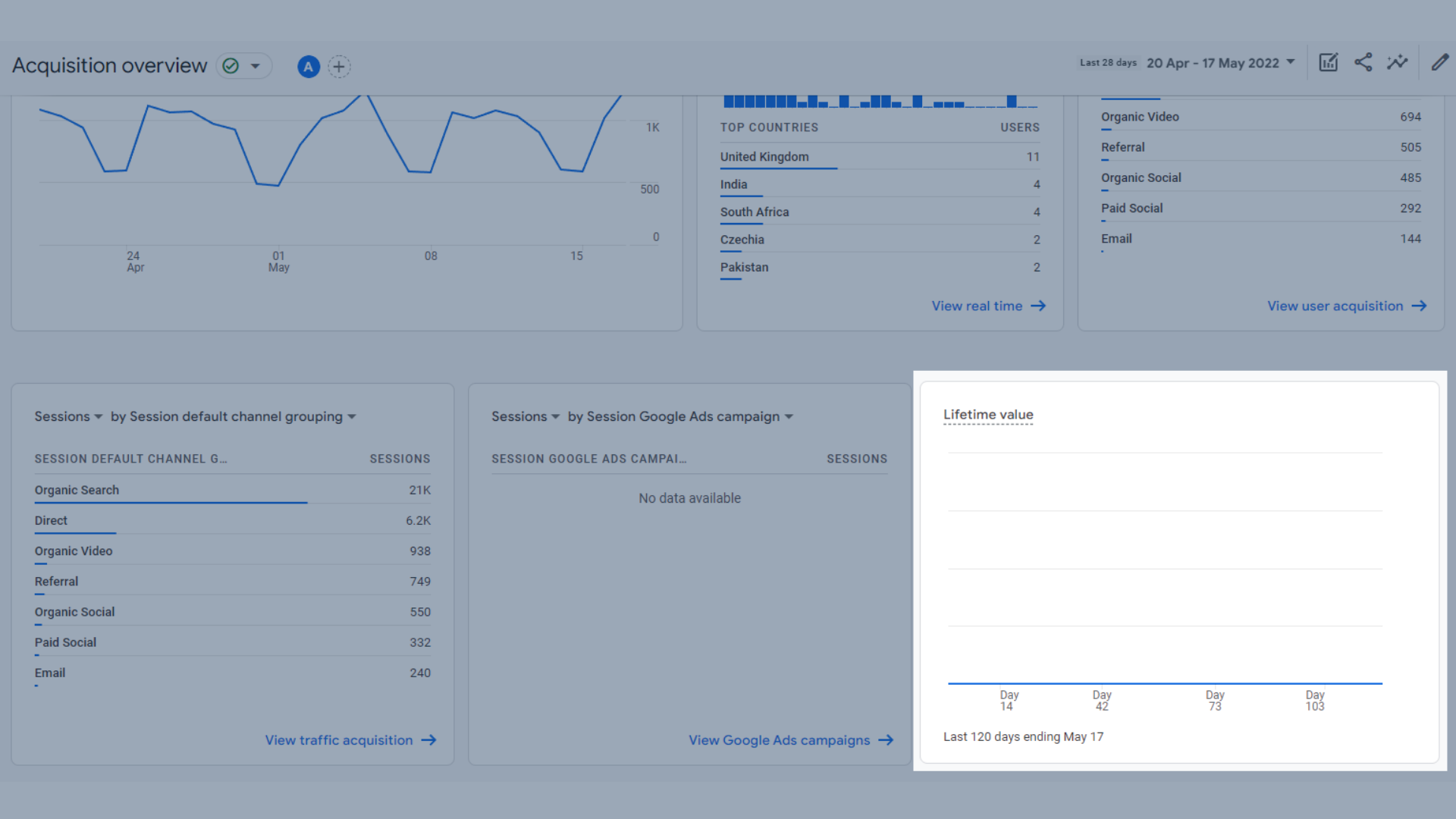
Пожизненная ценность
Приобретение пользователей
На странице «Привлечение пользователей» вы можете увидеть:
- Новые пользователи по группе каналов по умолчанию для первого пользователя в виде гистограммы, показывающей, через какой канал пришло большинство ваших новых пользователей.
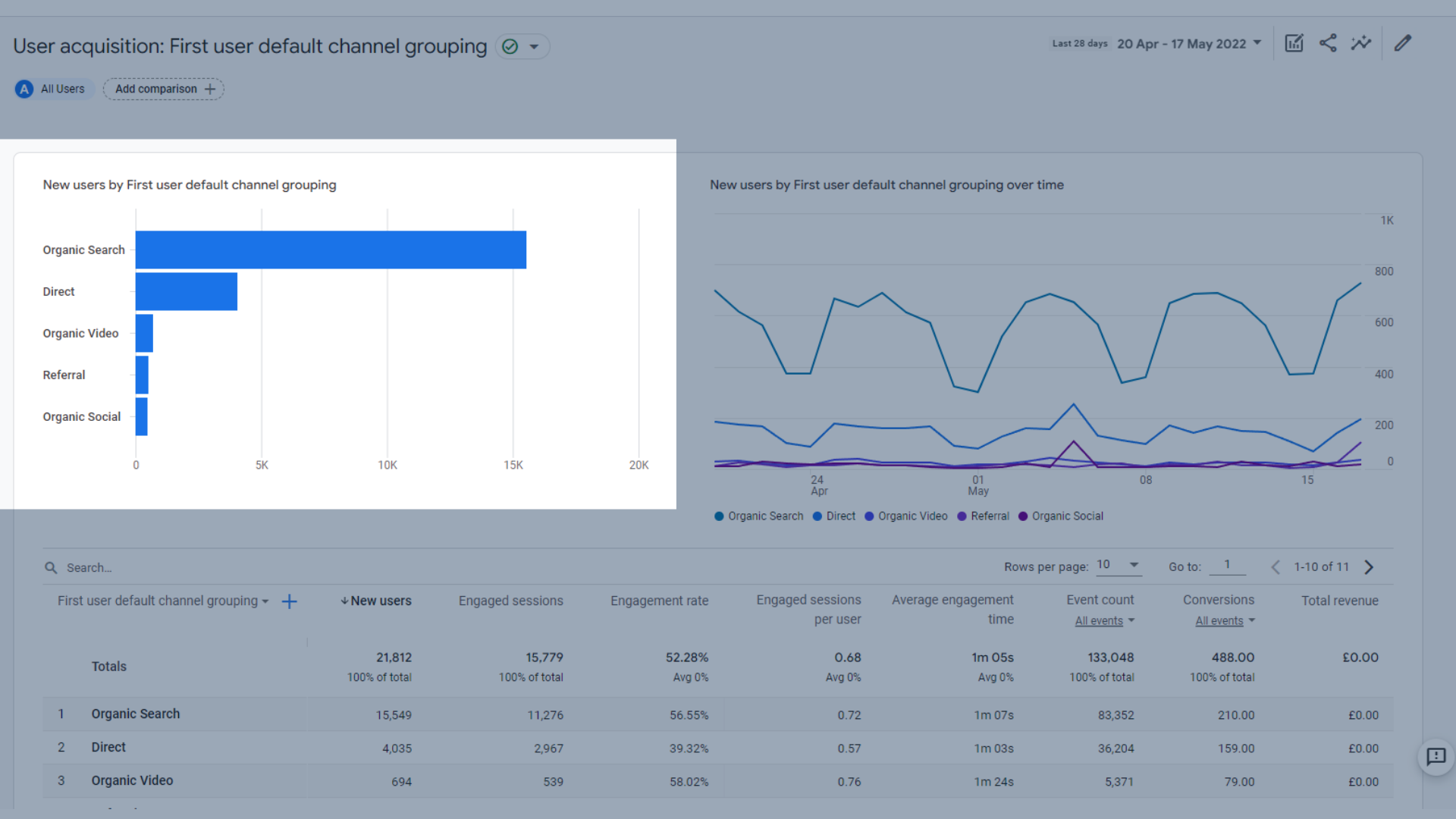
Новые пользователи
- Новые пользователи с группировкой каналов по умолчанию первого пользователя с течением времени в виде графика тенденций, на котором показаны те же данные, что и на графике выше, но показаны тенденции с течением времени, поэтому вы можете увидеть, где одни каналы работают лучше, чем другие, в разные даты.
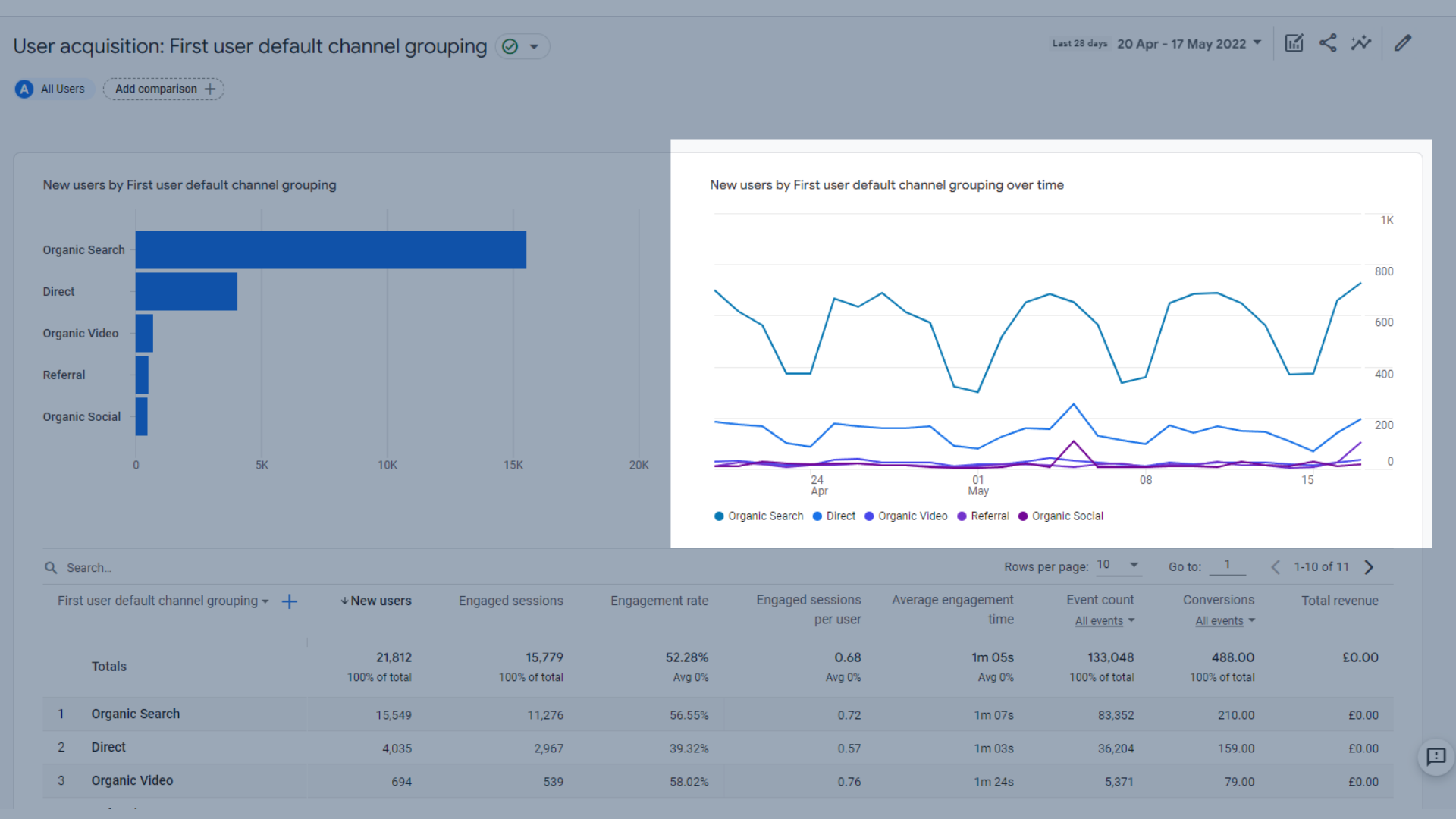
График динамики новых пользователей с течением времени
- А также таблицу данных, включающую различные типы привлечения пользователей , которая поможет вам сравнить различные каналы и увидеть, какие из них помогают вам привлечь больше всего новых посетителей на ваш сайт.
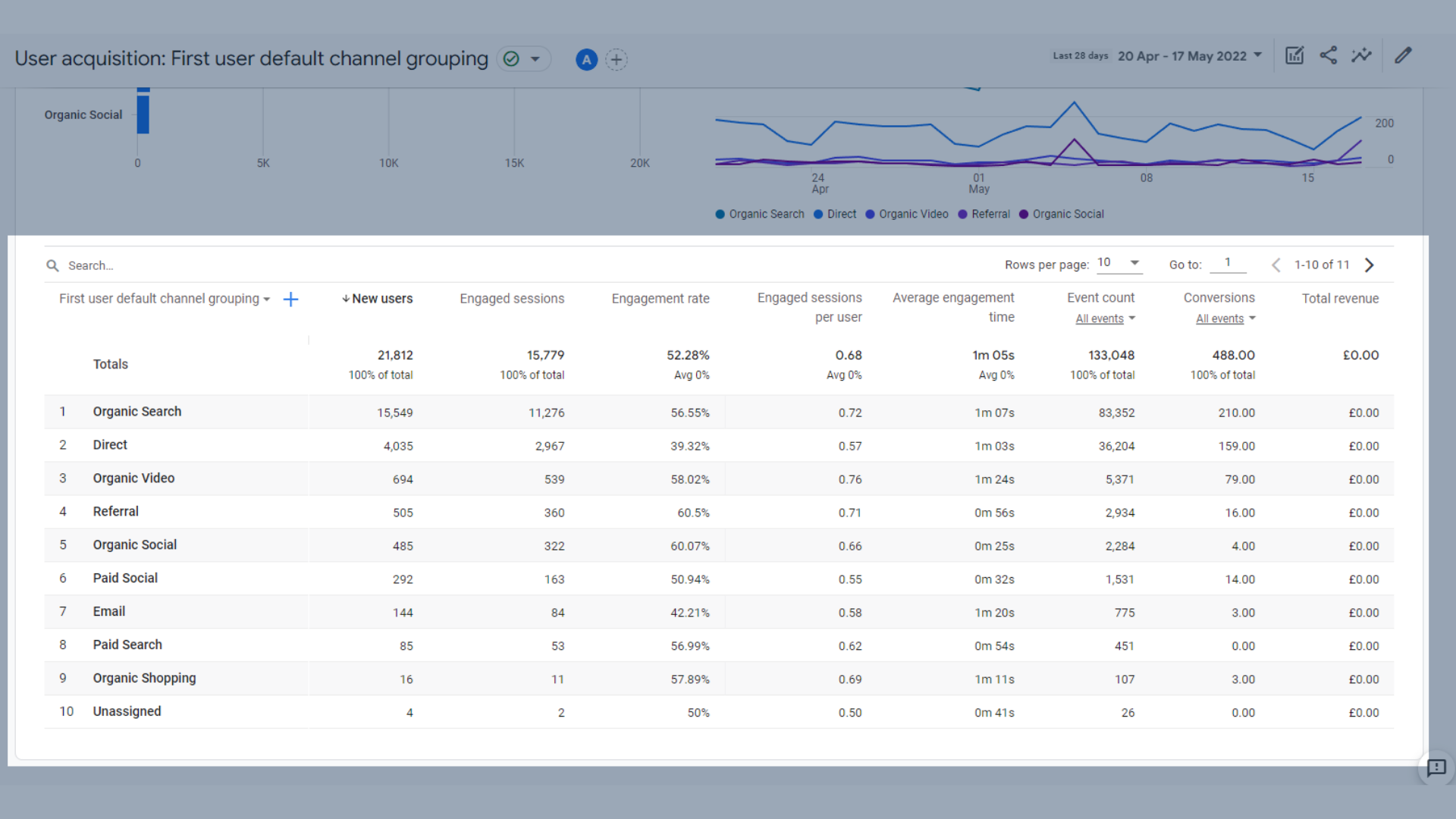
Данные о привлечении пользователей
Используемые здесь размеры почти такие же, как и для UA, и некоторые примеры включают в себя:
- Органический поиск
- Прямой
- Органическое видео
- Органический социальный
- Направления
- Платная социальная
- Эл. адрес
- Платный поиск
- Органические покупки
- Неназначенный
Затем эти параметры измеряются с использованием следующих показателей:
- Новые пользователи — количество новых пользователей в выбранном временном диапазоне.
- Вовлеченные сеансы — количество сеансов, которые длились более 10 секунд, имели конверсионное событие или имели 2 или более просмотров экрана или страницы.
- Уровень вовлеченности — процент вовлеченных сеансов (вовлеченные сеансы, разделенные на сеансы).
- Вовлеченных сеансов на пользователя — количество вовлеченных сеансов на пользователя.
- Среднее время взаимодействия — средняя продолжительность времени, в течение которого ваш веб-сайт был в фокусе в браузере или ваше приложение было на переднем плане.
- Количество событий — количество раз, когда ваши пользователи инициировали событие.
- Конверсии — количество раз, когда ваши пользователи инициировали событие конверсии.
- Общий доход — Сумма дохода от покупок, подписок и рекламы.
Вы можете обратиться к этим определениям в любое время, наведя указатель мыши на соответствующий показатель в Google Analytics.
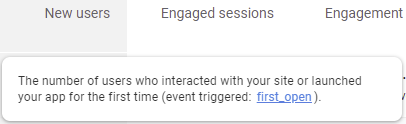
Наведите указатель мыши на показатель, чтобы увидеть его описание.
Приобретение трафика
Эта страница отличается от привлечения пользователей, поскольку она охватывает как новых, так и вернувшихся пользователей, а также источники трафика, с помощью которых они попадают на ваш сайт.
На странице «Приобретение трафика» вы можете увидеть:
- Пользователи по сеансам по умолчанию группируются по каналам с течением времени в виде графика тенденций, который помогает вам увидеть, в какие дни было больше всего сеансов на канал за заданный период времени.
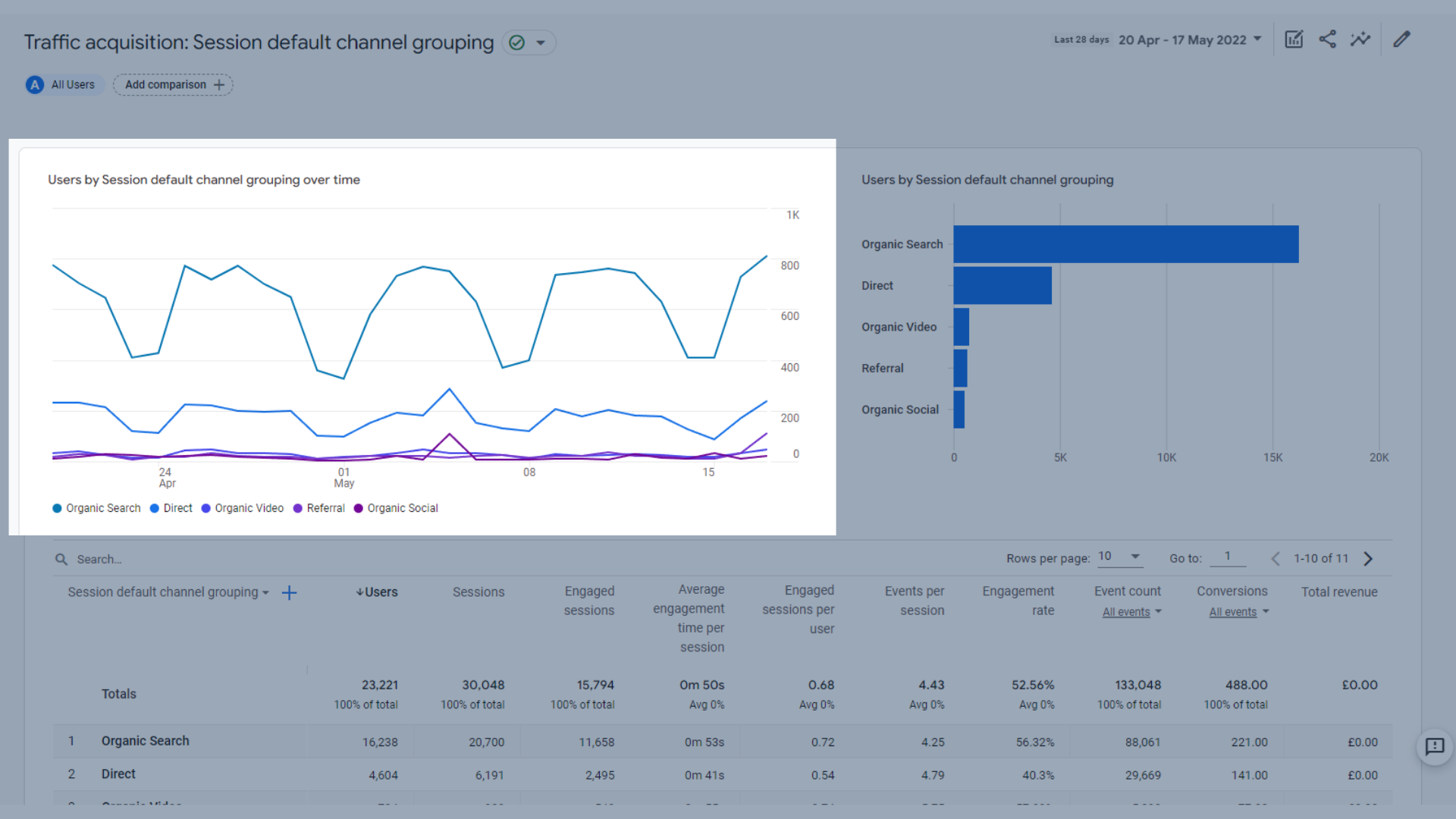
График динамики пользователей по сеансам во времени
- Пользователи по умолчанию группируются по каналам сеанса в виде гистограммы, которая показывает данные, аналогичные графику тренда, но без дат. Это позволяет вам увидеть, какие или ваши каналы трафика генерируют наибольшее количество сеансов.
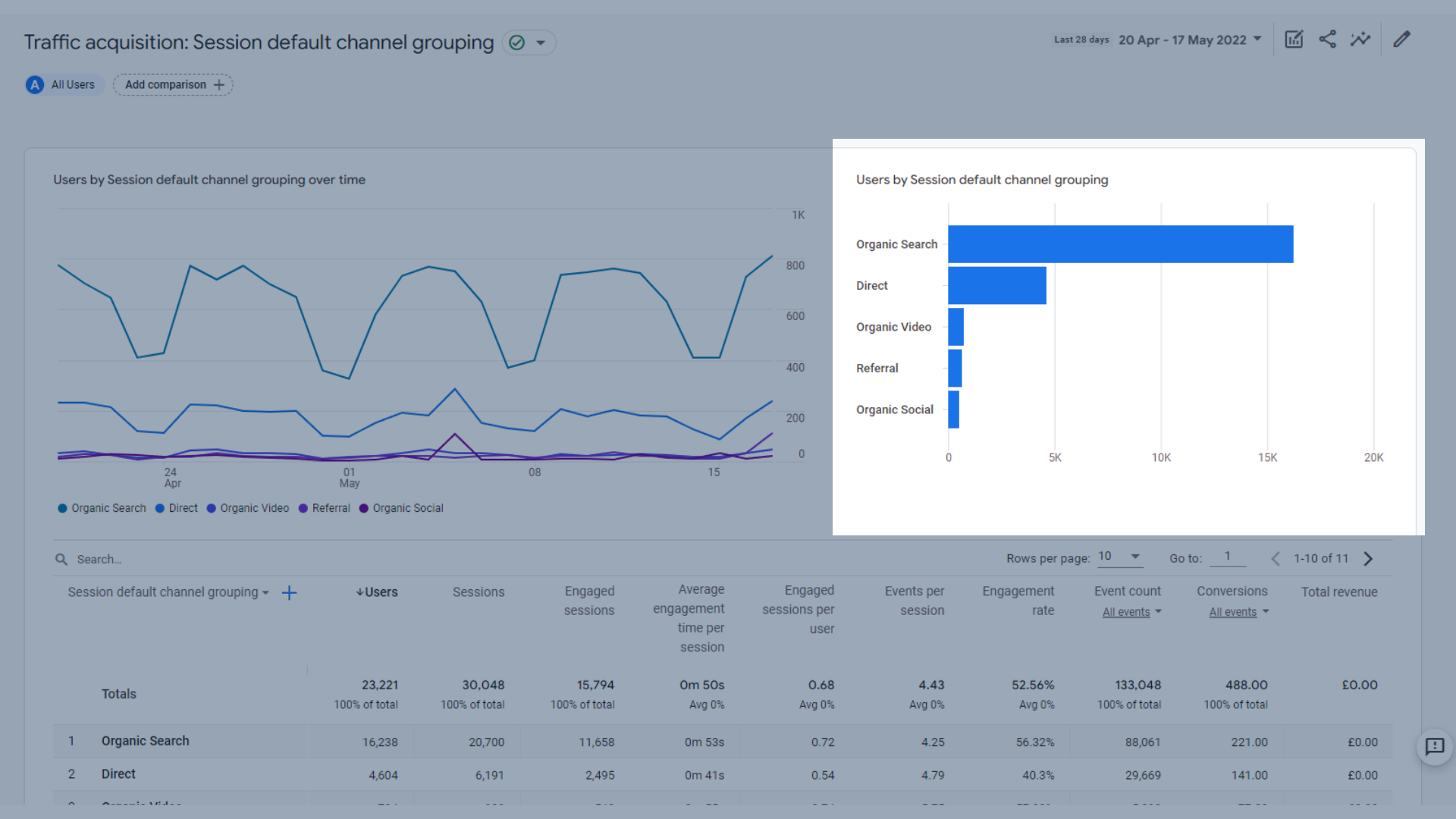
Гистограмма «Пользователи по сеансу»
И таблица, показывающая основные параметры и показатели привлечения трафика , которые аналогичны тем, которые мы видели на вкладке User Acquisition. Это поможет вам более подробно сравнить, насколько хорошо ваши каналы привлекают пользователей.
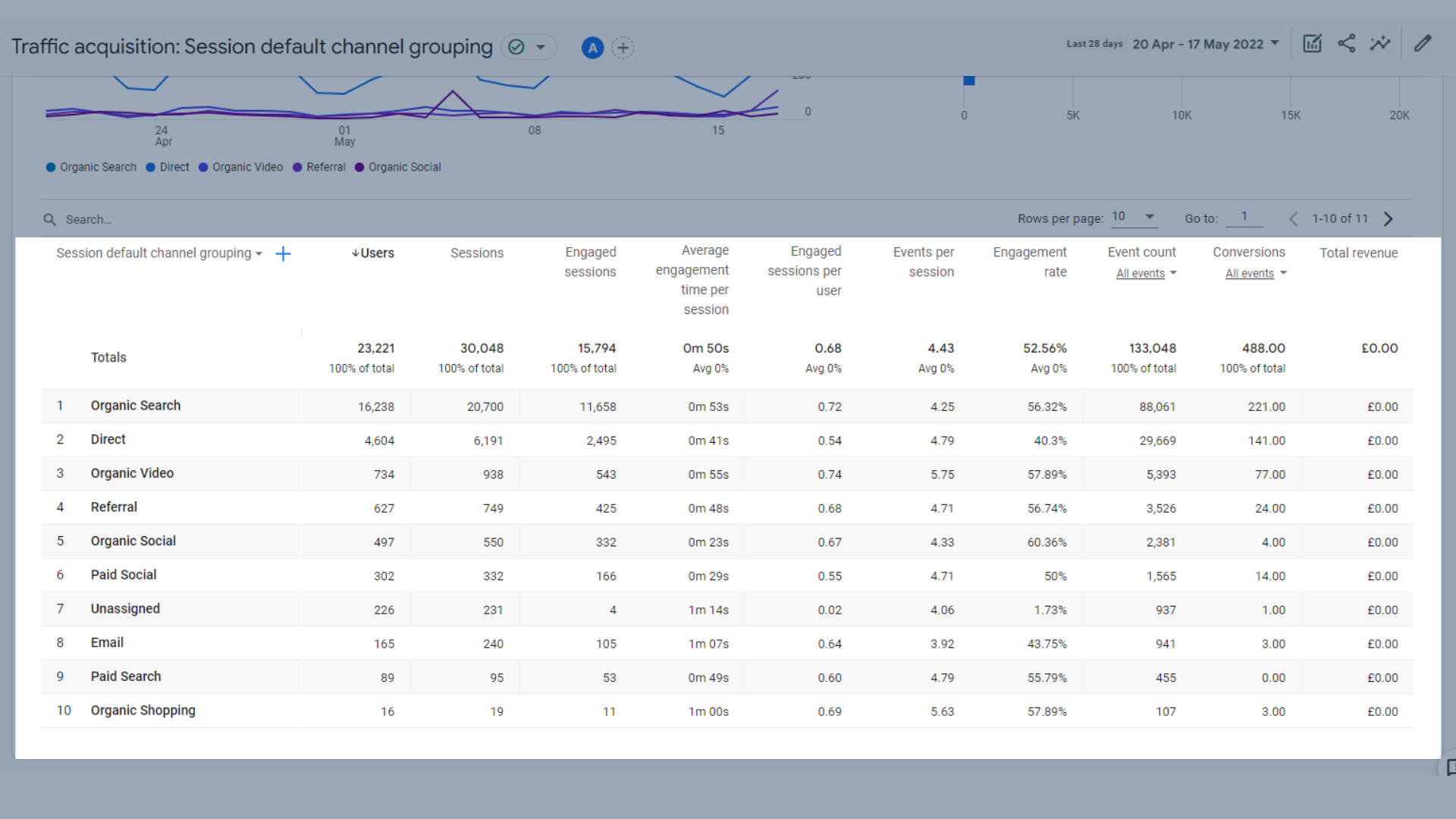
Таблица получения трафика
Затем эти параметры классифицируются по следующим показателям:
- Пользователи — общее количество активных пользователей.
- Сеансы — количество сеансов, которые начались на вашем сайте или в приложении.
- Вовлеченные сеансы — количество сеансов, которые длились более 10 секунд, имели конверсионное событие или имели 2 или более просмотров экрана или страницы.
- Среднее время взаимодействия за сеанс — продолжительность взаимодействия с пользователем за сеанс.
- Вовлеченных сеансов на пользователя — количество вовлеченных сеансов на пользователя.
- Событий за сеанс — количество событий, инициированных во время сеанса пользователя.
- Уровень вовлеченности — процент вовлеченных сеансов (вовлеченные сеансы, разделенные на сеансы).
- Количество событий — количество раз, когда ваши пользователи инициировали событие.
- Конверсии — количество раз, когда ваши пользователи инициировали событие конверсии.
- Общий доход — Сумма дохода от покупок, подписок и рекламы.
Итак, какие изменения произошли между UA и GA4?
В GA4 нет показателя отказов, количества страниц за сеанс или средней продолжительности сеанса.
Вместо этого гораздо больше внимания уделяется показателям «вовлеченности».
Вовлеченные сеансы можно использовать для отслеживания показателя отказов, поскольку он отслеживает сеансы продолжительностью более 10 секунд, конверсии или имеет 2 или более просмотров страниц или экранов. Сравнение между новыми пользователями и вовлеченными сеансами может дать вам представление о показателе отказов.
В GA4 меньше стандартных отчетов об источниках трафика по сравнению с UA, но вы можете создавать свои собственные настраиваемые отчеты, которые в некоторой степени повторяют те, которые вы регулярно использовали в UA.
Отчеты о взаимодействии в GA4
Отчеты о взаимодействии в GA4 помогут вам лучше понять, как ваши пользователи взаимодействуют с вашим сайтом. Отчеты в этом разделе сосредоточены на времени, проведенном пользователями на вашем сайте, и событиях, инициированных во время просмотра.
Подробнее о событиях мы расскажем далее в этом руководстве.
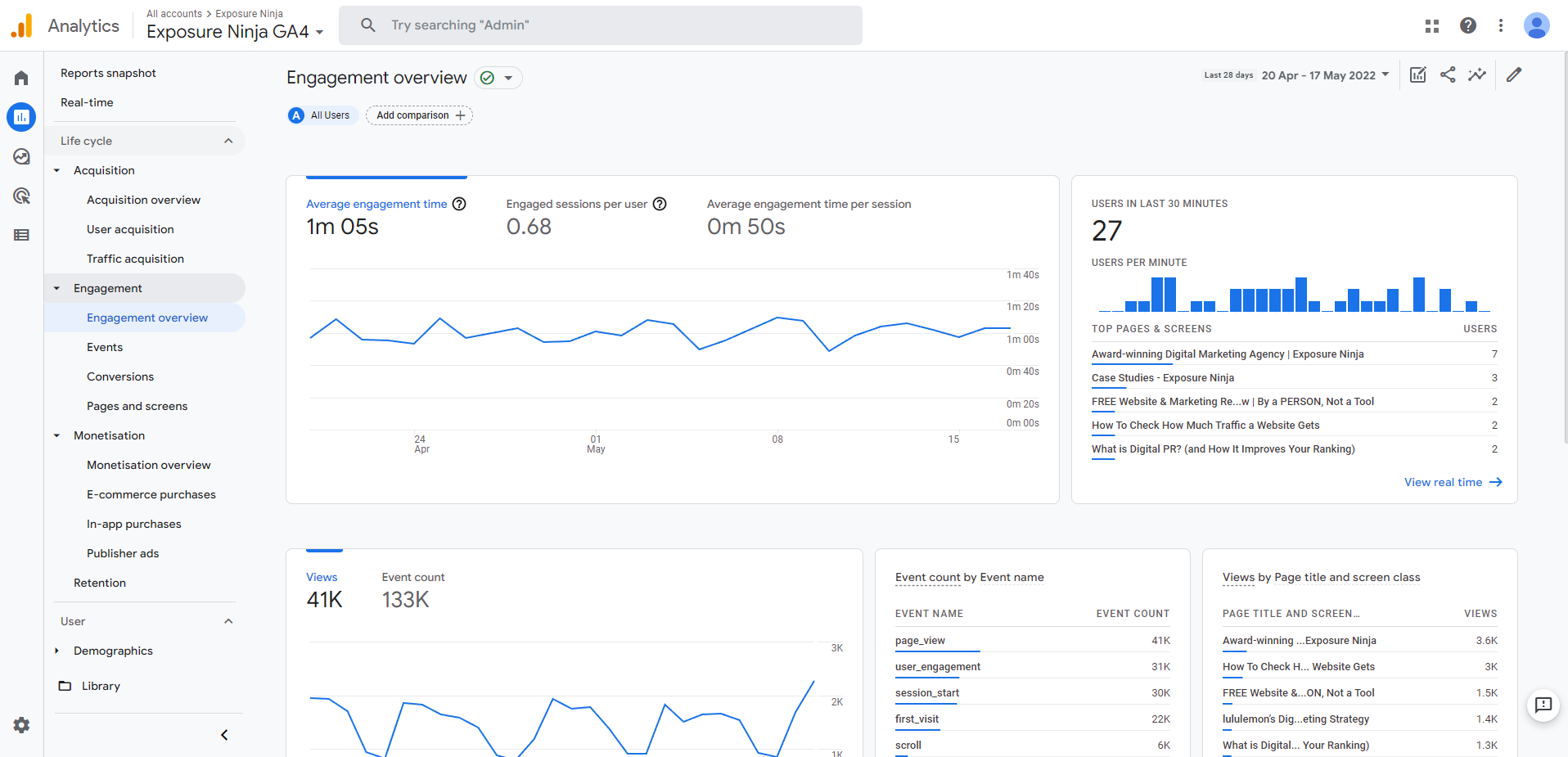
Обзор взаимодействия GA4
Обзор участия
На странице « Обзор вовлеченности » представлены все ваши ключевые показатели вовлеченности на одном экране.
Это включает:
- График тренда, показывающий среднее время взаимодействия , количество сеансов с участием каждого пользователя и среднее время взаимодействия за сеанс. Вы можете сразу увидеть цифры или переключаться между различными вкладками, чтобы более подробно рассмотреть график тренда.
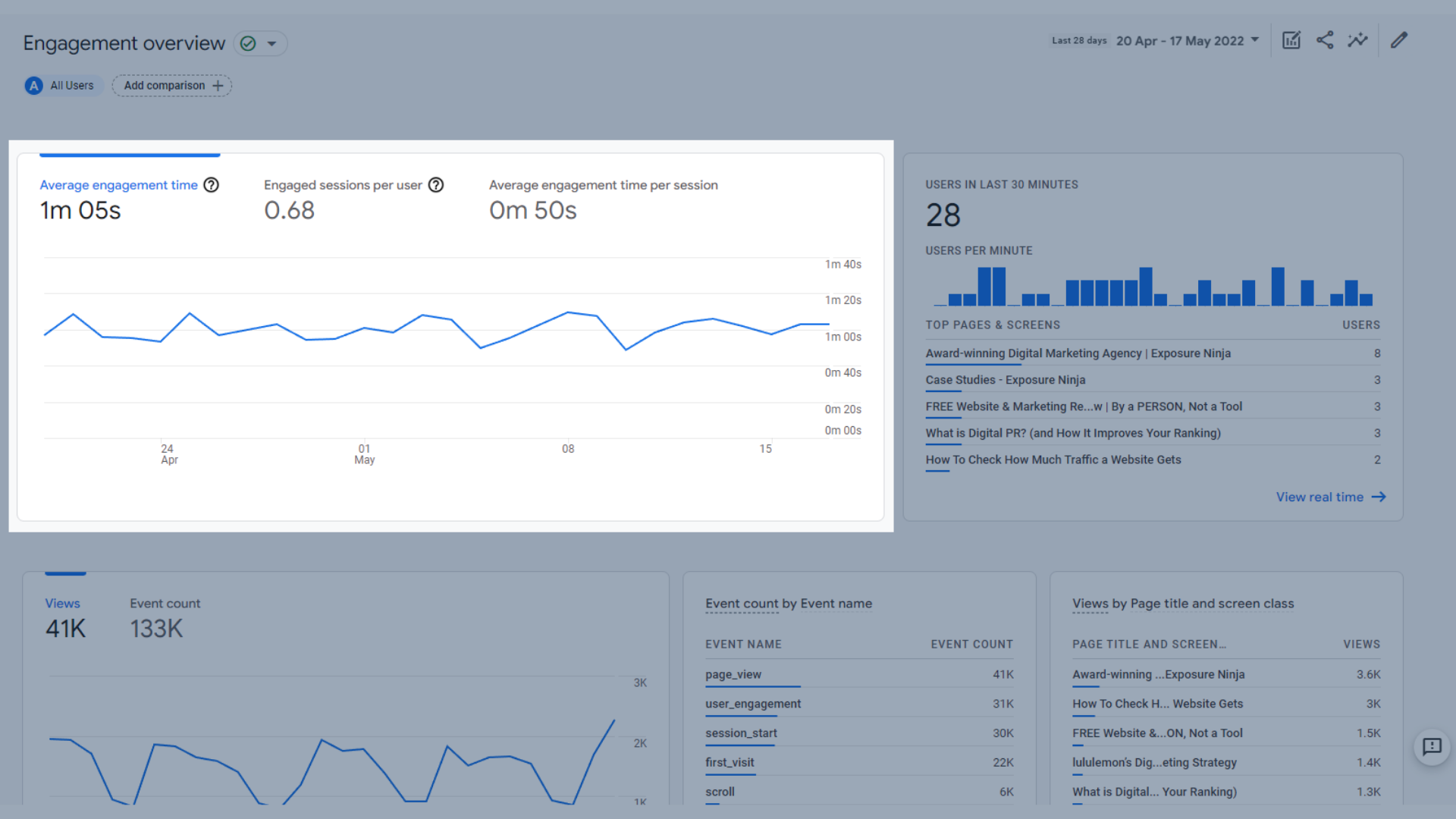
Среднее время взаимодействия, сеансы взаимодействия на пользователя и средний график вовлеченности
- Пользователи за последние 30 минут , где показаны самые популярные страницы и экраны, посещенные пользователями за последние 30 минут.
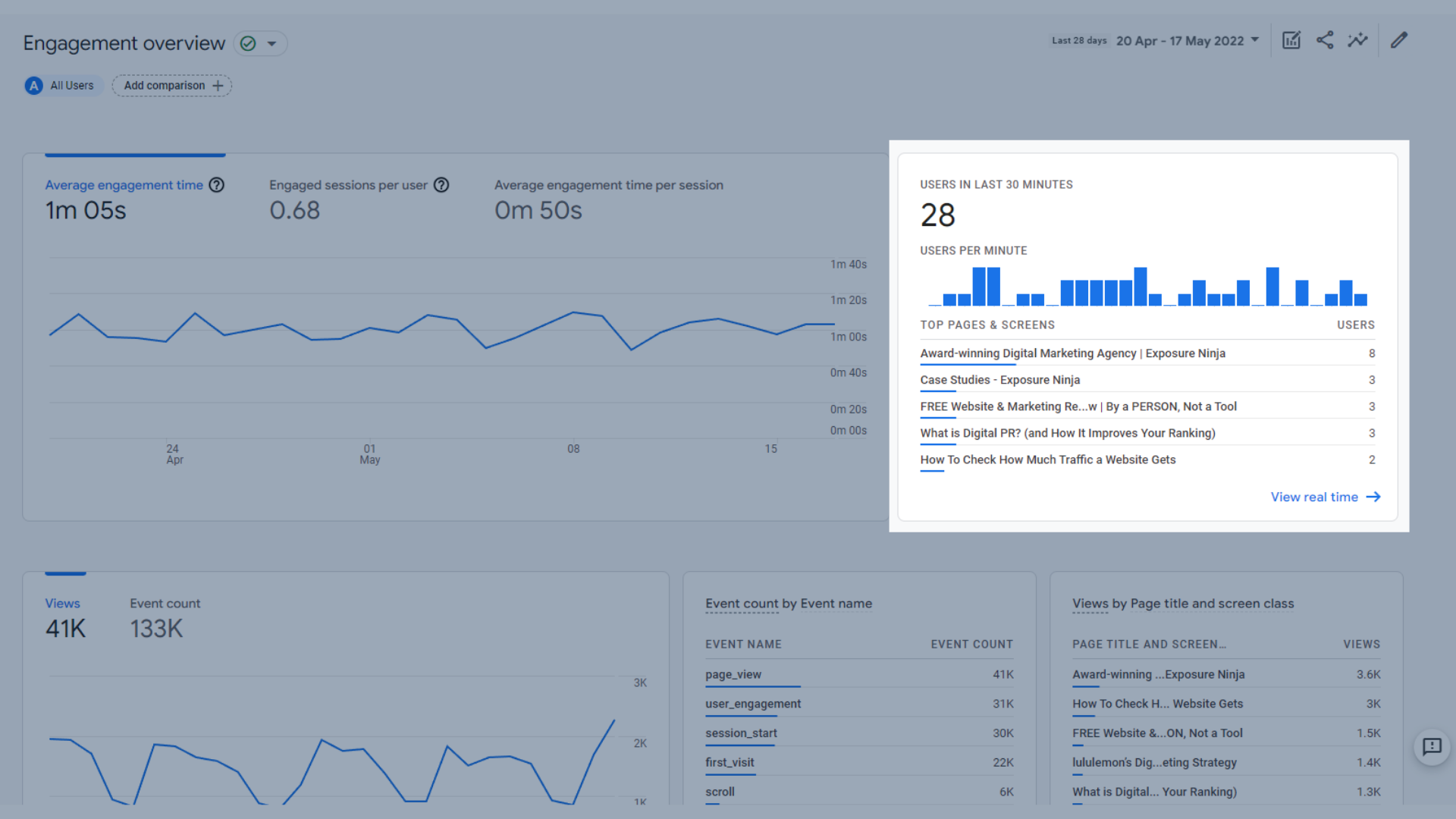
График пользователей за последние 30 минут
- График, показывающий количество просмотров и событий , который показывает, сколько событий было инициировано и сколько просмотров страниц произошло.
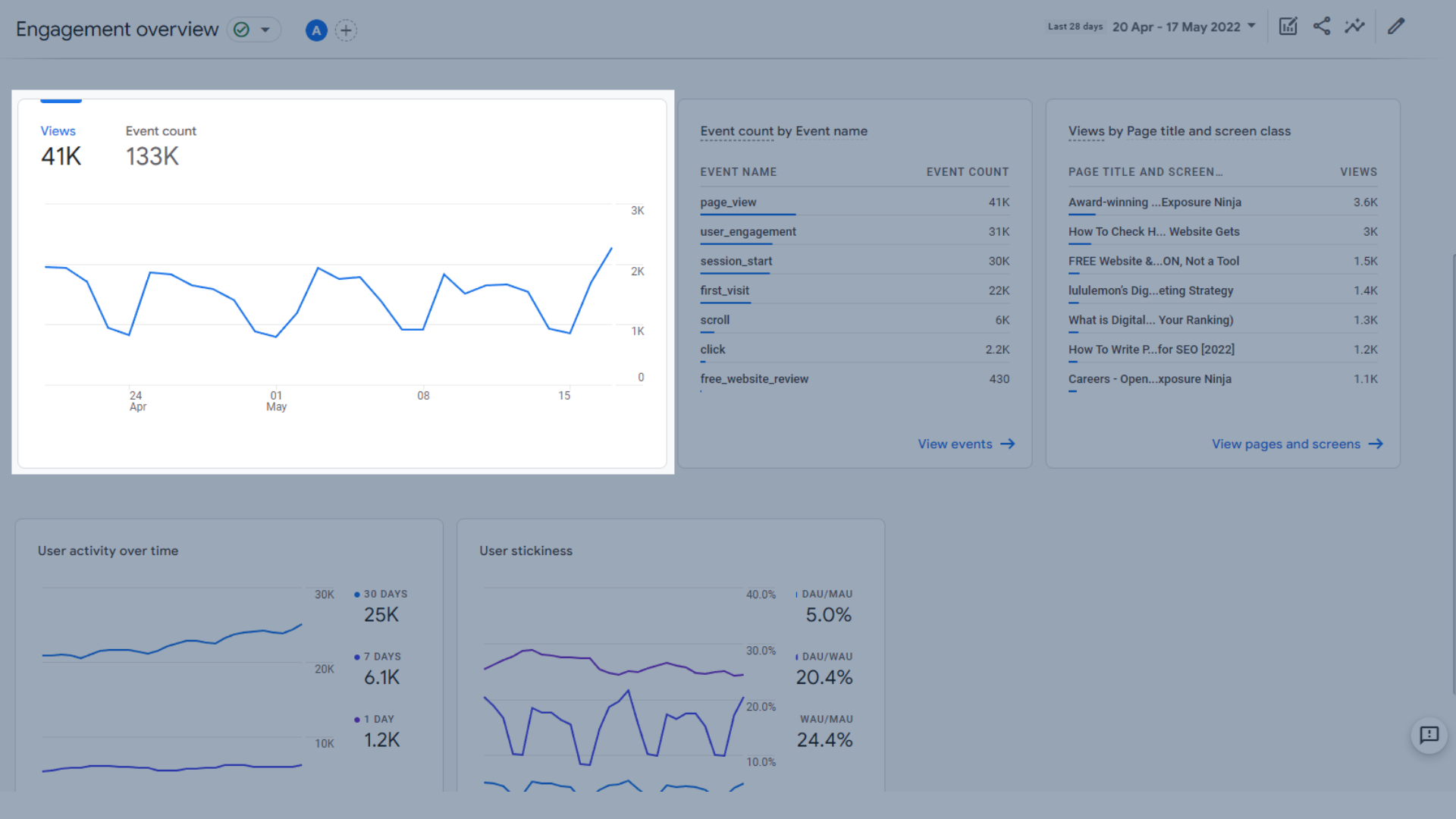
График просмотров и количества событий
- Подсчет событий по названию события , чтобы вы могли видеть, какие из ваших событий запускаются чаще всего.
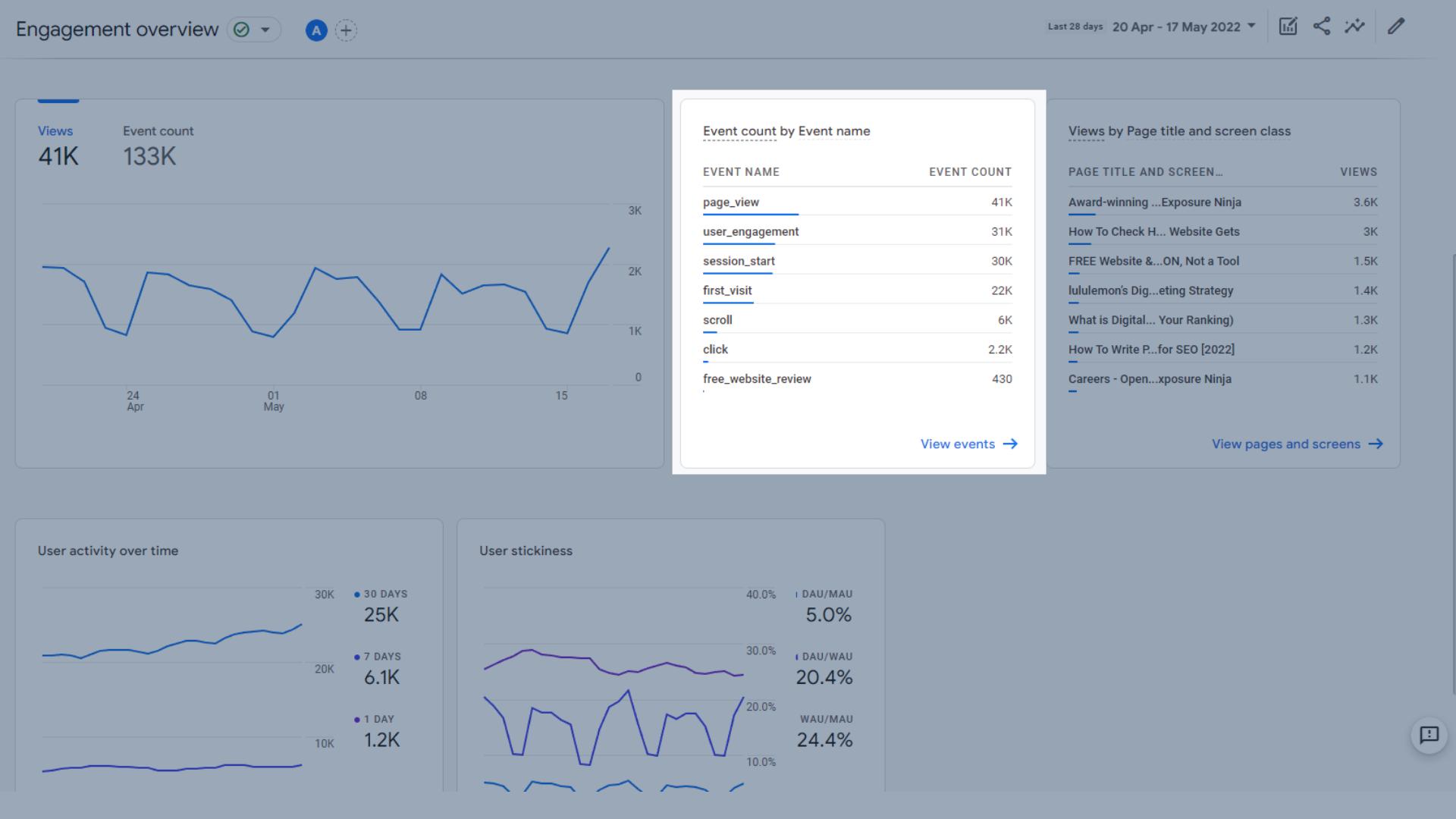
Количество событий по таблице имен событий
- Просмотры по заголовку страницы и классу экрана , где вы можете сразу просмотреть самые популярные страницы или экраны.
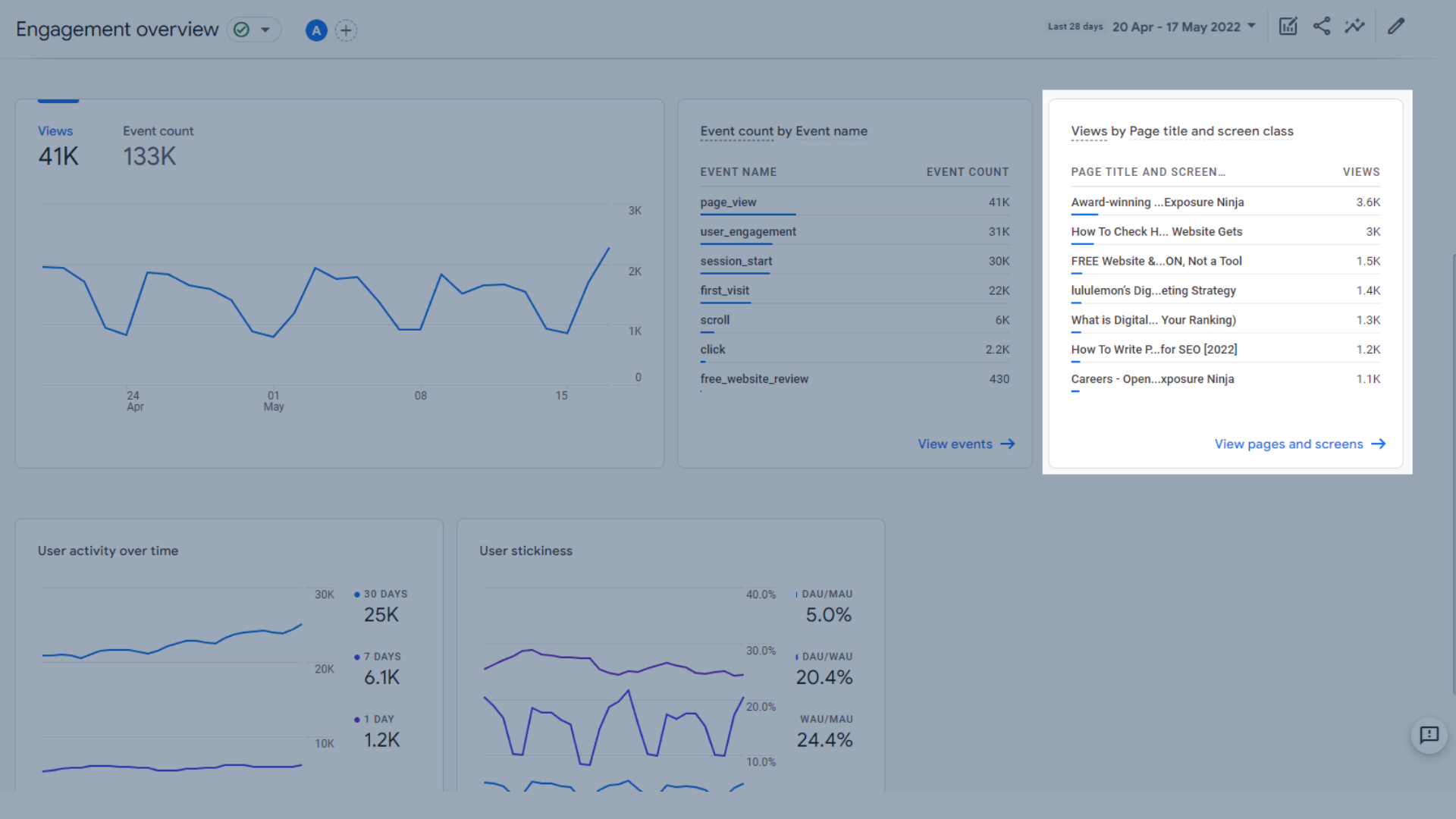
Просмотры по заголовку страницы и таблице классов экрана
- Активность пользователей с течением времени , которая показывает, сколько посетителей возвращаются на ваш сайт в течение 1, 7 и 30 дней.
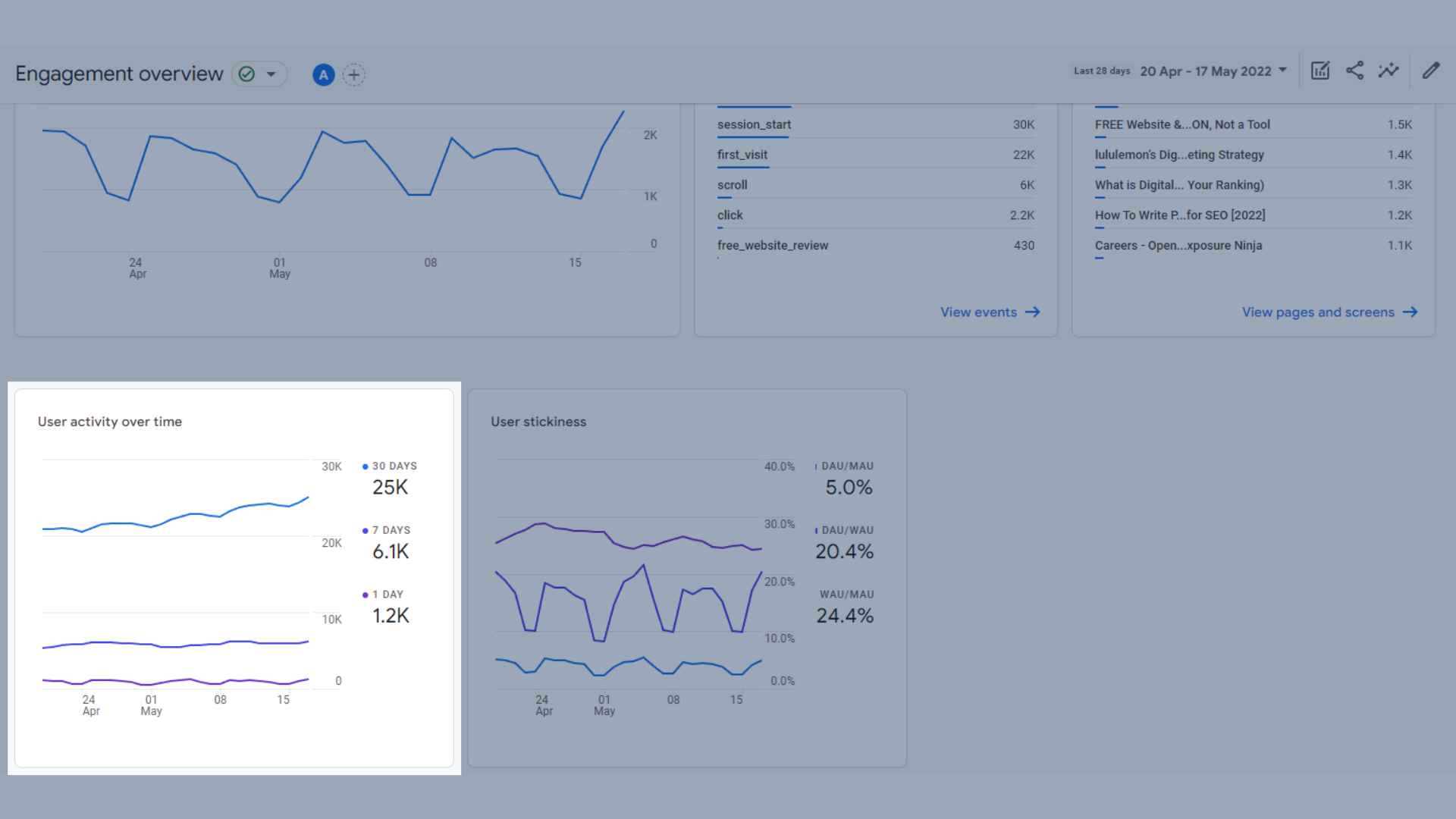
График динамики активности пользователей во времени
- График тренда липкости пользователей
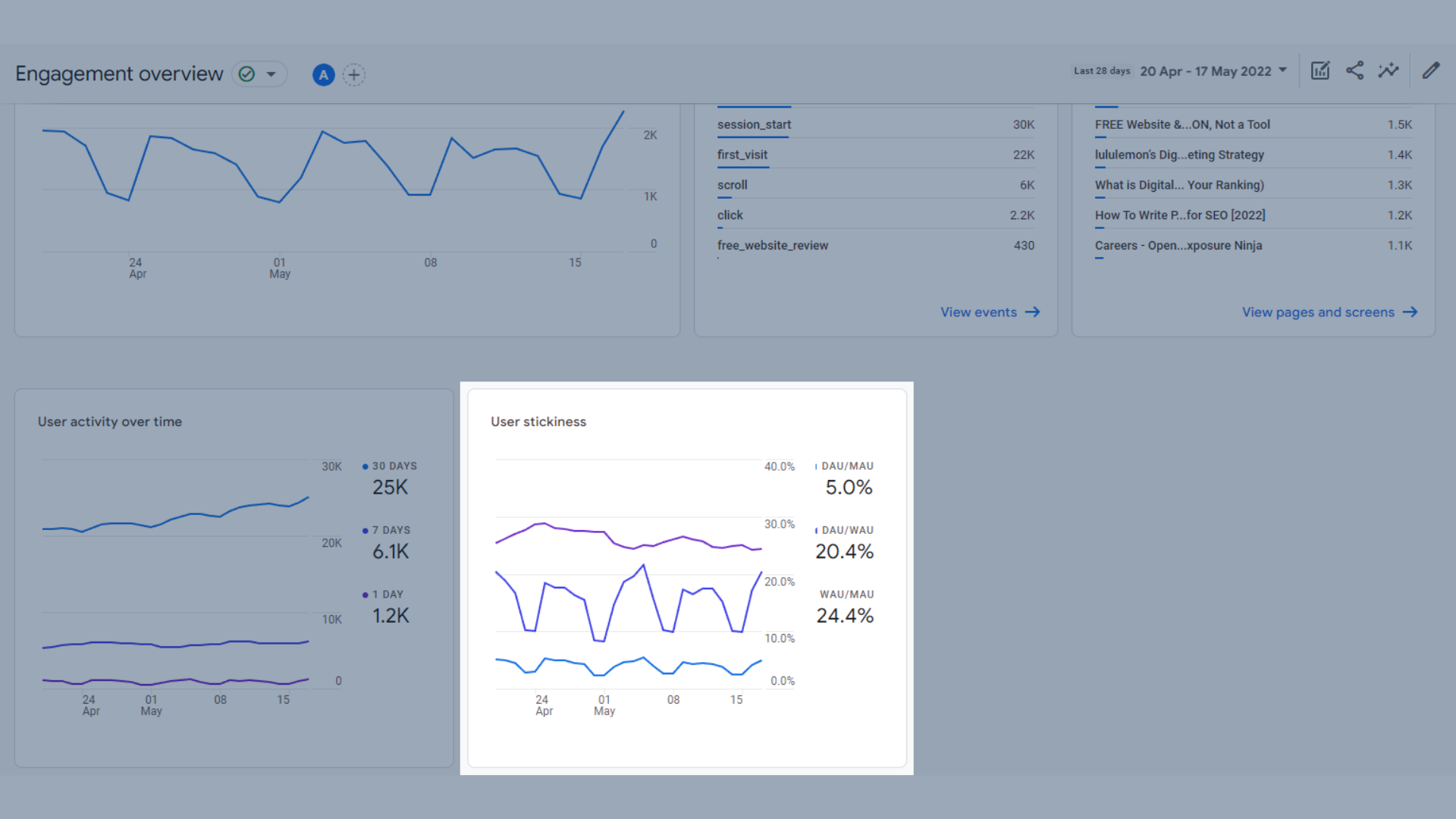
График тенденций липкости пользователей в GA4
Что такое липкость пользователя? Прилипчивость пользователей зависит от нескольких факторов, но, по сути, от того, как часто люди возвращаются на ваш сайт.
Эти соотношения следующие:
- Активные пользователи в день (DAU) / Активные пользователи в месяц (MAU)
- Активные пользователи за день (DAU) / Активные пользователи за неделю (WAU)
- Еженедельные активные пользователи (WAU) / Ежемесячные активные пользователи (MAU)
Эти проценты рассчитываются, взяв соотношение средних пользователей за 1, 7 и 30 дней.
Это поможет вам увидеть, остается ли трафик вашего веб-сайта или приложения на вашем сайте более одного посещения.
События
Отчет о событиях ориентирован на события, которые вы решили отслеживать. Вы узнаете больше о событиях и различных типах событий в GA4 далее в этом руководстве.
Этот отчет включает в себя:
- График трендов, показывающий количество событий по имени события с течением времени , который помогает увидеть, какие события чаще всего запускаются в заданный период времени. Конкретные события, включенные сюда, будут зависеть от того, какие события вы настроили в GA4.
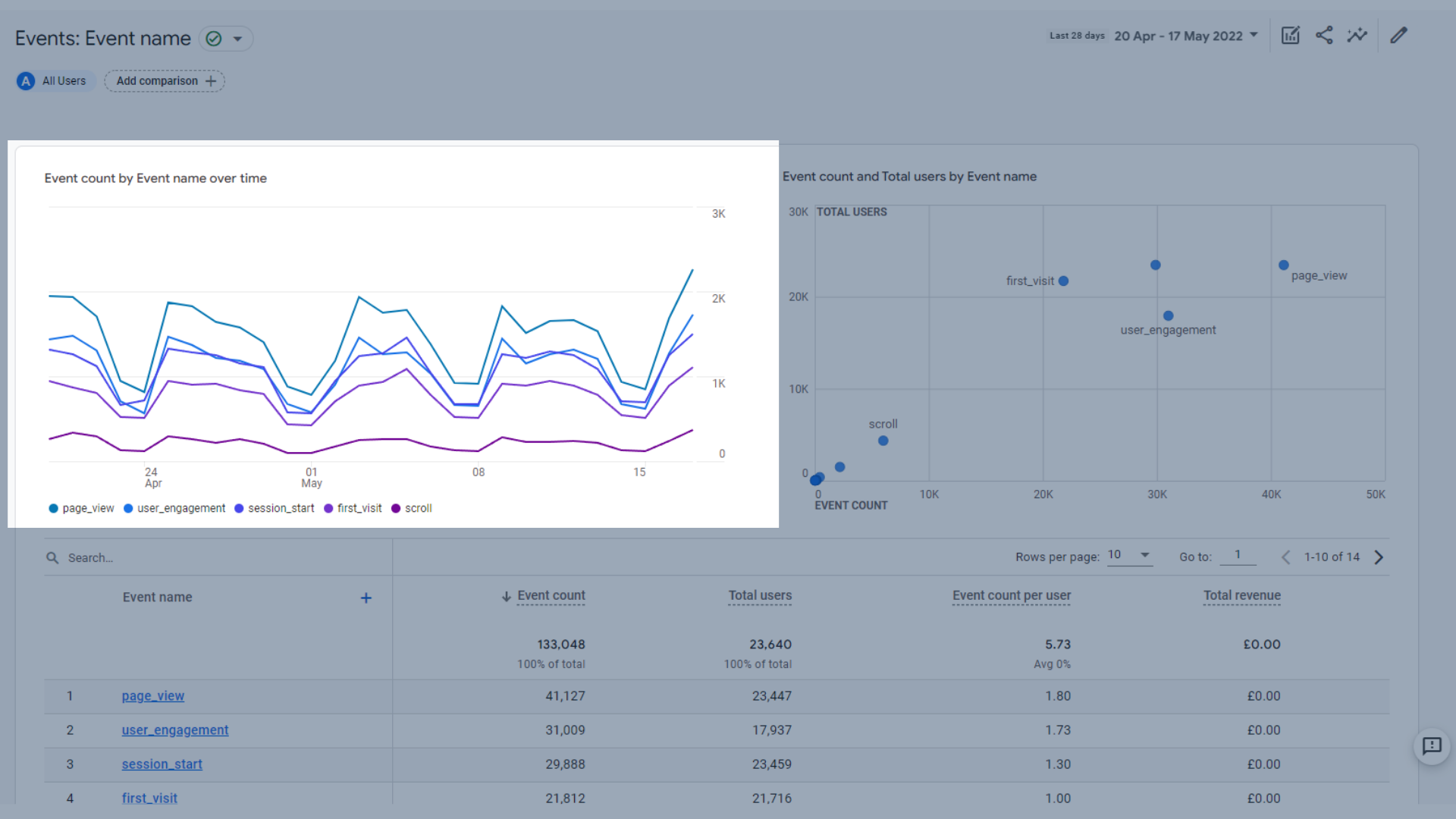
График тенденций, показывающий количество событий по имени события с течением времени
- График, показывающий количество событий и общее количество пользователей по имени события , который помогает вам увидеть, сколько раз событие было инициировано пользователями в заданный период времени.
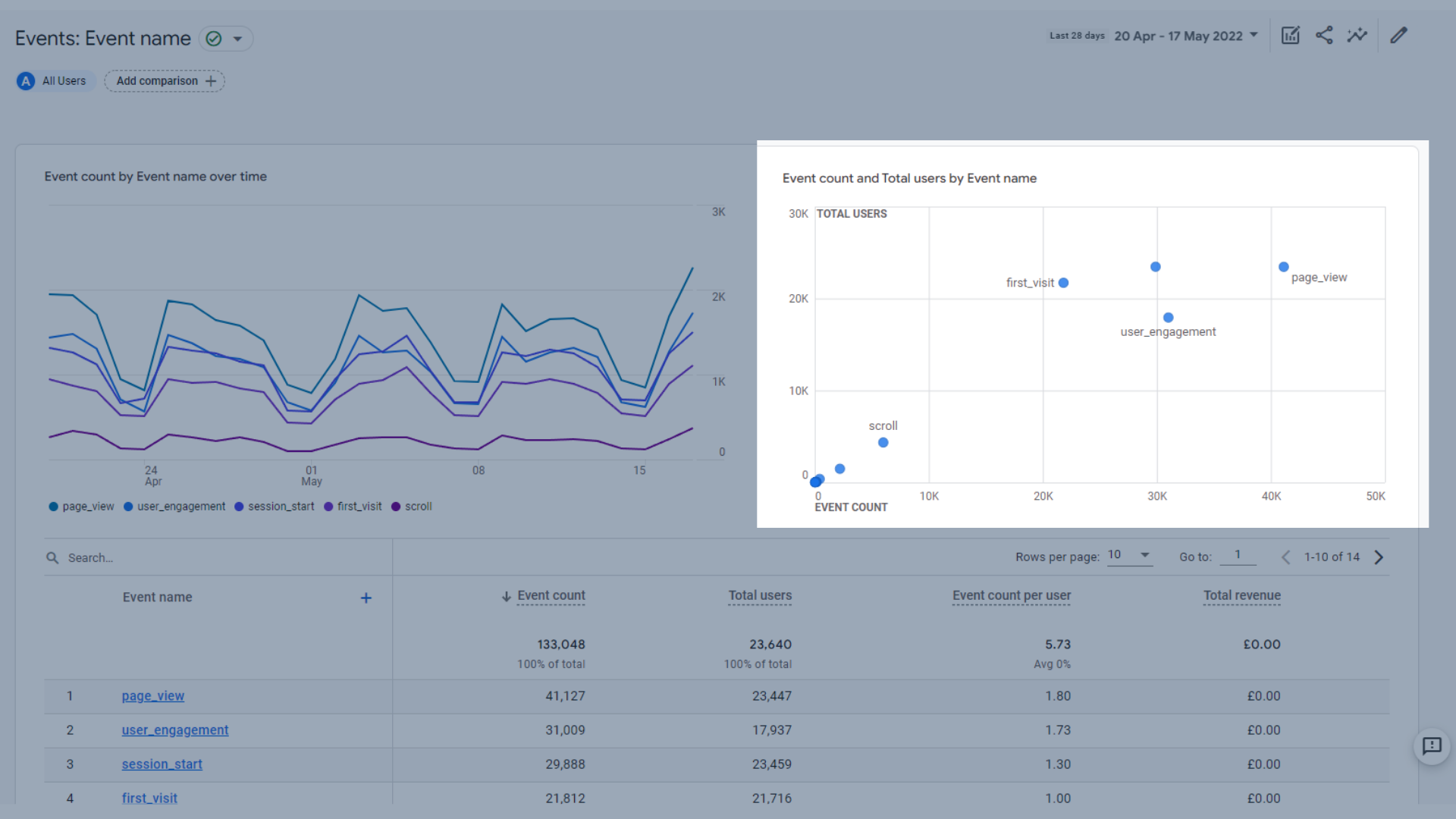
График, показывающий количество событий и общее количество пользователей по имени события
- Таблица, которая поможет вам увидеть , как работают ваши события , с указанием того, как часто они инициируются, сколько пользователей инициировали их, среднее количество раз, когда отдельный пользователь инициировал событие, а также общий доход, полученный от каждого события, если применимо.
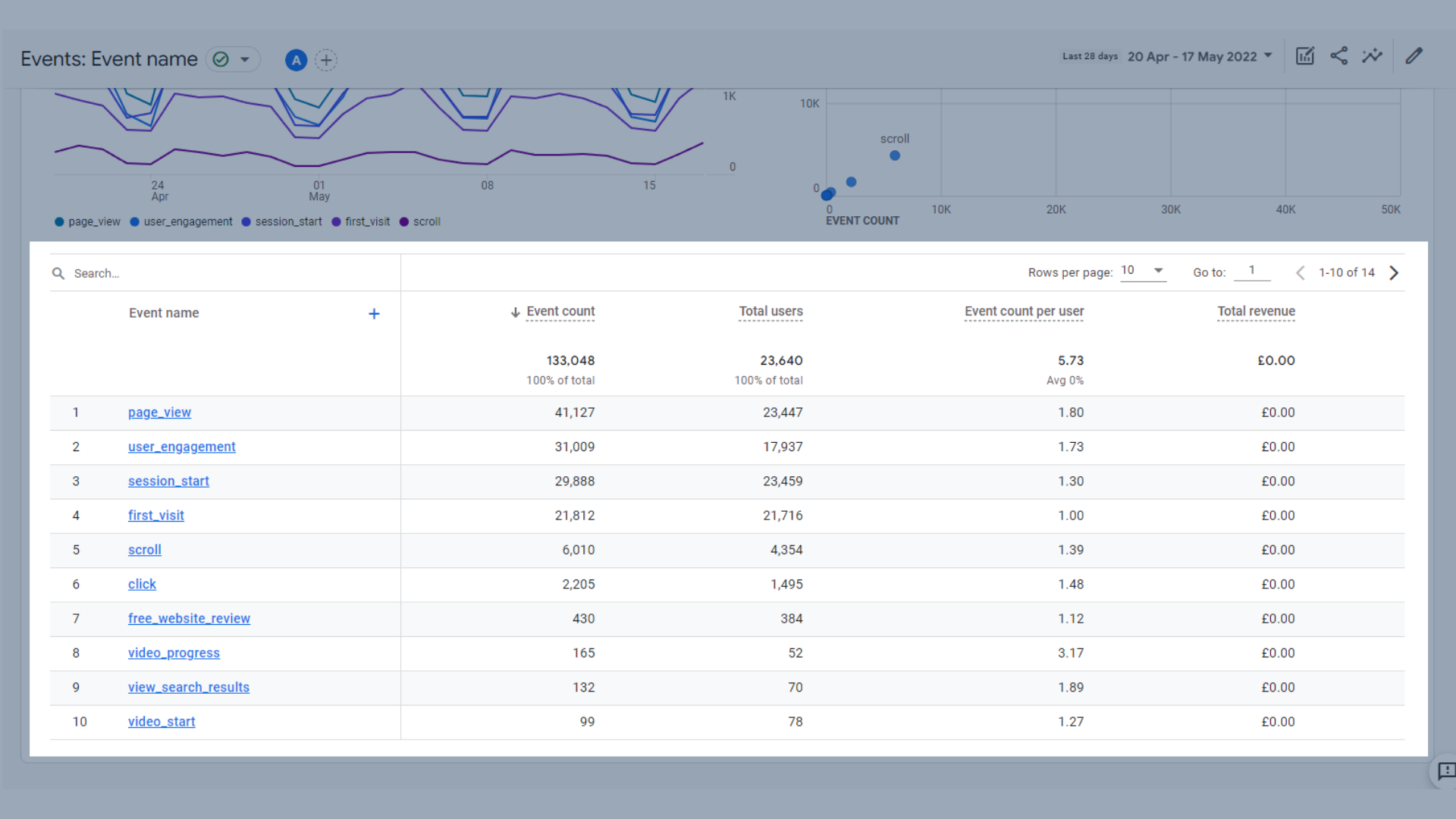
Таблица событий
Основные показатели, включенные в эту таблицу:
- Счетчик событий — количество раз, когда ваши пользователи инициировали событие.
- Всего пользователей — общее количество уникальных пользователей, зарегистрировавших событие.
- Счетчик событий на пользователя — количество раз, когда конкретный пользователь инициировал событие.
- Общий доход — сумма доходов от покупок, подписок и рекламы.
Конверсии
Отчет о конверсиях поможет вам увидеть, что лучше всего конвертируется на вашем сайте.
В GA4 конверсии — это события, которые были включены для отслеживания как конверсии, поэтому эти отчеты часто содержат слово «событие». Подробнее о событиях и конверсиях мы расскажем далее в этом руководстве.
- График динамики конверсий по названиям событий с течением времени , показывающий, насколько хорошо элементы на вашем сайте конвертируются. Для нас конверсии — это такие вещи, как запрос бесплатного веб-сайта и маркетингового обзора или подписка на наш список рассылки.
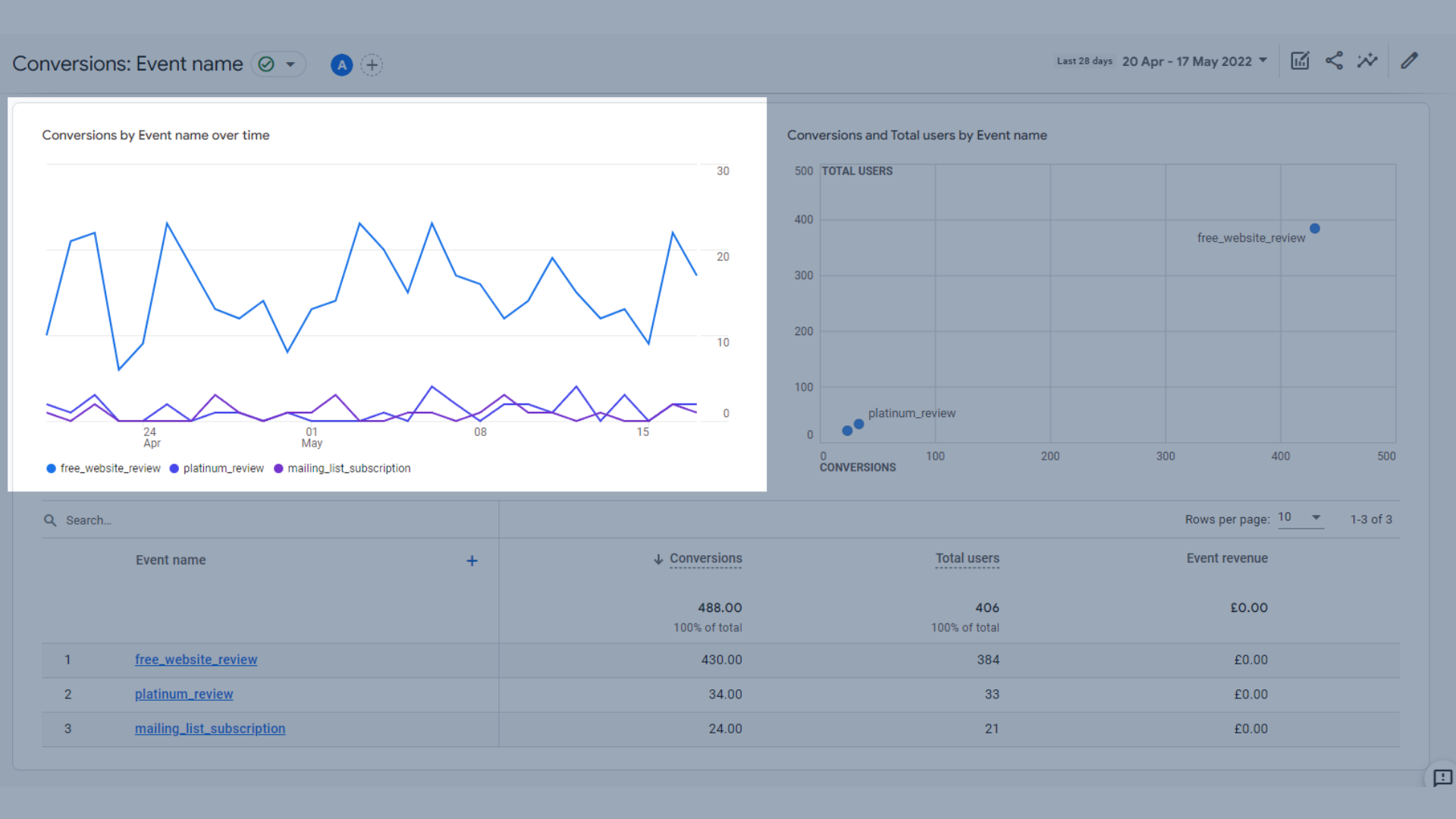
График тенденций конверсий по названию события с течением времени
- График с конверсиями и общим количеством пользователей по названию события , показывающий, сколько пользователей совершили конверсию за определенный период времени.
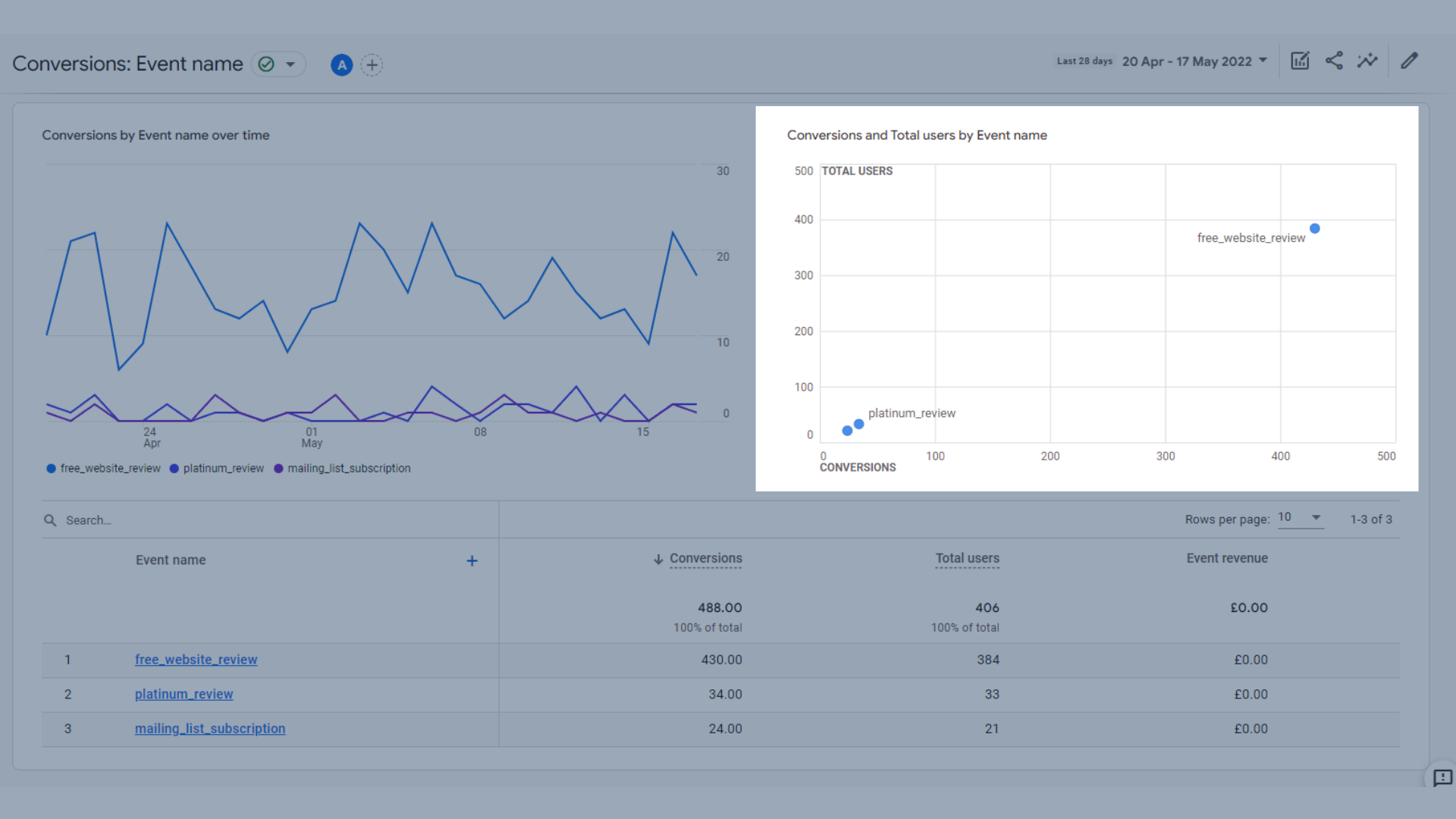
График с названием события
- Таблица, показывающая, сколько раз событие-конверсия привело к конверсии, общее количество пользователей, которые совершили конверсию (некоторые из них могли совершить конверсию более одного раза) и доход от события.
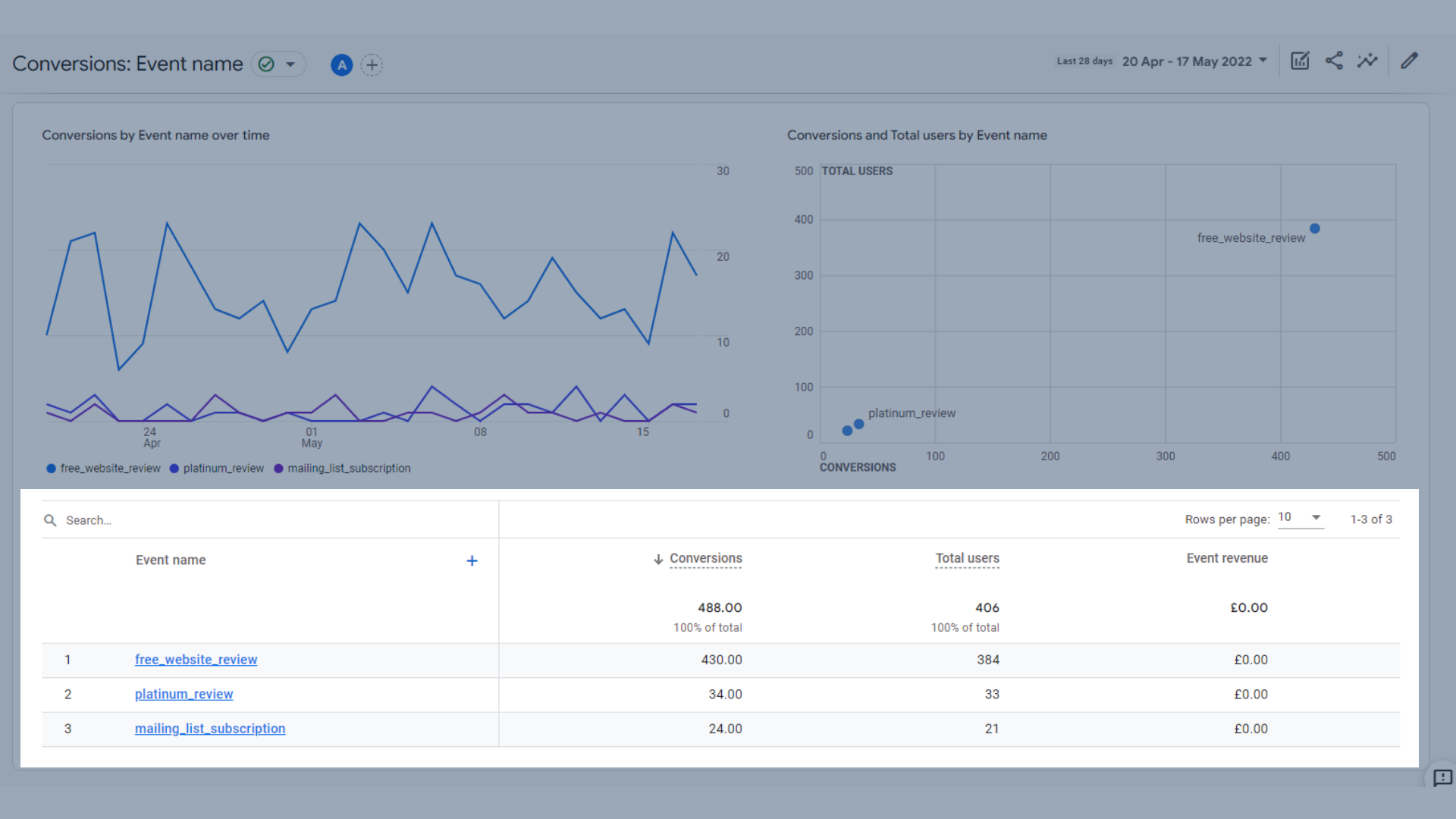
Таблица преобразования
Основные показатели, включенные в эту таблицу:
- Конверсии — количество раз, когда ваши пользователи инициировали событие конверсии.
- Всего пользователей — общее количество уникальных пользователей, зарегистрировавших событие.
- Event Revenue — сумма доходов от покупок, подписок и рекламы.
Страницы и экраны
Отчет о страницах и экранах поможет вам увидеть, какие страницы на вашем веб-сайте работают лучше всего или какие могут быть лучше.
Данные, показанные здесь:
- Гистограмма, показывающая просмотры по названию страницы и классу экрана (название страницы для веб-сайтов, класс экрана для приложений).
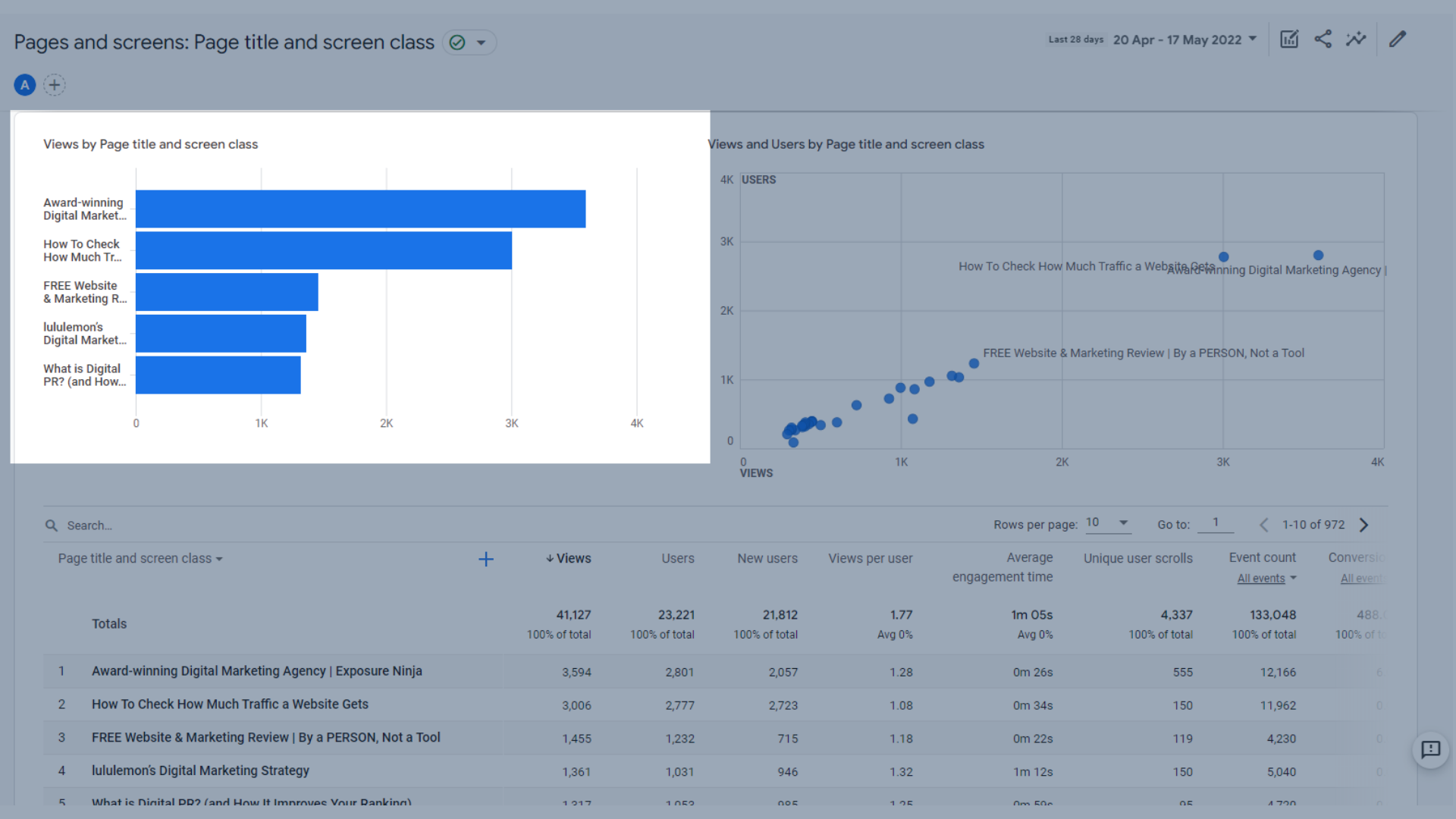
Гистограмма, показывающая просмотры по заголовку страницы и классу экрана
- График, показывающий количество просмотров и пользователей по заголовку страницы и классу экрана , где вы можете увидеть, сколько просмотров получает страница по сравнению с количеством пользователей. Это хороший способ узнать, какие страницы посещали повторно.
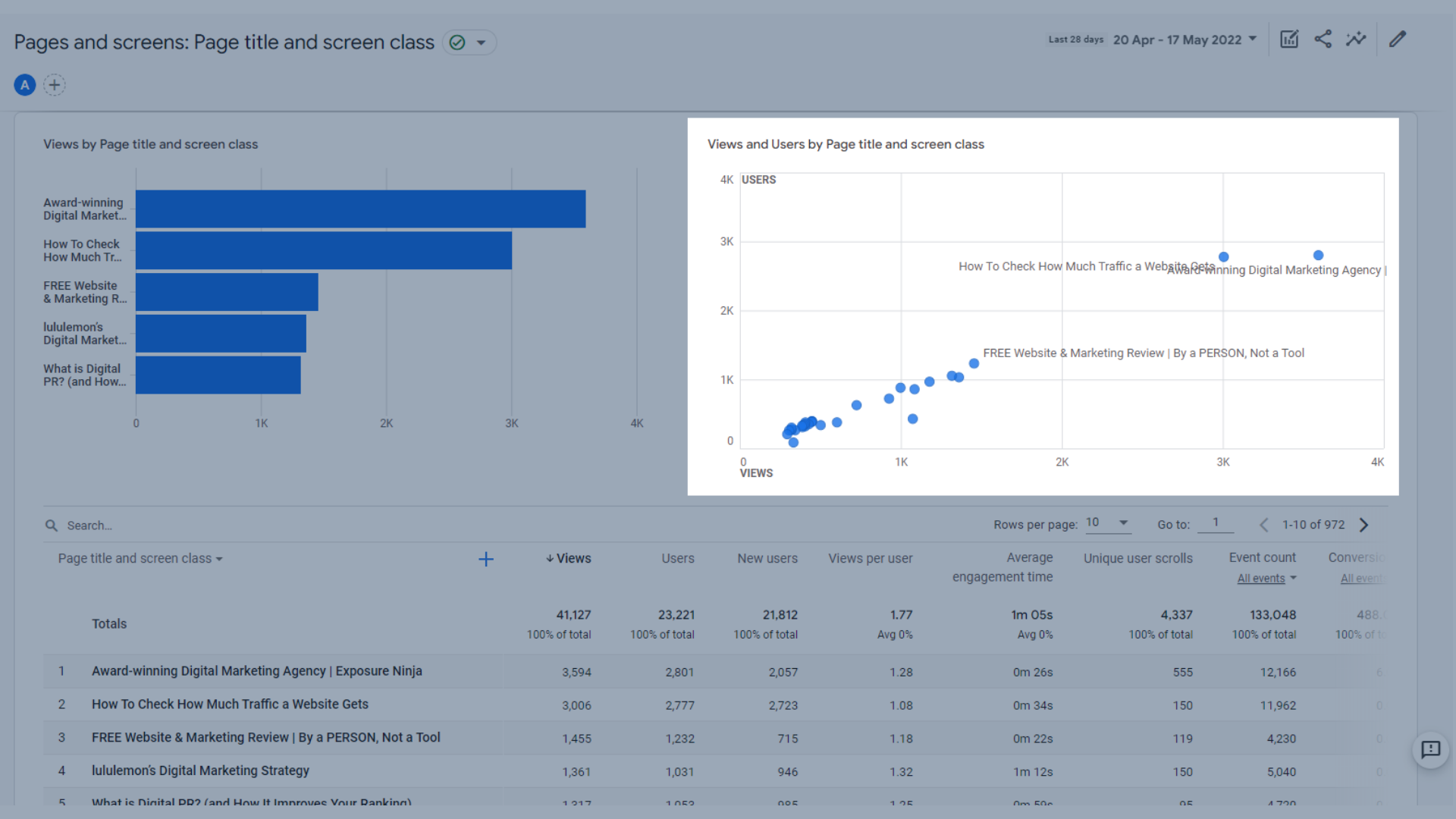
График, показывающий просмотры и пользователей по заголовку страницы и классу экрана
- Таблица, в которой вы можете увидеть все просмотры вашей страницы или экрана, пользователей, среднее время взаимодействия и многое другое.
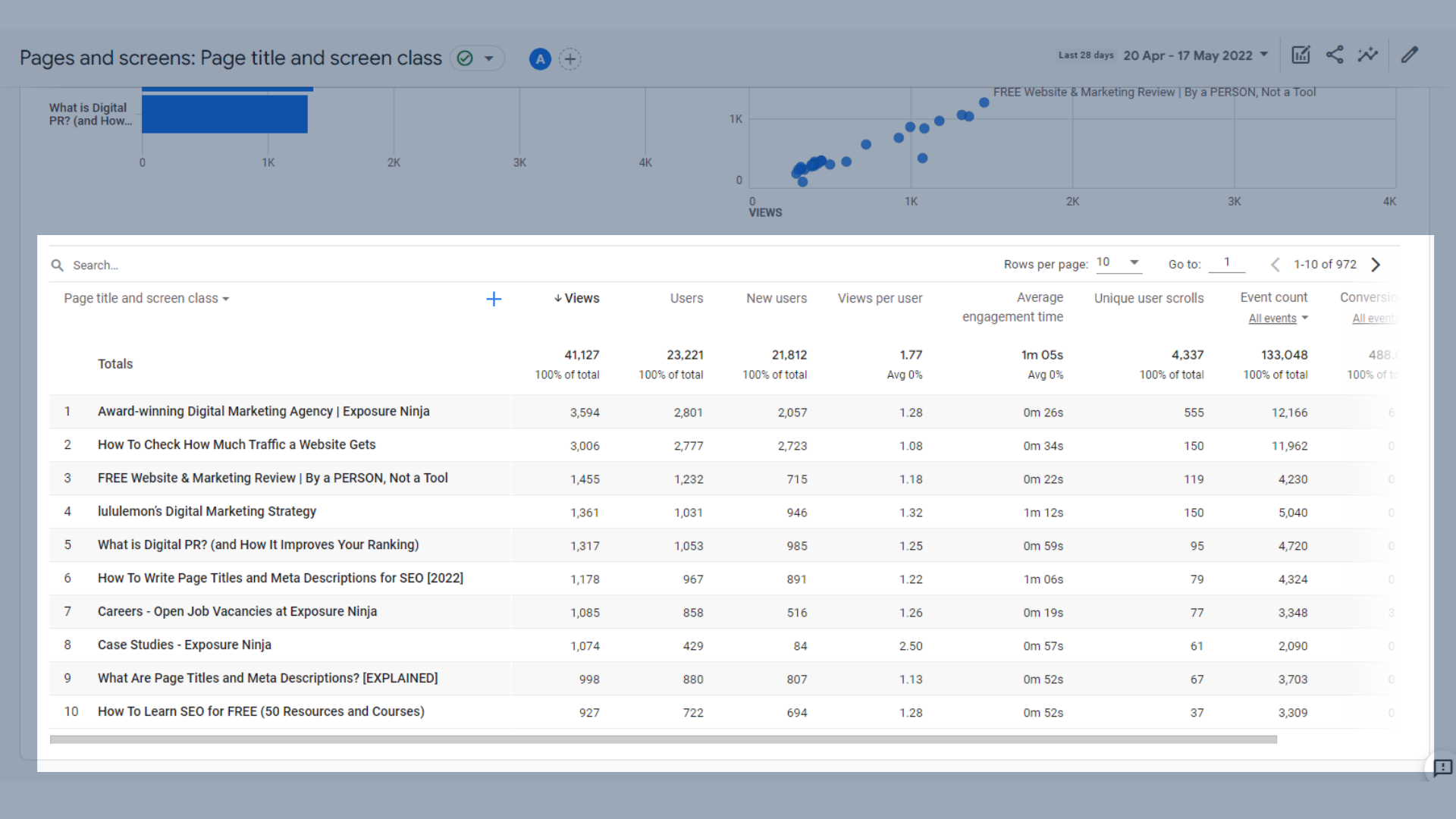
Таблица страниц и экранов
Основные показатели, включенные в эту таблицу:
- Просмотры — количество экранов приложения или веб-страниц, просмотренных вашими пользователями. Учитываются повторные просмотры одного экрана или страницы (события screen_view+ page_view).
- Пользователи — общее количество активных пользователей.
- Новые пользователи — количество новых пользователей в выбранном временном диапазоне.
- Просмотры на пользователя — количество просмотров определенным пользователем.
- Среднее время взаимодействия — средняя продолжительность времени, в течение которого ваш веб-сайт был в фокусе в браузере или ваше приложение было на переднем плане.
- Уникальные прокрутки пользователей — количество уникальных пользователей, прокрутивших не менее 90% страницы.
- Количество событий — количество раз, когда ваши пользователи инициировали событие.
- Конверсии — количество раз, когда ваши пользователи инициировали событие конверсии.
- Общий доход — Сумма дохода от покупок, подписок и рекламы.
Отчеты о монетизации в Google Analytics 4
Отчеты о монетизации предназначены для предприятий электронной коммерции или приложений с покупками в приложении. Объявления издателя также рассматриваются здесь.
В Exposure Ninja у нас нет ни одного из этих элементов монетизации на нашем веб-сайте, поэтому в качестве примера мы будем использовать демо-аккаунт Google Merchandise Store GA4.
Обзор монетизации
На странице обзора монетизации многие ключевые данные монетизации собраны в виде графиков и таблиц, а именно:
- Общий доход, доход от электронной коммерции и общий доход от рекламы показаны на одном графике тенденций. Вы можете переключаться между ними, чтобы увидеть каждую из них более подробно. Google Merch Store не размещает рекламу на своем сайте (где другие издатели рекламируют свой продукт или услугу на сайте Google), поэтому это число равно 0 долларов США.
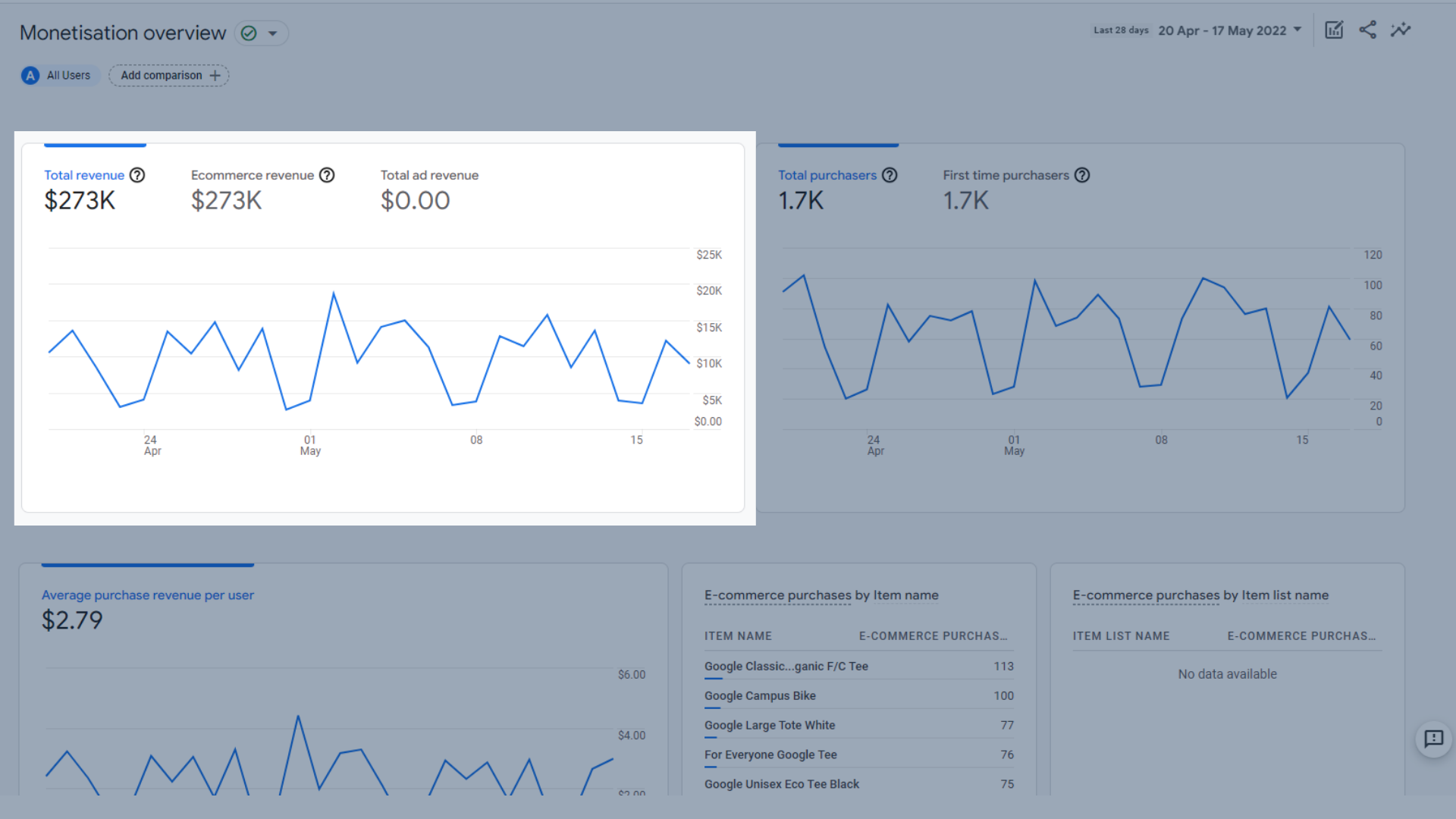
График общего дохода, дохода от электронной коммерции и общего дохода от рекламы
- График трендов общего количества покупок и покупателей, впервые совершивших покупки за определенный период времени, чтобы вы могли видеть, сколько новых покупок вы совершили по сравнению с повторными покупателями.
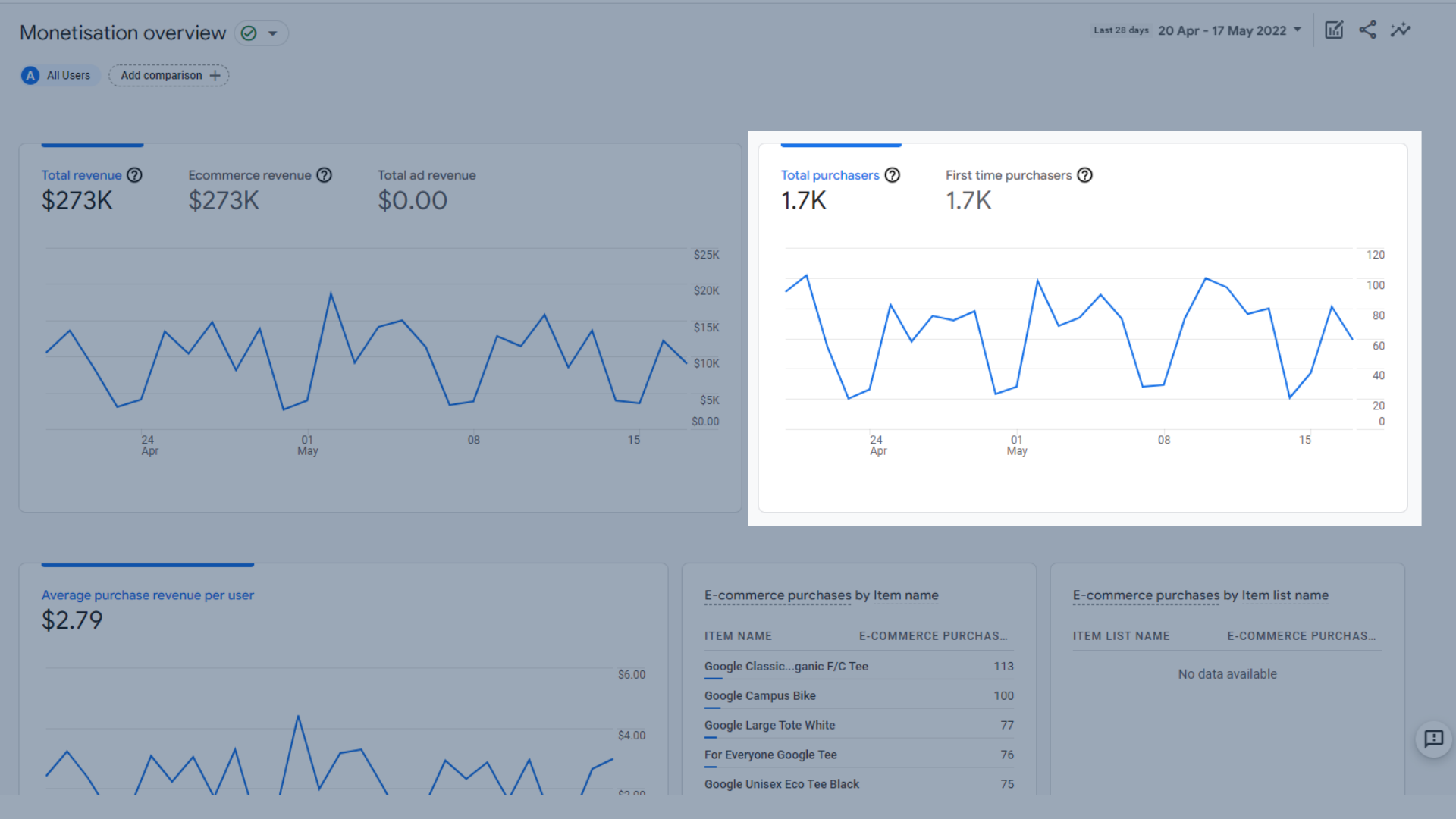
График трендов общего количества покупок и покупателей впервые
- График тенденций среднего дохода от покупки на пользователя , другими словами, сколько в среднем вы зарабатываете с каждой покупки.
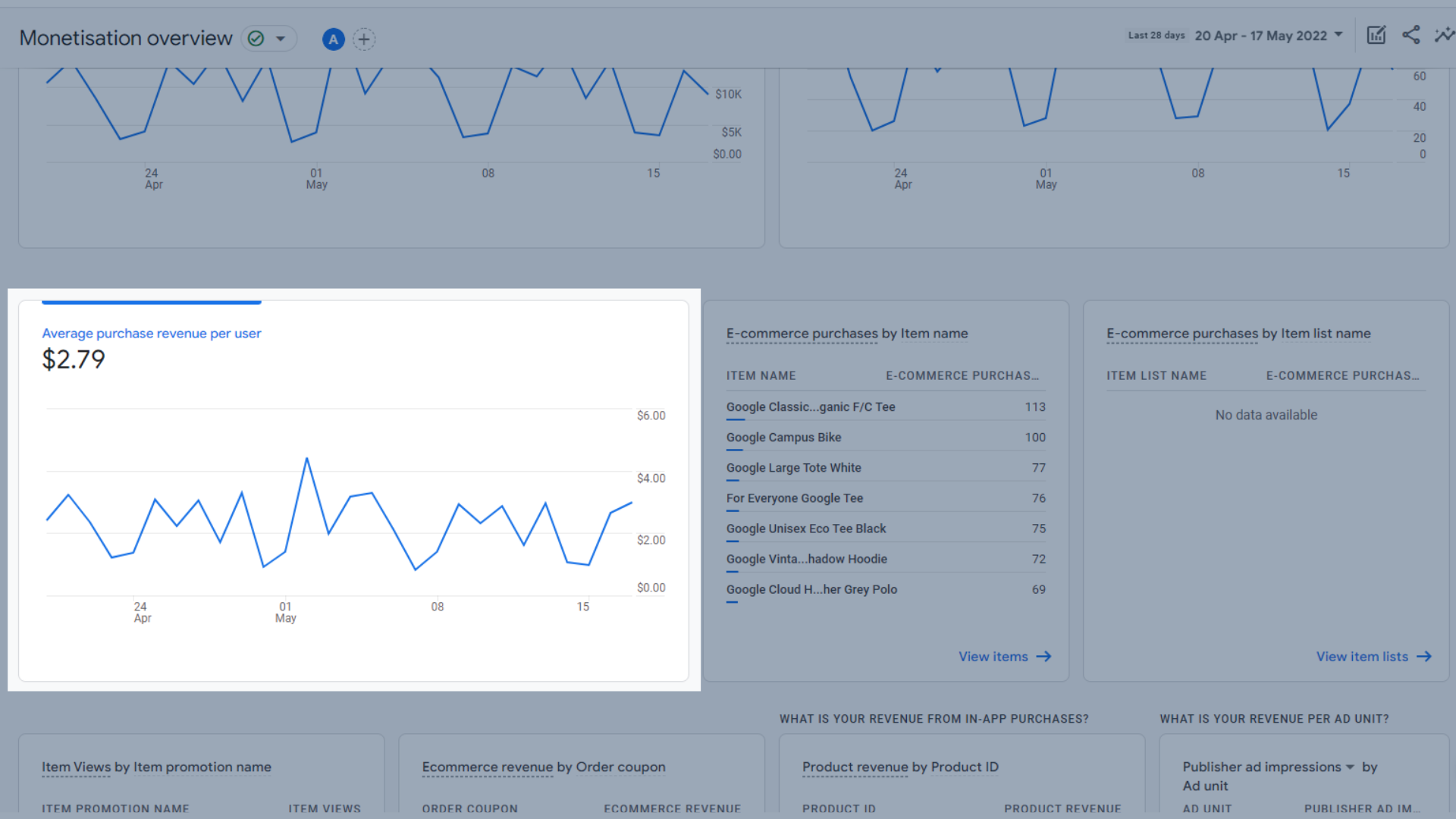
График тенденций среднего дохода от покупок на пользователя
- Таблица покупок в электронной коммерции по названию товаров , которая дает вам краткий обзор того, какие из ваших товаров являются вашими лидерами продаж. Рядом с этим находятся покупки электронной коммерции по названию списка товаров, которые показывают аналогичные данные, но для списков товаров. Например, если вы добавите все свои футболки в список, а футболки являются вашими лидерами продаж, они появятся здесь.
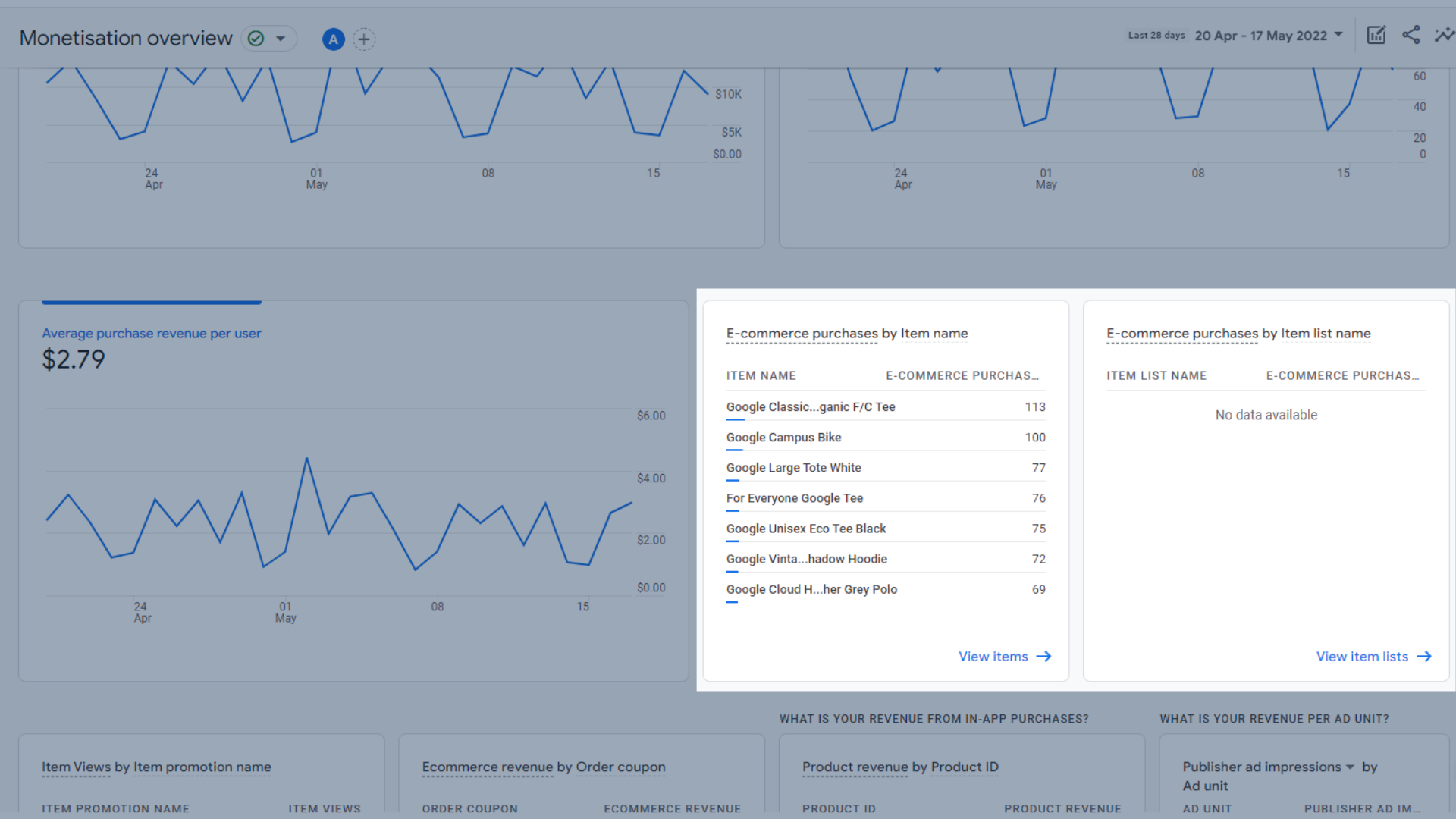
Таблица покупок электронной коммерции по названию товара
Эти последние 4 части отчета в настоящее время не используются в Google Merch Store, поэтому они не отображают никаких данных. Хорошо знать, что они делают и где находятся, на случай, если вам понадобится их использовать.
- Список просмотров товаров по рекламным акциям , показывающий, какие товары, помеченные как часть рекламной акции (например, распродажа или купите один и получите одно бесплатное предложение), просматривались чаще всего.
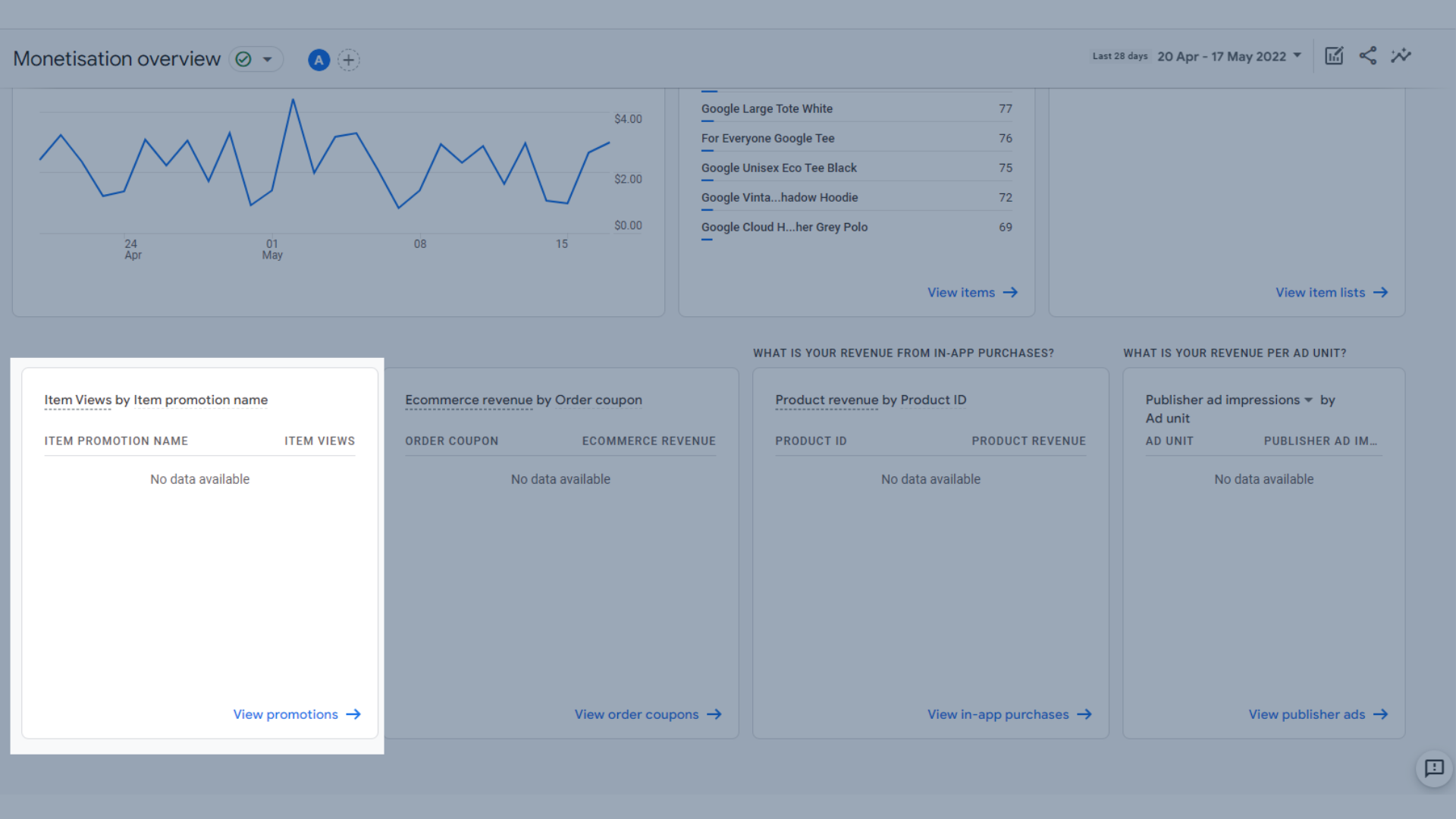
Таблица просмотров товаров по названиям рекламных акций в GA4
- Список доходов от электронной торговли по купонам заказов , чтобы вы сразу могли увидеть, какие онлайн-купоны приносят вам наибольший доход.
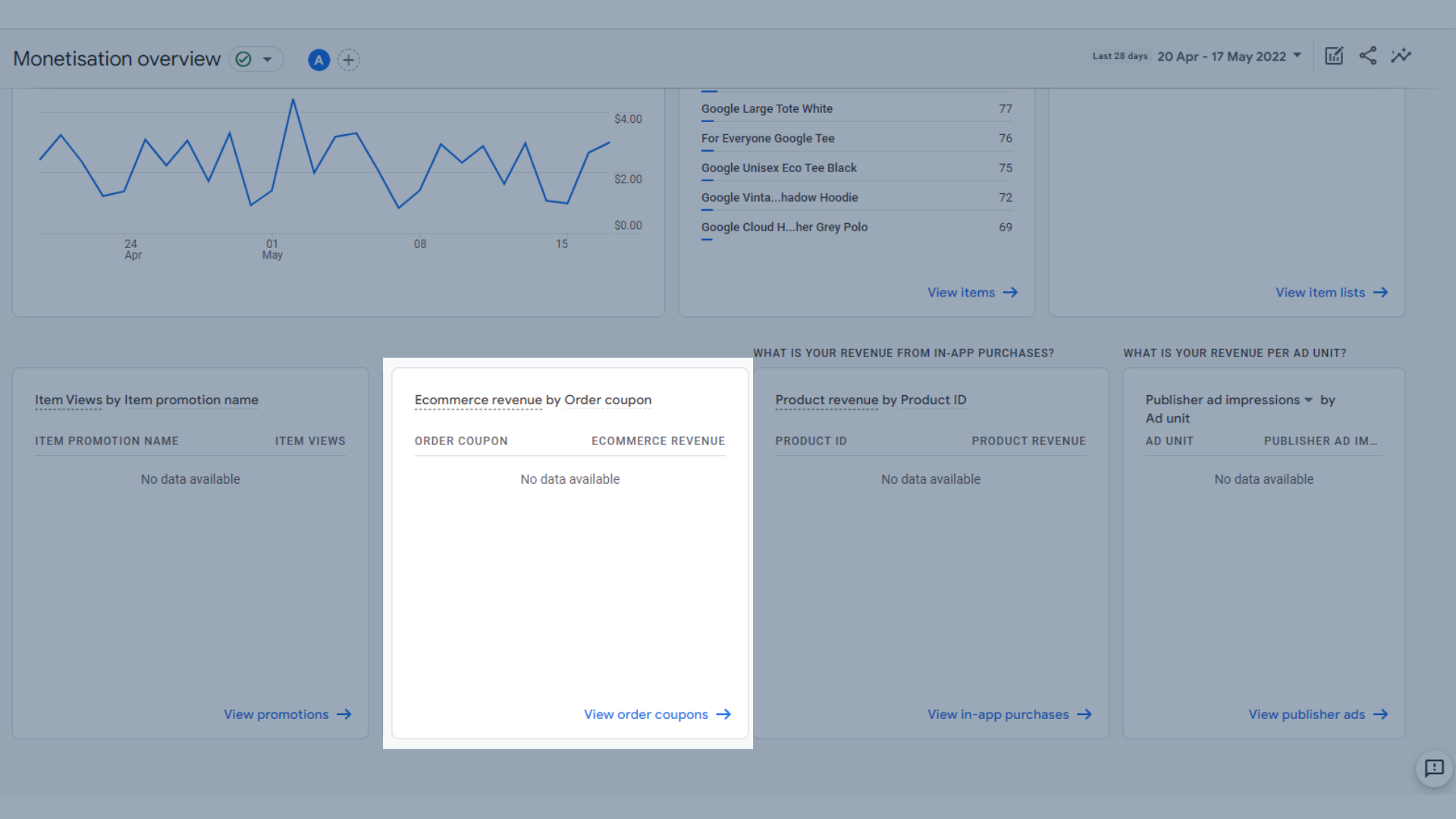
Список доходов электронной коммерции по купонам заказов
- Список дохода от продукта по идентификатору продукта . Это поможет вам увидеть свой доход в приложении от покупок в приложении, чтобы вы могли видеть, что наиболее популярно.
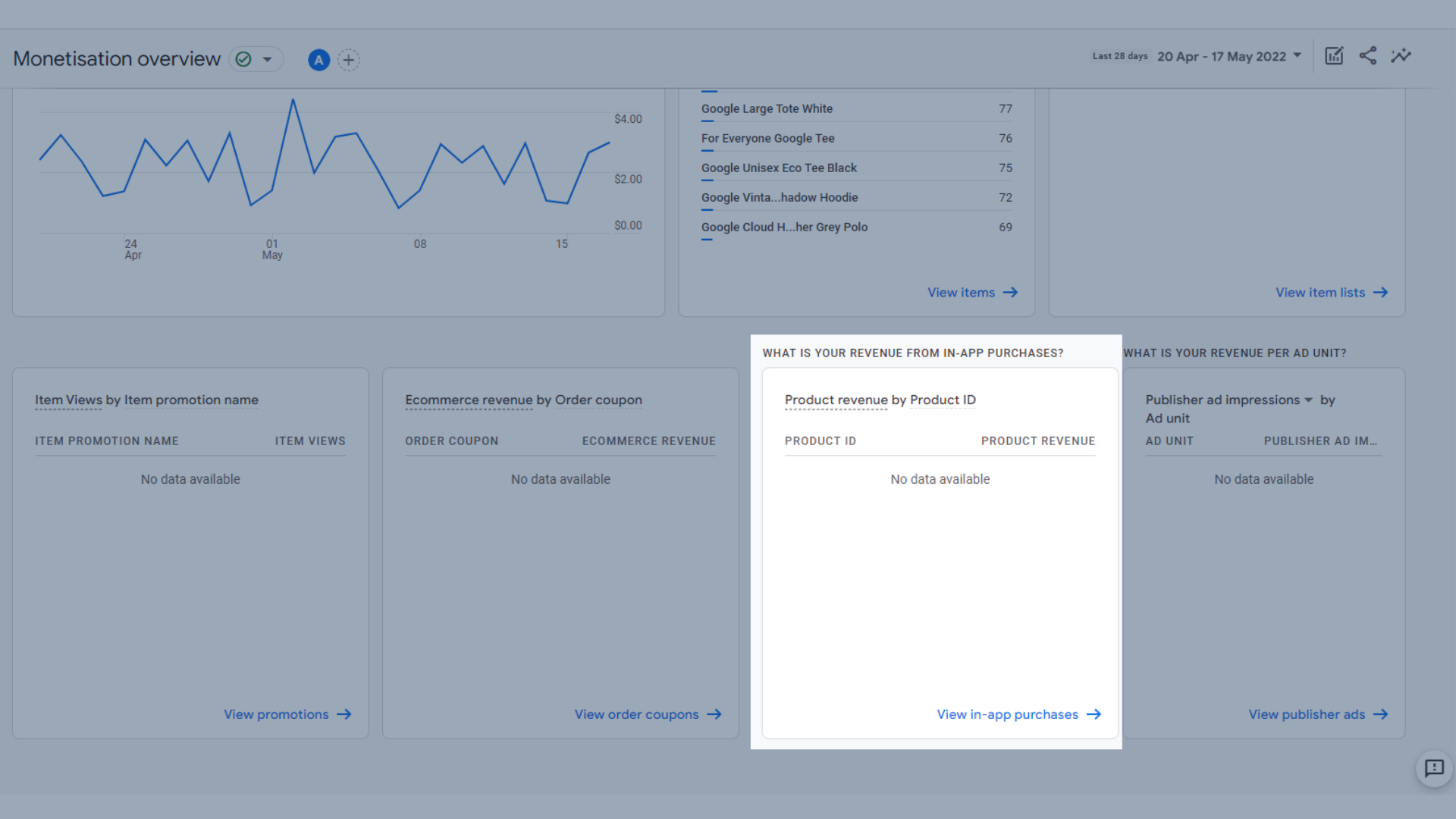
Список доходов от продукта по идентификатору продукта
- Список показов рекламы издателя по рекламным блокам . Вы также можете просмотреть опубликованные клики по рекламным блокам, используя раскрывающийся список. Это показывает ваш доход от рекламного блока, который работает на вашем сайте.
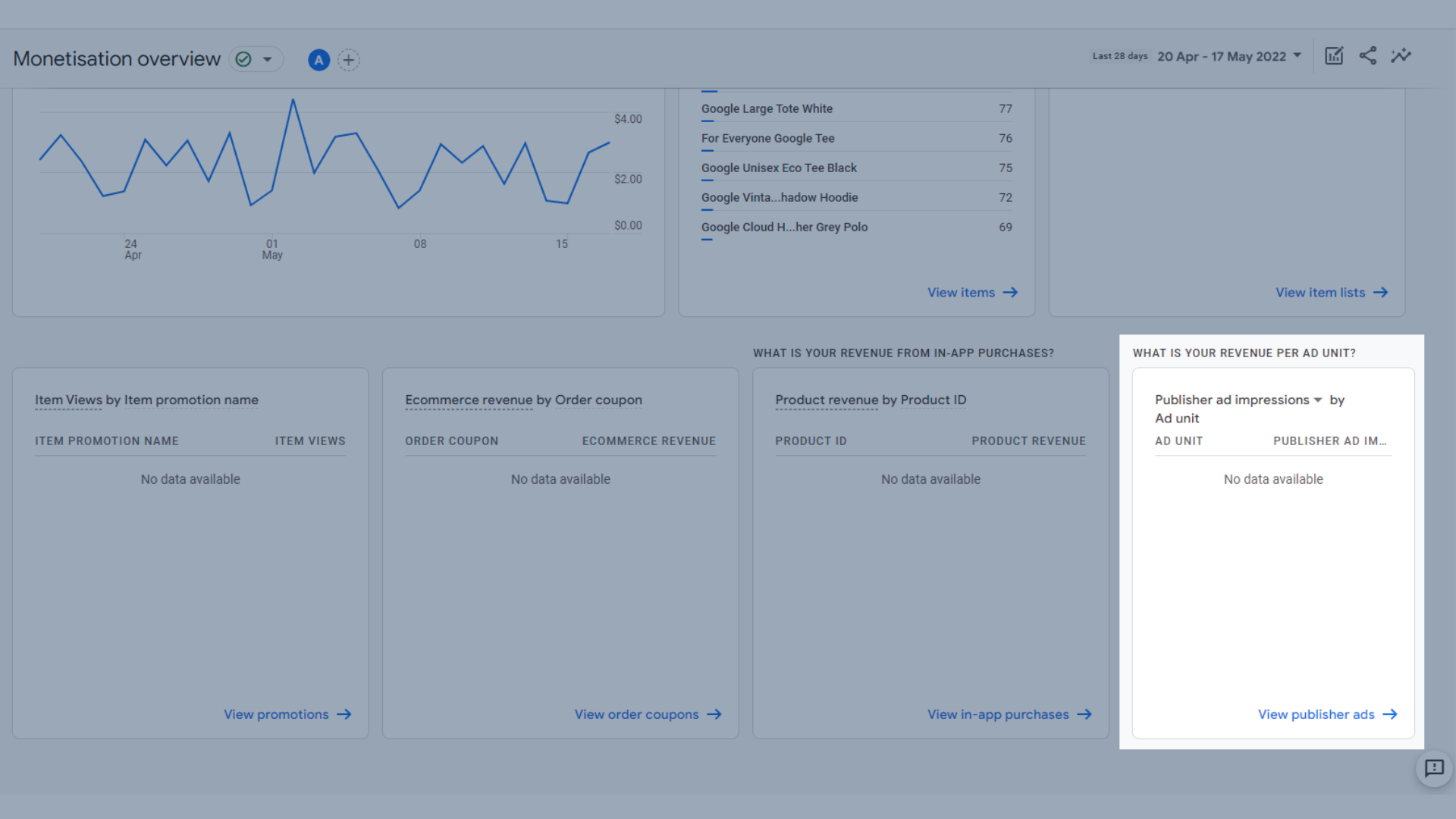
Список показов рекламы издателя по рекламным блокам
Покупки электронной коммерции
Отчет о покупках в электронной коммерции дает представление о продажах на вашем сайте электронной коммерции.
Данные здесь включают:
- График тенденций просмотров элементов по имени элемента с течением времени , который полезен для просмотра того, какие элементы просматриваются чаще всего.
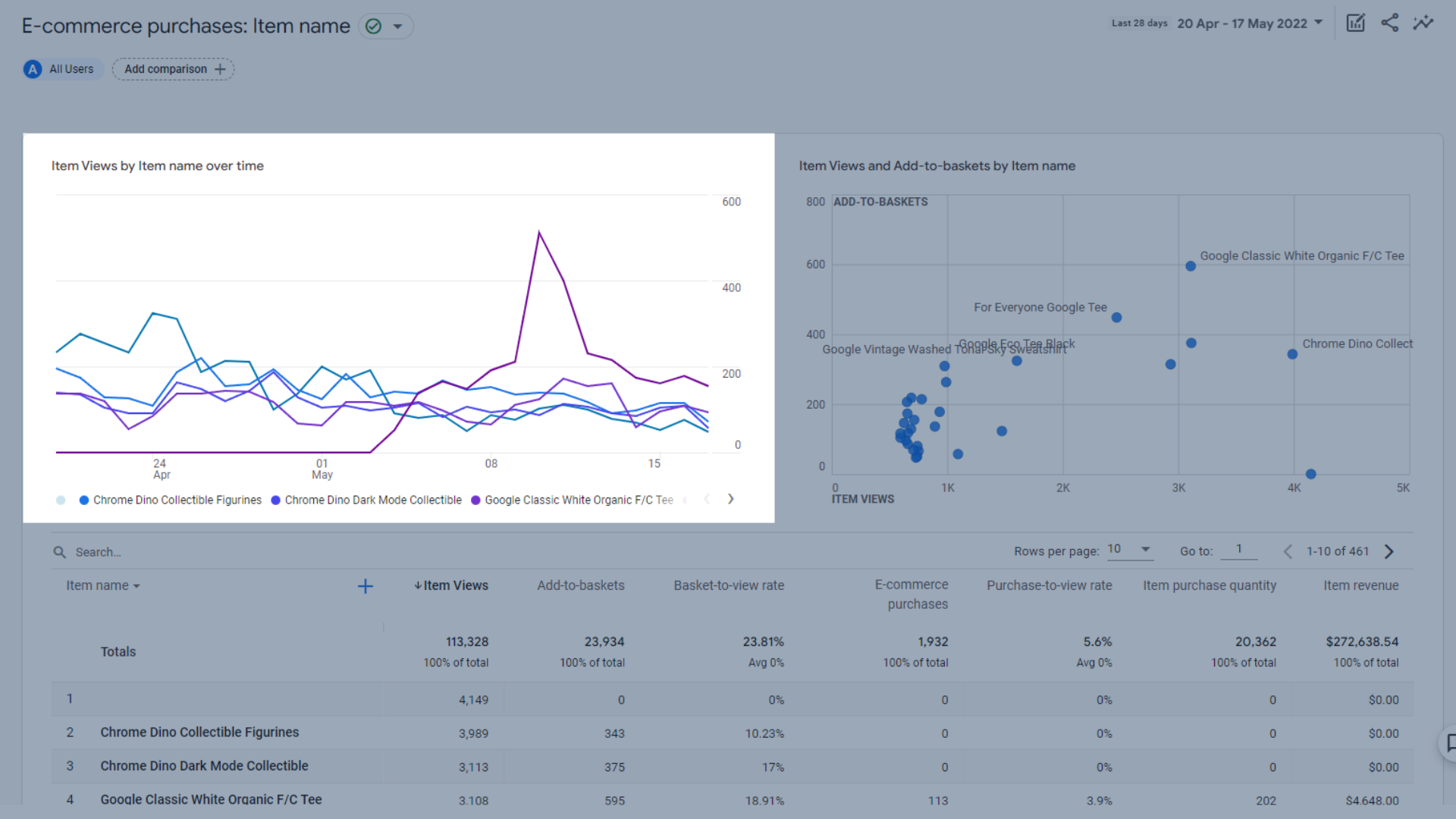
График тенденций просмотров элементов по имени элемента с течением времени
- График просмотров товаров и добавления в корзину по названию товара , который полезен для просмотра того, какие товары добавляются в корзину, но, возможно, не покупаются.
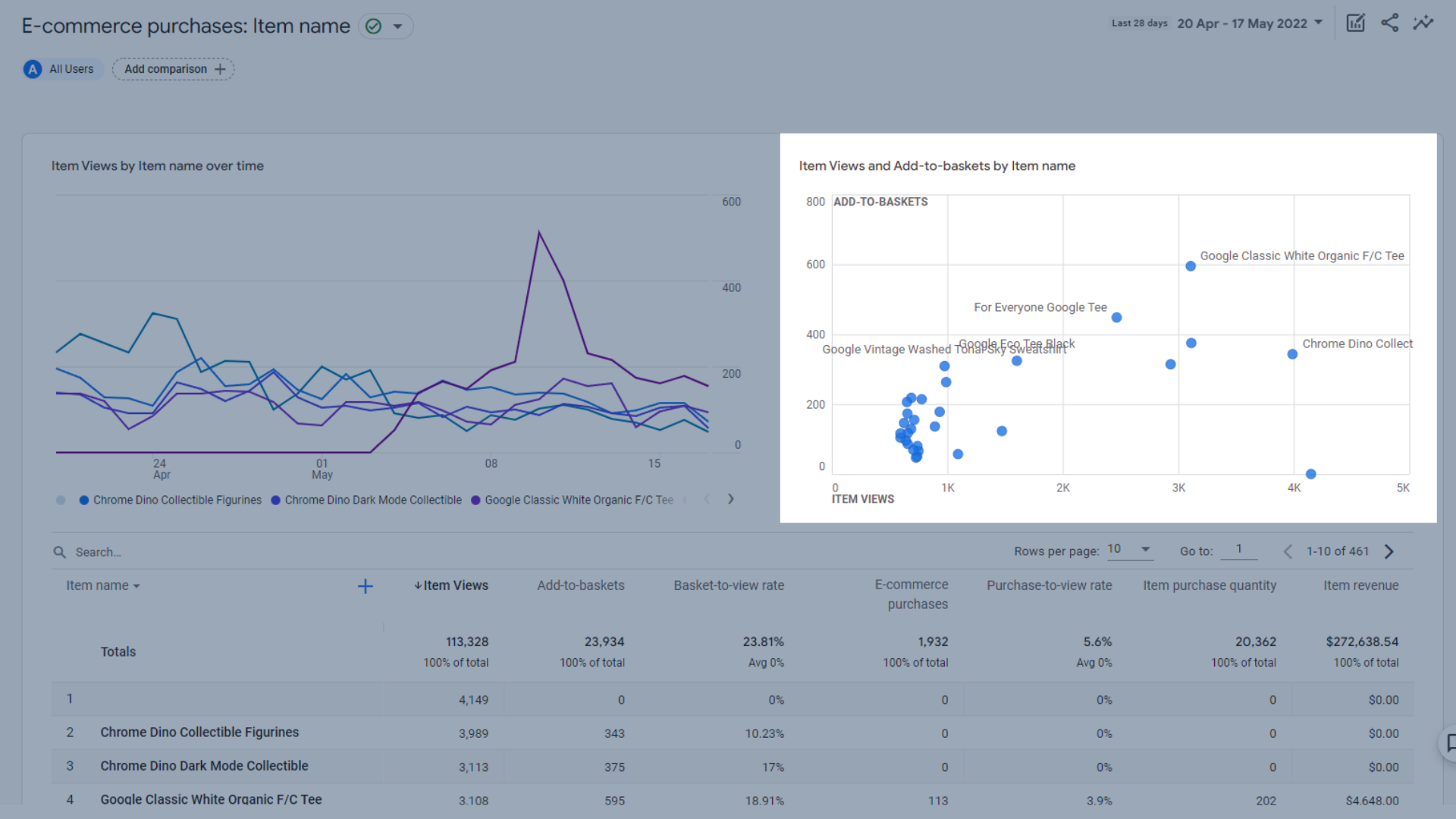
График просмотров товаров и добавления в корзину по названию товара
- Таблица всех ваших продуктов электронной коммерции и их эффективности
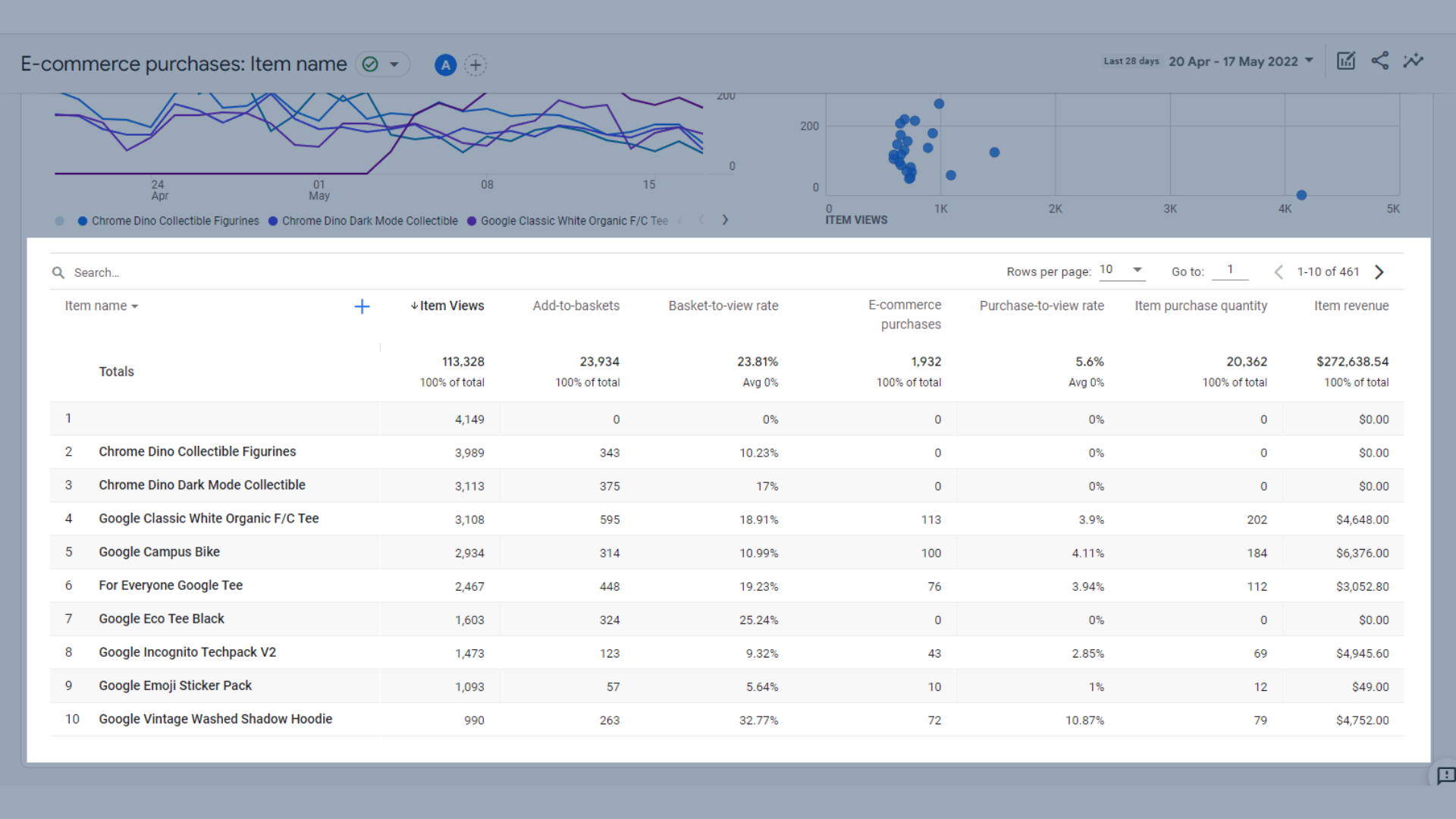
Таблица продуктов электронной коммерции и их эффективности
Основные показатели, включенные в эту таблицу:
- Просмотры элемента — сколько раз был просмотрен элемент.
- Add-to-baskets — сколько раз элемент был добавлен в корзину пользователей.
- Скорость просмотра корзины — количество пользователей, добавивших товар в свою корзину, деленное на количество пользователей, просмотревших тот же товар.
- Покупки в электронной коммерции — сколько раз продукт был куплен через веб-сайт.
- Показатель « покупка-просмотр » — количество пользователей, купивших продукт, деленное на количество пользователей, просмотревших тот же продукт.
- Количество покупки товара — количество единиц, проданных через веб-сайт.
- Доход от товара — общий доход от проданных товаров.
Покупки в приложении
В этом отчете основное внимание уделяется данным о покупках в приложении из мобильного приложения.
Здесь вы можете увидеть:
- Количество по идентификатору продукта с течением времени, где вы можете сразу увидеть, сколько определенного типа покупок в приложении было продано.
- Количество и доход от продукта по идентификатору , который показывает, сколько вы заработали на определенных типах покупок в приложении.
- Таблица данных, показывающая количество проданных покупок в приложении, доход от них и средний доход от продукта.
Объявления издателя
В этом отчете показано, сколько вы заработали на рекламе издателя, размещенной на вашем веб-сайте.
Это включает в себя:
- Показы объявлений издателя по рекламным блокам с течением времени , которые показывают, насколько эффективны ваши объявления издателей за определенный период времени.
- Показы рекламы издателя и экспозиция рекламных блоков по рекламным блокам , которые показывают, сколько раз реклама была просмотрена на вашем сайте.
- Таблица со всеми данными о вашей рекламе издателя , включая показы опубликованной рекламы, экспозицию рекламных блоков, клики по рекламе издателя и общий доход от рекламы.
Отчет об удержании в Google Analytics 4
Отчет об удержании в GA4 показывает, сколько посетителей вернулось на ваш сайт за определенный период времени. Это отлично подходит для того, чтобы увидеть, как ведут себя ваши пользователи — посещают ли они один раз или вы предоставляете им ценность, которая заставляет их хотеть вернуться?
Этот отчет включает в себя:
- График тенденций новых и вернувшихся пользователей , чтобы вы могли видеть, сколько посетителей вернулись на ваш сайт после их первого посещения.
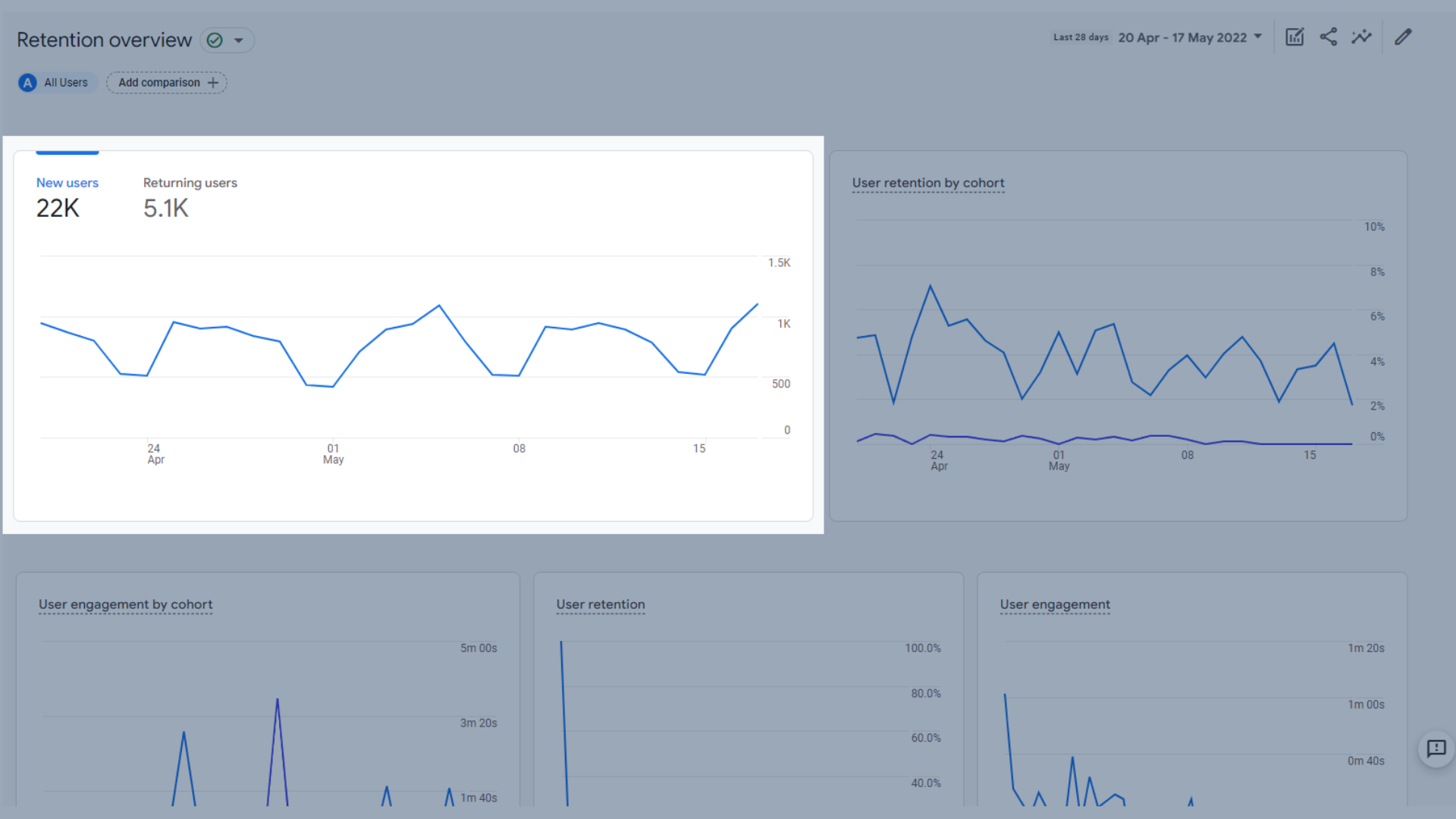
График тенденций новых пользователей и вернувшихся пользователей
- График тенденций удержания пользователей по когортам, показывающий процентную долю когорты новых пользователей в определенные даты, которые возвращаются каждый день. Эта метрика является прогнозируемой и будет рассчитываться только в том случае, если доступно достаточно данных, поэтому, если вы не видите ее в своем собственном отчете об удержании, не паникуйте.
Когорта — это группа пользователей, которые имеют общую характеристику, указанную в вашем отчете с помощью аналитического измерения, например, все пользователи с одинаковой датой приобретения добавляются в одну и ту же когорту. На графике удержания пользователей по когортам две когорты — это новые пользователи и вернувшиеся пользователи.
Если вы хотите продолжить изучение когорты, вы можете сделать это в пользовательском отчете в разделе исследования, который мы рассмотрим далее в этом руководстве.
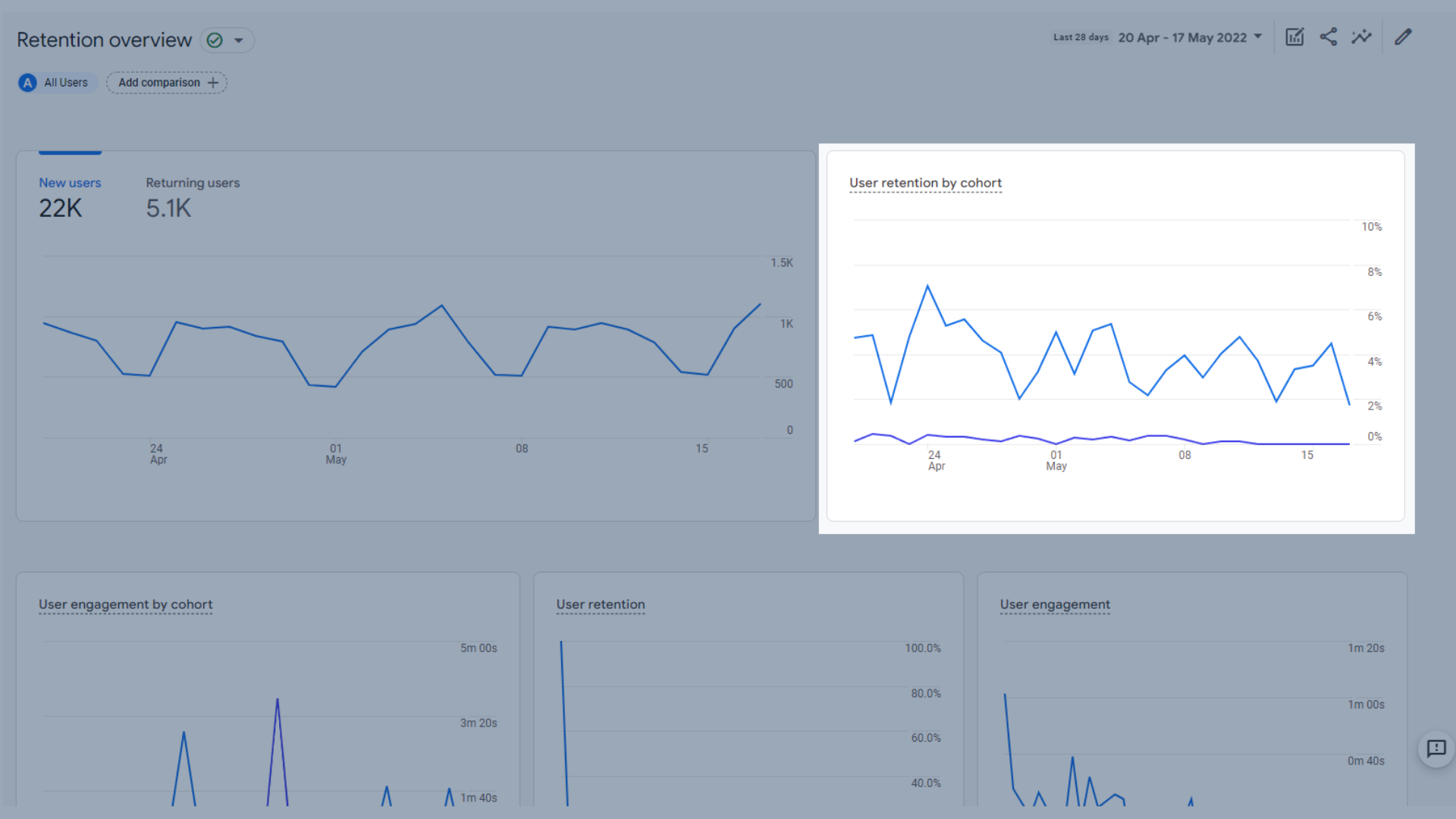
График тенденций удержания пользователей по когортам
- Вовлеченность пользователей по когортам , которая показывает среднее время взаимодействия новых пользователей в определенные даты, которые возвращаются каждый день. Эта метрика является прогнозируемой и будет рассчитываться только в том случае, если доступно достаточно данных, поэтому, если вы не видите ее в своем собственном отчете об удержании, не паникуйте.
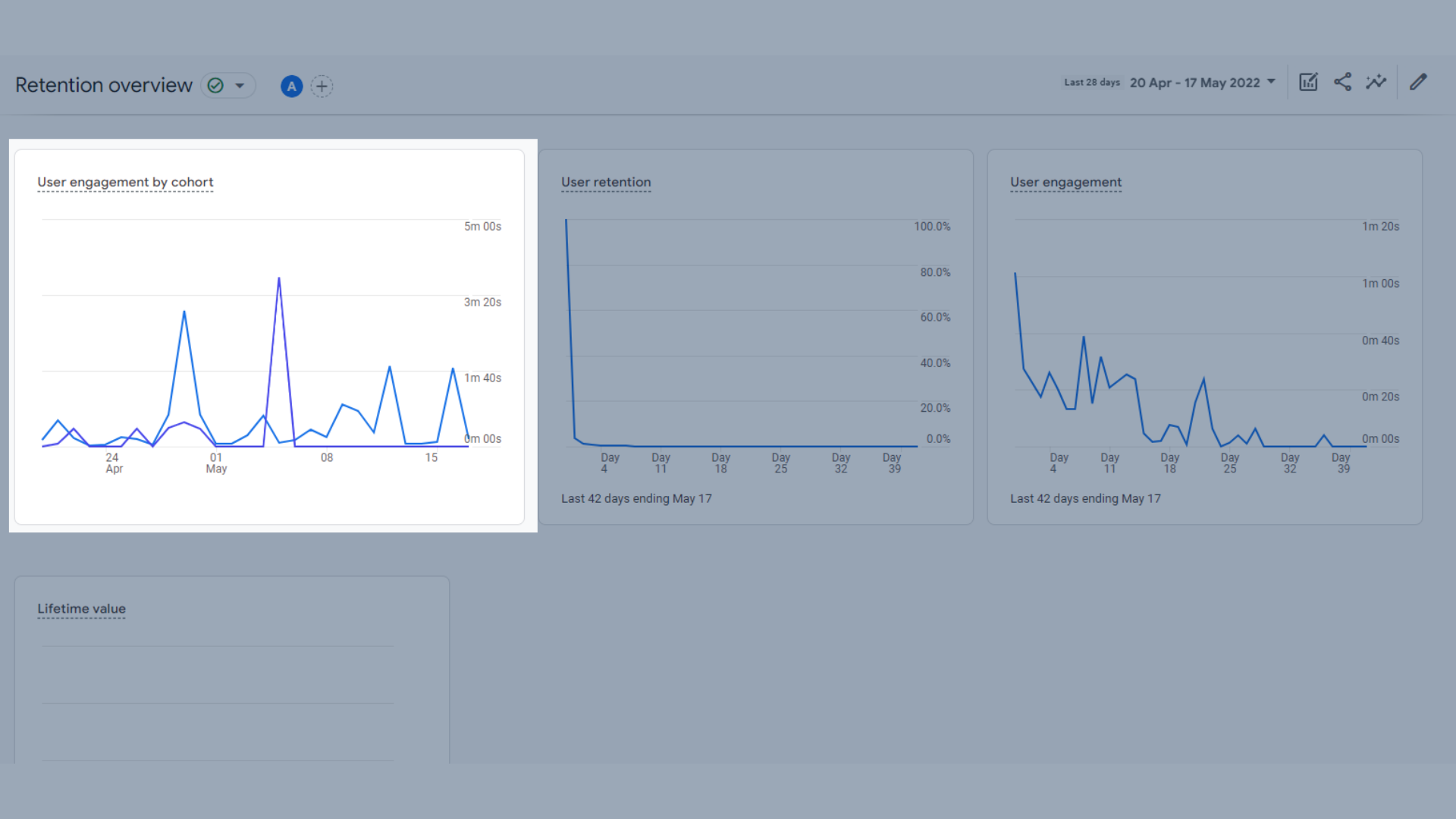
График тенденций вовлеченности пользователей по когортам
- График тенденции удержания пользователей , показывающий количество новых пользователей, которые возвращаются каждый день за последние 42 дня.
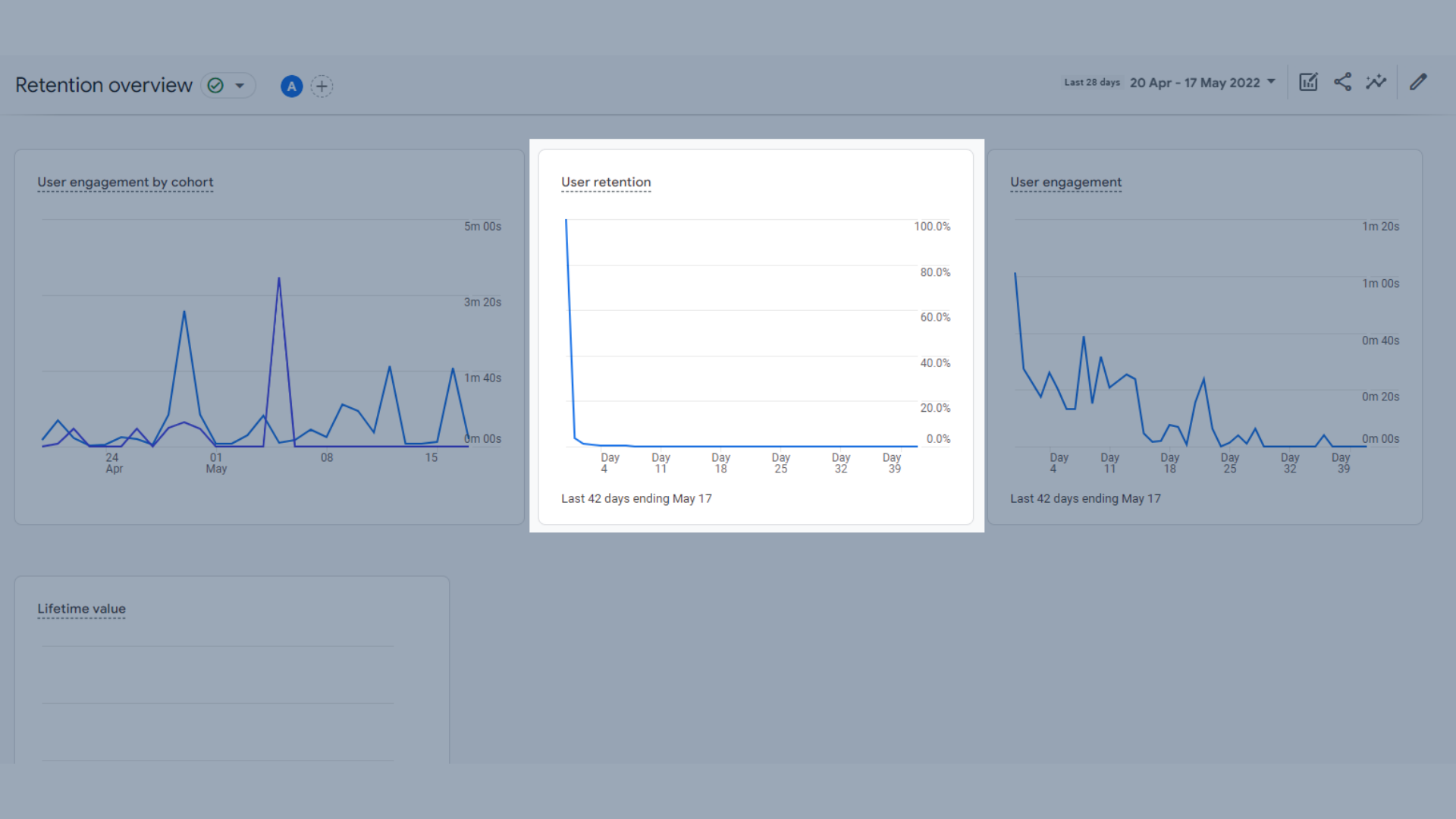
График тенденции удержания пользователей
- График динамики вовлеченности пользователей , показывающий среднее время взаимодействия удержанных пользователей из first_open. Проще говоря, он показывает, сколько времени вернувшиеся пользователи провели на сайте за последние 42 дня, в какие дни они возвращались и сколько времени провели в этот день. Таким образом, если они вернулись через 5 дней после своего последнего посещения и провели на сайте 2 минуты, вы увидите, что это отражено на этом графике.
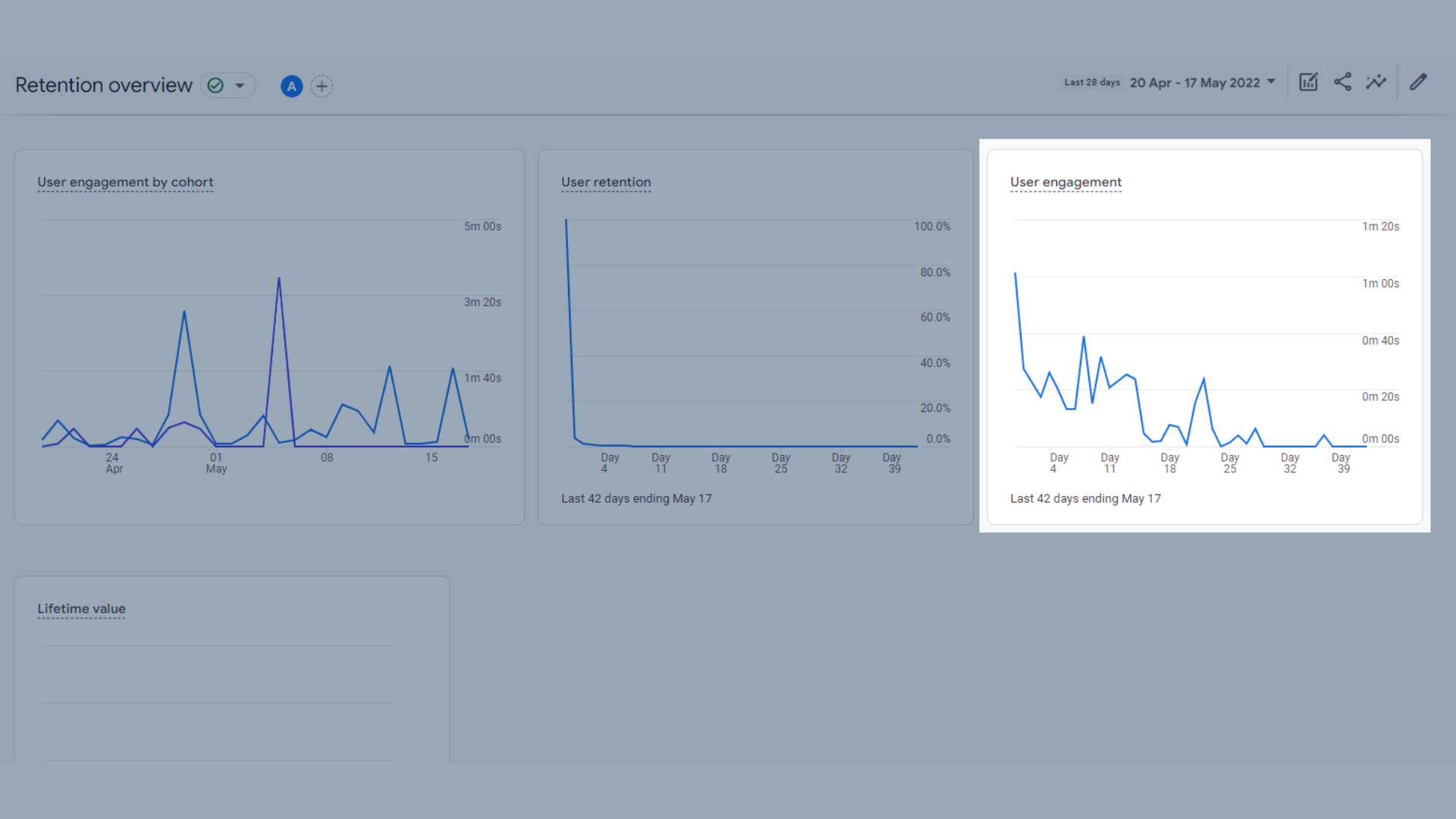

График динамики вовлеченности пользователей
- Последний график — это график жизненного цикла. Для каждого нового пользователя Google Analytics подсчитывает сумму событий покупки и доходов от AdMob в течение первых 120 дней использования приложения пользователем. Пожизненная ценность (LTV) — это среднее значение этого показателя для всех пользователей.
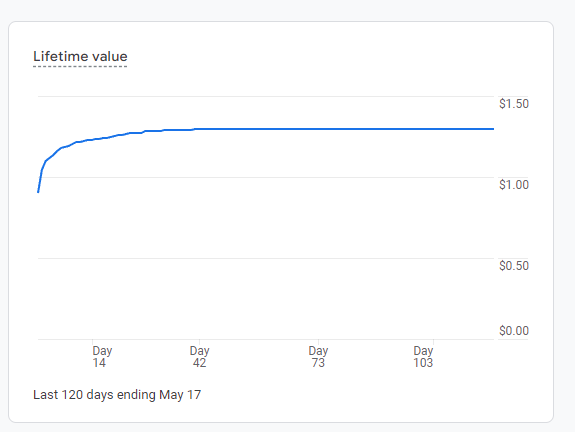
График тренда жизненного цикла
Демографические отчеты в GA4
Теперь мы переходим к разделу пользовательских отчетов, начиная с демографических отчетов. Эти отчеты довольно прямолинейны и их легче понять, чем многие из приведенных выше отчетов.
Обзор демографии
Обзор демографии — это место, где вы можете увидеть некоторую информацию верхнего уровня о посетителях вашего сайта. Вы можете узнать больше о том, где они живут, их языке, их поле, интересы и возраст. В настоящее время ни наша собственная учетная запись GA4, ни демо-счет Google не предоставляют нам данные о поле, интересах или возрасте, поскольку эта функция не включена.
Чтобы включить сбор информации о поле, интересах и возрасте в Google Analytics 4, вы можете сделать это, выполнив следующие действия.
- Перейдите в раздел администратора GA4.
- В столбце «Свойства» выберите «Настройки данных».
- Нажмите «Сбор данных»
- Выберите ссылку «Политика рекламных функций Google» и ознакомьтесь с политикой.
- Нажмите «Продолжить»
- Нажмите «Активировать»
Теперь ваша коллекция сигналов Google настроена. Заполнение займет 24 часа, после чего вы сможете увидеть некоторые демографические данные о вашей аудитории.
В обзоре демографии можно фильтровать различные наборы данных, чтобы просмотреть всех пользователей, новых пользователей или вернувшихся пользователей.
Здесь вы можете увидеть:
- Пользователи по странам , представленные на карте мира и на графике
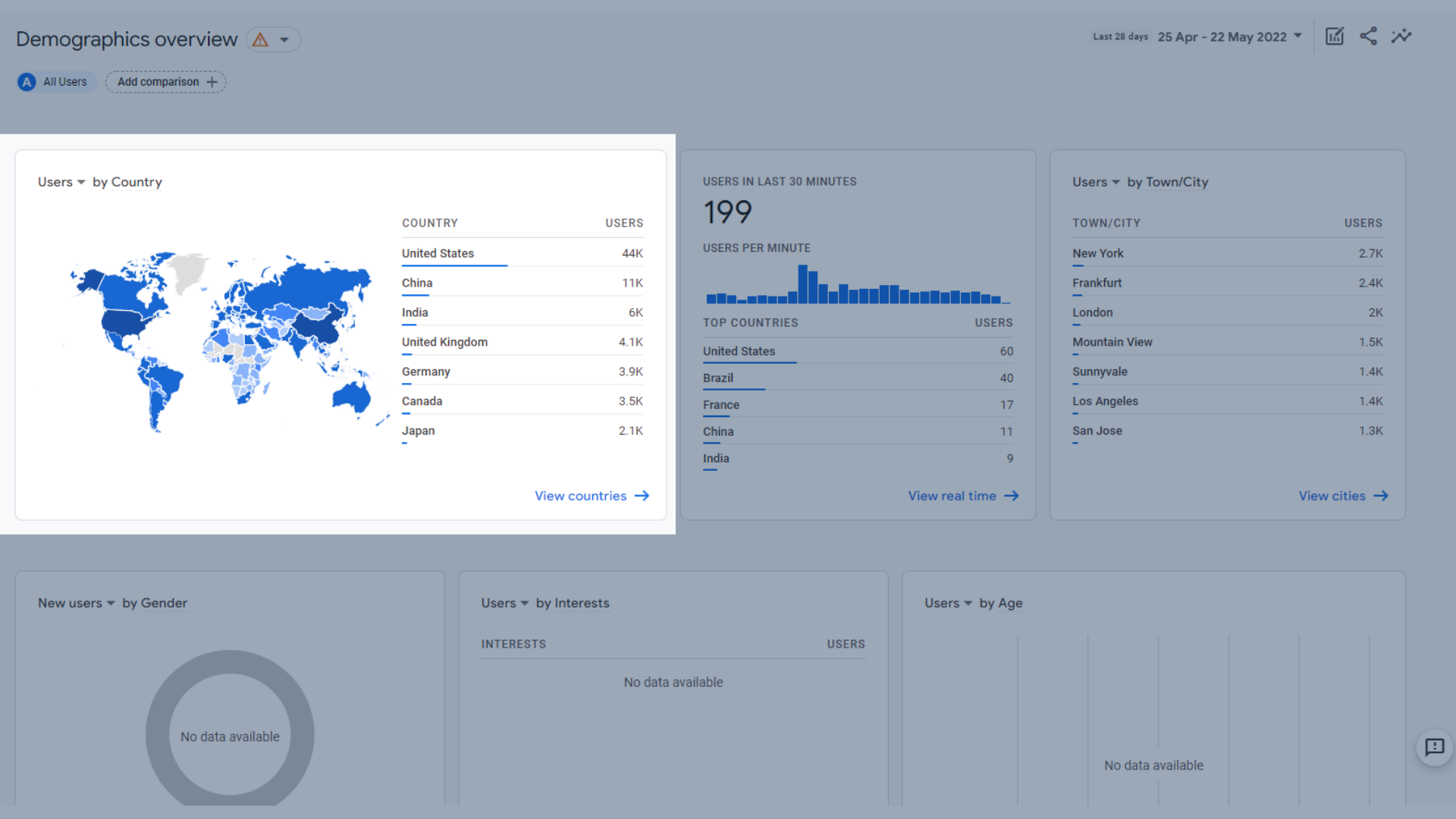
Карта мира, показывающая пользователей по странам
- Пользователи за последние 30 минут и основные страны, из которых были эти пользователи.
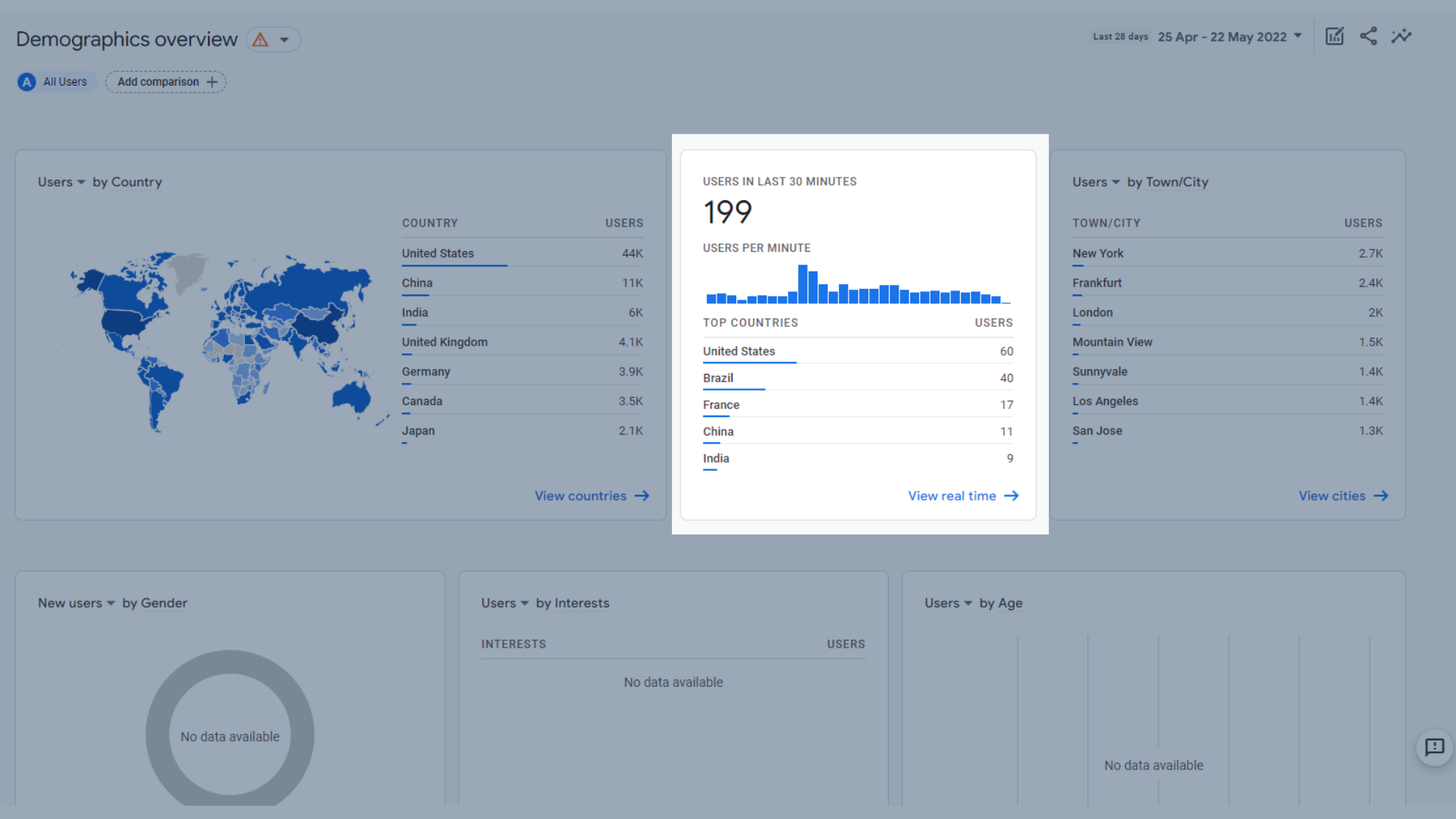
Пользователи в диаграмме за последние 30 минут
- Пользователи по городам
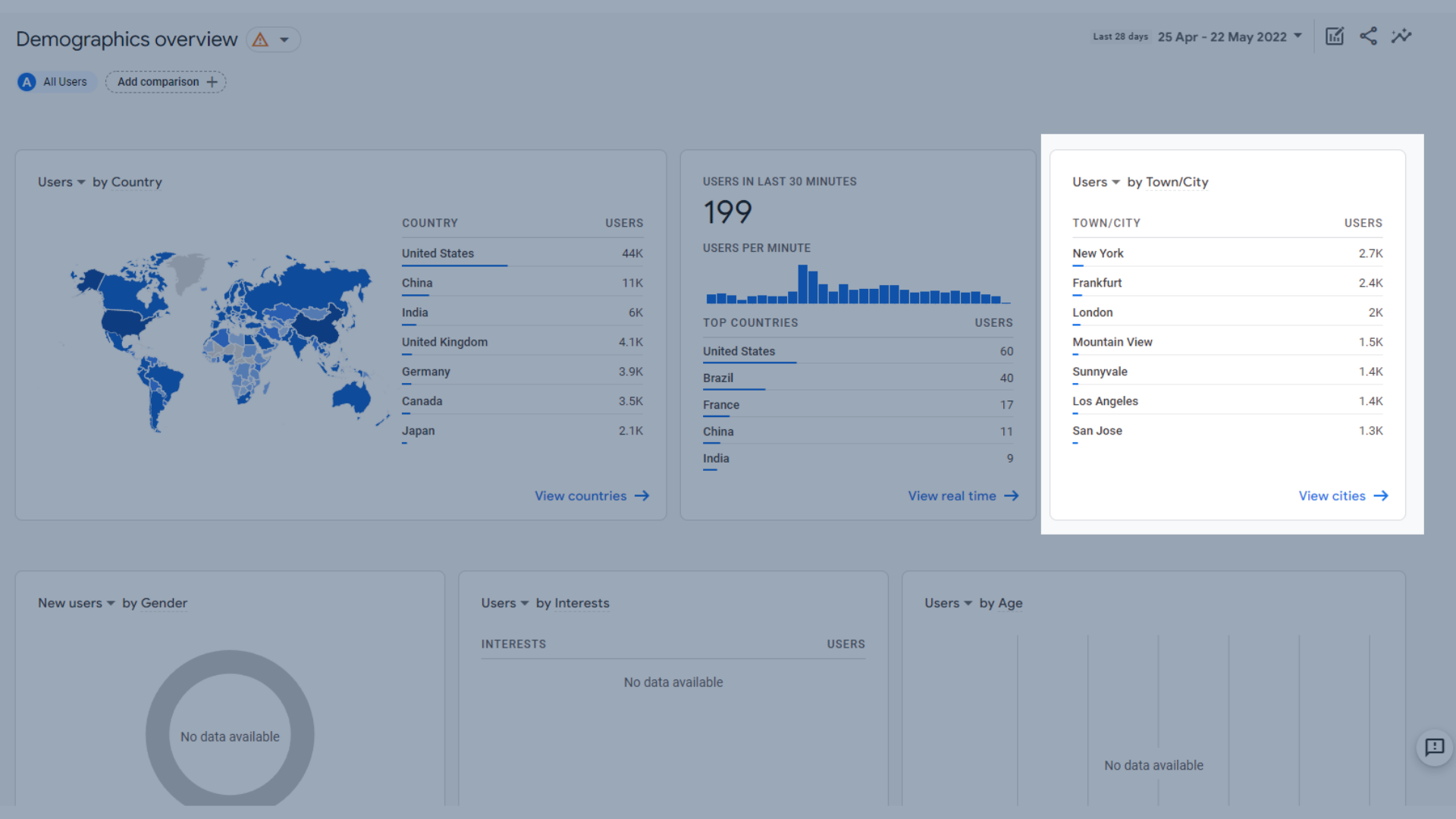
Пользователи по городам
- Пользователи по полу
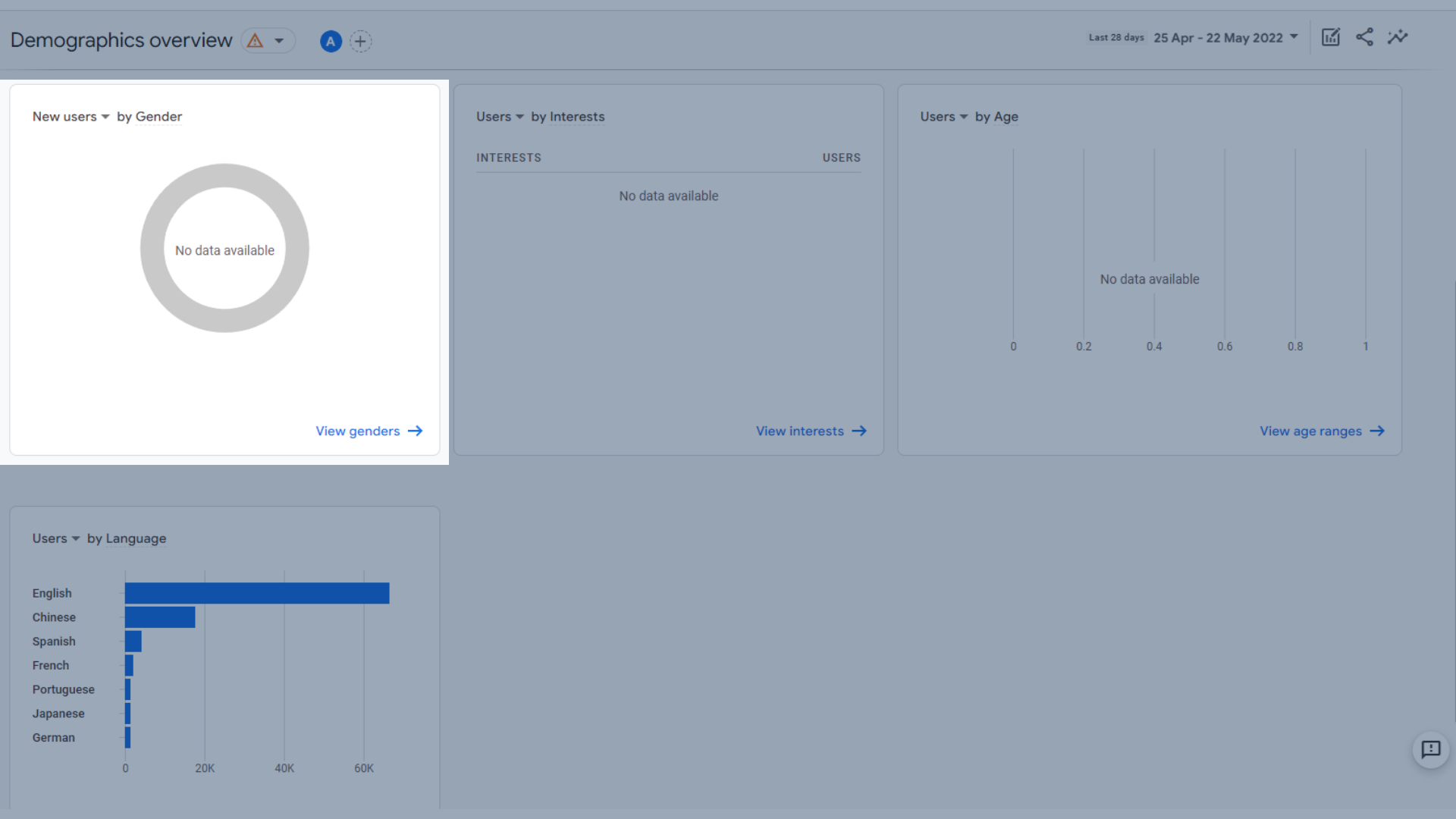
Таблица пользователей по полу
- Пользователи по интересам
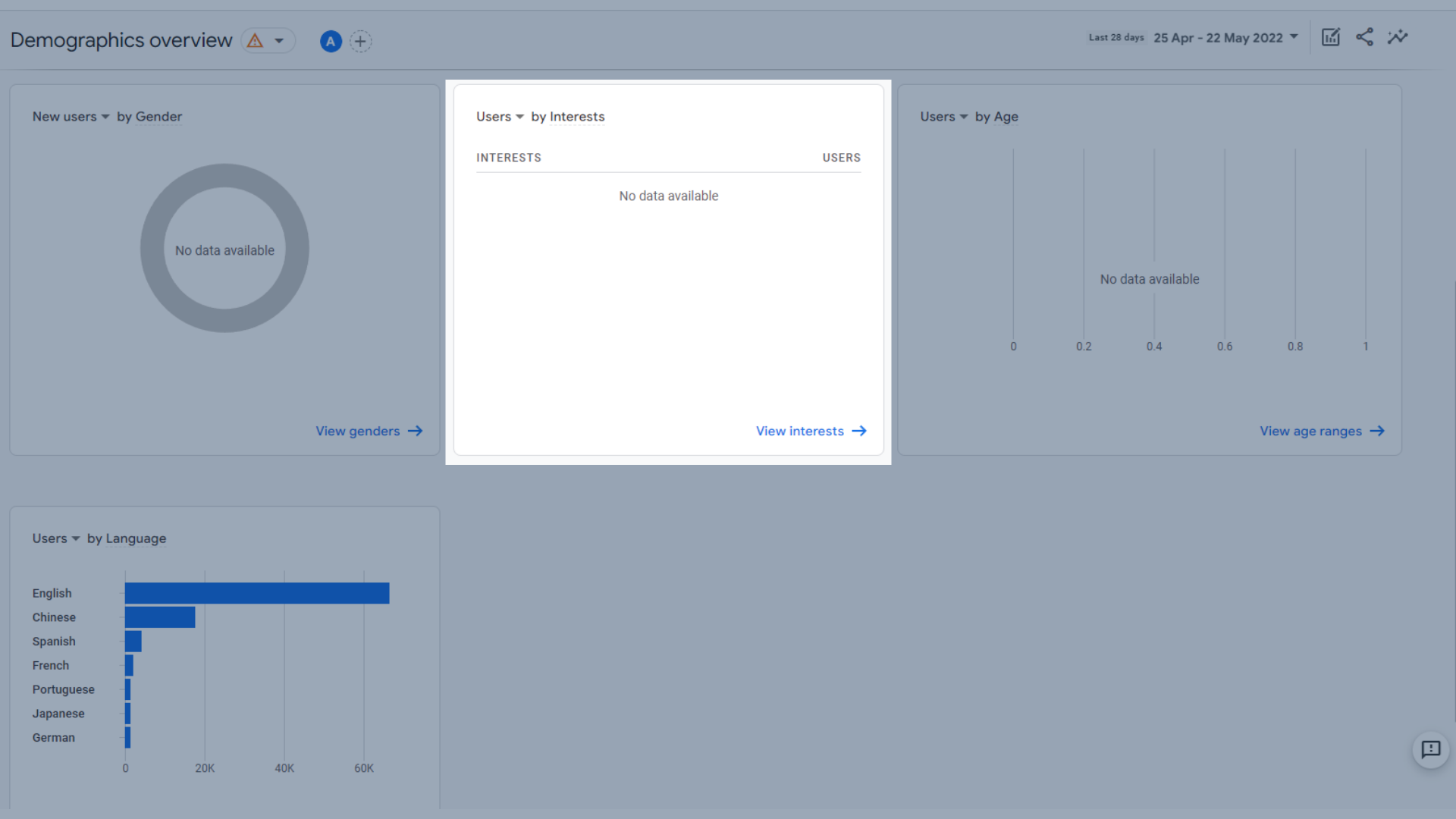
Пользователи по интересам
- Пользователи по возрасту
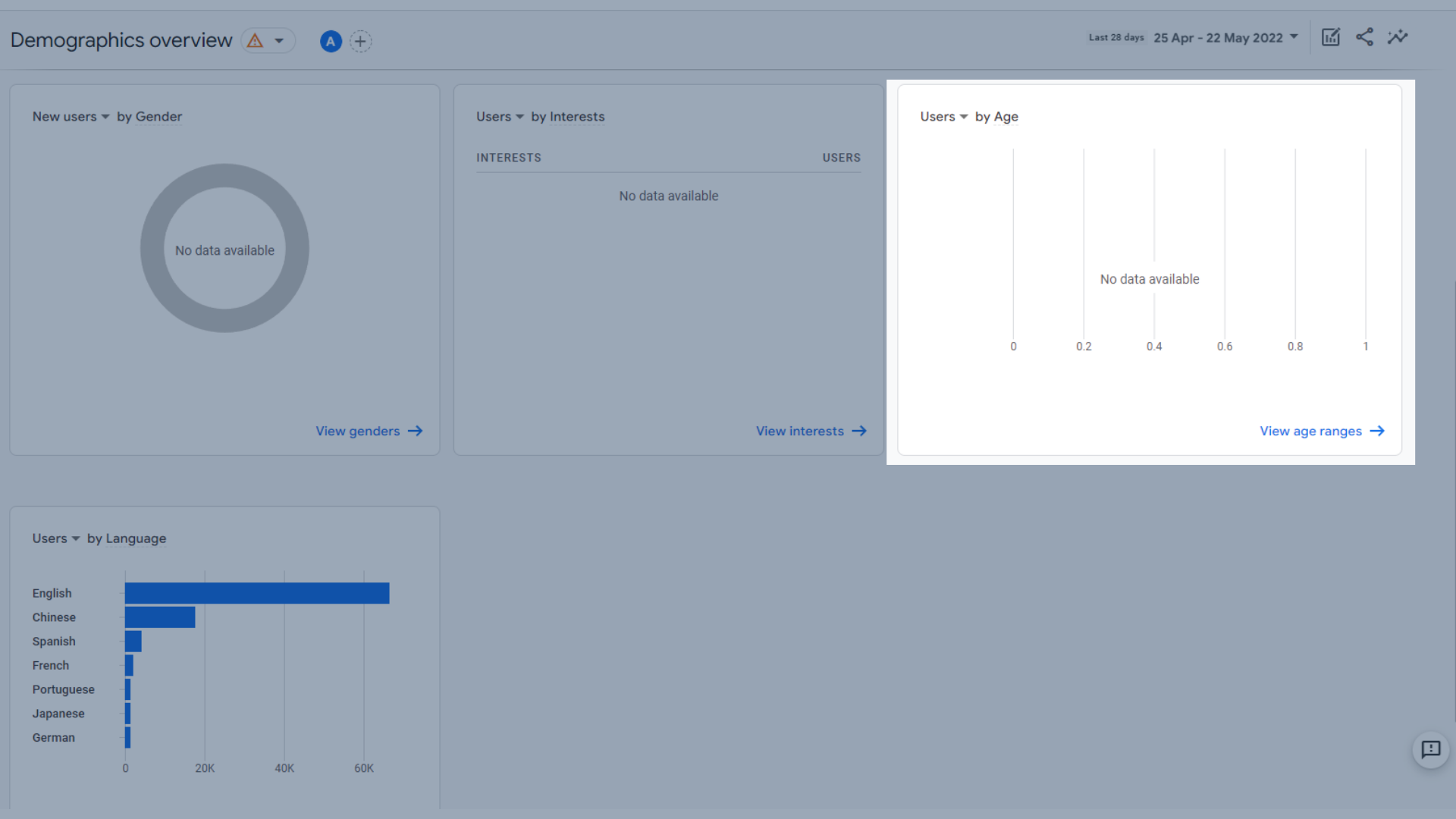
График пользователей по возрасту
- Пользователи по языку
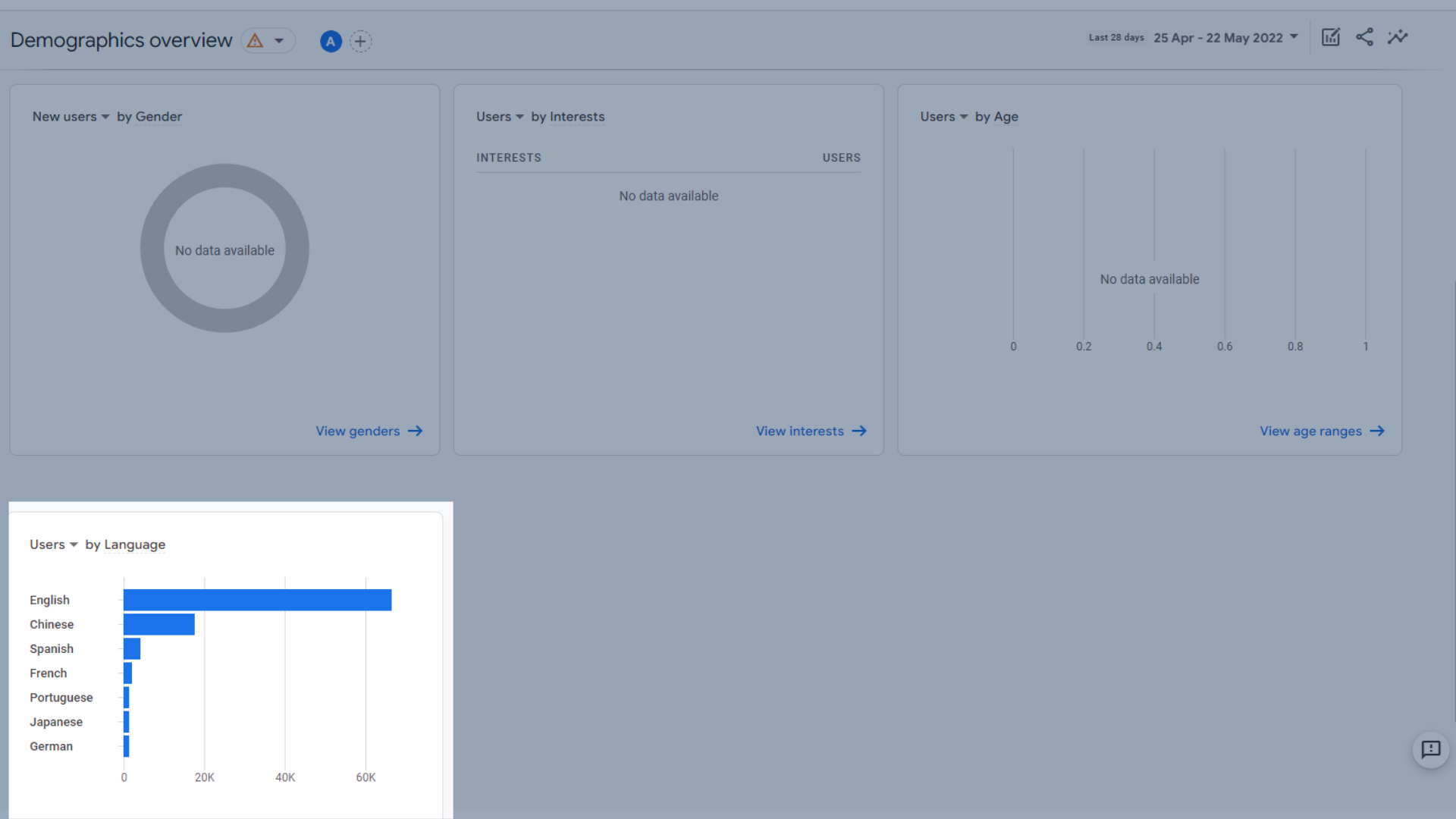
Пользователи по языковым данным
Демографические данные
Здесь вы можете увидеть более подробную информацию о местоположении ваших посетителей и их привычках. Если щелкнуть этот раздел в строке меню, по умолчанию откроется информация о стране. Если вы перейдете к нему из своего обзора демографических данных, щелкнув «просмотреть X» в нижней части панелей выше, вы сможете просмотреть данные для этой конкретной демографической группы.
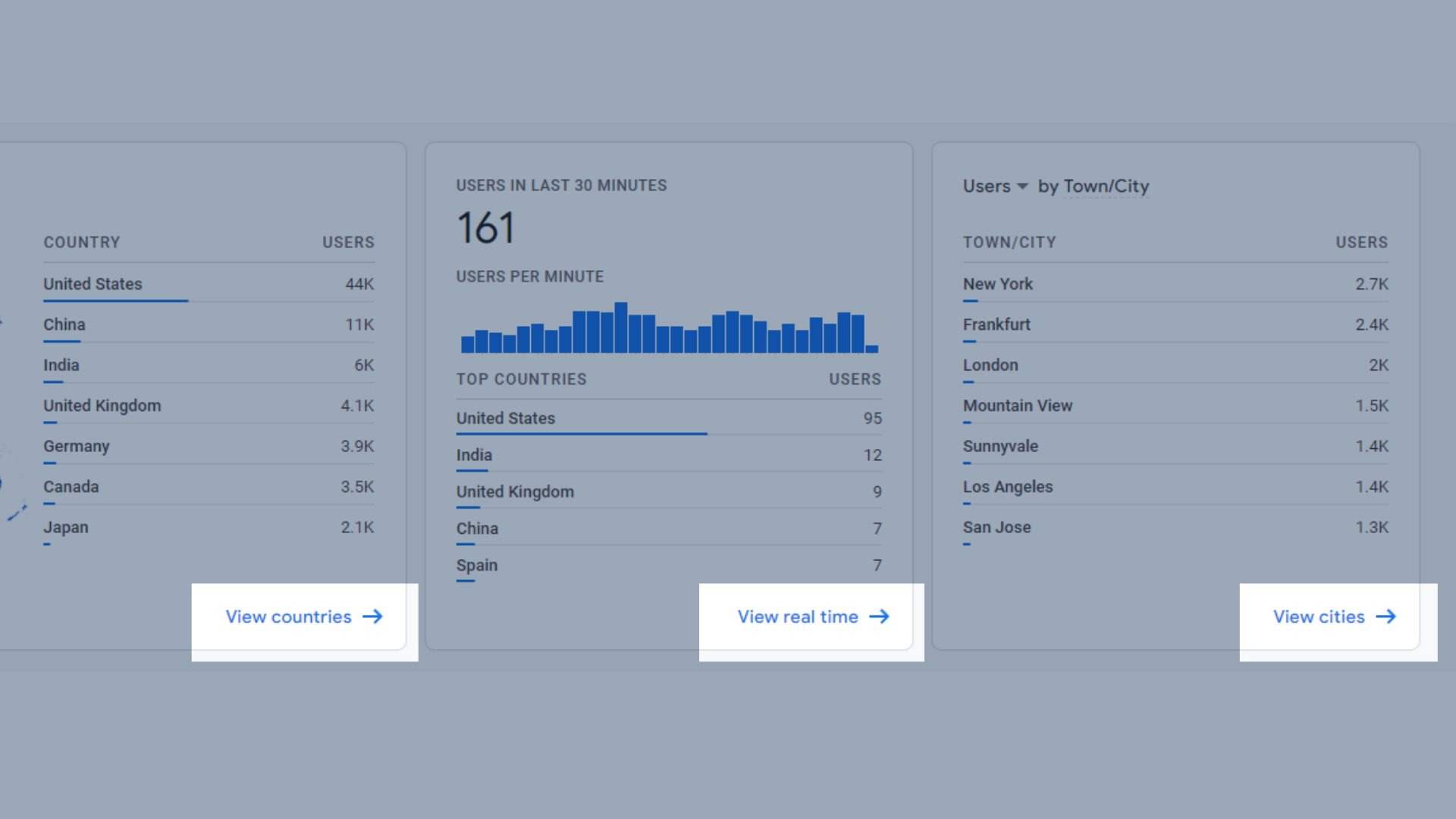
Доступ к подробной аналитике со страницы обзора
В этих примерах мы просто рассмотрим детали страны по умолчанию.
Это показывает:
- Пользователи по странам
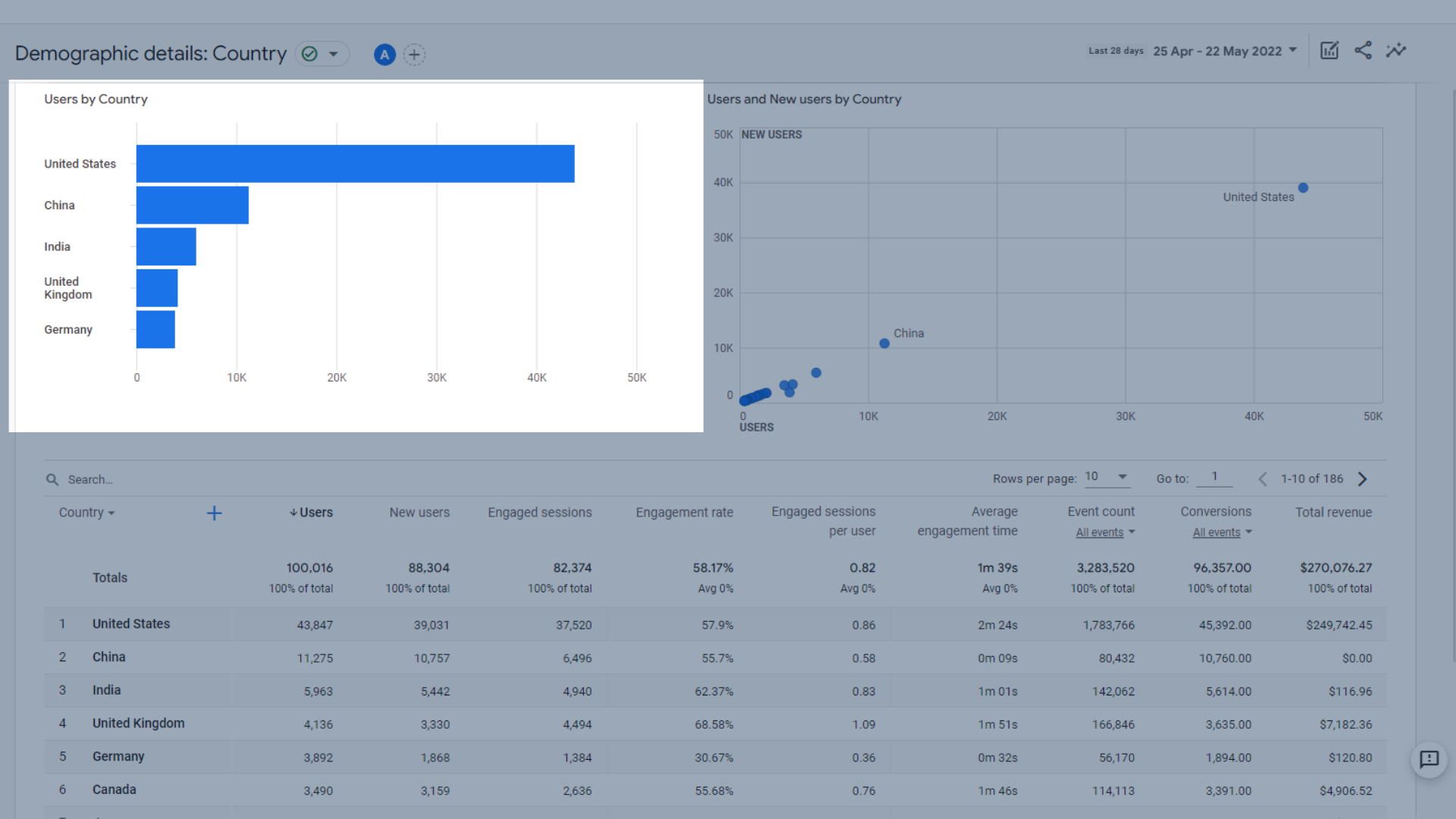
Таблица пользователей по странам
- Пользователи и новые пользователи по странам
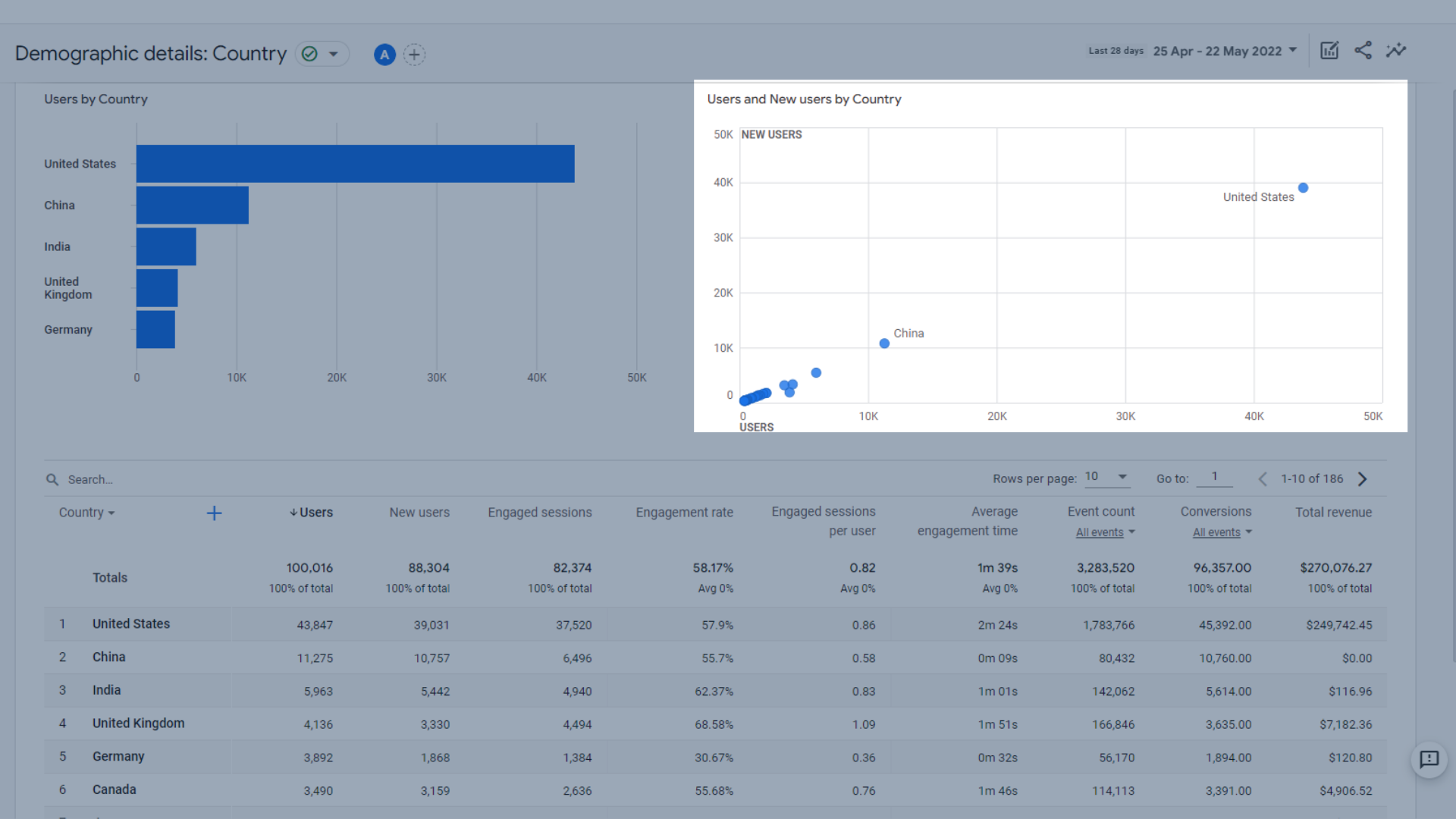
Пользователи и новые пользователи по странам
- Таблица пользователей по странам и их поведению
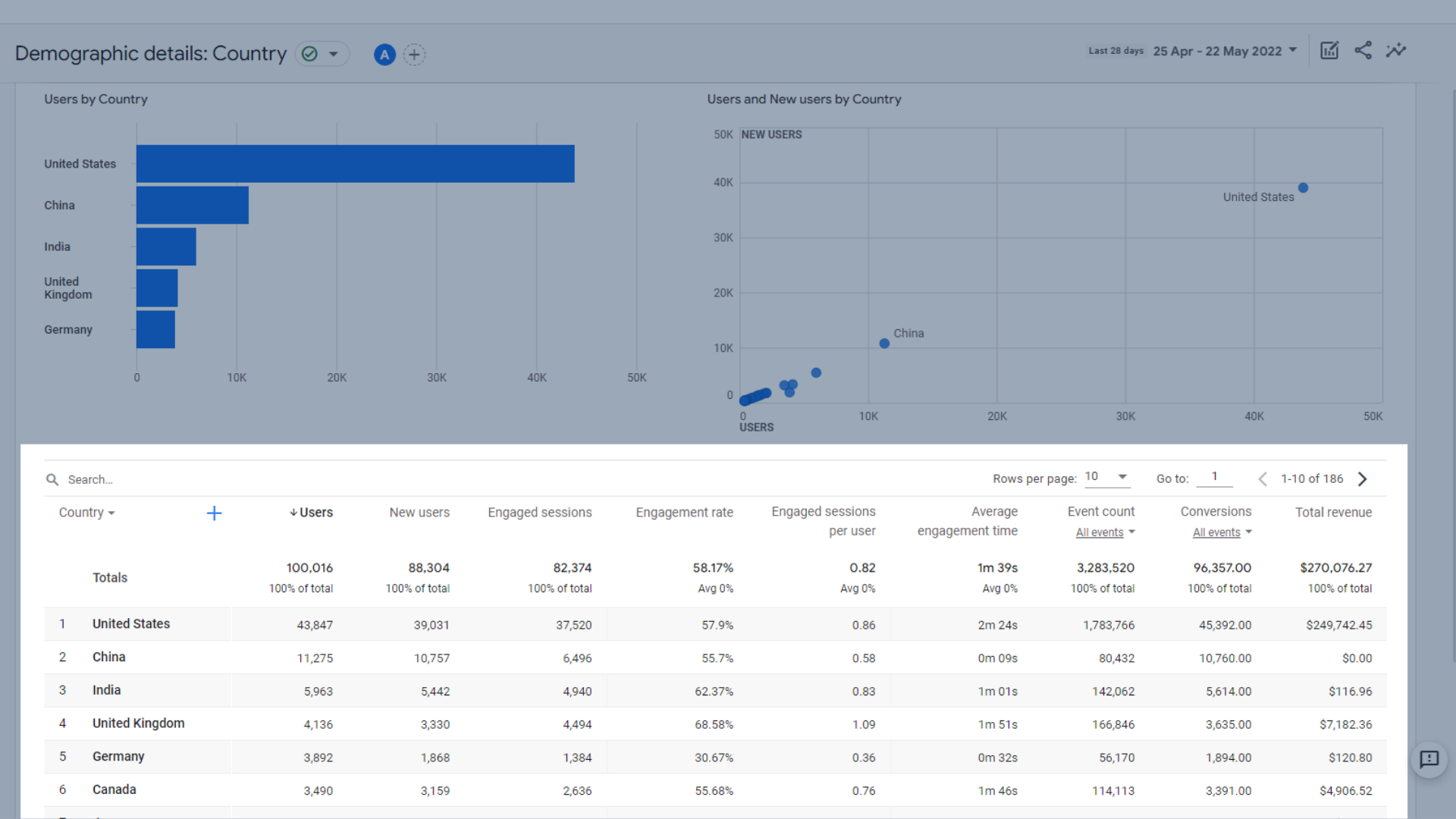
Таблица пользователей по странам и их поведению
Определения используемых здесь метрик подробно описаны в разделе этого руководства, посвященном отчетам о жизненном цикле.
Технические отчеты в Google Analytics 4
Эти отчеты помогут вам увидеть устройства, которые ваша аудитория использует для доступа к вашему веб-сайту. Это полезно для мобильной или настольной оптимизации. Это также поможет вам увидеть, является ли ваше приложение или веб-сайт более популярным, если у вас есть и то, и другое.
Поскольку у Exposure Ninja нет приложения, эти области будут пустыми, но они останутся на том же месте, если ваша учетная запись GA4 подключена к вашему приложению.
Технический обзор
В этом разделе некоторые данные могут быть просмотрены пользователями, новыми пользователями, вернувшимися пользователями или общим доходом.
- Пользователи по платформам . Это также будет включать данные приложения, если у вас есть приложение, и показывает, сколько пользователей посетили каждую платформу. Это полезно для сравнения трафика приложения и веб-сайта.
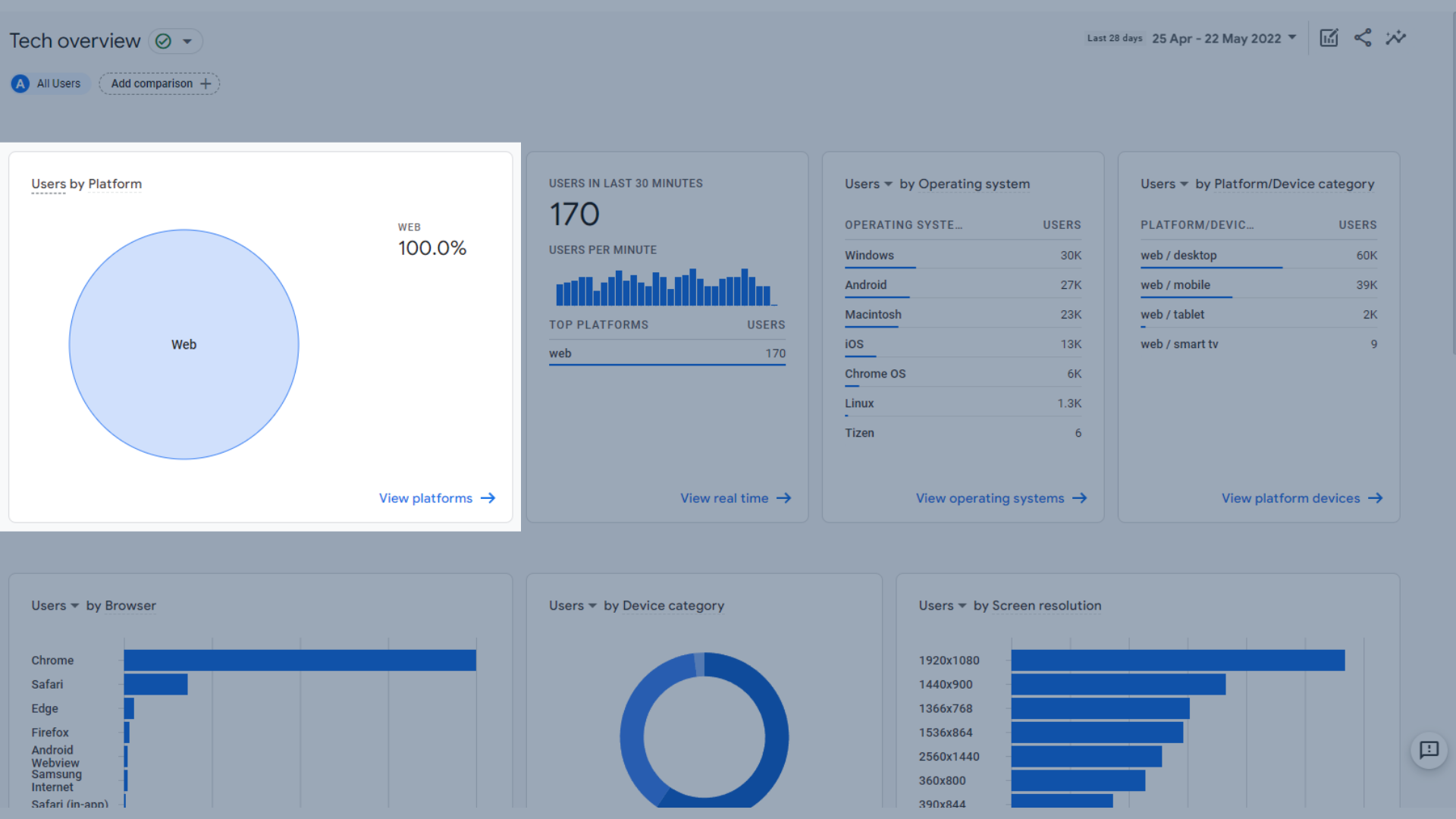
Пользователи по платформам
- Пользователи за последние 30 минут и их основные платформы , сравнение пользователей веб-сайтов и приложений за последние полчаса.
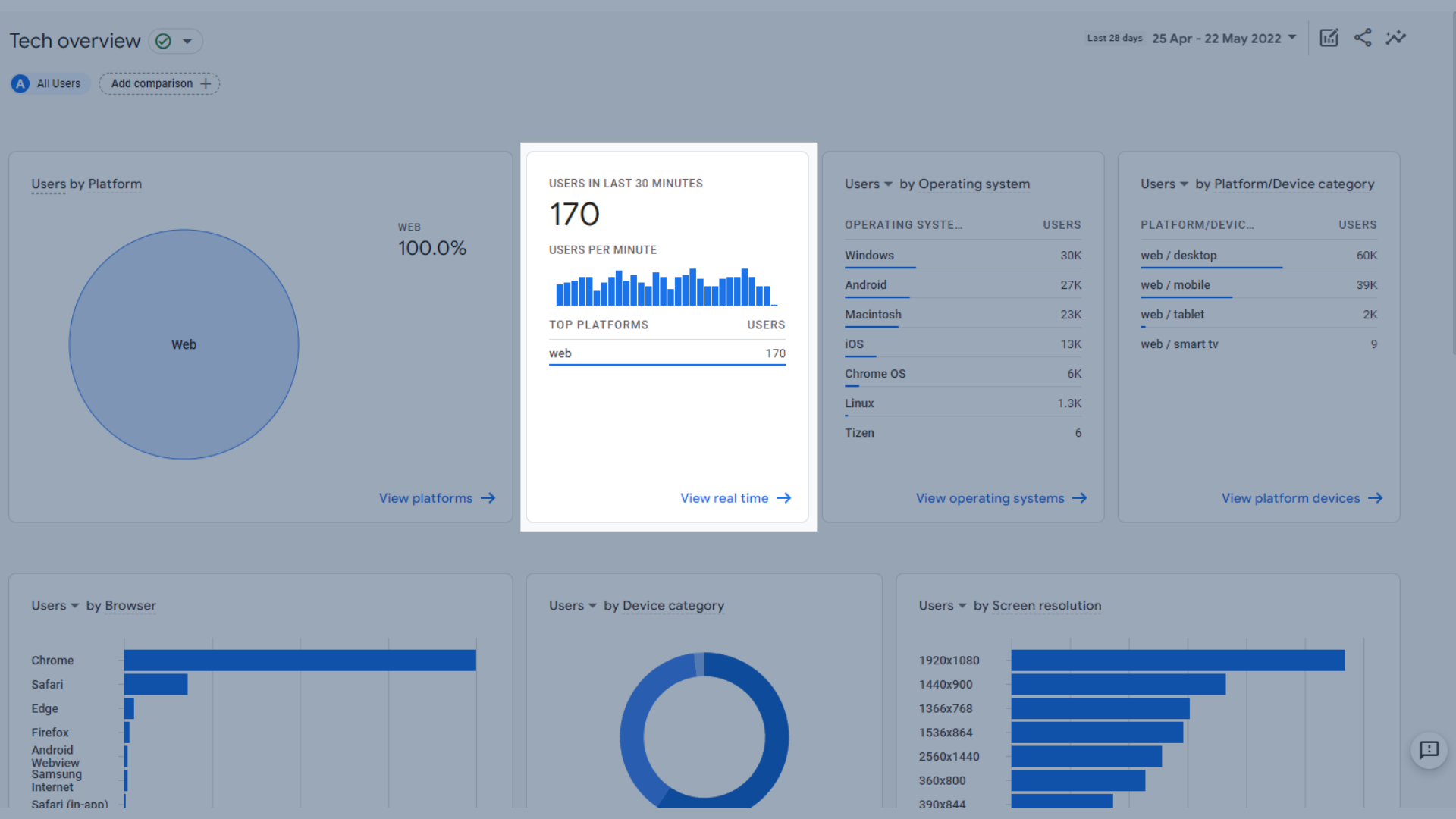
Пользователи за последние 30 минут по платформам
- Пользователи по операционной системе , показывая, какие операционные системы установлены на устройствах ваших пользователей.
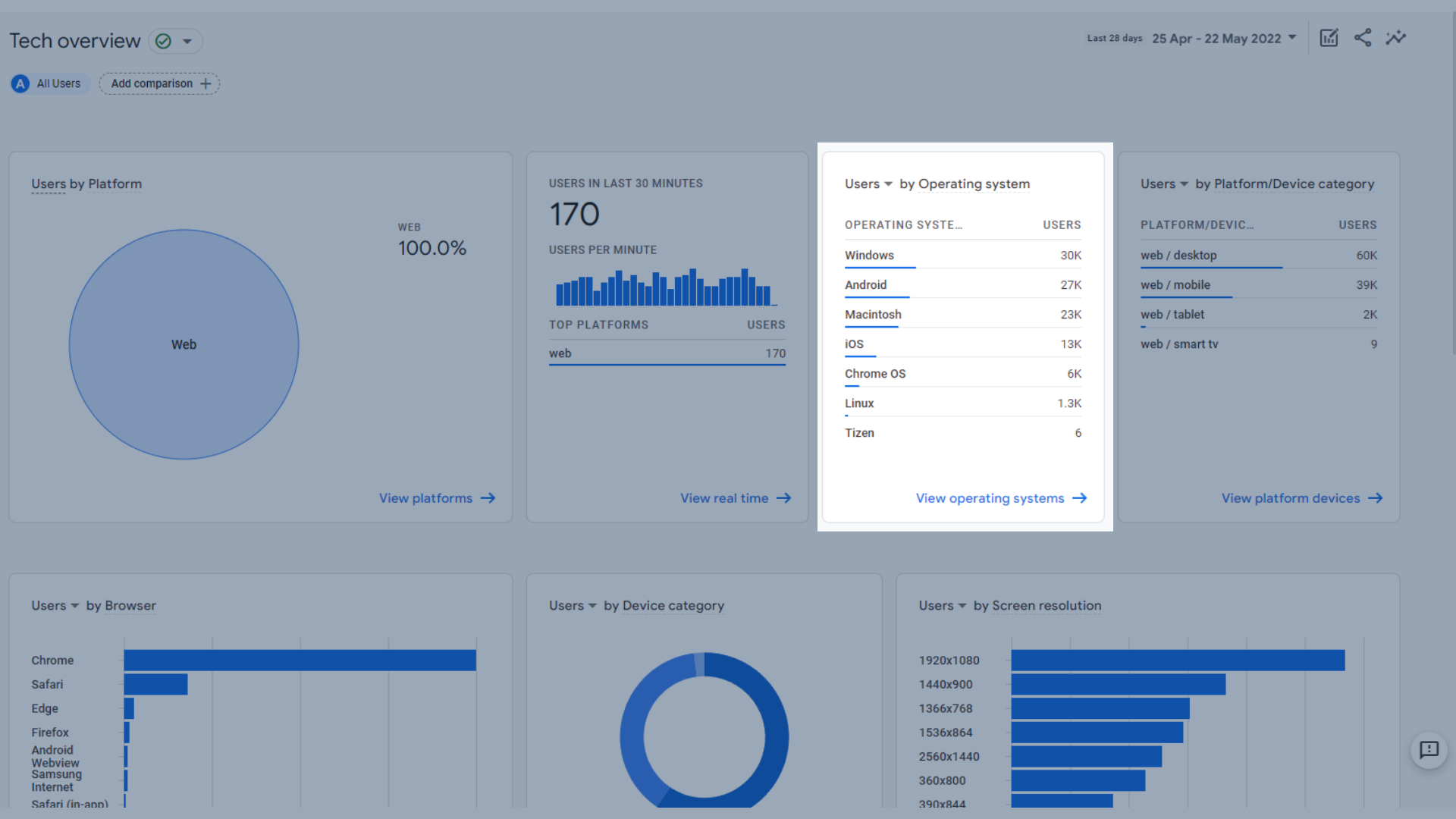
Пользователи по операционной системе
- Пользователи по категориям платформ/устройств , например, просматривали ли они веб-страницы на мобильных устройствах, веб-сайты на настольных компьютерах, приложения на планшетах и т. д.
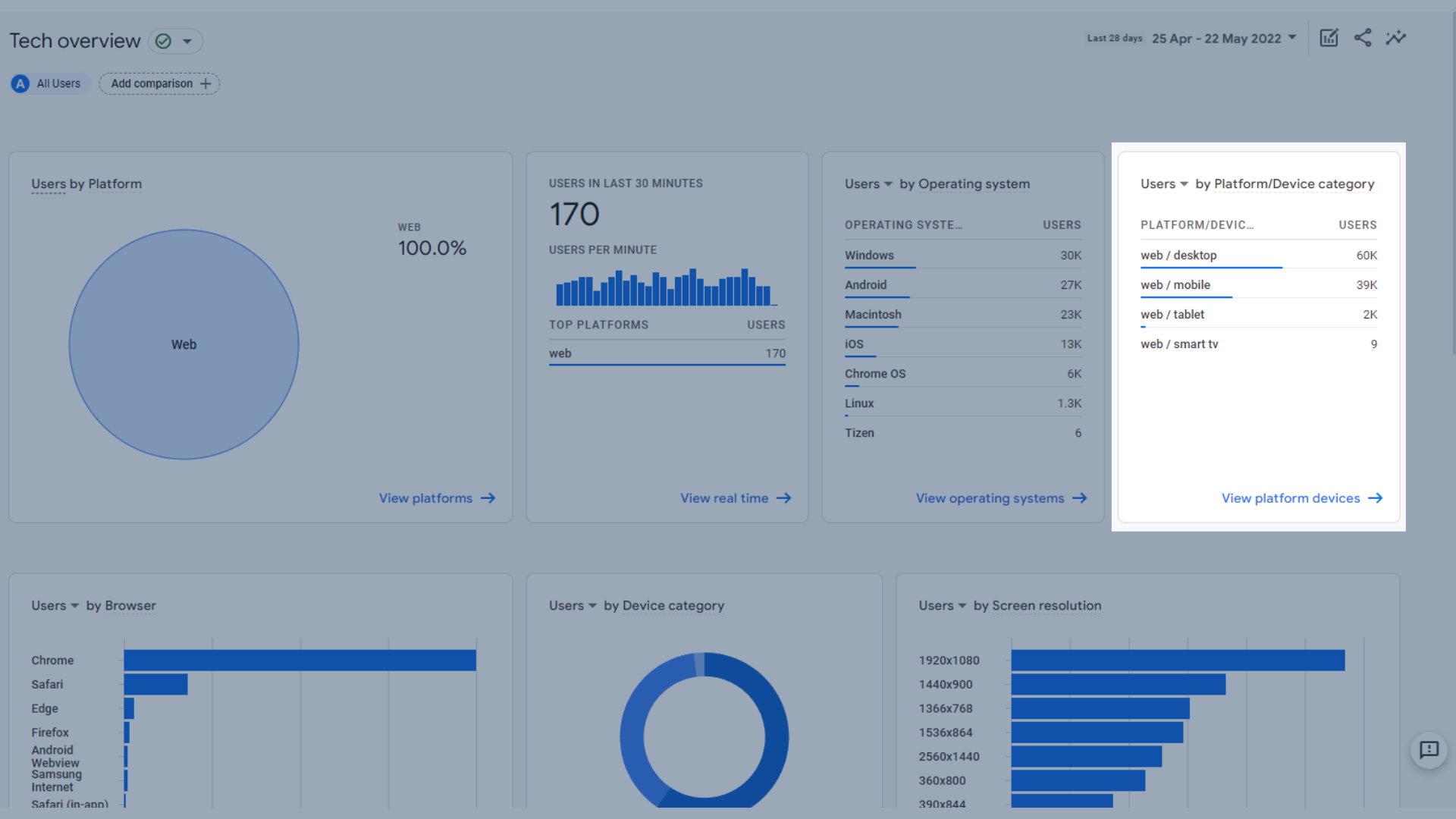
Пользователи по категориям платформ/устройств
- Пользователи по браузеру , показывая, в каком веб-браузере ваши пользователи получают доступ к вашему веб-сайту.
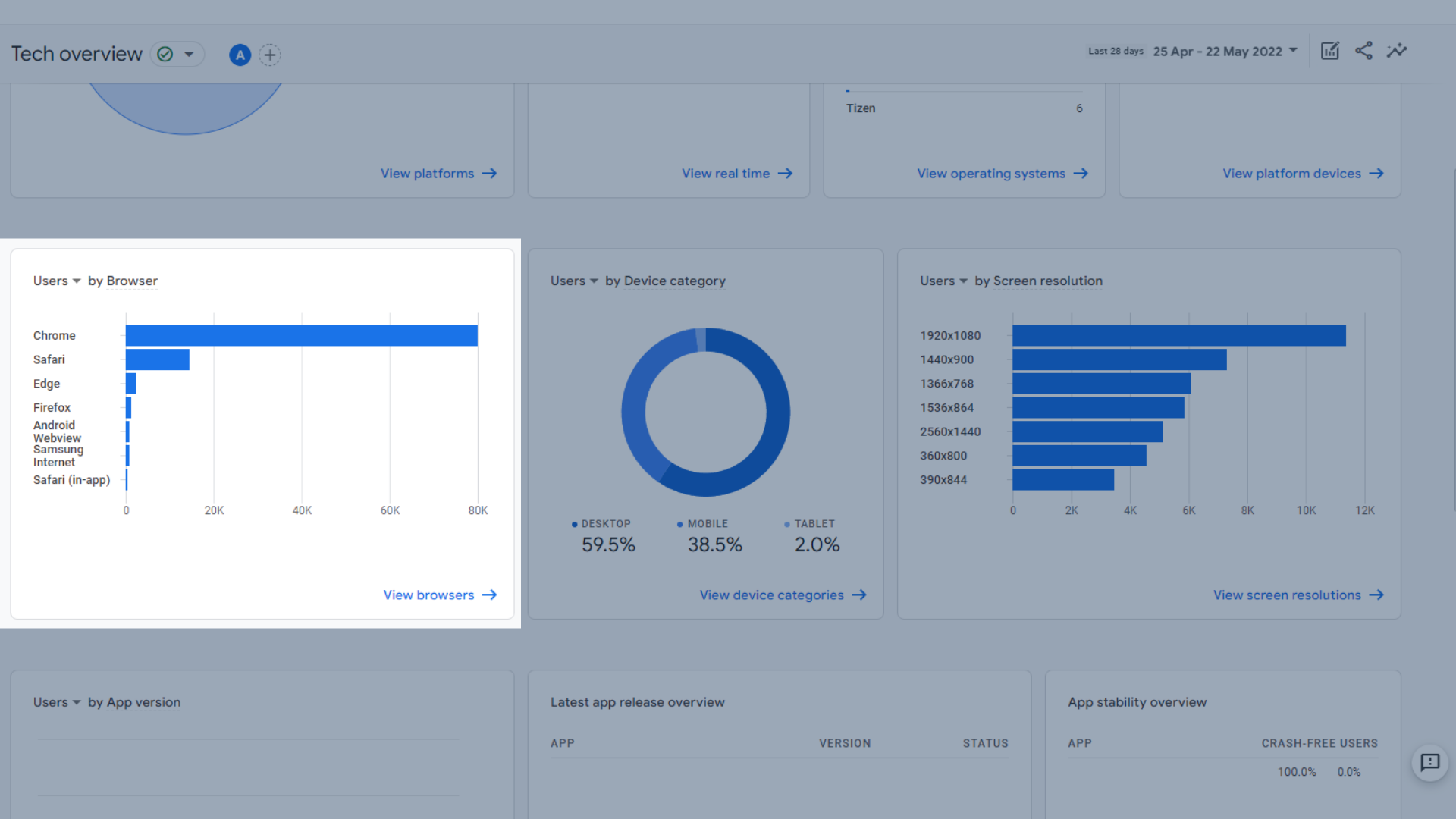
Пользователи по браузеру
- Пользователи по категориям устройств , показывая, с какого устройства ваши пользователи посещали ваш сайт (настольный компьютер, мобильный телефон или планшет).
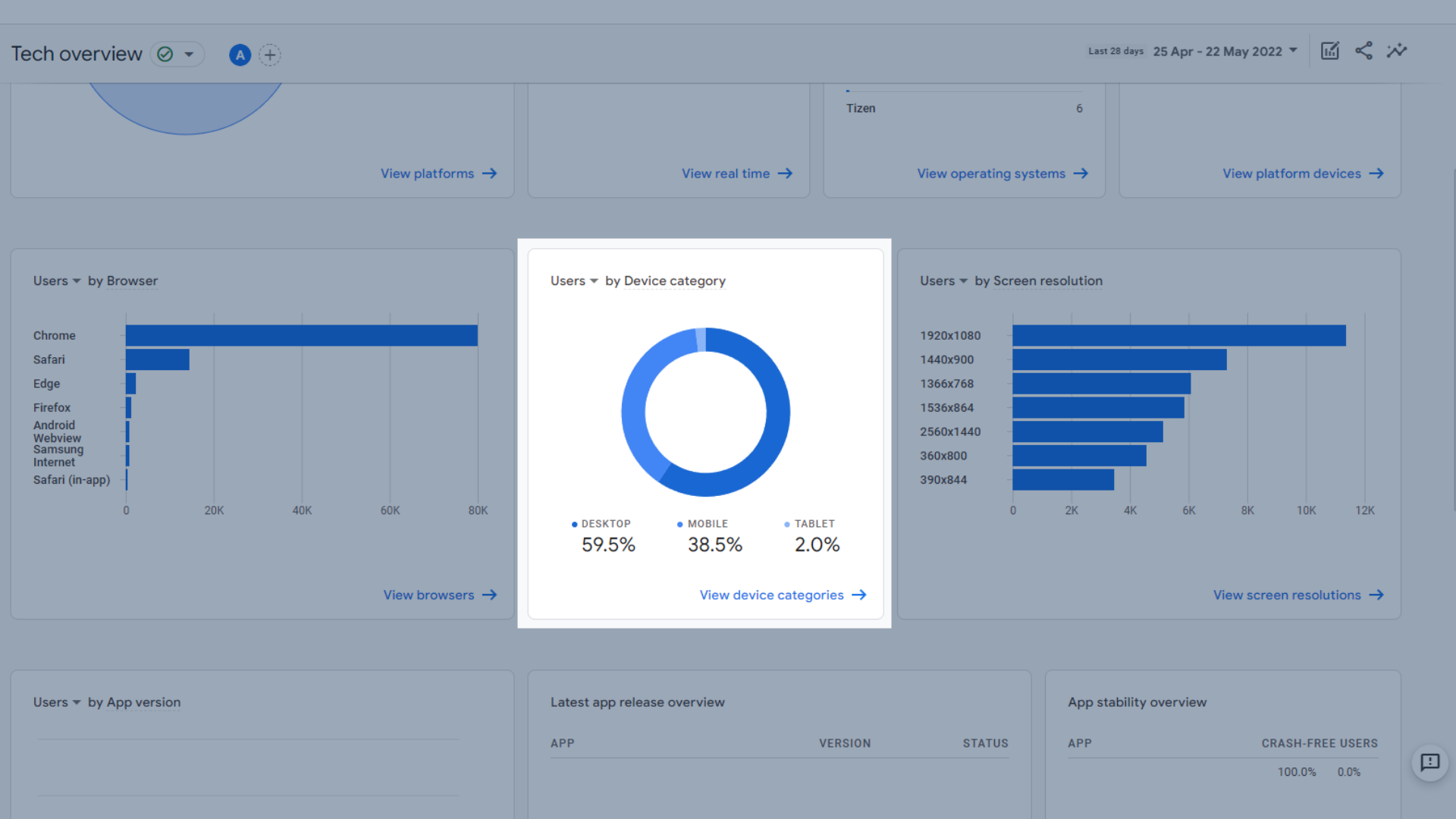
Пользователи по категориям устройств
- Пользователи по разрешению экрана , что полезно для проверки того, оптимизирован ли ваш веб-сайт для наиболее часто используемых размеров экрана посетителей.
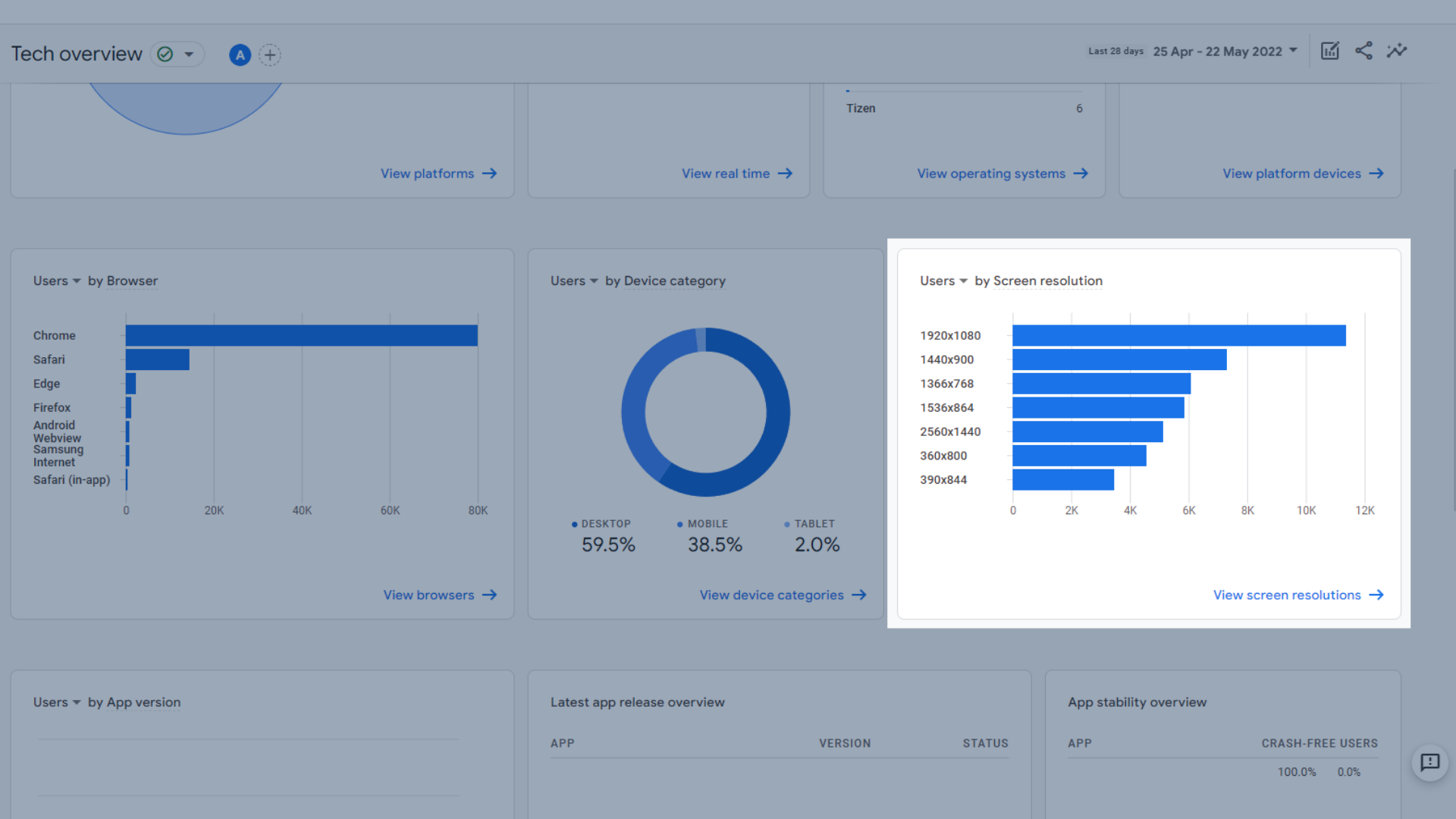
Пользователи по разрешению экрана
- Пользователи по версии приложения , что важно, если вы недавно обновили свое приложение до новой версии.
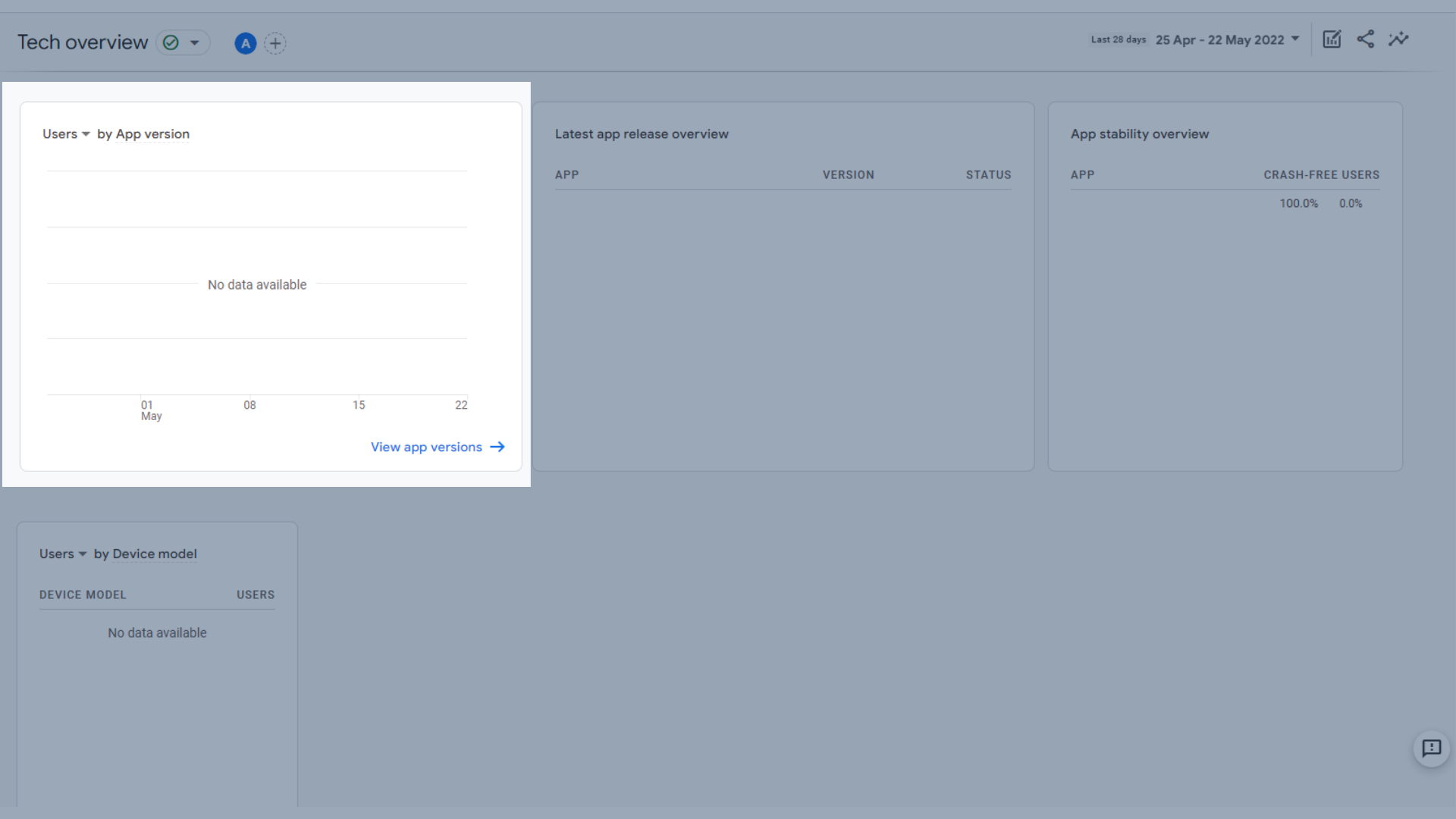
Пользователи по версии приложения
- Обзор последней версии приложения
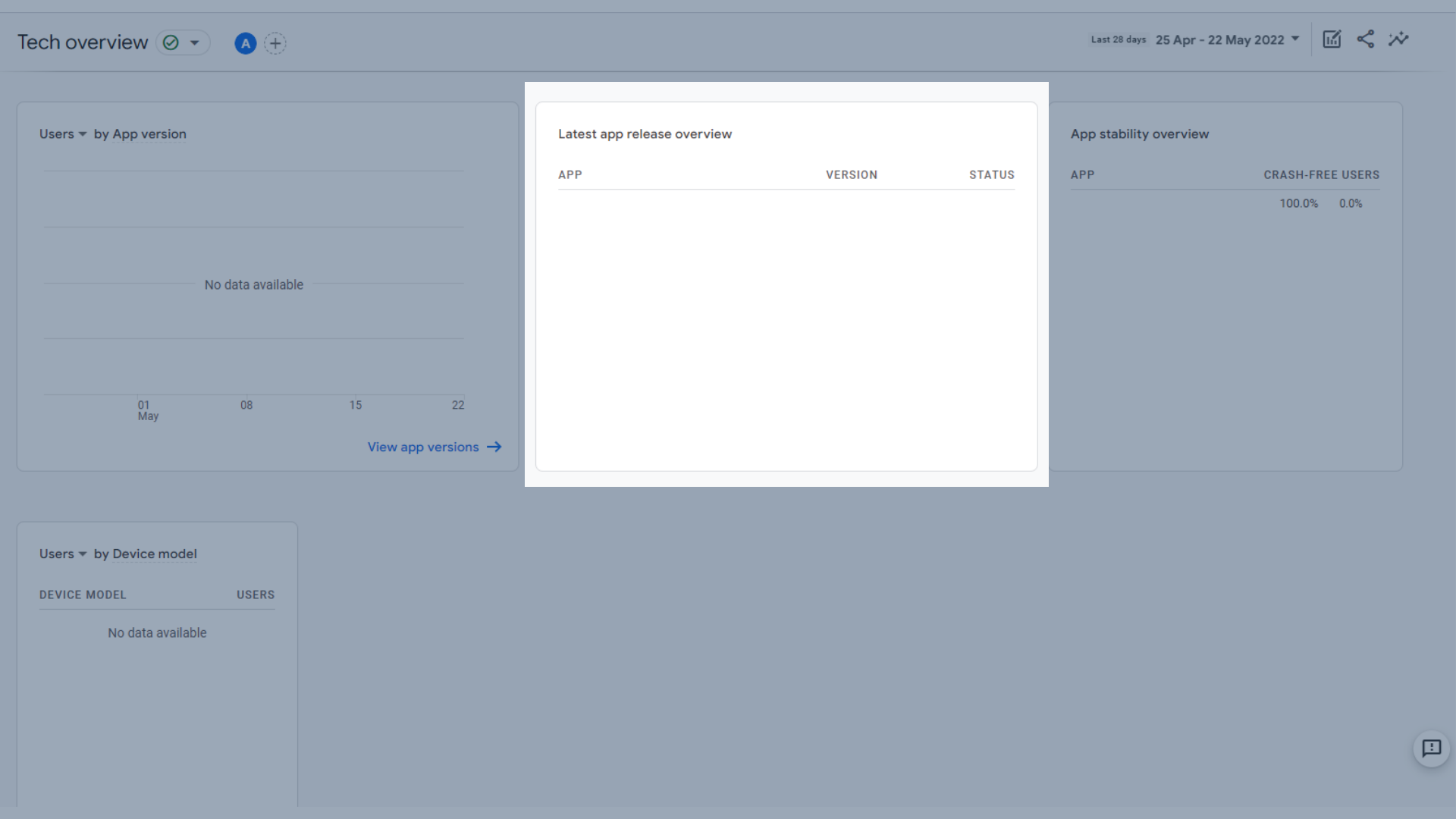
Обзор последней версии приложения
- Обзор стабильности приложения
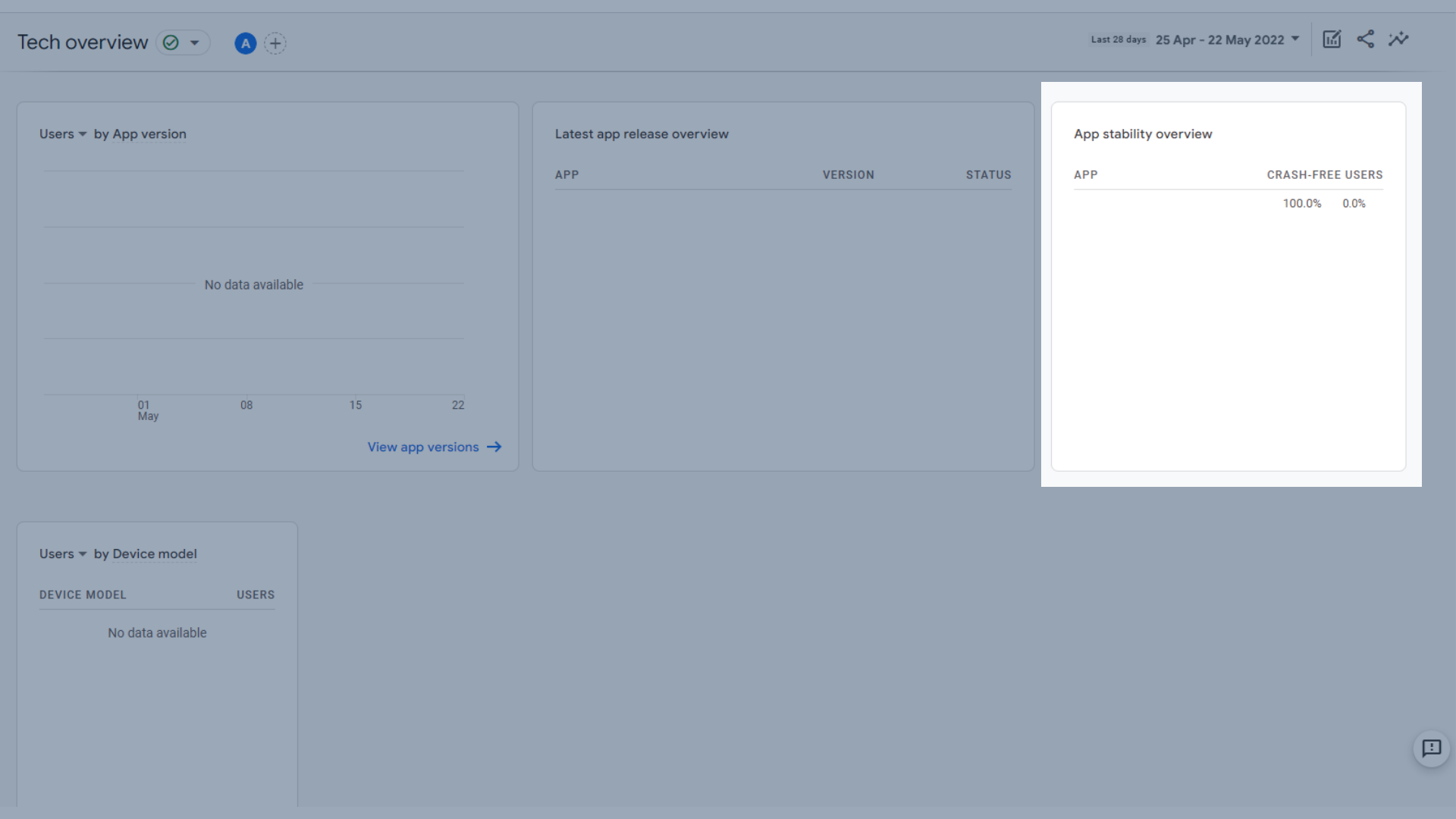
Обзор стабильности приложения
- Пользователи по модели устройства
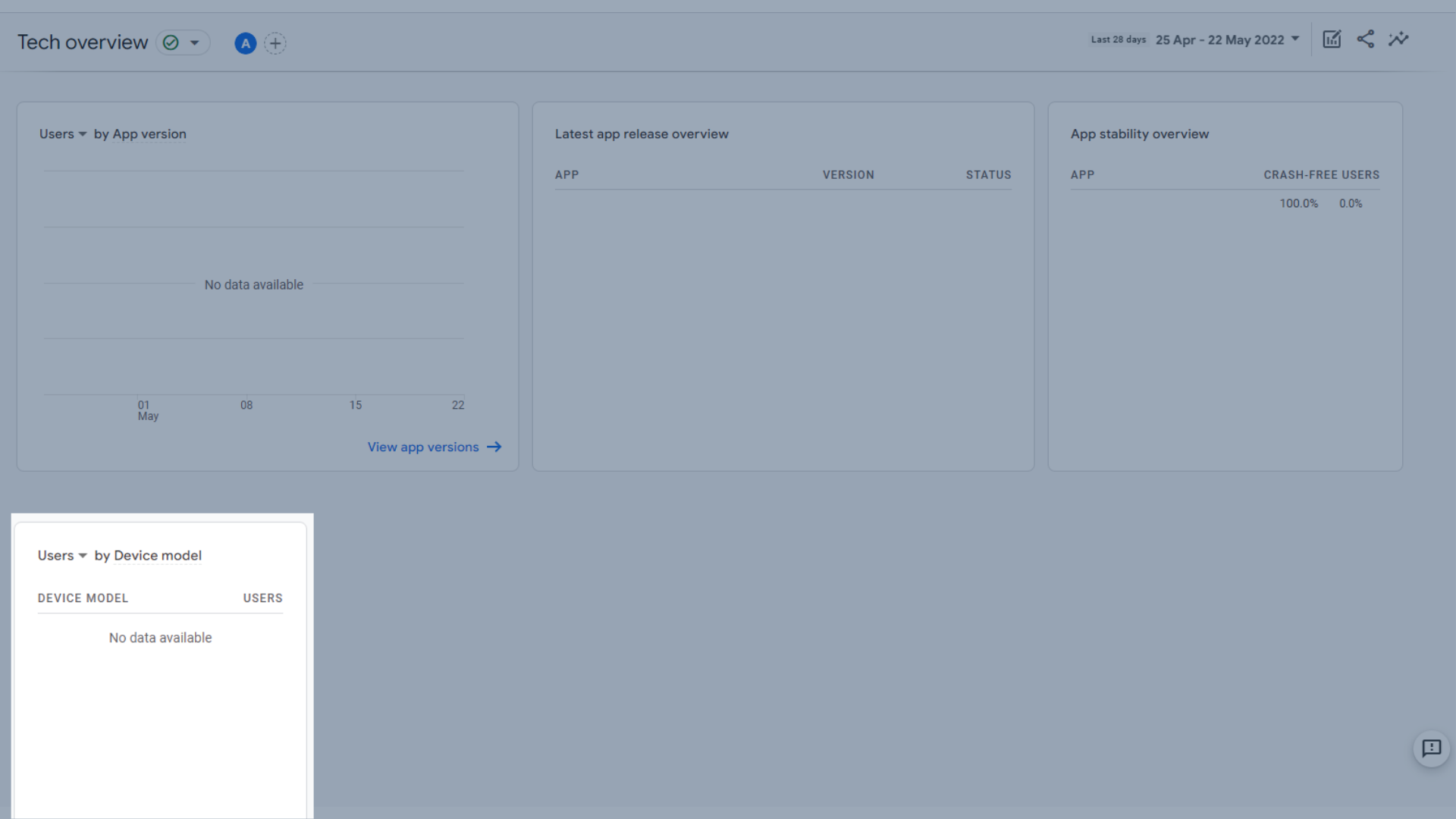
Пользователи по модели устройства
Технические детали
Как и в случае с вышеизложенным, открытие отчета о технических деталях дает вам набор данных по умолчанию для работы, но вы можете увидеть другие, открыв их из технического обзора. Отчет по умолчанию — это отчет браузера.
Библиотека
Теперь, когда мы рассмотрели все вышеизложенное… вам не кажется, что вы что-то упустили? Или вам кажется, что в ваших отчетах GA4 слишком много информации?
Не волнуйся. Библиотека вас прикроет.
Библиотека используется для добавления или удаления отчетов, что означает, что вы можете сделать свою аналитику идеально адаптированной для себя, даже до того, как мы перейдем к разделу «Исследование» и пользовательским отчетам. Это означает, что вы можете настроить отчеты, которые появляются в левом меню.
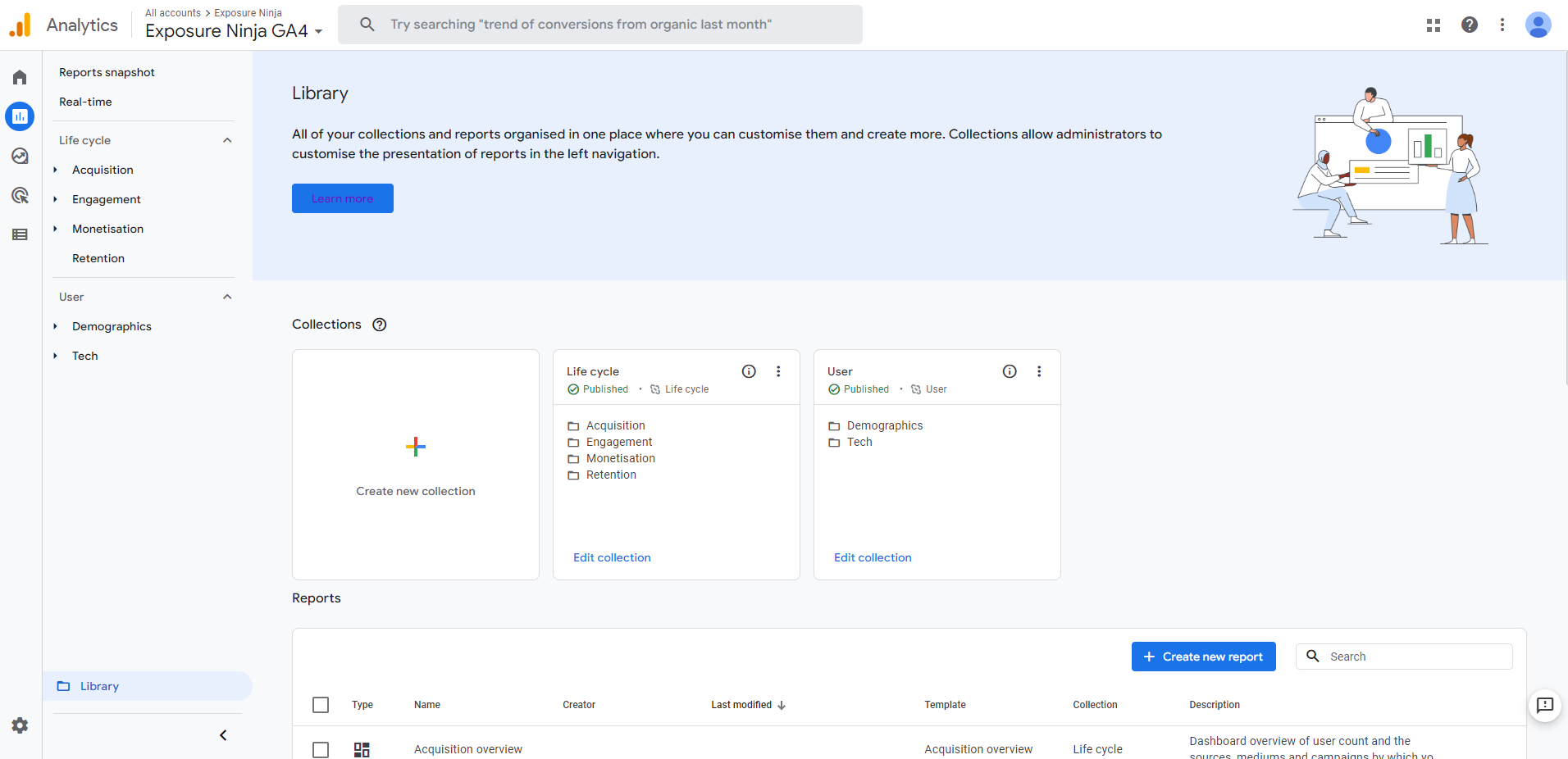
Библиотека GA4
Итак, мы только что просмотрели отчет о техническом обзоре и обнаружили, что в нем много избыточных панелей, поскольку у нас нет приложения. Мы можем открыть этот отчет в библиотеке и удалить ненужные панели с помощью правой боковой панели настройки отчета. Просто нажмите X рядом с данными, которые не нужно отображать в отчете, и они будут удалены.
Кроме того, вы можете добавить больше карт, используя кнопку « Добавить карты ».
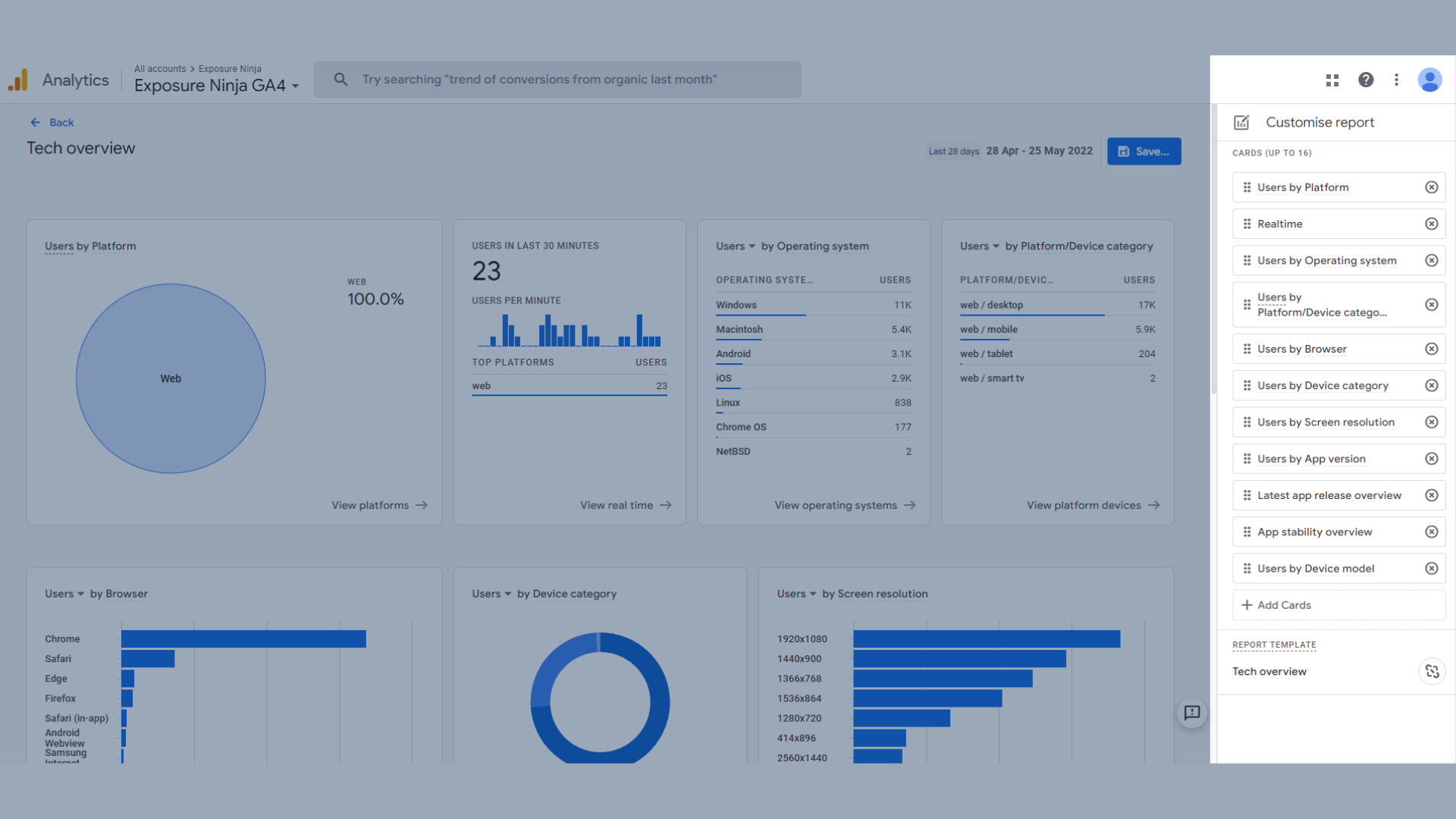
Настройка отчетов с помощью библиотеки GA4
Создание сравнений в Google Analytics 4
Сравнение — отличный способ сравнить два разных типа посетителей .
Сравнения немного похожи на сегменты, которые вы, возможно, использовали в UA, но, как и в большинстве изменений GA4, есть много различий. Сегменты все еще существуют в Google Analytics 4, поэтому следите за обновлениями, чтобы узнать больше о том, как они работают.
Данные, которые вы просматриваете в отчетах GA4, по умолчанию охватывают всех пользователей. Чтобы сравнить два и более набора данных, сначала нужно нажать «добавить сравнение», которая находится вверху любого отчета.
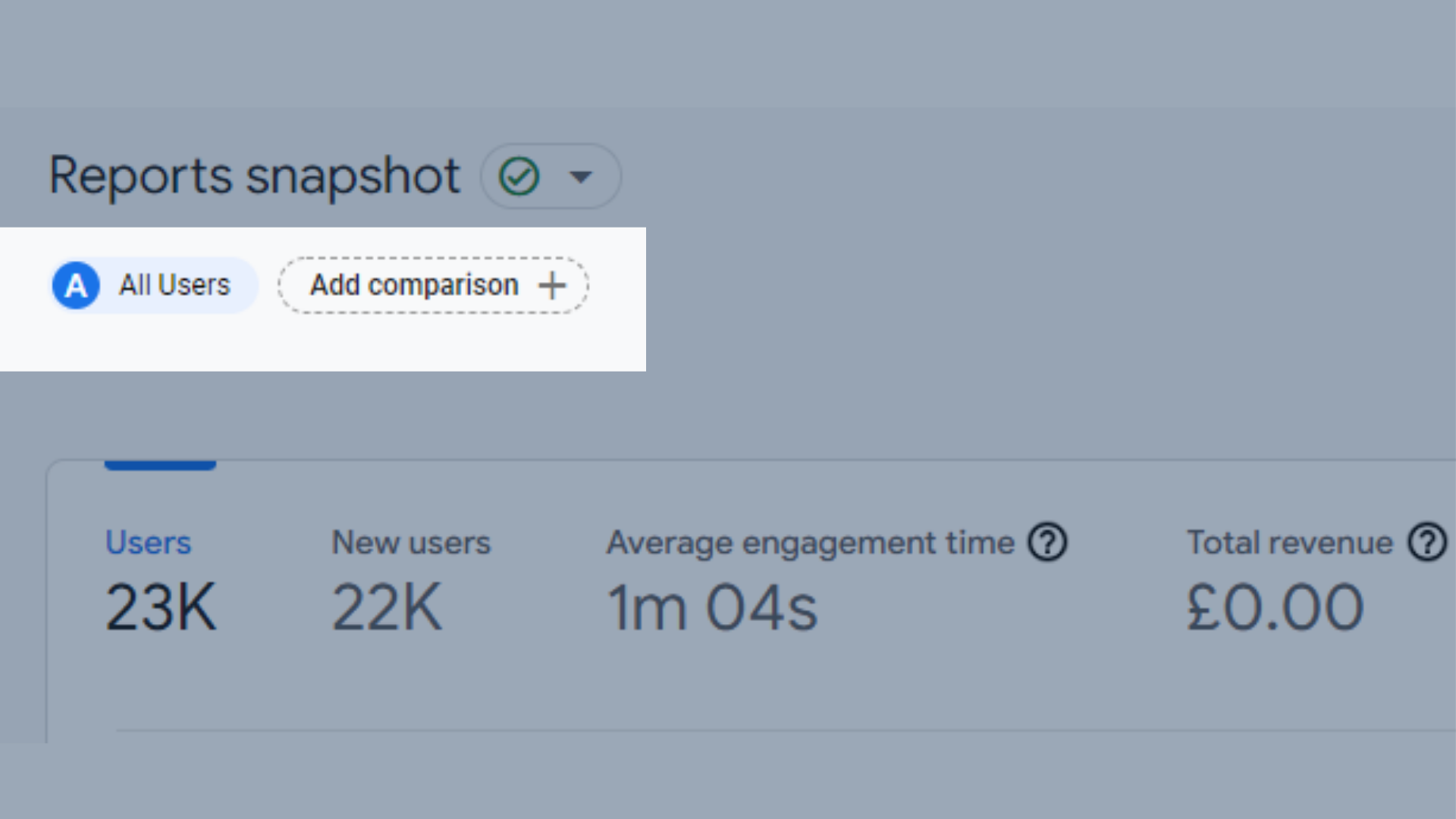
Расположение кнопки «Добавить сравнение» в отчетах GA4
Это откроет меню справа от вас, где вы можете построить свое сравнение.
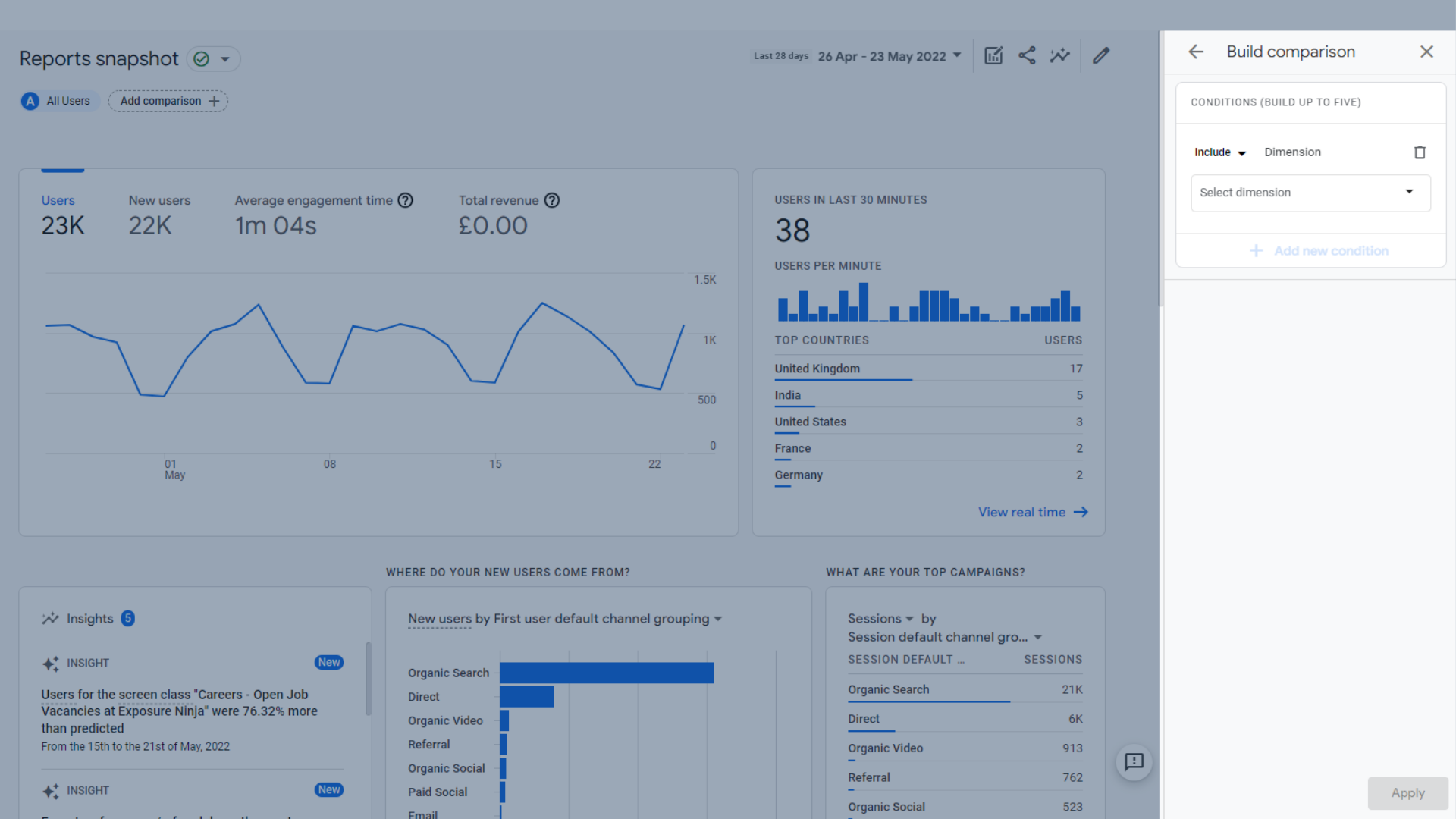
Окно сравнения сборок
Существуют различные типы сравнений, которые вы можете сделать.
Вы можете включить или исключить параметры из следующих категорий для сравнения:
- Пользователь
- Устройство
- Страница/экран
- Приобретение
Допустим, вы хотите узнать, отличается ли поведение вашей британской аудитории от остального мира.
Вы можете выбрать « включить > страна > Великобритания », а затем нажать кнопку «Применить».
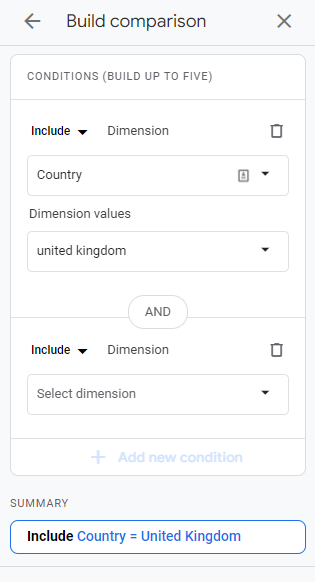
Сравнение сборок — «Страна включает Великобританию»
Теперь мы можем видеть оранжевые данные, которые показывают нам действия пользователей из Великобритании.
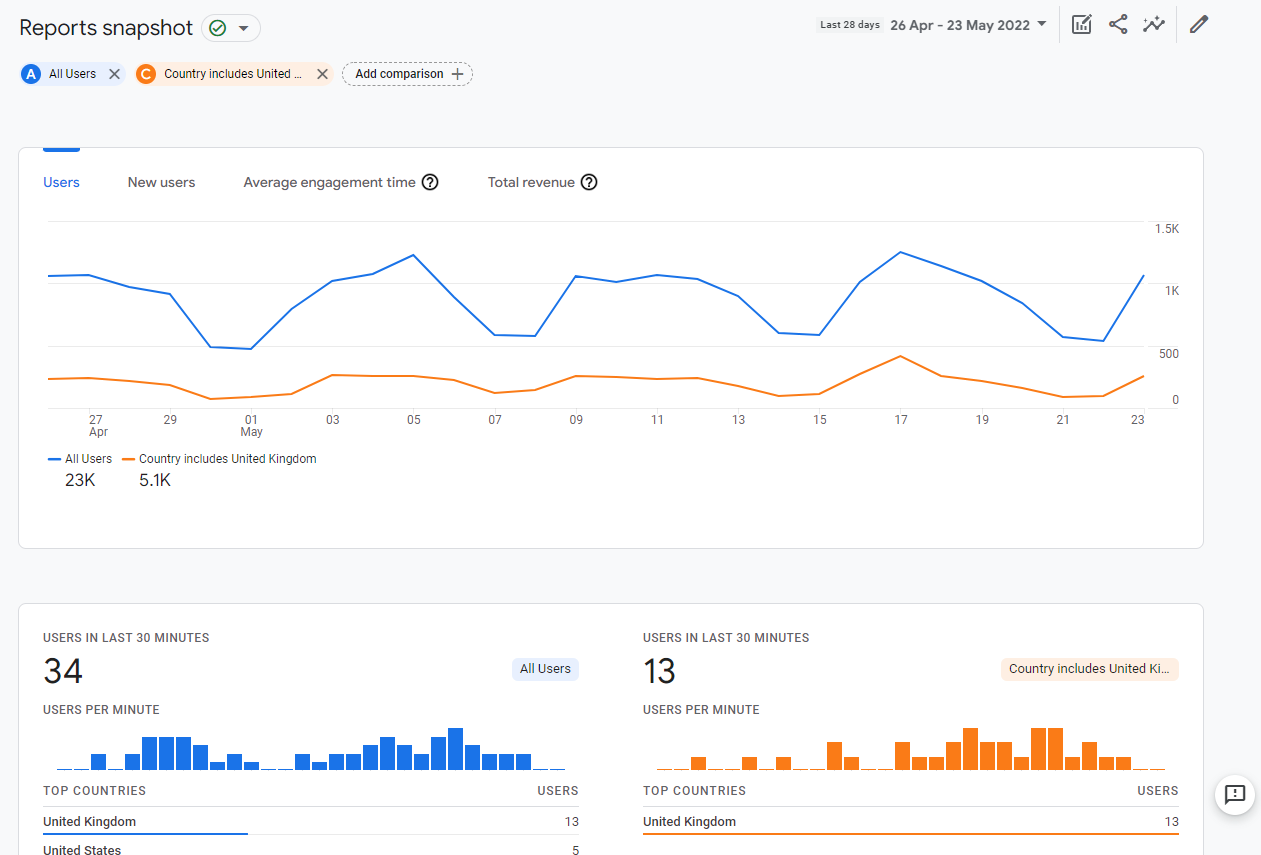
Сравнительный отчет «Страна включает Великобританию»
Но скажем, мы хотим быть более нишевыми.
Мы также можем сравнить количество пользователей в Великобритании, которые находятся в Лондоне.
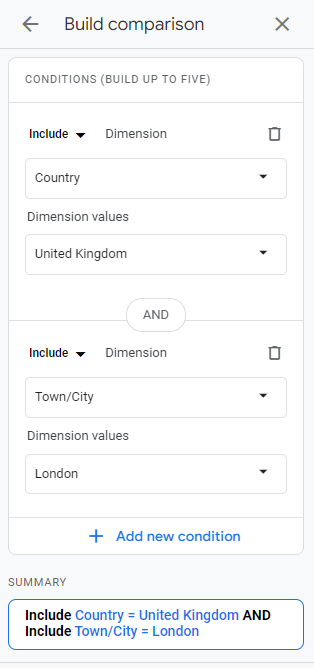
Сравнение сборки — пользователи в Лондоне
Теперь у нас есть второе сравнение в нашем отчете, которое показывает более нишевую аудиторию.
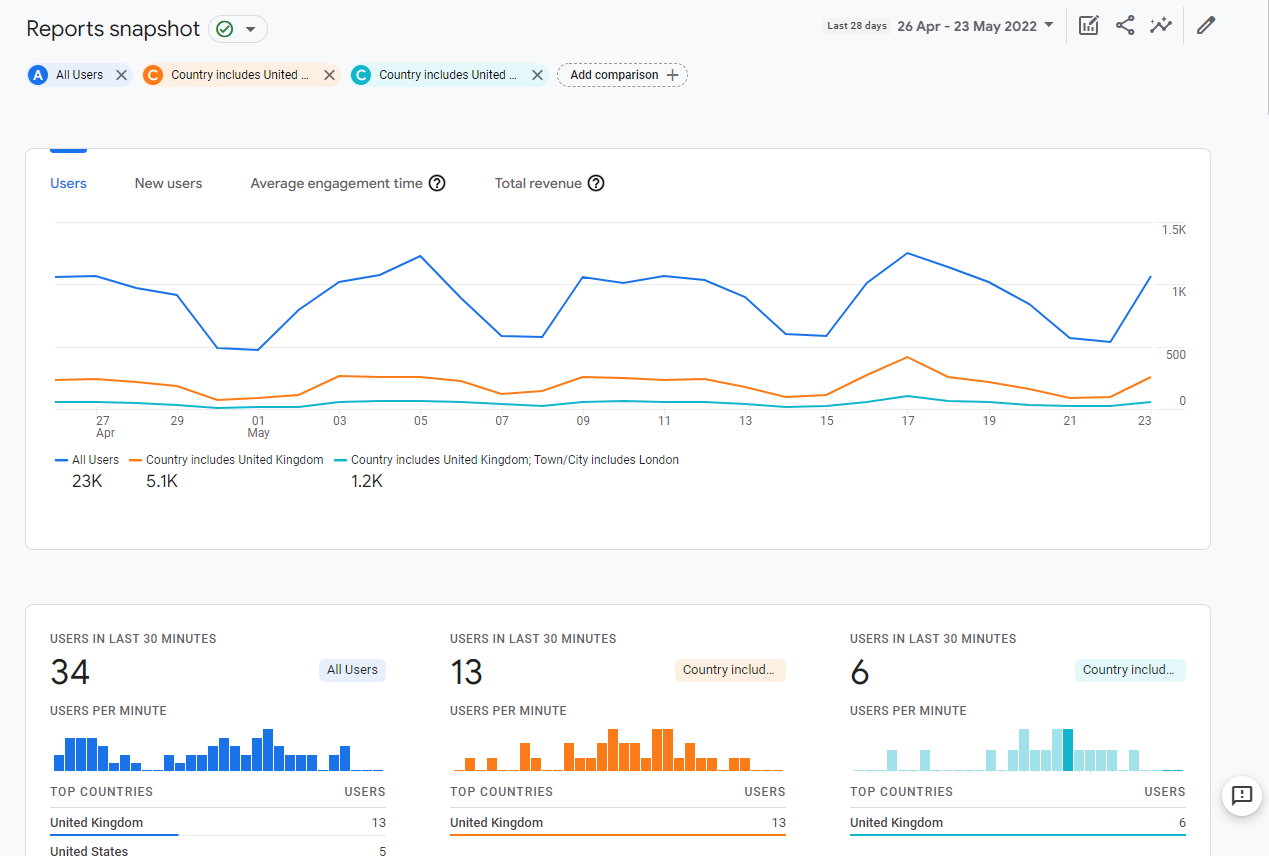
Сравнительный отчет «Сити включает Лондон»
Но что, если вы не хотите видеть всех пользователей, а просто сосредоточитесь на своих британских посетителях со всей Великобритании и Лондона? Или что, если вы хотите вернуться к просмотру всех ваших пользователей в одиночку?
Вы можете легко удалить любое сравнение, щелкнув значок « X » рядом с его названием в левом верхнем углу или используя небольшой значок графика и пера (выделенный на изображении ниже) и щелкнув три точки рядом с нужным сравнением. удалить, прежде чем выбрать « удалить сравнение ».
Вы также можете использовать это меню для редактирования любого из ваших сравнений или для создания нового сравнения, используя выбранное сравнение в качестве шаблона.
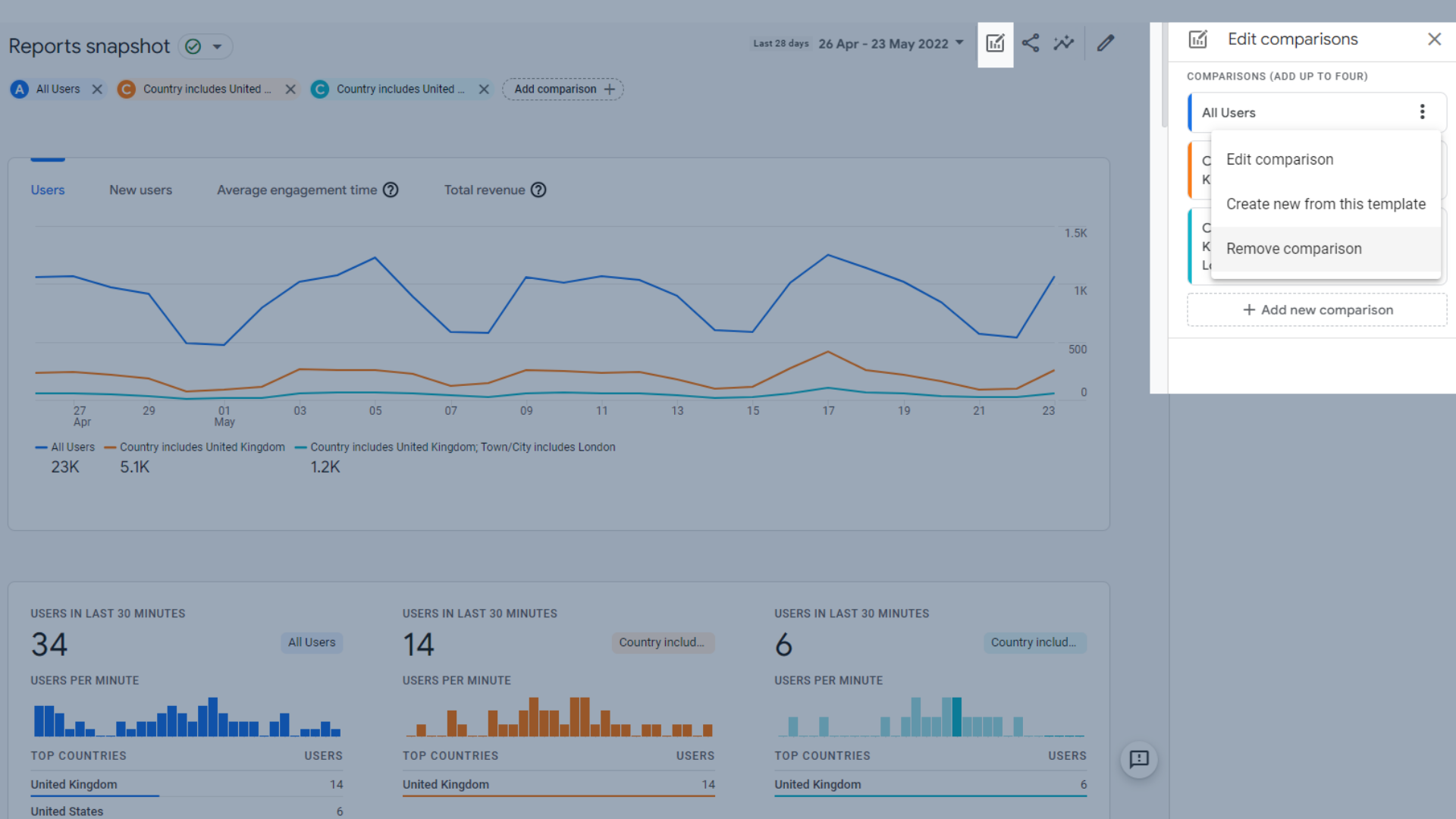
Удалить сравнение
После того как вы создали сравнение в одном отчете, оно будет следовать за вами в других отчетах, поэтому вам не нужно настраивать его каждый раз.
Отслеживание событий в Google Analytics 4
Одним из основных изменений в Google Analytics 4 является способ сбора данных.
В GA4 различные действия пользователя на вашем веб-сайте теперь называются «событиями», и вам решать, что вы хотите отслеживать на своем веб-сайте. Некоторые из них будут автоматическими, некоторые рекомендуются, а некоторые могут потребовать немного больше настройки, если вы хотите сделать их еще более индивидуальными.
Таким образом, вы видите только те данные, которые хотите видеть и которые более важны для вас и вашего бизнеса. Это требует от вас больше внимания, но избавит вас от головной боли в долгосрочной перспективе, когда появятся новые технологии и устройства.
События работают путем настройки комбинации различных тегов и триггеров в Диспетчере тегов Google. Природа этих тегов и триггеров полностью зависит от вашего бизнеса.
Чтобы добавить или удалить события, перейдите на страницу настройки в меню слева.
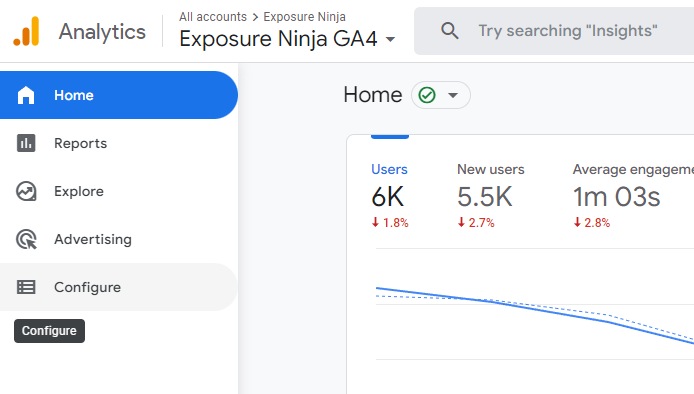
Расположение страницы настройки
Вы автоматически попадете на страницу событий, на которой показаны все события, которые вы настроили на своем веб-сайте.
Здесь вы можете добавлять новые события, изменять существующие события или удалять события, которые вы больше не хотите отслеживать.
Как видите, некоторые наши события также отмечены как конверсии. Многие пользователи GA4 предпочитают создавать события, а затем помечать их как конверсии, а не создавать конверсии с нуля. Позже в этом руководстве мы расскажем, как сделать конверсию с нуля.
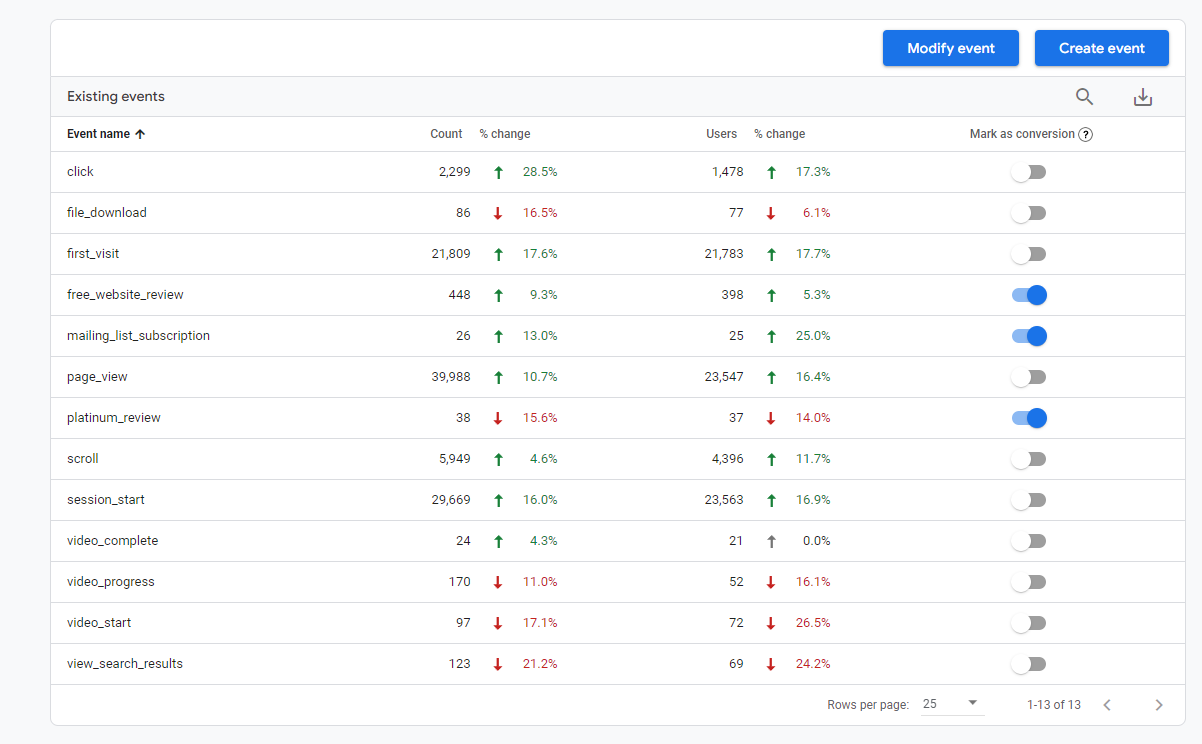
Примеры событий, некоторые из которых помечены как конверсии
Автоматически отслеживаемые события
Есть некоторые данные, которые GA4 должен собирать, например время начала сеанса и просмотры страниц. Они уже настроены для вас в GA4 и не могут быть изменены.
События, настроенные автоматически:
- First_session — первый раз, когда пользователь посещает ваш сайт.
- Session_start — когда пользователь начинает сеанс на вашем сайте
- User_engagement — когда пользователи проводят 10 секунд с активной страницей (видимой на своем экране, свернутой или на другой вкладке, не учитываются), или просматривают 2 или более страниц, или запускают событие конверсии (должно быть событием конверсии, а не просто событие)
Расширенное измерение
Усовершенствованное измерение дает вам еще больше информации о посетителях вашего веб-сайта, например, насколько далеко они прокручивали ваши страницы (отслеживание глубины прокрутки), загружали ли они файл или взаимодействовали ли они с видео на вашем сайте.
Вы можете найти больше примеров Enhanced Measurement на странице поддержки Google.
В UA вам приходилось использовать Диспетчер тегов Google для добавления событий такого типа, но в GA4 вы можете настроить эти события в Google Analytics, а не обращаться в Диспетчер тегов.
Чтобы найти раздел расширенных измерений в Google Analytics 4, вы должны перейти на экран администратора.
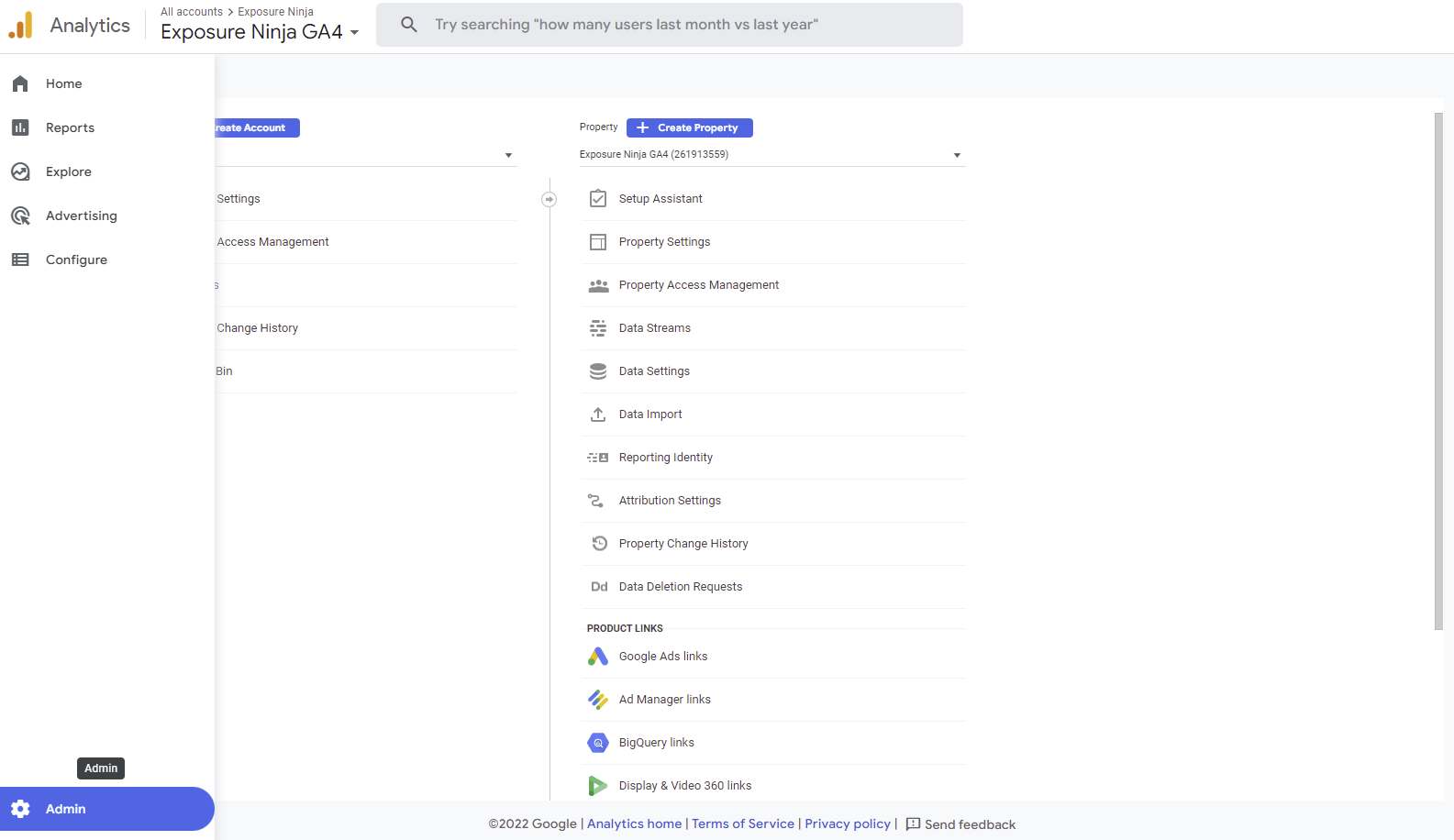
Найдите экран администратора
Затем вы хотите перейти к потокам данных во втором столбце.
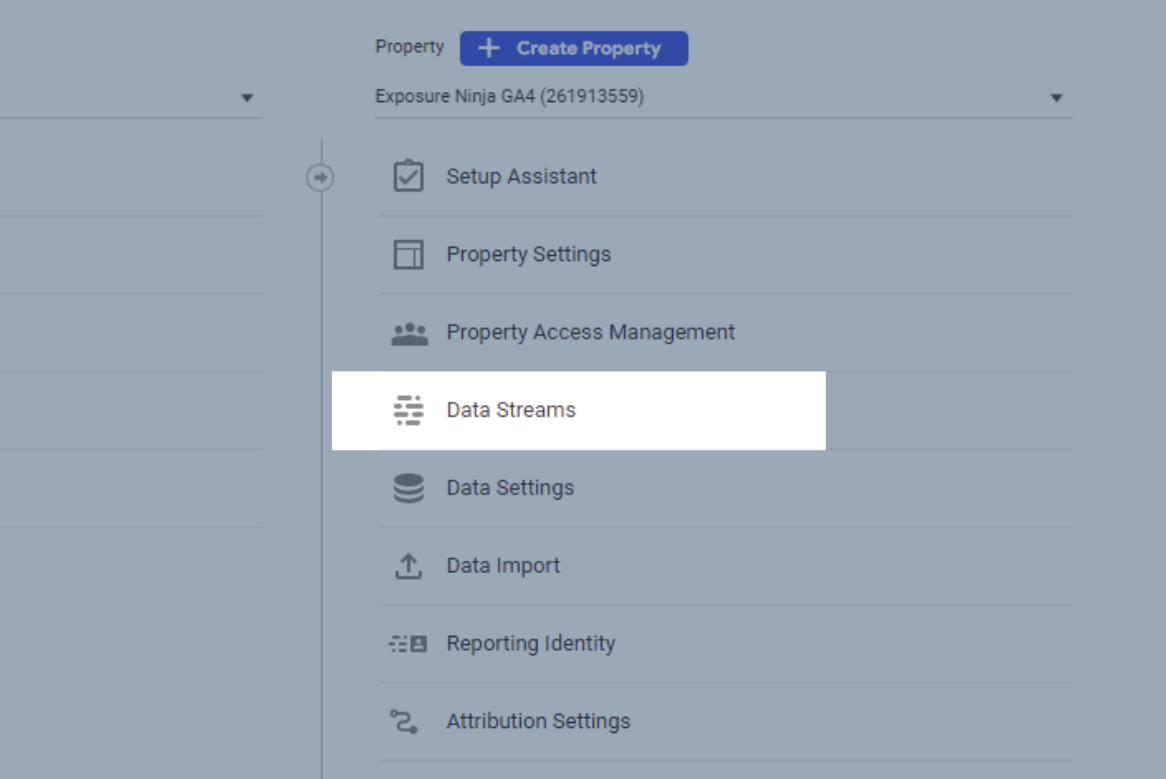
Потоки данных
Нажмите на поток данных вашего веб-сайта, чтобы перейти к подробностям веб-потока. Здесь вы найдете расширенные параметры измерения.
Если щелкнуть шестеренку справа от поля расширенных измерений, можно включить или выключить расширенные измерения.
Здесь вы можете добавить или удалить отслеживание для:
- Scrolls , который фиксирует события прокрутки каждый раз, когда посетитель добирается до конца страницы.
- Исходящие клики , фиксирующие исходящие клики каждый раз, когда посетитель нажимает на ссылку, уводящую его за пределы вашего домена.
- Поиск по сайту, который фиксирует событие просмотра результатов поиска каждый раз, когда посетитель выполняет поиск на вашем сайте.
- Вовлечение видео , которое фиксирует воспроизведение видео, прогресс и завершение событий, когда посетители просматривают встроенные видео на вашем сайте.
- Загрузка файлов , которая фиксирует события загрузки файла каждый раз, когда щелкают ссылку с загружаемым документом, сжатым файлом, приложением, видео или аудио расширением.
Здесь вы также можете настроить некоторые дополнительные параметры, но, поскольку это руководство для начинающих, мы не будем перегружать вас этим.
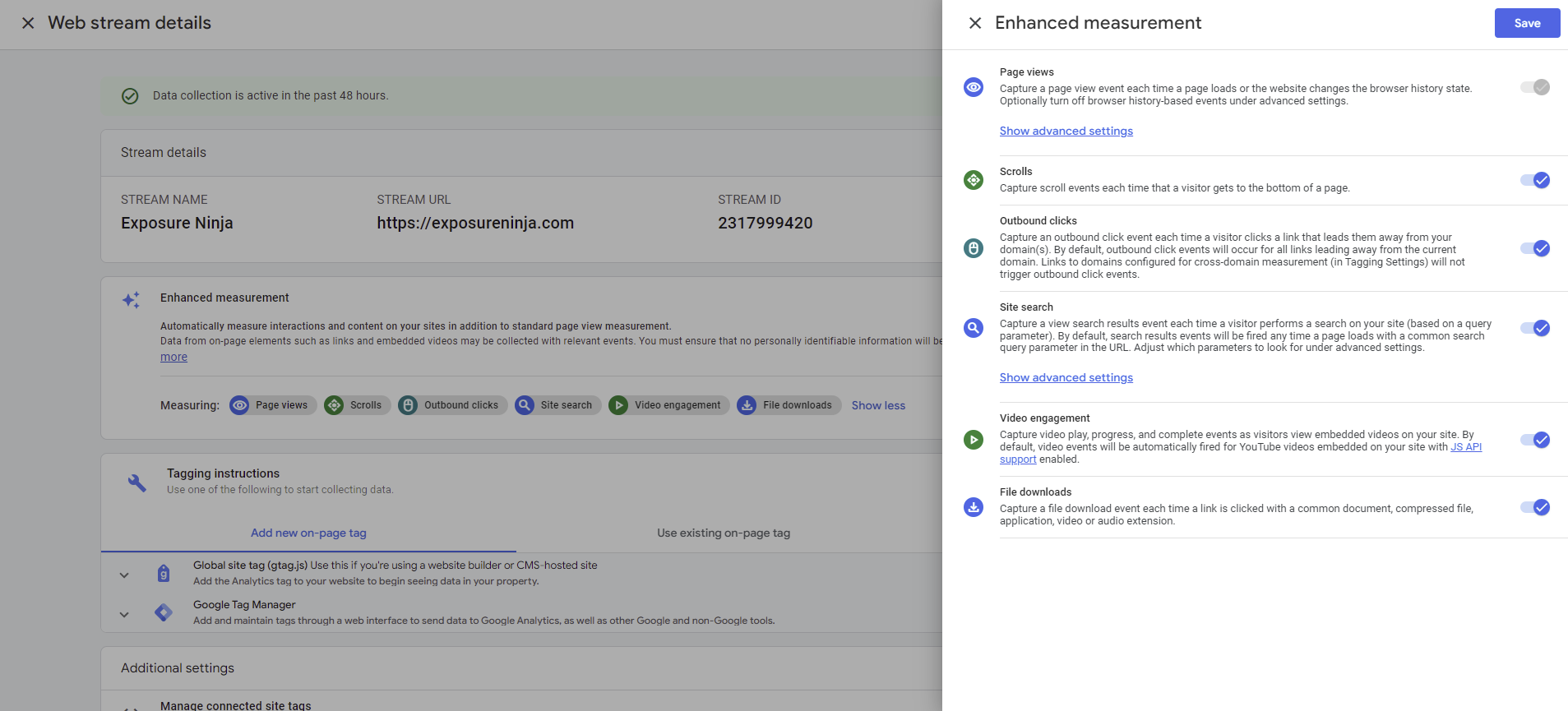
Расширенные возможности измерения
Давайте проверим наши события в режиме отладки. Это дает нам возможность проверить, работают ли наши события, не вмешиваясь в данные основного сайта.
Сначала перейдите в Диспетчер тегов Google и перейдите на страницу тегов. Нажмите кнопку предварительного просмотра и введите URL-адрес своего веб-сайта, как мы это делали при настройке GA4.
Как только ваша страница отладки будет запущена, выполните некоторые действия, которые вызовут события, которые мы только что настроили. Мы собираемся прокрутить до нижней части домашней страницы Exposure Ninja, чтобы активировать расширенное измерение вовлеченности прокрутки.
Чтобы увидеть, сработали ли события, вам нужно проверить представление отладки.
Вы можете найти представление отладки в меню страницы настройки.
Сейчас здесь пусто, так как мы не завершили никаких событий.
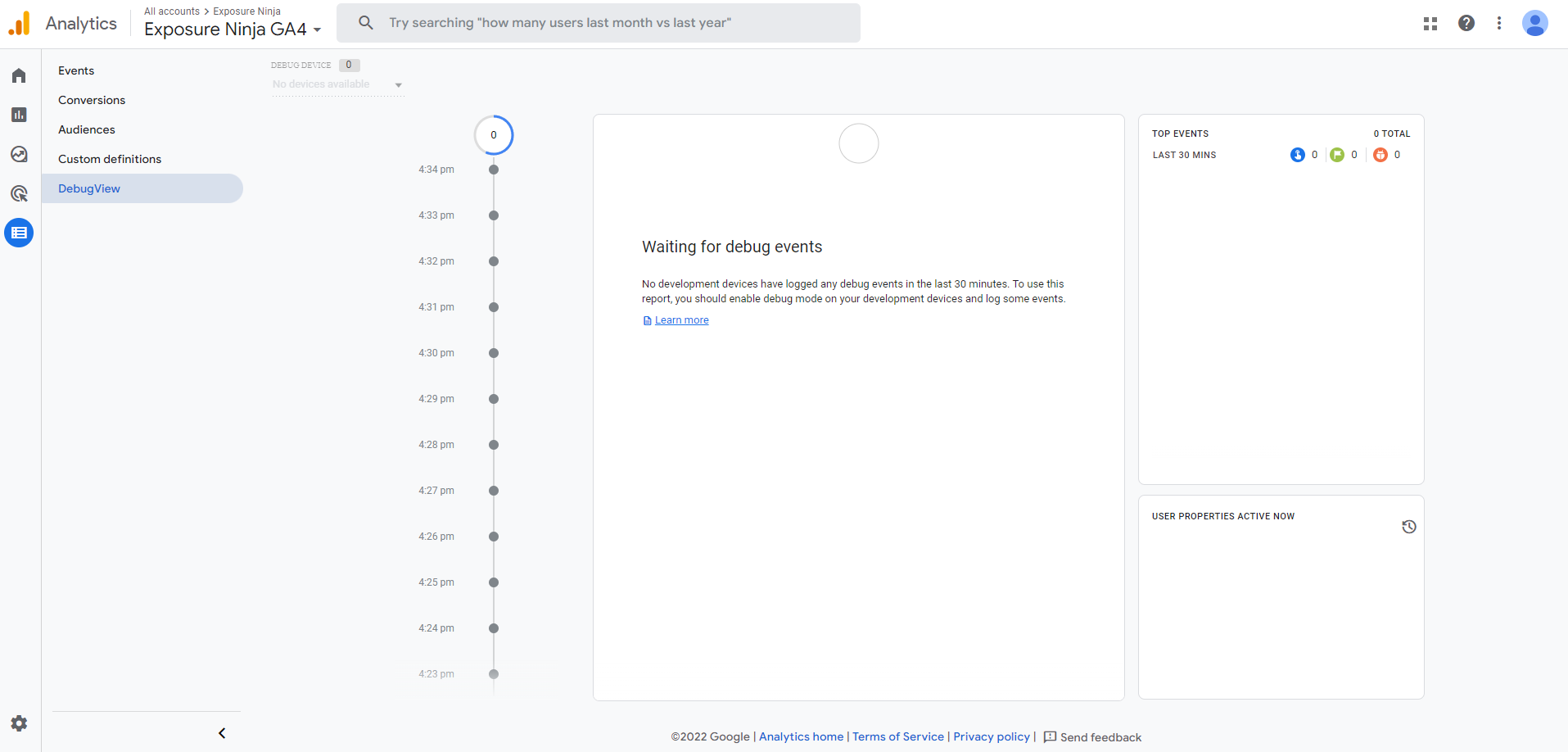
Представление отладки в GA4 без событий
После того, как мы прокрутили страницу до конца, мы видим, что событие прокрутки было запущено.
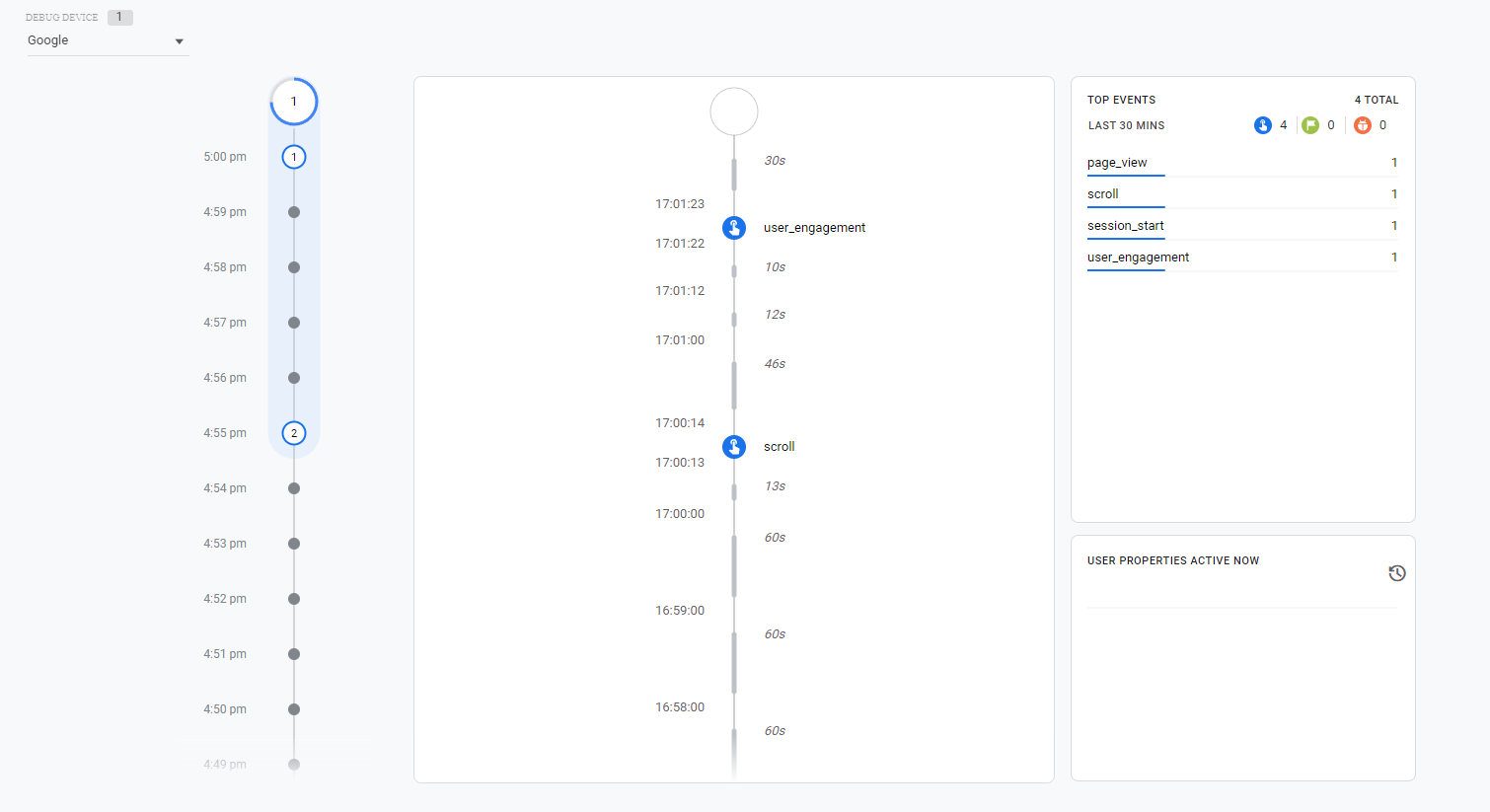
Инициированы события отладки
События Диспетчера тегов Google в GA4
Эти события необходимо настроить с помощью диспетчера тегов Google, поэтому вам может потребоваться поговорить с разработчиком, если вы не уверены в этом. Мы включили учебник ниже, если вы хотите настроить их самостоятельно.
Рекомендуемые события
Это события, которые вам нужно будет настроить в диспетчере тегов, но Google поможет вам, предложив рекомендуемые имена для этих событий. Некоторые из этих событий включают вход в систему, когда вы отслеживаете, когда пользователь входит в систему, поиск, когда пользователь ищет ваш контент, или общий доступ, когда пользователь делится контентом.
Вы можете увидеть расширенный список на странице поддержки Google.
Пользовательские события
Пользовательские события полностью настраиваются и не настраиваются автоматически при переходе на GA4. Google советует вам соблюдать соглашения об именах, но не применяет их. Они советуют все в нижнем регистре и используют символы подчеркивания для пробелов (например, contact_form_submission), и у вас есть ограничение в 40 символов для имени.
Как настроить события GTM в GA4
Итак, как настроить указанные выше события в Диспетчере тегов Google?
Давайте посмотрим на рекомендуемое событие, авторизуйтесь
Перейдите в GTM, выберите страницу тега в меню, затем нажмите «Создать».
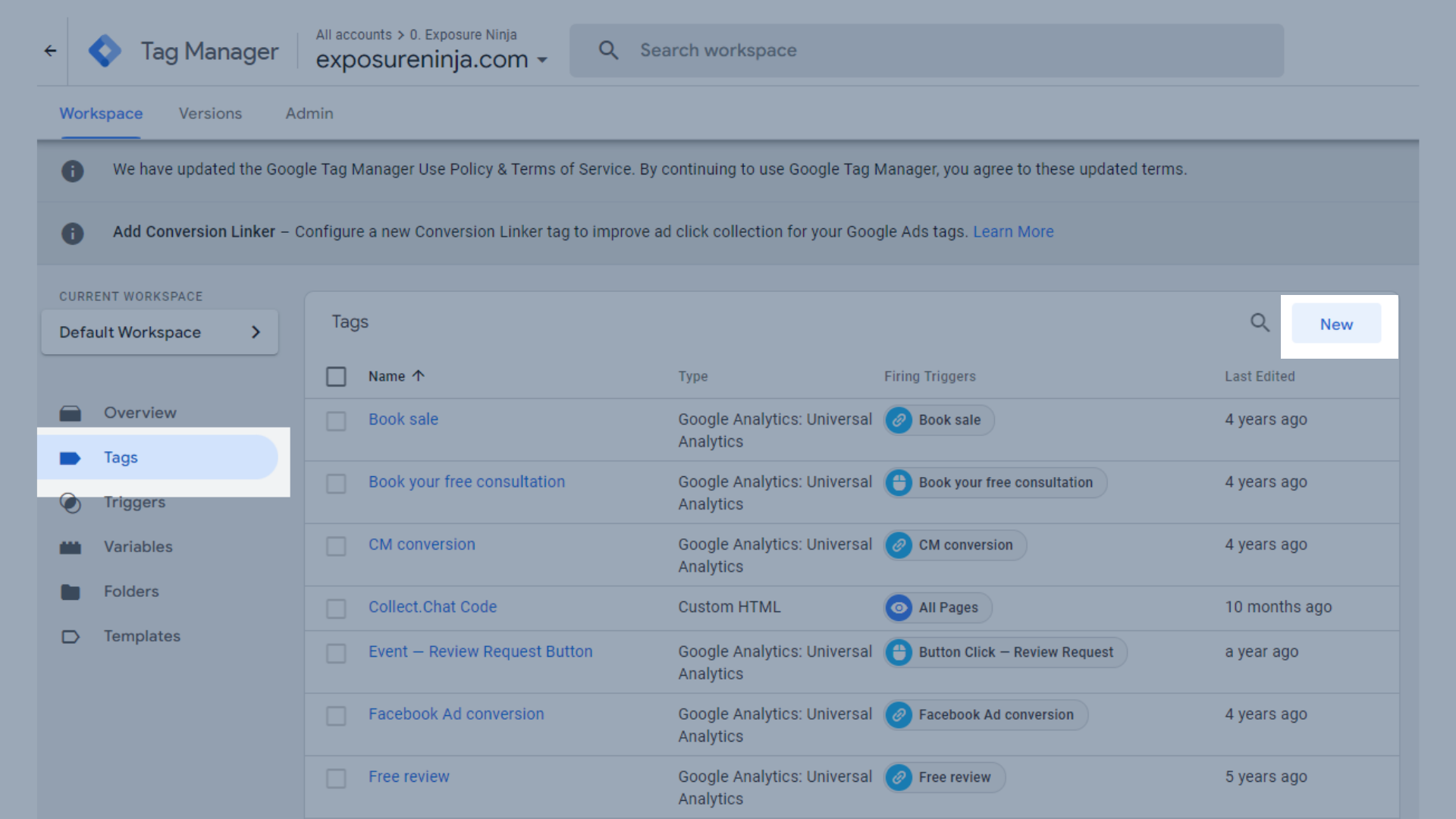
Настройте новое событие для GA4 в Диспетчере тегов Google.
На всплывающей вкладке нажмите «Конфигурация тега», затем выберите «Google Analytics: событие GA4».
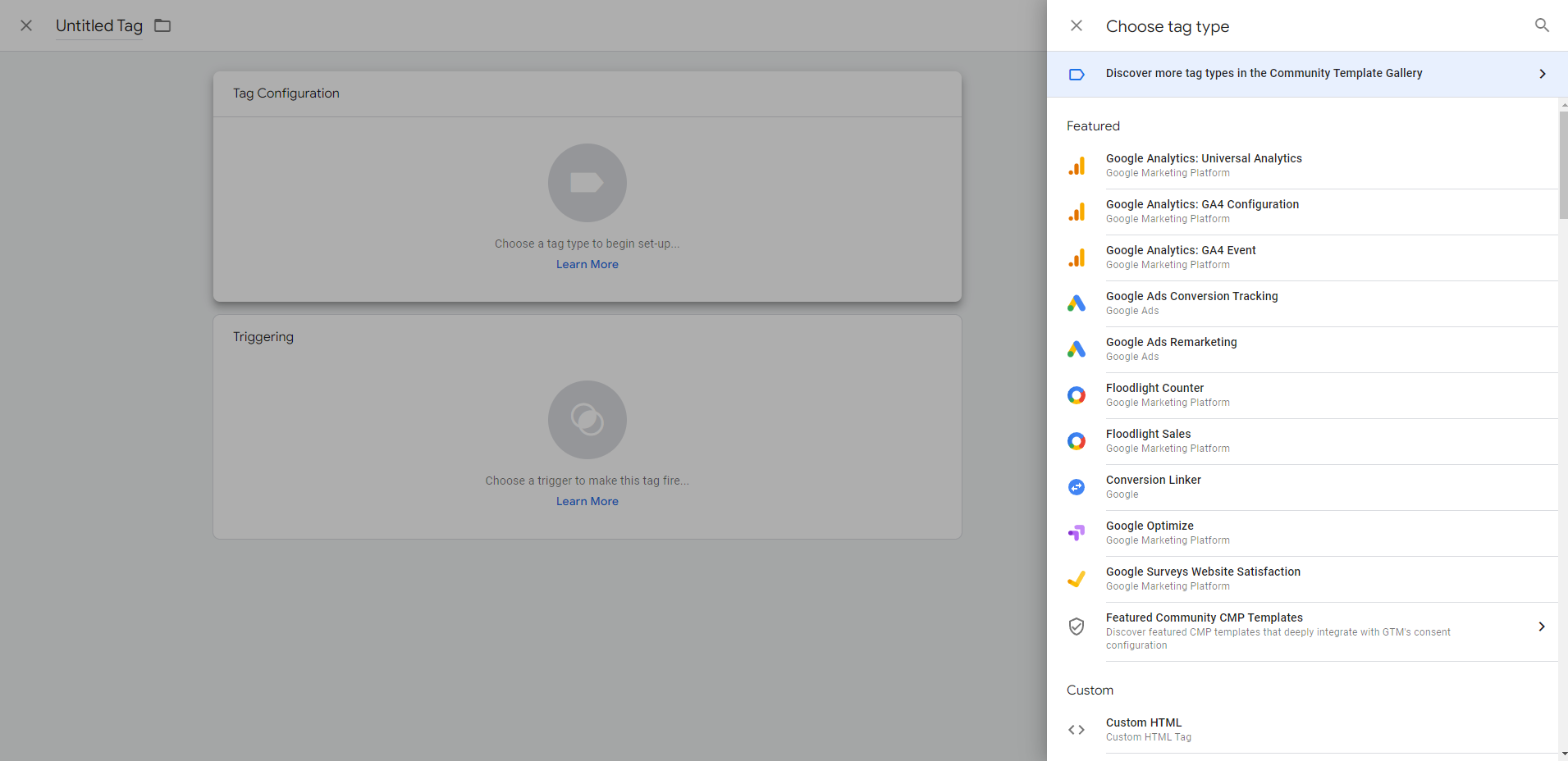
Конфигурация тегов в GA4
Затем выберите свой тег конфигурации, который совпадает с существующим тегом конфигурации GA4, который мы настроили ранее. Для нас это называется тегом GA4. Затем назовите свое событие для рекомендуемых событий, убедитесь, что это точно такое же имя, которое Google дал этому рекомендуемому событию.
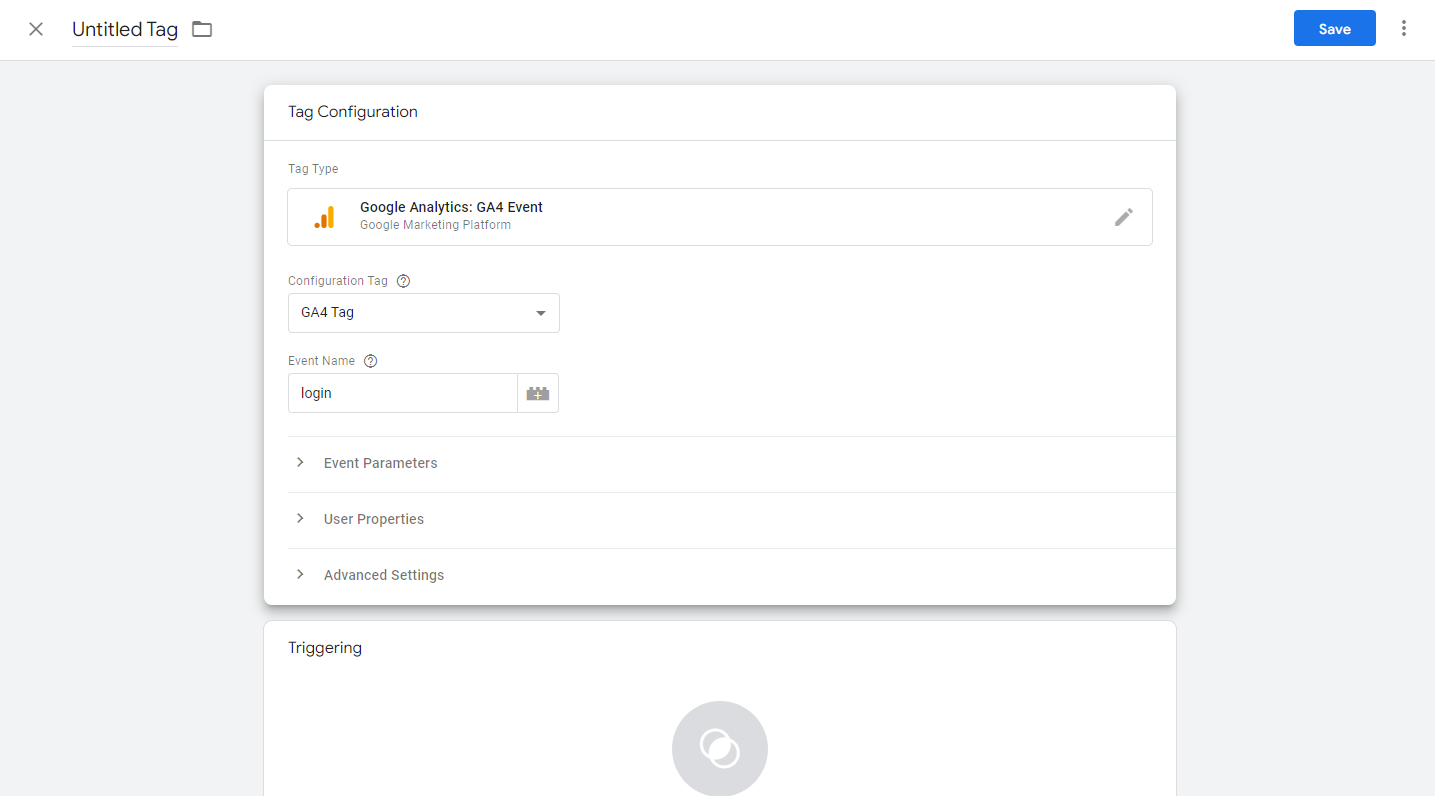
Добавьте данные в свой тег GA4 в GTM.
Затем используйте поле ниже «Конфигурация тега» под названием «Инициирование», чтобы настроить триггер. Щелкните поле, чтобы открыть окно «выбрать триггер», затем используйте синюю кнопку с плюсом в правом верхнем углу, чтобы создать новый триггер.
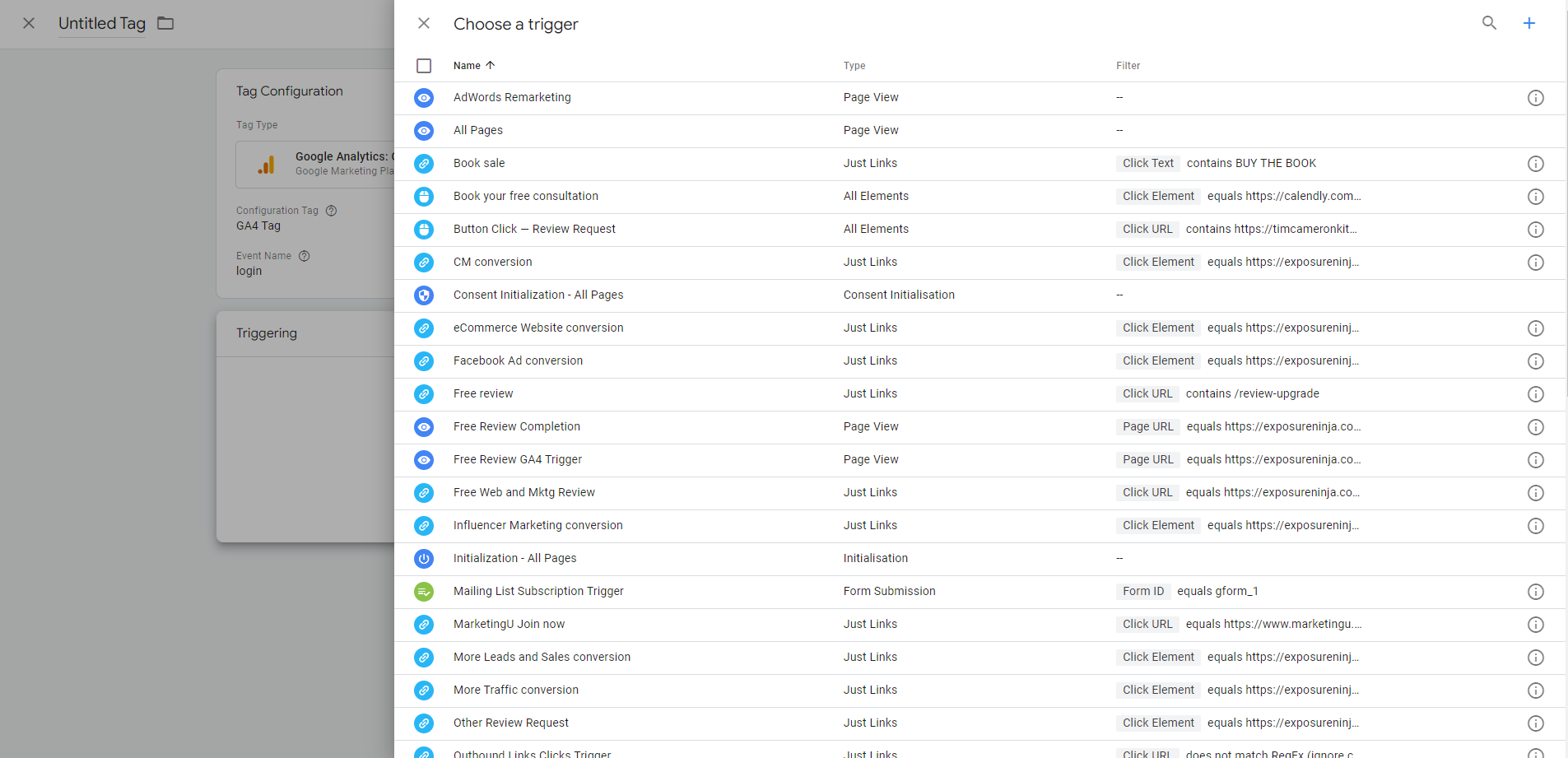
Выберите триггерную страницу в GTM
Щелкните поле «Конфигурация триггера», а затем выберите «Пользовательское событие» в другом разделе всплывающей вкладки.
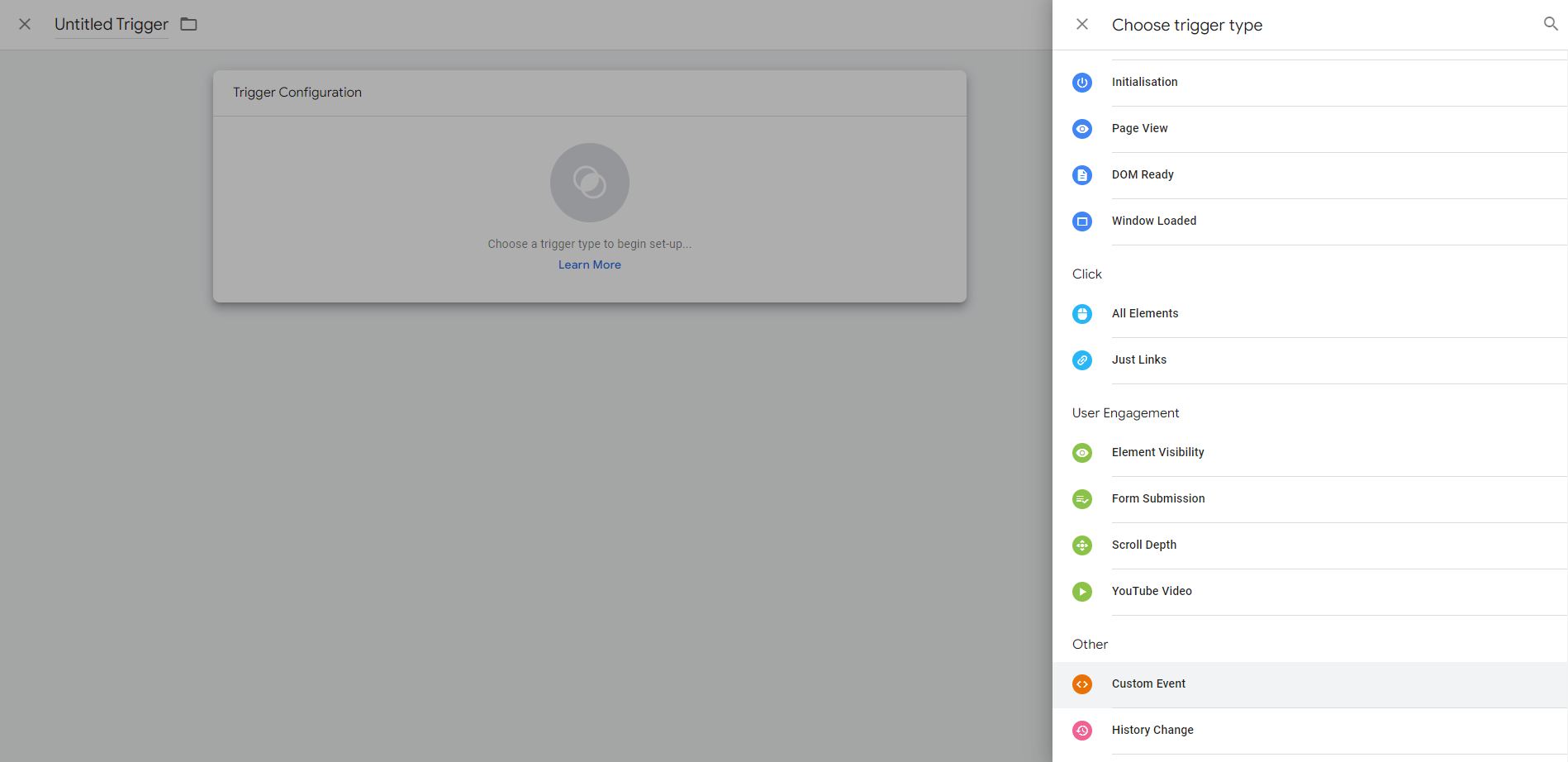
Выберите тип триггера в GTM
Добавьте имя события, которое должно совпадать с именем, рекомендованным Google. Дайте ему имя в левом верхнем углу, чтобы помочь вам идентифицировать его позже. Мы выберем «рекомендуется — войти», затем нажмем «Сохранить».
Это вернет вас к первому экрану, где вы можете назвать свое пользовательское событие и сохранить его.
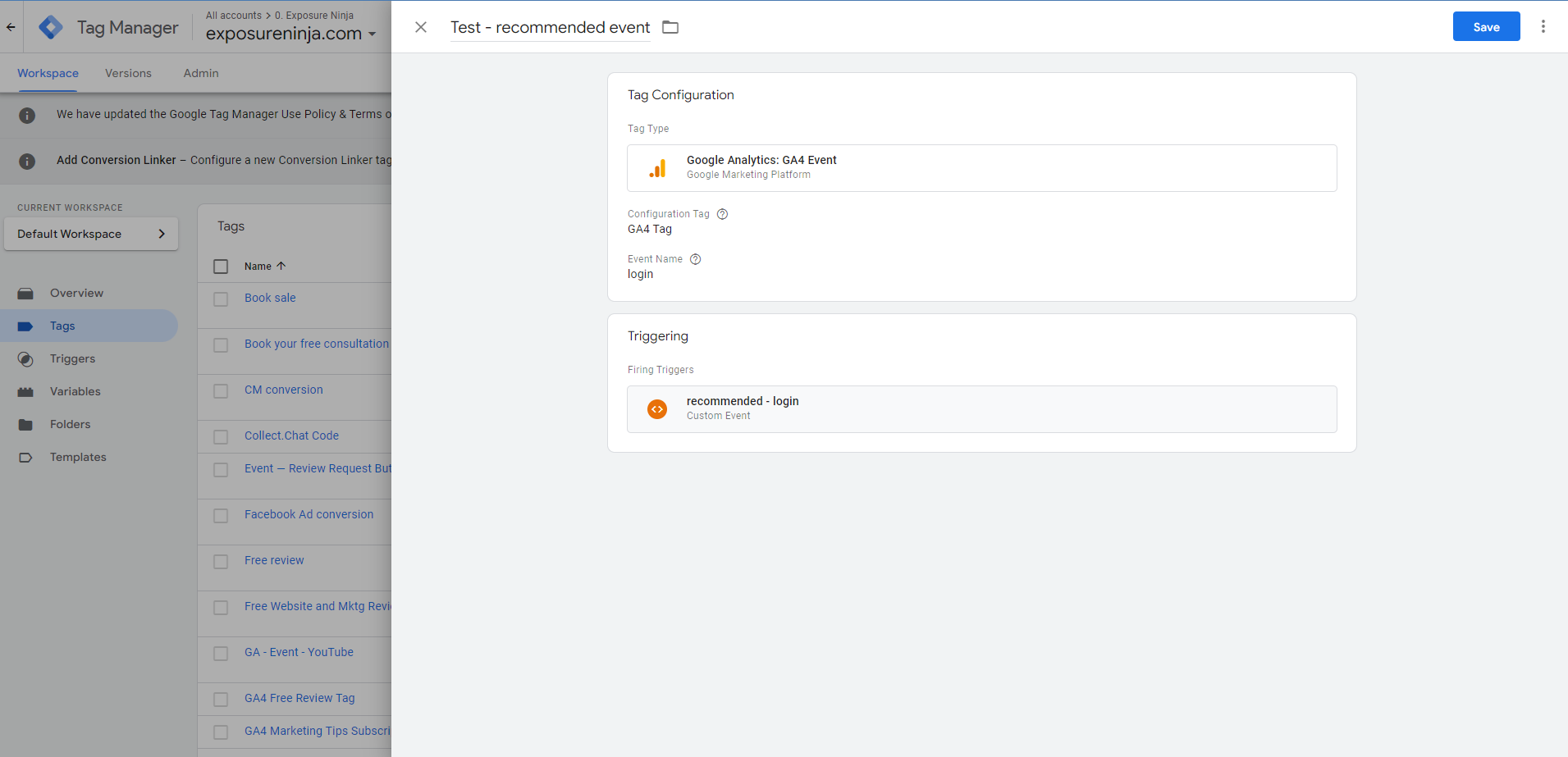
Сохраните рекомендуемое событие в GTM
Не забудьте использовать представление отладки, чтобы убедиться, что рекомендуемое вами событие работает.
Вы также можете добавить к событию пользовательские параметры. Это полезно для входа, если у вас есть несколько разных способов входа, например, пользователи могут войти через Facebook или Google.
Вернитесь на страницу рекомендуемых сведений и просмотрите доступные параметры.
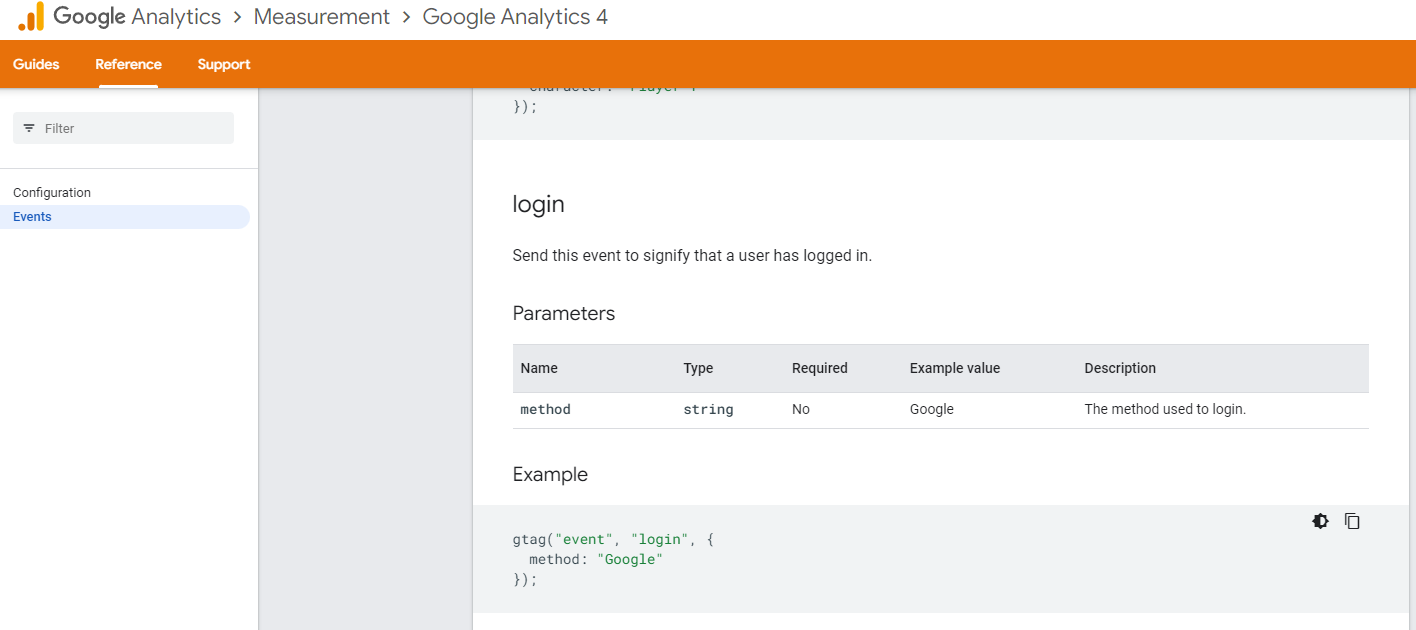
Рекомендуемые параметры события
Имя параметра здесь — «метод». Скопируйте это и вставьте в поле параметра вашего тега в GTM.
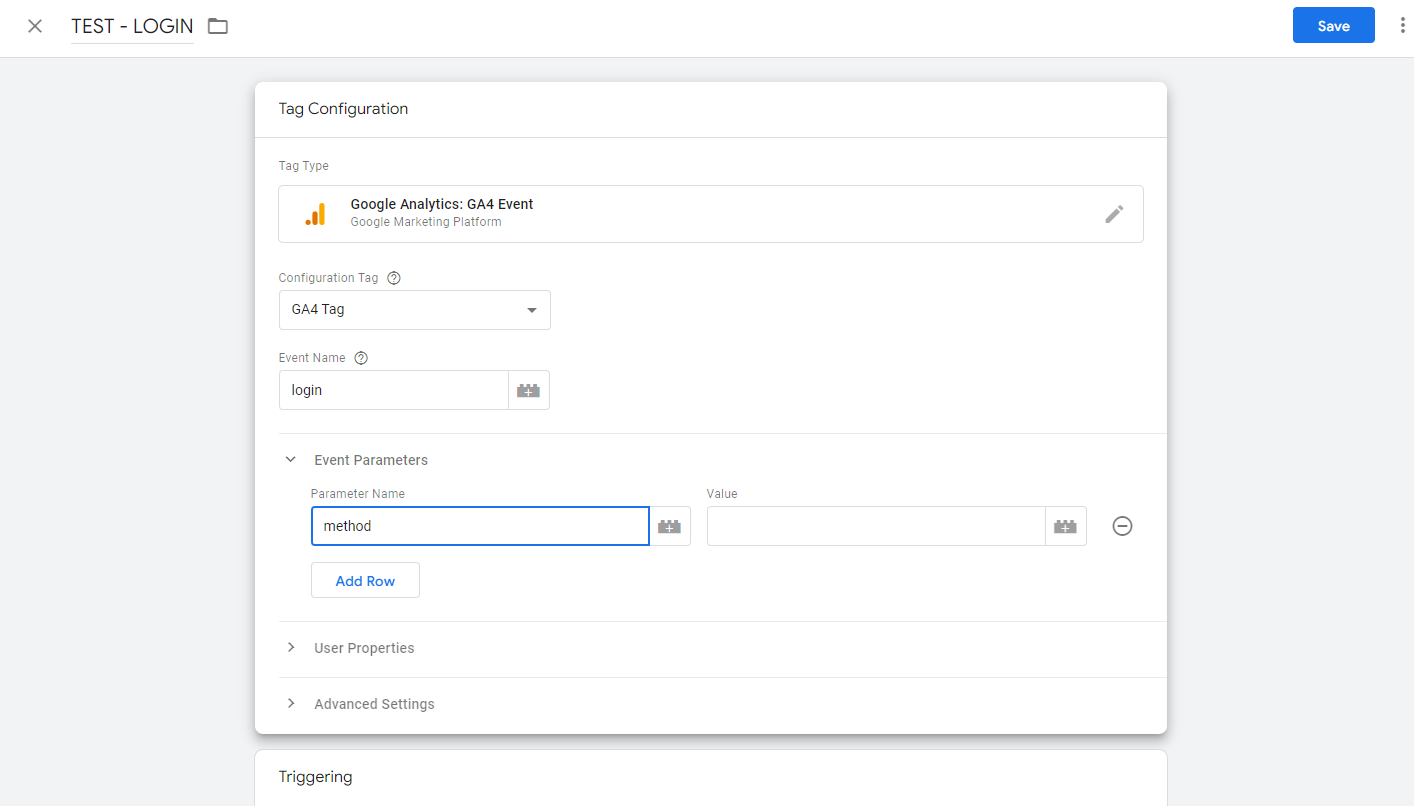
Введите параметры в GTM
В поле значения вы вводите свое значение, поэтому в этом случае это может быть «электронная почта» для тех, кто входит в систему, используя свою электронную почту, или «Facebook» или «Google». Затем сохраните и проверьте, как всегда.
Чтобы этот параметр метода отображался в ваших отчетах, вы должны настроить его как специальный параметр, который мы рассмотрим в следующем разделе.
В этом видео вы узнаете больше о том, как настраивать события, в том числе рекомендуемые и настраиваемые события. Пользовательские события более сложны, поэтому мы не будем рассматривать их в этом руководстве для начинающих.
Получите больше от ваших событий с пользовательскими определениями
Добавление ваших событий в качестве пользовательских определений в GA4 означает, что вы получаете еще больше данных о действиях ваших пользователей на вашем веб-сайте. Это то, что вы можете пропустить, если переезжаете из UA.
Например, если вы продаете онлайн-курсы, такие как Analytics Mania, вы можете отслеживать продажи в зависимости от сложности вашего курса. Это не тот тип вещей, который Google включил бы в GA4 в качестве стандарта, если он не используется обычно.
Это более продвинутый вариант, но может заполнить пробел, если вы не понимаете, куда делись эти данные, если вы переходите с UA. Если вы один из этих людей, посмотрите видео ниже.
Как настроить и отслеживать конверсии в Google Analytics 4
В UA вы должны установить цели для отслеживания конверсий, времени, проведенного на веб-сайте, страниц/экранов за сеанс или событий, таких как просмотры видео.
Однако в Google Analytics 4 конверсии отслеживаются просто как конверсии на вкладке «Настроить».
Здесь вы также настраиваете свои события, которые вы можете пометить как конверсии.
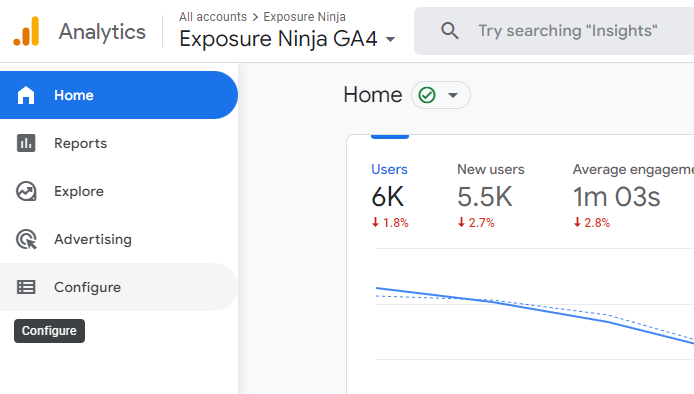
Расположение страницы настройки в GA4
Нажмите кнопку настройки, которая автоматически откроет страницу событий. Выберите «Конверсии», чтобы просмотреть все свои конверсии или создать новые. В зависимости от вашего бизнеса вы можете отслеживать больше или меньше конверсий, чем мы, и это совершенно нормально.
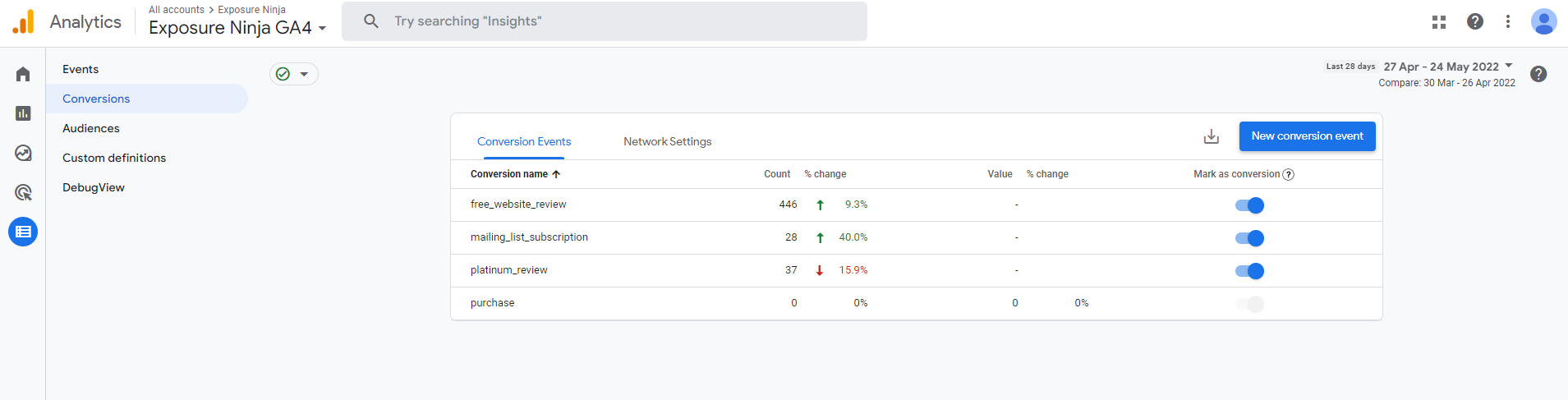
Пример конверсий
Предопределенные конверсии
События в GA4, которые автоматически настраиваются как конверсии при создании учетной записи GA4, следующие:
- покупка (веб и приложение)
- first_open (только приложение)
- in_app_purchase (только приложение)
- app_store_subscription_convert (только приложение)
- app_store_subscription_renew (только приложение)
Поскольку у нас есть только поток веб-данных, а не приложение, покупка была настроена автоматически как конверсия. Вы можете видеть на скриншоте ранее, что мы не можем отключить покупку как конверсию, но мы можем переключать события, которые мы пометили как конверсии.
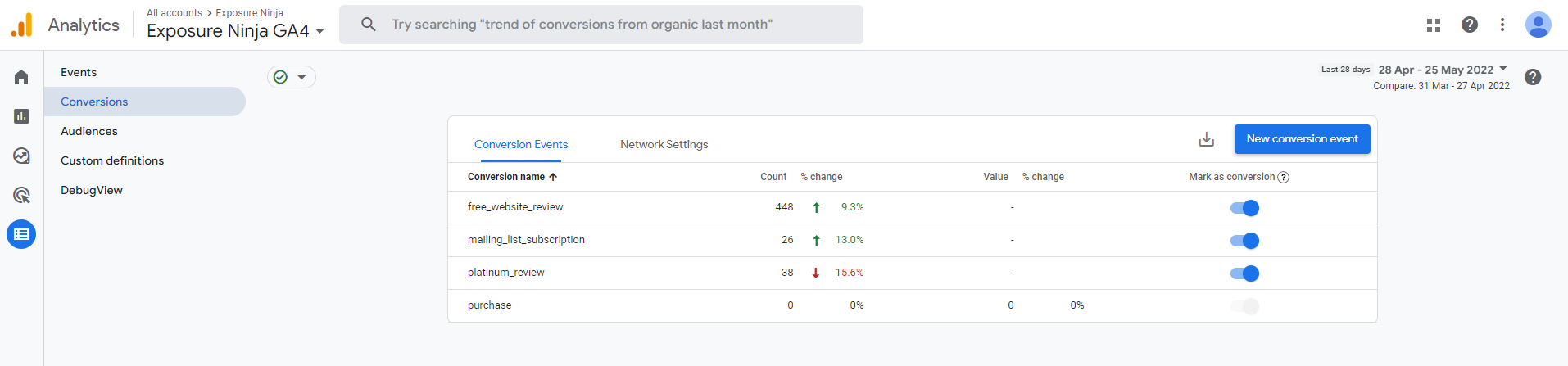
Предопределенные конверсии и события как конверсии
Отслеживайте события как конверсии
Если мы вернемся на страницу событий, мы увидим те же пользовательские конверсии, что и события, с включенной опцией пометить как конверсию. Если у вас есть событие, которое вы хотите отслеживать как конверсию, просто включите кнопку «Отметить как конверсию», чтобы она отображалась синим цветом, и теперь это событие отслеживается как конверсия.
Эти события не будут отслеживаться как конверсии, пока вы не включите их, поэтому вы не увидите ретроактивных данных.
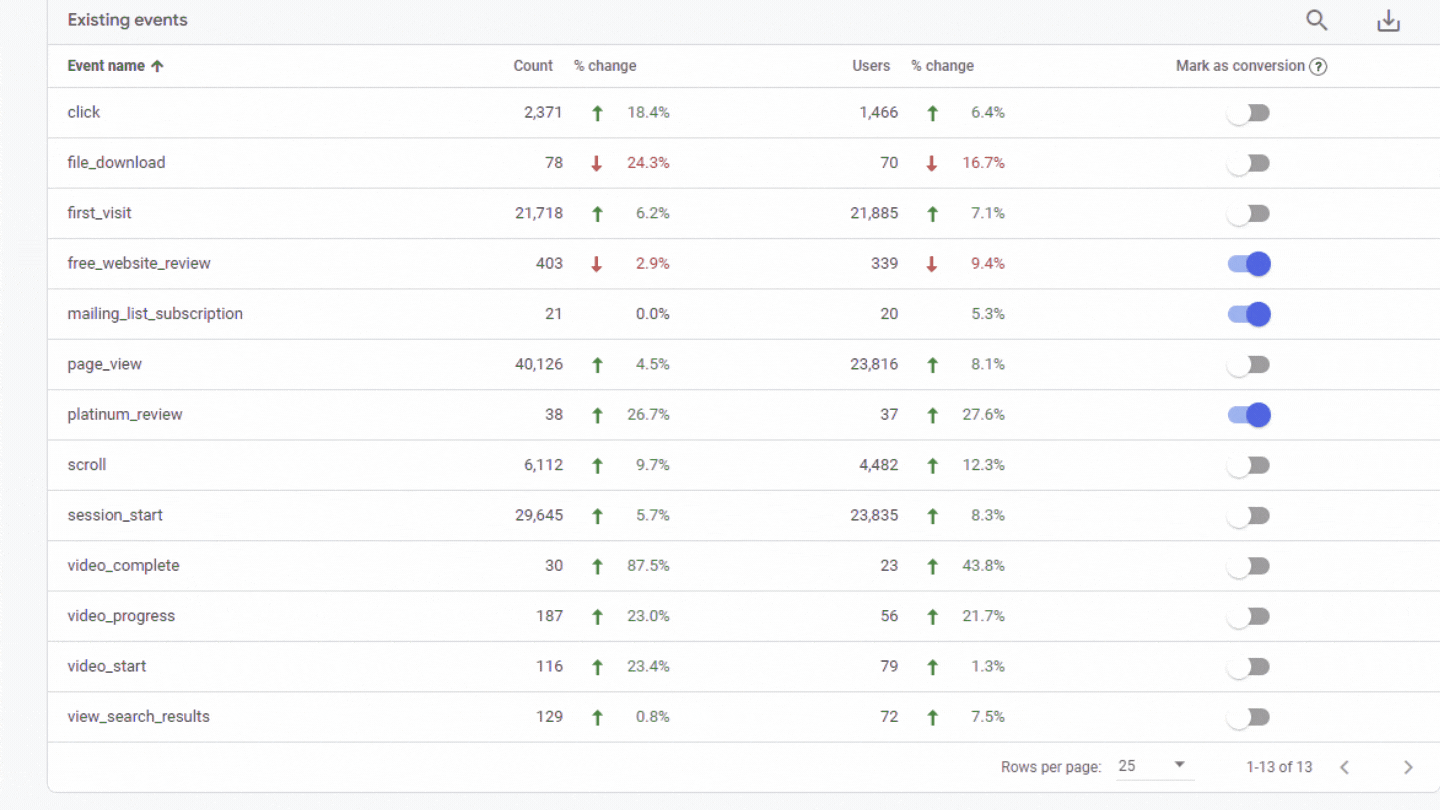
События, помеченные как конверсии
Новые события-конверсии
События будут отображаться на вкладке событий в GA4 только в том случае, если они были инициированы на сайте. Поэтому, если событие еще не было запущено, вам нужно будет вручную создать его как конверсию независимо от того, сколько времени прошло с момента его настройки .
Сначала настройте новое событие. Затем вернитесь на вкладку «Конверсии» и нажмите «Новое событие-конверсия». В поле имени нового события введите точно такое же имя, которое вы дали новому событию.
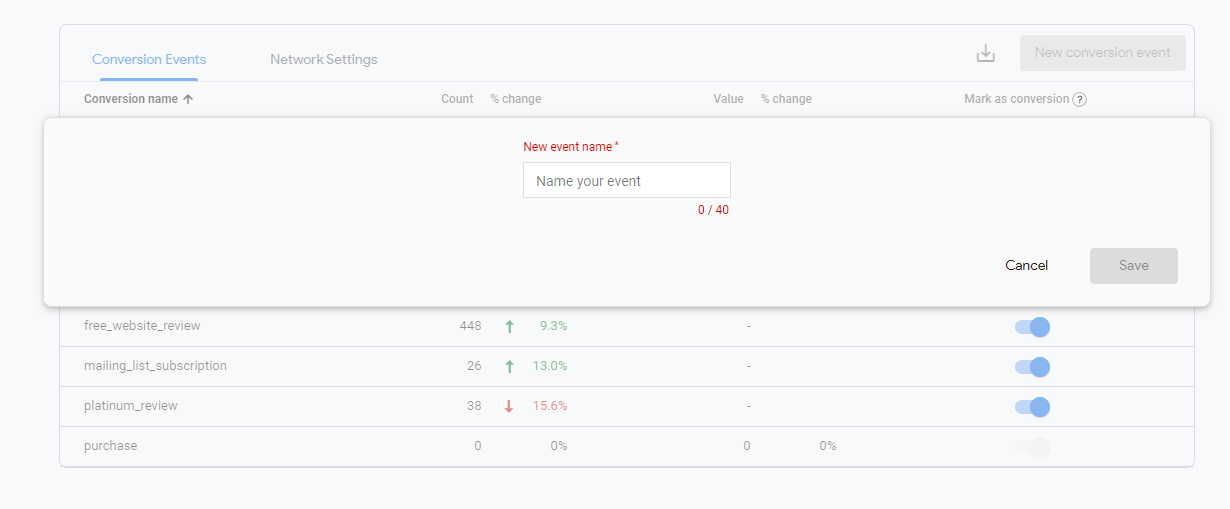
Добавить новое событие-конверсию в GA4
Как всегда, не забудьте протестировать новое преобразование в режиме отладки.
Как просмотреть данные о конверсиях в GA4
После того, как вы настроили свои конверсии, вы можете перейти к просмотру конверсий, чтобы просмотреть их, или просмотреть их в других таблицах, щелкнув маленькую стрелку вниз рядом с Конверсии — все события в таблице и выбрав его из раскрывающегося меню.
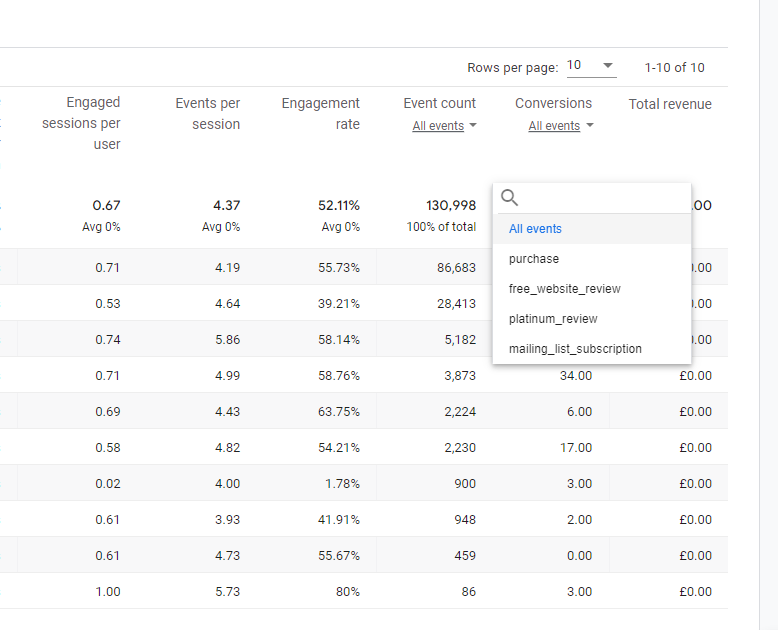
Просмотрите свою конверсию в раскрывающемся меню.
Создание пользовательских отчетов в Google Analytics 4
Создание пользовательских отчетов в GA4 сильно отличается от того, как вы это делаете в UA.
Раздел исследования в GA4 — это область, которую вы используете для создания собственных настраиваемых отчетов. Вы можете выбрать один из нескольких шаблонов и настроить каждую часть ваших отчетов.
Ваши отчеты состоят из различных типов « исследования » — это, по сути, способ представления данных в вашем отчете. Таким образом, вы можете выбрать исследование в стиле воронки или исследование пути. В отчете можно комбинировать несколько типов исследования.
Поскольку это руководство для начинающих, мы будем рассматривать отчеты на самом базовом уровне. Лучшее, что вы можете сделать, это открыть собственную учетную запись GA4, возиться с отчетами и пробовать различные исследования. Ваши отчеты не повлияют на ваши существующие данные, поэтому, если вы допустили ошибку, вы можете просто удалить свой отчет и начать заново.
При желании вы можете экспортировать данные в Google Data Studio и вместо этого создавать свои отчеты.
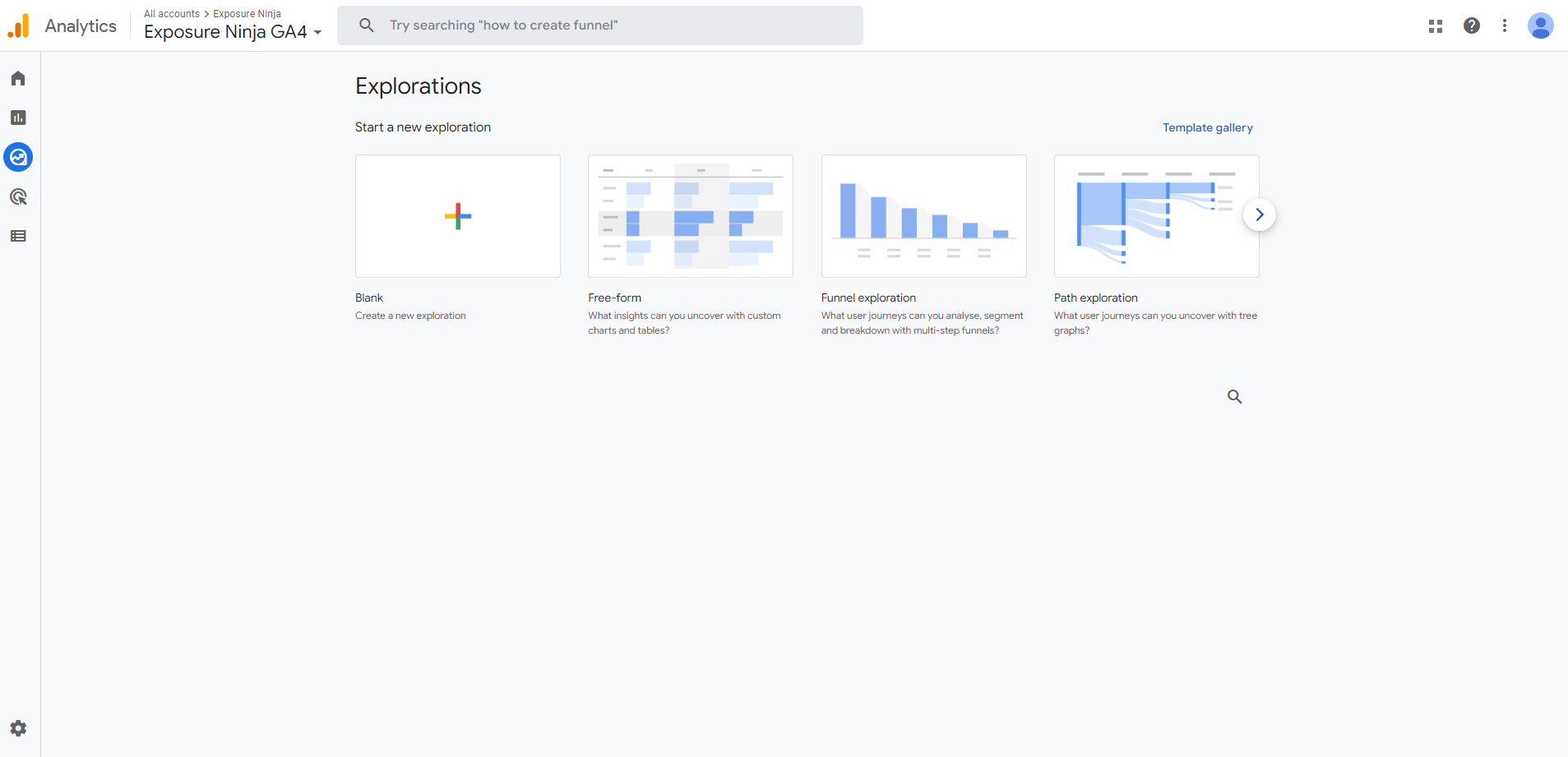
Страница "Исследование" для настраиваемых отчетов
Вы можете создать отчет, используя пустое исследование или шаблон. Также есть галерея шаблонов, в которой есть еще больше типов шаблонов.
Сегодня мы рассмотрим три популярных шаблона исследования — свободную форму, исследование воронки и исследование пути.
Так что же является стандартом для всех этих отчетов?
У вас есть настройки переменных и вкладок, которые отображаются в вашем отчете, независимо от того, какой шаблон исследования вы выберете для своего отчета.
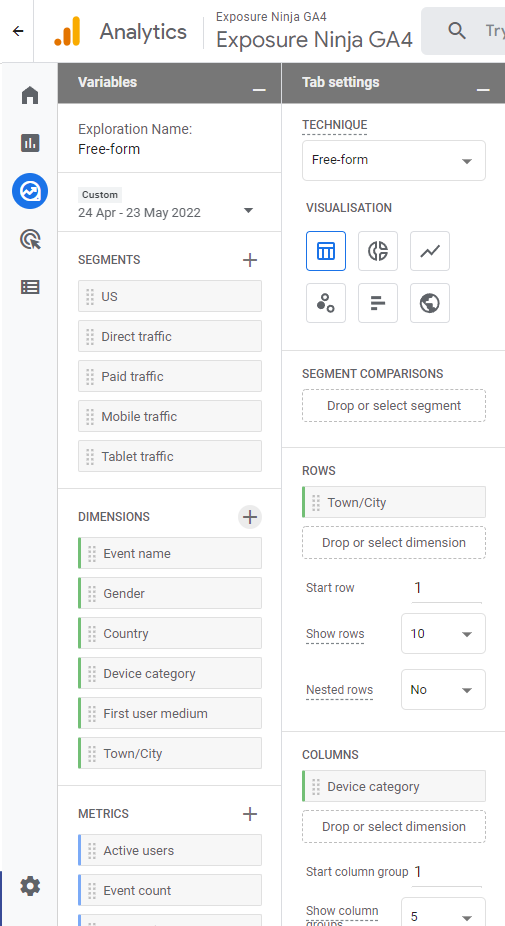
Настройки отчета
В столбце переменных вы выбираете элементы, которые хотите включить в исследование отчета. Начнем с того, что не все они будут видны, поэтому вам нужно будет добавить их вручную, щелкнув крестик рядом с типом переменной, которую вы хотите добавить, например размеры, а затем выбрав переменную, которую вы хотите добавить.
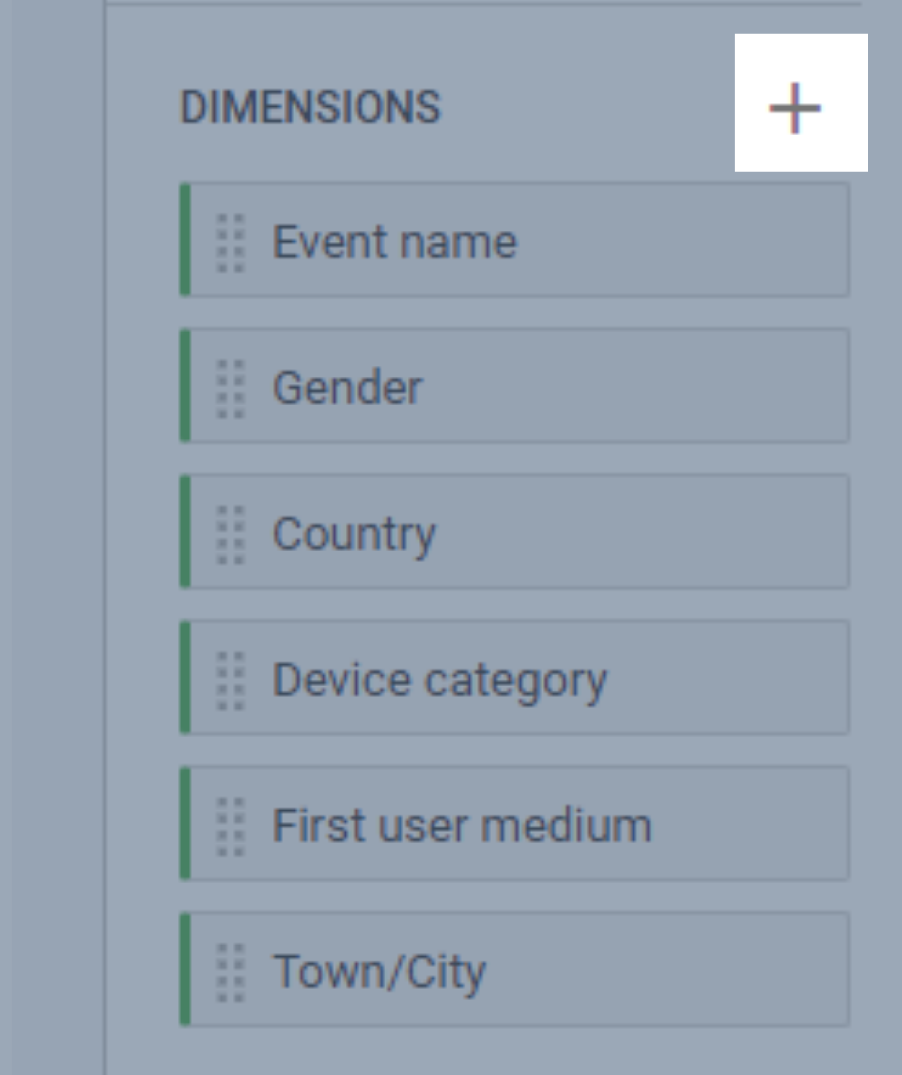
Добавляйте переменные в свои пользовательские отчеты
Да, это звучит как дополнительная работа, но на самом деле, если вы не хотите отслеживать определенные вещи, например данные, связанные с приложением, вам не нужно прокручивать все переменные, связанные с приложением, чтобы добраться до тех, которые вы действительно хотите использовать в своих пользовательских отчетах.
Например, в Exposure Ninja нам не нужно отслеживать игровые данные, поскольку у нас нет игрового приложения для отслеживания.
Допустим, мы добавили игру (Shinobi Smash Someone? Каждый раз, когда вас что-то раздражает в GA4, вы играете за нашего Shinobi и сражаетесь с Google? Нет? Хорошо), тогда мы могли бы легко установить эти флажки и добавить эти данные в наши пользовательские отчеты. .
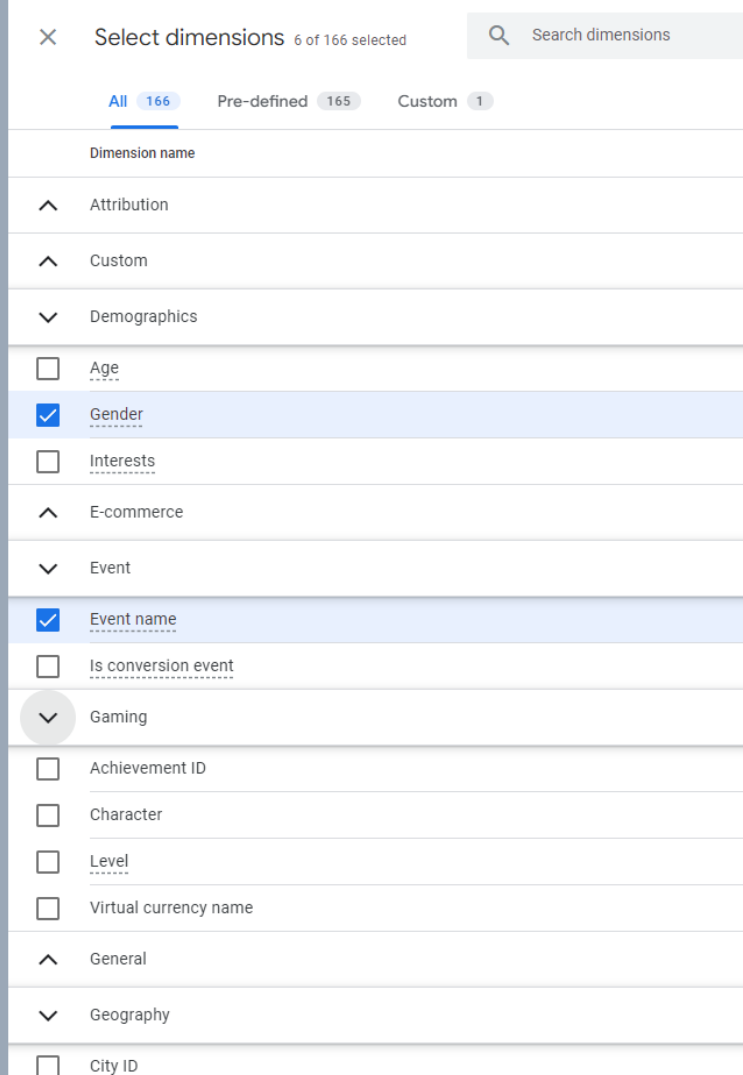
Выбор параметров в пользовательских отчетах
Настройки вкладок — это то, что позволяет использовать разные стили исследования в одном отчете — в отчете может быть несколько вкладок, каждая со своим типом исследования. Каждый тип имеет немного разные настройки, и они будут меняться в зависимости от того, что вы выберете.
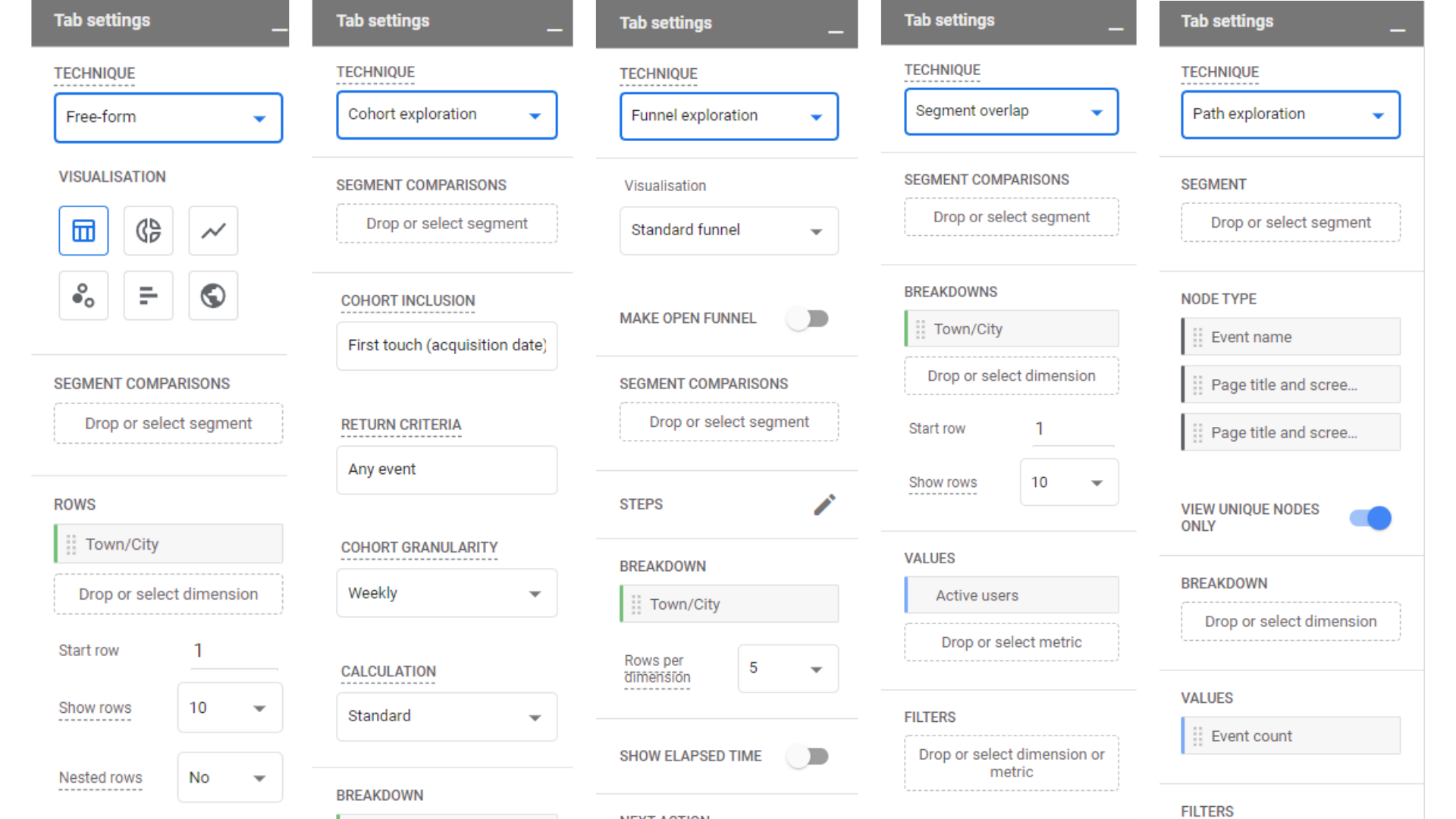 Настройки вкладки
Настройки вкладки
Вы можете легко добавить новую вкладку, щелкнув крестик рядом с существующей вкладкой, после чего вам будет предложено выбрать тип исследования.
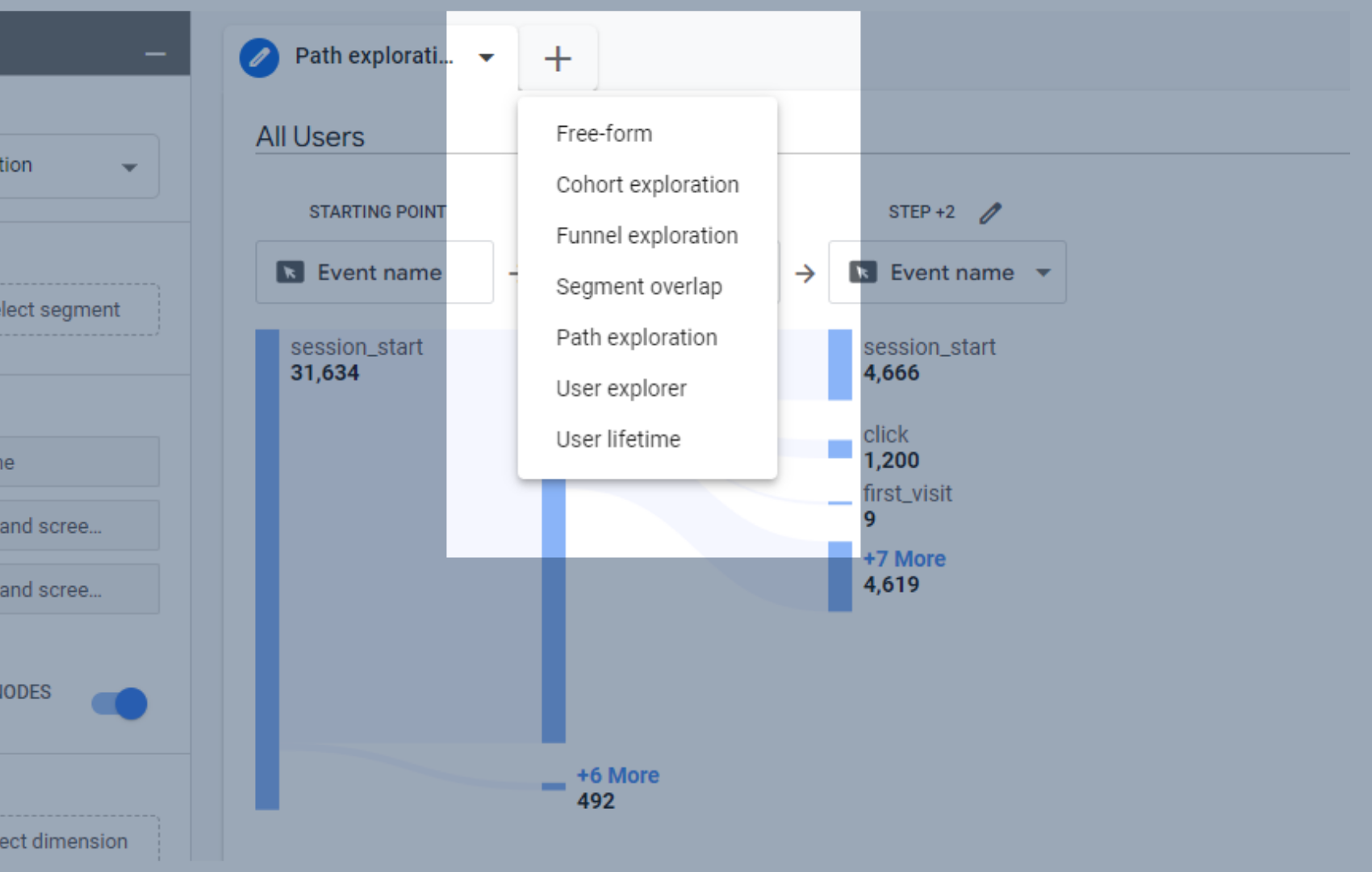
Добавьте новую вкладку в свои пользовательские отчеты в GA4.
Исследования в свободной форме
Давайте создадим отчет об исследовании в произвольной форме.
Исследования в свободной форме очень похожи на пустые исследования, за исключением того, что в них стандартно уже добавлены некоторые данные. Это полезно для начинающих, так как дает представление о том, какие размеры и где находятся в настройках вкладки.
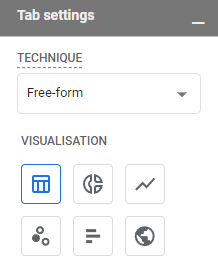
Варианты визуализации в свободном исследовании
Вы также можете поиграть с тем, как вы хотите, чтобы ваши данные выглядели в отчете. Вы можете подумать, что это хорошо выглядит в таблице, а затем понять, что географическая карта может быть лучше.
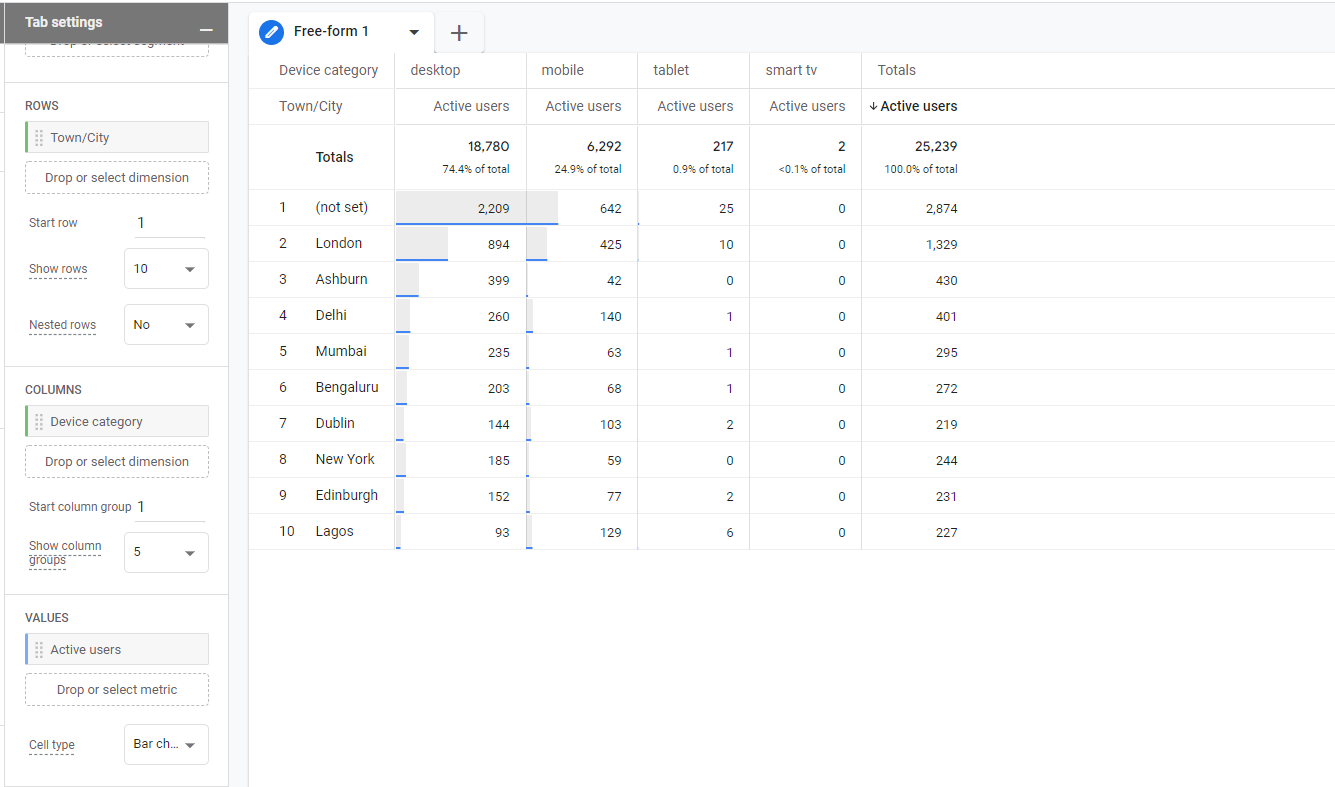
Стандартные данные разведки в произвольной форме в виде таблицы
Данные для строк город/город берутся из набора переменных измерений , как и данные для столбцов категория устройства. Значение активных пользователей берется из раздела метрик окна переменных.
Вы можете изменить то, что здесь отображается, перетащив переменные из поля переменных в поле настроек вкладки. Вы можете так же легко удалить их, щелкнув X, который появляется при наведении курсора на переменные в окне настроек вкладки.
Все ваши переменные имеют цветовые коды, чтобы помочь вам увидеть, в какие разделы настроек вкладки их можно перетаскивать. Если вы попытаетесь перетащить параметры (зеленые) в раздел только для метрик (синие), вы не сможете разместить их там.
Сегменты можно размещать только в разделе сегментов окна настроек вкладки.
Измерения могут быть размещены в разделе строк и столбцов.
Метрики можно размещать только в разделе значений.
Сейчас это исследование визуализируется в виде таблицы, но, поскольку оно включает местоположения, оно могло бы хорошо выглядеть в виде географической карты. Здесь нужно быть осторожным, так как переход к другому типу визуализации может привести к удалению некоторых данных.
Здесь лучше создать новую вкладку для этой географической карты, а изменение ее на географическую карту удалит информацию об устройстве, что будет раздражать, если вы решите вернуться к таблице.
Вы можете дублировать существующую вкладку, щелкнув стрелку вниз на вкладке и выбрав дубликат.
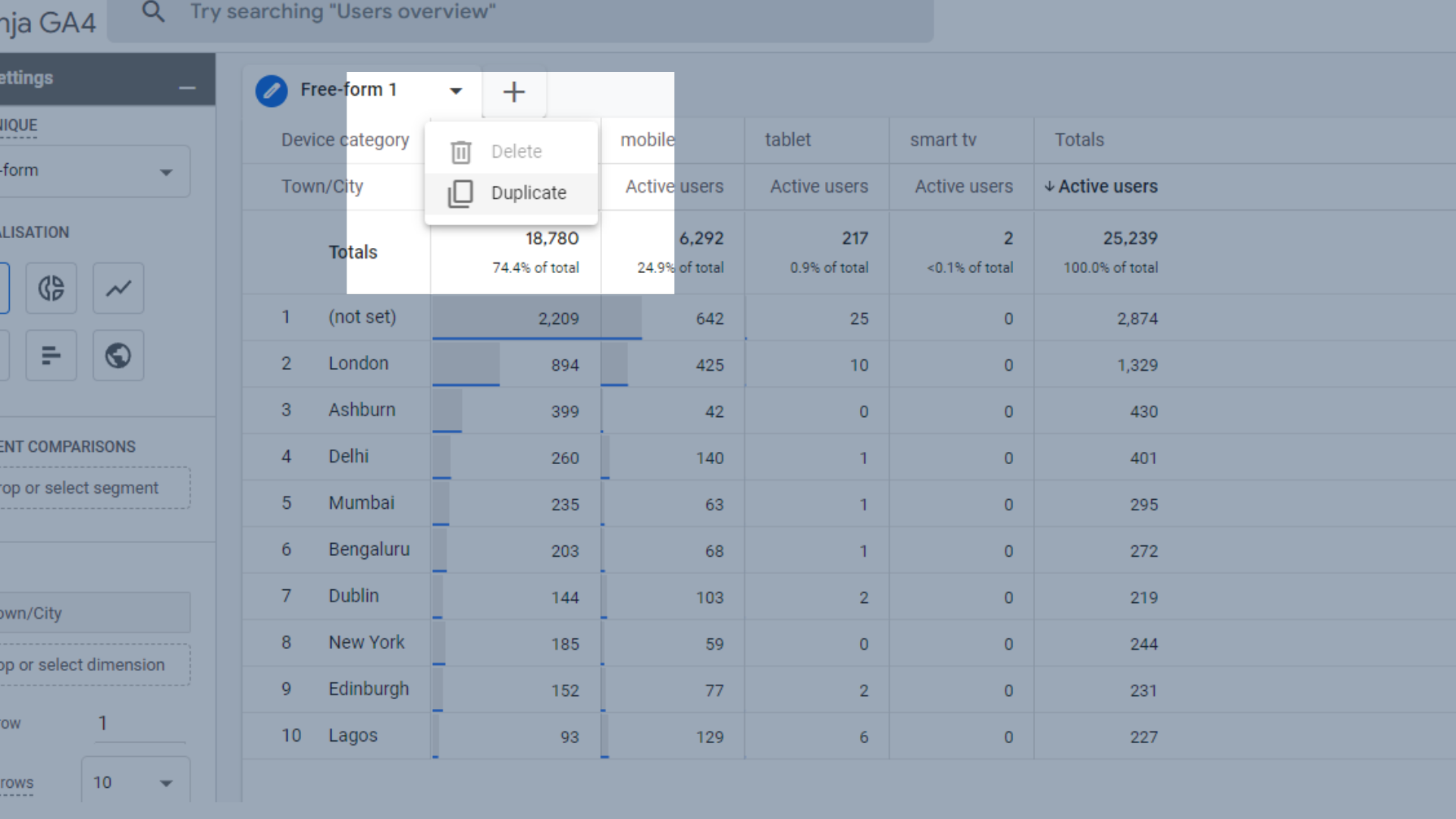
Дублируйте существующую вкладку
После того, как вы продублировали его, выберите значок геокарты в окне настроек вкладки, и ваши данные станут геокартой.
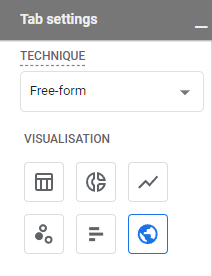
Измените свои данные на географическую карту
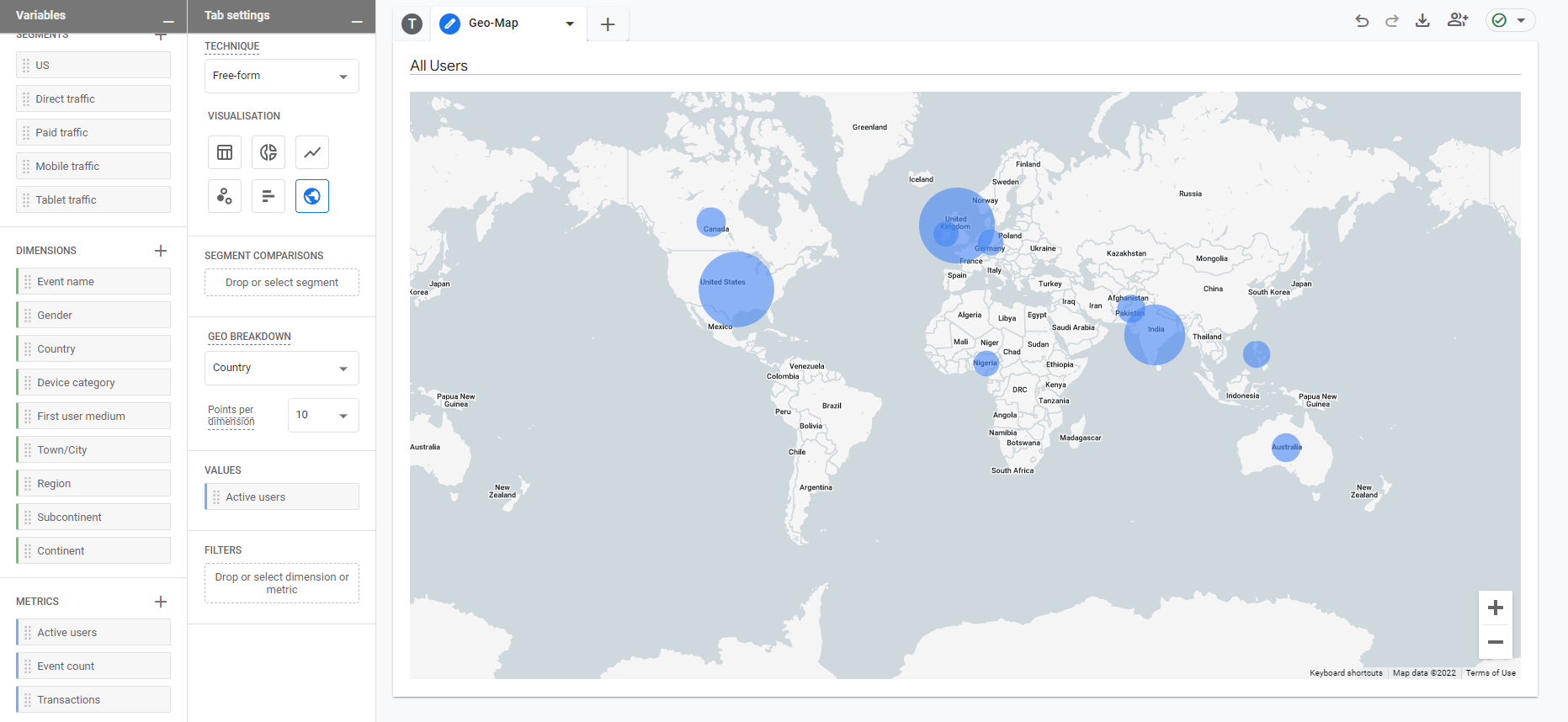
Геокарта в отчетах
You can change the names of your tabs by clicking next to the existing text and typing in the name you want to give it.
Once you've found a visualisation that you like, you can adjust the data to your linking.
We spotted that quite a lot of our visitors do not have a town/city allocated to them, resulting in a row with now town or city allocated to it. This could be due to how their browser is set up, as they may have location services turned off.
We can remove these users from this report by right clicking on the not set row, and then selecting “exclude selection”.
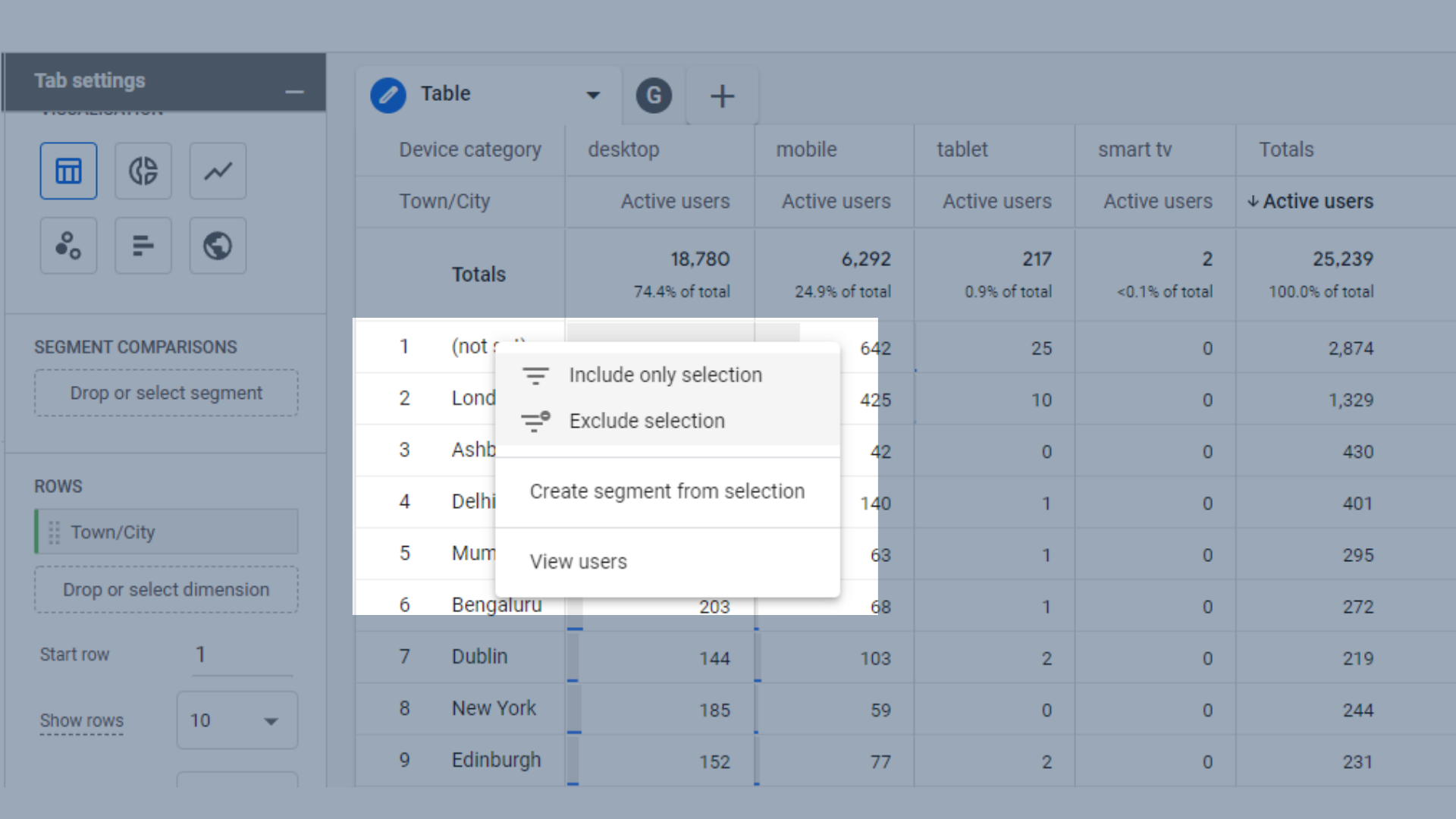
Exclude data from your reports
Funnel Exploration
Funnels in GA4 are similar to UA, except they are a lot more flexible. As mentioned above, reports in GA4 don't require you to filter all your data, resulting in the loss of some data. Instead, you can apply funnels retroactively to data you already have.
Для этого мы будем использовать демо-аккаунт Google Merchandise Store, так как отчеты о воронке продаж отлично подходят для магазинов электронной коммерции.
Воронка, которую мы собираемся рассмотреть, выглядит так:
- Просмотрел любой товар
- Добавлено в корзину
- Начать оформление заказа
- Покупка
Для начала вам нужно перейти к разделу шагов в настройках вкладки.
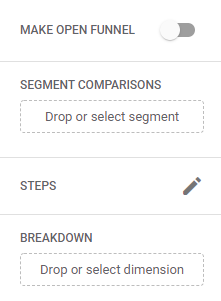
Раздел «Шаги» в настройках вкладки в исследовании воронки
Здесь уже могут быть некоторые шаги, если вы начали воронку с шаблона. Вы можете легко удалить их, наведя на них курсор и нажав кнопку X.
Щелкните значок карандаша рядом с шагами, чтобы отредактировать шаги.
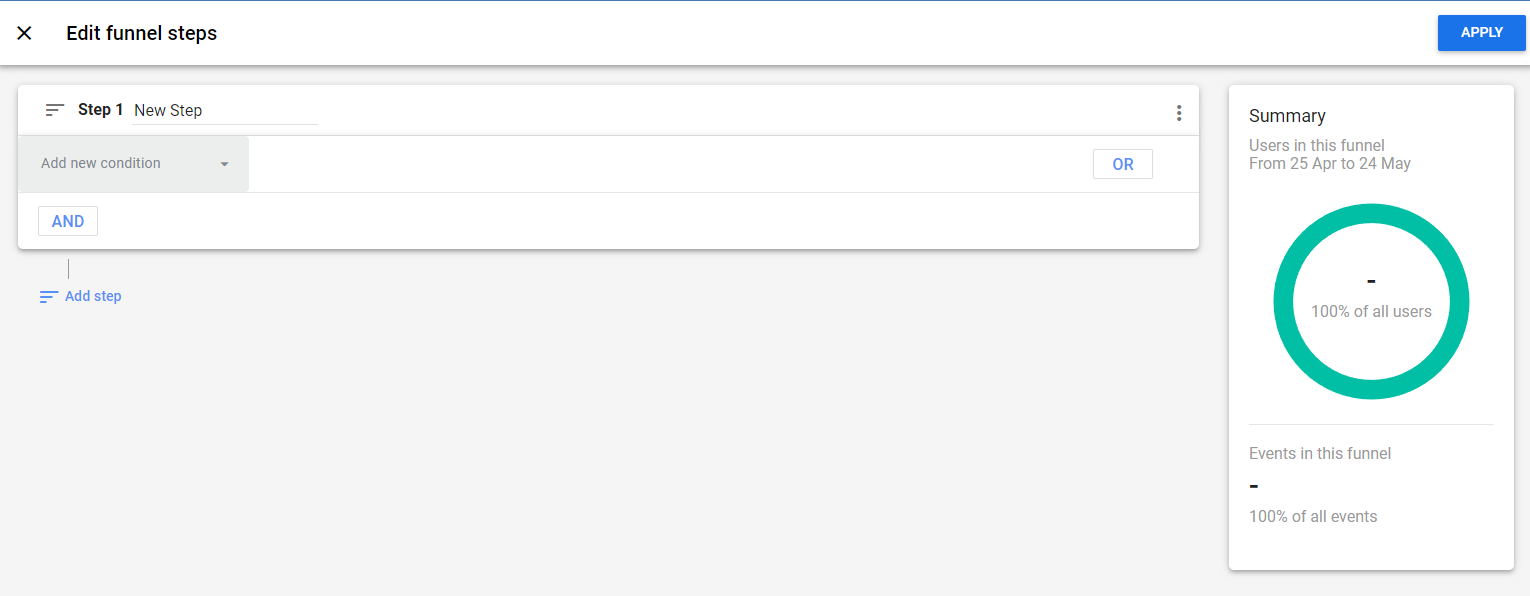
Изменить шаги воронки
Здесь мы будем придерживаться очень простых вещей, так как это руководство для начинающих. Здесь мы рассмотрим особые «условия » — шаги, которые должен предпринять пользователь, чтобы попасть в эту воронку.
Когда вы нажмете « Добавить новое условие », вы увидите раскрывающееся меню. Для нашего первого шага мы выберем событие « view_item ». Это когда пользователь просматривает элемент в любом качестве на веб-сайте, например, в меню или списке, а не только на странице продукта.
Вы можете использовать раскрывающееся меню для поиска условия или ввести его в строку поиска, если вы знаете его название.
Вы также можете назвать свои шаги, чтобы вы знали точную цель каждого из них.
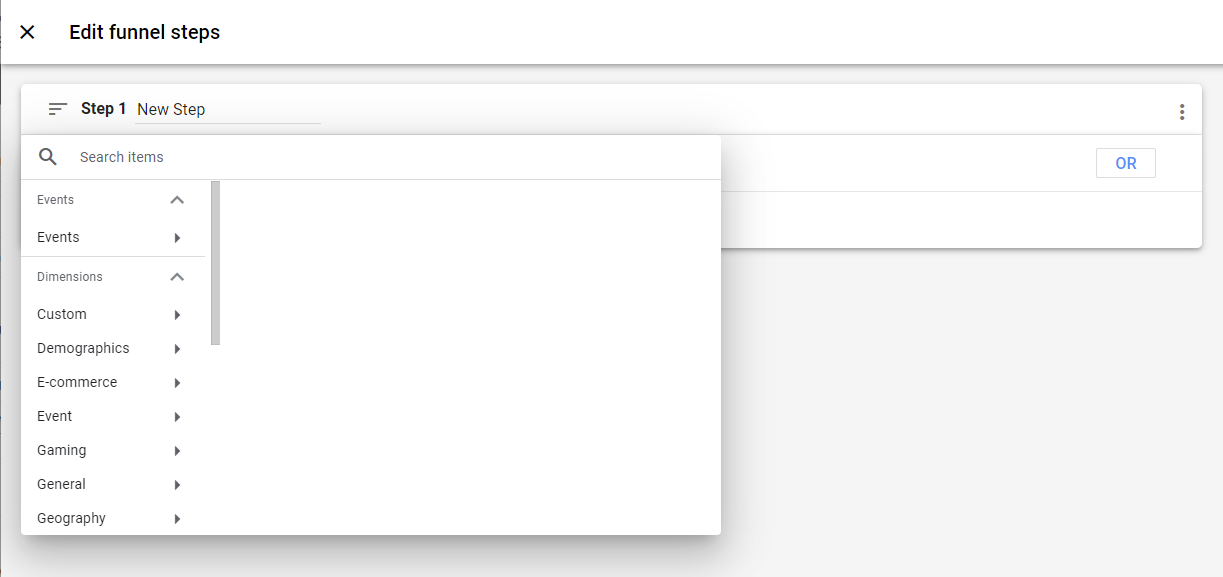
Добавьте новое условие к шагам воронки
Следующим шагом, который мы хотим добавить, является « добавить в корзину ».
Здесь довольно много настраиваемых элементов — вы хотите отслеживать только людей, которые затем добавили товар в свою корзину в течение 10 минут после просмотра товаров на веб-сайте? Тогда вы можете это сделать.
Вы хотите отслеживать только тех пользователей, которые выполнили второй шаг сразу после первого? Вы также можете сделать это.

Настройка шагов воронки
Продолжайте добавлять шаги, пока у вас не будет каждого шага, который вы хотите в своей воронке. Чтобы сохранить их, нажмите синюю кнопку «Применить» в правом верхнем углу экрана.
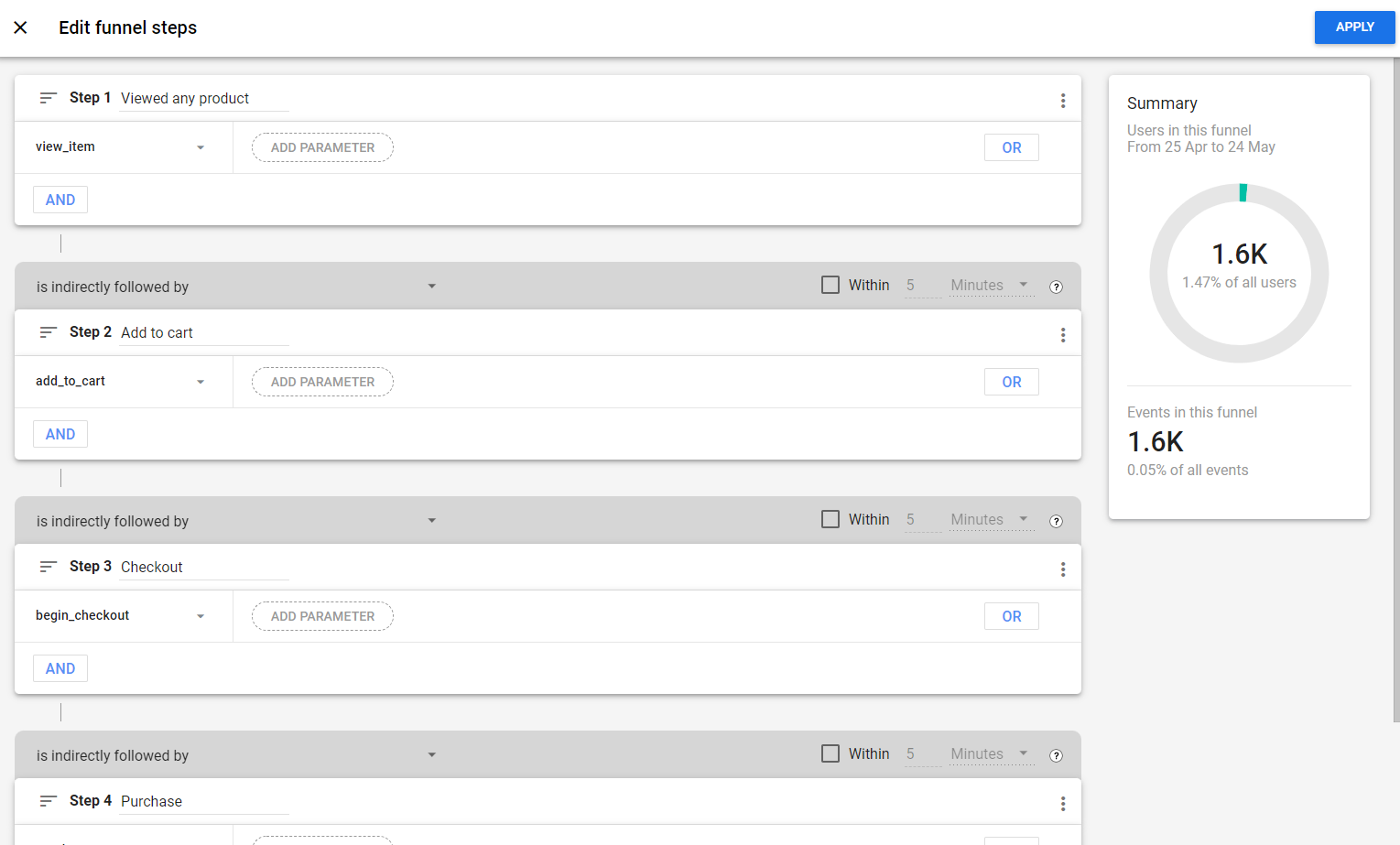
Воронка с добавленными шагами
Пока вы работаете над шагами воронки, вы сможете увидеть, сколько пользователей доходят до конца воронки. Это хороший инструмент, чтобы увидеть, стоит ли отслеживать вашу воронку.
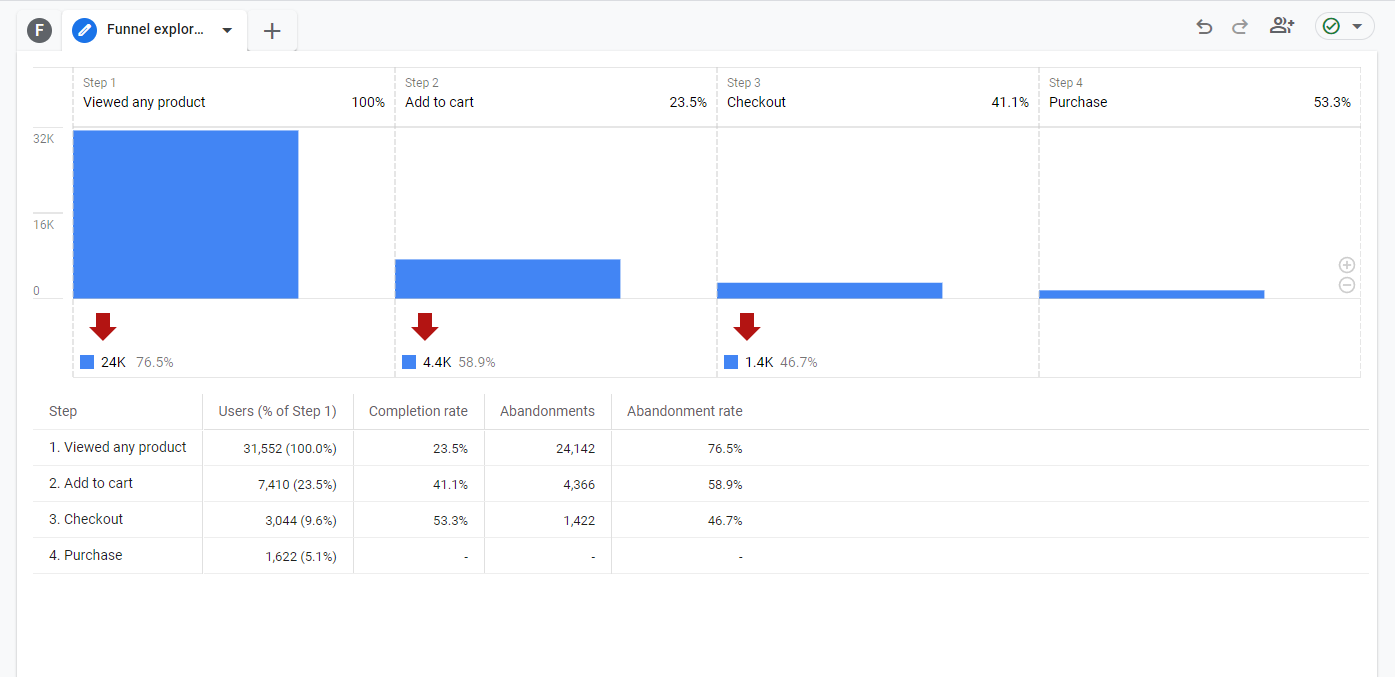
Стандартная визуализация воронки продаж
Затем вы можете использовать это, чтобы увидеть, где люди покидают воронку. Из этих данных видно, что 23,5% пользователей добавили товар в корзину после просмотра, но только 5,1% оформили заказ. Может ли быть проблема на странице оформления заказа, из-за которой люди отказываются?
Вы также можете создавать сегменты из этих пользователей. Итак, допустим, вы хотите перенаправить пользователей, бросивших корзину, с помощью рекламы PPC, вы можете создать этот сегмент прямо из этой воронки.
Щелкните правой кнопкой мыши строку оформления заказа в таблице и выберите «Создать сегмент из отказов». Теперь у вас есть совершенно новый сегмент данных, с которым вы можете работать, чтобы повысить конверсию.
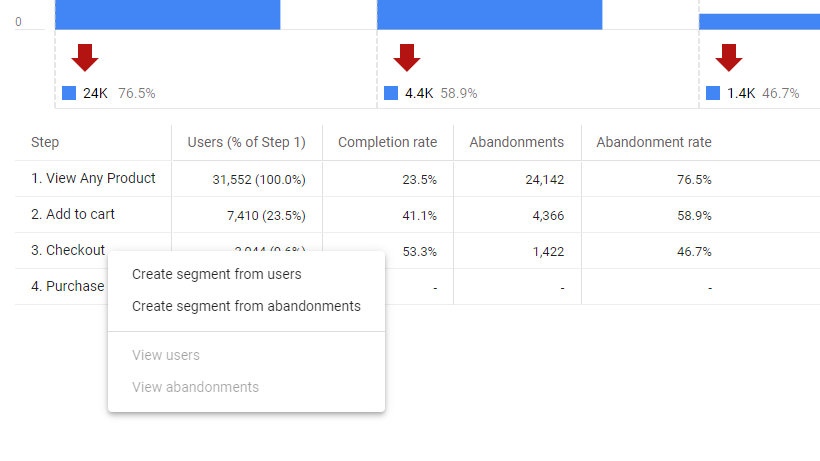
Создайте сегмент бросивших корзину
Пока мы просто придерживаемся основ, но есть множество настроек, с которыми вы можете поиграть в окне настроек вкладки, чтобы получить воронку, которая соответствует вашим потребностям, например сделать воронку открытой, добавить сегменты, чтобы сравнить, как разные аудитории вести себя в той же воронке или отслеживать следующее действие, которое ваши пользователи предпримут после того, как эта воронка будет завершена.
Это также отлично подходит для того, чтобы увидеть, где может быть трение в воронке. Например, если многие пользователи покидают страницу оформления заказа, возможно, ваша проверка слишком сложна.
Исследование пути
Исследования пути отлично подходят для наблюдения за тем, как пользователи перемещаются по вашему сайту. Это похоже на отчеты о потоках в UA, но у вас больше гибкости.
Вы можете начать свой путь с конечной цели, а не с начальной точки, чтобы увидеть, какие шаги предпринимают ваши пользователи, прежде чем перейти на определенную страницу или совершить конверсию.
Мы собираемся использовать конечную точку, чтобы увидеть наиболее распространенный способ покупки в демо-аккаунте Google Analytics 4.
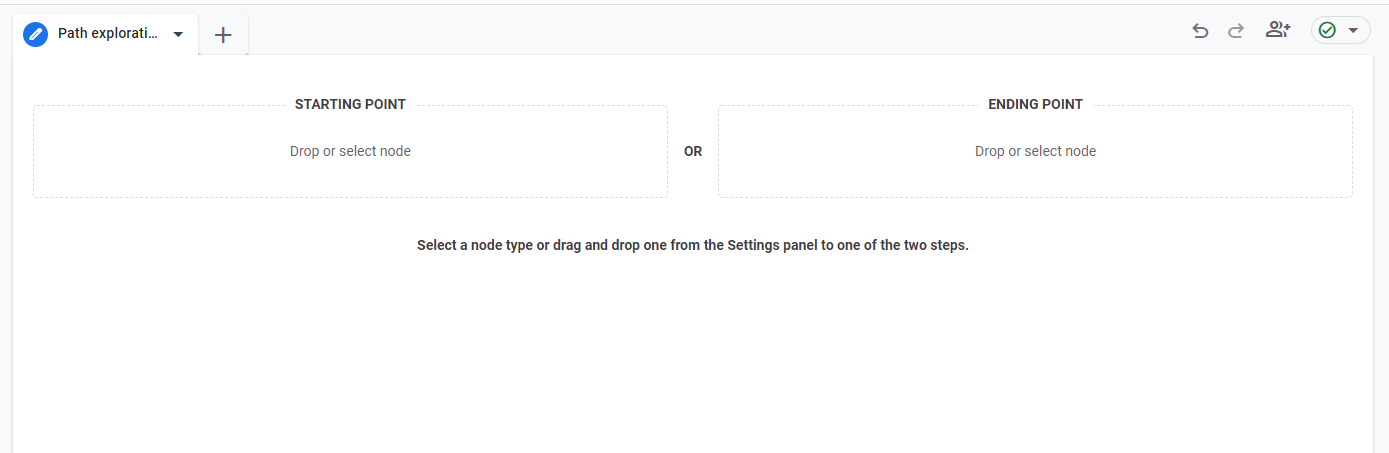
Выберите начальную или конечную точку для исследования вашего пути
Вы можете либо вытащить крест «узла» конечной точки из переменных или настроек вкладки, либо выбрать его непосредственно из поля конечной точки. Просто нажмите на поле и выберите название события или название страницы/псевдоним, который вы хотите в качестве конечного пункта назначения.
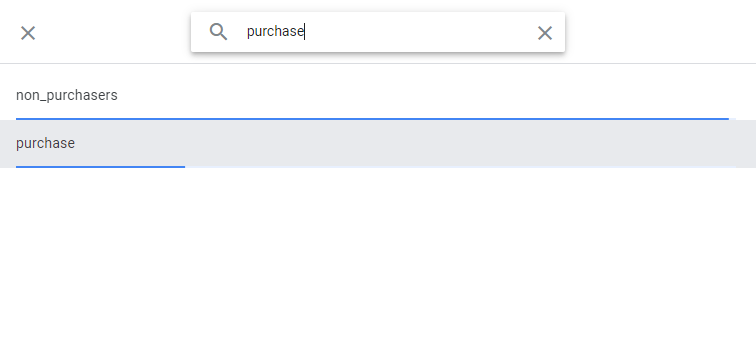
Найдите свою конечную точку в исследовании пути
После того, как вы выбрали конечную точку, вы можете работать в обратном направлении, чтобы увидеть путь, который прошли ваши пользователи, чтобы добраться до нее. Вы можете увидеть свои варианты визуально на шаге 1. Мы будем следовать разделу пути просмотра страницы, чтобы дать нам наиболее интересный путь для этого руководства.
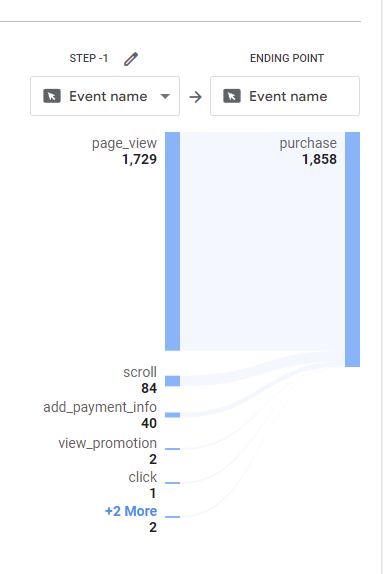
Выберите свой путь
Нажмите на текст или синюю полосу рядом с текстом на пути, который вы хотите изучить — в нашем случае это раздел page_view.
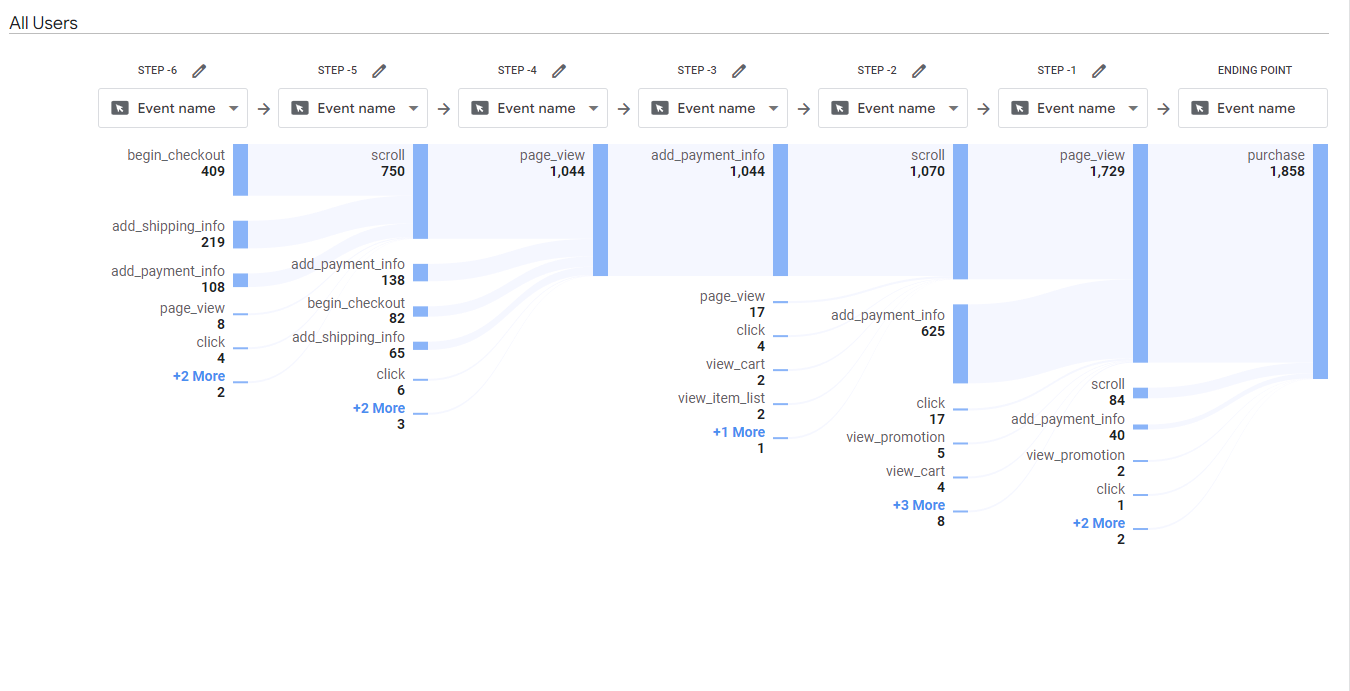
Шесть шагов к отчету о покупке
Теперь, когда мы расширили этот путь, мы можем получить представление об основном пути, которым следуют наши пользователи перед покупкой.
Как и в предыдущих примерах, крайне важно, чтобы вы полностью разобрались с отчетами.
Если вы хотите узнать еще больше о том, как использовать настраиваемые отчеты, посмотрите это видео.
Сегменты в Google Analytics 4
Сегменты позволяют разбивать данные, чтобы можно было анализировать подмножества данных. Вы можете использовать это, например, для сравнения элементов взаимодействия с пользователем на мобильных устройствах и компьютерах.
Это отличается от сегментов в UA, которые теперь заменены сравнениями в GA4.
Итак, скажем, на Exposure Ninja мы хотели сравнить отправку веб-сайтов и форм маркетинговых обзоров между Великобританией и США, и то, как они различаются на мобильных и настольных устройствах, мы могли бы сделать это с помощью сегментов.
Как создавать сегменты в GA4
Создание сегмента происходит в отчетах об исследовании, которые мы рассмотрели выше.
Мы создали отчет об исследовании в произвольной форме, который показывает нам название события и категорию устройства.
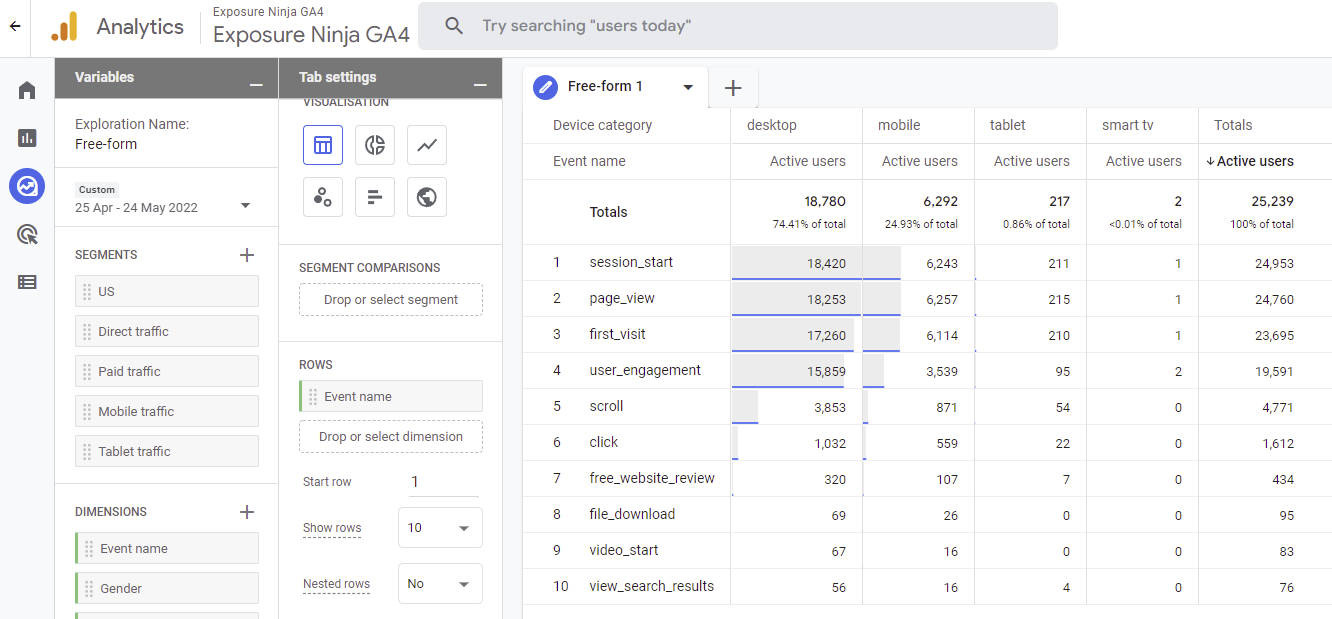
Отчет GA4 в произвольной форме без сегментации
Чтобы сузить это до события free_website_review, мы щелкнули правой кнопкой мыши по free_website_review и выбрали « включить только раздел », чтобы мы могли просто просмотреть данные, которые хотим увидеть.
Прямо сейчас мы рассматриваем данные всех пользователей, поэтому давайте используем сегменты для сравнения США и Великобритании.
У нас уже есть сегмент для трафика в США, настроенный GA4, поэтому мы можем легко перетащить его в поле сегментов или дважды щелкнуть по нему, чтобы добавить его в наше исследование.
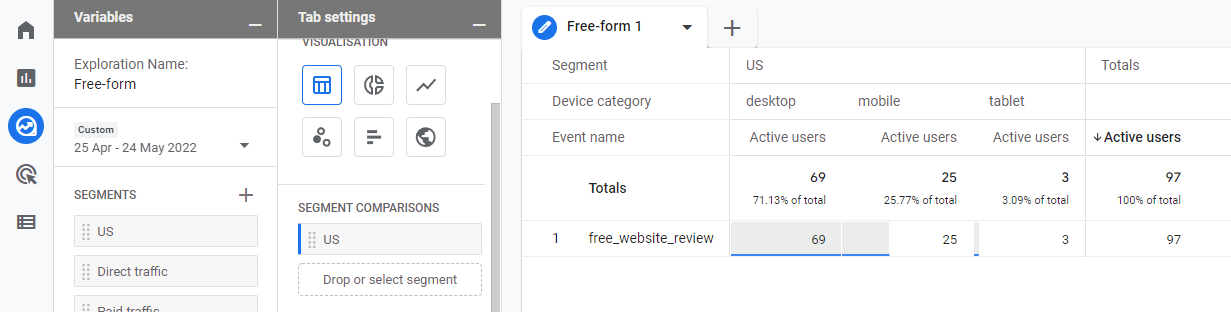
Отчет о разведке в свободной форме, сегментированный по США
У нас нет сегмента для Великобритании, поэтому нам нужно настроить его вручную.
Начните с нажатия на крестик рядом с сегментами на вкладке переменных. Здесь вам нужно будет выбрать тип сегмента, который вы создаете. В этом примере мы будем использовать пользовательский сегмент. Есть также некоторые предлагаемые сегменты, если вы не уверены, какие типы сегментов вы хотели бы использовать, и хотите протестировать некоторые из них, чтобы увидеть, как они влияют на данные.
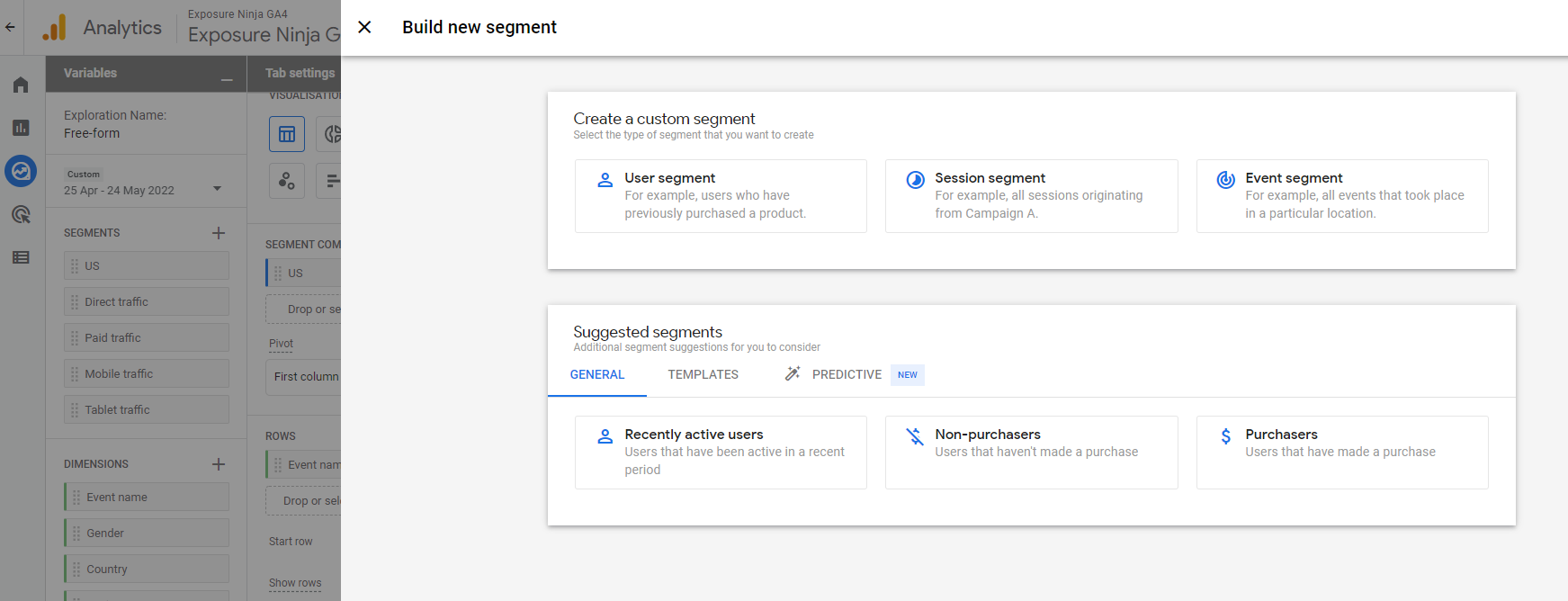
Создайте новый сегмент
Выберите тип сегмента, который вы хотите создать, а затем начните заполнять данные, которые хотите собрать. Убедитесь, что вы дали своему сегменту имя, так как оно будет отображаться в области сегмента на вкладке переменных, и вы хотите, чтобы его было легко найти.
При создании сегментов вы можете включить или исключить данные. Мы будем включать пользователей из Великобритании.
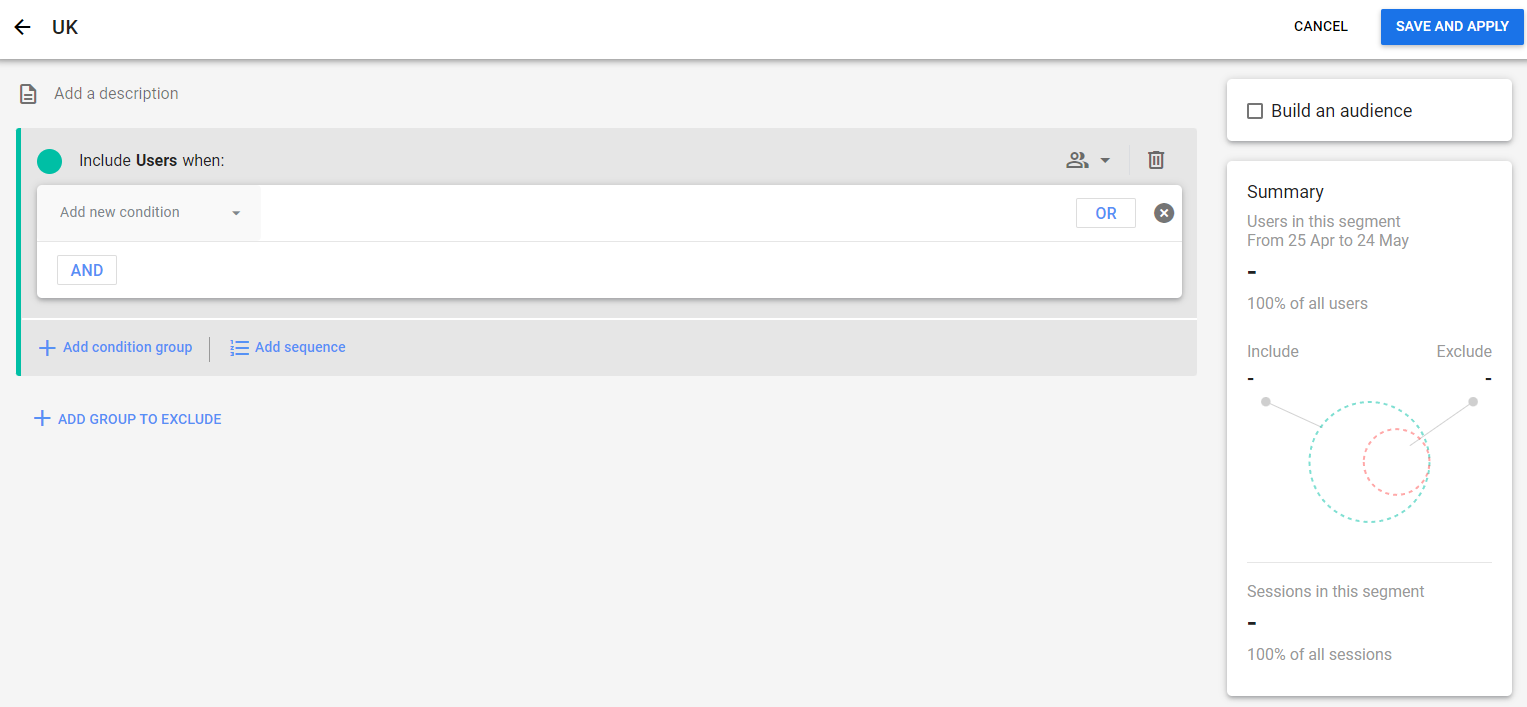
Выберите сегмент данных
Нажмите стрелку вниз рядом с Добавить новое условие и выберите данные, которые хотите сегментировать. Для нас это означает переход к географии и выбор идентификатора страны, а затем добавление фильтра для точного соответствия ГБ. Важно проверить код страны, так как здесь GA4 идет с GB для Великобритании, а не с UK для Соединенного Королевства.
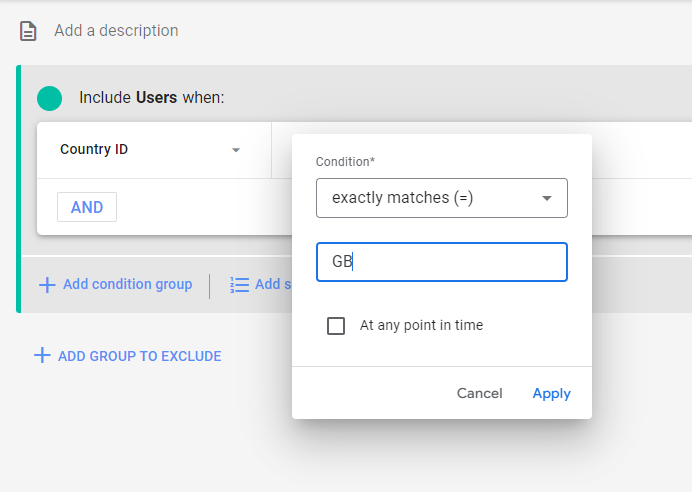
Идентификатор страны точно соответствует ГБ
После того, как вы нажмете «Применить», вы сможете увидеть, сколько пользователей будет в этом сегменте. Это удобно, если вы не уверены, достаточно ли пользователей в сегменте для сравнения.
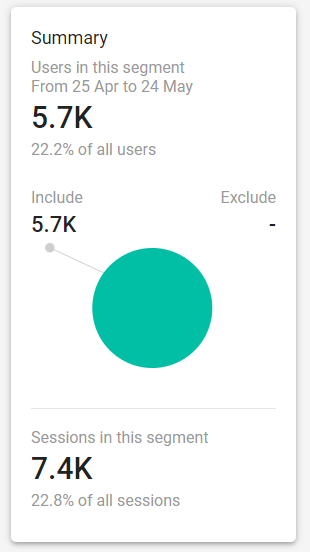
Количество пользователей в сегменте
Как только вы нажмете «Сохранить и применить», ваш сегмент будет сохранен и автоматически применен к вашему текущему отчету об исследовании.
Этот сегмент будет существовать только в текущем отчете, который вы используете, поэтому, если вы хотите использовать его в другом отчете, вам придется создать его с нуля.
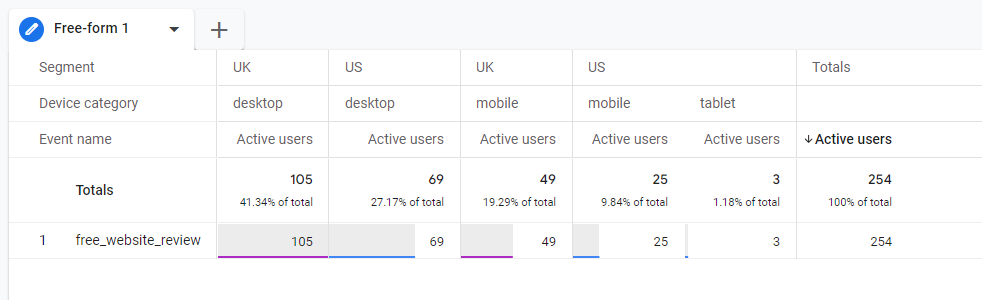
Отчет сегментирован по США и Великобритании
Теперь у вас есть эти сегменты, вы можете изменить то, что включено в строки и столбцы, по своему вкусу.
В этом видео объясняется, как создавать различные типы сегментов в GA4.
Краткий обзор изменений в Google Analytics 4
Подведем итоги Google Analytics 4.
Это немного сложно из-за того, сколько изменений будет внесено в GA4 и сколько нового, или из-за того, что вы можете чувствовать, что проигрываете.
Главное помнить, что это не плохо. После многолетнего использования Universal Analytics может показаться ошеломляющим увидеть столько изменений в одном обновлении. Может показаться, что из-под вас выдергивают ковер, но мы обещаем, что это не так.
Мы выпустили это руководство достаточно скоро, чтобы вы могли начать учиться использовать GA4 сейчас, а не откладывать его до тех пор, пока Google не заставит вас внести изменения. Очень важно, чтобы вы начали использовать GA4 и начали собирать данные со своего сайта, чтобы, когда изменения произойдут, вам не казалось, что вы начинаете заново изучать Google Analytics.
Мы обещаем, что переход будет намного более плавным.
Конечно, многие люди испытывают ностальгию по Universal Analytics. Но поверьте нам, когда мы говорим, что Google Analytics 4 не так плох, как вы думаете.
Google Analytics 4 проигрывает
- Нет просмотров
- Нет / ограниченная IP-фильтрация
- Отсутствующие отчеты, которые необходимо настроить вручную
- Ограничения на специальные параметры
- Нет повторяющихся отчетов по электронной почте
Google Аналитика 4 победы
- Упрощенные данные, более доступные пользователям и алгоритму Google
- Лучшее отслеживание на сайте и в приложениях
- Бескодовое отслеживание событий
- Пользовательские отчеты
- Инсайты и прогнозы на основе ИИ
- Расширенная интеграция аудитории с Google Ads
- Больше внимания к отчетам о жизненном цикле клиента
И последнее замечание: мы будем обновлять это руководство всякий раз, когда будут вноситься новые изменения в GA4, но иногда некоторые снимки экрана могут немного отличаться от того, что вы видите, когда просматриваете свой собственный ресурс GA4, поскольку он все еще находится в разработке.
Что читать дальше
- Что такое Google Analytics?
- Что делать, если ваш рейтинг Google падает
- 84 инструмента, которые нужны каждому менеджеру по маркетингу
- Как измерить рентабельность вашего контент-маркетинга
