Расширенный поиск изображений Google — руководство по переходу
Опубликовано: 2022-07-05Искать изображения в Google очень просто. Выполнив простой поиск изображений в Google, большинство из нас быстро найдет снимок искомого объекта. Google покажет вам бесконечные ряды фотографий и рекламы в начале части результатов, прежде чем пользователи перейдут к органическим результатам. Все мы привыкли использовать Google Images в качестве параметра поиска изображений по умолчанию при поиске изображения в Интернете. Затем есть расширенный поиск изображений Google. Бывают случаи, когда вы не можете найти точную или ту картинку, которую ищете, с помощью простого поиска. В таких ситуациях вам может помочь расширенный поиск изображений Google.
Если вы хотите ранжировать свои изображения в поиске изображений Google, крайне важно выполнить SEO-оптимизацию изображений . Это оптимизирует изображения вашего веб-сайта, чтобы занять более высокое место на странице результатов. Вы также можете выбрать услуги SEO для малого бизнеса, чтобы выполнить эту задачу для своего бизнеса.
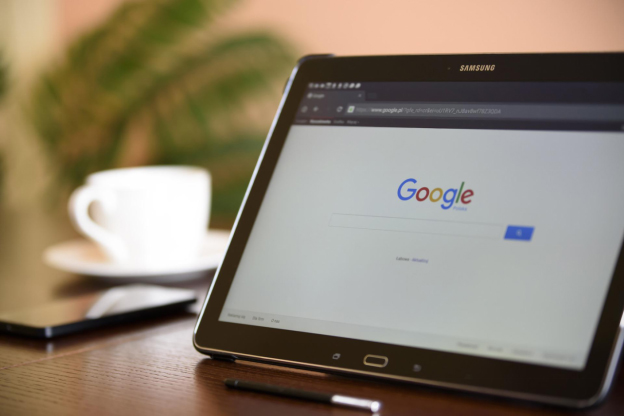
Но что такое расширенный поиск изображений Google?
Вот краткий, но замечательный путеводитель по одной из самых популярных программ — расширенному поиску картинок Google. Но прежде чем узнать больше об этом инструменте, давайте разберемся с некоторыми основами поиска изображений и с тем, как вы можете использовать фильтры для улучшения результатов поиска изображений Google.
Как использовать фильтры в расширенном поиске изображений Google?
Следующие методы помогут вам провести правильный поиск картинок в Google. Для начала введите в Google Картинках что-нибудь вроде «розовые платья» .
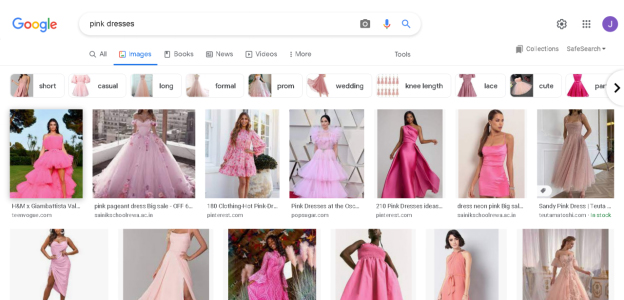
Нажмите на кнопку «Инструменты». Вы найдете его под строкой поиска
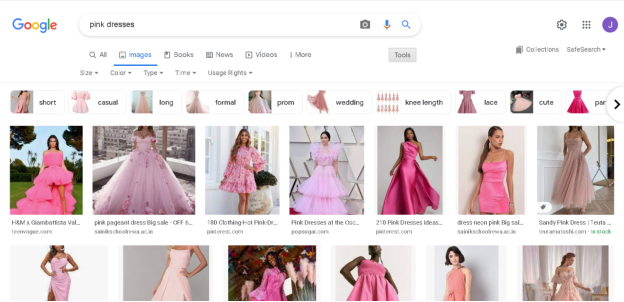
После нажатия на кнопку появится выпадающее меню со следующими опциями:
Размер
В этой опции вы можете выбрать размер изображения (по умолчанию, большой, средний и значок), который вы ищете. После того, как вы выберете это, Google будет показывать только доступные изображения с такими размерами. Средний размер большого изображения — 1280 x 720, среднего изображения — 600 x 400, а иконки — 256 x 256.
Цвет
Вы можете использовать эту опцию для фильтрации изображений по цвету. После того, как вы выберете это, Google будет показывать вам изображения только с указанной цветовой темой.
Вот варианты цвета, из которых вы можете выбрать:
- Черное и белое
- Прозрачный
- Любой цвет (по умолчанию)
Вы также можете выбрать свой любимый цвет из цветовой палитры, доступной в этом раскрывающемся меню.
Тип
Эта опция позволяет вам выбрать формат изображения для поиска. Вы можете выбрать один из трех различных типов изображения, помимо выбора по умолчанию. Вот три доступных формата:
- Картинки
- Штриховой рисунок
- гифки
Время
Этот фильтр чрезвычайно полезен для профессионалов, таких как журналисты, которые специально ищут изображения, опубликованные в установленный период времени. Это позволяет вам находить релевантные изображения, которые были опубликованы за последние 24 часа, на прошлой неделе, в прошлом месяце или в прошлом году.
Права на использование
Важно проверить права на использование изображения, прежде чем использовать его в личных целях. Этот вариант идеально подходит для этого. Это позволяет нам находить изображения, которые мы можем использовать на законных основаниях без нарушения авторских прав. Обычно такие изображения можно использовать в личных или коммерческих целях. Вот два вида лицензий, которые предлагает меню:
- Лицензии Creative Commons
- Коммерческие и другие лицензии
Теперь, когда мы обсудили основы, давайте перейдем к расширенным параметрам поиска изображений Google.
Как использовать расширенный поиск изображений Google?
Используя расширенный поиск изображений Google, вы можете найти определенные изображения, не тратя много времени на прокрутку результатов. Вот как это сделать:
Шаг 1. Откройте Картинки Google.
Начните с ввода www.google.com в адресную строку браузера и нажмите кнопку рядом с ним. После загрузки домашней страницы выберите «Изображения». Вы также можете напрямую ввести свой поисковый запрос и выбрать изображения на странице результатов.

Шаг 2. Переключитесь на расширенный поиск изображений Google.
Перейдя на вкладку изображений Google, выберите значок «Настройки» в правом верхнем углу экрана. Появится раскрывающееся меню. Выберите «Расширенный поиск» в меню, и откроется новая вкладка с параметрами расширенного поиска.
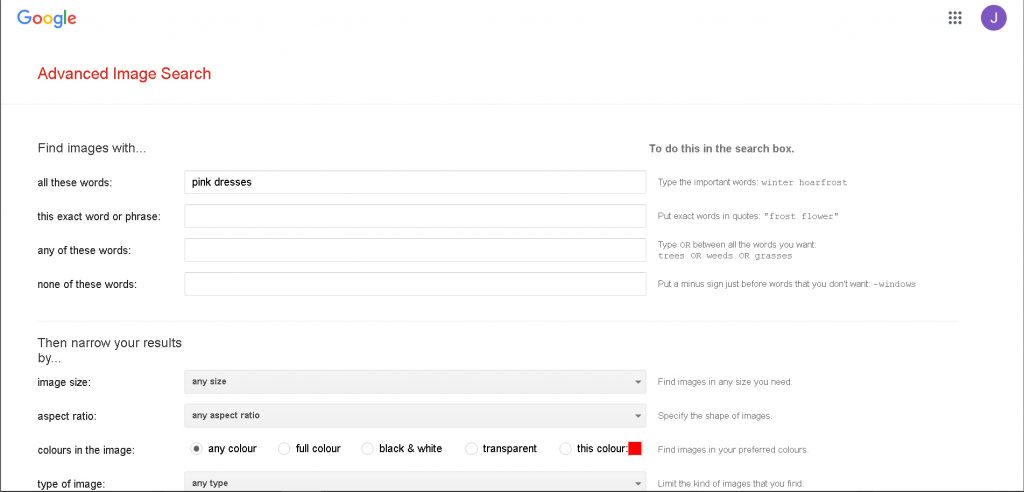
Шаг 3: введите соответствующие ключевые слова
В зависимости от того, что вы хотите найти, введите теги, имена, описания и другие параметры.
«Все эти слова» ищет изображения, которые включают все введенные вами термины, хотя и не обязательно в указанном порядке.
«Это точное слово или фраза» содержит фотографии, помеченные всеми терминами, которые вы вводите, в точном порядке, в котором вы их вводили. Если вы ищете цитату или конкретную информацию, это очень полезно.
«Любое из этих слов» проверяет любые изображения, связанные с введенным словом или фразой. Поэтому некоторые фразы, которые вы использовали, могут быть связаны с изображениями, представленными в качестве находок, но не все.
«Ни одно из этих слов» может предотвратить появление в результатах поиска изображений, помеченных терминами, которые вам не нужны.
Шаг 4. Совершенствуйте расширенный поиск изображений
Ниже перечислены методы уточнения расширенного поиска изображений по нескольким параметрам. С помощью этих фильтров вы можете сузить результаты поиска и сэкономить много времени:
- Размер изображения
Это позволяет вам искать фотографии определенного размера или диапазона размеров или экспозиций. - Соотношение сторон
Соотношение сторон помогает в поиске изображений определенной формы, таких как широкие, прямоугольные или аэрофотоснимки. - Цвета в изображении
С помощью этого инструмента вы можете искать цветные или монохроматические изображения. Нажав цветной значок рядом с клавишей, вы можете искать изображения с определенным цветом или прозрачным фоном. - Тип изображения
Указав «тип изображения», вы можете указать более широкий диапазон изображений, которые нужно найти, например, портрет или пейзажную фотографию, клип-арт, картину или иллюстрацию. - Область, край
Этот параметр ограничивает поиск изображениями, которые были опубликованы или помечены для определенной страны или региона мира. - Сайт или домен
Вы можете выбрать тип веб-сайтов, на которых вы хотите искать фотографии, используя опцию «Веб-сайт или домен». - Безопасный поиск
Это позволяет вам выбирать, следует ли исключать изображения, демонстрирующие сцены насилия или вызывающие подозрения, или включать их в свои выводы, если они каким-либо образом имеют решающее значение для вашего поиска. - Тип файла
С помощью этой опции вы можете искать фотографии в файле определенного типа. - Права на использование
С помощью этой опции вы можете ограничить свой поиск изображениями, которые можно увидеть за пределами личных настроек конфиденциальности пользователя. Например, некоторые фотографии могут быть продублированы, опубликованы, изменены или использованы для получения прибыли! Ознакомьтесь с лицензией на авторское право, чтобы узнать точные требования и критерии, но имейте в виду, что вы также должны указать имя автора в любом формате.
Также читайте

- Как добавить булавку в Google Maps — для ПК и мобильных устройств
- Как удалить отзывы Google: 6 шагов для удаления плохих отзывов
- Цены на SEO-аудит: сколько стоит SEO-аудит в 2022 году?
Другие способы использования расширенного поиска изображений Google
Обратный поиск изображений Google
Используя обратный поиск изображений, вы можете узнать, где изображение было впервые опубликовано, другие веб-сайты, на которых было размещено то же изображение, различные размеры одного и того же изображения и идентичные изображения.
Подобно обычному текстовому поиску, обратный поиск по изображению выдает список страниц результатов. Вместо фотогалереи вы можете просмотреть страницы, где это изображение уже использовалось.
Вам нужно только отправить изображение, которое вы хотите, и он сразу же перечислит все веб-сайты, на которых оно уже использовалось, а также дополнительную информацию, такую как размер и тип файла.
Приложение Google Объектив
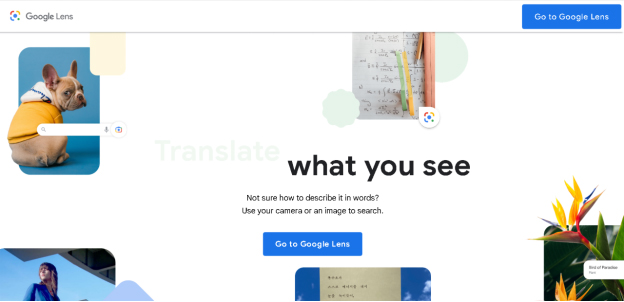
Приложение Google Lens — это инструмент на базе искусственного интеллекта, который позволяет выполнять поиск на основе изображений. Чтобы начать поиск, нажмите на фотографии или выберите последние из галереи. Зайдите в приложение, выберите тему или загрузите изображение.
После этого вы получите доступ к огромному количеству данных о фотографии. Google Lens также можно использовать для сканирования и перевода текстовых инструкций и документов, проверки отзывов о потенциальных местах отдыха, создания среды дополненной реальности и получения дополнительной информации о конкретном бренде, человеке, объекте или продукте. Вы также можете искать товары в Интернете, напрямую сканируя физические товары через приложение. Вы попадете на страницу товара, где сможете легко оформить заказ.
Как проводить конкурентные исследования с помощью Google Advanced Image Search
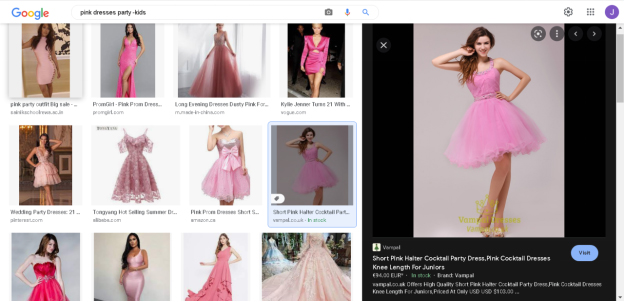
Вы можете использовать расширенный поиск изображений Google следующими способами, чтобы обойти своих соперников:
Найдите конкурентов, использующих определенное слово или фразу для изображений
Вы должны знать о своих основных конкурентах при запуске новой фирмы. Вы можете скорректировать свои усилия в области цифрового маркетинга в свете этой информации. Вы можете изучить их графические маркетинговые элементы в дополнение к определению ваших основных конкурентов.
Вы можете улучшить визуальную продажу своих товаров или услуг и получить идеи для блогов, когда увидите, как они называют свои фотографии и создают ли они инфографику для фотографии продукта.
Найдите возможности гостевого ведения блога
Если гостевой блог является частью вашей стратегии линкбилдинга, вы на правильном пути. Вы упускаете выгодные шансы получить обратную ссылку, если не концентрируетесь на гостевом блоггинге. Создайте передовой бренд и привлекайте квалифицированный трафик на свой веб-сайт с помощью поиска изображений, чтобы найти подходящие сайты для гостевых блогов.
Поиск идеальных возможностей для гостевого письма может занять много времени. Вы можете найти шансы гостевой публикации, используя обратный поиск изображений, который помог вам повысить авторитет ваших конкурентов. Вы можете быстро найти список веб-сайтов, на которых конкуренты публикуют и ведут блоги в качестве гостей.
Напишите хорошее описание изображения продукта
Такие описания используются поисковыми системами для ранжирования ваших страниц, результатов тестирования, результатов поиска картинок и вкладки «Покупки». Вы можете даже не присутствовать на рынке, если ваш сайт не появляется в верхней части результатов поиска. Вы можете ранжировать свои товары, результаты тестов, вкладку «Покупки» и результаты поиска изображений с помощью расширенного поиска изображений Google.
Воспользуйтесь фильтром домена и введите ключевое слово, связанное с товаром, который вы предлагаете для продажи. Вы можете прокручивать результаты поиска после их загрузки, чтобы увидеть, какие ключевые слова выбрали ваши конкуренты для названия продукта. Каждый раз, когда вы загружаете каталоги, вы всегда должны включать соответствующие ключевые слова в имя файла, текст ALT и описания продуктов.
Вывод
Когда вам нужно найти определенные фотографии, расширенный поиск изображений Google или средство поиска изображений — фантастический инструмент. Мы надеемся, что это подробное руководство позволит вам больше узнать об этом и использовать его при поиске фотографий.
Часто задаваемые вопросы
Как выполнить расширенный поиск картинок Google?
Посетите консоль поиска изображений Google и введите запрос. Нажмите кнопку поиска. После отображения результатов вы увидите значок настроек в правом верхнем углу экрана. Нажмите на нее и выберите «Расширенный поиск» в раскрывающемся меню.
Можно ли искать по картинке?
Вы можете осуществлять поиск по картинке на сайте www.google.com. Посетите раздел поиска изображений и выберите параметр «Загрузить изображение» в меню поиска, чтобы использовать параметр поиска изображения.
Могу ли я сфотографировать что-то и узнать, где это купить?
Да, вы можете выполнить обратный поиск изображения целевого изображения продукта или использовать приложение Google Lens для удобства. Тем не менее, оба варианта покажут вам веб-страницы с похожими изображениями или продуктами.
