Бесплатная настройка SMTP-сервера с помощью Postal (пошаговое руководство)
Опубликовано: 2020-04-15В этом пошаговом руководстве я покажу вам, как настроить бесплатный SMTP-сервер с помощью Postal , программного обеспечения SMTP с открытым исходным кодом , и подключить его к вашему маркетинговому приложению для отправки неограниченного количества электронных писем* .
Кроме того, ниже вы найдете видео, показывающее настройку, если вы чувствуете, что что-то неясно.
Существует несколько способов создания SMTP-серверов, в этом руководстве я создам SMTP-сервер с помощью бесплатного программного обеспечения с открытым исходным кодом под названием « Почтовый ».
Postal — это полнофункциональная платформа доставки почты с открытым исходным кодом для входящей и исходящей электронной почты, которая предоставляет вам все инструменты и функции, необходимые для создания полноценной почтовой системы для вашего бизнеса.
Что такое SMTP-сервер?
Мне не нравятся роботизированные определения вроде Википедии, я люблю упрощать. Так…
Проще говоря, SMTP — это то, что позволяет отправлять электронные письма через Интернет.
SMTP расшифровывается как «Простой протокол передачи почты» . Это концепция сети, о которой вам не нужно беспокоиться.
Просто знайте, что SMTP — это техническая вещь , которая отвечает за доставку электронной почты через Интернет.
Давайте соединим вещи, как это связано с почтовым маркетингом?
Я думаю, это понятно, но на всякий случай, и как я объяснял в своем руководстве по техническому электронному маркетингу, любая система электронного маркетинга состоит из двух частей:
- Отправитель: (служба SMTP) это техническая часть. Он позволяет отправлять электронные письма через Интернет.
- Приложение управления , где вы можете настраивать и управлять своими списками рассылки, маркетинговыми кампаниями, отслеживать и анализировать результаты, управлять серверами отправки и т. д.
Итак, мы соединяем их вместе, чтобы получить систему электронного маркетинга.
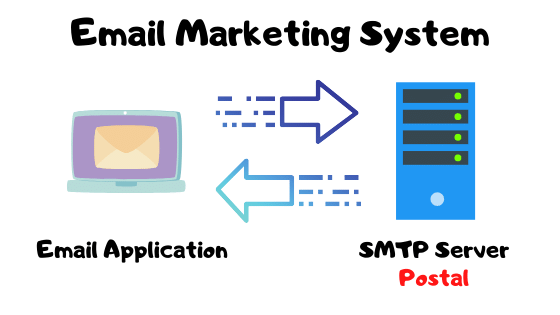
Итак, теперь я думаю, что это СУПЕР ясно, мы собираемся научиться создавать первую часть любой системы электронного маркетинга, которая представляет собой SMTP-сервер.
Нужны подробности?
Может быть, вы тот человек, который любит углубляться в темы и понимать все в деталях, как и я, если вы такой человек, вы можете посмотреть следующее 3-минутное видео, чтобы узнать больше о SMTP-серверах и о том, как они работают:
Что мы подразумеваем под отправкой неограниченного количества электронных писем?
Когда мы говорим неограниченное количество электронных писем , это означает, что мы можем отправлять неограниченное количество электронных писем с нашего сервера, нет никаких ограничений со стороны компаний или ежемесячных планов на покупку или что-то в этом роде.
Это ваш собственный сервер, вы можете отправлять столько, сколько ваш сервер может обрабатывать с точки зрения ресурсов. поэтому, когда у вас есть больше ( ЦП и ОЗУ ), вы можете отправлять больше писем и так далее.
Настройте SMTP-сервер, начнем!
Итак, приступим к настоящей работе! но прежде, вы должны знать, что требуется.
Требования к настройке SMTP-сервера.
Чтобы построить и настроить SMTP-сервер, вам в основном понадобятся две вещи:
- Доменное имя
- VPS сервер с открытым портом 25.
1. Доменное имя
Когда вы отправляете электронные письма, вы будете отправлять их с адреса электронной почты, подобного этому:
[email protected]
Итак, в моем случае «H-educate.com» — это доменное имя, которое я использую для отправки своих электронных писем. поэтому просто необходимо иметь доменное имя для использования при отправке электронной почты с вашего SMTP-сервера.
Обычно это доменное имя вашего веб-сайта, за исключением случаев, когда вы работаете с холодными электронными письмами, тогда лучше получить и использовать другой домен на случай, если он попал в черный список, чтобы обеспечить безопасность вашего основного бизнес-домена.
Так что, если у вас еще нет домена, купите его СЕЙЧАС! чтобы продолжить настройку.
Как получить домен? просто вы покупаете один! и это стоит около 10$ в год, так что это не так уж и важно!
У нас есть много ПОСТАВЩИКОВ РЕГИСТРАЦИИ ДОМЕНОВ , у которых вы можете получить домен, например:
- Годадди .
- Названиедешево .
- свободный .
- Эном .
- Гугл домен .
Здесь, по ходу, я буду использовать Godaddy для получения своего домена, но вы можете использовать любой другой сервис, если хотите, все работает одинаково, и если вам нужна помощь, я буду здесь
Вы можете посмотреть это 3-минутное видео, чтобы узнать, как получить и купить домен у регистратора доменов Godaddy, если вы новичок.
Создайте свой собственный SMTP и отправляйте неограниченное количество писем
Есть домен? Здорово! ️ Продолжаем.
2. Сервер VPS с открытым портом 25.
Второе, что вам понадобится, это сервер VPS. общедоступный сервер для установки и настройки SMTP.
Что такое VPS-сервер?
Если вы не знаете, что такое VPS-сервер, просто это компьютер (сервер), работающий в облаке, который вы покупаете у компании, предоставляющей веб-хостинг или облачные услуги. И это общедоступно с общедоступным IP-адресом.
VPS можно использовать для размещения ваших веб-сайтов с более высокой производительностью, его можно использовать для запуска машины в режиме 24/7 в облаке для выполнения любой задачи, которую вы хотите.
Примечание. Если вы хотите узнать, как разместить собственные веб-сайты на сервере VPS, вы можете
В любом случае, в нашем случае мы будем использовать VPS-сервер для создания SMTP-сервера.
Порт 25 открыт??
Я упомянул, что на VPS должен быть открыт порт 25, что это значит?
Не хочу забивать вам голову техническими вещами, но вкратце. Любая сетевая служба или программное обеспечение использует определенный порт для связи через Интернет или сеть. Примеры:
- Удаленное подключение к другому компьютеру Windows с помощью программного обеспечения RDP работает через порт 3389 .
- Системы баз данных SQL, такие как MYSQL, на нашем компьютере работают через порт 3306 .
- Удаленное подключение к машине Linux для управления ею с помощью SSH использует порт 22 .
- Когда вы просматриваете веб-страницы и открываете веб-сайты, мы используем порт 80 . и так далее.
По умолчанию на всех серверах и компьютерах работает брандмауэр, который блокирует все порты, кроме тех, которые вам нужны. поэтому, чтобы использовать определенную службу, нам нужно открыть этот порт в брандмауэре.
Что вы также должны знать, так это то, что порты могут быть заблокированы и открыты двумя способами, входящие и исходящие, следующая диаграмма прояснит ситуацию:
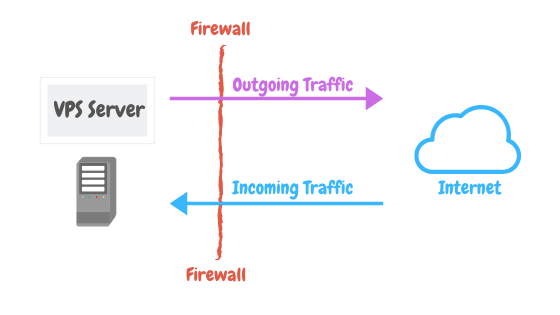
Я рекомендую вам посмотреть мой бесплатный курс «Amazon EC2 для цифровых маркетологов», вы поймете все эти концепции менее чем за час.
Итак, в нашем случае мы создаем SMTP-сервер, а программное обеспечение или протокол SMTP взаимодействует через порт 25 . поэтому нам нужно открыть порт 25.
Поэтому, когда вы получаете сервер VPS, просто убедитесь, что компания разрешает порт 25 и не блокирует его, потому что некоторые компании делают это для защиты от спамеров.
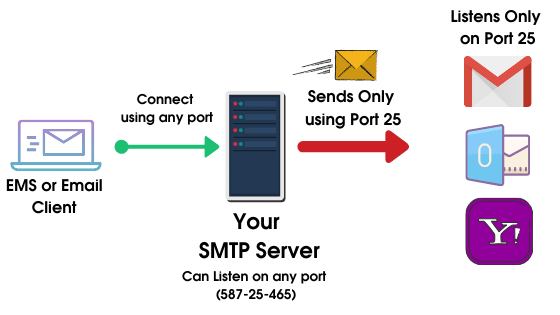
Вот список некоторых компаний, которые разрешают порт 25 по умолчанию:
- Хозяин ветра.
- Контабо.
- Межсерверный.
- ОВХ.
- Цифровой океан*
- AWS (некоторые аккаунты заблокированы)
*Digital Ocean Иногда блокирует некоторые аккаунты и ограничивает порт 25, но в целом разрешает все порты .
Есть ли другие компании?? да, просто вы можете обратиться в поддержку любой компании, которую вы хотите, и спросить, блокируют ли они какие-либо порты по умолчанию. если нет, то идеально, вы можете пойти с ним.
Не стесняйтесь использовать любую компанию VPS, которую вы хотите, это зависит от вас!
Вы также можете зарегистрироваться в DigitalOcean по ссылке на купон ниже, чтобы получить бесплатные 100 $ для бесплатного тестирования всего.
Или начните с Contabo , который, я думаю, является самым дешевым сервисом VPS, который вы можете использовать, у меня есть 2 сервера, настроенных с Contabo.
После того, как вы выберете свою компанию VPS, просто создайте сервер VPS со следующими характеристиками:
- Ubuntu 18 x64 в качестве вашей операционной системы
- Вы можете начать с 1 ЦП/2 ГБ ОЗУ (и изменить размер позже).
У вас есть VPS? Здорово! ️ Продолжаем.
Базовая конфигурация VPS сервера.
Теперь у нас есть новый сервер Ubuntu VPS, давайте подготовим его к установке.
Подключитесь к своему серверу, используя SSH-клиент, такой как putty или bitvise .
Сначала проверьте свое имя хоста:
имя хоста -f
Если вы не видите форму ANYTING.YOURDOMAIN.COM , вам нужно изменить имя хоста с помощью следующей команды:
sudo имя хоста host.domain.tld
Где хост - все, что вы хотите. поэтому в моем случае мой образец домена для этого руководства — xmailing.me , команда будет выглядеть так:
sudo имя хоста postal.xmailing.me
Сопоставьте свое доменное имя.
Теперь у нас есть наш VPS-сервер и мы устанавливаем его имя. Перейдите к своему провайдеру домена и сопоставьте свой домен с вашим сервером VPS. просто откройте зону управления DNS и добавьте новую запись A следующим образом:
host: server points: IP-адрес ВАШЕГО СЕРВЕРА .
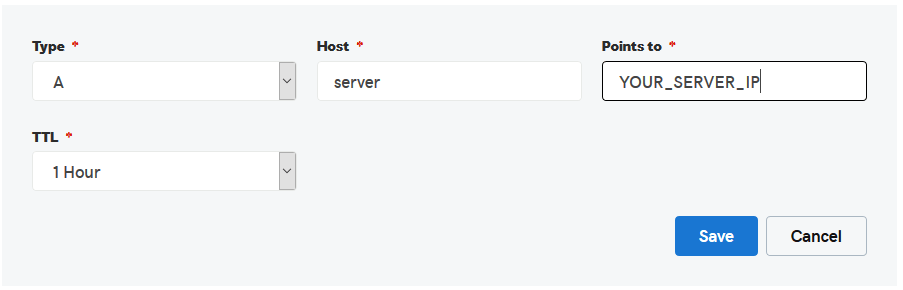
* сервер в моем случае, вы можете выбрать любое имя для своего сервера.
Сделанный? ️ Продолжаем.
Настройка бесплатного SMTP-сервера
VPS готов, и мы можем начать процесс установки. Итак, чтобы настроить SMTP-сервер на нашем VPS, нам нужно установить программное обеспечение SMTP.
Установите бесплатное программное обеспечение Postal SMTP
Предпосылки
Postal полностью работает с использованием контейнеров, а это значит, что для запуска Postal вам потребуется некоторое программное обеспечение для запуска этих контейнеров. Мы рекомендуем использовать Docker для этой цели, но вы можете использовать любое программное обеспечение, которое пожелаете.
Чтобы установить докер, выполните приведенные ниже команды. (ПРИМЕЧАНИЕ. Каждая команда начинается с - )
-sudo apt-получить обновление
-sudo apt-получить установку \
apt-транспорт-https \
ca-сертификаты \
завиток \
гнупг \
LSB-релиз
-curl -fsSL https://download.docker.com/linux/ubuntu/gpg | sudo gpg --dearmor -o /usr/share/keyrings/docker-archive-keyring.gpg
-эхо \
"deb [arch=amd64 signed-by=/usr/share/keyrings/docker-archive-keyring.gpg] https://download.docker.com/linux/ubuntu \
$(lsb_release -cs) стабильный" | sudo tee /etc/apt/sources.list.d/docker.list > /dev/null
-sudo apt-получить обновление
-sudo apt-get установить docker-ce docker-ce-cli containerd.io
-sudo curl -L "https://github.com/docker/compose/releases/download/1.29.2/docker-compose-$(uname -s)-$(uname -m)" -o /usr/local /bin/докер-составить
-sudo chmod +x /usr/local/bin/docker-compose
-докер-составить --версияСистемные утилиты
Есть несколько системных утилит, которые необходимо установить, прежде чем вы сможете запускать некоторые команды Postal.
apt install git curl jqGit и вспомогательный репозиторий установки
Убедитесь, что на сервере установлен git, выполнив приведенные ниже команды.
-git clone https://postalserver.io/start/install /opt/postal/install -sudo ln -s /opt/postal/install/bin/postal /usr/bin/postalМария ДБ
Вы можете запустить MariaDB в контейнере, если у вас есть Docker, с помощью этой команды. Скопируйте и вставьте все это в Putty.
docker run -d \ --name postal-mariadb \ -p 127.0.0.1:3306:3306 \ --restart always \ -e MARIADB_DATABASE=postal \ -e MARIADB_ROOT_PASSWORD=postal \ mariadbЭто установит вашу почтовую базу данных на MariaDB.
RabbitMQ
RabbitMQ отвечает за отправку сообщений между различными процессами. Как и в случае с MariaDB, у вас есть множество способов установить это. В этом руководстве мы просто запустим один рабочий процесс RabbitMQ. Скопируйте все ниже как одну команду и вставьте в шпатлевку.
docker run -d \ --name postal-rabbitmq \ -p 127.0.0.1:5672:5672 \ --restart always \ -e RABBITMQ_DEFAULT_USER=postal \ -e RABBITMQ_DEFAULT_PASS=postal \ -e RABBITMQ_DEFAULT_VHOST=postal \ rabbitmq:3.8Установка
Запустите приведенную ниже команду и замените postal.yourdomain.com фактическим именем хоста, на котором вы хотите получить доступ к веб-интерфейсу Postal. Прежде чем продолжить, убедитесь, что вы настроили этот домен у своего провайдера DNS.
postal bootstrap postal. YOURDOMAIN.COMИнициализация базы данных
Выполните следующие команды, чтобы создать схему, а затем создайте первого пользователя-администратора.
postal initialize postal make-userЗапуск почтовых
Теперь вы готовы запустить Postal. Вы можете сделать это, запустив:
postal start Это запустит несколько контейнеров на вашем компьютере. Вы можете использовать postal status , чтобы увидеть подробную информацию об этих компонентах.
Установка веб-клиента
Вы можете использовать любой веб-клиент для работы с почтой в сети, но в этом руководстве мы будем использовать Caddy. Установите его с помощью SSL, используя команду ниже.
docker run -d \ --name postal-caddy \ --restart always \ --network host \ -v /opt/postal/config/Caddyfile:/etc/caddy/Caddyfile \ -v /opt/postal/caddy-data:/data \ caddyКак только это начнется, Caddy выдаст SSL-сертификат для вашего домена, и вы сможете немедленно получить доступ к веб-интерфейсу Postal и войти в систему с пользователем, которого вы создали на одном из предыдущих шагов.
Настройка почтового SMTP
Теперь откройте свой интернет-браузер и перейдите к IP-адресу вашего сервера или поддомену следующим образом:
https://ВАШ_СЕРВЕР_АДРЕС
Вы увидите предупреждение SSL. Все в порядке, просто действуйте, как показано на изображении ниже:
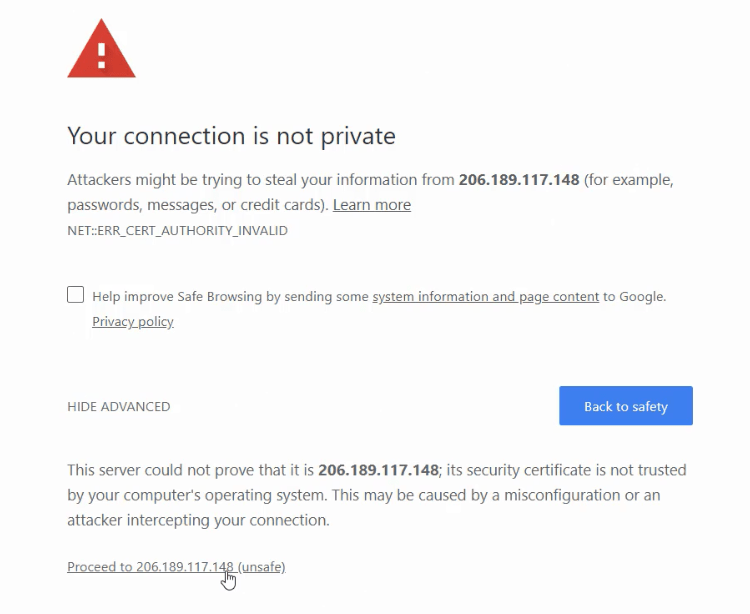
Затем откроется экран почтового входа, введите свой адрес электронной почты и пароль, которые вы создали во время настройки для входа в систему.
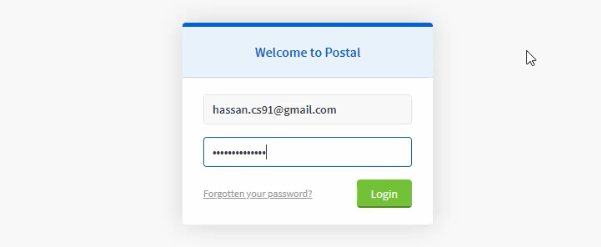
И теперь вы находитесь внутри Postal, нажмите «Добавить организацию», чтобы добавить ее.
Затем нажмите «Создать почтовый сервер», введите имя и установите его в режиме реального времени.
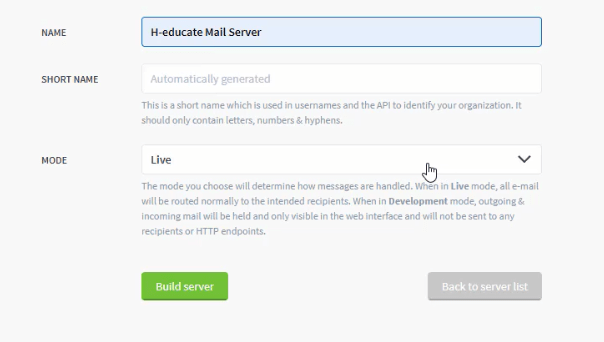
Так просто. ️
Конфигурация почтового домена
Теперь нажмите «Домены», чтобы добавить свое доменное имя в Postal.
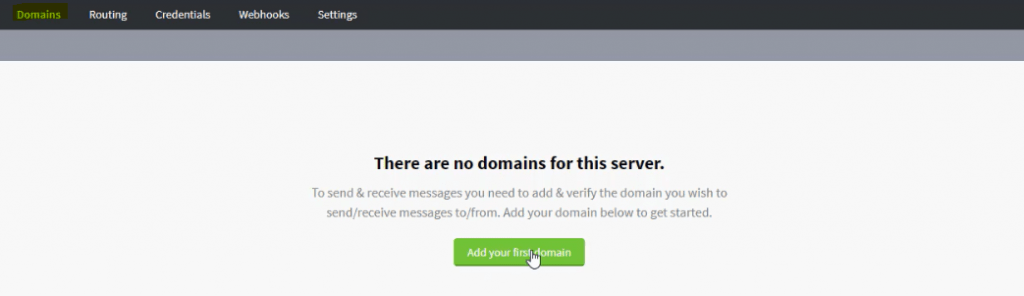
Введите доменное имя, которое вы хотите использовать для отправки электронных писем, и нажмите «Создать домен».
Затем Postal покажет вам страницу домена с записями, которые необходимо настроить.
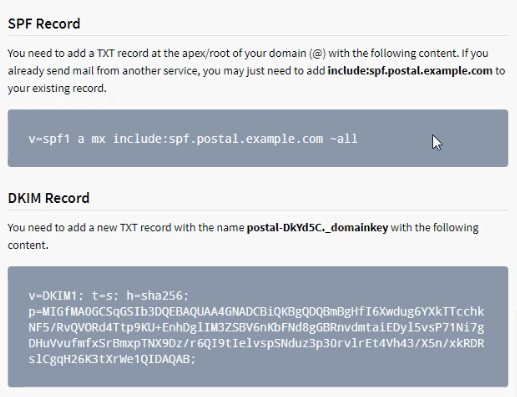
Итак, вам нужно просто скопировать эти записи и вставить в свою зону DNS. и тогда ваш сервер будет готов отправлять электронные письма! но что такое SPF и DKIM ?
Dkim (почта, идентифицированная по ключам домена):
Начнем с DKIM. Запись DKIM также является текстовой записью в вашем DNS, которая содержит открытый ключ аутентификации. Этот ключ будет проверен с использованием закрытого ключа, сохраненного в частном порядке на вашем сервере.
Все электронные письма будут подписаны, и это позволит избежать любых изменений и защитит оригинальность вашей электронной почты, и это очень важно для вашего сервера, чтобы архивировать высокие оценки отправки.

Посмотрите это видео для получения дополнительной информации:
Настройка Dkim для почты
Что хорошо в Postal, так это то, что DKIM уже настроен и ключи сгенерированы, вам просто нужно скопировать запись DKIM в свою зону DNS.
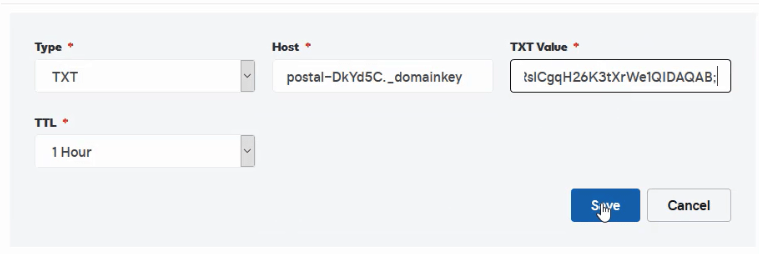
SPF (структура политики отправителя):
Запись SPF — это запись TXT, которая добавляется в зону DNS вашего домена и позволяет вам устанавливать почтовые серверы, которым разрешено отправлять электронные письма из вашего домена.
Сообщения, отправленные с сервера, не включенного в запись SPF , будут помечены как спам или отклонены.
Например, вы не можете отправить электронное письмо со своего собственного сервера и указать адрес электронной почты для отправки как « [email protected]», вы не можете использовать домен Google. Это указывает на то, что вы пытаетесь спамить.
Точно так же вы можете настроить SPF и запретить кому-либо использовать ваш домен для отправки электронных писем. Поэтому настройка SPF очень важна, когда речь идет о том, чтобы сделать ваш домен доверенным для других почтовых провайдеров.
Для настройки SPF. Откройте свою зону DNS и добавьте следующую запись:
v=spf1 a mx ip4:XXX.XXX.XXX.XXX -все
* Замените IP-адрес вашего VPS-сервера.
Теперь только ваш сервер может отправлять электронные письма с вашего домена.
Если вы заметили, Postal предоставит вам пример SPF для копирования, и он выглядит так:
v=spf1 a mx включает: spf.postal.example.com ~все
Это всего лишь пример домена, и вам нужно изменить его в почтовом файле конфигурации, чтобы он соответствовал вашему доменному имени. Как?
Отредактируйте файл конфигурации Postal.
Чтобы отредактировать файл конфигурации POstal, нам нужно будет подключиться к нашему серверу с помощью файлового менеджера, чтобы упростить задачу.
Итак, вы можете использовать WinSCP, бесплатный удаленный файловый менеджер, для подключения и редактирования файлов на сервере.
Откройте WinSCP и подключитесь к своему серверу, используя учетные данные root. и перейдите в каталог /opt/postal/config . Затем откройте файл postal.yml .
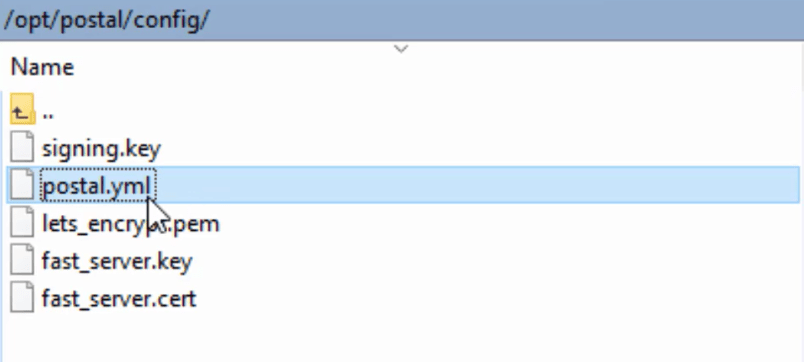
Затем щелкните правой кнопкой мыши и отредактируйте файл.
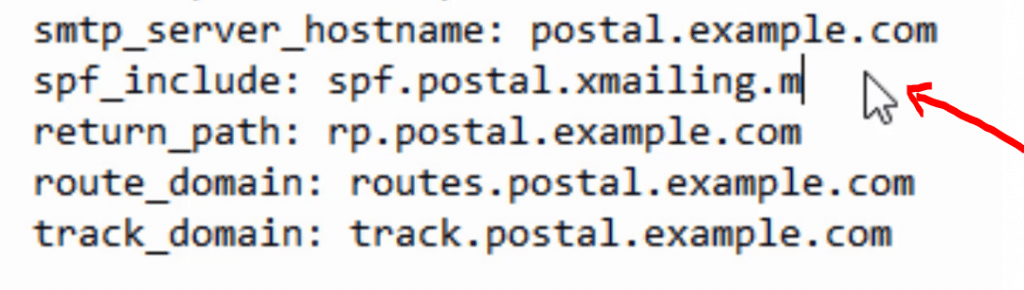
Как видите, просто измените пример домена на свое доменное имя.
После этого нужно перезапустить postal, чтобы конфигурация вступила в силу.
Итак, запустите эту команду на своем сервере:
почтовый перезапуск
И обновите свою веб-страницу, теперь вы должны видеть, что example.com был заменен вашим доменом, и вы можете просто скопировать запись SPF в свою зону DNS.
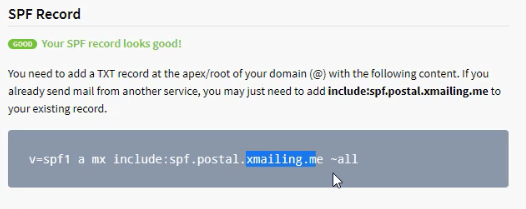
Очень хорошо! ️
Теперь наш сервер готов к тестированию.
Ну наконец то! Отправить тестовое письмо
Postal имеет встроенную функцию для проверки отправки электронных писем. Просто нажмите «Сообщения », затем « Отправить сообщение », чтобы протестировать бесплатный SMTP-сервер!
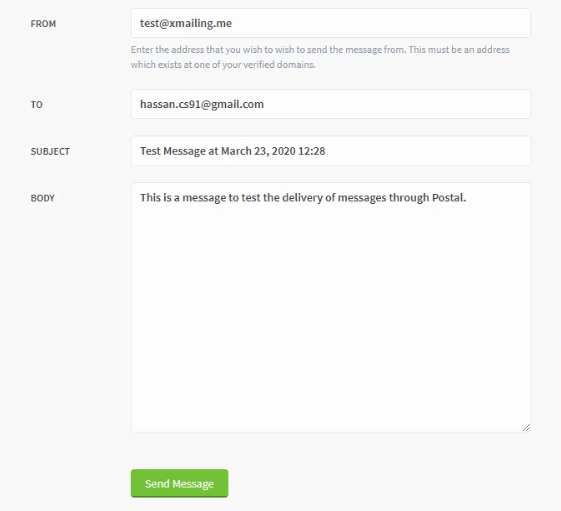
Ух ты!
Теперь вам может быть интересно, как использовать этот SMTP в качестве ретранслятора для отправки электронных писем из любого приложения для почтового маркетинга.
Ответ заключается в простом создании « Учетных данных » внутри Postal для подключения и аутентификации на нашем бесплатном SMTP-сервере.
Создание почтовых учетных данных для ретрансляции электронных писем
Чтобы создать учетные данные, просто нажмите « Учетные данные», затем « Добавить новые учетные данные».
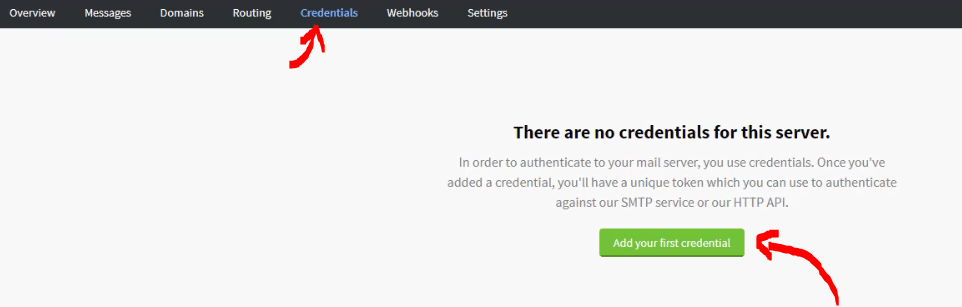
В качестве типа выберите SMTP .
Вы также можете выбрать API , если хотите подключиться к Postal через API или разработать собственное приложение, которое работает с Postal. Подробнее об API читайте здесь.
Введите пользователя (все, что хотите)
И ключ , это пароль, вы можете сохранить его как « автоматически сгенерированный »
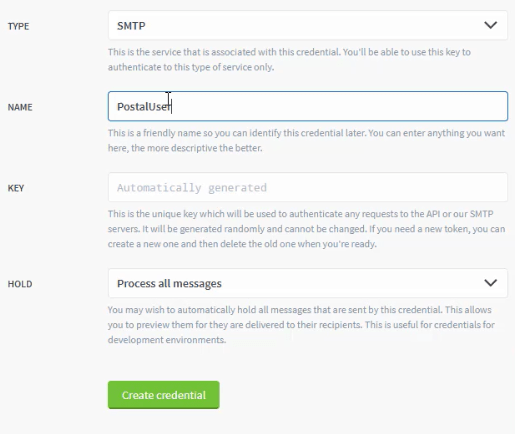
Вот и все, теперь вы можете использовать эти учетные данные в любом приложении для маркетинга по электронной почте.
Ретранслировать тестовое письмо
Просто перейдите на SMTPER.NET и введите данные своего сервера следующим образом:
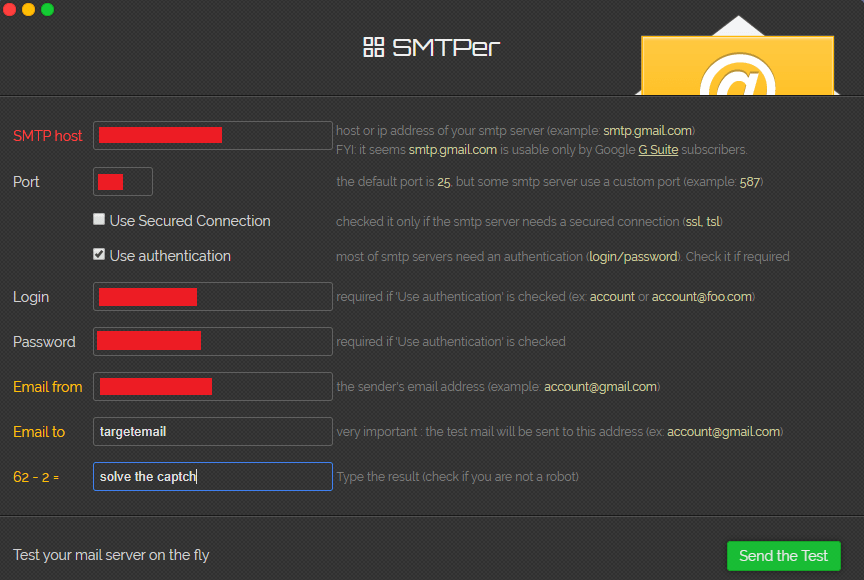
- Хост SMTP: ваш IP-адрес сервера или домен.
- Порт: 25 или 2525
- Логин: Пользователь, которого вы указали в учетных данных.
- Пароль: Пароль пользователя.
Итак, это учетные данные, которые вы можете использовать в любом приложении отправителя электронной почты .
Вот и все! Надеюсь все было просто и понятно. мы заканчиваем настройку бесплатного SMTP сервера!
Если у вас есть какие-либо проблемы, вы можете открыть свои вопросы на H-asnwers.com
А если вы хотите пройти полный курс Udemy « Создание собственной системы распространения холодной электронной почты — Postal & Mautic» , вы можете записаться сейчас со специальной ограниченной по времени скидкой .
Проверьте также: Полное руководство по настройке почтового сервера PowerMTA
Перед отправкой!
Поздравляем ! Вы устанавливаете свой собственный бесплатный SMTP-сервер, используя Postal. но прежде чем вы начнете отправлять электронные письма, вы должны понять некоторые важные концепции и следовать рекомендациям, чтобы получить наилучшие показатели доставки и достичь папки «Входящие»!
Прогрев вашего SMTP-сервера
Когда вы создаете новый SMTP-сервер с новым IP-адресом, и прежде чем вы сможете начать рассылку маркетинговых кампаний по электронной почте, вы должны разогреть свой IP-адрес.
Что такое прогрев IP?
Когда у вас есть новый фирменный IP-адрес для вашего SMTP, этот IP-адрес не будет иметь репутации в Интернете, и интернет-провайдеры (интернет-провайдеры) не знают этот IP-адрес.
Таким образом, прогрев IP — это практика создания вашей репутации в Интернете путем постепенного увеличения объема почты, отправляемой с вашего IP-адреса, в соответствии с заранее установленным графиком.
Пример прогрева вашего сервера показан в таблице ниже:
| День разминки | Электронные письма для отправки |
| 1 | 20 |
| 2 | 50 |
| 3 | 100 |
| 4 | 300 |
| 5 | 500 |
| 6 | 700 |
| 7 | 900 |
| 8 | 1000 |
В этой таблице показан сценарий, если вы хотите получить 1 тыс. электронных писем в день с хорошей репутацией. Пожалуйста, обратитесь к моему Руководству по прогреву SMTP для более подробной информации.
Также вы можете посмотреть мое полное видео о разогреве здесь:
rDNS (обратный DNS):
Обратный DNS называется записью-указателем и используется для указания вашего IP-адреса на ваш домен, что является инверсией обычной DNS-записи A.
Поэтому, когда вы вызываете IP, вы получите имя. Это также важный фактор при настройке вашего почтового сервера и повышении вашего рейтинга и репутации.
Узнайте больше о rDNS здесь:
DMARC (аутентификация сообщений на основе домена, отчетность и соответствие):
Это протокол, который использует (SPF) и (DKIM) для определения подлинности сообщения электронной почты.
DMARC облегчает поставщикам интернет-услуг (ISP) предотвращение злонамеренных действий с электронной почтой, таких как спуфинг домена для фишинга личной информации получателей.
Это позволяет отправителям электронной почты указывать, как обрабатывать электронные письма, которые не прошли аутентификацию с использованием SPF или DKIM. Отправители могут отправить эти электронные письма в папку нежелательной почты или заблокировать их все вместе.
Чтобы понять важность DMARC для вашего онлайн-бизнеса и узнать, как его настроить, посмотрите это видео:
MX-запись
Записи Mail Exchange (MX) — это записи DNS, необходимые для доставки электронной почты на ваш адрес.
Говоря простым языком DNS, запись MX используется, чтобы сообщить миру, какие почтовые серверы принимают входящую почту для вашего домена и куда должны направляться электронные письма, отправленные на ваш домен. Если ваши записи MX не указаны в правильном месте, вы не получите электронное письмо.
Избегайте спам-факторов
В основном у нас есть четыре основных фактора, которые определяют ваш рейтинг спама:
- IP-репутация
- SPF, DKIM, rDNS и DMARC.
- Тело сообщения
- Здоровье списка адресов электронной почты.
Первые два фактора описаны выше. у нас все еще есть тело сообщения и здоровье списка адресов электронной почты.
Тело сообщения
Просто тема и содержание вашего электронного письма. похоже на спам? есть ли спам-ключевые слова и триггеры?? это то, что определяет ваш счет сообщения.
Обязательно избегайте любого из них при создании строк темы и тела сообщения.
Прочтите эту статью на Hubspot, чтобы узнать больше о ключевых словах для спама.
Возможно, вас также заинтересует эта статья «Как поместить ваши электронные письма в папку «Входящие»? Полное руководство!»
Здоровье списка адресов электронной почты
Просто это определяется двумя вещами:
- Показатель отказов : сколько писем действительны в вашем списке.
- Спам-ловушки : есть ли в вашем списке спам-ловушки?
Узнайте больше о спам-ловушках и о том, как их избежать, из этого видео:
И всегда обязательно проверяйте свои списки адресов электронной почты и очищайте их перед отправкой любой кампании. проверьте мою бесплатную онлайн-службу проверки электронной почты здесь.
Думаю, вам будет также интересно посмотреть это видео:
Подпишитесь на мой канал Youtube , чтобы ежедневно получать новые потрясающие видеоролики о маркетинге по электронной почте, цифровом маркетинге и онлайн-бизнесе для развития в Интернете.
Кроме того, подпишитесь на мою рассылку по маркетингу по электронной почте, чтобы получать эксклюзивные советы по маркетингу по электронной почте, которыми я делюсь только со своими подписчиками электронной почты.
Необязательно (ЕСЛИ ВЫ ИСПОЛЬЗУЕТЕ NGINX): защитите с помощью бесплатного SSL.
Сертификаты SSL используются на веб-серверах для шифрования трафика между сервером и клиентом, обеспечивая дополнительную безопасность для пользователей, обращающихся к вашему приложению. Let's Encrypt предоставляет простой способ бесплатно получить и установить доверенные сертификаты.
Подключитесь к своему серверу с помощью SSH-клиента Putty. и Начнем!
Шаг 1 — Установите клиент Let’s Encrypt
Сертификаты Let's Encrypt извлекаются через клиентское программное обеспечение, работающее на вашем сервере. Официальный клиент называется Certbot .
Установите Certbot, выполнив эту команду:
apt -y установить certbot
Теперь Certbot готов к использованию. ️
Шаг 2 — Получите SSL-сертификат
Но прежде чем мы получим SSL-сертификат, нам нужно остановить службу nginx, поскольку она использует порт 80, который будет использовать certbot. поэтому давайте временно остановим его, выполнив следующую команду:
sudo systemctl остановить nginx
Теперь установим сертификат, выполним следующую команду:
certbot точно --standalone -d postal.xmailing.me
Замените « postal.xmailing.me » на свой домен.
И следуйте за волшебником. Затем certbot выдаст сертификат для вашего домена.
Шаг 3 — Настройте SSL-сертификат
После того, как мы получили SSL-сертификат, нам нужно настроить его на нашем сервере.
Снова запустим службу nginx:
sudo systemctl запустить nginx
Теперь снова откройте WinSCP , чтобы отредактировать некоторые файлы на нашем сервере.
Подключитесь к вашему серверу и перейдите в каталог /etc/nginx/conf.d .
В этой папке создайте новый файл и назовите его: « postal.xmailing.me ». конф “
Замените « postal.xmailing.me » на свой домен.
Затем просто скопируйте следующий код и вставьте в файл.
сервер {
слушать [::]:80;
слушать 0.0.0.0:80;
имя_сервера postal.xmailing.me ;
вернуть 301 https://$host$request_uri;
}
сервер {
слушать [::]:443 ssl;
слушать 0.0.0.0:443 ssl;
корень /opt/почтовый/публичный;
имя_сервера postal.xmailing.me ;
ssl_certificate /etc/letsencrypt/live/postal.xmailing.me/fullchain.pem;
ssl_certificate_key /etc/letsencrypt/live/postal.xmailing.me/privkey.pem;
ssl_protocols TLSv1.2 TLSv1.1 TLSv1;
ssl_prefer_server_ciphers включен;
ssl_ciphers EECDH+ECDSA+AESGCM:EECDH+aRSA+AESGCM:EECDH+ECDSA+SHA512:EECDH+ECDSA+SHA384:EECDH+ECDSA+SHA256:ECDH+AESGCM:ECDH+AES256:DH+AESGCM:DH+AES256:RSA+AESGCM :!aNULL:!eNULL:!LOW:!RC4:!3DES:!MD5:!EXP:!PSK:!SRP:!DSS;
место нахождения / {
client_max_body_size 50M;
try_files $uri $uri/index.html $uri.html @puma;
}
местоположение / приложение / активы {
add_header Cache-Control max-age=3600;
}
местоположение @puma {
proxy_set_header X-Real-IP $remote_addr;
proxy_set_header Хост $host;
proxy_set_header X-Forwarded-For $proxy_add_x_forwarded_for;
proxy_set_header X-Forwarded-Proto https;
прокси_пароль http://127.0.0.1:5000;
}
}И сохраните файл.
Последний шаг — перезапустить и снова включить nginx. Просто выполните следующую команду:
systemctl перезапустить nginx
Затем эта команда:
systemctl включить nginx
И здорово, теперь вы можете протестировать свой безопасный почтовый веб-сайт!
Удачи!
